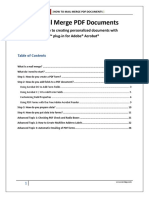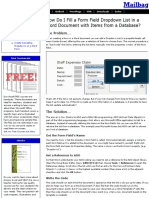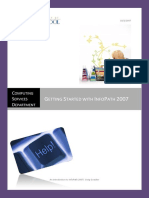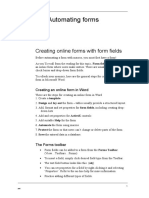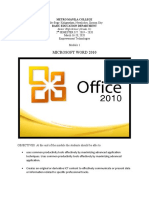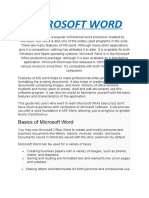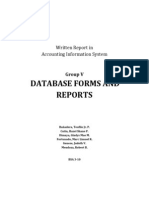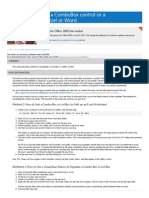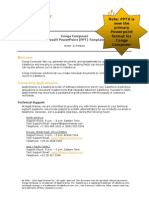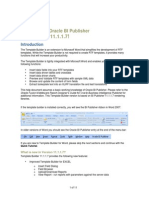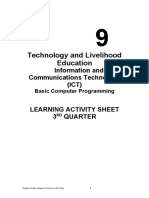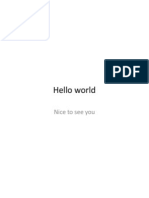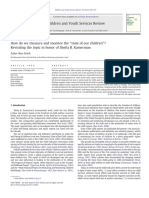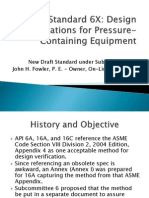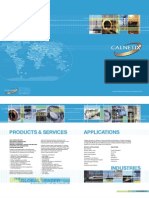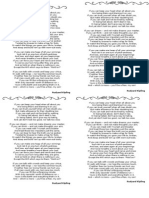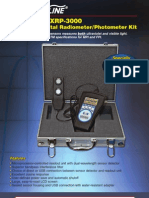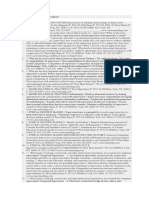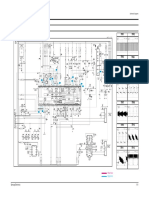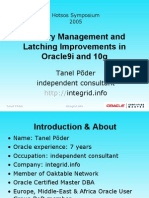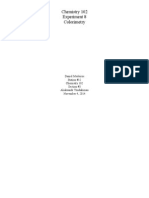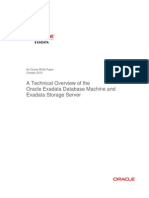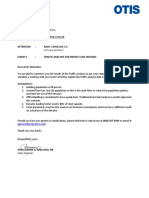Documente Academic
Documente Profesional
Documente Cultură
Repeating Data (Populating Multiple Fields) in MS Word
Încărcat de
baanaadiDrepturi de autor
Formate disponibile
Partajați acest document
Partajați sau inserați document
Vi se pare util acest document?
Este necorespunzător acest conținut?
Raportați acest documentDrepturi de autor:
Formate disponibile
Repeating Data (Populating Multiple Fields) in MS Word
Încărcat de
baanaadiDrepturi de autor:
Formate disponibile
PrintWhatYouLike on Repeating Data (Populating Multiple Like Fields)
1 of 13
http://www.printwhatyoulike.com/print?url=http://gregmaxey.mvps.or...
(A Microsoft Word Help & Tip page by Gregory K. Maxey)
This Microsoft Word Tips & Microsoft Word Help page offers several solutions to the question, "How do I enter data in
one place in a document and have it automatically repeated in other places?" My intention is not to reinvent the wheel,
so after a brief introduction I may simply send you on to an existing tips page or other web article containing full
explanations of some of the more comprehensive methods. See section 7, Content Controls, if you want to go directly to
information about the new Content Controls introduced in Word 2007.
1. Userform
A Userform provides a graphical User Interface (UI) with a document template which you can use to prompt your
document user to enter all pertinent data. User entered data is then populated in one or multiple locations in the
document.
See: Microsoft Word MVP Userform FAQs for an index of Userform Frequently Asked Questions (FAQS).
A basic introduction and example Userform is contain in the article "How to Create a Userform."
For more in-depth examples see my Create and employ a Userform, Custom VBA\Userform Message Box and
Validate Userform Text Entry.
2. On-Line Form
If you find a Userform daunting, or if you want to avoid VBA and macros, then you might try a Word on-line (protected)
form.
On-line forms are Word documents that have "fill in the blanks." They are like a pre-printed form with
"fields" on the screen instead of blank lines on paper.
The beauty of on-line forms is that you can fill in one field and Word will fill in or populate "most" other
designated "like" fields automatically. An example of an on-line form is provided in the following
demonstration project.
On-Line Form demonstration
Note: While this demonstration and illustrations were created using Word 2003, the method is wholly functional in
Word 2007/2010/2013. If you plan to use On-line (protected) forms in Word 2007/2010/2013 see my: Classic Form
Controls.
Open a new blank document. Click View>Toolbars>Forms. The forms toolbar opens.
Type - "Customer Name " and then insert a text form field using the forms toolbar.
Double click the text form field to display the options dialog. Note the bookmark name (Text1) and check
"calculate on exit."
Note: Text1 is the default name for the first text form field inserted in the document. You can change this name
to practically whatever you want to better suit your application.
10-09-2014 15:52
PrintWhatYouLike on Repeating Data (Populating Multiple Like Fields)
2 of 13
http://www.printwhatyoulike.com/print?url=http://gregmaxey.mvps.or...
Now enter one or more REF fields in your document where you want to repeat the customer name. REF
fields fill the role of the "like" fields I mentioned earlier.
Note: When adding your REF fields remember they must point to the correct target. If you rename your form
field's bookmark name (e.g., from Text1 to Customer) then your REF field must point to Customer e.g., {REF
Customer }.
Bonus Tip: You can quickly enter REF fields by typing and selecting "REF Text1" (excluding the quotes) and then
pressing CTRL+F9.
After you have entered one or more REF Text1 fields, press the Protect Form icon on the Forms tool bar.
Type a name in the form field and press TAB. Word will populate the REF Text1 fields with the name you
entered in your form field.
Word Online Forms are a powerful tool. A detailed and very informative series of articles by Dian Chapman
on using Online Forms can be accessed from links on the following Word MVP FAQ page: I'm designing a
form that needs to have "fill-in-the-blanks" lines. What is the best way to create them?
Additional notes and complications.
1. In the introduction to this section I stated that Word will fill in or populate "most" other designated "like" fields
automatically. REF fields that are located outside the main text range of the document (e.g., headers, footers, text boxes,
etc.) will not automatically update on exit from the field. However, there are some well suited work a rounds. You can use a
STYLEREF field as described in MVP Suzanne Barnhill's presentation on STYLEREF fields, or you can run a macro on exit
from the field that will update all of the fields, including REF Fields, anywhere in a document. For more on macros for
working with the field collection in Word, see: Field Macros.
10-09-2014 15:52
PrintWhatYouLike on Repeating Data (Populating Multiple Like Fields)
3 of 13
http://www.printwhatyoulike.com/print?url=http://gregmaxey.mvps.or...
2. For reasons too complicated to go into here, REF and other field codes will not be updated using "calculate on exit" if the
REF field follows a TOC field in the document. Provided that you don't need the TOC to update after protecting the
document, you can simply lock the TOC field (select it and press CTRL+F11) before protecting the document. When you
need to update the TOC you can unprotect the form and unlock the TOC with CTRL+SHIFT+F11. If it is essential that the
TOC itself be "dynamic" and updated based on real time formfield text changes then you can use the method illustrated
below.
Document TOC field is physically located following last REF field
Visible TOC is displayed by the REF field
Process requires a bit of VBA
10-09-2014 15:52
PrintWhatYouLike on Repeating Data (Populating Multiple Like Fields)
4 of 13
http://www.printwhatyoulike.com/print?url=http://gregmaxey.mvps.or...
Code to execute
3. Bookmarks
Probably the easiest method is to simply select and bookmark the text you want repeated and use REF fields as
described above.
The menu sequence Insert>Bookmark opens the Bookmark dialog box. Here we are creating a bookmark
"bmCompanyName."
Create the REF fields as described above, right click, and select update field
Bonus Tip: Use of the field name REF is optional in cross references to bookmark names (i.e., you can use { REF
bmCompanyName } or simply {bmCompanyName} as I have done in this example).
Bonus Tip: If you change the bookmark value, simply press CTRL+a to select all fields and press F9 to update.
10-09-2014 15:52
PrintWhatYouLike on Repeating Data (Populating Multiple Like Fields)
5 of 13
http://www.printwhatyoulike.com/print?url=http://gregmaxey.mvps.or...
4. OLE Link
Simply copy the text you want repeated and paste it in the repeated location use menu sequence Edit>Paste Special.
Paste as Formatted or Unformatted text and select the radio button "Paste link." This automatically creates a bookmark
at the source location and creates a Link field at the destination locations.
5. DocProperty
Nearly all of the methods described above apply a cross reference to bookmarked text. Each has its advantages and
disadvantages.
Even the most basic User Form requires rudimentary VBA macros.
Online form must be protected with accompanying limitations
Bookmarked text is easily and accidentally deleted
A DocProperty is simple to use and much less prone to be accidentally altered or deleted. There are two types of
DocProperties, built-in and custom. To view and apply DocProperties, click File>Properties. The Summary tab lists built in
DocProperty names, the Custom tab list a dozen or so pre-named properties. Both tabs provide the user interface for
storing document information as properties.
DocProperty demonstration
Open the Properties dialog (File>Properties).
Click the "Summary" tab.
Fill in the Title, Subject, and Author fields then click "OK"
10-09-2014 15:52
PrintWhatYouLike on Repeating Data (Populating Multiple Like Fields)
6 of 13
http://www.printwhatyoulike.com/print?url=http://gregmaxey.mvps.or...
Open the Properties dialog (File>Properties).
Click the "Custom" tab.
Type in a unique custom property name (e.g., badge number).
Apply a type (text is default).
Type in value value (e.g., 0001).
Click "Add" then click "OK".
10-09-2014 15:52
PrintWhatYouLike on Repeating Data (Populating Multiple Like Fields)
7 of 13
http://www.printwhatyoulike.com/print?url=http://gregmaxey.mvps.or...
Now create your fields. We are going to use the three built in fields (Title, Subject, Author) and the custom
property (Badge Number) with { DocProperty } fields to populate a form.
Note: Use of the field name "DocProperty" is optional with built-in DocProperties. Field name required with
custom document properties and property name must be enclosed in quotes.
Built in and custom DocProperty fields can be used once or multiple times in each document to populate
form entries and repeat text. When all of your fields are entered simply select all (CTRL+a) and F9 to update
the fields.
6. Automatic User Prompts
Many people ask "How can I set up my document or template so that I am prompted to enter information when I open
the document or create a new document." The best answer to this question is to send you back to the Userform. It is
the Cadillac interface between the human user and the Word form. Still there are alternatives. Each with its advantages
and disadvantages. All are best employed using a template vice individual documents.
FILLIN field
A FILLIN field fires a prompt when a new document is created based on a template containing the FILLIN
field, when a document containing a FILLIN field is opened, and (very unfortunately) when you print a
document containing a FILLIN field if the "Update Fields" option is checked in File>Print>Options>Printing
Options. There is no bookmark associated with the FILLIN field.
Bonus Tip: You can of course nest a FILLIN field in a Set field to create a bookmark and use REF fields as
described in the bookmark method above or ASK method below (e.g., { SET Name{FILLIN "What is your
name?"}{REF Name}).
10-09-2014 15:52
PrintWhatYouLike on Repeating Data (Populating Multiple Like Fields)
8 of 13
http://www.printwhatyoulike.com/print?url=http://gregmaxey.mvps.or...
ASK & REF fields
An ASK field fires a prompt when the field is specifically instructed to update. Like the FILLIN field, this
unfortunately occurs when you print.
Unlike a FILLIN fields, ASK fields do not automatically fire the prompt when a new document is created or
when an existing document is opened.
In addition to firing a prompt, the ASK field sets a bookmark. The bookmark value can then be employed
with REF fields to repeat data in multiple fields.
In the illustration that follows, the ASK field sets the bookmark value "bmName." The bookmark is used with
REF fields to populate the form.
Like most Word fields, the ASK field can be updated (and therefore fire the prompt) by selecting the field
and pressing F9 or update all document fields by pressing CTRL+a and then F9.
Bonus Tip: The following single line of VBA code in a template AUTONEW or AUTOOPEN macro can be used to
auto fire the template ASK field: "ActiveDocument.Fields.Update
7. Content Controls
Content Controls (CCs) are a feature introduced with Word 2007. While they have some room to grow, they are already
incredibly versatile and will most likely meet or exceed your needs for repeating data in a document.
The real power of content controls lies in their ability to be bound (or mapped) to a custom XML data node contained in
the new OfficeOpenXML file format. Through this binding:
All CCs mapped to a unique data node reflect the same value.
If you change the value in a document CC that is mapped to a data node then the data node value is also
updated and changed.
Consequently, all other CCs mapped to that data node are updated and changed.
Do you see the huge impact and advantage? This means that "any and all" of your repeated data fields can serve as a
master data field. For example, if you are at the end of a long document and notice a misspelling in a client name you
can change it then and there and all previous mapped CCs will update!! You don't have to plow back to the beginning of
your document, reopen a form or property dialog, to update data.
10-09-2014 15:52
PrintWhatYouLike on Repeating Data (Populating Multiple Like Fields)
9 of 13
http://www.printwhatyoulike.com/print?url=http://gregmaxey.mvps.or...
Built-in Document Property Content Controls
A very simple method of repeating data with content controls without requiring any knowledge of any XML
and VBA programing skills or other third party tools is to use the built-in Document Property content controls
collection.
The collection consists of 15 pre-defined content controls mapped to internal data nodes in the
OpenOfficeXMLFormat file structure of the document.
Insert the controls in your document using the Insert tab>Text>QuickParts> Document Property menu.
Note: These controls are actually mapped to the 15 like named built-in document properties and they can
provide an effective way to manage those properties. If you insert one and enter a value and then go look at the
document properties dialog it should come as no surprise to see the data reflected there.
But hey, its your application, use it in whatever way make your work easiest. If you need a repeating data
field and don't have need for the document property "Abstract" (for example), insert the "Abstract" control in
your document, use the Developer tab>Controls>Properties dialog to rename it to suit your needs and your
job is done.
Insert Document Property Content Control
Assign a meaningful title using CC Properties dialog
10-09-2014 15:52
PrintWhatYouLike on Repeating Data (Populating Multiple Like Fields)
10 of 13
http://www.printwhatyoulike.com/print?url=http://gregmaxey.mvps.or...
Define placeholder text as required.
Copy and past CC as required.
Change one and they all change!!
Remember the method discussed above employs the content control designed for the built-in document property
"abstract." While we have renamed it "Client Name," it still manages the document property "Abstract." If you should
use a { DocProperty "Abstract" } field in the document it will display the value set in the content control. If you
change the value of the content control the value of the document property is automatically updated. However, any
DocProperty field will not display the changed value until the field is updated.
Simple Linked Content Controls
While not actually mapped, the following quick and simple method was suggested by Aaron Marin via user feedback on
this page:
Insert a plain text content control.
Select the control (by clicking the small control tab)then Developer>ontrols>Properties and define a title for the control.
Right click and select "Copy."
Position the cursor where you need the text repeated.
Using the Home tab click Paste>Paste Special and select the "Paste link" option button. Then in the "As" dropdown select
"Unformatted Text" and click "OK."
Now anytime the text is changed in the initial control and you exit the control all of the linked copies will update.
Note: Unfortunately the simply linked controls are very fragile not really practical in most situations. If you save the
file with a new name, the link between the controls is broken. I've left left the method posted here for informational
purposes.
Advanced Custom Mapping
A full blown discussion of the VBA and "under the hood" workings of the XML data store are beyond the scope of this
tips page. A good understanding of both are required should you decide to roll up your sleeves and create your own
detailed custom content control data store. However, just for for the sake of completeness, the following VBA script will
allow you to create multiple content controls mapped to a single data node:
VBA Script:
Copy to clipboard
Sub AddContentControlAndMap()
10-09-2014 15:52
PrintWhatYouLike on Repeating Data (Populating Multiple Like Fields)
11 of 13
http://www.printwhatyoulike.com/print?url=http://gregmaxey.mvps.or...
Dim oCC As Word.ContentControl
Dim oCustomPart As Office.CustomXMLPart
'All new documents already have 3 reserved customXMLParts built-in. We create\use the 4th one.
'If it doesn't exist (and it wont' the first time this code is run _
then we will throw an error and use that error to create it.
On Error GoTo Err_NoXMLPart
Set oCustomPart = ActiveDocument.CustomXMLParts(4)
Err_ReEntry:
'Create the CC at the selection.
Set oCC = ActiveDocument.ContentControls.Add(wdContentControlText)
With oCC
'Give it at title
.Title = "My Mapped CC"
'Map the CC to the customXMLPart data node.
.XMLMapping.SetMapping "/ccMap/ccData[1]"
End With
Exit Sub
Err_NoXMLPart:
'Define the customXMLPart and data node.
Set oCustomPart = ActiveDocument.CustomXMLParts.Add("<ccMap><ccData></ccData></ccMap>")
See: Installing Macros for instructions on how to set up and use the macros in this tips page.
By adding additional child nodes to the basic XML and judicious management of the mapping, you could dozens or
hundreds of content controls linked to dozens or hundreds of unique data nodes.
For your convenience I have included tools for simplifying content control mapping in a Word Template add-in: Content
Control Tools.
8. StyleRef Fields
The StyleRef Field is particularly handy for repeating/displaying main body text defined by a specific style in a header or footer. A basic
example is repeating text defined using the "Title" style shown below:
Field code
Field result
The text returned by a StyleRef is defined by several factors 1) the style name 2) applied switches, and 3) field location
in the document. In the following example I have created a character style named WordDef and applied it to first word
10-09-2014 15:52
PrintWhatYouLike on Repeating Data (Populating Multiple Like Fields)
12 of 13
http://www.printwhatyoulike.com/print?url=http://gregmaxey.mvps.or...
in each listed definition:
When the fields result is displayed the resulting text is evaluated according to the following rules:
Word searches the current page, from top to bottom, for the specified style.
If the style isn't found, Word searches next from the top of the page to the beginning of the document, and
then from the bottom of the page to the end of the document.
If the \l switch is used, Word searches from the bottom of the page to the beginning and then to the end of
the document.
Note: The style referenced must be applied to text in the main body of the document. Otherwise the field will return
"Error - No text of specified style found in document."
For a full list of StyleRef field switch and position behavior, see: StyleRef Field
9. Document Variables
Lastly, the "Hidden Gems" in Word, Document Variables. Created, edited and destroyed only with VBA, Document
Variables provide a robust method for storing information. This stored information remains part of the document and is
ready for repeated using even if a document is closed and then reopened. This information is easily retrieved and
displayed in your document using the DocVariable field. The following template contains examples of the document
variable and DocVariable fields used to create a simple form. The template also provides examples of setting document
properties using VBA: VBA Template.
Note: For more on document variables, see my: Create and Employ a Userform.
10-09-2014 15:52
PrintWhatYouLike on Repeating Data (Populating Multiple Like Fields)
13 of 13
http://www.printwhatyoulike.com/print?url=http://gregmaxey.mvps.or...
That's it! I hope you have found this tips page useful and informative.
10-09-2014 15:52
S-ar putea să vă placă și
- Module 2 Microsoft Word FeaturesDocument8 paginiModule 2 Microsoft Word FeaturesAstxilÎncă nu există evaluări
- Quadratic EquationsDocument40 paginiQuadratic EquationsWeb Books100% (6)
- 10 Steps To Creating A Word Userform For Addressing Letters - TechRepublicDocument12 pagini10 Steps To Creating A Word Userform For Addressing Letters - TechRepublicAntonioÎncă nu există evaluări
- RohitDocument50 paginiRohitprateekÎncă nu există evaluări
- Form 4 - CD 4Document35 paginiForm 4 - CD 4hakim abdullahÎncă nu există evaluări
- Designing Forms With Adobe Livecycle Designer: W A L C D ?Document9 paginiDesigning Forms With Adobe Livecycle Designer: W A L C D ?Panos TokpasidisÎncă nu există evaluări
- Microsoft Word - Chapter-3Document28 paginiMicrosoft Word - Chapter-3tarekegnÎncă nu există evaluări
- How To Create A Fillable Form in A Word DocumentDocument3 paginiHow To Create A Fillable Form in A Word DocumentsamÎncă nu există evaluări
- How To Automail MergeDocument30 paginiHow To Automail MergeadiÎncă nu există evaluări
- C - 6.0 Pocket ReferenceDocument17 paginiC - 6.0 Pocket ReferencemanishsgÎncă nu există evaluări
- UNIT-2: 1.) Where The Data Goes Temporally If We Use Cut Option?Document24 paginiUNIT-2: 1.) Where The Data Goes Temporally If We Use Cut Option?Amisha SainiÎncă nu există evaluări
- How To Automail MergeDocument30 paginiHow To Automail MergeKristine LumanogÎncă nu există evaluări
- OpenText Forms 10.5.0 - Forms Designer's Guide English (LLESFRM100500-CWM-En-1)Document34 paginiOpenText Forms 10.5.0 - Forms Designer's Guide English (LLESFRM100500-CWM-En-1)Satyasiba DasÎncă nu există evaluări
- Mail Merge: Lesson 50 Application Software: Advanced Features of Word ProcessingDocument36 paginiMail Merge: Lesson 50 Application Software: Advanced Features of Word Processingloh sue feeÎncă nu există evaluări
- LESSON 3 - Introduction To Office SuiteDocument28 paginiLESSON 3 - Introduction To Office SuiteEchizen Ryoma100% (1)
- Word Project - Fill A Form Field Dropdown List From A DatabaseDocument3 paginiWord Project - Fill A Form Field Dropdown List From A DatabaseAnonymous mWQOmeIzJÎncă nu există evaluări
- HTML AddDocument13 paginiHTML AddShanmuka SreenivasÎncă nu există evaluări
- Practical File of PROGRAMMING IN C: Made byDocument23 paginiPractical File of PROGRAMMING IN C: Made byNitish Gupta PabaÎncă nu există evaluări
- Topic: Working With Forms: MS Access LAB 6Document10 paginiTopic: Working With Forms: MS Access LAB 6davis140Încă nu există evaluări
- G S I P 2007: Etting Tarted With NFO ATHDocument13 paginiG S I P 2007: Etting Tarted With NFO ATHqwerty12348Încă nu există evaluări
- Tutorial 5: Automating Forms: Creating Online Forms With Form FieldsDocument5 paginiTutorial 5: Automating Forms: Creating Online Forms With Form Fieldsaugusto silvaÎncă nu există evaluări
- Generating Form Letters With Your Visual FoxPro DataDocument25 paginiGenerating Form Letters With Your Visual FoxPro DataSylvester Alelele100% (1)
- Research Paper On Microsoft AccessDocument6 paginiResearch Paper On Microsoft Accessvmehykrif100% (1)
- CAB - MAM3H Key BBADocument41 paginiCAB - MAM3H Key BBARithish RkÎncă nu există evaluări
- Forms and DialogsDocument41 paginiForms and DialogstecnicoplaywebÎncă nu există evaluări
- Microsoft Word 2010: U-Site Brgy. Kaligayahan, Novaliches, Quezon CityDocument16 paginiMicrosoft Word 2010: U-Site Brgy. Kaligayahan, Novaliches, Quezon CityClaritoÎncă nu există evaluări
- Unit-2 (Computer Application in Business)Document37 paginiUnit-2 (Computer Application in Business)Chandrapriya RediexÎncă nu există evaluări
- It Practical 10 NEWDocument21 paginiIt Practical 10 NEWManan Gupta100% (2)
- KSHITIJ Info - Tech ProjectDocument39 paginiKSHITIJ Info - Tech Projectkshitij94Încă nu există evaluări
- How To Mail Merge PDF Documents: A Step-By-Step Guide To Creating Personalized DocumentsDocument20 paginiHow To Mail Merge PDF Documents: A Step-By-Step Guide To Creating Personalized DocumentsximadiosÎncă nu există evaluări
- Written Report in AISDocument14 paginiWritten Report in AISRobert MendozaÎncă nu există evaluări
- Dropdown ListDocument2 paginiDropdown ListAaron FlowersÎncă nu există evaluări
- Unit 4 Lesson 6-9 53 - 110 Fourth WeekDocument58 paginiUnit 4 Lesson 6-9 53 - 110 Fourth Weekapi-326480150100% (2)
- Empowerment Echnologies ReviewerDocument4 paginiEmpowerment Echnologies ReviewerLanÎncă nu există evaluări
- Ms Word and Ms ExcelDocument38 paginiMs Word and Ms ExcelAmarjeet VermaÎncă nu există evaluări
- I PUC Unit DDocument22 paginiI PUC Unit DAman kekkarÎncă nu există evaluări
- ABAP Adobe Forms DevelopmentDocument19 paginiABAP Adobe Forms Developmentkrishna reddyÎncă nu există evaluări
- Tutorial - Word ProcessingDocument11 paginiTutorial - Word ProcessingCathy-Ann LindsayÎncă nu există evaluări
- Microsoft Office DocumentDocument17 paginiMicrosoft Office DocumentNisar AhamedÎncă nu există evaluări
- Create FormsDocument7 paginiCreate Formsbiruk mollaÎncă nu există evaluări
- Conga 05 PowerPoint PPT TemplatesDocument17 paginiConga 05 PowerPoint PPT TemplatesJulio SalasÎncă nu există evaluări
- Template Builder For Word TutorialDocument11 paginiTemplate Builder For Word TutorialPranoy Kakubal0% (1)
- Ms Word: 1. Creating and Editing DocumentsDocument12 paginiMs Word: 1. Creating and Editing DocumentsTehreem FatimaÎncă nu există evaluări
- Template Builder For Word Tutorial - enDocument12 paginiTemplate Builder For Word Tutorial - enBhargav Reddy ReddivariÎncă nu există evaluări
- XML Publisher - Multi-Level Report Template - ExampleDocument12 paginiXML Publisher - Multi-Level Report Template - Exampleluk1995Încă nu există evaluări
- 3RD Quarter G9Document14 pagini3RD Quarter G9FlareÎncă nu există evaluări
- Ms Word and Ms ExcelDocument15 paginiMs Word and Ms ExcelRahul Malhotra100% (1)
- Lesson 11 - Data ControlsDocument12 paginiLesson 11 - Data ControlsRichard Asibong AntighaÎncă nu există evaluări
- IT - Arman Alam BBA-1CDocument15 paginiIT - Arman Alam BBA-1CRAVI DENIZEÎncă nu există evaluări
- PHD 102 MSTDocument4 paginiPHD 102 MSTgeetika 25107Încă nu există evaluări
- Access2003 IDocument23 paginiAccess2003 IKeshav HandaÎncă nu există evaluări
- C Lab Manual-1Document54 paginiC Lab Manual-1diamond5000Încă nu există evaluări
- MS Word Handout and ExercisesDocument30 paginiMS Word Handout and ExercisesscribdrizviÎncă nu există evaluări
- Xmlptem Platesbyexample yDocument15 paginiXmlptem Platesbyexample yMudit MishraÎncă nu există evaluări
- Word I 2003 TutorialDocument15 paginiWord I 2003 TutorialArphaxad TimasiÎncă nu există evaluări
- Chapter 3 DialogsDocument26 paginiChapter 3 Dialogsy2chongÎncă nu există evaluări
- Advanced Techniques: Getting Text InputDocument30 paginiAdvanced Techniques: Getting Text InputCarlos Vera Da SouzaÎncă nu există evaluări
- About Mail Merge: Unit - 1Document5 paginiAbout Mail Merge: Unit - 1onlytejÎncă nu există evaluări
- Advanced Word Processing SkillsDocument57 paginiAdvanced Word Processing Skillsjoana0% (1)
- Mail Merge and HyperlinkDocument7 paginiMail Merge and HyperlinkBea Nicolette LlevaresÎncă nu există evaluări
- Superior Aviation Wheel ChocksDocument12 paginiSuperior Aviation Wheel ChocksbaanaadiÎncă nu există evaluări
- Installing The Sequence File For Acrobat 8Document1 paginăInstalling The Sequence File For Acrobat 8baanaadiÎncă nu există evaluări
- Hiking and Backpacking ChecklistDocument1 paginăHiking and Backpacking ChecklistbaanaadiÎncă nu există evaluări
- Guidelines For Information Seekers - RTI Act 2005Document13 paginiGuidelines For Information Seekers - RTI Act 2005baanaadiÎncă nu există evaluări
- Fluid Power ApplicationsDocument25 paginiFluid Power ApplicationsbaanaadiÎncă nu există evaluări
- CNC Pipe Bending - Technical NotesDocument21 paginiCNC Pipe Bending - Technical NotesbaanaadiÎncă nu există evaluări
- Paints and PigmentsDocument19 paginiPaints and PigmentsbaanaadiÎncă nu există evaluări
- Chromate Free CoatingsDocument16 paginiChromate Free CoatingsbaanaadiÎncă nu există evaluări
- How To Photograph Birds, Vijay CavaleDocument13 paginiHow To Photograph Birds, Vijay CavalebaanaadiÎncă nu există evaluări
- Cast vs. Calendered VinylDocument4 paginiCast vs. Calendered VinylbaanaadiÎncă nu există evaluări
- Hello WorldDocument1 paginăHello WorldbaanaadiÎncă nu există evaluări
- Ben-Arieh, A. How Do We Measure and Monitor The"state of Our ChildrenDocument7 paginiBen-Arieh, A. How Do We Measure and Monitor The"state of Our ChildrenBENITO LUIS SOVERO SOTOÎncă nu există evaluări
- The Science of Bonding From First To Sixth GenerationDocument6 paginiThe Science of Bonding From First To Sixth GenerationRolzilah RohaniÎncă nu există evaluări
- 5 HPHT API 6x - FowlerDocument13 pagini5 HPHT API 6x - Fowlerchau nguyenÎncă nu există evaluări
- C2 - Linear ProgramingDocument76 paginiC2 - Linear ProgramingLy LêÎncă nu există evaluări
- Surface Tension Theory - EDocument11 paginiSurface Tension Theory - EthinkiitÎncă nu există evaluări
- Vessel Nozzle PDFDocument30 paginiVessel Nozzle PDFEugenia LorenzaÎncă nu există evaluări
- Calnetix BrochureDocument6 paginiCalnetix Brochuresh_saraydin3949Încă nu există evaluări
- The MES Performance Advantage Best of The Best Plants Use MESDocument20 paginiThe MES Performance Advantage Best of The Best Plants Use MESNiraj KumarÎncă nu există evaluări
- If You Can Keep Your Head When All About YouDocument3 paginiIf You Can Keep Your Head When All About YouxabiersuarezÎncă nu există evaluări
- Accu MAX3000Document2 paginiAccu MAX3000ynod70Încă nu există evaluări
- HOTS How To Answer QuestionsDocument3 paginiHOTS How To Answer QuestionsEldad KarniÎncă nu există evaluări
- Ethical Issues in SupervisionDocument10 paginiEthical Issues in SupervisionBiona FranciscoÎncă nu există evaluări
- Samsung CL21K3W PDFDocument4 paginiSamsung CL21K3W PDFNelson Muñoz BautistaÎncă nu există evaluări
- Eindhoven University of Technology: Award Date: 2008Document65 paginiEindhoven University of Technology: Award Date: 2008Jay Mark VillarealÎncă nu există evaluări
- Matthew Martin Resume 6-17-2009Document1 paginăMatthew Martin Resume 6-17-2009mattyboync100% (2)
- ESP Design Calculation PDFDocument17 paginiESP Design Calculation PDFMohammed Abdul Moied100% (1)
- Memory Management and LatchingDocument34 paginiMemory Management and Latchingrockerabc123Încă nu există evaluări
- Chemistry 102 Experiment 8 ColorimetryDocument7 paginiChemistry 102 Experiment 8 ColorimetryDaniel MedeirosÎncă nu există evaluări
- Service Manual: Digital Laser Copier/ Digital Multifunctional SystemDocument132 paginiService Manual: Digital Laser Copier/ Digital Multifunctional SystemViktor FehlerÎncă nu există evaluări
- A Study On Customer Relationship Management Practices of Commercial Banks in Thanjavur DistrictDocument6 paginiA Study On Customer Relationship Management Practices of Commercial Banks in Thanjavur DistrictarcherselevatorsÎncă nu există evaluări
- How To Verify SSL Certificate From A Shell PromptDocument4 paginiHow To Verify SSL Certificate From A Shell Promptchinku85Încă nu există evaluări
- Luis Barragan The Eye EmbodiedDocument117 paginiLuis Barragan The Eye Embodiedboremovic100% (1)
- Exadata Technical Whitepaper 134575Document31 paginiExadata Technical Whitepaper 134575Jyothi JohnÎncă nu există evaluări
- No. 119 - March 2005Document68 paginiNo. 119 - March 2005European Southern ObservatoryÎncă nu există evaluări
- Sharda dss10 PPT 06Document48 paginiSharda dss10 PPT 06Ragini PÎncă nu există evaluări
- Statistics Mid-Term Exam - February 2023Document18 paginiStatistics Mid-Term Exam - February 2023Delse PeterÎncă nu există evaluări
- CDP MCQs - Child Development & Pedagogy (CDP) MCQ Questions With AnswerDocument4 paginiCDP MCQs - Child Development & Pedagogy (CDP) MCQ Questions With AnswerPallav JainÎncă nu există evaluări
- Traffic Analysis For Project San AntonioDocument3 paginiTraffic Analysis For Project San AntonioLoraine AnnÎncă nu există evaluări
- Pages From ABB Power Factor Correction and Harmonic Filtering in Electrical PlantsDocument7 paginiPages From ABB Power Factor Correction and Harmonic Filtering in Electrical Plantsrajpre1213Încă nu există evaluări