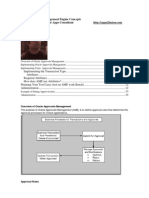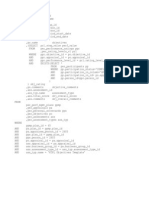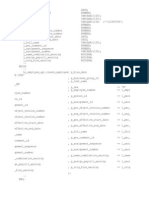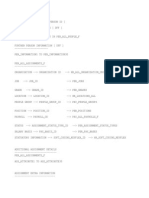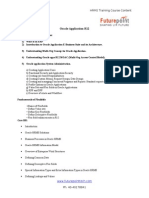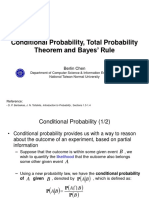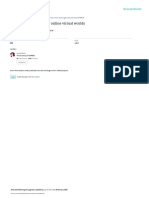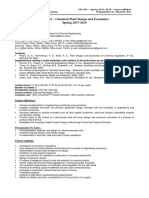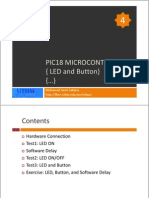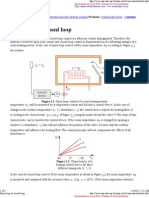Documente Academic
Documente Profesional
Documente Cultură
WhitePaper FBLBatchLoadSummary
Încărcat de
Bick KyyTitlu original
Drepturi de autor
Formate disponibile
Partajați acest document
Partajați sau inserați document
Vi se pare util acest document?
Este necorespunzător acest conținut?
Raportați acest documentDrepturi de autor:
Formate disponibile
WhitePaper FBLBatchLoadSummary
Încărcat de
Bick KyyDrepturi de autor:
Formate disponibile
An Oracle White Paper
December 2013
Oracle Fusion Human Capital Management 11g Release 7 (11.1.7)
Batch Load Summary Report for
Fusion HCM File-Based Loader
Batch Load Summary Report for Fusion HCM File-Based Loader
Introduction ....................................................................................... 1
Batch Load Summary Extract ............................................................ 2
Getting Started .................................................................................. 2
Step 1: Create a Copy of the Seeded Extract ................................ 3
Step 2: Generate and Compile the Fast Formulas ......................... 3
Step 3: Modify the Parameter Attributes for the Extract ................. 4
Run the Extract .............................................................................. 6
Extract Output Next Steps .......................................................... 8
Summary ..................................................................................... 11
Batch Load Summary Report for Fusion HCM File-Based Loader
Introduction
This white paper provides background and usage of the seeded System Extract template
Batch Load Summary.
This seeded template enables File-Based Loader (FBL) integrators to extract details of any
errors that occur during batch load. The report can be extracted in the XML or BI Publisher
format.
Audience
This document is not particularly technical in nature, and is mainly of interest to integration
architects and developers needing to understand how to extract FBL error reports.
Batch Load Summary Report for Fusion HCM File-Based Loader
Batch Load Summary Extract
This extract details the business object instance that was in error. It reports the object GUID, its
Fusion ID, and the detailed error that occurred for each row during the batch load process.
Batch Load Summary is delivered as a seeded extract which reports on the
HRC_LOADER_BATCH_LINES table with the line status as Error in Row.
PARAMETER
DESCRIPTION
Zip File Name
Name of the file from which the batch is loaded. It is populated in the
PARAM_VALUE column of HRC_XFER_JOB_PARAMS table. You can find
the value by looking at the Content ID column in File Import and Export
screen
Batch Name
Name of the batch that gets generated on submission of a batch to load. It is
populated in the BATCH_NAME column of
HRC_LOADER_BATCH_HEADER table.
Batch Id
The Batch Loader Id that gets assigned to the Batch.
Line Status
The status of the Batch as per the HRC_LOADER_BATCH_LINES table. This
parameter can take any of the following values:
Error in Row
Ignore
New
Pending Action
Ready to Process
Successful
This parameter is currently defaulted to Error in Row in order to pick up only
batch lines in error.
Getting Started
Oracle recommends that you make a copy of the seeded System Extract Batch Load Summary to use
this functionality. Adopting this approach gives you more flexibility when defining output options and
formatting choices. This white paper will lead you through the steps required to copy the extract and
then modify it to obtain the desired functionality.
The basic steps are as follows: 1. Create a copy of the seeded extract.
Batch Load Summary Report for Fusion HCM File-Based Loader
2. Generate and Compile the Fast Formula used by the extract.
3. Modify the parameter attributes for the copied extract.
4. Define the BI Publisher Report.
5. Run the Extract.
Step 1: Create a Copy of the Seeded Extract
1. Navigate to the Data Exchange work area.
2. In the Tasks section, click Manage HCM Extract Definitions.
3. Search for Batch Load Summary.
4. Select the extract and click the copy icon.
5. Specify a new name for the extract.
Figure 1. Creating a Copy of the Seeded Extract
Step 2: Generate and Compile the Fast Formulas
You must now compile the Fast Formula for the System Extract Batch Load Summary copy created in
the previous step.
1. In the Data Exchange work area, search for the copied extract and click the edit icon.
2. In the object tree browser, click Header Details within the Batch Header block.
Batch Load Summary Report for Fusion HCM File-Based Loader
3. From the Actions menu, select Generate Formula and then select Compile.
4. Repeat step 3 for Error Details and Error Stack within the Batch Errors block.
5. Save and Close changes and then re-query.
Confirmation of successful compilation of formula is indicated by green tick in the Extract Records
for both the Batch Header and Batch Errors blocks.
A summary of these steps is show in Figure 2 and Figure 3.
Figure 2. Generating Formula for Batch Header Details Block
Figure 3. Verifying Successful Compilation of Fast Formula
Step 3: Modify the Parameter Attributes for the Extract
1. Navigate to the Refine HCM Extracts task in the Data Exchange work area and search for the copy
of the extract created in the previous step.
2. Navigate to the Parameters tab and make the following changes to the Flow Parameters.
Batch Load Summary Report for Fusion HCM File-Based Loader
3. Save and submit the changes.
[Note: The parameters below are presented to the user each time the extract is run. The sequence
number change ensures that the relevant parameters are displayed in the correct order.]
FLOW PARAMETER CHANGES
PARAMETER
COLUMN TO CHANGE
NEW VALUE
Batch Id
Sequence
70
Batch Name
Sequence
60
Effective Date
Display
No we will default this to the system date.
Parameter Basis
Context Bind
Basis Value
System Date
Start Date
Display
No a start date is not needed for this extract so we can hide it.
Line Status
Parameter Basis
Constant Bind
Basis Value
Error in Row
Sequence
80
Zip File Name
Sequence
50
Process Configuration Group
Sequence
90
Figure 4. Modifying Parameters for Copied Extract [Note: Payroll Flow Patterns is underlying UI]
Batch Load Summary Report for Fusion HCM File-Based Loader
Run the Extract
1. Navigate to the Data Exchange work area.
2. In Tasks Pane, select Submit an HCM Process and Search /Select the extract defined earlier.
The Enter Parameters page appears.
a.
Provide a name in the Payroll Flow field for the extract you want to create [Note:
This name is referred to when running the subsequent report.]
b. Enter a value for one or more of the following parameters [details of each provided
earlier in this document].
c.
Zip File Name
Batch Name
Batch Id
Leave the default value Error in Row in the Line Status field [details earlier in this
document].
Figure 5. Providing the Extract Details
3. Click Next until you see the Schedule page.
4. Provide the desired schedule parameter, review, and submit
The Payroll Flow checklist page provides status information on the submitted extract.
Batch Load Summary Report for Fusion HCM File-Based Loader
Figure 6. Results of Selected Extract Displayed in the Checklist
Note: If the status shows an error, navigate to Schedule Processes in the Tools section and review the
log.
You can use the Go to Task link to view the extract if a BIP Template and Delivery Options has
optionally been configured in the System Extract definition. For more details, please refer to one of
the following guides available on MOS. The Extract Guide is the main reference whereas the other
guides you through the steps to create a simple extract.
Oracle Fusion HCM Extracts Guide MOS Note ID 155912701
Defining a Simple HR Outbound Interface Using HCM Extracts MOS Note ID 1429892.1
System Extract Parameter Process Configuration Group
You can use the System Extract parameter, Process Configuration Group, for debugging.
Payroll process configuration groups provide sets of payroll action parameters, primarily related to
logging and performance, for your processes and reports [System Extract falls in this category]. When
you run a process, you can select a process configuration group. If you do not select a process
configuration group, the application uses the parameter values in the default group, which means
logging would normally be off [unless this has been modified by the customer].
Normal operation for this extract is to leave the parameter blank.
If it is required to debug an issue with this extract and the underlying data, then a Process
Configuration Group should be supplied which has had logging enabled.
Follow these steps:-
Batch Load Summary Report for Fusion HCM File-Based Loader
1. Navigate to the Manage Payroll Process Configuration task from the Setup and Maintenance work
area.
2. Create a new group giving it a meaningful name, Save and Close.
3. Select the newly created group and in the Configuration Group Details window below, edit
Logging Category and put in the value GF, Save and Exit
4. Resubmit your extract adding in this group when prompted in the Extract Parameters page.
The log can then be found in the System Extract Log File which is available in the Schedule Process
UI or in the Payroll Checklist UI.
Figure 7. Reviewing an Extract Submission Using the Payroll Checklist UI
For more details, refer to the section Manage Payroll Process Configuration in the Fusion Applications
Workforce Deployment Implementation Guide.
Extract Output Next Steps
The previous steps detailed above simply enable extract data to be generated per supplied parameters.
However, depending on your own requirements you will then need to define a report so the error
report can be acted on.
The steps below describe how to create a simple report which makes available the basic XML data
from the extract.
1. Navigate to the Reports and Analytics work area
2. Click Create and select Report from the sub menu. [Ensure that popup is enabled for your browser.]
Batch Load Summary Report for Fusion HCM File-Based Loader
Figure 8. Creating Report from Reports and Analytics Work Area
3. Select Data Model, and then select /Shared Folders/Human Capital Management/Payroll/Data
Models
4. Select globalReportsDataModel.xdm and click OK.
Figure 9. Selecting the Data Model for the BI Publisher Report Definition
5. Select the Use Report Editor option and click Finish.
Batch Load Summary Report for Fusion HCM File-Based Loader
6. Save the report as XX Batch Error Report under Shared Folders/Custom/Human Capital
Management/
7. Click the Save icon on the top right.
Figure 10. Saving the Report Layout
8. Click the View Report button.
9. Provide the Flow name from the previously submitted extract .
10. Click Apply to view the XML report.
10
Batch Load Summary Report for Fusion HCM File-Based Loader
Figure 11. Viewing the XML Output from Batch Error Report System Extract
Summary
A basic outline on how to generate an xml output from the System Extract has been provided in the
previous steps. The reader is free to generate the output in whichever format is suitable for
consumption by the source system. Full details on how to write different outputs is provided in
documentation for BI Publisher.
11
Batch Load Summary Report for Fusion HCM
Copyright 2013, Oracle and/or its affiliates. All rights reserved.
File-Based Loader
December 2013
This document is provided for information purposes only, and the contents hereof are subject to change without notice. This
Author: Vinod Viswanathan
document is not warranted to be error-free, nor subject to any other warranties or conditions, whether expressed orally or implied in
law, including implied warranties and conditions of merchantability or fitness for a particular purpose. We specifically disclaim any
liability with respect to this document, and no contractual obligations are formed either directly or indirectly by this document. This
Contributing Authors: Bill Kerr
Oracle Corporation
World Headquarters
500 Oracle Parkway
Redwood Shores, CA 94065
U.S.A.
Worldwide Inquiries:
Phone: +1.650.506.7000
Fax: +1.650.506.7200
oracle.com
document may not be reproduced or transmitted in any form or by any means, electronic or mechanical, for any purpose, without our
prior written permission.
Oracle and Java are registered trademarks of Oracle and/or its affiliates. Other names may be trademarks of their respective owners.
Intel and Intel Xeon are trademarks or registered trademarks of Intel Corporation. All SPARC trademarks are used under license and
are trademarks or registered trademarks of SPARC International, Inc. AMD, Opteron, the AMD logo, and the AMD Opteron logo are
trademarks or registered trademarks of Advanced Micro Devices. UNIX is a registered trademark of The Open Group. 0113
S-ar putea să vă placă și
- The Subtle Art of Not Giving a F*ck: A Counterintuitive Approach to Living a Good LifeDe la EverandThe Subtle Art of Not Giving a F*ck: A Counterintuitive Approach to Living a Good LifeEvaluare: 4 din 5 stele4/5 (5794)
- The Gifts of Imperfection: Let Go of Who You Think You're Supposed to Be and Embrace Who You AreDe la EverandThe Gifts of Imperfection: Let Go of Who You Think You're Supposed to Be and Embrace Who You AreEvaluare: 4 din 5 stele4/5 (1090)
- Never Split the Difference: Negotiating As If Your Life Depended On ItDe la EverandNever Split the Difference: Negotiating As If Your Life Depended On ItEvaluare: 4.5 din 5 stele4.5/5 (838)
- Hidden Figures: The American Dream and the Untold Story of the Black Women Mathematicians Who Helped Win the Space RaceDe la EverandHidden Figures: The American Dream and the Untold Story of the Black Women Mathematicians Who Helped Win the Space RaceEvaluare: 4 din 5 stele4/5 (895)
- Grit: The Power of Passion and PerseveranceDe la EverandGrit: The Power of Passion and PerseveranceEvaluare: 4 din 5 stele4/5 (588)
- Shoe Dog: A Memoir by the Creator of NikeDe la EverandShoe Dog: A Memoir by the Creator of NikeEvaluare: 4.5 din 5 stele4.5/5 (537)
- The Hard Thing About Hard Things: Building a Business When There Are No Easy AnswersDe la EverandThe Hard Thing About Hard Things: Building a Business When There Are No Easy AnswersEvaluare: 4.5 din 5 stele4.5/5 (344)
- Elon Musk: Tesla, SpaceX, and the Quest for a Fantastic FutureDe la EverandElon Musk: Tesla, SpaceX, and the Quest for a Fantastic FutureEvaluare: 4.5 din 5 stele4.5/5 (474)
- Her Body and Other Parties: StoriesDe la EverandHer Body and Other Parties: StoriesEvaluare: 4 din 5 stele4/5 (821)
- The Sympathizer: A Novel (Pulitzer Prize for Fiction)De la EverandThe Sympathizer: A Novel (Pulitzer Prize for Fiction)Evaluare: 4.5 din 5 stele4.5/5 (121)
- The Emperor of All Maladies: A Biography of CancerDe la EverandThe Emperor of All Maladies: A Biography of CancerEvaluare: 4.5 din 5 stele4.5/5 (271)
- The Little Book of Hygge: Danish Secrets to Happy LivingDe la EverandThe Little Book of Hygge: Danish Secrets to Happy LivingEvaluare: 3.5 din 5 stele3.5/5 (400)
- The World Is Flat 3.0: A Brief History of the Twenty-first CenturyDe la EverandThe World Is Flat 3.0: A Brief History of the Twenty-first CenturyEvaluare: 3.5 din 5 stele3.5/5 (2259)
- The Yellow House: A Memoir (2019 National Book Award Winner)De la EverandThe Yellow House: A Memoir (2019 National Book Award Winner)Evaluare: 4 din 5 stele4/5 (98)
- Devil in the Grove: Thurgood Marshall, the Groveland Boys, and the Dawn of a New AmericaDe la EverandDevil in the Grove: Thurgood Marshall, the Groveland Boys, and the Dawn of a New AmericaEvaluare: 4.5 din 5 stele4.5/5 (266)
- A Heartbreaking Work Of Staggering Genius: A Memoir Based on a True StoryDe la EverandA Heartbreaking Work Of Staggering Genius: A Memoir Based on a True StoryEvaluare: 3.5 din 5 stele3.5/5 (231)
- Team of Rivals: The Political Genius of Abraham LincolnDe la EverandTeam of Rivals: The Political Genius of Abraham LincolnEvaluare: 4.5 din 5 stele4.5/5 (234)
- Mystery Method - The Venusian Arts Handbook PDFDocument224 paginiMystery Method - The Venusian Arts Handbook PDFedensax100% (1)
- On Fire: The (Burning) Case for a Green New DealDe la EverandOn Fire: The (Burning) Case for a Green New DealEvaluare: 4 din 5 stele4/5 (73)
- The Unwinding: An Inner History of the New AmericaDe la EverandThe Unwinding: An Inner History of the New AmericaEvaluare: 4 din 5 stele4/5 (45)
- Custom PayslipDocument32 paginiCustom PayslipBick KyyÎncă nu există evaluări
- Daft Chapter 3 The Enviornment and Corporate CultureDocument24 paginiDaft Chapter 3 The Enviornment and Corporate CultureTim N Chelle Briggs50% (2)
- WhitePaper BusinessObjectKeyMap Rel7Document19 paginiWhitePaper BusinessObjectKeyMap Rel7Mohan LalapetaÎncă nu există evaluări
- Fso - DCDMC-HCM Fusion CloudDocument34 paginiFso - DCDMC-HCM Fusion CloudBick KyyÎncă nu există evaluări
- Business Object Key Map Extract For FBL 2Document14 paginiBusiness Object Key Map Extract For FBL 2Bick KyyÎncă nu există evaluări
- How To Get All The Logs For PayslipDocument3 paginiHow To Get All The Logs For PayslipBick KyyÎncă nu există evaluări
- 7 1 454 101Document7 pagini7 1 454 101Bick KyyÎncă nu există evaluări
- WhitePaper FBLBatchLoadSummaryDocument14 paginiWhitePaper FBLBatchLoadSummaryBick KyyÎncă nu există evaluări
- QTP Morning Batch Is Starting From II Week of September at 07:30 AM. QTP Evening Batch Is Starting From II Week of September at 07:00 PM. QTP Weekend Batch Is Starting From 14 of SeptemberDocument1 paginăQTP Morning Batch Is Starting From II Week of September at 07:30 AM. QTP Evening Batch Is Starting From II Week of September at 07:00 PM. QTP Weekend Batch Is Starting From 14 of SeptemberBick KyyÎncă nu există evaluări
- Text File MappingDocument1 paginăText File MappingBick KyyÎncă nu există evaluări
- FunctionScripts and Imp TablesDocument1 paginăFunctionScripts and Imp TablesBick KyyÎncă nu există evaluări
- AME ConceptsDocument15 paginiAME Conceptsmalikocp@yahoo.comÎncă nu există evaluări
- Objective DetailsDocument1 paginăObjective DetailsBick KyyÎncă nu există evaluări
- Delete Entity in FusionDocument4 paginiDelete Entity in FusionBick KyyÎncă nu există evaluări
- Flex Fields in HrmsDocument1 paginăFlex Fields in HrmsBick KyyÎncă nu există evaluări
- Competency DetailsDocument1 paginăCompetency DetailsBick KyyÎncă nu există evaluări
- FunctionScripts and Imp TablesDocument1 paginăFunctionScripts and Imp TablesBick KyyÎncă nu există evaluări
- Create & Update Person APIDocument4 paginiCreate & Update Person APIBick KyyÎncă nu există evaluări
- No of Working DaysDocument1 paginăNo of Working DaysBick KyyÎncă nu există evaluări
- Flex Fields in HrmsDocument1 paginăFlex Fields in HrmsBick KyyÎncă nu există evaluări
- ElementDocument1 paginăElementBick KyyÎncă nu există evaluări
- Master Table DetailsDocument2 paginiMaster Table DetailsBick KyyÎncă nu există evaluări
- Objective DetailsDocument1 paginăObjective DetailsBick KyyÎncă nu există evaluări
- Competency DetailsDocument1 paginăCompetency DetailsBick KyyÎncă nu există evaluări
- While LoopDocument1 paginăWhile LoopBick KyyÎncă nu există evaluări
- 10 The Ebusiness Suite Development ProcessDocument33 pagini10 The Ebusiness Suite Development ProcessBick KyyÎncă nu există evaluări
- Oracle FND User APIsDocument4 paginiOracle FND User APIsBick KyyÎncă nu există evaluări
- PLSQL User Guide (10g)Document496 paginiPLSQL User Guide (10g)api-27242535Încă nu există evaluări
- 10g SqlPracticeDocument17 pagini10g SqlPracticeBick KyyÎncă nu există evaluări
- Oracle Application R12: HRMS Training Course ContentDocument3 paginiOracle Application R12: HRMS Training Course ContentBick KyyÎncă nu există evaluări
- Origins of Media ExposureDocument24 paginiOrigins of Media ExposureVeronica StancuÎncă nu există evaluări
- Picoflow: Continuous Ow Measurement at Low Solid/Air RatiosDocument4 paginiPicoflow: Continuous Ow Measurement at Low Solid/Air RatiosDuc Duong TichÎncă nu există evaluări
- Worldskills Mechanical EngineeringDocument8 paginiWorldskills Mechanical EngineeringrajatÎncă nu există evaluări
- List of JournlsDocument1 paginăList of JournlsNaveen ISESJBITÎncă nu există evaluări
- Number Rhymes 0-10 With Digital ResourceDocument16 paginiNumber Rhymes 0-10 With Digital Resourcealana reneÎncă nu există evaluări
- Kopijahe (SFILEDocument2 paginiKopijahe (SFILEAde NurkamalÎncă nu există evaluări
- Smooth Start of Single Phase Induction Motor: Project Seminar OnDocument11 paginiSmooth Start of Single Phase Induction Motor: Project Seminar OnMayur Pote100% (1)
- Internet of Things IoT Based Healthcare Monitoring System Using NodeMCU and Arduino UNODocument5 paginiInternet of Things IoT Based Healthcare Monitoring System Using NodeMCU and Arduino UNOEditor IJTSRD100% (1)
- PROB2006S - Lecture-03-Conditional Probability, Total Probability Theorem, Bayes RuleDocument23 paginiPROB2006S - Lecture-03-Conditional Probability, Total Probability Theorem, Bayes RuleVishal GargÎncă nu există evaluări
- 3BSE018164R1Document2 pagini3BSE018164R1Hans HongÎncă nu există evaluări
- Young Childrens Play in Online Virtual WorldsDocument18 paginiYoung Childrens Play in Online Virtual WorldsMKivaÎncă nu există evaluări
- Basic Electronics:: Carnegie Mellon Lab ManualDocument145 paginiBasic Electronics:: Carnegie Mellon Lab ManualPalak AriwalaÎncă nu există evaluări
- Merl Grove High School: External LinksDocument2 paginiMerl Grove High School: External LinksfgdhÎncă nu există evaluări
- Draft Spec. For Set of Panels For LHB Non AC EOG Coaches PDFDocument27 paginiDraft Spec. For Set of Panels For LHB Non AC EOG Coaches PDFVishal Kinikar0% (1)
- HP ShortlistDocument6 paginiHP ShortlistNaveen ChaubeyÎncă nu există evaluări
- Management Decision Support and Intelligent Systems: MSIS 5623 Chapter 11 1Document26 paginiManagement Decision Support and Intelligent Systems: MSIS 5623 Chapter 11 1mexmex456Încă nu există evaluări
- Printer DesignDocument54 paginiPrinter DesignOjobo BlessingÎncă nu există evaluări
- Mes3083 Set 1 PDFDocument7 paginiMes3083 Set 1 PDFAhmad SolihuddinÎncă nu există evaluări
- ChE462 Course Syllabus Spring1718Document2 paginiChE462 Course Syllabus Spring1718ozoÎncă nu există evaluări
- DynaDoctor - For - VRF - Operation - Manual v1.3Document67 paginiDynaDoctor - For - VRF - Operation - Manual v1.3Luis Gerardo Almanza LlanosÎncă nu există evaluări
- LED ButtonDocument14 paginiLED Buttonlabirint10Încă nu există evaluări
- HONEYWELL - NPB-2X-RS485 Installation Instruction 95-7778 PDFDocument4 paginiHONEYWELL - NPB-2X-RS485 Installation Instruction 95-7778 PDFMarcello PorrinoÎncă nu există evaluări
- MAD Lab FileDocument75 paginiMAD Lab FileRAVINDERÎncă nu există evaluări
- Redtacton Near-Body Electric-Field Communications Technology and Its ApplicationsDocument6 paginiRedtacton Near-Body Electric-Field Communications Technology and Its Applicationszen555Încă nu există evaluări
- Open Loop Vs Closed LoopDocument3 paginiOpen Loop Vs Closed LoopDonny Priyo Wicaksono100% (1)
- Project ReportDocument61 paginiProject ReportSheth Khader0% (1)
- Relay Selection GuideDocument38 paginiRelay Selection GuiderizwanwarÎncă nu există evaluări
- Price List-Sterilizer (Autoclave)Document8 paginiPrice List-Sterilizer (Autoclave)Krista TranÎncă nu există evaluări