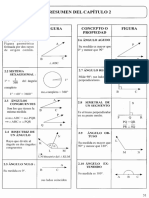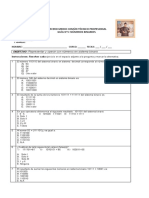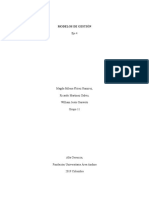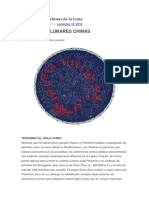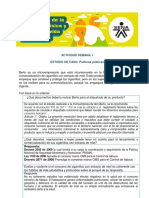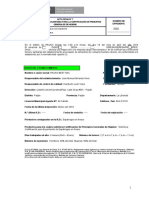Documente Academic
Documente Profesional
Documente Cultură
Tutorial Básico de Excel
Încărcat de
Christofer ValenzuelaDrepturi de autor
Formate disponibile
Partajați acest document
Partajați sau inserați document
Vi se pare util acest document?
Este necorespunzător acest conținut?
Raportați acest documentDrepturi de autor:
Formate disponibile
Tutorial Básico de Excel
Încărcat de
Christofer ValenzuelaDrepturi de autor:
Formate disponibile
qwertyuiopasdfghjklzxcvbnmqw
ertyuiopasdfghjklzxcvbnmqwe
Tutorial Bsico
rtyuiopasdfghjklzxcvbnmqwer
Manejo de Excel
tyuiopasdfghjklzxcvbnmqwert
yuiopasdfghjklzxcvbnmqwerty
uiopasdfghjklzxcvbnmqwertyu
iopasdfghjklzxcvbnmqwertyui
opasdfghjklzxcvbnmqwertyuio
pasdfghjklzxcvbnmqwertyuiop
asdfghjklzxcvbnmqwertyuiopa
sdfghjklzxcvbnmqwertyuiopas
dfghjklzxcvbnmqwertyuiopasd
fghjklzxcvbnmqwertyuiopasdf
ghjklzxcvbnmqwertyuiopasdfg
hjklzxcvbnmqwertyuiopasdfgh
jklzxcvbnmqwertyuiopasdfghj
klzxcvbnmqwertyuiopasdfghjk
lzxcvbnmrtyuiopasdfghjklzxcv
Tutorial Bsico de Excel
Contenido
Introduccin.................................................................................................................................................................... 5
Partes principales del programa................................................................................................................................. 5
Tipos de punteros....................................................................................................................................................... 7
Crear libros..................................................................................................................................................................... 8
Abrir libros nuevos en blanco...................................................................................................................................... 8
Abrir libros ya guardados............................................................................................................................................ 9
Guardar libros................................................................................................................................................................. 9
Guardar un libro por primera vez................................................................................................................................ 9
Guardar cambios a un libro....................................................................................................................................... 10
Guardar un libro para utilizarlo en versiones anteriores a Excel 2007...................................................................... 10
Guardar un libro como archivo PDF o XPS............................................................................................................... 11
Agregar y eliminar hojas, filas, columnas y celdas....................................................................................................... 13
Agregar hojas............................................................................................................................................................ 13
Eliminar hojas........................................................................................................................................................ 14
Agregar filas.............................................................................................................................................................. 15
Eliminar filas.......................................................................................................................................................... 15
Agregar columnas..................................................................................................................................................... 16
Eliminar columnas................................................................................................................................................. 17
Agregar celdas.......................................................................................................................................................... 17
Eliminar celdas...................................................................................................................................................... 18
Configuracin de pgina............................................................................................................................................... 19
Establecer o cambiar los mrgenes de la hoja......................................................................................................... 19
Establecer la orientacin de la hoja.......................................................................................................................... 20
Establecer el tamao de la hoja................................................................................................................................ 21
..................................................................................................................................................................................... 21
Vista preliminar e impresin del libro............................................................................................................................ 21
Vista preliminar......................................................................................................................................................... 21
Impresin.................................................................................................................................................................. 22
Impresin rpida.................................................................................................................................................... 22
Imprimir................................................................................................................................................................. 23
Mover y copiar texto u objetos...................................................................................................................................... 24
Mover texto u objetos................................................................................................................................................ 24
Copiar texto u objetos............................................................................................................................................... 25
Deshacer y rehacer errores.......................................................................................................................................... 26
Formato a libros............................................................................................................................................................ 27
Tutorial Bsico de Excel
Formato rpido.......................................................................................................................................................... 27
Formato a celdas...................................................................................................................................................... 28
Formatos preestablecidos......................................................................................................................................... 29
Estilos de celda..................................................................................................................................................... 29
Formato como tabla.............................................................................................................................................. 29
Manejo de datos........................................................................................................................................................... 31
Rellenar series de datos........................................................................................................................................... 31
Crear series de datos con el mismo contenido...................................................................................................... 31
Crear series de datos incrementales..................................................................................................................... 32
Ordenar datos........................................................................................................................................................... 33
Filtrar datos............................................................................................................................................................... 35
Trabajando con frmulas y funciones........................................................................................................................... 38
Frmulas................................................................................................................................................................... 38
Cmo se estructura una frmula? ....................................................................................................................... 38
Jerarqua de los smbolos operacionales.............................................................................................................. 38
Referencias o rangos absolutos y relativos........................................................................................................... 39
Definiendo nombres a los rangos.......................................................................................................................... 39
Funciones................................................................................................................................................................. 41
Cmo utilizar las funciones? ............................................................................................................................... 42
Escribiendo funciones con ayuda interactiva......................................................................................................... 42
Insertando funciones............................................................................................................................................. 42
Funciones matemticas y trigonomtricas................................................................................................................ 45
SUMA.................................................................................................................................................................... 45
SUMAR.SI............................................................................................................................................................. 45
PRODUCTO.......................................................................................................................................................... 46
Funciones estadsticas............................................................................................................................................. 46
PROMEDIO........................................................................................................................................................... 46
PROMEDIO.SI...................................................................................................................................................... 47
CONTAR.SI........................................................................................................................................................... 47
MAX...................................................................................................................................................................... 48
MIN........................................................................................................................................................................ 48
Funciones de fecha y hora........................................................................................................................................ 49
Tutorial Bsico de Excel
HOY...................................................................................................................................................................... 49
AHORA.................................................................................................................................................................. 49
Funciones lgica..................................................................................................................................................... 50
SI........................................................................................................................................................................... 50
Funciones de bsqueda y referencia........................................................................................................................ 51
BUSCARV............................................................................................................................................................. 51
Funciones de texto.................................................................................................................................................... 52
LARGO.................................................................................................................................................................. 52
IZQUIERDA........................................................................................................................................................... 52
DERECHA............................................................................................................................................................. 53
CONCATENAR..................................................................................................................................................... 53
EXTRAE................................................................................................................................................................ 54
ENCONTRAR........................................................................................................................................................ 55
HALLAR................................................................................................................................................................ 55
Graficar datos............................................................................................................................................................... 56
Propiedades del grfico............................................................................................................................................ 57
Tutorial Bsico de Excel
Introduccin
El programa Excel de la suite de Office 2007 conserva gran parte de sus caractersticas y rendimiento como la hoja
de clculo ms utilizada en el mercado de la computacin y la informtica con respecto a sus versiones anteriores, la
presentacin en pantalla de los mens, barras de herramientas, botones, etc. y dems elementos que lo constituyen,
s han tenido cambios significativos, pero siempre enfocados hacia el mayor rendimiento, desempeo y facilidad en
su manejo por quienes lo utilizan para realizar tareas diversas en cualquier ambiente, sea est de trabajo o escolar.
Partes principales del programa
Men
Office
Barra de
Herramientas de
Fichas
Grupos de
Barra de
Cinta de
Herramientas
Ttulo
Opciones
Accesos Rpidos
Cuadro de
Nombres
Barra de
Frmulas
Expandir Barra
de Frmulas
Barra de
desplazamiento
vertical
Hoja de
Trabajo
Desplazamiento
de Hojas
Barra de
desplazamiento
horizontal
Etiquetas
Barra de
Estado
NOTAS
El Men Office
Vistas
Zoom
Control
deslizante del
Zoom
muestra algunas de las opciones que aparecan anteriormente en el men Archivo de
versiones previas a Office 2007.
Tutorial Bsico de Excel
La Cinta de opciones puede ser ocultada fcilmente dando doble clic a cualquier ficha y para volver a
mostrarla solo bastar dar 1 solo clic a la ficha deseada, cabe mencionar que la cinta de opciones se
ocultara inmediatamente por si sola despus de hacer clic sobre la herramienta deseada o sobre el libro.
Si deja presionada la tecla ALT
por 2 ser., se activan las etiquetas inteligentes de acceso con teclado y sin soltarla solo restar
completar la accin presionando la tecla correspondiente a la letra o nmero deseado.
Si necesita ayuda interactiva sobre alguna
herramienta o grupo de comandos, solo tendr que
posicionar el puntero por 2 ser. sobre la herramienta o
sobre la flecha inferior derecha de cada grupo de comandos.
Tutorial Bsico de Excel
Al seleccionar texto y sealarlo con el puntero aparece una mini-barra de
herramientas atenuada, conteniendo los comandos ms utilizados para dar
formato a un libro, dicha barra se va haciendo ms visible en cuanto el puntero
se acerque a ella.
La barra de herramientas de accesos directos inicialmente contiene solo
algunos de las herramientas ms utilizadas para trabajar en la hojas, pero est
pude ser modificada agregndole o quitndole herramientas.
Para agregarle herramientas solo tendr que dar clic
derecho a la herramienta que desee agregar y escoger
la opcin Agregar a la barra de herramientas de
acceso rpido.
Si lo que desea es quitarle herramientas, solo bastar
con dar clic derecho a la herramienta que desea quitar y
seleccionar la opcin Eliminar de la barra de
herramientas de acceso rpido.
Tipos de punteros
En Excel 2007 se manejan diferentes tipos de punteros dentro del libro de trabajo, los cuales permiten realizar tareas
mltiples como seleccionar, arrastrar o mover, rellenar, etc., los punteros utilizados son los siguientes:
Puntero para seleccionar una o ms celdas, o de toda la hoja.
Punteros para seleccionar toda una columna o fila respectivamente.
Punteros para modificar el ancho o el alto de columnas y filas respectivamente.
Puntero para desplazar de lugar el contenido de una o varias celdas, o seleccionar objetos.
Puntero para rellenar el contenido de una o varias celdas hacia las dems.
Punteros para ocultar o mostrar columnas y filas respectivamente, o dividir en ventanas la hoja.
Tutorial Bsico de Excel
Punteros para modificar el alto o el ancho de reas especficas, tales como: el alto de la barra de
frmulas, el ancho del cuadro de nombres, etc.
Puntero para seleccionar botones, fichas, herramientas, etc.
Puntero que indica que se encuentra sobre un rea de escritura.
Crear libros
Un libro de Microsoft Office Excel es un archivo que incluye una o varias hojas de clculo que se pueden utilizar para
organizar distintos tipos de informacin relacionada.
Abrir libros nuevos en blanco
1.
Haga clic en el botn de Microsoft Office
y, a continuacin, haga clic en Nuevo.
2.
En el cuadro de dialogo Nuevo libro, haga doble clic en Libro en blanco, o seleccione dicha opcin y
presione el botn Crear.
NOTA
Tambin podr crear libros nuevos en blanco a travs del mtodo abreviado CTRL + U, o presionando el
botn Nuevo
de la barra de herramientas de accesos directos.
Tutorial Bsico de Excel
Abrir libros ya guardados
1.
Haga clic en el botn de Microsoft Office
y, a continuacin, haga clic en Abrir.
2.
En el cuadro de dilogo Abrir, vaya hasta la ubicacin del libro y seleccinelo, a continuacin presione el
botn Abrir.
NOTA
Tambin puede realizar esta tarea desde el botn Abrir
de la barra de Accesos directos o con el
mtodo abreviado CTRL + A.
Guardar libros
Guardar un libro por primera vez
1.
Haga clic en el botn de Microsoft Office
y, a continuacin, haga clic en Guardar como.
2.
En el cuadro de dilogo Guardar como, vaya hasta la ubicacin donde desea guardar el libro, escrbale un
nombre y a continuacin presione el botn Guardar.
Tutorial Bsico de Excel
NOTA
Tambin podr activar el cuadro de dialogo Guardar como presionando la tecla F12.
Guardar cambios a un libro
1.
Haga clic en el botn de Microsoft Office
y, a continuacin, haga clic en Guardar.
2.
En la barra de herramientas de acceso rpido, haga clic en Guardar
3.
Presione la combinacin de teclas CTRL+G.
Guardar un libro para utilizarlo en versiones anteriores a Excel 2007
1.
Haga clic en el Botn Microsoft Office
y, a continuacin, haga clic en Guardar como.
2.
En el cuadro de dilogo Guardar como, en la lista Tipo, haga clic en el tipo de archivo Libro de Excel 972003.
3.
En el cuadro Nombre de archivo, escriba un nombre para el archivo.
4.
Haga clic en Guardar.
10
Tutorial Bsico de Excel
NOTA
Tambin podr realizar la misma tarea si presiona la flecha al lado de Guardar como del men Office y
seleccionando directamente la opcin Libro de Excel 97 2003.
Guardar un libro como archivo PDF o XPS
PDF y XPS son formatos electrnicos con diseo fijo que conserva el formato del libro y que permite compartir
archivos. Ambos formatos garantizan que, cuando el archivo se ve en lnea o se imprime, conserva exactamente el
formato deseado y que los datos del archivo no se pueden cambiar fcilmente, a menos que se tenga un software
adecuado.
11
Tutorial Bsico de Excel
1.
Haga clic en el Botn Microsoft Office
y, a continuacin, seleccione la flecha al lado de Guardar
como.
2.
Haga clic en PDF o XPS.
3.
En el cuadro de dialogo Publicar como PDF o XPS seleccione la lista Nombre de archivo y, escriba un
nombre para el libro.
4.
En la lista Guardar como tipo, seleccione PDF o Libro XPS, segn desee guardar el libro.
5.
Si el libro se va a ver slo en lnea, puede comprimir el tamao de archivo si hace clic en la opcin Tamao
mnimo (publicacin en lnea) situada junto a Optimizar para.
6.
Si desea guardar slo parte del libro, incluir marcas de revisin o las propiedade s del libro; o bien, crear
automticamente hipervnculos a los encabezados o marcadores del libro, haga clic en Opciones y, a
continuacin, en las opciones que desee usar.
7.
Haga clic en Publicar.
12
Tutorial Bsico de Excel
NOTA
Solo podr guardar como un archivo PDF o XPS nicamente despus de descargar e instalar el
complemento.
Agregar y eliminar hojas, filas, columnas y celdas
Agregar hojas
1.
En la ficha Inicio
en el grupo Celdas, haga clic en la flecha de la opcin Insertar, y dentro
seleccione la opcin Insertar hoja.
Tambin podr insertar hojas nuevas a travs de:
Mtodo abreviado Mays + F11
De clic sobre la ltima etiqueta denominada Insertar hoja de clculo
Seleccione la opcin Insertar del men contextual que aparece al dar clic derecho sobre alguna de las
etiquetas.
13
Tutorial Bsico de Excel
En el cuadro de dialogo mostrado seleccione la opcin Hoja de clculo y presiona aceptar.
NOTAS
Cabe mencionar que la hoja de clculo se insertar siempre a la izquierda de la hoja actual.
Eliminar hojas
1.
En la ficha Inicio
en el grupo Celdas, haga clic en la flecha de la opcin Eliminar, y dentro
seleccione la opcin Eliminar hoja.
Tambin podr eliminar hojas a travs de:
Seleccionar la opcin Eliminar del men contextual que aparece al dar clic derecho sobre alguna de las
etiquetas.
14
Tutorial Bsico de Excel
Tomar siempre en cuenta que la hoja que se eliminar, ser la hoja actual.
NOTA
Agregar filas
1.
Seleccione cualquier celda o fila a partir de donde desea insertar la nueva fila.
2.
En la ficha Inicio
en el grupo Celdas, haga clic en la flecha de la opcin Insertar, y dentro
seleccione la opcin Insertar filas de hoja.
Tambin podr insertar filas haciendo clic derecho sobre el nmero de fila donde desea insertar la nueva
fila, y en el men contextual seleccione Insertar.
NOTA
Tome en cuenta que la fila insertada desplazar hacia abajo toda la informacin contenida en las celdas de
todas las columnas.
Eliminar filas
1.
Seleccione cualquier celda de la fila o la fila completa que desee eliminar.
2.
En la ficha Inicio
en el grupo Celdas, haga clic en la flecha de la opcin Eliminar, y dentro
seleccione la opcin Eliminar filas de hoja.
15
Tutorial Bsico de Excel
Tambin podr eliminar filas haciendo clic derecho sobre el nmero de fila que desea eliminar, y en el
men contextual seleccione Eliminar.
NOTA
Tome en cuenta que la fila eliminada desplazar hacia arriba toda la informacin contenida en las celdas de
todas las columnas.
Agregar columnas
1.
Seleccione cualquier celda o columna a partir de donde desea insertar la nueva columna.
2.
En la ficha Inicio
en el grupo Celdas, haga clic en la flecha de la opcin Insertar, y dentro
seleccione la opcin Insertar columnas de hoja.
Tambin podr insertar columnas haciendo clic derecho sobre la letra de la columna donde desea insertar
la nueva columna, y en el men contextual seleccione Insertar.
16
Tutorial Bsico de Excel
NOTA
Tome en cuenta que la columna insertada desplazar hacia la derecha toda la informacin contenida en las
celdas de todas las filas.
Eliminar columnas
1.
Seleccione cualquier celda de la columna o la columna completa que desee eliminar.
2.
En la ficha Inicio
en el grupo Celdas, haga clic en la flecha de la opcin Eliminar, y dentro
seleccione la opcin Eliminar columnas de hoja.
Tambin podr eliminar columnas haciendo clic derecho sobre la letra de columna que desea eliminar, y
en el men contextual seleccione Eliminar.
NOTA
Tome en cuenta que la columna eliminada desplazar hacia la izquierda toda la informacin contenida en las
celdas de todas las filas.
Agregar celdas
1.
Seleccione cualquier celda a partir de donde desea insertar la nueva celda.
2.
En la ficha Inicio
en el grupo Celdas, haga clic en la flecha de la opcin Insertar, y dentro
seleccione la opcin Insertar celdas.
3.
En el cuadro de dialogo Insertar celdas seleccione la opcin adecuada para desplazar la informacin de la
celda en la que se encuentra posicionado.
17
Tutorial Bsico de Excel
NOTA
Observe que desde el cuadro de dialogo anterior tambin tendr otra posibilidad de insertar filas y columnas.
Tambin podr insertar celdas haciendo clic derecho sobre la celda a partir de donde desea insertar la
nueva celda, y en el men contextual seleccione Insertar.
NOTA
En el cuadro de dialogo Insertar celdas indique hacia donde se desplazara el contenido.
Eliminar celdas
1.
Seleccione la celda o celdas que desee eliminar.
2.
En la ficha Inicio
en el grupo Celdas, haga clic en la flecha de la opcin Eliminar, y dentro
seleccione la opcin Eliminar celdas.
3.
En el cuadro de dialogo Eliminar celdas seleccione la opcin adecuada para desplazar la informacin de la
celda en la que se encuentra posicionado.
18
Tutorial Bsico de Excel
Tambin podr eliminar celdas haciendo clic derecho sobre la celda que desea eliminar, y en el men
contextual seleccione Eliminar.
NOTA
En el cuadro de dialogo Eliminar celdas indique hacia donde se desplazara el contenido.
Configuracin de pgina
Establecer o cambiar los mrgenes de la hoja
1.
En la ficha Diseo de pgina
2.
Realice uno de los procedimientos siguientes:
en el grupo Configurar pgina, haga clic en Mrgenes.
Haga clic en el tipo de margen que desee. Para seleccionar el ancho de margen ms comn, haga clic
en Normal.
19
Tutorial Bsico de Excel
Haga clic en Mrgenes personalizados y, a continuacin, escriba los nuevos valores para los
mrgenes en los cuadros Superior, Inferior, Izquierdo y Derecho del cuadro de dialogo Configurar
pgina.
Establecer la orientacin de la hoja
1.
En la ficha Diseo de pgina
en el grupo Configurar pgina, haga clic en Orientacin.
2.
Seleccione la orientacin adecuada para la hoja de trabajo, tomando en cuenta que si manda a imprimir,
tambin as se reflejar en papel.
20
Tutorial Bsico de Excel
Establecer el tamao de la hoja
1.
En la ficha Diseo de pgina
en el grupo Configurar pgina, haga clic en Tamao.
2.
Seleccione el tamao adecuado para la hoja de trabajo, basndose en las dimensiones reales del papel a
utilizar en caso de imprimir.
NOTA
En la opcin Ms tamaos de papel, encontrar otros tamaos no tan comunes que podr utilizar segn sus
necesidades.
Vista preliminar e impresin del libro
Vista preliminar
La vista preliminar del libro, permite antes de ser impreso en papel ver el diseo y acomodo de la informacin que
posteriormente ser impresa, para si fuese necesario realizar las modificaciones pertinentes. Para ello deber:
21
Tutorial Bsico de Excel
1.
Ir al Men Office
seleccione la flecha a la derecha de Imprimir y enseguida la opcin Vista
preliminar.
2.
Enseguida la informacin se mostrar en una ventana la cual permitir realizar algunos cambios o ajustes
bsicos desde la cinta de opciones Vista preliminar.
Imprimir (CTRL + P)
Abre el cuadro de dialogo Imprimir, para desde ah mandar una impresin.
Configurar pgina
Abre el cuadro de dialogo Configurar pgina.
Zoom
Amplifica o reduce el tamao en pantalla de la hoja.
Pgina siguiente
Avanza a la siguiente hoja.
Pgina anterior
Regresa a la hoja anterior.
Mostrar mrgenes
Muestra u oculta los mrgenes de la hoja.
Cerrar vista preliminar
Sale de la ventana de la vista preliminar.
Impresin
Impresin rpida
1.
Ir al Men Office
seleccione la flecha a la derecha de Imprimir y enseguida la opcin Impresin
rpida.
22
Tutorial Bsico de Excel
NOTA
Use esta forma de impresin cuando este seguro de que lo que se imprimir tenga el acomodo y diseo
adecuados y que no necesita realizar ninguna modificacin.
Imprimir
1.
Ir al Men Office
seleccione directamente la opcin Imprimir, o tambin podr seleccionar la flecha a
la derecha de Imprimir y enseguida la opcin Imprimir.
2.
En el cuadro de dialogo Imprimir, marque o seleccione las opciones adecuadas para obtener la impresin
deseada.
23
Tutorial Bsico de Excel
Nombre:
Muestra y permite seleccionar la impresora adecuada para imprimir.
Intervalo de pginas
Indica cuales pginas se imprimirn.
Imprimir
Permite seleccionar el modo de impresin de las hojas.
Vista previa
Lleva a la vista preliminar del libro.
Propiedades
Permite cambiar caractersticas especficas de la impresora.
Buscar impresora
Permite buscar una impresora en red.
Nmero de copias
Establece el no. de copias que se imprimirn.
Mover y copiar texto u objetos
Mover texto u objetos
1.
Seleccione el texto u objeto que desea trasladar de lugar dentro o fuera del libro (mover).
2.
Realice uno de los procedimientos siguientes:
Presione CTRL+X.
Presione el botn Cortar
Presione la opcin Cortar del men emergente que aparece con el clic derecho sobre el texto u objeto
del grupo Portapapeles de la ficha Inicio.
seleccionado.
24
Tutorial Bsico de Excel
3.
Una vez cortado el elemento, haga clic donde desee que aparezca, puede ser en el mismo libro o inclusive
en otro.
4.
Pegue el elemento presionando el mtodo abreviado CTRL+V, el botn Pegar
o la opcin Pegar del
men emergente.
Copiar texto u objetos
1.
Seleccione el texto u objeto que desea trasladar de lugar dentro o fuera del libro (mover).
2.
Realice uno de los procedimientos siguientes:
Presione CTRL+C.
Presione el botn Copiar
del grupo Portapapeles de la ficha Inicio.
25
Tutorial Bsico de Excel
Presione la opcin Copiar del men emergente que aparece con el clic derecho sobre el texto u objeto
seleccionado.
3.
Una vez copiado el elemento, haga clic donde desee que aparezca, puede ser en el mismo libro o inclusive
en otro.
4.
NOTA
Pegue el elemento realizando el paso anterior # 4.
Para ajustar el formato de los elementos pegados, haga clic en el botn Opciones de pegado
que
aparece justo debajo de la seleccin pegada y, a continuacin, haga clic en la opcin que desee.
Deshacer y rehacer errores
Estas herramientas se utilizan la mayor parte del tiempo para corregir errores o simplemente deshacer o vo lver a
hacer cambios de formato, escritura, etc. al libro.
1.
Si desea deshacer los cambios uno a uno entonces, en la barra de herramientas de acceso rpido presione
Deshacer
2.
o el mtodo abreviado CTRL + Z.
Tambin podr deshacer varios cambios simultneamente s presiona sobre la flecha a la derecha del botn
Deshacer, desplegara en pantalla todas las acciones realizadas hasta el momento de las que podr
seleccionar hasta el punto al que desee regresar.
26
Tutorial Bsico de Excel
NOTA
S ms tarde decide que no quera deshacer la accin, haga clic en Rehacer
en la barra de herramientas
de acceso rpido o presione CTRL+Y.
Formato a libros
Formato rpido
Para establecer formato a un libro de una forma rpida y sencilla, puede realizar lo siguiente:
1.
Seleccione el texto que desea cambiar y, a continuacin, mueva el puntero a la mini-barra de
herramientas que aparece con la seleccin de texto. En ella se encuentran los siguientes botones:
2.
Fuente (CTRL + Mays + F)
Establece el tipo de letra
Tamao de fuente (CTRL + Mays + M)
Establece el tamao de letra
Negritas (CTRL +N)
Resalta el texto seleccionado
Cursiva (CTRL + K)
Aplica una ligera inclinacin hacia la derecha al texto
Color de fuente
Aplica un color al texto
Agrandar fuente (CTRL + Mays + >)
Va aumentando el tamao de letra
Encoger fuente (CTRL + <)
Va disminuyendo el tamao de letra
Tambin puede establecer formatos a un libro directamente con los botones de cada grupo de
herramientas de la ficha Inicio en la Cinta de opciones.
27
Tutorial Bsico de Excel
Formato a celdas
Para establecer formato al contenido de las celdas, realice lo siguiente:
1.
En la ficha Inicio
en el grupo Celdas, haga clic en la flecha de la opcin Formato, y dentro
seleccione la opcin Formato a celdas (CTRL + 1).
2.
En el cuadro de dialogo mostrado, seleccione la ficha del formato que desee cambiar.
Nmero
Establece el formato adecuado para los datos numricos introducidos en la celda
Alineacin
Establece la alineacin horizontal y vertical, as como la orientacin, sangras, etc.
Fuente
Establece todos los formatos bsicos, como: fuente, tamao, color, estilo, etc.
Bordes
Establece bordes visibles en pantalla e imprimibles, al contorno e interior de las celdas.
Relleno
Establece colores y tramas de fondo, visibles en pantalla e imprimibles.
Proteger
Permite bloquear y ocultar el contenido de las celdas siempre y cuando estn protegidas.
Tambin podr establecer el formato a celdas, realizando lo siguiente:
28
Tutorial Bsico de Excel
1.
Seleccione la celda o celdas a las que desea establecer formato y presione la flecha inferior derecha que
aparece en los grupos de herramientas Fuente (CTRL + Mays + F), Alineacin y Nmero de la ficha
Inicio.
Formatos preestablecidos
Existen en Excel 2007 herramientas las cuales aplican formatos a las celdas de datos, tales como:
Estilos de celda
Esta herramienta permite aplicar a una o varias celdas un formato predefinido en un estilo determinado, para ello
deber:
1.
Seleccione las celdas a las que desea aplicar el estilo.
2.
En la ficha Inicio
3.
En la ventana emergente seleccione el estilo de celda que ms le convenga para sus datos.
en el grupo Estilos, seleccione Estilos de celda.
Formato como tabla
Esta herramienta permite aplicar a una tabla de datos un formato predefinido en el que se incluyen, colores de
relleno, colores de letra, ordenamiento de datos, filtros, etc., para ello deber:
1.
En la ficha Inicio
en el grupo Estilos, seleccione Dar formato como tabla.
29
Tutorial Bsico de Excel
2.
En la ventana emergente seleccione el formato de tabla que desee para los datos.
3.
En el cuadro de dialogo Crear tabla, especifique el rango donde se encuentran los datos y si la primera fila
contiene encabezados de columna.
4.
La tabla de datos habr tomado el formato seleccionado, mostrando adems las flechas en cada
encabezado de columna que indican que la herramienta de filtros esta activa.
30
Tutorial Bsico de Excel
Manejo de datos
Rellenar series de datos
La herramienta rellenar permite la creacin de series de datos con el mismo contenido, cronolgicos, lineales, etc.
Crear series de datos con el mismo contenido
1.
Escriba en alguna celda el valor numrico o de texto de la serie que ser rellenado hacia las dems celdas.
2.
Seleccione desde la celda que contiene el valor de la serie hasta la celda donde terminar de rellenarse la
serie.
3.
En la ficha Inicio
en el grupo Modificar, de clic en la herramienta Rellenar.
4.
De las primeras 4 opciones, seleccione la direccin adecuada para rellenar la serie, segn la direccin hacia
donde selecciono.
5.
Los datos se habrn rellenado exactamente iguales hacia las dems celdas, sin importar el tipo de datos
que contengan.
NOTA
La opcin Hacia abajo, tambin puede ser aplicada con las teclas CTRL + J, y la opcin Hacia la derecha,
presionando CTRL + D.
Tambin puede rellenar celdas de la siguiente forma:
Escriba el valor de la serie.
Posicinese en la celda que lo contiene.
Coloque el puntero en el cuadro inferior derecho de la celda seleccionada, hasta ver el puntero
para rellenar.
31
Tutorial Bsico de Excel
De clic izquierdo sostenido y arrastre hacia el lugar donde desea crear la serie de datos.
Crear series de datos incrementales
1.
Escriba en alguna celda el valor numrico inicial de la serie.
2.
Seleccione desde la celda que contiene el valor de la serie hasta la celda donde terminar la serie.
3.
En la ficha Inicio
4.
Seleccione la opcin Series.
5.
En el cuadro de dialogo Series, indique el tipo de serie, la tendencia, incremento, limite, etc.
en el grupo Modificar, de clic en la herramienta Rellenar.
Series en, se utiliza para indicar la direccin de la serie de datos, s marca Filas, entonces la serie se
desplazar hacia la derecha a partir de la celda inicial, s marca Columnas, entonces el desplazamiento
se realizar hacia abajo.
Tendencia, s la casilla se encuentra marcada entonces el incremento ser tomado directamente de las
2 primeras celdas seleccionadas en la hoja de clculo, as por ejemplo s la primer celda contiene e l
valor de 1 y la segunda el valor de 5, entonces el incremento ser de 4 en 4.
Incremento, especfica el nmero que incrementar la serie.
Lmite, especfica mediante un nmero el fin de la serie.
Tipo, indica el tipo de serie a utilizar, por ejemplo:
o
Lineal, crea una serie de datos sumando el valor indicado en el incremento.
Geomtrica, crea una serie de datos multiplicando el valor indicado en el incremento.
32
Tutorial Bsico de Excel
Cronolgica, crea una serie de datos de fecha dependiendo de los criterios de unidades de
tiempo e incremento.
Unidades de tiempo, solo se activan con el tipo de serie cronolgico y se utilizan para establecer
criterios que afectarn a la serie de fecha a crear.
NOTA
Fecha, crea una serie de datos de fecha con los 7 das de la semana.
Da laborable, crea una serie de datos de fecha tomando en cuenta de lunes a viernes.
Mes, crea una serie de datos de fecha en la que se va incrementando el mes.
Ao, crea una serie de datos de fecha en la que se va incrementando el ao.
Tambin puede realizar este tipo de serie, s:
Escriba el primer valor numrico de la serie.
Escriba el segundo valor numrico de la serie, este valor determinar el incremento de la serie.
Seleccione ambas celdas.
Coloque el puntero en el cuadro inferior derecho del rango seleccionado, hasta ver el puntero para
rellenar.
De clic izquierdo sostenido y arrastre hacia el lugar donde desea crear la serie de datos.
Ordenar datos
El ordenamiento en Excel 2007 se establece de manera ascendente o descendente a datos de cualquier tipo, es
decir, numricos, texto, etc., para ello necesitar:
6.
Posicinese en cualquier celda de la base o tabla de datos que desee ordenar.
7.
En la ficha Inicio
8.
En la ventana emergente seleccione el tipo de ordenamiento (ascendente o descendente) que desee
en el grupo Modificar, de clic en la herramienta Ordenar y filtrar.
realizar, tomando en cuenta que las opciones que se muestran dependern de los datos contenidos en las
celdas.
33
Tutorial Bsico de Excel
NOTA
Tambin podr personalizar el ordenamiento de los datos, seleccionando la opcin Orden personalizado, en
el cuadro de dialogo Ordenar deber especificar las propiedades adecuadas para el ordenamiento.
Columna, determina la columna de datos en la que se basar el ordenamiento.
Ordenar segn, determina si el ordenamiento se realizar basndose en los valores contenidos en las
celdas, o en los colores de la fuente, de la celda, etc.
Criterio de ordenacin, determina el orden para realizar el ordenamiento.
Agregar nivel, va agregando tantos niveles como sean necesarios para establecer otros criterios de
ordenamiento.
Eliminar nivel, elimina nivel por nivel que ya no sea necesario para el ordenamiento.
Subir y bajar, estos botones permiten el acomodo adecuado de los criterios de ordenamiento, es decir, cual
debe ir primero y cual despus.
Opciones, establece la orientacin para el ordenamiento y propiedades especficas, tales como distinguir
maysculas de minsculas.
Mis datos tienen encabezados, si la casilla se encuentra marcada, entonces la primer fila de datos se
tomarn como los ttulos o encabezados de columna, sino entonces Excel asignara como encabezado la
palabra Columna y la letra que corresponda, por ejemplo, Columna A.
NOTA
Tambin podr ordenar datos de forma rpida, presionando los botones
del grupo de herramientas
Ordenar y filtrar, en la ficha Datos.
S prefiere personalizar el ordenamiento, entonces presione el botn Ordenar, y lo llevar al cuadro de
dialogo Ordenar.
34
Tutorial Bsico de Excel
El ordenamiento de datos tambin puede ser aplicado desde los botones de lista desplegable que aparecen
al activar la herramienta Filtro.
Filtrar datos
Filtrar datos es una forma muy comn de agrupar, seleccionar o mostrar la informacin deseada de un conjunto
extenso de datos, para ello necesitar:
1.
Posicinese en cualquier celda de la base o tabla de datos que desee filtrar.
2.
Presione el botn Filtro del grupo de herramientas Ordenar y filtrar, en la ficha Datos
Tambin podr hacerlo desde la ficha Inicio
en el grupo Modificar, de clic en la herramienta
Ordenar y filtrar.
En la ventana emergente seleccione Filtro o presione CTRL + Mays + L, en ese momento aparecern
botones de lista desplegable
en cada encabezado de columna de la tabla de datos.
35
Tutorial Bsico de Excel
3.
Puede aplicar uno o varios filtros presionando sobre los botones de lista desplegable en los encabezados de
columna y seleccionando enseguida las opciones adecuadas para realizarlo.
4.
S selecciono cualquiera de las opciones para establecer criterios y alcance, tales como: Es igual ha, No es
igual a, Mayor que, Mayor o igual que, Menor que, Menor o igual que, Entre y Filtro personalizado,
mostrar el cuadro de dialogo Autofiltro personalizado, en el cual solo tendr que completar los criterios.
NOTAS
Si el filtro se aplica a un texto, entonces las ventanas emergentes se mostraran como sigue:
36
Tutorial Bsico de Excel
Cualquiera de las opciones de alcance y criterios aplicadas a un texto, nos llevar al mismo cuadro de
dialogo Autofiltro personalizado, en el que solo tendr que completar los criterios.
Cuando un filtro se encuentra aplicado en alguna de las columnas de datos, el botn de lista desplegable de
dicho filtro aparece como.
Para eliminar algn filtro presione nuevamente el botn
y escoja en la ventana emergente la opcin
Borrar filtro de, o tambin presionando el botn Borrar del grupo de herramientas Ordenar y filtrar, en la
ficha Datos.
37
Tutorial Bsico de Excel
Trabajando con frmulas y funciones
Frmulas
Las frmulas dentro de Excel se utilizan para obtener resultados a partir del uso de signos o smbolos universales
para realizar operaciones, tales como: + (suma), - (resta), * (multiplicacin), / (divisin), etc., tambin podr utilizar las
funciones predefinidas de Excel o las personalizadas por el usuario para estructurar frmulas que generen
resultados.
Cmo se estructura una frmula?
Las frmulas se escriben en las celdas donde se desea tener el resultado de la operacin y, sin excepcin siempre
comienzan por el signo = (igual), en seguida se escriben los argumentos de la frmula, los cuales pueden ser:
nombres de funciones (suma), posiciones o rangos de celda (a1, b1:c4), smbolos operacionales (+, -, *, /),
smbolos complementarios ( , ; : () ).
Ejemplos comunes de frmulas:
=SUMA(E7:E8)*F7/A1
=A1-B1
=PROMEDIO(B3,B5,B8,B12)+C5
=B10*5%-C9
=E6^3*0.5
=SUMA(F6,F7)+PRODUCTO(E6,E7)
Jerarqua de los smbolos operacionales
Siempre que se estructure una frmula, ser necesario tener en mente que para obtener el resultado que esperamos,
necesitamos escribir dicha frmula basndonos en reglas matemticas universales, las cuales se emplean segn la
posicin y la importancia del smbolo operacional que se incluya en la frmula.
Para ello, emplee la siguiente tabla:
Nivel Jerrquico
1
2
3
4
Smbolo Operacional
()
^
%
*
/
+
-
38
Nombre del Smbolo
Parntesis
Potencia
Porcentaje
Multiplicacin
Divisin
Suma
Resta
Tutorial Bsico de Excel
Referencias o rangos absolutos y relativos
Las referencias o rangos absolutos, son los rangos o celdas que no cambian cuando la frmula que contienen es
copiada y pegada, rellenada, arrastrada, etc., hacia otras celdas de la hoja de clculo, para utilizar referencias
absolutas en forma parcial, ser necesario anteponer el smbolo de moneda $ a la columna o a la fila, en caso de
que la referencia absoluta sea completa, entonces se antepondr el smbolo tanto a la columna como a la fila.
Ejemplo:
=CONTAR.SI($D$2:$D$7,"Excelente")
NOTA
Las referencias o rangos relativos, son los rangos o celdas cambiantes cuando la frmula que contienen es
copiada y pegada, rellenada, arrastrada, etc., hacia otras celdas de la hoja de clculo.
Definiendo nombres a los rangos
Definir un nombre a un grupo o rango de celdas permite mayor rapidez y practicidad, sobre todo al escribir frmulas y
funciones, ya que resultara lo mismo escribir =PROMEDIO(calificaciones) que, =PROMEDIO(C2:C7).
Para definir un nombre de forma rpida y directa, realice lo siguiente:
1.
Seleccione el rango de celdas al que le va a definir el nombre.
2.
De clic dentro del cuadro de nombres hasta ver que su contenido se selecciona.
3.
Escriba el nombre a definir para el rango de celdas y presione ENTER.
39
Tutorial Bsico de Excel
Tambin podr definir rangos desde las herramientas, realice lo siguiente:
1.
En la ficha Frmulas
vaya al grupo Nombres definidos y presione el botn Asignar nombre a
un rango, si presiona sobre la flecha de dicho botn, entonces seleccione la opcin Definir nombre.
2.
En el cuadro de dialogo Nombre nuevo, escriba el nombre para el rango, seleccione el mbito, s lo desea
escriba un comentario y por ltimo seleccione o escriba el rango al que har referencia el nombre.
Otra forma de realizar lo mismo sera:
1.
Seleccione todas las celdas a las que les definir un nombre.
2.
En la ficha Frmulas
vaya al grupo Nombres definidos y presione el botn Crear desde la
seleccin, o presione CTRL + Mays + F3.
3.
En el cuadro de dialogo Crear nombres a partir de la seleccin, seleccione las casillas adecuadas para
que los nombres sean definidos.
40
Tutorial Bsico de Excel
Esta otra forma de hacerlo, adems de poder definir nombres, tambin permite eliminarlos y editarlos:
1.
En la ficha Frmulas
vaya al grupo Nombres definidos y presione el botn Administrador de
nombres, o presione CTRL + F3.
3.
En el cuadro de dialogo Crear nombres a partir de la seleccin, presione el botn Nuevo s desea definir
un nuevo nombre, Editar s desea modificar el nombre, mbito o rango del nombre seleccionado, Eliminar
s desea borrar el nombre seleccionado, Filtro s desea mostrar u ocultar los nombres segn el mbito
seleccionado y Se refiere a para modificar el rango al cual se refiere el nombre seleccionado.
Funciones
Excel 2007 es el programa por excelencia para la realizacin y solucin de clculos, ya que cuenta con ms de 345
funciones predefinidas y categorizadas por reas comunes, tales como: matemticas y trigonomtricas, de
bsqueda y referencia, estadsticas, financieras, lgicas, de texto, de fecha y hora, etc., dichas funciones
41
Tutorial Bsico de Excel
tienen la particularidad de ahorrar tiempo en los procesos operacionales que una frmula necesitara siendo escrita
exclusivamente con los smbolos operacionales.
Cmo utilizar las funciones?
Las funciones pueden utilizarse como elemento nico para obtener un resultado, o tambin como parte de una
frmula ms compleja, a su vez, las funciones se subdividen en funciones con argumentos que son la mayora que
contiene Excel y las no tan comunes funciones sin argumentos.
Las funciones pueden escribirse anteponiendo el signo = (igual), seguido del nombre de la funcin, posteriormente
se abren parntesis (, dentro se escriben los argumentos y por ltimo se cierra el parntesis ), si la funcin es sin
argumentos, entonces solo se abrirn y se cerraran los parntesis ().
Ejemplo:
Funciones con argumentos
=suma(A1:B5)
Funciones sin argumentos
=hoy()
Escribiendo funciones con ayuda interactiva
En Excel 2007 al escribir una funcin nica o como parte de una frmula, se obtiene ayuda interactiva de manera
automtica, facilitando la escritura de la misma, por ejemplo, al escribir en una celda =s, se obtienen todas las
funciones que comienzan con la letra s, de donde podremos ver el significado o uso de dicha funcin:
S se escribe por completo el nombre de la funcin y el smbolo parntesis de apertura (, se obtiene la ayuda para
completar la funcin, por ejemplo, =suma(
Insertando funciones
Tiene la posibilidad de insertar una funcin en lugar de escribirla por completo, realizando lo siguiente:
42
Tutorial Bsico de Excel
2.
Posicinese en la celda donde desea insertar la funcin y en la ficha Frmulas
vaya al grupo
Biblioteca de funciones y escoja la categora de la funcin que dese insertar.
3.
Dentro de la categora seleccionada escoja la funcin que desee insertar.
4.
En el cuadro de dialogo Argumentos de funcin, escriba los argumentos necesarios para completar la
funcin y presione aceptar.
NOTA
Cabe mencionar que en el cuadro de dialogo anterior, se muestra ayuda simple sobre la funcin y los
argumentos, pero s fuese necesario obtener una ayuda ms completa sobre el uso de la funcin presione sobre el
vnculo inferior izquierdo, Ayuda sobre esta funcin.
43
Tutorial Bsico de Excel
Tambin podr insertar funciones de la siguiente manera:
1.
Posicinese en la celda donde desea insertar la funcin y en la ficha Frmulas
vaya al grupo
Biblioteca de funciones, y presione el botn Insertar funcin o las teclas Mays + F3.
2.
En el cuadro de dialogo Insertar funcin, seleccione la categora de la funcin y en el listado inferior escoja
la funcin a utilizar, y presione aceptar.
3.
En el cuadro de dialogo Argumentos de funcin, escriba los argumentos necesarios para completar la
funcin y presione aceptar.
NOTA
S la funcin seleccionada no necesita argumentos, entonces el cuadro de dialogo Argumentos de Funcin,
advertir con dicho mensaje y se mostrar como sigue:
44
Tutorial Bsico de Excel
Funciones matemtica y trigonomtrica
SUMA
Suma todos los nmeros de un rango.
Sintaxis:
=SUMA(nmero1,nmero2, ...)
NOTA
Nmero1, nmero2,...
son de 1 a 30 argumentos cuyo valor total o suma desea obtener.
Ejemplos:
=SUMA(A1,A2,A3,A4,10)
=SUMA(A1:A4,10)
SUMAR.SI
Suma las celdas en el rango que coinciden con el argumento criterio.
Sintaxis:
=SUMAR.SI(rango,criterio,rango_suma)
NOTA
Rango es el rango de celdas que desea evaluar.
Criterio es el criterio en forma de nmero, expresin o texto, que determina las celdas que se van a sumar,
debe escribirse entrecomillado .
Rango_suma son las celdas que se van a sumar.
Ejemplo:
=SUMAR.SI(A1:A4,">=20",C1:C4)
45
Tutorial Bsico de Excel
PRODUCTO
Multiplica todos los nmeros que figuran como argumentos y devuelve el producto.
Sintaxis:
=PRODUCTO(nmero1;nmero2; ...)
NOTA
Nmero1, nmero2,...
son de 1 a 30 argumentos que desea multiplicar.
Ejemplos:
=PRODUCTO(A1,A2,A3,A4)
=PRODUCTO(A1:A4)
Funciones estadstica
PROMEDIO
Devuelve el promedio (media aritmtica) de los argumentos.
Sintaxis:
=PROMEDIO(nmero1;nmero2; ...)
NOTA
Nmero1, nmero2,...
son de 1 a 30 argumentos que desea promediar.
Ejemplos:
=PROMEDIO(A1,A2,A3,A4)
=PROMEDIO(A1:A4)
46
Tutorial Bsico de Excel
PROMEDIO.SI
Devuelve el promedio (media aritmtica) de todas las celdas de un rango que cumplen unos criterios determinados.
Sintaxis:
=PROMEDIO.SI(rango,criterio,rango_promedio)
NOTA
Rango es el rango de celdas que desea evaluar.
Criterio es el criterio en forma de nmero, expresin o texto, que determina las celdas que se van a
promediar, debe escribirse entrecomillado .
Rango_promedio son las celdas que se van a promediar.
Ejemplo:
=PROMEDIO.SI(A1:A4,">=20",C1:C4)
CONTAR.SI
Cuenta las celdas, dentro del rango, que no estn en blanco y que cumplen con el criterio especificado.
Sintaxis:
=CONTAR.SI(rango;criterio)
NOTA
Rango es el rango dentro del cual desea contar las celdas.
Criterio es el criterio en forma de nmero, expresin, referencia a celda o texto, que determina las celdas
que se van a contar.
47
Tutorial Bsico de Excel
Ejemplo:
=CONTAR.SI(D2:D7,"Bien")
MAX
Devuelve el valor mximo de un conjunto de valores.
Sintaxis:
=MAX(nmero1,nmero2, ...)
NOTA
Nmero1, nmero2... son de 1 a 255 nmeros de los que desea encontrar el valor mximo.
Ejemplo:
=MAX(A1,A2,A3,A4)
=MAX(A1:A4)
MIN
Devuelve el valor mnimo de un conjunto de valores.
Sintaxis:
=MIN(nmero1,nmero2, ...)
48
Tutorial Bsico de Excel
NOTA
Nmero1, nmero2... son de 1 a 255 nmeros de los que desea encontrar el valor mnimo.
Ejemplo:
=MIN(A1,A2,A3,A4)
=MIN(A1:A4)
Funciones de fecha y hora
HOY
Devuelve el nmero de serie de la fecha actual del sistema.
Sintaxis:
=HOY( )
NOTA
Est funcin no lleva argumentos, ya que la fecha es tomada del sistema y solo necesitar dar el formato
adecuado para la fecha.
Ejemplo:
=HOY()
AHORA
Devuelve la fecha y hora actual del sistema.
Sintaxis:
49
Tutorial Bsico de Excel
=AHORA( )
NOTA
Est funcin no lleva argumentos, ya que la fecha y hora son tomadas del sistema y solo necesitar dar el
formato adecuado para la fecha y hora.
Ejemplo:
=AHORA()
Funciones lgica
SI
Devuelve un valor si la condicin especificada es VERDADERO y otro valor si dicho argumento es FALSO. Utilice SI
para realizar pruebas condicionales en valores y frmulas. Est funcin puede utilizarse de forma simple o de forma
anidada.
Sintaxis de la funcin SI simple:
=SI(prueba_lgica,valor_si_verdadero,valor_si_falso)
NOTA
Prueba_lgica es cualquier valor o expresin que pueda evaluarse como VERDADERO o FALSO.
Valor_si_verdadero es el valor que se devuelve si el argumento prueba_lgica es VERDADERO.
Valor_si_falso es el valor que se devuelve si el argumento prueba_lgica es FALSO.
Ejemplo:
=SI(B7>=6,"Aprobado","Reprobado")
50
Tutorial Bsico de Excel
Sintaxis de la funcin SI anidada:
=SI(prueba_lgica,valor_si_verdadero, SI(prueba_lgica,valor_si_verdadero,valor_si_falso)
NOTA
La prueba_lgica y el valor_si_verdadero, pueden anidarse hasta 64 veces o niveles.
Ejemplo:
=SI(B7=10,"Excelente",SI(B7=9,"Muy
bien",SI(B7=8,"Bien",SI(B7=7,"Suficiente",SI(B7=6,"Panzaso","Reprobado")))))
Funciones de bsqueda y referencia
BUSCARV
Busca un valor en la primera columna, es decir, verticalmente de una seleccin de tablas y devuelve un valor en la
misma fila de otra columna de la seleccin de tablas. Existe una variante de esta frmula, la cual busca
horizontalmente un valor, de ah su nombre BUSCARH.
Sintaxis:
=BUSCARV(valor_buscado;matriz_buscar_en;indicador_columnas;ordenado)
NOTA
Valor_buscado Valor que se va a buscar en la primera columna de la matriz de tabla.
Matriz_buscar_en Dos o ms columnas de datos. Use una referencia a un rango o un nombre de rango.
51
Tutorial Bsico de Excel
Indicador_columnas Nmero de columna de matriz_buscar_en desde la cual debe devolverse el valor
coincidente.
Ordenado Valor lgico que especifica si BUSCARV va a buscar una coincidencia exacta o aproximada,
este argumento puede ser omitido.
Ejemplo:
=BUSCARV(B1,Hoja2!A2:D7,2,FALSO)
Funciones de texto
LARGO
Devuelve el nmero de caracteres de una cadena de texto.
Sintaxis:
=LARGO(texto)
NOTA
Texto es el texto cuya longitud desea saber. Los espacios se cuentan como caracteres.
Ejemplo:
=LARGO(B1)
IZQUIERDA
Devuelve el primer carcter o caracteres de una cadena de texto, segn el nmero de caracteres que especifique el
usuario.
Sintaxis:
=IZQUIERDA(texto,nm_de_caracteres)
52
Tutorial Bsico de Excel
NOTA
Texto Es la cadena de texto que contiene los caracteres que se desea extraer.
Nm_de_caracteres Especfica el nmero de caracteres que se desea extraer.
Ejemplo:
=IZQUIERDA(B1,5)
DERECHA
Devuelve el ltimo carcter o caracteres de una cadena de texto, segn el nmero de caracteres que especifique el
usuario.
Sintaxis:
=DERECHA(texto,nm_de_caracteres)
NOTA
Texto Es la cadena de texto que contiene los caracteres que se desea extraer.
Nm_de_caracteres Especfica el nmero de caracteres que se desea extraer.
Ejemplo:
=DERECHA(B1,4)
CONCATENAR
Concatena dos o ms cadenas en una cadena de texto.
Sintaxis:
=CONCATENAR (texto1,texto2, ...)
53
Tutorial Bsico de Excel
NOTA
Texto1, texto2...
son de 2 a 255 elementos de texto que se unirn en un elemento de texto nico. Los
elementos de texto pueden ser cadenas de texto, nmeros, referencias a celdas nicas, frmulas o funciones.
Tambin puede utilizar el smbolo & en lugar de la funcin CONCATENAR para unir elementos de texto. Por
ejemplo =A1&B1 devuelve el mismo valor que =CONCATENAR(A1,B1).
Ejemplo:
=CONCATENAR(B2, " obtuv un resultado de ",BUSCARV(B1,Hoja2!A2:D7,4))
=B2&" obtuv un resultado de "&BUSCARV(B1,Hoja2!A2:D7,4)
EXTRAE
Devuelve un nmero especfico de caracteres de una cadena de texto, comenzando en la posicin que especifique y
en funcin del nmero de caracteres que especifique.
Sintaxis:
=EXTRAE(texto;posicin_inicial;nm_de_caracteres)
NOTA
Texto Cadena de texto que contiene los caracteres que se desea extraer.
Posicin_inicial Posicin del primer carcter que se desea extraer del texto. La posicin_inicial del primer
carcter de texto es 1, y as sucesivamente.
Nm_de_caracteres
Especfica el nmero de caracteres que se desea que EXTRAE devuelva del
argumento texto.
Ejemplo:
54
Tutorial Bsico de Excel
=EXTRAE(B1,16,4)
ENCONTRAR
Busca una cadena de texto dentro de una segunda cadena y devuelve el nmero de la posicin inicial de la primera
cadena de texto a partir del primer carcter de la segunda cadena de texto.
Sintaxis:
=ENCONTRAR(texto_buscado;dentro_del_texto;nm_inicial)
NOTA
Texto_buscado es el texto que desea encontrar.
Dentro_del_texto es el texto que a su vez contiene el texto que desea encontrar.
Nm_inicial
especifica el carcter a partir del cual comenzar la bsqueda. El primer carcter de
dentro_del_texto es el carcter nmero 1. Si omite nm_inicial, se supone que es 1.
Use la funcin ENCONTRAR cuando desee distinguir maysculas de minsculas, as una letra A diferir de una
letra a al momento de la bsqueda, esta distincin no sucede si utiliza la funcin HALLAR.
Ejemplo:
=ENCONTRAR(C,B1)
HALLAR
Busca una cadena de texto dentro de una segunda cadena de texto y devuelve el nmero de la posicin inicial de la
primera cadena de texto desde el primer carcter de la segunda cadena de texto.
55
Tutorial Bsico de Excel
Sintaxis:
=HALLAR(texto_buscado;dentro_del_texto;nm_inicial)
NOTA
Texto_buscado es el texto que desea encontrar.
Dentro_del_texto es el texto en el que desea encontrar texto_buscado.
Nm_inicial es el nmero de carcter en dentro_del_texto donde desea iniciar la bsqueda.
Ejemplo:
=HALLAR("c",B1)
Graficar datos
Los grficos en Excel permiten representar la informacin ms relevante contenida en las tablas de datos en forma
ms agradable a la vista. Para poder graficar informacin, la tabla de datos deber contener datos numricos que
son los que se tomaran como los valores de las series de datos en el grfico, y datos de texto que se tomaran como
los ttulos o encabezados de cada serie. Para crear un grfico realice lo siguiente:
1.
Preferentemente seleccione el rango de celdas que se van a graficar, o s lo desea solo posicinese en
alguna celda de la tabla de datos y Excel seleccionar por completo toda la tabla, despus podr cambiar el
rango seleccionado por Excel por uno personalizado.
2.
En el grupo de herramientas Grficos la ficha Insertar
grfico que desea crear.
3.
Seleccione enseguida el tipo de grfico.
56
, seleccione la categora adecuada del
Tutorial Bsico de Excel
NOTA
S desea ver todas las categoras y tipos de grficos, entonces presione la flecha inferior derecha del grupo de
herramientas Grficos, o la opcin Todos los tipos de grfico de la ventana emergente de tipos de grfico de la
categora seleccionada y aparecer el siguiente cuadro de dialogo.
4.
Una vez realizados los pasos anteriores, el grfico aparecer insertado en la hoja de clculo donde se
encuentra la tabla de datos.
Jetta
Chevy
Propiedades del grfico
Una vez insertado el grfico, seleccinelo y enseguida se mostrar la cinta de opciones donde solo tendr que
cambiar algunas caractersticas y propiedades al grfico.
57
Tutorial Bsico de Excel
Cambiar tipo de grfico, abre el cuadro de dialogo Cambiar tipo de grfico, donde se encuentran todas
las categoras y tipos de grficos para cambiar en tiempo real el grfico seleccionado.
Guardar como plantilla, permite guardar el grfico insertado como una plantilla para ser utilizado en otros
grficos que se necesiten con las mismas caractersticas y propiedades del anterior.
Cambiar entre filas y columnas, alterna el lugar de donde se toman los valores para las series de datos,
de columnas a filas y viceversa.
Seleccionar datos, abre el cuadro de dialogo Seleccionar origen de datos donde se puede modificar el
rango de datos, agregar, eliminar o editar series, etc.
Diseos del grfico, permite seleccionar el diseo adecuado para el grfico.
Estilos de diseo, permite seleccionar estilos predefinidos de grficos en los que se incluyen colores,
sombreados, fondos, bordes, etc.
Mover grfico, alterna la ubicacin del grfico, hacia una hoja nueva o como objeto dentro alguna de las
hojas de clculo.
NOTAS
Tambin podr modificar ests y algunas otras propiedades ms avanzadas s da clic derecho dentro de
cualquier rea del grfico y selecciona la opcin Formato del rea de o la opcin Giro 3D.
Para eliminar un grfico solo tendr que seleccionarlo de los bordes exteriores del rea del grfico y
presione en su teclado SUPR.
58
S-ar putea să vă placă și
- Geometría SimplificadaDocument30 paginiGeometría SimplificadaChristofer ValenzuelaÎncă nu există evaluări
- Protocolo Sostenedor Nº1 Mi Taller Digital de Programación - 2017 ENLACE PDFDocument5 paginiProtocolo Sostenedor Nº1 Mi Taller Digital de Programación - 2017 ENLACE PDFChristofer ValenzuelaÎncă nu există evaluări
- A PDFDocument96 paginiA PDFChristofer ValenzuelaÎncă nu există evaluări
- Protocolo Sostenedor Nº1 Mi Taller Digital de Programación - 2017 ENLACE PDFDocument5 paginiProtocolo Sostenedor Nº1 Mi Taller Digital de Programación - 2017 ENLACE PDFChristofer ValenzuelaÎncă nu există evaluări
- Conceptos Basicos de ControlDocument3 paginiConceptos Basicos de Controlarmando teranÎncă nu există evaluări
- Ramas de La Ciencias Sociales ImagenDocument5 paginiRamas de La Ciencias Sociales ImagenInternet E-conexcionÎncă nu există evaluări
- Actividades de GramáticaDocument4 paginiActividades de Gramáticapcassa84Încă nu există evaluări
- Planeación Tercer Grado Semana 6 MateDocument5 paginiPlaneación Tercer Grado Semana 6 Mateyuridia Gomez sanchezÎncă nu există evaluări
- 12 Modulo VALIDACION de Metodos MicrobiologicosDocument21 pagini12 Modulo VALIDACION de Metodos MicrobiologicosDiana MancoÎncă nu există evaluări
- Sesion Seguridad VialDocument2 paginiSesion Seguridad VialDANIEL100% (4)
- Esnacifor SeptiembreDocument8 paginiEsnacifor SeptiembrepablodelarocaÎncă nu există evaluări
- Fuerzas de PorterDocument16 paginiFuerzas de PorterJohnny Ruiz Pinedo100% (1)
- Guia #1 Binario Telecomunicaciones-1Document2 paginiGuia #1 Binario Telecomunicaciones-1「Not The Real Jhon Ridley」Încă nu există evaluări
- Mediciones de Voltaje en Circuito Resistivo Tipo SerieDocument2 paginiMediciones de Voltaje en Circuito Resistivo Tipo SerieFernando Jimenez LópezÎncă nu există evaluări
- 2.-Mecanica de Suelos y GeotécniaDocument65 pagini2.-Mecanica de Suelos y Geotécnialuisgildebiedma3Încă nu există evaluări
- ARTICULO REVISTA Diseño en 3DDocument13 paginiARTICULO REVISTA Diseño en 3DElvisVasquezÎncă nu există evaluări
- Ensayo - Calentamiento y Oscurecimiento GlobalDocument2 paginiEnsayo - Calentamiento y Oscurecimiento GloballucylamÎncă nu există evaluări
- Expresiones Artísticas en La Planificación Clase 2Document30 paginiExpresiones Artísticas en La Planificación Clase 2Rocio Jimenez CarcamoÎncă nu există evaluări
- LAS REFERENCIA TEXTUAL EgggggDocument7 paginiLAS REFERENCIA TEXTUAL Egggggjonathan CHÎncă nu există evaluări
- Estimación de Los Recursos Flv-14bDocument19 paginiEstimación de Los Recursos Flv-14bSergio SuárezÎncă nu există evaluări
- Etapas EconómicasDocument2 paginiEtapas EconómicasJojoÎncă nu există evaluări
- Modelo de Gestion Eje 4 FinalDocument26 paginiModelo de Gestion Eje 4 FinalWilliam Jesus Garavito50% (8)
- Estrategias de MC DonaldsDocument12 paginiEstrategias de MC DonaldsLuis Angel Cabrera ValdezÎncă nu există evaluări
- Las Mansiones Chinas de La LunaDocument22 paginiLas Mansiones Chinas de La LunaIgnacio100% (2)
- MatrizDocument4 paginiMatrizJanet AlcantaraÎncă nu există evaluări
- Fase 1 Quiz Validar Los Fundamentos Teoricos Del Curso de Diseno de Plantas Industriales CorregidoDocument16 paginiFase 1 Quiz Validar Los Fundamentos Teoricos Del Curso de Diseno de Plantas Industriales CorregidoMiila LòpezÎncă nu există evaluări
- Coreano Guia GramaticaDocument5 paginiCoreano Guia GramaticaSarahi Martinez75% (4)
- Ejercicios CDocument5 paginiEjercicios CJuan David Uribe SuarezÎncă nu există evaluări
- Contrastes No Cos I v3Document34 paginiContrastes No Cos I v3cl2011Încă nu există evaluări
- S1. Estudio de Caso - Semana 1Document2 paginiS1. Estudio de Caso - Semana 1Samuel AriasÎncă nu există evaluări
- Estructuras OrganizacionalesDocument4 paginiEstructuras OrganizacionalesNidia MedinaÎncă nu există evaluări
- Check ListDocument13 paginiCheck ListGeraldiine Silva AguilarÎncă nu există evaluări