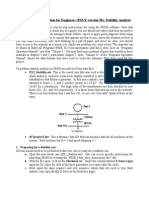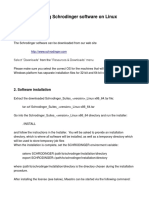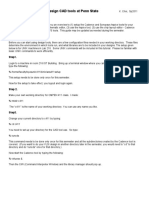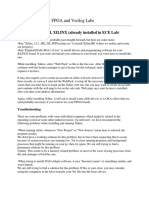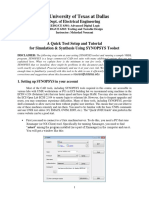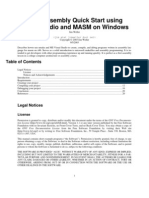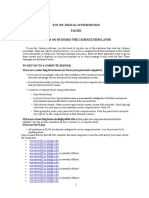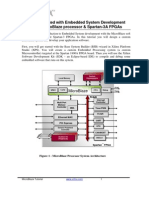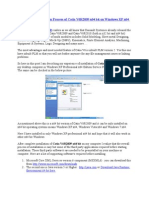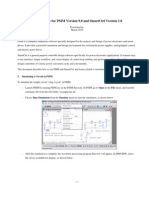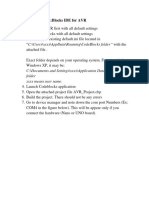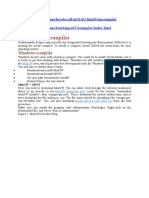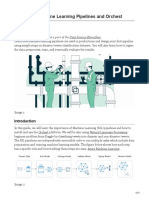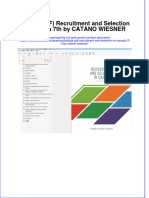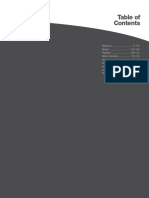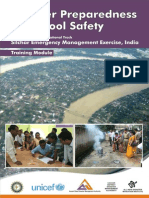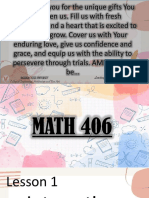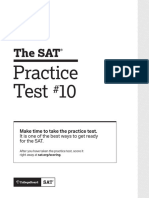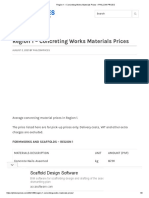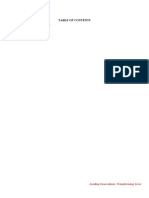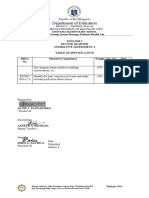Documente Academic
Documente Profesional
Documente Cultură
Lab: Implementing The Xilkernel On The Xilinx Spartan 3E Starter Kit
Încărcat de
tcth_amyTitlu original
Drepturi de autor
Formate disponibile
Partajați acest document
Partajați sau inserați document
Vi se pare util acest document?
Este necorespunzător acest conținut?
Raportați acest documentDrepturi de autor:
Formate disponibile
Lab: Implementing The Xilkernel On The Xilinx Spartan 3E Starter Kit
Încărcat de
tcth_amyDrepturi de autor:
Formate disponibile
Lab:
Implementing the Xilkernel on the Xilinx
Spartan 3E Starter Kit
Keywords: EDK, Xilinx Platform Studio, Microblaze, Xilinx
SPARTAN3E Starter Kit, Real-Time Operating System (RTOS),
pthreads,…
Vincent Claes 2009 Vincent Claes
Introduction
These labs are created by Vincent Claes. If you encounter
problems using this labs or want some advice/consultancy on
Embedded Systems, FPGA’s, LabVIEW and especially LabVIEW FPGA
you can always contact the author.
These labs are free to use however to show respect to the
author please email him when you use them with your contact
details (feedback is also welcome).
Contact Information:
Vincent Claes
claesvincent@gmail.com
http://www.linkedin.com/in/vincentclaes
Software Requirements:
Xilinx EDK 10.1 SP3
Xilinx EDK (SDK) 10.1 SP3
Hardware Requirements:
Xilinx Spartan3E Starter kit:
http://www.xilinx.com/products/devkits/HW-SPAR3E-SK-US-
G.htm
User manual:
www.xilinx.com/support/documentation/boards_and_kits/ug23
0.pdf
Getting Started
When you want to use this labs you have to setup your board.
This labs are written for the Xilinx SPARTAN3E Starter Kit so
it is quite interesting to read the user manual of the board.
Be sure to plug in the USB cable, plug in the Power cord and
Switch the board on before starting the lab.
Vincent Claes 2009 Vincent Claes
Step 1: Create a Base System
The first step is creating a Base System for the Spartan3E
starter board. For more information if you need please visit
the Xilinx website.
Start Xilinx Platform Studio (EDK) 10.1
When the “Create new or open existing project” window appears
select “Base System Builder wizard” and click the OK button.
Create a new *.xmp file in a directory on your HDD. Remember
to not use spaces in your filenames or directory name.
Check the Option “I would like to create a new design” in the
next window and click on the “Next” button.
Vincent Claes 2009 Vincent Claes
This lab is written for the Spartan 3E Starter board Revision
D so we have to select that board and click on the “Next”
button.
On this Spartan 3E starter board there is no PowerPC core
implemented in the FPGA so we can only add the Xilinx
Microblaze processor as the processor that will be included in
the embedded design. Select “Microblaze” and click the “Next”
button.
Vincent Claes 2009 Vincent Claes
Leave all the settings for the microblaze processor like they
are proposed to you and click next.
Vincent Claes 2009 Vincent Claes
Now it is time to Configure all the IO Interfaces that are
needed in this project. I will add all the existing IO
interfaces to have a platform that can be used during more
labs. So look at the next screens for the configuration of the
IO Interfaces.
Vincent Claes 2009 Vincent Claes
For the implementation of the Xilkernel we are in need of a
timer. This is added as an “Internal Peripheral” during the
next step of the “Base System Builder”. So click the “Add
Peripheral” button and then select the XPS_TIMER from the
drop-down menu. Click the “OK” button.
Make sure your XPS_TIMER has the same settings as below, so
check the box “Use interrupt”.
Vincent Claes 2009 Vincent Claes
The next 3 steps are standard “Base System Builder” steps.
Click the “Next button” 3 times. In this steps you tell which
IO interfaces to use as STDIN (Standard input device) and
STDOUT (Standard Output device). Also you set from which
memory the system will boot (we will later a bootloop program
in the blockram and execute our instruction from SDRAM).
Vincent Claes 2009 Vincent Claes
Vincent Claes 2009 Vincent Claes
The next window is a summary of the system you have created.
You can see all the cores you have implemented in your SoC
(System-On-Chip). You can also have a look at the memory map
of your system. Click the “Generate” button to have your
system generated. After this a new screen appears; click the
“Finish” button.
Congratulations, you just have designed an Xilinx Base system
that can run an Real-Time Operating System (RTOS) called
Xilkernel. You can have a look at your block diagram in EDK.
Vincent Claes 2009 Vincent Claes
Step 2: Software Platform
Settings
Now that you have created your hardware project you only have
to generate the bitstream to be able to download later this
hardware project. In EDK click the “Hardware” menu and then
select “Generate Bitstream”.
Generating the bitstream will take some time so I suggest you
go to the coffee machine and have a cup of coffee and return
after some time.
Vincent Claes 2009 Vincent Claes
When you come back and see in the “Output” window of EDK the
following message:
“Saving bit stream in “system.bit”
Bitstream generation is complete.
Done!
You are lucky and can go further in the development. Select
the “Software” “Launch Plaform Studio SDK”.
When you have started Xilinx Platform Studio SDK a wizard is
launched. The first step is selecting the “Create a New SDK C
Application Project” and click the “Next” button.
Put in the “Project Name” box a name that you wish to give to
your project. Be sure you select the correct microblaze
instance for your project, normally there is only one if you
are working in a design with only one processor core. Leave
all the other options like they are presented to you and click
on the “Next” button.
Vincent Claes 2009 Vincent Claes
Vincent Claes 2009 Vincent Claes
Finish this “New project wizard” by clicking the “Next” button
on the next screen that appears and then checking the box for
“microblaze_0_sw_platform” to use this as a referenced C/C++
project. Now press the “Finish” button.
Now you have generated a “New SDK project”. The first thing we
are going to do is setting all the “Software Platform
Settings” to the values we want. Remember we want to get a
xilkernel platform on the Xilinx Spartan 3E Starter board. So
for now select “Xilinx Tools” and “Software Platform Settings”
from the top-down menu.
Vincent Claes 2009 Vincent Claes
In the “Software Platform Settings” we have to configure the
software part of our platform.
On the second part of the window you must select “xilkernel”.
When we have developed our application and would like to use
the features of the xilkernel we have to add “-lxilkernel” as
an extra_compiler_flag in the “Software Platform Settings”.
Vincent Claes 2009 Vincent Claes
After this you select the “OS and libraries” option from the
left part of the “Software Platform Settings” window. Here we
have to set some configuration parameters of the OS (xilkernel
v4.00.a).
1. Check that you put in the stdin and stdout
configuration parameters “RS232_DTE” as current value
if you want to use this serial port as your standard
input and output parameters.
2. Check that you select xps_intc_0 as the sysintc_spec.
3. For the systmr_spec set the systmr_dev to
xps_timer_1.
Vincent Claes 2009 Vincent Claes
4. Go to the config_pthread_support parameter and select
the static_pthread_table option, you do this by
clicking on the “Current Value” of this option.
Be sure to put in this table the value
“test_start_func” as pthread_start_func and put 1 in
the column for the pthread_prio value of it.
5. Be sure that the sched_type option which you can find
under config_sched is set to use Round Robin
(SCHED_RR) otherwise you will get some errors while
compiling your code.
Vincent Claes 2009 Vincent Claes
6. The xilkernel can deliver you some software timers.
But if you want to use this option of the xilkernel
your have to make the max_tmrs option to a value that
is greater than 1. Before you can do this you have to
put the config_time option to the value “true”. I
have used the value 2 in my example project.
7. In the example software application we will kill a
pthread on runtime. If you want to be able to do this
you have to put the value of enhanced_features to
true and set config_kill and config_yield also to
true.
Vincent Claes 2009 Vincent Claes
After this you can close this “Software Platform Settings”
window by clicking on the “OK” button. After this you will be
back in the Xilinx Platform Studio SDK.
We are going to manipulate the “Linker Script” used by our
project in such a way that we run our software directly from
DDR-SDRAM. We do this by clicking on the software project you
have generated with the right mouse button and then selecting
“Generate Linker Script”.
After this a new window appears titled “Linker Script
Generator”. In this window you have to assign all the Code
Sections and Data Sections of the ELF file to
“DDR_SDRAM_C_MPMC_BASEADDR”.
Vincent Claes 2009 Vincent Claes
Click on the “Generate” button.
Vincent Claes 2009 Vincent Claes
After this we have to tell the gcc linker to link against the
xilkernel library. We do this by clicking with the “right”
mouse button on your project and selecting “properties”.
Go to C/C++ Build and select the “Tool Settings” tab.
Vincent Claes 2009 Vincent Claes
Click on the “Add” icon.
A new messagebox appears, you have to write xilkernel as
library in this box and click the “OK” button.
Now it is time to program your FPGA with the generated
bitstream. Do this by clickin on the “Device Configuration”
menuitem and select “Program FPGA”. This will download the
.bit file to your Spartan3E FPGA.
Vincent Claes 2009 Vincent Claes
The “Program FPGA” selection will start up a new window where
you have to select the “BootLoop” ELF to be used in BRAM. This
will place a small boot program into the BRAM that point to
the start place in DDR-SDRAM where we will place our
application software. So click the “Save and Program” button.
Step 3: Write Software
Application
Now it is time to program our C-application that we would like
to debug on our HW platform. This C-application we use the
xilkernel as Real-Time Operating System (RTOS)
In your Xilinx Platform Studio SDK click on the “main.c” file
and remove all the code that is in the code window with the
code below (explanation of the code is as comment included):
// Development by Vincent Claes
// http://pwo.fpga.be
// http://www.xios.be
#include "xmk.h" // Xilinx Micro Kernel library
#include "pthread.h" // pthread library
#include "xparameters.h" // Platform parameters
#include "xgpio.h"
#include "xgpio_l.h"
//====================================================
static pthread_t newthread1; // an identifier for creating a new pthread
Vincent Claes 2009 Vincent Claes
static pthread_attr_t thread1attr;
// an attribute identifier used for creating the new pthread
static struct sched_param newthreadsched;
// used for giving our new thread a priority level
static pid_t mainproc_pid;
// an identifier used for killing the lower priority process
XGpio GpioOutput;
/* The driver instance for GPIO Device configured as O/P */
void* launched_pthread(void *dummy)
{
int counter=0x01;
int Status;
xil_printf("\r\n--- Killing test_start_func() ...\r\n");
// next code used to kill the other proc if scheduling
// is Round Robin (RR-based) instead of Priority based.
if (kill(mainproc_pid) != 0)
{
xil_printf("\r\n--- Error during kill operation...---\r\n");
}
Status = XGpio_Initialize(&GpioOutput,XPAR_LEDS_8BIT_BASEADDR);
XGpio_SetDataDirection(&GpioOutput,1,0x0);
while(1)
{
XGpio_DiscreteWrite(&GpioOutput,1,counter);
xil_printf("\r\n%d",counter);
sleep(5000); // This is why we need a software timer!
counter++;
}
void* test_start_func(void *dummy)
{
int i=0,temp;
xil_printf("--- In test_start_funct() ---");
mainproc_pid = get_currentPID(); // parameter needed to kill this
//process in other thread
while(1)
{
i++;
if(i==25)
// spawn the thread after some time
{
pthread_attr_init(&thread1attr);
newthreadsched.sched_priority = 1;
temp = pthread_create(&newthread1, &thread1attr,
(void*)launched_pthread, NULL);
// NULL: It's used if the thread function must take in an argument
}
}
}
int main (void) {
xil_printf("-- Entering main() --\r\n");
Vincent Claes 2009 Vincent Claes
//Wait for user input to start xilkernel...
xilkernel_main();
//We never reach this line...
xil_printf("-- Exiting main() --\r\n");
return 0;
}
Click now on the “save” icon; the software then will be
automatically compiled by the mb-gcc ( microblaze port of the
gcc compiler) and linked.
Step 4: Debug Application
Now it’s time for the final step: debug the application from
DDR-SDRAM. Be sure you have connected your board correctly to
the computer and it is powered on. Also connect your serial
DTE port to a RS-232 port of your computer. Open a serial
connection from your computer to the Spartan 3E board; for
instance by use of “Hyperterminal” and use 9600 bps as baud
rate.
Click on “Debug on Hardware” this option you can find from the
menu-item “Run” and then selecting “Debug As”.
Vincent Claes 2009 Vincent Claes
The next screen will appear; the final step is clicking the
“Resume” button! (the debugger will always pause the
application on the first line of the main() function of your
application.
Enjoy.
Vincent Claes
XIOS Hogeschool Limburg
Department of Industrial Sciences and Technology
Universitaire Campus - Agoralaan – Gebouw H
B-3590 Diepenbeek
Belgium
vincent.claes@xios.be
tel.: +32 11 26 00 39
fax: +32 11 26 00 54
mobile: +32 478 35 38 49
Vincent Claes 2009 Vincent Claes
S-ar putea să vă placă și
- The Complete Powershell Training for BeginnersDe la EverandThe Complete Powershell Training for BeginnersÎncă nu există evaluări
- Allegro Power TransistorsDocument179 paginiAllegro Power Transistorsangelic2_arenas2391100% (1)
- PSSE Intro Stabilty InstructionsDocument4 paginiPSSE Intro Stabilty Instructionspuja_shinde9Încă nu există evaluări
- Goa Daman & Diu Factory Rules PDFDocument141 paginiGoa Daman & Diu Factory Rules PDFmrudang1972100% (1)
- The Spirit Controlled Life Ebook PDF 1Document184 paginiThe Spirit Controlled Life Ebook PDF 1Okesola AbayomiÎncă nu există evaluări
- Carinthia Katalog DownloadDocument16 paginiCarinthia Katalog DownloadOperator_010100% (2)
- Microblaze MCS Tutorial v2Document13 paginiMicroblaze MCS Tutorial v2germanojoseÎncă nu există evaluări
- Windows Operating System: Windows Operating System (OS) Installation, Basic Windows OS Operations, Disk Defragment, Disk Partitioning, Windows OS Upgrade, System Restore, and Disk FormattingDe la EverandWindows Operating System: Windows Operating System (OS) Installation, Basic Windows OS Operations, Disk Defragment, Disk Partitioning, Windows OS Upgrade, System Restore, and Disk FormattingÎncă nu există evaluări
- Microblaze MCS Tutorial v5Document17 paginiMicroblaze MCS Tutorial v5Ramu CherkupallyÎncă nu există evaluări
- Keil Softwar1Document5 paginiKeil Softwar1Bhargavi BodigeÎncă nu există evaluări
- Dharmakirti39s Commentary On ChakrasamvaraDocument15 paginiDharmakirti39s Commentary On ChakrasamvaraThiago AlbuquerqueÎncă nu există evaluări
- Introduction To Modelsim: Installation and Simulating A Decoder InstallationDocument8 paginiIntroduction To Modelsim: Installation and Simulating A Decoder InstallationAyush ThakurÎncă nu există evaluări
- SchrodingerWorkshopInstallation LinuxDocument12 paginiSchrodingerWorkshopInstallation LinuxJason KurniawanÎncă nu există evaluări
- Guide For The VLSI Chip Design CAD Tools at Penn StateDocument27 paginiGuide For The VLSI Chip Design CAD Tools at Penn StatesriÎncă nu există evaluări
- Survival Guide For FPGA and Verilog Labs: HOW TO INSTALL XILINX (Already Installed in ECE Lab)Document23 paginiSurvival Guide For FPGA and Verilog Labs: HOW TO INSTALL XILINX (Already Installed in ECE Lab)saket512Încă nu există evaluări
- Running CCS and MatlabDocument8 paginiRunning CCS and MatlabYago MonteiroÎncă nu există evaluări
- Synopsys Syn 2016Document15 paginiSynopsys Syn 2016Himanshu PatraÎncă nu există evaluări
- VDM51Document5 paginiVDM51Luis SánchezÎncă nu există evaluări
- ECRobotInstaller: Automated Download and Install For ECRobotDocument16 paginiECRobotInstaller: Automated Download and Install For ECRobotRaymond ChuiÎncă nu există evaluări
- Create A Project Using The Base System Builder in EDK10Document17 paginiCreate A Project Using The Base System Builder in EDK10nharsoor0488509Încă nu există evaluări
- CoDesys Installation and StartDocument19 paginiCoDesys Installation and StartRoger PerdomoÎncă nu există evaluări
- 32bit Assembly Quick Start Using Visual Studio and Masm On WindowsDocument20 pagini32bit Assembly Quick Start Using Visual Studio and Masm On WindowsdbittencourtsÎncă nu există evaluări
- Xilinx WorkbookDocument94 paginiXilinx WorkbookdmctekÎncă nu există evaluări
- Cadence NCVerilog Tutorial FL21Document6 paginiCadence NCVerilog Tutorial FL21Pruthvi MistryÎncă nu există evaluări
- Seg4145 - Lab0 Helloworld (C) : ObjectivesDocument11 paginiSeg4145 - Lab0 Helloworld (C) : ObjectivesMelanie DeivenÎncă nu există evaluări
- S3embedded Tutorial XPS SDK FlowDocument13 paginiS3embedded Tutorial XPS SDK FlowPedro Antonio Duran CaneoÎncă nu există evaluări
- Code Composer Studio Operation ManualDocument16 paginiCode Composer Studio Operation ManualAbinet TesfayeÎncă nu există evaluări
- 1st Readme 1st Ensc351Document9 pagini1st Readme 1st Ensc351a bÎncă nu există evaluări
- NV5001 Keil PDFDocument49 paginiNV5001 Keil PDFdhakadpradeep100% (1)
- The Design and Simulation of An InverterDocument27 paginiThe Design and Simulation of An InverterArunÎncă nu există evaluări
- CODESYSControlV3 FirstSteps 01 PDFDocument12 paginiCODESYSControlV3 FirstSteps 01 PDFmladen00Încă nu există evaluări
- Lab1 PDFDocument24 paginiLab1 PDFjavierÎncă nu există evaluări
- Step by Step Installation Process of Catia V6R2009 x64 Bit On Windows XP x64 BitDocument14 paginiStep by Step Installation Process of Catia V6R2009 x64 Bit On Windows XP x64 BitBudy SinagaÎncă nu există evaluări
- Chipscope Pro Testing HDL Design On FpgaDocument20 paginiChipscope Pro Testing HDL Design On FpgaShabda SwaroopÎncă nu există evaluări
- SPR - Softdoc T0850V04Document7 paginiSPR - Softdoc T0850V04nvallingerÎncă nu există evaluări
- Getting Started With CodeWarrior IDE From FreescaleDocument8 paginiGetting Started With CodeWarrior IDE From FreescaleIonela100% (1)
- Xilinx Chipscope Tutori PDFDocument16 paginiXilinx Chipscope Tutori PDFGarrett CainÎncă nu există evaluări
- REN - Basics of The Renesas Synergy Platform 2020 4 CH8 - GDE - 20200507Document19 paginiREN - Basics of The Renesas Synergy Platform 2020 4 CH8 - GDE - 20200507mongolskykunÎncă nu există evaluări
- 271 VCS TutDocument14 pagini271 VCS Tutsaumil1986Încă nu există evaluări
- Lab1 NP PDFDocument2 paginiLab1 NP PDFRicky KumarÎncă nu există evaluări
- Lab 08Document10 paginiLab 08Quang LeÎncă nu există evaluări
- Lab No# 14: Task# (A) Introduction To MCS-51 AssemblerDocument5 paginiLab No# 14: Task# (A) Introduction To MCS-51 AssemblerNAVEED LATIFÎncă nu există evaluări
- Eecs 151/251A Asic Lab 2: Simulation: Prof. John Wawrzynek Tas: Quincy Huynh, Tan NguyenDocument12 paginiEecs 151/251A Asic Lab 2: Simulation: Prof. John Wawrzynek Tas: Quincy Huynh, Tan NguyenNguyen Van ToanÎncă nu există evaluări
- Getting Started With CDE in Kinetis Design Studio: Freescale SemiconductorDocument36 paginiGetting Started With CDE in Kinetis Design Studio: Freescale SemiconductorjuanitoingÎncă nu există evaluări
- NetSentinel Security ServerDocument9 paginiNetSentinel Security ServerKiran DasÎncă nu există evaluări
- ReadmeDocument9 paginiReadmewatzzupÎncă nu există evaluări
- LAB 1C. Full Adder in VHDLDocument11 paginiLAB 1C. Full Adder in VHDLHANIA TARIQÎncă nu există evaluări
- Lab 06Document7 paginiLab 06api-241454978Încă nu există evaluări
- Embedded System Design: LAB Manual 19RA601Document7 paginiEmbedded System Design: LAB Manual 19RA601vigneshÎncă nu există evaluări
- Lab 6 PicoblazeDocument6 paginiLab 6 PicoblazeMadalin NeaguÎncă nu există evaluări
- Lab Setup Instructions SEC560 v04Document15 paginiLab Setup Instructions SEC560 v04Edward StarkÎncă nu există evaluări
- Vpro Labs GuideDocument27 paginiVpro Labs GuiderodderixÎncă nu există evaluări
- Setting Up CodeblockDocument14 paginiSetting Up CodeblockAdam LassakÎncă nu există evaluări
- User - Manual For Keil and Flash-MagicDocument13 paginiUser - Manual For Keil and Flash-MagicNandana ChintalapudiÎncă nu există evaluări
- Proteus IntroductionDocument18 paginiProteus IntroductionJoel Sebastian DelgadoÎncă nu există evaluări
- 058.straton - User - Guide - GETTING STARTED WITH Linux RuntimeDocument11 pagini058.straton - User - Guide - GETTING STARTED WITH Linux RuntimeDA LyÎncă nu există evaluări
- EMCXTmanualv 104Document23 paginiEMCXTmanualv 104djocbÎncă nu există evaluări
- DSP Lab Manual: January 22, 2015Document20 paginiDSP Lab Manual: January 22, 2015BradLyBerroyaÎncă nu există evaluări
- LoopBack ApplicationDocument12 paginiLoopBack ApplicationGytis BernotasÎncă nu există evaluări
- Setting Up A CompilerDocument54 paginiSetting Up A CompilerThirukandiyur Sudarsana Sri RamanÎncă nu există evaluări
- SQL Ledger InstalationDocument35 paginiSQL Ledger Instalationjohn irsyamÎncă nu există evaluări
- A Guide To Machine Learning Pipelines and Orchest: This Article Was Published As A Part of The Data Science BlogathonDocument27 paginiA Guide To Machine Learning Pipelines and Orchest: This Article Was Published As A Part of The Data Science BlogathonDiego MorenoÎncă nu există evaluări
- Lab0 PDFDocument18 paginiLab0 PDFVishal Pal100% (1)
- 2-A Comparative Study of Time-Delay Estimation Techniques UsingDocument57 pagini2-A Comparative Study of Time-Delay Estimation Techniques Usingtcth_amyÎncă nu există evaluări
- Improve Your IELTS Writing Skills PDFDocument111 paginiImprove Your IELTS Writing Skills PDFtcth_amy95% (42)
- 1-Real-Time Sound Localization Using Time Difference For Human Robot InteractionDocument4 pagini1-Real-Time Sound Localization Using Time Difference For Human Robot Interactiontcth_amyÎncă nu există evaluări
- Data Mining PresentationDocument31 paginiData Mining PresentationLeandro SilvaÎncă nu există evaluări
- A Vectorized Method For Computationally Efecient SRP-PHAT Sound Source Localization PDFDocument4 paginiA Vectorized Method For Computationally Efecient SRP-PHAT Sound Source Localization PDFtcth_amyÎncă nu există evaluări
- Application of Neural Networks in Sound RecognitionDocument19 paginiApplication of Neural Networks in Sound Recognitiontcth_amyÎncă nu există evaluări
- HW Gps ReceiverDocument35 paginiHW Gps Receivertcth_amyÎncă nu există evaluări
- A Localization Method For Multiple Sound Sources by Using Coherence Function PDFDocument5 paginiA Localization Method For Multiple Sound Sources by Using Coherence Function PDFtcth_amyÎncă nu există evaluări
- Digital Filter From BeiDocument6 paginiDigital Filter From Beitcth_amyÎncă nu există evaluări
- Edk Libs Ref GuideDocument160 paginiEdk Libs Ref Guidetcth_amyÎncă nu există evaluări
- Wcdma Idle Mode (Ericsson)Document29 paginiWcdma Idle Mode (Ericsson)Hosein ShahbaziÎncă nu există evaluări
- Iso 8033 2016Document9 paginiIso 8033 2016Eric ChuÎncă nu există evaluări
- Recruitment and Selection in Canada 7Th by Catano Wiesner Full ChapterDocument22 paginiRecruitment and Selection in Canada 7Th by Catano Wiesner Full Chaptermary.jauregui841100% (51)
- MC MATH 01 Syllabus SJCCDocument11 paginiMC MATH 01 Syllabus SJCCAcire NonacÎncă nu există evaluări
- Precision CatalogDocument256 paginiPrecision CatalogImad AghilaÎncă nu există evaluări
- SMC VM Eu PDFDocument66 paginiSMC VM Eu PDFjoguvÎncă nu există evaluări
- 15 Benefits of CyclingDocument8 pagini15 Benefits of CyclingJoycs PintoÎncă nu există evaluări
- Airport Security Post 9-11Document7 paginiAirport Security Post 9-11lewisÎncă nu există evaluări
- Data SiEMEx School SafetyPreparedness 25 26 NOVDocument81 paginiData SiEMEx School SafetyPreparedness 25 26 NOVSuraj RajuÎncă nu există evaluări
- Integration ConceptDocument34 paginiIntegration ConceptJANELLA ALVAREZÎncă nu există evaluări
- Veronte Autopilot Kit DatasheetDocument2 paginiVeronte Autopilot Kit DatasheetEkmedzicÎncă nu există evaluări
- Maintenance Páginas-509-580Document72 paginiMaintenance Páginas-509-580Alexandra Gabriela Pacheco PrietoÎncă nu există evaluări
- Birla MEEP Op ManualDocument43 paginiBirla MEEP Op ManualAshok ChettiyarÎncă nu există evaluări
- LinkageDocument9 paginiLinkageHarshu JunghareÎncă nu există evaluări
- SAT Practice Test 10 - College BoardDocument34 paginiSAT Practice Test 10 - College BoardAdissaya BEAM S.Încă nu există evaluări
- MMW ReviewerDocument3 paginiMMW ReviewerMarcSaloj NeryÎncă nu există evaluări
- Region 1 - Concreting Works Materials Prices - PHILCON PRICESDocument9 paginiRegion 1 - Concreting Works Materials Prices - PHILCON PRICESMark Gregory RimandoÎncă nu există evaluări
- Frye LGD As A Function of The Default Rate 091013 PDFDocument13 paginiFrye LGD As A Function of The Default Rate 091013 PDFSushant SinghÎncă nu există evaluări
- Paper-Czechowski-Slow-strain-rate Stress Corrosion Testing of Welded Joints of Al-Mg AlloysDocument4 paginiPaper-Czechowski-Slow-strain-rate Stress Corrosion Testing of Welded Joints of Al-Mg Alloysjavo0128Încă nu există evaluări
- ACR39U-U1: (USB Type A) Smart Card ReaderDocument8 paginiACR39U-U1: (USB Type A) Smart Card Readersuraj18in4uÎncă nu există evaluări
- Raneem AlbazazDocument33 paginiRaneem AlbazazGordana PuzovicÎncă nu există evaluări
- Lima Indiana Oil FieldDocument32 paginiLima Indiana Oil FieldCHARLES PATULAYÎncă nu există evaluări
- English2 Q2 Summative Assessment 4 2Document4 paginiEnglish2 Q2 Summative Assessment 4 2ALNIE PANGANIBANÎncă nu există evaluări
- Preview: Proquest Dissertations and Theses 2002 Proquest Dissertations & Theses Full TextDocument24 paginiPreview: Proquest Dissertations and Theses 2002 Proquest Dissertations & Theses Full TextFelipe AguilarÎncă nu există evaluări
- Electronic Ticket Receipt, January 27 For MS NESHA SIVA SHANMUGAMDocument2 paginiElectronic Ticket Receipt, January 27 For MS NESHA SIVA SHANMUGAMNesha Siva Shanmugam ShavannahÎncă nu există evaluări
- Water Filling MachineDocument15 paginiWater Filling Machinepallab D RozarioÎncă nu există evaluări