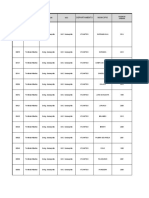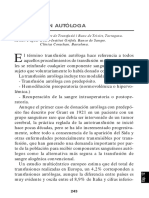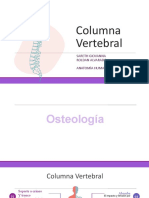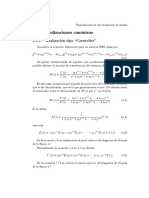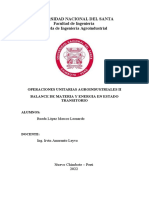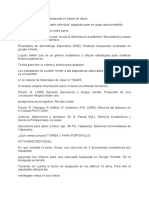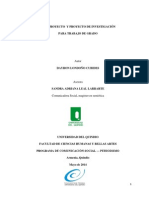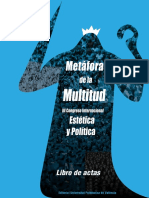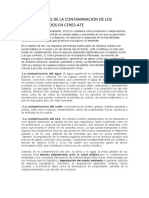Documente Academic
Documente Profesional
Documente Cultură
Taller - 1 Explorando Arccatalog y Arcmap
Încărcat de
Elaine Gisell Caro MendezTitlu original
Drepturi de autor
Formate disponibile
Partajați acest document
Partajați sau inserați document
Vi se pare util acest document?
Este necorespunzător acest conținut?
Raportați acest documentDrepturi de autor:
Formate disponibile
Taller - 1 Explorando Arccatalog y Arcmap
Încărcat de
Elaine Gisell Caro MendezDrepturi de autor:
Formate disponibile
MODULO PSIGv_- SISTEMAS DE INFORMACIN GEOGRFICA - ARC/GIS__
TALLER PRCTICO
EXPLORANDO ARC CATALOG Y ARC MAP
INTRODUCCIN
En este taller, usted trabajar para la ciudad (ficticia) de GreenValley. El Concejo
ciudadano est debatiendo una propuesta para construir tramos adicionales de la red
de acueducto en el centro de la ciudad. Como parte del proceso, el Concejo est
revisando el uso del agua en esta rea de la ciudad.
Se nos pide hacer un mapa que muestre tanto la red de acueducto como el uso que se
da al agua en los predios del centro de la ciudad.
Para hacer el mapa ms fcil de entender, se debern adicionar datos a un mapa de
referencia de propsito general de la ciudad.
EJERCICIO 1.
Paso 1.
INTRODUCCIN A ARC CATALOG
Iniciar ArcCatalog y crear una nueva conexin de folder
El objetivo de este ejercicio es la exploracin de los datos existentes para la ciudad de
Greenvalley, mediante ArcCatalog.
ArcCatalog es una herramienta para hacer bsquedas, organizar, distribuir y
documentar datos SIG.
Usted usar ArcCatalog para hacer browse (hojear), preview (vista previa) y visualizar
informacin acerca de los datos (metadatos). Primero, inicie la aplicacin ArcCatalog.
Inicie ArcCatalog, seleccionando del men de Inicio de Windows, la opcin
Programas y de este ArcGIS/ArcCatalog .
Cuando ArcCatalog abre, usted ve el rbol Catalog (catlogo) al lado izquierdo de la
ventana. El rbol Catalog lista sus conexiones comunes. Al lado derecho se puede
apreciar el contenido del directorio o rama actual del catlogo.
Observe que ArcCatalog puede tener una conexin directa a la base de datos que se
est utilizando. La conexin por defecto es usualmente el drive C (esto es, C:\).
La base de datos para nuestro ejercicio est ubicada en el directorio
C:\ArcGis\ArcTutor\Getting_Started, por lo tanto crearemos una conexin directa
a este directorio para accederlo cada vez que deseemos ver los datos.
Haga click en la opcin Connect to Folder (Conectar a Folder) del men File o
presionando el botn
de la barra de herramientas, ubquese en folder
C:\ArcGis\ArcTutor\Getting_Started, y haga click en OK. Observe cmo la
ruta, ha sido agregada como una conexin adicional.
________________________________________________________________________________________
Elaborado por Sonia Cristina Fonseca G.
1
MODULO PSIGv_- SISTEMAS DE INFORMACIN GEOGRFICA - ARC/GIS__
Desde ahora, usted puede usar este atajo para acceder a los datos localizados en la
base de datos. Adems, ArcMap usar este atajo cuando usted vaya a agregar
elementos a un mapa.
Paso 2.
Trabajar con la vista Contents (Contenidos)
ArcCatalog le permite detallar el contenido de sus datos usando tres vistas diferentes
de los mismos. Las tres vistas en ArcCatalog son: Contents (Contenidos), Preview
(Vista Previa) y Metadata (Metadatos). Usted las activar haciendo click en las
pestaas (tabs) situadas en la parte superior del panel de representacin.
La vista Contents representa los objetos contenidos en el folder o conexin que usted
ha seleccionado en el rbol Catalog. Hay cuatro tipos de vista Contents disponibles:
iconos grandes, lista, detalles o uas (thumbnails) o imgenes rpidas. Usted puede
seleccionar estas vistas, haciendo click en los botones de la barra de herramientas
Standard.
Usted usar, por omisin, la vista Details (Detalles) para examinar los iconos usados
para representar cada tipo de datos en ArcCatalog.
Use el atajo creado anteriormente para navegar al directorio de datos
Getting_Started, de modo que su contenido sea representado en el panel
Contents, a la derecha de la ventana de ArcCatalog
Haga click sobre el signo + para expandir la conexin en el rbol Catalog. Esta
rama contiene un folder, un documento mapa y un layer.
Ubquese sobre cada uno de estos documentos y fjese tanto en el nombre como
en el tipo de informacin contenida.
Paso 3.
Trabajar con la pestaa (tab) Preview (Vista previa)
La pestaa Preview representa los datos geogrficos que usted ha seleccionado en el
rbol Catalog. Usted puede ver la geografa o la tabla de atributos de un conjunto o
capa de datos. Con la pestaa (tab) Preview usted est viendo los elementos
contenidos en la capa o conjunto actual.
Usted puede cambiar la vista previa, entre la geografa y la tabla, con la opcin
Preview en la parte inferior de la pestaa Preview.
Ubquese sobre el layer Water use del directorio Greenvalley y haga click
sobre la pestaa Preview. Observe el tipo de datos de este layer.
Cuando observe la geografa, los botones de la barra de herramientas suministran
control de acercamiento (zoom) y desplazamiento (pan) para la vista. El botn
situado al extremo derecho de la barra de herramientas crea y genera una imagen
rpida (thumbnail) para una capa o datos.
________________________________________________________________________________________
Elaborado por Sonia Cristina Fonseca G.
2
MODULO PSIGv_- SISTEMAS DE INFORMACIN GEOGRFICA - ARC/GIS__
Practique haciendo acercamientos (zoom) y desplazamientos (pan) sobre el
layer.
Cambie la opcin Preview para representar la Tabla de datos (Table)
Note los atributos almacenados para el layer Water use.
Use las barras para examinar completamente la tabla.
Determine a qu corresponde cada fila o registro de la tabla ______
Determine el nmero de polgonos en el layer _____
Cree diferentes thumbnails de este layer y verifique su creacin, pasando a la
pestaa Contents, despus de cada creacin.
Paso 4.
Mapas y Layers
Los mapas y los layers son formas importantes de organizar y desplegar los datos en
ArcGIS.
Los mapas pueden contener muchas clases de datos. Los datos de un mapa estn
organizados en layers que son dibujados sobre el mapa en un orden en particular.
Cada mapa contiene una pgina layout donde se acomodan los elementos grficos
tales como leyenda, flecha Norte, Barras de escala, texto, logos, etc. El Layout
muestra el mapa como si se imprimiera.
Los Layers definen cmo un conjunto de elementos geogrficos ser dibujado cuando
sea adicionado al mapa. Estos adems actuan como caminos cortos o abreviados
(shortcuts), al lugar donde el archivo layer es almacenado. En este caso, tanto el mapa
como el layer se refieren a datos que estn almacenados en un folder de datos
determinado.
Si usted almacena sus datos geogrficos en una base de datos central, puede crear
mapas y layers que se refieran a la base de datos. Esto hace fcil el compartir los
mapas y los layers dentro de una organizcin y elimina la necesidad de duplicar la
informacin.
Examine las propiedades del layer Water use, haciendo click derecho sobre el
mismo y seleccionando la opcin Properties del men desplegado.
Seleccione la pestaa Source y observe la fuente de este layer. A qu
corresponde?
________________________________________________________________________________________
Elaborado por Sonia Cristina Fonseca G.
3
MODULO PSIGv_- SISTEMAS DE INFORMACIN GEOGRFICA - ARC/GIS__
EJERCICIO 2.
Paso 1.
EXPLORANDO ARC MAP
Iniciar ArcMap. Explorar el mapa de Grennvalley.
El objetivo de este ejercicio es utilizar ArcMap para proveer al Concejo ciudadano de la
informacin que necesita para su toma de decisin acerca de los nuevos tramos a
construir en la red de acueducto del centro de la ciudad.
ArcMap es la herramienta para crear, visualizar, consultar, editar, componer y publicar
mapas.
En ArcCatalog, haga doble click sobre el mapa (documento Mapa) Greenvalley,
lo que abrir la aplicacin ArcMap con el mapa seleccionado.
Algunas veces usted desear abrir ArcMap sin abrir un documento o mapa existente,
para lo cual puede comenzar la aplicacin presionando el botn
Standard de Arc Catalog.
de la barra
Tambin podr comenzar ArcMap como inici ArcCatalog desde el men de Inicio de
Windows, la opcin Programas y de este ArcGIS/ArcMap. Aqu podr cargar o no
un documento existente.
La mayora de mapas presentan varios tipos de informacin sobre una misma rea. Por
ejemplo, el mapa de Greenvalley contiene tres layers que muestran Edificios pblicos
(Buildings) , Calles (Street) y Parques (Parks). Usted puede ver estos layers en el
mapa, listados en la tabla de contenido. Cada layer tiene una cajita de chequeo que
le permitir apagarlo o prenderlo.
Dentro del layer, se utilizan smbolos para dibujar los elementos (features). En este
caso los edificios son representados por puntos, las calles por lneas y los parques por
polgonos. Cada layer contiene dos clases de informacin: Espacial y Atributos.
La informacin espacial describe la ubicacin y forma de los elementos geogrficos. La
informacin de atributos habla acerca de las caractersticas de estos elementos.
En el layer de parques, todos los elementos se dibujan con un mismo smbolo de
achurado verde. Este smbolo nico permite identificar reas que son parques, ero no
dice nada acerca de las diferencias entre los parques.
En el layer de vas, los elementos son dibujados con smbolo de lnea diferente de
acuerdo al tipo de va que la lnea representa. Este esquema de simbologa le permite
diferenciar las vas de otros tipos de elementos y adems tambien le dice algo acerca
de las diferencias entre ellas.
En el layer de edificios, los elementos son dibujados con diferentes smbolos de puntos.
Las formas y colores de los smbolos permiten diferenciar las instituciones que ellos
representan. Todas las escuelas son agrupadas juntas y dibujadas con un smbolo
particular, por lo que se puede fcilmente diferenciar escuelas de hospitales o de
________________________________________________________________________________________
Elaborado por Sonia Cristina Fonseca G.
4
MODULO PSIGv_- SISTEMAS DE INFORMACIN GEOGRFICA - ARC/GIS__
estaciones de polica. Cada smbolo de escuela es dibujado con un color diferente, lo
que permite a su vez diferenciar una escuela de otra.
ArcMaps ofrece muchas maneras de interactuar con mapas:
Explorando : Ver e interpretar relaciones entre elementos.
Analizando : Crear nueva informacin y encontrar patrones escondidos adicionando
layers al mapa.
Presentando Resultados : Hacer mapas impresos o para anexarlos a documentos o
publicacin electrnica.
Personalizando : Crear mapas con herramientas que usted necesite para ayudarle a
completar su trabajo rpidamente. Adicionar herramientas a la barra existente y salvar
estos cambios a un mapa en particular o a todos. (VBA o Visual .Net)
Programando : Construyendo completamente nuevas interfaces para interactuar con
los mapas y crear nuevas clases de elementos especializados. (ArcObjects).
Paso 2.
Explorando un mapa.
Se puede explorar un mapa de diversas maneras. La barra de herramientas contiene
herramientas frecuentemente usadas para permitirle navegar a travs del mapa,
encontrar elementos y conseguir informacin acerca de ellos.
Observe la barra de herramientas de ArcMap. Si esta no se encuentra activada
presione el botn derecho del mouse sobre la seccin de botones de ArcMap y
cargue la extensin u opcin Tools . Las primeras opciones de esta barra
permiten cambiar la visualizacin (zona y escala) del mapa desplegado.
Zoom In de ventana
Zoom Out de ventana
Zoom In fijo
Zoom Out fijo
Pan
Zoom Extent
Zoom anterior
Zoom Siguiente
________________________________________________________________________________________
Elaborado por Sonia Cristina Fonseca G.
5
MODULO PSIGv_- SISTEMAS DE INFORMACIN GEOGRFICA - ARC/GIS__
Zoom In de ventana
Presione el botn
y con el botn izquierdo del mouse demarque la zona o ventana
a la cual quiere acercarse. Luego de demarcar la zona, la ventana de despliegue
mostrar el acercamiento a la zona demarcada .
Haga zoom a uno de los parques de la ciudad
Conseguir Informacin de un elemento
Presione sobre el botn de Identificar elementos (Identify Features)
y haga
click sobre el parque. Aparece una
ventana con los resultados de la
identificacin. Inspeccione los atributos de los elementos de esta ventana.
Si la herramienta encuentra varios elementos donde se hizo el click, lista cada uno de
los elementos en el lado izquierdo de la ventana. Se puede hacer click sobre un
elemento en la lista para ver sus atributos en el lado derecho de la ventana.
Cierre la ventana de resultados.
Volver a Zoom anterior
Haga click sobre el botn Zoom Anterior
mapa.
para saltar a la extensin anterior del
Zoom a Todo
Si usted ha hecho acercamientos al mapa y desea volverlo a ver todo, haga click sobre
el botn
. Ahora ver el mapa en toda su extensin. Observe la escala de
despliegue actual del mapa en la ventanita de escala
la barra estndar de ArcMap. La escala estar alrededor de 1:95.000.
ubicada sobre
A esta escala, los smbolos de los edificios no son visibles pues la propiedad de Mxima
escala visible de este layer est en 1:70.000. Examine esta propiedad dando click
derecho sobre el layer de edificios y seleccionando la opcin Properties, pestaa
General.
Zoom a Layer
Cada vez que desee que se despliegue toda la informacin grfica existente en un
layer especfico, ubquese en la tabla de contenido sobre el layer al cual desea hacer el
zoom, haga click sobre este para seleccionarlo y presione el botn derecho del mouse.
Esto har que se despliegue un men de ArcMap que permite realizar varias
operaciones sobre el layer seleccionado. Seleccione la opcin Zoom to. La ventana de
despliegue mostrar el zoom a todos los elementos del layer seleccionado.
Realice el proceso anterior con uno de los layer que tiene actualmente cargado.
Pruebe las herramientas de Zoom In y Zoom Out fijos
Pruebe la herramienta de desplazamiento del mapa (Pan).
________________________________________________________________________________________
Elaborado por Sonia Cristina Fonseca G.
6
MODULO PSIGv_- SISTEMAS DE INFORMACIN GEOGRFICA - ARC/GIS__
Encontrar un elemento.
El botn de Encontrar (Find)
le permite buscar elementos en el mapa que cumplan
con ciertos criterios. El rea central de la ciudad est alrededor del City Hall de
Greenvalley, por lo que usted debe encontrar el sitio denominado City Hall y hacer
zoom a l.
Haga click sobre el botn Encontrar
. Aparecer una caja de dilogo en la
cual puede buscar elementos en un layer en particular o en todos los layers del
mapa.
Escriba City Hall sobre la caja de texto Find, y seleccione el layer Building
points de la lista In layers.
Haga click sobre la opcin de bsqueda In fields y seleccione de la lista el
campo NAME
Haga click en el botn Find
Aparecer una lista en la parte inferior de la caja de dilogo con los elementos
encontrados en el layer seleccionado (Building Points) que contienen las palabras
especificadas (City Hall), en el campo seleccionado (Name).
Para este ejemplo slo aparece un elemento. Ahora haga zoom a ese elemento
presionando el botn derecho del mouse sobre l, con lo que se despliega un men
que permite hacer varias acciones con el elemento seleccionado. Una de estas acciones
es Zoom to. Seleccionela, con lo que la ventana grfica mostrar un zoom a dicho
elemento. Como la escala es mayor que 70.000, los elementos edificios aparecen
sobre el mapa y usted puede ver un tringulo azul para el City Hall.
Haga Click sobre el botn Cancel para cerrar la caja de dilogo.
El mapa ahora muestra algo del rea que se necesita para el mapa solicitado.
Un Bookmark espacial preserva una extensin particular para que usted pueda
regresar a ella cada vez que lo desee. Los Bookmarks son salvados con el mapa, por
lo que cualquiera que lo abra puede hacer zoom a un rea sealada. Ahore cree un
bookmark del rea de City Hall seleccionando la opcin Create del menu Bookmark y
colocndole el nombre del rea marcada es decir, City Hall
Zoom a rea marcada
Debido a que este es un mapa de referencia para otra informacin, se han creado
algunas marcas (bookmarks) para las reas que se despliegan frecuentemente.
Downtown Greenvalley es una de ellas.
Haga click en el men Bookmark
Haga click sobre Downtown Greenvalley
Ahora aparecer una vista cercana al rea del centro (downtown). Revise las reas
marcadas con los otros bookmarks. Regrese a la zona de City Hall, creada por usted en
el paso anterior. Esta extensin de mapa y escala ser la que se usar para elaborar el
mapa final.
________________________________________________________________________________________
Elaborado por Sonia Cristina Fonseca G.
7
MODULO PSIGv_- SISTEMAS DE INFORMACIN GEOGRFICA - ARC/GIS__
Se puede cambiar la informacin que es desplegada en un mapa, adicionando o
quitando layers o cambiando la forma como estos son desplegados. En el paso 3 se
adicionarn datos al mapa y en el paso 4 se cambiarn las propiedades de un layer.
Paso 3.
Adicionando datos a un mapa
Adicionar un layer al mapa
Ahora que hemos abierto el mapa de Greenvalley y colocado la extensin deseada, es
hora de construir el mapa que necesitamos.
Ubique las ventanas de ArcMap y ArcCatalog de tal manera que se puedan ver
juntas.
Haga Click sobre el layer Water use en ArcCatalog y arrstrelo sobre el mapa
en ArcMap.
El layer muestra las parcelas dibujadas con una gama de colores graduados. As como
las vias y los edificios estaban dibujados con smbolos predeterminados cuando se
abri el mapa, este layer se dibuja con un conjunto particular de smbolos.
Adicionando elementos desde una base de datos
Cuando se adicionan elementos directamente de un shapefile, cobertura o base de
datos, estos se dibujan con un nico smbolo. Ahora usted adicionar la red de
acueducto actual (water main) al mapa.
Ubique las ventanas de ArcMap y ArcCatalog de tal manera que se puedan ver
juntas.
Haga click sobre el folder Data del rbol Catalog y luego sobre la geodatabase
GreenvalleyDB, que contiene los datos que necesitamos. Observe que los
datos estn organizados en 5 grupos de datos.
Haga click sobre el Conjunto de datos (Dataset) Public Utility.
Haga click sobre la clase de elementos (feature class) watermains_arc y
arrstrelo al mapa en ArcMap.
Estos elementos (lneas) representan los tubos de la red de acueducto.
ArcGis maneja la informacin geogrfica mediante geodatabases que contienen
conjuntos de datos (Datasets) y clases de elementos (feature class).
Paso 4.
Cambiando la forma en que los elementos son dibujados
El Concejo desea conocer los tamaos aproximados de los tubos de la red de
acueducto del centro de la ciudad, por lo que debemos asignar nuevos smbolos a
estos elementos.
Haga click derecho sobre el layer watermains_arc en la tabla de contenido de
ArcMap y seleccione Properties. Aparece la caja de dilogo de Propiedades del
layer. Usted puede usar esta caja para inspeccionar y cambiar una amplia
variedad de propiedades del layer.
________________________________________________________________________________________
Elaborado por Sonia Cristina Fonseca G.
8
MODULO PSIGv_- SISTEMAS DE INFORMACIN GEOGRFICA - ARC/GIS__
La clase de elementos watermains_arc (tubera) incluye varios atributos de la
tubera. Como se necesita saber los tamaos de los tubos, agruparemos estos
elementos en 5 clases basadas en el atributo diameter.
Haga click sobre el tab o pestaa de Simbologa (Symbology) en la caja de
propiedades del layer. Aqu podr cambiar tanto el esquema de simbologa como
su apariencia en la tabla de contenido.
Haga click sobre Quantities y sobre Graduated Symbols.
Seleccione el campo DIAMETER de la lista Fields /Value. ArcMap asigna los
datos a 5 clases utilizando la clasificacin Natural Breaks(Mtodo Jenks). Ahora
el ancho de la lnea depende del dimetro de la tubera.
Ahora cambiemos el color de la tubera a azul, por lo que cambiaremos el smbolo
base.
Haga click en el smbolo Template. Aparece la caja Selector Symbol. Aqu
usted podr escoger un smbolo predefinido o construir su propio smbolo.
Haga click en Color, con lo que aparecer la caja de dilogo de colores con una
paleta de colores predefinida. Escoja el color deseado (azul) de esta paleta o
haciendo click en More colors,con lo cual podr mezclar colores y obtener un
nuevo color propio
Haga click en OK sobre la caja Symbol Selector y sobre el botn Aceptar
(OK) de la caja de propiedades, para ver el mapa con las nuevas lneas.
Como se pudo ver ArcMap tiene un conjunto muy variado de smbolos para lneas y lo
mismo existe para polgonos y puntos.
Paso 5
Adicionando labels al mapa
El mapa muestra ahora algunas vas y algunos tramos de tubera con smbolos
parecidos. Para evitar confusin al lector del mapa, adicionaremos nombres a las calles
y cambiaremos el smbolo de las vas.
Haga click derecho sobre el layer street_arc en la tabla de contenido de
ArcMap y seleccione Label Features, con lo que ArcMap adiciona los nombres
de las calles o vas.
Despliegue la caja de propiedades de este mismo layer y cambie su simbologa.
Haga click sobre la pestaa Symbology, seleccione Fetures / Single symbol.
Seleccione un nuevo smbolo haciendo clicl sobre el botn Symbol
Como en el paso anterior seleccione un nuevo color para dibujar las vas.
Paso 6
Trabajando con el layout del mapa.
Ya tenemos todos los datos necesarios en el mapa con sus correspondientes smbolos.
El mapa que le piden para la reunin del Concejo, ser impreso a color en una hoja
tamao carta.
ArcMap le permite mirar un mapa, ya sea con una vista de los datos
(Data View) o
una vista de Layout
o mapa de salida(Layout View). Hasta ahora hemos trabajado
con la vista de Mapa. Esta vista permite examinar, buscar, editar, simbolizar y por otro
________________________________________________________________________________________
Elaborado por Sonia Cristina Fonseca G.
9
MODULO PSIGv_- SISTEMAS DE INFORMACIN GEOGRFICA - ARC/GIS__
lado, preparar sus datos para una posible salida de un mapa. La vista de layout le
suministra herramientas para crear un mapa en calidad de presentacin.
Seleccione la vista layout haciendo click sobre el men View opcin Layout
View, o haciendo click sobre el botn
de la parte inferior de la ventana de
visualizacin de datos geogrficos.
Ahora usted puede ver el mapa sobre una pgina virtual. Las capas o layers de los
datos aparecen en un data frame sobre la pgina. Los data frames son una forma de
organizar los layers que usted desea que aparezcan juntos en un mapa. Hay al menos
un data frame por mapa, el cual es llamado Layers. Usted puede ver su nombre en la
parte superior de la tabla de contenidos.
Usted puede adicionar data frames adicionales a un mapa para comparar dos reas o
para mostrar vistas ms detalladas u otros mapas insertados.
Usted podr ver todos los data frames en la vista de Layout. Si se pasa a Vista de
Datos, slo podr ver los layer que estn en el data frame actual. El data frame actual
se muestra con tipo de letra en negrilla en la tabla de contenido.
Con la vista de Layout usted podr cambiar la forma y posicin del data frame sobre la
pgina, adicionar otros elementos de mapa tales como barras de escala y leyendas del
mapa y cambiar el tamao y orientacin de la pgina.
La barra de herramientas de Layout se adiciona a la interface de ArcMap cuando se
escoge vista de Layout.
Si no tiene activa la barra de herramientas de Layout de ArcMap, actvela presionando
el botn derecho del mouse sobre la barra de herramientas principal y activando la
extensin Layout.
Esta barra permitir cambiar el tamao y la posicin de la pgina virtual sobre su
pantalla o para hacer oom in o Zoom out a la pgina virtual.
Los botones de la barra de herramientas de Layout, cumplen las siguientes
funcionalidades :
Porcentaje de visualizacin de mapa
Zoom posterior
Zoom Anterior
Zoom escala 1:1
Zoom a toda la pgina
Zoom Out fijo
Zoom In fijo
Pan
Zoom out de ventana
Zoom in de ventana
________________________________________________________________________________________
Elaborado por Sonia Cristina Fonseca G.
10
MODULO PSIGv_- SISTEMAS DE INFORMACIN GEOGRFICA - ARC/GIS__
Usted adems podr utilizar la barra de herramientas Tools en la vista de layout para
cambiar la extensin de los layers que ser mostrada en el data frame.
Haga click derecho sobre la pgina y escoja la opcin Page and printer
Setup, con lo que aparecer la caja de dilogo respectiva. Haga click sobre la
opcin Landscape, para cambiar la orientacin de la pgina, tanto en la seccin
Map como en la seccin Page.
Haga click en OK y note el cambio en la orientacin de la pgina.
Ahora adicionaremos una barra que simbolice la escala del mapa, una flecha que
simbolice el Norte, la leyenda y el ttulo del mapa, con el fin de ayudar a los mienbros
del concejo a utilizar el mapa. Disee el mapa a elaborar, planeando con anticipacin
el posible tamao y ubicacin de estos elementos sobre la pgina.
Haga click sobre el botn de seleccin de elementos
.
Haga click sobre el dataframe para seleccionarlo.
Haga click sobre una de las esquinas del dataframe y arrstrelo para cambiar
su ubicacin y tamao, de acuerdo al diseo de mapa realizado anteriormente.
Adicionar una barra de Escala
Haga click sobre el men Insert opcin Scale Bar.
Seleccione uno de los tipos de barra de escala, haciendo click sobre l.
Presione OK y observe que la barra se adiciona a la pgina.
Arrastre la barra de escala al lugar deseado.
Adicionar una Flecha Norte
Haga click sobre el men Insert opcin Noth Arrow.
Seleccione uno de los tipos de flecha norte , haciendo click sobre l.
Presione OK y observe que la flecha se adiciona a la pgina.
Arrastre la flecha norte al lugar deseado.
Adicionar una Leyenda
Haga click sobre el men Insert opcin Legend.
Aparecer una serie de cajas de dilogo que le permiten establecer parmetros para
alterar la apariencia de la leyenda sobre el mapa. Se puede cambiar los layers para
los cuales hacer leyenda, la apariencia del ttulo, el tamao y forma de los smbolos
usados para representar lneas y polgonos, el espacio entre elementos de la leyenda.
Haga click en Next varias veces hasta que se acaben las cajas de dilogo
aceptando los valores por omisin.
Haga click en Finish cuando este aparezca y observe que la leyenda se
adiciona a la pgina.
Arrastre la leyenda al lugar deseado y cambie su tamao si se hace necesario
para ajustarla a la pgina.
________________________________________________________________________________________
Elaborado por Sonia Cristina Fonseca G.
11
MODULO PSIGv_- SISTEMAS DE INFORMACIN GEOGRFICA - ARC/GIS__
Adicionar un Ttulo
Paso 7
Haga click sobre el men Insert opcin Title. Aparecer un ttulo por omisin
correspondiente al nombre del documento del mapa.
Cambi este texto complementndolo.
Presione OK y observe que el ttulo se adiciona a la pgina.
Arrastre el Ttulo al lugar deseado.
Guardando el mapa
Se han hecho muchos cambios a este mapa por lo cual es necesario cambiarlo con otro
nombre.
Use la opcin Save as.. del men File. Asigne un nuevo nombre al mapa
ubicndolo en el directorio Greenvalley.
Haga click en Save
Paso 8
Imprimiendo el mapa
Ahora el mapa est listo para sacar una impresin o para exportarlo a un archivo que
permita luego imprimirlo.
Para imprimir el mapa
Haga click en el men File opcin Print. Si es necesario cambie la configuracin
de impresora haciendo click en Setup.
Haga Click en OK y se comenzar a imprimir el mapa en la impresora indicada o
en un archivo de impresin con extensin .prn, cuya ubicacin y nombre ser
solictada, si seleccion la opcin print to file.
Para exportar el mapa
Haga click en el men File opcin Export Map.
Seleccione de la caja de dilogo Export el tipo de formato de salida deseado.
Entre el nombre del archivo final.
Haga Click en OK y se comenzar a generar el mapa en el formato seleccionado.
Para salir de Arc MAP y de Arc CATALOG haga click en el men File opcin Exit o
simplemente haga click sobre la X de la esquina superior derecha de cada ventana.
________________________________________________________________________________________
Elaborado por Sonia Cristina Fonseca G.
12
S-ar putea să vă placă și
- Practica No 2 Fundamentos de ProgramaciónDocument2 paginiPractica No 2 Fundamentos de ProgramaciónElaine Gisell Caro Mendez100% (1)
- Op-Pets-Chm-13 Cambio de Forros de Main Shaft de Chancadora Metso LT330DDocument23 paginiOp-Pets-Chm-13 Cambio de Forros de Main Shaft de Chancadora Metso LT330DIris Huamani MartinezÎncă nu există evaluări
- Fisica7 10 Arboleda 2020Document4 paginiFisica7 10 Arboleda 2020Elaine Gisell Caro MendezÎncă nu există evaluări
- Practica 2 ProgramacionDocument11 paginiPractica 2 ProgramacionElaine Gisell Caro MendezÎncă nu există evaluări
- Generalidades Sobre Fenologia de Cultivo de ArrozDocument3 paginiGeneralidades Sobre Fenologia de Cultivo de ArrozElaine Gisell Caro MendezÎncă nu există evaluări
- Multiplicación de Monomios - 801Document13 paginiMultiplicación de Monomios - 801Elaine Gisell Caro MendezÎncă nu există evaluări
- Control TerritorialDocument1.070 paginiControl TerritorialElaine Gisell Caro MendezÎncă nu există evaluări
- Taller No 1 CinemáticaDocument4 paginiTaller No 1 CinemáticaElaine Gisell Caro MendezÎncă nu există evaluări
- Guía de Ejercicios Incendios ForestalesDocument33 paginiGuía de Ejercicios Incendios ForestalesElaine Gisell Caro MendezÎncă nu există evaluări
- Entrevista A Yuri BuenaventuraDocument1 paginăEntrevista A Yuri BuenaventuraKin CelloÎncă nu există evaluări
- Experiencia 01-145Document21 paginiExperiencia 01-145Flor Vega VasquezÎncă nu există evaluări
- Sangre AutologaDocument6 paginiSangre AutologaAlejandra Floriano BautistaÎncă nu există evaluări
- Clase Sobre La Mentira para KantDocument2 paginiClase Sobre La Mentira para KantEzequiel BraunsteinÎncă nu există evaluări
- Ejercicios Circuitos RCDocument7 paginiEjercicios Circuitos RCElizabeth CastellanosÎncă nu există evaluări
- Columna Vertebral SarethDocument69 paginiColumna Vertebral SarethManuel Flores Hernandez100% (1)
- Relationships Between Sedation Knowledge and Nurse Practice Competences in Intensive Care Unit - ZH-CN - EsDocument11 paginiRelationships Between Sedation Knowledge and Nurse Practice Competences in Intensive Care Unit - ZH-CN - EsLesly Gonzales AÎncă nu există evaluări
- Realizaciones Canónicas.Document10 paginiRealizaciones Canónicas.Jorge A. Zambrano CorreaÎncă nu există evaluări
- Dieta Detox de Tres Días - Belleza PDFDocument14 paginiDieta Detox de Tres Días - Belleza PDFgaby yepesÎncă nu există evaluări
- Pequenosheroes Joseymaria Copyright v52017Document11 paginiPequenosheroes Joseymaria Copyright v52017Grecia Jeronimo100% (2)
- Common RailDocument20 paginiCommon RailEnrique RodriguezÎncă nu există evaluări
- T21 EXP 10 - 5 AÑOS PlanificacionDocument19 paginiT21 EXP 10 - 5 AÑOS PlanificacionANAB GARUÎncă nu există evaluări
- Administración de Operaciones Internacionales (Autoguardado)Document16 paginiAdministración de Operaciones Internacionales (Autoguardado)Valeria Ramos RealÎncă nu există evaluări
- Colangitis AgudaDocument22 paginiColangitis Agudajuan pedroÎncă nu există evaluări
- 3 Testigos de Jehova - La AtalayaDocument1 pagină3 Testigos de Jehova - La AtalayaAlex Iván Gallardo FaríasÎncă nu există evaluări
- Perfil Planeamiento Integral - Docx CorregidoDocument18 paginiPerfil Planeamiento Integral - Docx CorregidoCarlos Medrano GarciaÎncă nu există evaluări
- Adolescentes RebeldesDocument2 paginiAdolescentes RebeldesAndres BurneoÎncă nu există evaluări
- Eti Contabilidad Financiera IDocument150 paginiEti Contabilidad Financiera IMax TorresÎncă nu există evaluări
- Proseso de Enseñanza AprendizajeDocument30 paginiProseso de Enseñanza AprendizajeGonzalo Houdini Velasquez HuertaÎncă nu există evaluări
- PRÁCTICA-03 Ope2Document15 paginiPRÁCTICA-03 Ope2LeonardoÎncă nu există evaluări
- Semana 5 y 6 IntroduccionDocument6 paginiSemana 5 y 6 IntroduccionJudith ClÎncă nu există evaluări
- Primer Parcial: Actividades ExtraDocument7 paginiPrimer Parcial: Actividades ExtraJosue LMÎncă nu există evaluări
- PORTAFOLIODocument8 paginiPORTAFOLIOESTEBAN GONZALEZ GELVEZÎncă nu există evaluări
- 3P Razonamiento MatemáticoDocument112 pagini3P Razonamiento MatemáticoRobert ToribioÎncă nu există evaluări
- 6° S42 Cuadernillo de Actividades - Profa. KempisDocument10 pagini6° S42 Cuadernillo de Actividades - Profa. KempisliloystichÎncă nu există evaluări
- Deconstruyendo Golpe de Gracia y El Infierno de Amaury de Jaime Alejandro RodriguezDocument202 paginiDeconstruyendo Golpe de Gracia y El Infierno de Amaury de Jaime Alejandro RodriguezDayron Londoño Cubides100% (2)
- 1463391625métaforasdelamultitudiiicongresointernacionalestéticaypolítica 6291Document340 pagini1463391625métaforasdelamultitudiiicongresointernacionalestéticaypolítica 6291IsabelIbarraÎncă nu există evaluări
- Consecuencias de La Contaminacion de Los Reciduos Solidos en CeresDocument1 paginăConsecuencias de La Contaminacion de Los Reciduos Solidos en CeresYONY IVAN SALOME BARJAÎncă nu există evaluări
- Qué Es La Disciplina PositivaDocument8 paginiQué Es La Disciplina PositivaENTEPENSANTEÎncă nu există evaluări