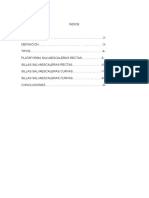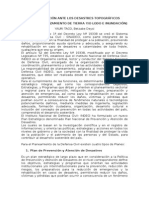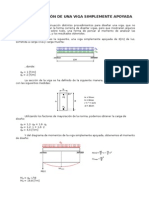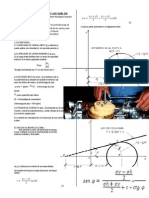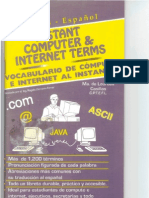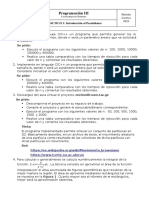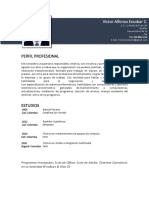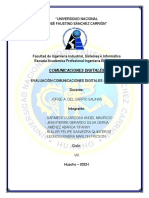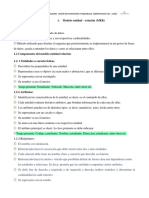Documente Academic
Documente Profesional
Documente Cultură
Vigas Continuas y Porticos
Încărcat de
Hernad's Michael Humareda HuamánDrepturi de autor
Formate disponibile
Partajați acest document
Partajați sau inserați document
Vi se pare util acest document?
Este necorespunzător acest conținut?
Raportați acest documentDrepturi de autor:
Formate disponibile
Vigas Continuas y Porticos
Încărcat de
Hernad's Michael Humareda HuamánDrepturi de autor:
Formate disponibile
VIGAS CONTINUAS Y PORTICOS
Aspecto de la ventana .
Se pueden plantear estructuras formadas por diversas vigas compuestas por cualquier tipo de perfil. Se
calculan las reacciones en los diversos nudos y los momentos flectores y esfuerzos cortantes en cada viga.
Se pueden estudiar vigas contnuas o prticos sencillos, en un plano o en 3D.
El programa dispone en su base de datos de la mayora de los perfiles utilizados enestyructura marinas por lo
que la incorporacin de sus propiedades, Inercioa, Mdulo resistente, etc., es muy cmoda.
Para otros perfiles de tipo no estandar, la aplicacin calcular las propiedaes fsicas de cualquier seccin
transversal que hayamos dibujado en AutoCAD.
Los tipos de carga aplicables a las
vigas son cualesquiera de los
normales en este tipo de trabajos.
Los resultados aparecen en una ventana especial de la aplicacin, en forma de tabla con los valores y en forma
grfica. Tambin puede obtenerse en AutoCAD, donde la aplicacipn los dibuja automticamente.
Desde luego, puede calcular el mdulo de la cuaderna maestra de un buque.
El nico requisito es que todas las chapas y perfiles deben estar formados mediante polilneas CERRADAS, lo
cual no representa ningn problema si se han dibujado utilizando el mdulo Dibujo de la aplicacin.
(Ver explicaciones detalladas ms adelante)
EXAMEN DE LA VENTANA DE TRABAJO
La barra de estado inferior da cuenta del directorio y del proyecto en el que estamos trabajando.
Pulsando sobre el botn, aparecer una ventana con un rbol de
directorios, similar al del Explorador de Windows, para cambiar
de directorio, si fuera necesario.
Ahora podemos pulsar sobre el botn, que abrir un cuadro de
dilogo con los proyectos existentes en el directorio anterior, de
manera que podremos elegir el proyecto en el que vamos a
trabajar.
Dentro de un mismo proyecto pueden existir diversos estudios.
El estudio actual es el que aparece en la casilla de texto con la etiqueta Designacin del estudio
En la cabecera de la ventana aparecen varios mens
Estudio Existente : permite cargar en pantalla los datos de algn estudio
realizado previamente y guardado en el directorio del proyecto actual.
Editar Fichero : de un estudio existente para consultarlo o manipularlo.
Opciones para dibujo en AutoCAD : los resultados se pueden dibujar
automticamente, si se desea, en AutoCAD. Con esta opcin elegiremos
los colores y los tipos de lnea para el dibujo de las vigas, los Mf, etc.
Cargar siempre el ltimo : al arrancar el mdulo se cargar el ltimo
estudio en el que hayamos trabajado.
Terminar : cierra el mdulo Vigas.
Mdulo de una Viga : permite calcular el mdulo resistente, Inercia y
dems propiedades fsicas de la seccin transversal de cualquier viga que
hayamos dibujado previamente en AutoCAD.
El mdulo de la maestra puede ser calculado con esta opcin.
TRABAJAR CON LOS NUDOS
En la casilla titulada Nmero de Nudos se indica el total de nudos que
formarn la estructura y se pulsa OK
Aparecern 4 casillas por nudo para indicar las coordenadas (X, Y, Z) de
cada uno de los nudos. La 4 casilla se utilizar para indicar el tipo de
sujecin de cada uno. Pulsando sobre sta aparece una lista desplegable
con las cuatro opciones posibles. Haciendo clic sobre ella, se rellenar la
casilla correspondiente al nudo.
Una vez rellenados los datos de todos los nudos se debe salvar
Hasta no salvar estos datos, no se activarn las casillas para definir las vigas.
Permite aadir un nudo en la lista existente. Sealamos el botn delante del cual queremos insertar el
nuevo nudo y pulsamos
+.
Borra un nudo. Pulsamos este botn y despus el botn con el nmero del nudo que deseamos borrar.
DEFINICIN DE LAS BARRAS
Se indicar el nmero de vigas que
componen la estructura y se pulsa OK.
Aparecen 4 casillas para cada viga, en las
que hay que poner los nudos extremos de
cada una, su Inercia y su Mdulo.
La inercia y mdulo, cuando se trata de
vigas muy especiales, hay que introducirlas
a mano, una vez que se hayan calculado.
Para ello se puede utilizar el men de
cabecera que hemos visto anteriormente.
En el caso de vigas formadas por perfiles estndar, el mtodo se simplifica mucho : actuando sobre el botn
aparecer una ventana con la relacin de perfiles estndar incluidos en la base de datos de la aplicacin.
El procedimiento es el siguiente :
1. Marcamos el botn de la viga correspondiente
, etc.
2. En la lista de tipos de la izquierda sealamos el tipo deseado.
3. En la lista de perfiles de este tipo sealamos el de las dimensiones adecuadas
4. Las casillas de inercia y mdulo de la viga se rellenarn automticamente con los valores del perfil elegido.
Se marca otro botn
o y se repite el procedimiento.
NO OLVIDE QUE HAY QUE SALVAR LAS VIGAS.
definir las cargas.
Hasta no hacerlo, no se activarn las casillas para
BOTONES DE LA VENTANA BARRAS
Una vez introducido el nmero de barras, este botn prepara y numera las casillas
para los datos de cada una
Guarda los datos de las barras. Slo despus de hacerlo se activarn las casillas
para definir las cargas de las barras.
o
Aade una barra nueva delante del botn
antes de pulsar este botn
, etc que debemos marcar
Borra la barra cuyo nmero hayamos marcado antes.
Dibuja la estructura, sin cargas, en la ventana auxiliar de dibujo del mdulo
Dibuja la estructura, sin cargas, en AutoCAD
Abre la ventana con los tipos de perfiles estndar, como se ha visto en la pgina
anterior
DEFINICIN DE LAS CARGAS EN CADA BARRA
Una vez guardada la configuracin de las barras, se activa la ventana para definir las cargas en cada una de
ellas.
Para cada barra hay que indicar el nmero de cargas que
actan sobre ella.
Se nos ir indicando en qu barra estamos y el nmero de la
carga que hay que definir.
El tipo de carga se indica pulsando el botn
Aparece la ventana.
En ella hacemos clic sobre el tipo de
carga deseado. La ventana nos
indicar ahora las cotas necesarias
para definirla, a la vez que el tipo se
escribe en la segunda casilla de la
ventana CARGAS.
Estas cotas, al igual que el valor de la
carga, debemos introducirlas a mano
en las casillas de la ventana CARGAS.
Cada carga, una vez definida, debe
ser SALVADA
Hecho esto, la aplicacin pasar a la
siguiente carga de la barra actual o
cambiar de barra.
BOTONES DE LA VENTANA CARGAS
Guarda los datos de la carga que acabamos de definir.
Aade una carga nueva en la barra actual
Borra la carga actual.
Abre una ventana auxiliar en la que aparecen las cargas definidas, y guardadas, hasta el
momento
Abre la ventana con los tipos de cargas
Una vez hecho todo lo anterior, se pulsa el botn
Los resultados aparecen en dos ventanas,
una grfica
Abre otro fichero de resultados
Salva los cambios
Redibujar curvas
Imprimir
terminar
Dibuja viga y curvas en
AutoCAD
Sealando con el cursor sobre un punto de la curva y pulsando el botn derecho del ratn, aparecern los
valores del Mf y tensin en ese punto de la viga.
y otra de texto
Abre otro fichero de
resultados
Salva los cambios
Busca un texto en la
pantalla
Cerrar ventana
Pasar resultados a MS
Word
Aumenta tamao letras
Imprimir
Dibuja vigas y curvas en AutoCAD
Al pulsar este botn, aparecer la siguiente ventana en la que seleccionaremos lo que deseamos hacer
Al pulsar
curvas cuyas
seleccionado.
se dibujarn las
casillas hayamos
Una vez realizado el dibujo, las
opciones de la derecha nos
permiten
obtener
informacin
complementaria del mismo.
El botn
abre la ventana adjunta en la que
indicaremos los colores y tipos de lneas para cada uno de los
elementos del plano.
CALCULO DEL MODULO DE UNA VIGA
Es una opcin que aparece en el men de cabecera de la ventana de la aplicacin.
La viga en cuestin debe haber sido dibujada previamente en AutoCAD. Debe dibujarse en verdadera
magnitud, dimensiones en milmetros, y cada uno de sus elementos debe ser una polilnea cerrada.
1. Dibuje la viga de la figura
2. Pulse el men Mdulo de una viga
3. En la pantalla de AutoCAD seleccione todos los elementos de la viga. Por ejemplo, pulse en el punto 1
y, sin soltar el botn del ratn, traslade el cursor hasta el punto 2
1
4. Ahora se le solicitar que marque otro punto en la pantalla donde insertar los resultados
Resultado Final :
S-ar putea să vă placă și
- Trabajo de Investigacion n1Document8 paginiTrabajo de Investigacion n1Hernad's Michael Humareda HuamánÎncă nu există evaluări
- Confesionario Del TeamRem (Respuestas)Document22 paginiConfesionario Del TeamRem (Respuestas)Hernad's Michael Humareda HuamánÎncă nu există evaluări
- Hoja de Perdidas de Carga V2Document6 paginiHoja de Perdidas de Carga V2Hernad's Michael Humareda HuamánÎncă nu există evaluări
- à Mbito de La Defensa NacionalDocument31 paginià Mbito de La Defensa NacionalHernad's Michael Humareda HuamánÎncă nu există evaluări
- Salvaescaleras. OdyDocument12 paginiSalvaescaleras. OdyHernad's Michael Humareda HuamánÎncă nu există evaluări
- Evaluación Del Desempeño Como Parte Fundamental Del Mejoramiento ContinuoDocument3 paginiEvaluación Del Desempeño Como Parte Fundamental Del Mejoramiento ContinuoHernad's Michael Humareda HuamánÎncă nu există evaluări
- Defensa Nacional Seg. Ciudadana Carmen AltoDocument9 paginiDefensa Nacional Seg. Ciudadana Carmen AltoHernad's Michael Humareda HuamánÎncă nu există evaluări
- Impacto Ambiental PreliminarDocument19 paginiImpacto Ambiental PreliminarHernad's Michael Humareda HuamánÎncă nu există evaluări
- Historia de La PaltaDocument4 paginiHistoria de La PaltaHernad's Michael Humareda HuamánÎncă nu există evaluări
- Valoracion Economica Ambiental UapDocument14 paginiValoracion Economica Ambiental UapHernad's Michael Humareda HuamánÎncă nu există evaluări
- à Mbito de La Defensa NacionalDocument31 paginià Mbito de La Defensa NacionalHernad's Michael Humareda HuamánÎncă nu există evaluări
- (635258789) 08.perito - AmbientalDocument6 pagini(635258789) 08.perito - AmbientalHernad's Michael Humareda HuamánÎncă nu există evaluări
- à Mbito de La Defensa NacionalDocument31 paginià Mbito de La Defensa NacionalHernad's Michael Humareda HuamánÎncă nu există evaluări
- Defensa NacionalDocument8 paginiDefensa NacionalHernad's Michael Humareda HuamánÎncă nu există evaluări
- (635258789) 08.perito - AmbientalDocument6 pagini(635258789) 08.perito - AmbientalHernad's Michael Humareda HuamánÎncă nu există evaluări
- Informe7densidadespecificaencampo 141212153005 Conversion Gate02Document13 paginiInforme7densidadespecificaencampo 141212153005 Conversion Gate02Hernad's Michael Humareda HuamánÎncă nu există evaluări
- Diseño de Una Viga Simplemente ApoyadaDocument9 paginiDiseño de Una Viga Simplemente ApoyadaVíctor Carlos Vásquez Benavides0% (1)
- Capacidad Portante de Los Suelos-LibreDocument9 paginiCapacidad Portante de Los Suelos-LibreHernad's Michael Humareda HuamánÎncă nu există evaluări
- ComunicacionDocument30 paginiComunicacionHernad's Michael Humareda HuamánÎncă nu există evaluări
- Historia de La PaltaDocument4 paginiHistoria de La PaltaHernad's Michael Humareda HuamánÎncă nu există evaluări
- El Proceso de HominizaciónDocument14 paginiEl Proceso de HominizaciónHernad's Michael Humareda HuamánÎncă nu există evaluări
- Metrado de CargasDocument47 paginiMetrado de CargasOscar RamosÎncă nu există evaluări
- Hoja para Metrados de CargasDocument114 paginiHoja para Metrados de CargasHernad's Michael Humareda HuamánÎncă nu există evaluări
- 2012 - 2013 - Tablasalarial - FTCCP 1Document3 pagini2012 - 2013 - Tablasalarial - FTCCP 1janet_om1Încă nu există evaluări
- Expo Sgop t1Document12 paginiExpo Sgop t1Kath K-tÎncă nu există evaluări
- Fray Luis de León1Document11 paginiFray Luis de León1Hernad's Michael Humareda HuamánÎncă nu există evaluări
- Capacidad Portante de Los Suelos-LibreDocument9 paginiCapacidad Portante de Los Suelos-LibreHernad's Michael Humareda HuamánÎncă nu există evaluări
- Suelos de FundaciónDocument30 paginiSuelos de FundaciónHernad's Michael Humareda HuamánÎncă nu există evaluări
- Tarea 1Document2 paginiTarea 1Harold ChambillaÎncă nu există evaluări
- Portafolio IdoctorDocument11 paginiPortafolio IdoctorIvan ZapataÎncă nu există evaluări
- Taller M4-TSQLDocument4 paginiTaller M4-TSQLHiguey MendezÎncă nu există evaluări
- Origen de La ComputadoraDocument26 paginiOrigen de La ComputadoraIvan MoranÎncă nu există evaluări
- Siemens Simatic Ofertas 2020Document38 paginiSiemens Simatic Ofertas 2020danny escurraÎncă nu există evaluări
- Folleto Ingles TecnicoDocument11 paginiFolleto Ingles Tecnicochio_28916675Încă nu există evaluări
- JBDocument4 paginiJBCarlos E. RomeroÎncă nu există evaluări
- Christian Vasquez Semana2 ProgramacionAdvIDocument5 paginiChristian Vasquez Semana2 ProgramacionAdvIChristian BahirÎncă nu există evaluări
- Ensamblaje Del PC - Capitulo 2Document42 paginiEnsamblaje Del PC - Capitulo 2Nathaly FermínÎncă nu există evaluări
- AI WEEK MEXICO - Nov 16 - 20, 2020Document37 paginiAI WEEK MEXICO - Nov 16 - 20, 2020Alejandro SalasÎncă nu există evaluări
- Historia de Computador DeberDocument4 paginiHistoria de Computador DeberKerly EsthefannyÎncă nu există evaluări
- Ejercicios para Aprender LinuxDocument7 paginiEjercicios para Aprender LinuxAldo Quispe GutierrezÎncă nu există evaluări
- Citma Indicaciones Metodologicas SPPDocument10 paginiCitma Indicaciones Metodologicas SPPJavier Yribarren MondejarÎncă nu există evaluări
- Tipos de Cables HDMI111Document11 paginiTipos de Cables HDMI111elenaÎncă nu există evaluări
- PIII 2023 Practico1Document2 paginiPIII 2023 Practico1luisitooÎncă nu există evaluări
- Hoja de VidaDocument3 paginiHoja de VidaVictor EscobarÎncă nu există evaluări
- Examen Modulo 1Document9 paginiExamen Modulo 1Jean Pierre Gerardo Silva CernaÎncă nu există evaluări
- DNC 2024 SistemasDocument4 paginiDNC 2024 SistemasErika Ramírez SantiagoÎncă nu există evaluări
- Caso 4 - 5Document2 paginiCaso 4 - 5Jasbir Quispe PuenteÎncă nu există evaluări
- Guia 2 Gestion Grupo 1 DomingoDocument9 paginiGuia 2 Gestion Grupo 1 DomingoKEVIN SEBASTIAN POVEDA GONZALEZÎncă nu există evaluări
- Desarrollo de AplicacionesDocument4 paginiDesarrollo de Aplicacionesjohan.diaz.hÎncă nu există evaluări
- SILABO - Instalacionyconfiguracionderedesdecomunicacion PDFDocument6 paginiSILABO - Instalacionyconfiguracionderedesdecomunicacion PDFOswaldoAlexHilarioFernandezÎncă nu există evaluări
- Competencia A Desarrollar, Taller Tic #2Document7 paginiCompetencia A Desarrollar, Taller Tic #2vargasÎncă nu există evaluări
- INVENTARIO DE CELULARES CORPORATIVOS PDV Mantenimiento.Document18 paginiINVENTARIO DE CELULARES CORPORATIVOS PDV Mantenimiento.Benjamin BlatchÎncă nu există evaluări
- Qui MicaDocument14 paginiQui MicaAna HernandezÎncă nu există evaluări
- Analisis BivariadoDocument7 paginiAnalisis BivariadoCARLOS ALBERTO SORIANO GARCIAÎncă nu există evaluări
- Diagrama de Roles y ActividadesDocument22 paginiDiagrama de Roles y Actividadesurielortega100% (1)
- Identificación y Análisis de Riesgos de Seguridad Informática Del Estándar IEEE 802.16Document115 paginiIdentificación y Análisis de Riesgos de Seguridad Informática Del Estándar IEEE 802.16cristian.ibanez1993rÎncă nu există evaluări
- Computadores en La Segunda Guerra MundialDocument11 paginiComputadores en La Segunda Guerra MundialqwertyuiopÎncă nu există evaluări
- TAREA 1 de ComputacionDocument8 paginiTAREA 1 de ComputacionsdasdadasdÎncă nu există evaluări