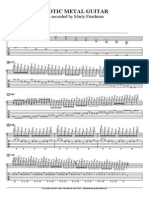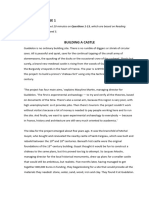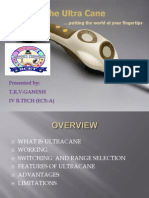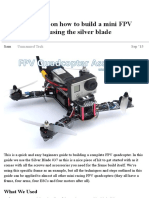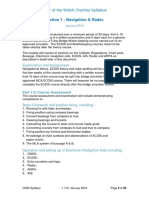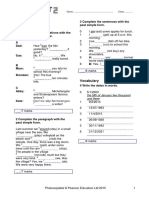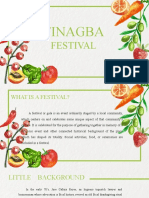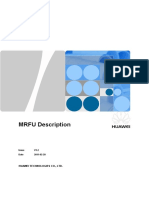Documente Academic
Documente Profesional
Documente Cultură
77GS User Guide
Încărcat de
lmnacdDrepturi de autor
Formate disponibile
Partajați acest document
Partajați sau inserați document
Vi se pare util acest document?
Este necorespunzător acest conținut?
Raportați acest documentDrepturi de autor:
Formate disponibile
77GS User Guide
Încărcat de
lmnacdDrepturi de autor:
Formate disponibile
!
User guide 77_GS granular synth
Running the synth patch requires Max version 6 (or runtime) with Gen installed; previous Max
versions are not supported. The patch has been tested on Mac OSX 10.7 and 10.8, but should work
just as well on Windows platforms. I recommend running Max in 32 bit mode for this patch, as Ive
encountered some (still unresolved) operational issues with 64 bit mode.
Open the 77_GS_Main patch to start the synth. The processing for each individual voice happens
in the included 77_GS_VoicePoly patch, which means that this file should be present in the same
folder as the main patch. Also make sure that this folder contains the subfolders samples and
presets these are also required for proper operation.
The instrument is based on granular synthesis, which means that the source audio is broken into tiny
sound grains and subsequently processed and recomposed in different ways. This user guide
presumes that the reader is familiar with the basics of granular synthesis and some common
terminology associated with the technique. If you wish to learn more about granular synthesis, I
highly recommend Curtis Roads Microsound (ISBN-10: 0262681544) for a thorough introduction
on the topic.
To fully understand all the instrument parameters, one should be aware that this instrument groups
sound grains into cycles of four grains. This means no more than four overlapping grains can be
played simultaneously for each instrument voice. The instrument is configured with 8 voices
(although this can easily be edited under the hood).
The main patcher window.
Most of the parameters found in the main window are edited by clicking and dragging the value up
or down. The controls correspond to the following functions:
1. DSP. This button opens the Max DSP window for setting audio preferences, such as sound
drivers and playback hardware configurations. If youre using Max runtime (and thusly dont
have access to the Max mixer), youll need to open the DSP window to activate processing
(switch on the instrument) before the instrument will make any sound.
2. MIDI. Use this menu to select a MIDI device for controlling the patch. Click on the MIDI
button to enter learn mode, then move a synth parameter in the main window followed by a
controller on your MIDI device to assign that parameter to the chosen controller. Option+click
on the MIDI button to open the advanced MIDI settings window (see final section).
2
3. Sample waveform displays. These displays show a waveform representation of the loaded
source samples. You can add new samples by dropping a WAV or AIFF file onto the desired
sample slot. When you add a new sample this way it will automatically be copied to the
samples subfolder, and youll be able to find it in the list of previously loaded files by
clicking on the filename field for one of the sample slots. You can also add files directly to the
samples subfolder these will be recognized the next time you start the instrument patch (and
will then be available from the sample menu by clicking on the filename field for one of the
sample slots).
Click and drag in the waveform display to make a selection within the source sample. Sound
grains will only sample audio from within this selection. Use the select/adjust button on the
bottom of the display to change selection tools, for more precise control.
The percentage value in the upper right corner of the display can be changed to normalize the
sample volume. 100% means that the audio peak is at 0dBFS.
Click on the edit button to crop the sample to the selected area. Option+click on edit to save a
new version of the sample (which may be useful if youve cropped it down to a piece you like,
or if you want to preserve normalization settings).
4. Play Speed. This parameter determines how fast the virtual playhead moves through the source
samples. When an instrument voice is playing, the playhead loops through the source sample
selection and periodically samples a sound grain. At 0% the playhead is immobile, meaning that
every grain will be sampled from the same point of the source sound; at 100% the playhead
moves forward through the sound at normal speed, which means that the source sound can be
reproduced with its original duration; at <0% the playhead moves backwards through the
sound; at >100% the duration of the source sound is compressed, and at (0, 100)% the duration
is stretched.
5. Roam/Resync. This setting determines where the playhead starts when a voice is activated.
Resync means the playhead will always start at the beginning of the sample selection when a
voice is activated. Roam means the playhead will start whereever it left off when that voice was
last deactivated. This means that you could hold a key for a short time to play partially through
3
the source sample, let go and then resume from the same spot whenever a new key is pressed.
Please note, however, that it can be difficult to predict which instrument voice is activated when
playing several keys simultaneously each new key will activate a new voice unless all eight
voices are in use, in which case the key will steal the oldest voice.
6. Rnd Pos. This parameter allows the playhead to randomly deviate from its set course, and
istead sample grains from random positions within the sample selection. At 100%, all grains will
be randomly sampled; at 50%, theres a 50% chance that a given grain will be sampled
randomly and, conversely, a 50% chance that it will be sampled at the playhead position; at 0%
the playhead is followed for every grain.
7. MIDI Mode. This setting determines the function of the connected MIDI keyboard. The
keyboard can either control the pitch of the source sounds, or the rate of grain cycles. If the
keyboard is set to control pitch, the rate can be controlled by the parameter below the MIDI
mode buttons, and vice versa if the keyboard is set to control rate.
Try these settings if youre looking for stable, tonal sounds:
Low grain rate, MIDI mode = pitch, large sample selection, play speed 100%. This setting is
good for reproducing the source samples in a reasonably recognizable fashion it follows that
the tonality will be closely related to what kind of source samples are used.
MIDI mode = rate, small sample selection, play speed 0%. With this setting the resulting
pitch is determined by the periodicity of the sound grains (i.e. the grain rate). The source
samples and grain shape will determine the timbre of the sound. This setting is good for
producing tonal sounds from atonal/noisy source sounds.
8. Tuning. Adjust this parameter to determine which key reproduces the source samples at a
neutral (unaffected) pitch. This has no effect if the keyboard is set to control rate.
9. Rnd Pitch. This parameter determines the amount of random deviation in pitch each grain can
have. At 0% all grains will be at the played note; At 50% each grain will be randomly pitched
within 50% of an octave around the played note; At 100% each grain will be randomly pitched
somewhere within one octave up or down from the played note.
10. Active grains. These buttons determine which grains are played or muted per grain cycle. If one
or more of the buttons are deactivated, the corresponding grain will be skipped each cycle this
can produce rhythmic effects at low grain rates.
11. Grain distribution (phase). This parameter determines the distance between each grain
within a cycle. At 100% the grains are evenly distributed; at 50% the grains are grouped tighter,
so that they cover only the first half of the cycle duration; at 0% all the active grains start
simultaneously at the beginning of each cycle (see illustration below)
Fig. B: Grain distribution. The centre line indicates the duration of one cycle. The upper circles
show the distribution of grains with the phase parameter set to 100%, the lower circles show the
distribution at 50%.
12. X-fade. Crossfades between the two source samples. At 0% only the upper sample is used; At
50% equal amounts of both samples are used; at 100% only the bottom sample is used.
13. Pan. Each grain is randomly panned within the higlighted area between the left and right
channels. If the borders of the selection are tightly spaced, showing only a thin vertical line, all
sound is consequently panned according to the lines relative position. Use the shift, option and
cmd/ctrl modifiers while clicking and dragging to adjust the panner.
14. Grain shape. This sets the dynamic envelope of each sound grain. Use the menu to select either
a curve, decreasing or increasing shape, and adjust by changing the percentage value to
determine the grain envelope width. Note: you may experience signal distortion at values
5
greater than 0% (you can prevent this by normalizing the source samples at a lower level see
item 3).
15. A/D/S/R. Sets the overall instrument envelope based on a standard attack, decay, sustain,
release model. The topmost parameter is attack, then decay, then sustain, and release is the
bottommost one.
16. Filter. Each instrument voice is finally processed with a simple resonant lowpass filter. Use the
freq control to set a static cutoff, or add a per-voice envelope movement on top of that by
using the env, att and rel controls (amount, attack time and release time respectively). Res sets
the filter resonance.
17. Morph. Each letter along this line represents an instrument saved state. Option+click on a
letter to store all current parameter settings to that state, and move the morph control (which is
hard mapped to the MIDI modwheel) to smoothly interpolate settings between the saved states.
You can also recall a saved state by clicking on the corresponding letter, or delete a saved state
by option+shift+clicking.
Parameter morphing makes it possible to create gradual sound transformations. Since it works
by interpolation youll be able to discover completely new in-between settings between the
saved states. Try saving some completely different configurations and go exploring with the
morph control!
18. Backpage. Opens an overview over all the currently saved values for each of the four save
states (each column corresponds to one state) for inspection or detailed editing. The checkbox
in front of each parameter indicates which values are included or excluded from parameter
morphing. Note: the parameters entitled SampleMenu1 and SampleMenu2 should always be
unchecked for optimal operation these are only included in the list for the sake of saving
information about which source samples are in use; including them in preset morphing has no
practical effect.
19. Save preset. Click save to store a complete preset, including all four morph states. The preset is
saved as a separate .js-file in the preset subfolder, and can be recalled via the menu next to the
save button.
Advanced MIDI settings
Advanced MIDI settings
Option+click the MIDI button in the main patcher (see item 2) to open a new window with
advanced MIDI settings. The following settings are available:
1. Change the range for MIDI controlled parameters. Should you, for instance, want a MIDI
controller mapped to the crossfade parameter to only move that parameter between 20%-40%,
simply enter 20 in the low value column and 40 in the high value column.
7
2. Currently mapped MIDI controllers are displayed here.
3. Clear all deletes all current MIDI mappings. Export saves the list of MIDI mappings to a text
file. Load recalls MIDI mappings from a text file. Repopulate device lists refreshes the list of
connected MIDI devices (necessary if you connected a new keyboard after opening the patch).
4. Choose which MIDI devices to use for keyboard and parameter control respectively. If you wish
to use a separate controller for parameters (a fader bank, for example) you must configure that
from this window the MIDI device menu in the main patch window will set both keyboard
and parameter control to the same device. Note: parameter morphing is hard mapped to the mod
wheel (CC-01) of the keyboard device.
5. Displays the last changed instrument parameter.
S-ar putea să vă placă și
- The Subtle Art of Not Giving a F*ck: A Counterintuitive Approach to Living a Good LifeDe la EverandThe Subtle Art of Not Giving a F*ck: A Counterintuitive Approach to Living a Good LifeEvaluare: 4 din 5 stele4/5 (5794)
- Contemporary Arts FormsDocument95 paginiContemporary Arts FormsAriane Mae LopezÎncă nu există evaluări
- The Yellow House: A Memoir (2019 National Book Award Winner)De la EverandThe Yellow House: A Memoir (2019 National Book Award Winner)Evaluare: 4 din 5 stele4/5 (98)
- 843 MD 2011 OnlineDocument19 pagini843 MD 2011 OnlineChris CoykendallÎncă nu există evaluări
- A Heartbreaking Work Of Staggering Genius: A Memoir Based on a True StoryDe la EverandA Heartbreaking Work Of Staggering Genius: A Memoir Based on a True StoryEvaluare: 3.5 din 5 stele3.5/5 (231)
- Link BudgetDocument46 paginiLink Budgetraymund12345Încă nu există evaluări
- Hidden Figures: The American Dream and the Untold Story of the Black Women Mathematicians Who Helped Win the Space RaceDe la EverandHidden Figures: The American Dream and the Untold Story of the Black Women Mathematicians Who Helped Win the Space RaceEvaluare: 4 din 5 stele4/5 (895)
- Simms, Schoenberg's Seraphita Op. 22 No. 1 (JMT 26-2, 1982)Document23 paginiSimms, Schoenberg's Seraphita Op. 22 No. 1 (JMT 26-2, 1982)Victoria ChangÎncă nu există evaluări
- The Little Book of Hygge: Danish Secrets to Happy LivingDe la EverandThe Little Book of Hygge: Danish Secrets to Happy LivingEvaluare: 3.5 din 5 stele3.5/5 (400)
- Matthaeus Pipelares Fors Seulement Chanson (II) and Its RelateDocument326 paginiMatthaeus Pipelares Fors Seulement Chanson (II) and Its RelateNatalia RoblesÎncă nu există evaluări
- Shoe Dog: A Memoir by the Creator of NikeDe la EverandShoe Dog: A Memoir by the Creator of NikeEvaluare: 4.5 din 5 stele4.5/5 (537)
- Linkin Park BiographyDocument8 paginiLinkin Park Biographyapi-246815655Încă nu există evaluări
- Never Split the Difference: Negotiating As If Your Life Depended On ItDe la EverandNever Split the Difference: Negotiating As If Your Life Depended On ItEvaluare: 4.5 din 5 stele4.5/5 (838)
- Marty Friedman Hot Licks Exotic Metal GuitarDocument5 paginiMarty Friedman Hot Licks Exotic Metal GuitarFrancisVincent100% (3)
- Elon Musk: Tesla, SpaceX, and the Quest for a Fantastic FutureDe la EverandElon Musk: Tesla, SpaceX, and the Quest for a Fantastic FutureEvaluare: 4.5 din 5 stele4.5/5 (474)
- 191 - PDFsam - Kupdf - Net - Techniques and Materials of MusicDocument5 pagini191 - PDFsam - Kupdf - Net - Techniques and Materials of Musicpaco desantisÎncă nu există evaluări
- Grit: The Power of Passion and PerseveranceDe la EverandGrit: The Power of Passion and PerseveranceEvaluare: 4 din 5 stele4/5 (588)
- Reading-Test 6Document15 paginiReading-Test 6thuna29% (7)
- 2018 Index of Military Strength Naval DomainDocument15 pagini2018 Index of Military Strength Naval DomainThe Heritage Foundation100% (2)
- The Emperor of All Maladies: A Biography of CancerDe la EverandThe Emperor of All Maladies: A Biography of CancerEvaluare: 4.5 din 5 stele4.5/5 (271)
- Langer Philosophy in A New KeyDocument255 paginiLanger Philosophy in A New Keyadrianns27100% (12)
- On Fire: The (Burning) Case for a Green New DealDe la EverandOn Fire: The (Burning) Case for a Green New DealEvaluare: 4 din 5 stele4/5 (74)
- Datasheet Antena RVVPX303 - 6F12R2Document4 paginiDatasheet Antena RVVPX303 - 6F12R2freveco111Încă nu există evaluări
- Team of Rivals: The Political Genius of Abraham LincolnDe la EverandTeam of Rivals: The Political Genius of Abraham LincolnEvaluare: 4.5 din 5 stele4.5/5 (234)
- Guantanamer: José Fernandez Diaz 130Document2 paginiGuantanamer: José Fernandez Diaz 130Chiara Cesano100% (1)
- Devil in the Grove: Thurgood Marshall, the Groveland Boys, and the Dawn of a New AmericaDe la EverandDevil in the Grove: Thurgood Marshall, the Groveland Boys, and the Dawn of a New AmericaEvaluare: 4.5 din 5 stele4.5/5 (266)
- OMI - Cheerleader - Key of GDocument2 paginiOMI - Cheerleader - Key of GC FoxÎncă nu există evaluări
- The Hard Thing About Hard Things: Building a Business When There Are No Easy AnswersDe la EverandThe Hard Thing About Hard Things: Building a Business When There Are No Easy AnswersEvaluare: 4.5 din 5 stele4.5/5 (344)
- GaneshDocument15 paginiGaneshMadhusudhan SanaÎncă nu există evaluări
- Glenn Frey: The Long RunDocument1 paginăGlenn Frey: The Long RunLisa MielkeÎncă nu există evaluări
- The World Is Flat 3.0: A Brief History of the Twenty-first CenturyDe la EverandThe World Is Flat 3.0: A Brief History of the Twenty-first CenturyEvaluare: 3.5 din 5 stele3.5/5 (2259)
- Drone 250Document14 paginiDrone 250Thomas SjölingÎncă nu există evaluări
- Microwave Radio Frequency Optimization A PDFDocument5 paginiMicrowave Radio Frequency Optimization A PDFHichem CasbahÎncă nu există evaluări
- The Gifts of Imperfection: Let Go of Who You Think You're Supposed to Be and Embrace Who You AreDe la EverandThe Gifts of Imperfection: Let Go of Who You Think You're Supposed to Be and Embrace Who You AreEvaluare: 4 din 5 stele4/5 (1090)
- CinderellaDocument2 paginiCinderellaBaymaxÎncă nu există evaluări
- Harmonica Chart (All Keys) - 24Document1 paginăHarmonica Chart (All Keys) - 24adrimakesmusicÎncă nu există evaluări
- Scientech 2502Document2 paginiScientech 2502sakÎncă nu există evaluări
- The Unwinding: An Inner History of the New AmericaDe la EverandThe Unwinding: An Inner History of the New AmericaEvaluare: 4 din 5 stele4/5 (45)
- Yacht - Oow 3000 Nav and Radar - Syllabus - 2016Document15 paginiYacht - Oow 3000 Nav and Radar - Syllabus - 2016Vinil GuptaÎncă nu există evaluări
- Manual NIMBUS VTOLDocument23 paginiManual NIMBUS VTOLEwfa RamenÎncă nu există evaluări
- FFT in EnglishDocument9 paginiFFT in EnglishBagus NugrohoÎncă nu există evaluări
- Arts 4TH GradingDocument38 paginiArts 4TH GradingFrancis FloresÎncă nu există evaluări
- Unit Test 4A: GrammarDocument2 paginiUnit Test 4A: GrammarSou AstÎncă nu există evaluări
- Tinagba FestivalDocument22 paginiTinagba FestivalRheanne OseaÎncă nu există evaluări
- Doesn't: Tim Grow Flowers in The GardenDocument2 paginiDoesn't: Tim Grow Flowers in The GardenAndy PérezÎncă nu există evaluări
- The Sympathizer: A Novel (Pulitzer Prize for Fiction)De la EverandThe Sympathizer: A Novel (Pulitzer Prize for Fiction)Evaluare: 4.5 din 5 stele4.5/5 (121)
- MRFU Description: Huawei Technologies Co., LTDDocument14 paginiMRFU Description: Huawei Technologies Co., LTDعلي عباسÎncă nu există evaluări
- Her Body and Other Parties: StoriesDe la EverandHer Body and Other Parties: StoriesEvaluare: 4 din 5 stele4/5 (821)