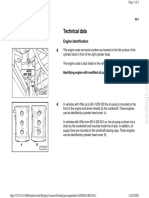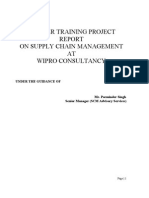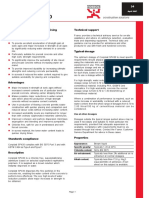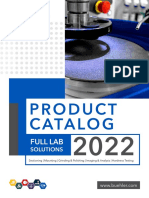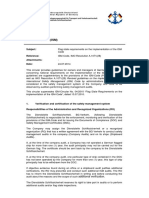Documente Academic
Documente Profesional
Documente Cultură
Elab - Remote Electronics Lab: Itesm, Campus Monterrey Electrical Engineering Department
Încărcat de
Ricardo ElizaldeTitlu original
Drepturi de autor
Formate disponibile
Partajați acest document
Partajați sau inserați document
Vi se pare util acest document?
Este necorespunzător acest conținut?
Raportați acest documentDrepturi de autor:
Formate disponibile
Elab - Remote Electronics Lab: Itesm, Campus Monterrey Electrical Engineering Department
Încărcat de
Ricardo ElizaldeDrepturi de autor:
Formate disponibile
Campus Monterrey
Electrical Engineering Department
ITESM, Campus Monterrey
Electrical Engineering Department
eLab - Remote Electronics Lab
Practice Interface Detailed Instructions
PRACTICE INTERFACE .................................................................................................. 2
Logging In ...................................................................................................................... 2
Circuit Diagram .............................................................................................................. 5
Variable Input Control ................................................................................................... 6
Oscilloscope Control ...................................................................................................... 7
Oscilloscope Display ...................................................................................................... 7
Display Control .............................................................................................................. 8
Cursor Control ................................................................................................................ 9
M. E. Macas, I. Mndez
eLab - Remote Electronics Lab
PRACTICE INTERFACE
Logging In
Important note: To be able to use the Practice Interface, you must have a
valid username and password, which should be provided to you by the
courses instructor. If you do not have an account, please refer to your
instructor and ask for one. You will also need the LabView 8.6 Runtime
plug-in for your browser. If you dont have it, it can be downloaded from
the National Instruments webpage.
To access the practice interface, click on the PRACTICE LOGIN button on
the top of the eLab webpage. This will take you to the practice interface
login window, shown here:
In this login window, you must provide a valid account and password to
obtain access to the practice. You have 1 minute for this; if your time runs
out, a message telling you your time is up will be displayed and your
connection to the interface severed. You also have only 3 login attempts.
Each time your login fails because of an erroneous account or password, the
attempt counter will decrease. If you run out of attempts, a message is
displayed and your connection to the interface severed.
2008 ITESM Campus Monterrey DIEC
-2-
eLab - Remote Electronics Lab
If your account and password are valid but you do not have a reservation for
the current time slot, an error will pop up saying that your account is valid
but no reservation was found. Your connection to the system is then closed.
If your account and password are correct and a valid reservation is found for
the current time slot, youre granted access and the practice interface
window will pop up, as shown in the following sample image. The
connection to the login window will be terminated automatically 5 seconds
later.
2008 ITESM Campus Monterrey DIEC
-3-
eLab - Remote Electronics Lab
VARIABLE INPUT
CONTROL
CIRCUIT
DIAGRAM
OSCILLOSCOPE
DISPLAY
OSCILLOSCOPE
CONTROL
DISPLAY
CONTROL
CURSOR CONTROL
2008 ITESM Campus Monterrey DIEC
-4-
eLab: Remote Electronics Lab
Circuit Diagram
This section shows the circuit diagram for the current practice. It shows all
the elements connected to the remote laboratory as well as the location of the
variable inputs, measurement points and variable components. In the case of
variable components, the control for these is placed on top of the element,
allowing you to modify them.
It also has the EXIT button, which allows you to finish the practice and
terminate the connection to the interface.
2008 ITESM Campus Monterrey DIEC
-5-
eLab: Remote Electronics Lab
Variable Input Control
This section is only available if the circuit has a variable input source. It
allows you to select the voltage amplitude (in Volts) applied to the circuit, as
well as the frequency (in Hertz) and type of signal (Sine, Triangle, Square).
To change the amplitude of the signal, just move the amplitude knob to the
desired value. This value is limited according to the practice and power
capability of the source.
To change the frequency of the generated signal, just type in the value you
want to apply, or you can increase or decrease the frequency in steps of 1Hz
with the buttons available to the left of the display. This control is also
limited according to the practice and generation capabilities of the source. If
you enter a value that is out of range, the control will automatically adjust
the value to an in-range value.
The buttons on the bottom allow you to select the type of signal to be
generated, be it a Sine, a Triangle, or a Square signal. You may only choose
one type at a time.
2008 ITESM Campus Monterrey DIEC
-6-
eLab: Remote Electronics Lab
Oscilloscope Display
This is where all the plots are shown. It displays the plots you activated as
well as measurement cursors to facilitate the measurement of each plot.
Below is the time scale in which it is displaying the information and to the
left it shows the voltage scale being used. You may change the voltage scale
with the scale control on top of the display. This voltage scale is also
changed according to each practice.
Oscilloscope Control
This section allows you to control which oscilloscope plots are displayed in
the oscilloscope display section. The button on the left allows you to turn on
or off any given plot. The color in which the button lights up indicates the
color of the corresponding plot in the display.
2008 ITESM Campus Monterrey DIEC
-7-
eLab: Remote Electronics Lab
For each plot, you may select the measurement node to assign to the specific
plot. These nodes are labeled and marked accordingly in the circuit diagram
for the practice. You can also select the node to reference the voltage
reading for that plot. Available nodes are limited and vary according to each
practice.
Display Control
This toolbar is used to control the oscilloscope display and its utilities. The
first button serves as a PLAY/PAUSE button. In PLAY mode, all plots are
updated according to the sampling rate specified by the administrator. In
PAUSE mode, the displayed plots are frozen, not updating the signal, just
like in a digital oscilloscope.
The second and third buttons are used to turn on or off each of the two
available measurement cursors. If you activate a cursor, it shows up in the
middle of the oscilloscope display and allows you to move it by clicking and
dragging the cursor with your mouse or with the cursor control section. The
little rectangle to the right of the cursor buttons indicates the color of the
selected cursor.
The fourth button is used to center both cursors. This allows you to center
the cursors automatically without having to turn them off and on again.
The last button gives you instructions on how to save the current display
image to a file or to the clipboard.
2008 ITESM Campus Monterrey DIEC
-8-
eLab: Remote Electronics Lab
Cursor Control
This section allows you to read the measurements taken by both cursors (if
activated). It shows the coordinates in the x (Voltage) and y (Time) axes.
It also allows you to activate and deactivate the cursors or lock and unlock
them.
The motion cross at the right allows you to move the cursors in all four
directions, one step at a time.
2008 ITESM Campus Monterrey DIEC
-9-
S-ar putea să vă placă și
- Shoe Dog: A Memoir by the Creator of NikeDe la EverandShoe Dog: A Memoir by the Creator of NikeEvaluare: 4.5 din 5 stele4.5/5 (537)
- Grit: The Power of Passion and PerseveranceDe la EverandGrit: The Power of Passion and PerseveranceEvaluare: 4 din 5 stele4/5 (587)
- Hidden Figures: The American Dream and the Untold Story of the Black Women Mathematicians Who Helped Win the Space RaceDe la EverandHidden Figures: The American Dream and the Untold Story of the Black Women Mathematicians Who Helped Win the Space RaceEvaluare: 4 din 5 stele4/5 (894)
- The Yellow House: A Memoir (2019 National Book Award Winner)De la EverandThe Yellow House: A Memoir (2019 National Book Award Winner)Evaluare: 4 din 5 stele4/5 (98)
- The Little Book of Hygge: Danish Secrets to Happy LivingDe la EverandThe Little Book of Hygge: Danish Secrets to Happy LivingEvaluare: 3.5 din 5 stele3.5/5 (399)
- On Fire: The (Burning) Case for a Green New DealDe la EverandOn Fire: The (Burning) Case for a Green New DealEvaluare: 4 din 5 stele4/5 (73)
- The Subtle Art of Not Giving a F*ck: A Counterintuitive Approach to Living a Good LifeDe la EverandThe Subtle Art of Not Giving a F*ck: A Counterintuitive Approach to Living a Good LifeEvaluare: 4 din 5 stele4/5 (5794)
- Never Split the Difference: Negotiating As If Your Life Depended On ItDe la EverandNever Split the Difference: Negotiating As If Your Life Depended On ItEvaluare: 4.5 din 5 stele4.5/5 (838)
- Elon Musk: Tesla, SpaceX, and the Quest for a Fantastic FutureDe la EverandElon Musk: Tesla, SpaceX, and the Quest for a Fantastic FutureEvaluare: 4.5 din 5 stele4.5/5 (474)
- A Heartbreaking Work Of Staggering Genius: A Memoir Based on a True StoryDe la EverandA Heartbreaking Work Of Staggering Genius: A Memoir Based on a True StoryEvaluare: 3.5 din 5 stele3.5/5 (231)
- The Emperor of All Maladies: A Biography of CancerDe la EverandThe Emperor of All Maladies: A Biography of CancerEvaluare: 4.5 din 5 stele4.5/5 (271)
- The Gifts of Imperfection: Let Go of Who You Think You're Supposed to Be and Embrace Who You AreDe la EverandThe Gifts of Imperfection: Let Go of Who You Think You're Supposed to Be and Embrace Who You AreEvaluare: 4 din 5 stele4/5 (1090)
- The World Is Flat 3.0: A Brief History of the Twenty-first CenturyDe la EverandThe World Is Flat 3.0: A Brief History of the Twenty-first CenturyEvaluare: 3.5 din 5 stele3.5/5 (2219)
- Team of Rivals: The Political Genius of Abraham LincolnDe la EverandTeam of Rivals: The Political Genius of Abraham LincolnEvaluare: 4.5 din 5 stele4.5/5 (234)
- The Hard Thing About Hard Things: Building a Business When There Are No Easy AnswersDe la EverandThe Hard Thing About Hard Things: Building a Business When There Are No Easy AnswersEvaluare: 4.5 din 5 stele4.5/5 (344)
- Devil in the Grove: Thurgood Marshall, the Groveland Boys, and the Dawn of a New AmericaDe la EverandDevil in the Grove: Thurgood Marshall, the Groveland Boys, and the Dawn of a New AmericaEvaluare: 4.5 din 5 stele4.5/5 (265)
- The Unwinding: An Inner History of the New AmericaDe la EverandThe Unwinding: An Inner History of the New AmericaEvaluare: 4 din 5 stele4/5 (45)
- The Sympathizer: A Novel (Pulitzer Prize for Fiction)De la EverandThe Sympathizer: A Novel (Pulitzer Prize for Fiction)Evaluare: 4.5 din 5 stele4.5/5 (119)
- Her Body and Other Parties: StoriesDe la EverandHer Body and Other Parties: StoriesEvaluare: 4 din 5 stele4/5 (821)
- Micromaster 430: 7.5 KW - 250 KWDocument118 paginiMicromaster 430: 7.5 KW - 250 KWAyman ElotaifyÎncă nu există evaluări
- 1990-1994 Electrical Wiring - DiagramsDocument13 pagini1990-1994 Electrical Wiring - Diagramsal exÎncă nu există evaluări
- QSK45 60 oil change intervalDocument35 paginiQSK45 60 oil change intervalHingga Setiawan Bin SuhadiÎncă nu există evaluări
- Qatar Airways E-ticket Receipt for Travel from Baghdad to AthensDocument1 paginăQatar Airways E-ticket Receipt for Travel from Baghdad to Athensمحمد الشريفي mohammed alshareefiÎncă nu există evaluări
- 1 Estafa - Arriola Vs PeopleDocument11 pagini1 Estafa - Arriola Vs PeopleAtty Richard TenorioÎncă nu există evaluări
- The Human Resource Department of GIK InstituteDocument1 paginăThe Human Resource Department of GIK InstitutexandercageÎncă nu există evaluări
- Metamorphic Rocks ImagesDocument7 paginiMetamorphic Rocks Imagesapi-289985616100% (1)
- 2.8 V6 5V (Aha & Atq)Document200 pagini2.8 V6 5V (Aha & Atq)Vladimir Socin ShakhbazyanÎncă nu există evaluări
- SAP ORC Opportunities PDFDocument1 paginăSAP ORC Opportunities PDFdevil_3565Încă nu există evaluări
- An4856 Stevalisa172v2 2 KW Fully Digital Ac DC Power Supply Dsmps Evaluation Board StmicroelectronicsDocument74 paginiAn4856 Stevalisa172v2 2 KW Fully Digital Ac DC Power Supply Dsmps Evaluation Board StmicroelectronicsStefano SalaÎncă nu există evaluări
- Course Syllabus: Aurora Pioneers Memorial CollegeDocument9 paginiCourse Syllabus: Aurora Pioneers Memorial CollegeLorisa CenizaÎncă nu există evaluări
- Erp and Mis Project - Thanks To PsoDocument31 paginiErp and Mis Project - Thanks To PsoAkbar Syed100% (1)
- 01 Automatic English To Braille TranslatorDocument8 pagini01 Automatic English To Braille TranslatorShreejith NairÎncă nu există evaluări
- Supply Chain ManagementDocument30 paginiSupply Chain ManagementSanchit SinghalÎncă nu există evaluări
- Conplast SP430 0407Document4 paginiConplast SP430 0407Harz IndÎncă nu există evaluări
- 2022 Product Catalog WebDocument100 pagini2022 Product Catalog WebEdinson Reyes ValderramaÎncă nu există evaluări
- Impact of Coronavirus On Livelihoods of RMG Workers in Urban DhakaDocument11 paginiImpact of Coronavirus On Livelihoods of RMG Workers in Urban Dhakaanon_4822610110% (1)
- SE Myth of SoftwareDocument3 paginiSE Myth of SoftwarePrakash PaudelÎncă nu există evaluări
- Learning HotMetal Pro 6 - 132Document332 paginiLearning HotMetal Pro 6 - 132Viên Tâm LangÎncă nu există evaluări
- International Convention Center, BanesworDocument18 paginiInternational Convention Center, BanesworSreeniketh ChikuÎncă nu există evaluări
- Mini Ice Plant Design GuideDocument4 paginiMini Ice Plant Design GuideDidy RobotIncorporatedÎncă nu există evaluări
- Server LogDocument5 paginiServer LogVlad CiubotariuÎncă nu există evaluări
- Circular 09/2014 (ISM) : SubjectDocument7 paginiCircular 09/2014 (ISM) : SubjectDenise AhrendÎncă nu există evaluări
- Business Case - Uganda Maize Export To South SudanDocument44 paginiBusiness Case - Uganda Maize Export To South SudanInfiniteKnowledge33% (3)
- Piping ForemanDocument3 paginiPiping ForemanManoj MissileÎncă nu există evaluări
- A320 Normal ProceduresDocument40 paginiA320 Normal ProceduresRajesh KumarÎncă nu există evaluări
- Credentials List with Multiple Usernames, Passwords and Expiration DatesDocument1 paginăCredentials List with Multiple Usernames, Passwords and Expiration DatesJOHN VEGAÎncă nu există evaluări
- Defect Prevention On SRS Through ChecklistDocument2 paginiDefect Prevention On SRS Through Checklistnew account new accountÎncă nu există evaluări
- ADSLADSLADSLDocument83 paginiADSLADSLADSLKrishnan Unni GÎncă nu există evaluări
- Gerhard Budin PublicationsDocument11 paginiGerhard Budin Publicationshnbc010Încă nu există evaluări