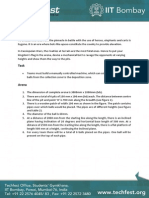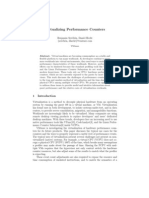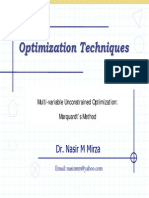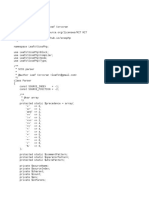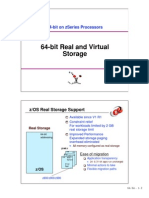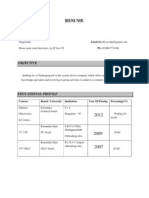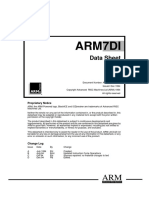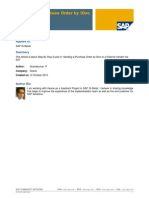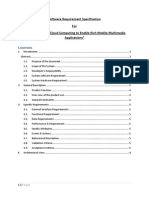Documente Academic
Documente Profesional
Documente Cultură
Lab 4 Build and Deploy and IoT Application On BlueMix
Încărcat de
Dwane AlmeidaTitlu original
Drepturi de autor
Formate disponibile
Partajați acest document
Partajați sau inserați document
Vi se pare util acest document?
Este necorespunzător acest conținut?
Raportați acest documentDrepturi de autor:
Formate disponibile
Lab 4 Build and Deploy and IoT Application On BlueMix
Încărcat de
Dwane AlmeidaDrepturi de autor:
Formate disponibile
IBM BlueMix Workshop
Creating Internet of Things apps using
BlueMix
The information contained herein is proprietary to IBM. The recipient of this document, by its retention and use,
agrees to protect the information contained herein. Readers are advised that this project may be subject to the terms
of a non-disclosure agreement.DO NOT DISCLOSE ANY OF THIS INFORMATION WITHOUT OBTAINING
PERMISSION FROM THE MANAGEMENT RESPONSIBLE FOR THIS DOCUMENT.
IBM BLUEMIX WORKSHOP
Overview
In this lab, we will showcase
1. A device sending data to the Internet of Things Cloud (IoTCloud)
2. Create an application in BlueMix to use that data
3. Analyze and act upon that data
We use a device that sends temperature data to the IoTCloud, and with the help of
IoT application (node-RED) in BlueMix, we read the temperature and tweet
temperature alerts if the temperature goes above 50 deg C or below 10 deg C.
We can either use the Raspberry Pi model B or the Online device simulator for this
lab. (If you are using Raspberry Pi, then follow the steps for setting it up in the
section below. Otherwise, that section can be ignored)
Please note that the devices using the MQTT protocol to distribute data across the
internet.
Lab prerequisites
This lab assumes that you have a few common tools already installed. These pre-reqs and where
you can find them are listed below.
1. BlueMix account
You need valid account in the BlueMix beta. You can sign up here https://ace.ng.bluemix.net/
2. Raspberry Pi Model B (Optional)
You require a Raspberry Pi Model B with network connectivity. Normally, Raspberry Pi
comes with Raspbian OS pre-installed.
If you do not own a Raspberry Pi, you can use the device simulator sensor
http://iotsensor.ng.bluemix.net/
3. Twitter account
You need a valid account with Twitter. Your twitter account will be used to tweet alerts.
Lab Build an Application on BlueMix
Page 1 of 6
IBM BLUEMIX WORKSHOP
Setup
If you are using Raspberry Pi, then follow the steps below. This sets up the
Raspberry Pi to send data to the IoTCloud. In this exercise, Raspberry Pi sends
CPU temperature, CPU load and a simulated sine wave.
1. Setting up Raspberry Pi device
1. Log in to Raspberry Pi using Putty or any ssh client. (Default login
Username: pi Password: raspberry).
2. Download the tarball using the following command:
wget https://github.com/ibm-messaging/iotraspberrypi/releases/download/1.0.0-nodered/iot-1.0.0-nodered.tar.gz
3. Untar it using tar -xvf iot-1.0.0-nodered.tar.gz.
4. cd iot-raspi-nodered
5. Run sudo ./setup.sh. This completes the following tasks: Installs NodeRED, contributed nodes, npm requisites, and configures a system service
to run a supplied flow. This will take a few minutes. (This command
requires sudo as it registers the Node-RED as a init service in Raspberry
Pi)
6. Find the MAC address of your device by running ./iotGetDeviceID.sh.
Note down this value as we will use it later in BlueMix.
7. Start Node-RED with sudo service node-red start
You can verify if your device has started emitting events by checking in
http://quickstart.internetofthings.ibmcloud.com/. Type in your MAC address and you
should be able to see the graph of the events.
If you are using the device simulator, follow the steps below.
2. IoT Device Simulator
1. Open http://iotsensor.ng.bluemix.net/
2. There are three data points
a. Temperature
b. Humidity
c. Object temperature
Lab Build an Application on BlueMix
Page 2 of 6
IBM BLUEMIX WORKSHOP
3. You should be able to change the values by clicking on the arrows in the
bottom.
4. The simulator also has a MAC address on the top right corner. Note
down this value as this is required later. Click on the MAC address to see
the graphical visualization of the events sent by the device simulator.
(Do no reload the page after noting the MAC address. This address will
be input in Node-RED. If you do reload the page, note and input the new
MAC address in Node-RED.)
BlueMix Development
1. Log in to BlueMix. (you need to provide your BlueMix id and password)
https://ace.ng.bluemix.net/
2. Go to Catalog and click on Internet of Things Boilerplate.
Notice that the Boilerplate deploys a combination of BlueMix services including:
Node-Red a visual tool for wiring and programming the Internet of Things
Time series database for collecting and archiving Internet of Things data
Internet of Things API for connecting to sensors and devices using protocols like
MQTT
3. Then click on Create Application. Input the name and host for the
application of your choice. This will create the application on that given host.
(The screen shot below uses the string MyIoTTest )
Lab Build an Application on BlueMix
Page 3 of 6
IBM BLUEMIX WORKSHOP
4. Click on the application URL that was created. In this case, the URL is:
http://MyIoTTest.ng.bluemix.net/
5. Click on Go to your node-RED flow editor.
Node-RED
Node-RED is a tool for wiring together hardware devices, APIs and online
services. In this lab, we will use Node-RED to get data from the devices using the
IoT node and act upon that data.
1. Click menu (top-right corner), then click on Import from Clipboard or press
Ctrl+I.
Lab Build an Application on BlueMix
Page 4 of 6
IBM BLUEMIX WORKSHOP
2. Paste the following code (single line)
[{"id":"588f19a5.a1db88","type":"iot","name":"IoT
device","deviceId":"","messageType":"*","x":103,"y":195,"z":"11ea8b41.55b0cd","wires":[["c5767134.51
056"]]},{"id":"c5767134.51056","type":"function","name":"Extract temperature","func":"var data =
{};\n\nif (!context.global.hasOwnProperty(\"device\")) {\n\tcontext.global.device = \"\";\n}\n\nvar events
= msg.payload.d;\nvar temperature = 0;\n\n// Raspberry Pi events have \"myPi\" name, \n// so extract
cputemp \nif(events.myName == \"myPi\") {\n\tcontext.global.device = \"Raspberry Pi\";\n\ttemperature
= events.cputemp;\n} else {\n// IoT simulator sensor events\n// so extract temp\n\tcontext.global.device
= \"IoT sensor\";\n\ttemperature = events.temp;\n}\n\ndata.cputemp = temperature;\n\nmsg.payload =
temperature;\n\nreturn
msg;","outputs":1,"x":293,"y":196,"z":"11ea8b41.55b0cd","wires":[["dec22b67.b2ea38"]]},{"id":"dec22b6
7.b2ea38","type":"switch","name":"Switch high and low
temp","property":"payload","rules":[{"t":"gt","v":"50"},{"t":"lt","v":"10"}],"checkall":"true","outputs":2,"x
":552,"y":196,"z":"11ea8b41.55b0cd","wires":[["975d7125.34bdc8"],["727dfdf1.29cfcc"]]},{"id":"975d712
5.34bdc8","type":"function","name":"High Temp","func":"var temperature = msg.payload;\n\nvar
twitMessage = \"HIGH temperature Alert @ \"+context.global.device+\"!! The temperature is
\"+temperature+\" deg C at \"+new Date();\n\nreturn {topic: \"\", payload:
twitMessage};","outputs":1,"x":773,"y":111,"z":"11ea8b41.55b0cd","wires":[["824d6856.5bc698"]]},{"id":
"727dfdf1.29cfcc","type":"function","name":"Low Temp","func":"var temperature = msg.payload;\n\nvar
twitMessage = \"LOW temperature Alert @ \"+context.global.device+\"!! The temperature is
\"+temperature+\" deg C at \"+new Date();\n\nreturn {topic: \"\", payload:
twitMessage};","outputs":1,"x":772,"y":278,"z":"11ea8b41.55b0cd","wires":[["824d6856.5bc698"]]},{"id":
"824d6856.5bc698","type":"twitter out","twitter":"","name":"Tweet temperature
alerts","x":978,"y":189,"z":"11ea8b41.55b0cd","wires":[]}]
The above is a basic node-RED flow which sends an alert to your twitter account if the
temperature is either high or low.
The IoT device node, will listen for events sent from the Raspberry Pi/Iot sensor(based on
the MAC address provided).
In the Extract temperature function node, the temperature is extracted from the event.
The Switch node bifurcates the events if the temperature is either above 50 deg C or
below 10 deg C.
The final Twitter node, it tweets the alerts to the configured twitter account.
Double click on each node to see its functionality.
Lab Build an Application on BlueMix
Page 5 of 6
IBM BLUEMIX WORKSHOP
3. In the flow editor, you will see
4. Double click on the IoT node (labelled as IoT device) to enter the device
external ID(MAC address)
1. If you are using Raspberry Pi Enter the MAC address of the Raspberry
Pi which you had noted above. The Raspberry Pi sends CPU temperature.
2. If you are using IoT sensor Enter the MAC address of the IoT sensor
which is present in the top right corner. The IoT sensor sends the
simulated temperature.
5. Double click on the twitter node (labelled as Tweet temperature alerts), and
add your twitter credentials. It will open a new window where you will need to
authorize this application to access your account.
6. Finally, click on deploy.
Now the flow is deployed and this flow will tweet if the temperature of
Raspberry Pi/IoT sensor goes above 50 deg C or below 10 deg C. If you are
using the IoT sensor, change the value of Temperature to see the variation in
result. (Please note that once the temperature crosses the threshold, it tweets
every 2 seconds)
Finally, check your twitter account to see the tweets of the alerts.
Troubleshooting
1. You can wire the debug node in the node-RED to see the messages
between the nodes.
2. Twitter allows a fixed number of tweets per user per day, so if it reaches
that limit, this application will not be able to tweet anymore.
Lab Build an Application on BlueMix
Page 6 of 6
S-ar putea să vă placă și
- Bove Smart Water MeterDocument4 paginiBove Smart Water MeterDwane AlmeidaÎncă nu există evaluări
- Termoplast Catalogue 2017Document5 paginiTermoplast Catalogue 2017Dwane AlmeidaÎncă nu există evaluări
- Technical Specifications MitzvahDocument17 paginiTechnical Specifications MitzvahDwane AlmeidaÎncă nu există evaluări
- Solution InverterDocument12 paginiSolution InverterPragati Rana50% (2)
- Microprocessor 8085 & 8086 ProgramsDocument141 paginiMicroprocessor 8085 & 8086 ProgramsDwane Almeida100% (1)
- ELCT701 Lecture1Document12 paginiELCT701 Lecture1Dwane AlmeidaÎncă nu există evaluări
- 2 PerceptronsDocument19 pagini2 PerceptronsFajar Adhie RossoneriÎncă nu există evaluări
- Mos Inverters Static CharsDocument7 paginiMos Inverters Static CharsNihal KılıncÎncă nu există evaluări
- Chapter3 - BPDocument12 paginiChapter3 - BPsomethingquickÎncă nu există evaluări
- Coding Standard PythonDocument3 paginiCoding Standard PythonDwane AlmeidaÎncă nu există evaluări
- Mathematics in NatureDocument1 paginăMathematics in NatureDwane AlmeidaÎncă nu există evaluări
- Intel Make it Wearable Contest RulesDocument7 paginiIntel Make it Wearable Contest RulesDwane AlmeidaÎncă nu există evaluări
- High PolymersDocument6 paginiHigh PolymersDwane AlmeidaÎncă nu există evaluări
- Apexo Zonal 2Document6 paginiApexo Zonal 2Dwane AlmeidaÎncă nu există evaluări
- Matlab Tutorial For Systems and Control TheoryDocument18 paginiMatlab Tutorial For Systems and Control TheoryelfrichÎncă nu există evaluări
- SemiconductorsDocument1 paginăSemiconductorsDwane AlmeidaÎncă nu există evaluări
- FormulaSheets Test2Document2 paginiFormulaSheets Test2Boshra ZellouÎncă nu există evaluări
- LM10x BrochureDocument2 paginiLM10x BrochureDwane AlmeidaÎncă nu există evaluări
- What Is A Liquid LensDocument3 paginiWhat Is A Liquid LensDwane AlmeidaÎncă nu există evaluări
- Microprocessor 8085 & 8086 ProgramsDocument141 paginiMicroprocessor 8085 & 8086 ProgramsDwane Almeida100% (1)
- Electrowetting - Wikipedia, The Free EncyclopediaDocument5 paginiElectrowetting - Wikipedia, The Free EncyclopediaDwane AlmeidaÎncă nu există evaluări
- Laboratory Experiments ManualDocument30 paginiLaboratory Experiments ManualEr Satpal Singh DhillonÎncă nu există evaluări
- SQLDocument10 paginiSQLDwane AlmeidaÎncă nu există evaluări
- The Subtle Art of Not Giving a F*ck: A Counterintuitive Approach to Living a Good LifeDe la EverandThe Subtle Art of Not Giving a F*ck: A Counterintuitive Approach to Living a Good LifeEvaluare: 4 din 5 stele4/5 (5784)
- The Yellow House: A Memoir (2019 National Book Award Winner)De la EverandThe Yellow House: A Memoir (2019 National Book Award Winner)Evaluare: 4 din 5 stele4/5 (98)
- Never Split the Difference: Negotiating As If Your Life Depended On ItDe la EverandNever Split the Difference: Negotiating As If Your Life Depended On ItEvaluare: 4.5 din 5 stele4.5/5 (838)
- Shoe Dog: A Memoir by the Creator of NikeDe la EverandShoe Dog: A Memoir by the Creator of NikeEvaluare: 4.5 din 5 stele4.5/5 (537)
- The Emperor of All Maladies: A Biography of CancerDe la EverandThe Emperor of All Maladies: A Biography of CancerEvaluare: 4.5 din 5 stele4.5/5 (271)
- Hidden Figures: The American Dream and the Untold Story of the Black Women Mathematicians Who Helped Win the Space RaceDe la EverandHidden Figures: The American Dream and the Untold Story of the Black Women Mathematicians Who Helped Win the Space RaceEvaluare: 4 din 5 stele4/5 (890)
- The Little Book of Hygge: Danish Secrets to Happy LivingDe la EverandThe Little Book of Hygge: Danish Secrets to Happy LivingEvaluare: 3.5 din 5 stele3.5/5 (399)
- Team of Rivals: The Political Genius of Abraham LincolnDe la EverandTeam of Rivals: The Political Genius of Abraham LincolnEvaluare: 4.5 din 5 stele4.5/5 (234)
- Grit: The Power of Passion and PerseveranceDe la EverandGrit: The Power of Passion and PerseveranceEvaluare: 4 din 5 stele4/5 (587)
- Devil in the Grove: Thurgood Marshall, the Groveland Boys, and the Dawn of a New AmericaDe la EverandDevil in the Grove: Thurgood Marshall, the Groveland Boys, and the Dawn of a New AmericaEvaluare: 4.5 din 5 stele4.5/5 (265)
- A Heartbreaking Work Of Staggering Genius: A Memoir Based on a True StoryDe la EverandA Heartbreaking Work Of Staggering Genius: A Memoir Based on a True StoryEvaluare: 3.5 din 5 stele3.5/5 (231)
- On Fire: The (Burning) Case for a Green New DealDe la EverandOn Fire: The (Burning) Case for a Green New DealEvaluare: 4 din 5 stele4/5 (72)
- Elon Musk: Tesla, SpaceX, and the Quest for a Fantastic FutureDe la EverandElon Musk: Tesla, SpaceX, and the Quest for a Fantastic FutureEvaluare: 4.5 din 5 stele4.5/5 (474)
- The Hard Thing About Hard Things: Building a Business When There Are No Easy AnswersDe la EverandThe Hard Thing About Hard Things: Building a Business When There Are No Easy AnswersEvaluare: 4.5 din 5 stele4.5/5 (344)
- The Unwinding: An Inner History of the New AmericaDe la EverandThe Unwinding: An Inner History of the New AmericaEvaluare: 4 din 5 stele4/5 (45)
- The World Is Flat 3.0: A Brief History of the Twenty-first CenturyDe la EverandThe World Is Flat 3.0: A Brief History of the Twenty-first CenturyEvaluare: 3.5 din 5 stele3.5/5 (2219)
- The Gifts of Imperfection: Let Go of Who You Think You're Supposed to Be and Embrace Who You AreDe la EverandThe Gifts of Imperfection: Let Go of Who You Think You're Supposed to Be and Embrace Who You AreEvaluare: 4 din 5 stele4/5 (1090)
- The Sympathizer: A Novel (Pulitzer Prize for Fiction)De la EverandThe Sympathizer: A Novel (Pulitzer Prize for Fiction)Evaluare: 4.5 din 5 stele4.5/5 (119)
- Her Body and Other Parties: StoriesDe la EverandHer Body and Other Parties: StoriesEvaluare: 4 din 5 stele4/5 (821)
- Conditional Constructs: Shivani Varshney/RCET/Programming With CDocument86 paginiConditional Constructs: Shivani Varshney/RCET/Programming With Csonu1070Încă nu există evaluări
- AZ-103 OD With Alignment To AZ-100 and AZ-101 - v2Document3 paginiAZ-103 OD With Alignment To AZ-100 and AZ-101 - v2Yuppie CnÎncă nu există evaluări
- VPMCDocument11 paginiVPMCcrossfire3600Încă nu există evaluări
- Lec 21 Marquardt MethodDocument29 paginiLec 21 Marquardt MethodMuhammad Bilal JunaidÎncă nu există evaluări
- Certified Ethical Hacker v10 PDFDocument3 paginiCertified Ethical Hacker v10 PDFGustavo FerreiraÎncă nu există evaluări
- Install KUKA - Sim 2.1 enDocument11 paginiInstall KUKA - Sim 2.1 enpepeÎncă nu există evaluări
- CS1005 Object Oriented Programming 2014 15Document9 paginiCS1005 Object Oriented Programming 2014 15rajkumar rÎncă nu există evaluări
- Database Chapter 11 MCQs and True/FalseDocument2 paginiDatabase Chapter 11 MCQs and True/FalseGauravÎncă nu există evaluări
- Mathematical Modeling Fourth EditionDocument3 paginiMathematical Modeling Fourth EditionpedrodotnetÎncă nu există evaluări
- Change Assistant 9.1Document76 paginiChange Assistant 9.1Fernando San MartinÎncă nu există evaluări
- BogomipsDocument5 paginiBogomipsSohail SardarÎncă nu există evaluări
- Bergstra 89 ACP UniversalDocument17 paginiBergstra 89 ACP UniversalGaurav SharmaÎncă nu există evaluări
- GGJDocument156 paginiGGJfarahÎncă nu există evaluări
- 64-Bit Real and Virtual StorageDocument20 pagini64-Bit Real and Virtual Storagegene6658Încă nu există evaluări
- Data Structures and Algorithms ProblemsDocument20 paginiData Structures and Algorithms ProblemsMarkÎncă nu există evaluări
- MPL BasicsDocument20 paginiMPL BasicsaunwaqasÎncă nu există evaluări
- KambeshDocument3 paginiKambeshkumar_chemicalÎncă nu există evaluări
- Mathcad - DynamAssist - Rainflow CountingDocument8 paginiMathcad - DynamAssist - Rainflow CountingLiviu GalatanuÎncă nu există evaluări
- Arm 7 Datasheet PDFDocument150 paginiArm 7 Datasheet PDFnilmak2u2Încă nu există evaluări
- B.SC Computer Science PDFDocument57 paginiB.SC Computer Science PDFRoshan FelixÎncă nu există evaluări
- Matdoc CdsDocument14 paginiMatdoc CdsSai BodduÎncă nu există evaluări
- P Anviz Ep300Document1 paginăP Anviz Ep300Raul AlvaradoÎncă nu există evaluări
- Sending A Purchase Order by IDoc Via EDIDocument8 paginiSending A Purchase Order by IDoc Via EDIknani9090Încă nu există evaluări
- Windows 10 Clean Install Step-by-Step Guide: For CF-AX3E Series For CF-LX3 E/J Series For FZ-G1F Series For FZ-M1C SeriesDocument10 paginiWindows 10 Clean Install Step-by-Step Guide: For CF-AX3E Series For CF-LX3 E/J Series For FZ-G1F Series For FZ-M1C Seriesbagusu_6Încă nu există evaluări
- Knowledgebase - How It Works: Teacher CommentsDocument3 paginiKnowledgebase - How It Works: Teacher CommentsMuskegon ISD PowerSchool Support ConsortiumÎncă nu există evaluări
- Software Requirement SpecificationDocument6 paginiSoftware Requirement SpecificationHemant GavaliÎncă nu există evaluări
- SP3D Common User GuideDocument13 paginiSP3D Common User GuideROHITÎncă nu există evaluări
- Shared MemoryDocument20 paginiShared Memoryf5598100% (1)
- Chapter 4 PIC IO ProgrammingDocument28 paginiChapter 4 PIC IO ProgrammingAndy Wo100% (1)
- st22 DumpDocument190 paginist22 Dumpsengar.raviÎncă nu există evaluări