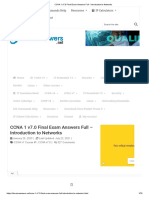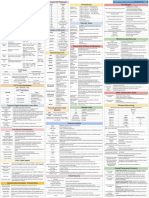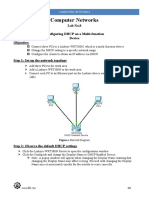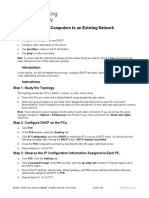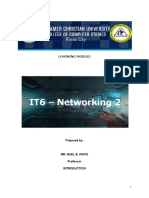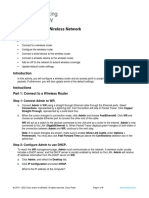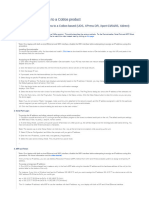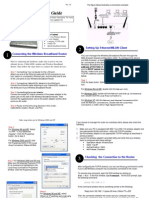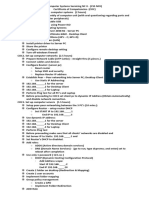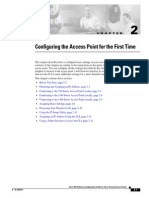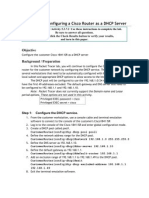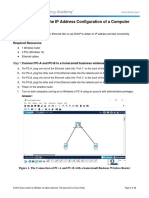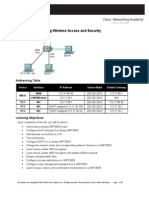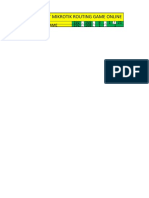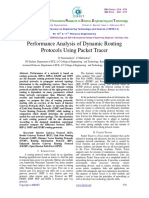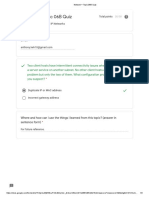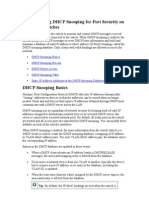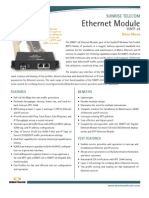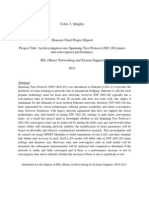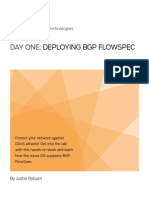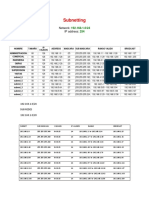Documente Academic
Documente Profesional
Documente Cultură
Networking Tutorial PDF
Încărcat de
Timo Nxumalo0 evaluări0% au considerat acest document util (0 voturi)
87 vizualizări2 pagini1) The document provides steps to configure a Linksys-WRT300N multi-function device to serve as a DHCP server and assign IP addresses to 3 connected PCs.
2) It involves changing the DHCP range settings on the Linksys device, enabling DHCP on the PCs, and verifying connectivity between the PCs and Linksys device.
3) Key steps include changing the Linksys IP to 192.168.5.1, setting the DHCP range to 192.168.5.25 to 192.168.5.75, enabling DHCP on each PC, and using ping commands to test connectivity.
Descriere originală:
Titlu original
Networking Tutorial .pdf
Drepturi de autor
© © All Rights Reserved
Formate disponibile
PDF, TXT sau citiți online pe Scribd
Partajați acest document
Partajați sau inserați document
Vi se pare util acest document?
Este necorespunzător acest conținut?
Raportați acest document1) The document provides steps to configure a Linksys-WRT300N multi-function device to serve as a DHCP server and assign IP addresses to 3 connected PCs.
2) It involves changing the DHCP range settings on the Linksys device, enabling DHCP on the PCs, and verifying connectivity between the PCs and Linksys device.
3) Key steps include changing the Linksys IP to 192.168.5.1, setting the DHCP range to 192.168.5.25 to 192.168.5.75, enabling DHCP on each PC, and using ping commands to test connectivity.
Drepturi de autor:
© All Rights Reserved
Formate disponibile
Descărcați ca PDF, TXT sau citiți online pe Scribd
0 evaluări0% au considerat acest document util (0 voturi)
87 vizualizări2 paginiNetworking Tutorial PDF
Încărcat de
Timo Nxumalo1) The document provides steps to configure a Linksys-WRT300N multi-function device to serve as a DHCP server and assign IP addresses to 3 connected PCs.
2) It involves changing the DHCP range settings on the Linksys device, enabling DHCP on the PCs, and verifying connectivity between the PCs and Linksys device.
3) Key steps include changing the Linksys IP to 192.168.5.1, setting the DHCP range to 192.168.5.25 to 192.168.5.75, enabling DHCP on each PC, and using ping commands to test connectivity.
Drepturi de autor:
© All Rights Reserved
Formate disponibile
Descărcați ca PDF, TXT sau citiți online pe Scribd
Sunteți pe pagina 1din 2
Networking Tutorial
Configuring DHCP on a Multi-function Device
Objective
Connect three PCs to a Linksys-WRT300N, which is a multi-function device.
Change the DHCP setting to a specific network range. Configure the clients to
obtain an IP address via DHCP
Background
A home user wants to use a Linksys-WRT300N device to connect three PCs. All
three PCs should obtain an IP address automatically from the Linksys device.
Step 1: Set up the network topology, add three PCs to the work area. Add a
Linksys-WRT300N to the work area. Connect each PC to an Ethernet port on the
Linksys device using a straight-through cable.
Step 2: Observe the default DHCP settings. Click the Linksys-WRT300N Router
to open the configuration window. Click the Config tab and change the Display
Name to DHCP Enabled Router.
*Note: A popup window will appear when changing the Display Name warning
that changing the Display Name may affect scoring. Proceed with changing the
Display Name since it must match exactly for the activity to score correctly.
Select the GUI tab. *This navigates to the Setup / Basic Setup page within the
Linksys GUI. Scroll through the Basic Setup page to view default settings,
including the default IP address of the Linksys device.
*Note that DHCP is enabled, the starting address of the DHCP range and the
range of addresses available to clients.
Step 3: Change the default IP address of the Linksys device. Within the Router
IP section, change the IP address of the Linksys device to 192.168.5.1.
Scroll to the bottom of the GUI page and click Save Settings. Scroll back up to
the Router IP section to ensure the change is made.
Step 4: Change the default DHCP range of addresses (Notice the starting IP
address in the DHCP Server Setting is updated to match the same network as
the IP address set for the Linksys device: 192.168.5.100.)
Change the Starting IP Address from 192.168.5.100 to 192.168.5.25. Change
the Maximum number of Users to: 75 Scroll to the bottom of the GUI page and
click Save Settings. Scroll back up to the DHCP Server Setting section to ensure
the change is made.
*Notice the range of addresses available to clients has updated to reflect the
change. Close the Linksys configuration window.
Step 5: Configure DHCP on the client workstations. Enable DHCP on PC0.
Click PC0.
Click the Config tab. Go to the Interface FastEthernet sub-menu. Enable DHCP
by selecting the DHCP button in the IP Configuration panel.
*Notice that an IP address and subnet mask is automatically assigned. Close
the configuration window. Observe the IP configuration of a client that does not
have DHCP enabled.
Click PC1.
Click the Desktop tab > Command Prompt. Type ipconfig and press enter.
*Notice that all settings are set to 0.0.0.0. No IP address is assigned statically,
and the PC has not obtained an address automatically from DHCP. Enable DHCP
on PC1 and PC2 using the Config tab as outlined in Step 5a.
*Notice that a different IP address and subnet mask from the one assigned to
PC0 is automatically assigned to PC1 and PC2. Close the configuration window.
Step 6: Verify connectivity and Click PC1 and select the Desktop tab >
Command Prompt. Type ipconfig to view the IP configuration of PC1.
Type ping 192.168.5.1 to ping the Linksys device. Type ping 192.168.5.26 to
ping PC0.
*You should receive a reply from both devices. Close the configuration window
and click the Check Results button at the bottom of this instruction window to
check your work. Choose the Assessment Items tab to view any configurations
that were not correctly completed.
S-ar putea să vă placă și
- CCNA 1 v7.0 Final Exam Answers Full - Introduction To NetworksDocument79 paginiCCNA 1 v7.0 Final Exam Answers Full - Introduction To NetworksBrali Dioulson NguemaÎncă nu există evaluări
- CISSP Cheat Sheet Domain 4 PDFDocument1 paginăCISSP Cheat Sheet Domain 4 PDFXloverÎncă nu există evaluări
- Computer Networks: Lab No.8 Lab Title: Configuring DHCP On A Multi-Function Device ObjectiveDocument7 paginiComputer Networks: Lab No.8 Lab Title: Configuring DHCP On A Multi-Function Device ObjectiveRafeyTahirÎncă nu există evaluări
- 4.3.3.3 Packet Tracer - Configure DHCP On A Wireless RouterDocument2 pagini4.3.3.3 Packet Tracer - Configure DHCP On A Wireless Routerfernand capuaÎncă nu există evaluări
- Entregable 1Document3 paginiEntregable 1DIEGO ALONSO GONZALEZ GANDARAÎncă nu există evaluări
- Challenge Modul 1 StepsDocument4 paginiChallenge Modul 1 Steps22 3168Kevin JoannesÎncă nu există evaluări
- ITE v7 Instructor Packet Tracer ManualDocument17 paginiITE v7 Instructor Packet Tracer ManualWaldon HendricksÎncă nu există evaluări
- 6.1.2.1 Packet Tracer - Add Computers To An Existing NetworkDocument2 pagini6.1.2.1 Packet Tracer - Add Computers To An Existing NetworkDMLÎncă nu există evaluări
- 6.1.2.1 Packet Tracer - Add Computers To An Existing Network PDFDocument2 pagini6.1.2.1 Packet Tracer - Add Computers To An Existing Network PDFsiapa hayoÎncă nu există evaluări
- Packet Tracer - Add Computers To An Existing Network: ObjectivesDocument2 paginiPacket Tracer - Add Computers To An Existing Network: ObjectivesȘtefan UntilăÎncă nu există evaluări
- 1.3.2.6 Packet Tracer - Packet Tracer IntroductionDocument4 pagini1.3.2.6 Packet Tracer - Packet Tracer IntroductionCristina ComanÎncă nu există evaluări
- IT7 - Networking 2 Module 4Document13 paginiIT7 - Networking 2 Module 4Christian Jay CusayÎncă nu există evaluări
- RouterDocument18 paginiRoutersaipratapbecÎncă nu există evaluări
- How To Use The BOOTPDocument17 paginiHow To Use The BOOTPAnonymous HqwS65vtJÎncă nu există evaluări
- Setting Telnet in Window 7Document8 paginiSetting Telnet in Window 7Aaditya IyerÎncă nu există evaluări
- Automating IP Address Assignment: Ing. Iván Méndez AlvaradoDocument22 paginiAutomating IP Address Assignment: Ing. Iván Méndez AlvaradoJeisson Andres CortesÎncă nu există evaluări
- 2-Configure A Wireless NetworkDocument4 pagini2-Configure A Wireless NetworkDmddldldldlÎncă nu există evaluări
- Packet Tracer - Configure DHCP On A Wireless Router - ROXASDocument3 paginiPacket Tracer - Configure DHCP On A Wireless Router - ROXASIan Carlo RoxasÎncă nu există evaluări
- Connecting To The RouterDocument22 paginiConnecting To The Routerhendra akbarÎncă nu există evaluări
- Assigning IP Addresses Beckhoff Ethernet DevicesDocument11 paginiAssigning IP Addresses Beckhoff Ethernet DevicesDavid CheÎncă nu există evaluări
- Quick Start Guide: Duolinks Sw24 SeriesDocument4 paginiQuick Start Guide: Duolinks Sw24 Seriesanon-745450Încă nu există evaluări
- LTRXTS-Assigning An IP Address To A CoBos Product-020324-044738Document2 paginiLTRXTS-Assigning An IP Address To A CoBos Product-020324-044738vlarreal2Încă nu există evaluări
- ITN 7.02 - Case Study - Part 2 (Modules 4-7)Document2 paginiITN 7.02 - Case Study - Part 2 (Modules 4-7)tssr15.nadjemÎncă nu există evaluări
- 1.3.6 Packet Tracer Build A Home Network Answer KeyDocument9 pagini1.3.6 Packet Tracer Build A Home Network Answer KeySasha MarianchukÎncă nu există evaluări
- Packet Tracer - Connect To A Wireless NetworkDocument4 paginiPacket Tracer - Connect To A Wireless NetworkSgr Eka 13Încă nu există evaluări
- Ewb-E100 VPNDocument4 paginiEwb-E100 VPNAntonio CamposÎncă nu există evaluări
- Airlink101 Access Point - Ap431wDocument42 paginiAirlink101 Access Point - Ap431wJim ParentÎncă nu există evaluări
- CN 11 WeekDocument18 paginiCN 11 WeekMmi IndabettuÎncă nu există evaluări
- Configuring Windows 2000 DHCP Server For Cisco Callmanager: Document Id: 13992Document11 paginiConfiguring Windows 2000 DHCP Server For Cisco Callmanager: Document Id: 13992pummy_bhaiÎncă nu există evaluări
- Wireless Bridge - DD-WRT WikiDocument10 paginiWireless Bridge - DD-WRT WikicardreadreÎncă nu există evaluări
- 6.1.3.9 Packet Tracer - Connect To A Wireless NetworkDocument4 pagini6.1.3.9 Packet Tracer - Connect To A Wireless NetworkDjazila KortiÎncă nu există evaluări
- Airlink Wireless Router Rt210wDocument4 paginiAirlink Wireless Router Rt210wdonsterthemonsterÎncă nu există evaluări
- Modul Praktik NetworkDocument74 paginiModul Praktik Network10. Hasna Fatharani Athaqiya. TMB 13Încă nu există evaluări
- 13.1.10 Packet Tracer - Configure A Wireless NetworkDocument5 pagini13.1.10 Packet Tracer - Configure A Wireless NetworkLyes StiviGiÎncă nu există evaluări
- Laboratory Work No. 5: Connectivity To The NetworkDocument10 paginiLaboratory Work No. 5: Connectivity To The NetworkJayson C. LagareÎncă nu există evaluări
- CSSNC II Assessment ModuleDocument7 paginiCSSNC II Assessment ModuleMardy Mararac100% (1)
- Laboratory Work No. 4: Connectivity To The NetworkDocument10 paginiLaboratory Work No. 4: Connectivity To The Networkuser_iuliÎncă nu există evaluări
- Setting Up A Network Assignment 1Document9 paginiSetting Up A Network Assignment 1Sasha (Shandi)Încă nu există evaluări
- ARGtek CPE2615 User ManualDocument48 paginiARGtek CPE2615 User ManualPriyo SanyotoÎncă nu există evaluări
- Configuring Network Connections: This Lab Contains The Following Exercises and ActivitiesDocument11 paginiConfiguring Network Connections: This Lab Contains The Following Exercises and ActivitiesJustin NorbergÎncă nu există evaluări
- CCM15 Pentru SistemBMS-UtilizareDocument1 paginăCCM15 Pentru SistemBMS-Utilizareanon_113615945Încă nu există evaluări
- Wireless Configuration: Connect The Router On A Wired LAN EnvironmentDocument16 paginiWireless Configuration: Connect The Router On A Wired LAN Environmentjun arvie100% (1)
- Port Forwarding and Remote Monitoring of CCTV PDFDocument11 paginiPort Forwarding and Remote Monitoring of CCTV PDFadheindraÎncă nu există evaluări
- Configuring The Access Point For The First TimeDocument14 paginiConfiguring The Access Point For The First Timeshareefgs5560Încă nu există evaluări
- 13.1.10 Packet Tracer Configure A Wireless NetworkDocument6 pagini13.1.10 Packet Tracer Configure A Wireless NetworkAndrés SarangoÎncă nu există evaluări
- Lab 9.3.5 DHCP Client Setup: ObjectiveDocument8 paginiLab 9.3.5 DHCP Client Setup: Objectiveamna mukhtarÎncă nu există evaluări
- Computer Network Lab FileDocument16 paginiComputer Network Lab Fileanyt6126Încă nu există evaluări
- Laboratory Work No. 5: Connectivity To The NetworkDocument10 paginiLaboratory Work No. 5: Connectivity To The NetworkAlex NbÎncă nu există evaluări
- GO-RT-N150 Connect To Another RouterDocument1 paginăGO-RT-N150 Connect To Another Routerevamedical1Încă nu există evaluări
- Packet Tracer 5 3 7 2Document2 paginiPacket Tracer 5 3 7 2csud0% (1)
- 2.1.2.5 Lab - Determining The IP Address Configuration of A ComputerDocument12 pagini2.1.2.5 Lab - Determining The IP Address Configuration of A ComputerSolomonÎncă nu există evaluări
- Lab Answer Key - Module 6 - Implementing Dynamic Host Configuration ProtocolDocument9 paginiLab Answer Key - Module 6 - Implementing Dynamic Host Configuration ProtocolzikouÎncă nu există evaluări
- Exercise No3Document3 paginiExercise No3E D I T HÎncă nu există evaluări
- ESwitching Lab 7 5 1 Brent v1.4Document20 paginiESwitching Lab 7 5 1 Brent v1.4Surapich ChairgulprasertÎncă nu există evaluări
- PT Activity 7.5.2: Challenge Wireless WRT300N: Topology DiagramDocument8 paginiPT Activity 7.5.2: Challenge Wireless WRT300N: Topology DiagramFerdie SelgaÎncă nu există evaluări
- Configure A Static IP AddressDocument3 paginiConfigure A Static IP AddressBhaskar DasÎncă nu există evaluări
- Ut Starcom DSL ModemDocument27 paginiUt Starcom DSL Modemn.harshaÎncă nu există evaluări
- WISP-68: 802.11bg High-Power Outdoor AP/CPE User ManualDocument39 paginiWISP-68: 802.11bg High-Power Outdoor AP/CPE User ManualLynn DavisÎncă nu există evaluări
- Network with Practical Labs Configuration: Step by Step configuration of Router and Switch configurationDe la EverandNetwork with Practical Labs Configuration: Step by Step configuration of Router and Switch configurationÎncă nu există evaluări
- CISCO PACKET TRACER LABS: Best practice of configuring or troubleshooting NetworkDe la EverandCISCO PACKET TRACER LABS: Best practice of configuring or troubleshooting NetworkÎncă nu există evaluări
- CCNP Certification CoursewareDocument70 paginiCCNP Certification CoursewareOsama100% (1)
- Firewall All PDFDocument1.207 paginiFirewall All PDFФуад МустафаевÎncă nu există evaluări
- TKE 237 - Format Laporan Lab 1Document6 paginiTKE 237 - Format Laporan Lab 16ucci9angÎncă nu există evaluări
- Zyxel: Prestige 660HW-61 Standard VersionDocument42 paginiZyxel: Prestige 660HW-61 Standard VersionJesus SerranoÎncă nu există evaluări
- Template Script Mikrotik Routing Game OnlineDocument5 paginiTemplate Script Mikrotik Routing Game OnlineNur WahidaÎncă nu există evaluări
- Guide On Enabling BFD & ARP DetectionsDocument26 paginiGuide On Enabling BFD & ARP DetectionssamÎncă nu există evaluări
- Lecture 06Document44 paginiLecture 06Fatima SiddiquiÎncă nu există evaluări
- LKV373IR Specifications Sheet enDocument4 paginiLKV373IR Specifications Sheet enpaliouras11Încă nu există evaluări
- Practical No.4: Routing Information Protocol - RIPDocument11 paginiPractical No.4: Routing Information Protocol - RIPSrinivas CherkuÎncă nu există evaluări
- Performance Analysis of Dynamic Routing Protocols Using Packet TracerDocument5 paginiPerformance Analysis of Dynamic Routing Protocols Using Packet TracerSyafira MardhiyahÎncă nu există evaluări
- Chap 3 OSI ModelDocument33 paginiChap 3 OSI ModelZubair45 Baloch302Încă nu există evaluări
- M.C.S.E: Microsoft Certified Solution ExpertDocument119 paginiM.C.S.E: Microsoft Certified Solution ExpertGhassen BouziriÎncă nu există evaluări
- Network + Topic 06B QuizDocument3 paginiNetwork + Topic 06B QuizAnthony KehÎncă nu există evaluări
- 4.1.1.10 Packet Tracer Configuring Extended ACLs Scenario 1Document4 pagini4.1.1.10 Packet Tracer Configuring Extended ACLs Scenario 1Brali Dioulson NguemaÎncă nu există evaluări
- SCADA Server Report - 27-03-2020Document28 paginiSCADA Server Report - 27-03-2020Raghav BindalaÎncă nu există evaluări
- ASA/PIX 7.x: Redundant or Backup ISP Links Configuration ExampleDocument14 paginiASA/PIX 7.x: Redundant or Backup ISP Links Configuration ExampleShrijendra ShakyaÎncă nu există evaluări
- Understanding DHCP Snooping For Port Security On EX Series SwitchesDocument7 paginiUnderstanding DHCP Snooping For Port Security On EX Series Switchessatish_pup3177Încă nu există evaluări
- Lab - Activity CCNA 2 Exp: 3.5.4Document3 paginiLab - Activity CCNA 2 Exp: 3.5.4Rico Agung FirmansyahÎncă nu există evaluări
- Ccnpv7 Route Lab7-5 MP-BGP InstructorDocument22 paginiCcnpv7 Route Lab7-5 MP-BGP InstructorNiko SB FS100% (1)
- SSMTT-28 Data Sheet 1 - 06Document4 paginiSSMTT-28 Data Sheet 1 - 06Vidal VelasquezÎncă nu există evaluări
- An Investigation Into Spanning Tree Protocol (802.1D) Timers and Convergence PerformanceDocument66 paginiAn Investigation Into Spanning Tree Protocol (802.1D) Timers and Convergence Performancequigs1969Încă nu există evaluări
- Speedtouch 180Document40 paginiSpeedtouch 180Yariko ChieÎncă nu există evaluări
- BGP FlowSpecDocument68 paginiBGP FlowSpeckholis_smktelkomÎncă nu există evaluări
- 8.2.3.5 Packet Tracer - Troubleshooting EIGRP For IPv4 Instructions IGDocument2 pagini8.2.3.5 Packet Tracer - Troubleshooting EIGRP For IPv4 Instructions IGJose Antonio Nuñez Marquinez100% (2)
- ICND1 2 Questions Apr 2018Document265 paginiICND1 2 Questions Apr 2018glauco100% (2)
- Subnetting: Network: IP AddressDocument2 paginiSubnetting: Network: IP AddressGuido QuinoÎncă nu există evaluări
- Lab 05 SNMP Cisco Routers PDFDocument14 paginiLab 05 SNMP Cisco Routers PDFFarhan AltafÎncă nu există evaluări
- Lab 2 Sol - Identifying IP AddressesDocument3 paginiLab 2 Sol - Identifying IP Addressesrnd batranÎncă nu există evaluări