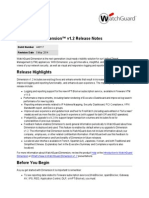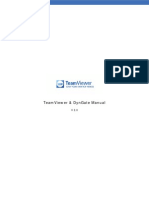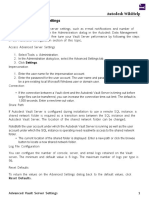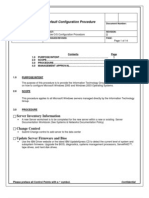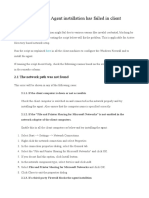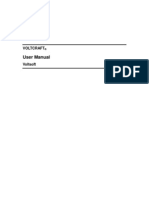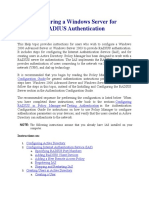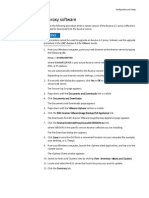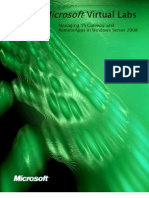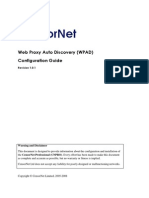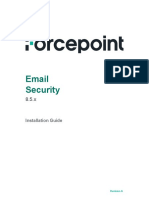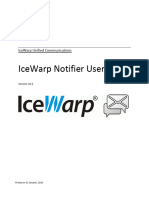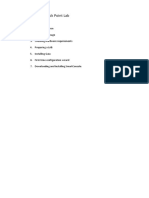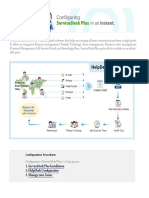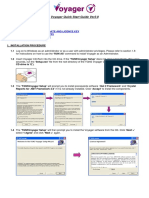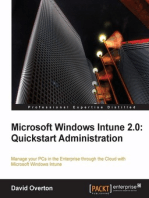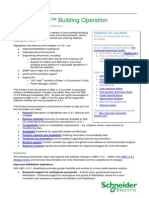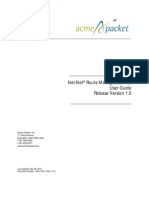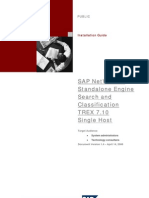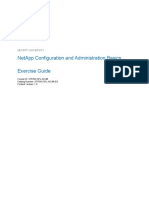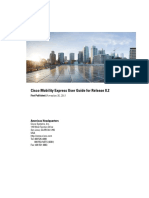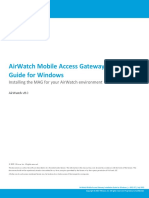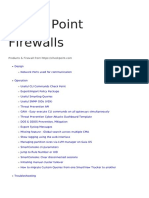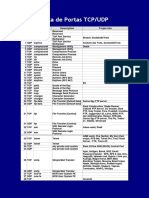Documente Academic
Documente Profesional
Documente Cultură
Install The Dimension Virtual Machine
Încărcat de
robertlatinoDescriere originală:
Titlu original
Drepturi de autor
Formate disponibile
Partajați acest document
Partajați sau inserați document
Vi se pare util acest document?
Este necorespunzător acest conținut?
Raportați acest documentDrepturi de autor:
Formate disponibile
Install The Dimension Virtual Machine
Încărcat de
robertlatinoDrepturi de autor:
Formate disponibile
WatchGuard Dimension
A.- Install the Dimension Virtual Machine
1
Open VMware vSphere Client and connect to your ESXi host.
Select File > Deploy OVF template.
Browse to the location of the watchguard-dimension_1_3.ova file you downloaded from the
WatchGuard Portal. Click Next.
On the OVF Template Details page, click Next.
Click Accept to accept the End User License Agreement. Click Next.
In the Name text box, type a descriptive name for your Dimension VM. Click Next.
Select an option for disk provisioning. Click Next.
You can select any of the options to provision your disk, but WatchGuard recommends that you
select Thick Provision Lazy Zeroed. This is the default option, provides more predictable
performance, and enables the VM to increase the disk size as necessary.
On the Network Mapping page, select the destination network for the virtual machine.
Make sure you select a network with a DHCP server.
Click Next.
1
Verify your settings and click Finish.
Your new Dimension VM appears in the vSphere Client.
Step 2 Run the Dimension Setup Wizard
After you install and start the WatchGuard Dimension VM, connect to Dimension and run the WatchGuard
Dimension Setup Wizard to configure the initial settings for Dimension.
Before you start the wizard, make sure you have this information for your Dimension system, which you will
add as you run the Setup Wizard:
Host name
IPv4 address and settings for the Eth0 interface
Administrator passphrase
Log Server Encryption Key
To start the wizard:
1
Open a web browser and type https://<IP address of Dimension>.
The WatchGuard Dimension login page appears.
In the User Name text box, type admin.
In the Passphrase text box, type readwrite.
Click Log In.
The WatchGuard Dimension Setup Wizard appears.
After you start the Setup Wizard, make sure you do not power off your Dimension system before the wizard
completes.
Step 3 Configure Devices to Send Log Messages to Dimension
To configure your Firebox or XTM devices to send log messages to the WatchGuard Dimension Log Server:
1
Connect to your Firebox or XTM device with Policy Manager or Fireware XTM Web UI.
In Policy Manager, select Setup > Logging.
In the Web UI, select System > Logging.
The logging settings appear.
Add the IP address for this instance of Dimension, and the Log Server Encryption Key you
specified in the Setup Wizard, to the WatchGuard Log Server list.
Make sure the Dimension IP address is the first address in the list.
For more information about how to configure your devices to send log messages to Dimension, see:
Fireware XTM Web UI Send Log Messages to a WatchGuard Log Server
Policy Manager Define Where the XTM Device Sends Log Messages, Add a Log Server, and Set
Log Server Priority
Step 4 Enable Logging in Policies
After you configure your Firebox or XTM device to send log messages to Dimension, you must enable logging
in your policies to generate log messages from your Firebox or XTM device.
In Fireware XTM Web UI:
1
Add or edit a policy.
On the Settings tab, select the Send log messages check box.
Click Save.
For more information, see Configure Logging and Notification for a Policy.
In Policy Manager:
1
Add or edit a policy.
Select the Properties tab.
Click Logging.
Select the Send log messages check box.
Save the configuration file to the device.
For more information, see Configure Logging and Notification for a Policy.
Step 5 Configure WatchGuard Servers to Send Log Messages to Dimension
You must independently configure each WatchGuard server to send log messages to the Dimension Log
Server.
1
Open WatchGuard Server Center on the computer where you installed the WatchGuard server.
From the Servers tree, select the server.
Select the Logging tab.
Select the Send log messages to WatchGuard Log Server(s) check box.
Add the IP address for this instance of Dimension, and the Log Server Encryption Key you
specified in the Setup Wizard, to the WatchGuard Log Server list.
Make sure the Dimension IP address is the first address in the list.
For more information, see Configure Logging Settings for Your WatchGuard Servers.
Step 6 View Log Messages in Dimension
After you have installed Dimension and enabled your Firebox or XTM devices and WatchGuard servers to
send log messages to the Dimension Log Server, you can view the log messages in Dimension. You can also
view the reports that Dimension automatically generates from the log messages, or schedule reports to send
as a PDF to a specific location.
S-ar putea să vă placă și
- Lab2: Public Key Infrastructure: Task1: Becoming A Certificate Authority (CA)Document9 paginiLab2: Public Key Infrastructure: Task1: Becoming A Certificate Authority (CA)Jehanzeb KayaniÎncă nu există evaluări
- Burp SuiteDocument51 paginiBurp SuiteCheska De LumenÎncă nu există evaluări
- ITSA2005 Lab2Document8 paginiITSA2005 Lab2sohaÎncă nu există evaluări
- WatchGuard Dimension 1 2Document12 paginiWatchGuard Dimension 1 2BOGARGEÎncă nu există evaluări
- Kerio Control Adminguide en 9.3.1 3465 PDFDocument352 paginiKerio Control Adminguide en 9.3.1 3465 PDFOsniel BorreroÎncă nu există evaluări
- Practical CNDocument4 paginiPractical CNmnatsu0432Încă nu există evaluări
- Forcepoint Email Security Configuration Information v8.5Document64 paginiForcepoint Email Security Configuration Information v8.5ajay chaudharyÎncă nu există evaluări
- Team Viewer ManualDocument42 paginiTeam Viewer Manualamitmss2006Încă nu există evaluări
- Getting StartedDocument16 paginiGetting StartedmsiskatemwaÎncă nu există evaluări
- Op Manager 7 Quick Start GuideDocument10 paginiOp Manager 7 Quick Start GuideclakloÎncă nu există evaluări
- End PointDocument3 paginiEnd PointShibu VargheseÎncă nu există evaluări
- WDS Connector: Installation GuideDocument22 paginiWDS Connector: Installation Guidefkrugga11Încă nu există evaluări
- Symantec Endpoint Protection Quick Start: Updated: December 2020Document9 paginiSymantec Endpoint Protection Quick Start: Updated: December 2020khÎncă nu există evaluări
- Symantec Endpoint Protection Quick Start: Updated: September 2021Document8 paginiSymantec Endpoint Protection Quick Start: Updated: September 2021ydorenexÎncă nu există evaluări
- CB-HDR-87xx89xx DVR Quick Operating InstructionsDocument19 paginiCB-HDR-87xx89xx DVR Quick Operating InstructionsMOHAMMEDÎncă nu există evaluări
- Websense Endpoint Agent InstallDocument13 paginiWebsense Endpoint Agent InstalltuancoiÎncă nu există evaluări
- Symantec Endpoint Protection - QuickstartDocument9 paginiSymantec Endpoint Protection - QuickstartY.FÎncă nu există evaluări
- Advanced Vault Server SettingsDocument6 paginiAdvanced Vault Server SettingsJose Alberto Torres JarauteÎncă nu există evaluări
- HPQC Pre Installing SettingsDocument2 paginiHPQC Pre Installing Settingsdeepak1155Încă nu există evaluări
- Win Server ChecklistDocument10 paginiWin Server ChecklistEduardo MorenoÎncă nu există evaluări
- XTM Firewall Basics v11 7Document225 paginiXTM Firewall Basics v11 7Jose Luis LimonÎncă nu există evaluări
- Connecting The Storcenter Device: Initial ConfigurationDocument4 paginiConnecting The Storcenter Device: Initial ConfigurationAlfonso SotomayorÎncă nu există evaluări
- Agent Troubleshooting InstallDocument4 paginiAgent Troubleshooting InstallRadapciger LencikusÎncă nu există evaluări
- Commvault Release 8 0 0 BookDocument24 paginiCommvault Release 8 0 0 BookMarco Figueirêdo Jr.Încă nu există evaluări
- Voltsoft User Manual - EnglishDocument66 paginiVoltsoft User Manual - Englishbogdy00733054Încă nu există evaluări
- Configure Windows RADIUS ServerDocument7 paginiConfigure Windows RADIUS Serveraami145Încă nu există evaluări
- CP E80.50 EPSVPNWindows UserGuideDocument16 paginiCP E80.50 EPSVPNWindows UserGuideSeto JoselesÎncă nu există evaluări
- Jmeter - Recording: Set Up For Script RecordingDocument11 paginiJmeter - Recording: Set Up For Script RecordingIfraH SuhailÎncă nu există evaluări
- DCOM Configuration GuideDocument22 paginiDCOM Configuration Guidejay25Încă nu există evaluări
- Upgrading Avamar Proxy SoftwareDocument4 paginiUpgrading Avamar Proxy Softwarejatin1710Încă nu există evaluări
- HVR PDFDocument54 paginiHVR PDFjariyarasheedÎncă nu există evaluări
- 11 SQL Config SP3DDocument39 pagini11 SQL Config SP3DgoodmorningfredÎncă nu există evaluări
- EMC Data Protection Advisor: Quick Start GuideDocument12 paginiEMC Data Protection Advisor: Quick Start Guideopenid_kXcNNZijÎncă nu există evaluări
- Unit 2Document24 paginiUnit 2shikshj9Încă nu există evaluări
- Autodesk Vault Quick StartDocument4 paginiAutodesk Vault Quick Starthelder.santos1114Încă nu există evaluări
- Installing The RTMTDocument3 paginiInstalling The RTMTMartaSekulicÎncă nu există evaluări
- Managing TSGatewayand Remote Appsin Windows Server 2008Document12 paginiManaging TSGatewayand Remote Appsin Windows Server 2008pvnpalloorÎncă nu există evaluări
- Iprism AD2008 Implementation GuideDocument28 paginiIprism AD2008 Implementation GuideTanakit TantichaivanichÎncă nu există evaluări
- Kerio Mailserver 6: Step-By-StepDocument19 paginiKerio Mailserver 6: Step-By-StepSwarup HaitÎncă nu există evaluări
- WPAD Configuration GuideDocument8 paginiWPAD Configuration GuideAjies GragoryÎncă nu există evaluări
- Deep Packet InspectionDocument4 paginiDeep Packet Inspectionarieu00Încă nu există evaluări
- Email App InstallDocument8 paginiEmail App InstallMostafaEl-sayedÎncă nu există evaluări
- Utilities Installation For Store Go Live ActivityDocument70 paginiUtilities Installation For Store Go Live ActivityMuhammed AizazÎncă nu există evaluări
- Milestone Systems: Xprotect® VmsDocument15 paginiMilestone Systems: Xprotect® VmsnikolaÎncă nu există evaluări
- TDR Host Sensor CLI and GPO InstallationDocument3 paginiTDR Host Sensor CLI and GPO InstallationLucianoevdÎncă nu există evaluări
- Installation IsoDocument18 paginiInstallation IsoSam SwitchÎncă nu există evaluări
- Windows Server 2008 Active DirectoryDocument151 paginiWindows Server 2008 Active DirectoryPichai Ng-arnpairojhÎncă nu există evaluări
- Troubleshooting Check Point Logging Issues When Management Server Is Not Receiving Logs From Security GatewayDocument2 paginiTroubleshooting Check Point Logging Issues When Management Server Is Not Receiving Logs From Security Gatewaysgopal7Încă nu există evaluări
- NotifierDocument13 paginiNotifierposscentralÎncă nu există evaluări
- Windows Event Logs CentralizationDocument10 paginiWindows Event Logs CentralizationSrinivas PiratlaÎncă nu există evaluări
- Managing DevicesDocument14 paginiManaging DeviceshoneybeeÎncă nu există evaluări
- Active Directory Migration Tool From 2003 To 2008Document23 paginiActive Directory Migration Tool From 2003 To 2008rubyÎncă nu există evaluări
- How To Collect Traces For CUCM 9 X 10 XDocument18 paginiHow To Collect Traces For CUCM 9 X 10 XgabeÎncă nu există evaluări
- Varonis Evaluation Requirements - Windows and Active DirectoryDocument9 paginiVaronis Evaluation Requirements - Windows and Active DirectoryFebbin Rajan0% (1)
- Building Check Point LabDocument18 paginiBuilding Check Point LabRaghavendra BhatÎncă nu există evaluări
- Watchguard XTM 5 Series: Quick Start GuideDocument13 paginiWatchguard XTM 5 Series: Quick Start GuideNathi ThoÎncă nu există evaluări
- Sursa: Microsoft Build and Deploy The Second Domain ControllerDocument3 paginiSursa: Microsoft Build and Deploy The Second Domain Controllermateigeorgescu80Încă nu există evaluări
- Helpdesk Configuration TZ NewDocument10 paginiHelpdesk Configuration TZ Newdonald cyasÎncă nu există evaluări
- CyberArk_PrivilegeCloud_Implementation DocumentDocument45 paginiCyberArk_PrivilegeCloud_Implementation DocumentramuÎncă nu există evaluări
- Voyager Quick Start Guide Ver2.0Document5 paginiVoyager Quick Start Guide Ver2.0Drago DragicÎncă nu există evaluări
- Microsoft Windows Intune 2.0: Quickstart AdministrationDe la EverandMicrosoft Windows Intune 2.0: Quickstart AdministrationÎncă nu există evaluări
- Enabling HSTS For A ServiceDocument3 paginiEnabling HSTS For A ServicesriramraneÎncă nu există evaluări
- StruxureWare Building Operation PA 1.6.1Document8 paginiStruxureWare Building Operation PA 1.6.1Arman Ul NasarÎncă nu există evaluări
- Bank Account Management SystemDocument45 paginiBank Account Management SystemShivani Pandey ShilpiÎncă nu există evaluări
- Elb Ag 1Document55 paginiElb Ag 1imsreejithÎncă nu există evaluări
- Mozilla Observatory Scan Results ForDocument3 paginiMozilla Observatory Scan Results FornameÎncă nu există evaluări
- Net-Net Route Manager Central 1.0 User GuideDocument98 paginiNet-Net Route Manager Central 1.0 User GuideMyoungHwan JeongÎncă nu există evaluări
- TREX71 Install Single HostDocument80 paginiTREX71 Install Single Hostsantoshsap777Încă nu există evaluări
- Cisco APIC REST API User GuideDocument66 paginiCisco APIC REST API User GuidekhushnudÎncă nu există evaluări
- Hassan Zulfiqar Haider 0323414090Document7 paginiHassan Zulfiqar Haider 0323414090Patuan TampuolonÎncă nu există evaluări
- BandLuxe R300/R200 Series HSPA+ WLAN Router User ManualDocument65 paginiBandLuxe R300/R200 Series HSPA+ WLAN Router User ManualBudoÎncă nu există evaluări
- Marimba BookDocument67 paginiMarimba Bookwillie22220% (1)
- Netapp Admin GuideDocument142 paginiNetapp Admin GuidevenkatÎncă nu există evaluări
- Barracuda SSLVPN Administrators GuideDocument130 paginiBarracuda SSLVPN Administrators GuideXh ShkurtiÎncă nu există evaluări
- Aws PDFDocument356 paginiAws PDFCee JotaÎncă nu există evaluări
- Generating A Certificate Signing Request (CSR) : CertificatesDocument4 paginiGenerating A Certificate Signing Request (CSR) : CertificatesmohamedÎncă nu există evaluări
- Cisco Mobility Express User Guide For Release 8.2: Americas HeadquartersDocument72 paginiCisco Mobility Express User Guide For Release 8.2: Americas Headquartersaung myo tunÎncă nu există evaluări
- Wallix Datasheet Access Manager enDocument2 paginiWallix Datasheet Access Manager enmdcbackupdrvÎncă nu există evaluări
- Installation GuideDocument24 paginiInstallation Guideramsi17Încă nu există evaluări
- OpenText Archive Center 16.0.2 - Installation Guide For Windows (Extended Component Installer) English (AR160002-00-IASW-EN-1)Document74 paginiOpenText Archive Center 16.0.2 - Installation Guide For Windows (Extended Component Installer) English (AR160002-00-IASW-EN-1)anon_15121315Încă nu există evaluări
- AirWatch (v8.0) - MAG Install Guide For WindowsDocument44 paginiAirWatch (v8.0) - MAG Install Guide For WindowsTony YÎncă nu există evaluări
- Overview of Powerchute Network Shutdown Installation On EsxiDocument26 paginiOverview of Powerchute Network Shutdown Installation On EsxiClaudio PalmeiraÎncă nu există evaluări
- GCSE (J277) Keywords For GcseDocument16 paginiGCSE (J277) Keywords For GcseEmma StevensÎncă nu există evaluări
- Vertiv - Intellislot - Rdu101 (User Guide)Document60 paginiVertiv - Intellislot - Rdu101 (User Guide)mrashid286Încă nu există evaluări
- Automation Server Specification Sheet - SmartStruxure SolutionDocument6 paginiAutomation Server Specification Sheet - SmartStruxure SolutionGutus NirwantoÎncă nu există evaluări
- Check Point Firewalls Product and CLI GuideDocument66 paginiCheck Point Firewalls Product and CLI GuideAathi87Încă nu există evaluări
- ExtPascal Advanced Configuration Complete Eng v4Document31 paginiExtPascal Advanced Configuration Complete Eng v4jofreezeÎncă nu există evaluări
- Lista de Portas PDFDocument156 paginiLista de Portas PDFMarcio GhÎncă nu există evaluări
- DS-A10 Networks Thunder 1030SDocument2 paginiDS-A10 Networks Thunder 1030SMin Htut NyeinÎncă nu există evaluări