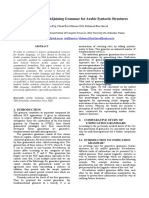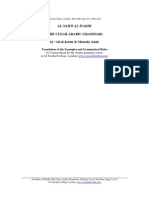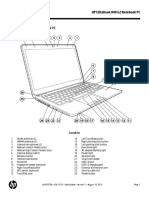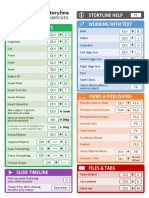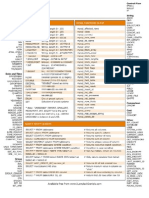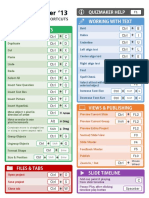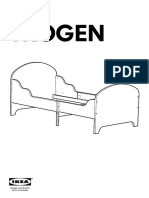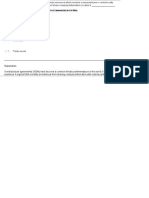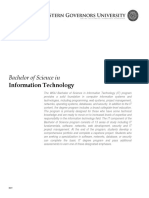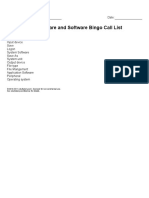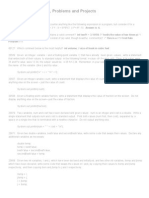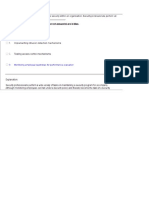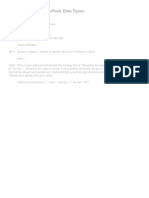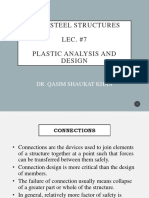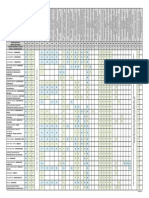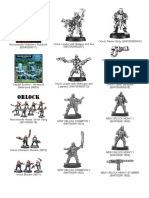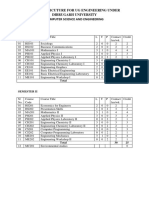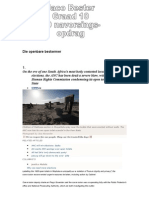Documente Academic
Documente Profesional
Documente Cultură
Eco Clothesline Query Assignment
Încărcat de
thetechbossDrepturi de autor
Formate disponibile
Partajați acest document
Partajați sau inserați document
Vi se pare util acest document?
Este necorespunzător acest conținut?
Raportați acest documentDrepturi de autor:
Formate disponibile
Eco Clothesline Query Assignment
Încărcat de
thetechbossDrepturi de autor:
Formate disponibile
AC 132 Access Chapter 2 Querying a Database
STUDENT ASSIGNMENTS
Make It Right
continued
Retired Pet Sitters is a database maintained by a small pet-sitting business. The queries shown in
Figure 2 91 contain a number of errors that need to be corrected before the queries run properly. The
query shown in Figure 2 91a displays the query results in the proper order (Last Name, First Name,
Balance, Sitter Number), but it is sorted incorrectly. The query results should be sorted by last name
within sitter number in ascending order. Also, the caption for the Balance field should be Owed. Save
the query with your changes.
When you try to run the query shown in Figure 2 91b, you get 0 results. You are trying to find
all customers who live on Magee. Correct the error and save the query with your changes.
Figure 2 91 (a) Incorrect Sort Query
Figure 2 91 (b) Incorrect Criteria Query
Change the database properties, as specified by your instructor. Submit the revised database in
the format specified by your instructor.
In the Lab
Design, create, modify, and/or use a database following the guidelines, concepts, and skills
presented in this chapter. The assignments are listed in order of increasing difficulty.
Lab 1: Querying the ECO Clothesline Database
Problem: The management of ECO Clothesline has determined a number of questions it wants the
database management system to answer. You must obtain answers to the questions posed by management.
Copyright 2010 Cengage Learning, Inc. All Rights Reserved. May not be copied, scanned, or duplicated, in whole or in part.
Perform the following tasks:
1. Open the ECO Clothesline database and create a new query for the Customer table that includes
the Customer Number, Customer Name, Amount Paid, and Sales Rep Number fields in the design
grid for all customers where the sales rep number is 49. Save the query as Lab 2-1 Step 1 Query.
2. Create a query that includes the Customer Number, Customer Name, and Amount Paid fields for
all customers located in Virginia (VA) with a paid amount greater than $1,000.00. Save the query as
Lab 2-1 Step 2 Query.
3. Create a query that includes the Customer Number, Customer Name, Street, and City fields for all
customers whose names begin with T. Save the query as Lab 2-1 Step 3 Query.
4. Create a query that lists all cities in ascending order. Each city should appear only once. Save the
query as Lab 2-1 Step 4 Query.
5. Create a query that allows the user to enter the city to search when the query is run. The query
results should display the Customer Number, Customer Name, Balance, and Amount Paid fields.
Test the query by searching for those records where the client is located in Ashton. Save the query
as Lab 2-1 Step 5 Query.
6. Include the Customer Number, Customer Name, and Balance fields in the design grid. Sort the
records in descending order by the Balance field. Display only the top 25 percent of the records in
the query result. Save the query as Lab 2-1 Step 6 Query.
7. Join the Sales Rep and the Customer table. Include the Sales Rep Number, First Name, and Last
Name fields from the Sales Rep table. Include the Customer Number, Customer Name, and
Balance from the Customer table. Sort the records in ascending order by sales reps last name and
customer name. All sales reps should appear in the result even if they currently have no customers.
Save the query as Lab 2-1 Step 7 Query.
8. Open the Lab 2-1 Step 7 Query in Design view and remove the Sales Rep table. Add the Amount
Paid field to the design grid. Calculate the total of the balance and amount paid amounts. Assign
the alias Total Amount to the calculated field. Change the caption for the Balance field to Due.
Save the query as Lab 2-1 Step 8 Query.
9. Create a query to display the average balance amount for all customers. Save the query as Lab 2-1
Step 9 Query.
10. Create a query to display the average balance amount for sales rep 51. Save the query as Lab 2-1
Step 10 Query.
11. Create a query to display the average balance amount for each sales rep. Save the query as Lab 2-1
Step 11 Query.
12. Create the crosstab shown in Figure 2 92. The crosstab groups the total of customers amount
paid amounts by state and sales rep number. Save the crosstab as State-Sales Rep Crosstab.
13. Submit the revised database in the format specified by your instructor.
Figure 2 92
Copyright 2010 Cengage Learning, Inc. All Rights Reserved. May not be copied, scanned, or duplicated, in whole or in part.
Access Chapter 2
Instructions: Use the database modified in the In the Lab 1 of Chapter 1 on page AC 66 for this
assignment, or see your instructor for information on accessing the files required for this book.
STUDENT ASSIGNMENTS
Querying a Database Access Chapter 2 AC 133
S-ar putea să vă placă și
- The Yellow House: A Memoir (2019 National Book Award Winner)De la EverandThe Yellow House: A Memoir (2019 National Book Award Winner)Evaluare: 4 din 5 stele4/5 (98)
- Hidden Figures: The American Dream and the Untold Story of the Black Women Mathematicians Who Helped Win the Space RaceDe la EverandHidden Figures: The American Dream and the Untold Story of the Black Women Mathematicians Who Helped Win the Space RaceEvaluare: 4 din 5 stele4/5 (895)
- Understand Arabic in 12 Coloured TablesDocument36 paginiUnderstand Arabic in 12 Coloured Tablesspeed2kx100% (1)
- A Tree Adjoining Grammar For Arabic Syntactic StructuresDocument7 paginiA Tree Adjoining Grammar For Arabic Syntactic StructuresthetechbossÎncă nu există evaluări
- Al-Nahw Al-Wadih Primary Part OneDocument11 paginiAl-Nahw Al-Wadih Primary Part OneUsama HasanÎncă nu există evaluări
- A Tree Adjoining Grammar For Arabic Syntactic StructuresDocument7 paginiA Tree Adjoining Grammar For Arabic Syntactic StructuresthetechbossÎncă nu există evaluări
- Glossary of Arabic Grammar TermsDocument5 paginiGlossary of Arabic Grammar Termssilverpen100% (3)
- A Formal Description of Arabic Syntax in Definite Clause GrammarDocument3 paginiA Formal Description of Arabic Syntax in Definite Clause GrammarthetechbossÎncă nu există evaluări
- Top100arabicverbsusedindailypart2letterc Letterd 150618092119 Lva1 App6892Document9 paginiTop100arabicverbsusedindailypart2letterc Letterd 150618092119 Lva1 App6892thetechbossÎncă nu există evaluări
- HP EliteBook 840 G2 NotebookDocument50 paginiHP EliteBook 840 G2 NotebookthetechbossÎncă nu există evaluări
- Child EsDocument10 paginiChild EsthetechbossÎncă nu există evaluări
- Storyline KBshortcutsDocument1 paginăStoryline KBshortcutsthetechbossÎncă nu există evaluări
- 25 Hours Five Days 30 Lessons: Ask Your English Teacher For More InformationDocument1 pagină25 Hours Five Days 30 Lessons: Ask Your English Teacher For More InformationthetechbossÎncă nu există evaluări
- Mysql Cheat SheetDocument1 paginăMysql Cheat Sheetanon-808774Încă nu există evaluări
- ClanDocument227 paginiClanthetechbossÎncă nu există evaluări
- MS IsaDocument17 paginiMS Isathetechboss0% (1)
- CBA Unit 1: Hardware and Software Word ScrambleDocument4 paginiCBA Unit 1: Hardware and Software Word ScramblethetechbossÎncă nu există evaluări
- Quizmaker13 ShortcutsDocument1 paginăQuizmaker13 ShortcutsthetechbossÎncă nu există evaluări
- Excel 2010 Quick ReferenceDocument2 paginiExcel 2010 Quick ReferencethetechbossÎncă nu există evaluări
- Trogen Extendable Bed PubDocument16 paginiTrogen Extendable Bed PubthetechbossÎncă nu există evaluări
- CISSP - Exam Question 3Document1 paginăCISSP - Exam Question 3thetechbossÎncă nu există evaluări
- BS ItDocument21 paginiBS ItthetechbossÎncă nu există evaluări
- Basic Computer HardwareDocument2 paginiBasic Computer HardwarethetechbossÎncă nu există evaluări
- CBA Unit 1: Hardware and Software Crossword Solution: Name: DateDocument2 paginiCBA Unit 1: Hardware and Software Crossword Solution: Name: DatethetechbossÎncă nu există evaluări
- CBA Unit 1: Hardware and Software Bingo Call ListDocument11 paginiCBA Unit 1: Hardware and Software Bingo Call ListthetechbossÎncă nu există evaluări
- CBA Unit 1: Hardware and Software Crossword Solution: Name: DateDocument2 paginiCBA Unit 1: Hardware and Software Crossword Solution: Name: DatethetechbossÎncă nu există evaluări
- Java Codelab Solutions - Section 2.1 Java Application StructureDocument5 paginiJava Codelab Solutions - Section 2.1 Java Application Structurethetechboss0% (2)
- Java Codelab Solutions - Section 2.6Document3 paginiJava Codelab Solutions - Section 2.6thetechboss0% (1)
- CISSP - Exam QuestionDocument1 paginăCISSP - Exam QuestionthetechbossÎncă nu există evaluări
- CISSP - Exam Question 2Document1 paginăCISSP - Exam Question 2thetechbossÎncă nu există evaluări
- Java Codelab Solutions - Section 2.2.3Document1 paginăJava Codelab Solutions - Section 2.2.3thetechbossÎncă nu există evaluări
- Java Codelab Solutions - Section 2.6Document3 paginiJava Codelab Solutions - Section 2.6thetechboss0% (1)
- The Subtle Art of Not Giving a F*ck: A Counterintuitive Approach to Living a Good LifeDe la EverandThe Subtle Art of Not Giving a F*ck: A Counterintuitive Approach to Living a Good LifeEvaluare: 4 din 5 stele4/5 (5794)
- The Little Book of Hygge: Danish Secrets to Happy LivingDe la EverandThe Little Book of Hygge: Danish Secrets to Happy LivingEvaluare: 3.5 din 5 stele3.5/5 (399)
- Devil in the Grove: Thurgood Marshall, the Groveland Boys, and the Dawn of a New AmericaDe la EverandDevil in the Grove: Thurgood Marshall, the Groveland Boys, and the Dawn of a New AmericaEvaluare: 4.5 din 5 stele4.5/5 (266)
- Shoe Dog: A Memoir by the Creator of NikeDe la EverandShoe Dog: A Memoir by the Creator of NikeEvaluare: 4.5 din 5 stele4.5/5 (537)
- Elon Musk: Tesla, SpaceX, and the Quest for a Fantastic FutureDe la EverandElon Musk: Tesla, SpaceX, and the Quest for a Fantastic FutureEvaluare: 4.5 din 5 stele4.5/5 (474)
- Never Split the Difference: Negotiating As If Your Life Depended On ItDe la EverandNever Split the Difference: Negotiating As If Your Life Depended On ItEvaluare: 4.5 din 5 stele4.5/5 (838)
- Grit: The Power of Passion and PerseveranceDe la EverandGrit: The Power of Passion and PerseveranceEvaluare: 4 din 5 stele4/5 (588)
- A Heartbreaking Work Of Staggering Genius: A Memoir Based on a True StoryDe la EverandA Heartbreaking Work Of Staggering Genius: A Memoir Based on a True StoryEvaluare: 3.5 din 5 stele3.5/5 (231)
- The Emperor of All Maladies: A Biography of CancerDe la EverandThe Emperor of All Maladies: A Biography of CancerEvaluare: 4.5 din 5 stele4.5/5 (271)
- The World Is Flat 3.0: A Brief History of the Twenty-first CenturyDe la EverandThe World Is Flat 3.0: A Brief History of the Twenty-first CenturyEvaluare: 3.5 din 5 stele3.5/5 (2259)
- On Fire: The (Burning) Case for a Green New DealDe la EverandOn Fire: The (Burning) Case for a Green New DealEvaluare: 4 din 5 stele4/5 (73)
- The Hard Thing About Hard Things: Building a Business When There Are No Easy AnswersDe la EverandThe Hard Thing About Hard Things: Building a Business When There Are No Easy AnswersEvaluare: 4.5 din 5 stele4.5/5 (344)
- Team of Rivals: The Political Genius of Abraham LincolnDe la EverandTeam of Rivals: The Political Genius of Abraham LincolnEvaluare: 4.5 din 5 stele4.5/5 (234)
- The Unwinding: An Inner History of the New AmericaDe la EverandThe Unwinding: An Inner History of the New AmericaEvaluare: 4 din 5 stele4/5 (45)
- The Gifts of Imperfection: Let Go of Who You Think You're Supposed to Be and Embrace Who You AreDe la EverandThe Gifts of Imperfection: Let Go of Who You Think You're Supposed to Be and Embrace Who You AreEvaluare: 4 din 5 stele4/5 (1090)
- The Sympathizer: A Novel (Pulitzer Prize for Fiction)De la EverandThe Sympathizer: A Novel (Pulitzer Prize for Fiction)Evaluare: 4.5 din 5 stele4.5/5 (121)
- Her Body and Other Parties: StoriesDe la EverandHer Body and Other Parties: StoriesEvaluare: 4 din 5 stele4/5 (821)
- 04 Task Performance 1Document2 pagini04 Task Performance 1mart arvyÎncă nu există evaluări
- DILG Opinion-Sanggunian Employees Disbursements, Sign Checks & Travel OrderDocument2 paginiDILG Opinion-Sanggunian Employees Disbursements, Sign Checks & Travel OrderCrizalde de DiosÎncă nu există evaluări
- SAP HCM Case StudyDocument17 paginiSAP HCM Case StudyRafidaFatimatuzzahraÎncă nu există evaluări
- Edtpa Lesson 3Document3 paginiEdtpa Lesson 3api-299319227Încă nu există evaluări
- MPPSC ACF Test Paper 8 (26 - 06 - 2022)Document6 paginiMPPSC ACF Test Paper 8 (26 - 06 - 2022)Hari Harul VullangiÎncă nu există evaluări
- Hydrogen Production by Steam ReformingDocument10 paginiHydrogen Production by Steam ReformingramiarenasÎncă nu există evaluări
- Molde Soldadura TADocument1 paginăMolde Soldadura TAMarcos Ivan Ramirez AvenaÎncă nu există evaluări
- Alto Hotel Melbourne GreenDocument2 paginiAlto Hotel Melbourne GreenShubham GuptaÎncă nu există evaluări
- YhhjjDocument52 paginiYhhjjSam CunananÎncă nu există evaluări
- M.Sc. Steel Structures LEC. #7 Plastic Analysis and Design: Dr. Qasim Shaukat KhanDocument43 paginiM.Sc. Steel Structures LEC. #7 Plastic Analysis and Design: Dr. Qasim Shaukat KhanSSÎncă nu există evaluări
- Offshore Training Matriz Matriz de Treinamentos OffshoreDocument2 paginiOffshore Training Matriz Matriz de Treinamentos OffshorecamiladiasmanoelÎncă nu există evaluări
- Necromunda CatalogDocument35 paginiNecromunda Catalogzafnequin8494100% (1)
- NJEX 7300G: Pole MountedDocument130 paginiNJEX 7300G: Pole MountedJorge Luis MartinezÎncă nu există evaluări
- University of Southern Philippines Foundation. College of Engineering and ArchitectureDocument7 paginiUniversity of Southern Philippines Foundation. College of Engineering and ArchitectureJason OwiaÎncă nu există evaluări
- Poka-Yoke or Mistake Proofing: Historical Evolution.Document5 paginiPoka-Yoke or Mistake Proofing: Historical Evolution.Harris ChackoÎncă nu există evaluări
- Ep Docx Sca SMSC - V2Document45 paginiEp Docx Sca SMSC - V290007Încă nu există evaluări
- Salwico CS4000 Fire Detection System: Consilium Marine ABDocument38 paginiSalwico CS4000 Fire Detection System: Consilium Marine ABJexean SañoÎncă nu există evaluări
- Java Edition Data Values - Official Minecraft WikiDocument140 paginiJava Edition Data Values - Official Minecraft WikiCristian Rene SuárezÎncă nu există evaluări
- SQLDocument13 paginiSQLRadhakrishnan__7263Încă nu există evaluări
- Southern California International Gateway Final Environmental Impact ReportDocument40 paginiSouthern California International Gateway Final Environmental Impact ReportLong Beach PostÎncă nu există evaluări
- Syllabus DU NewDocument48 paginiSyllabus DU NewANKIT CHAKRABORTYÎncă nu există evaluări
- The Chassis OC 500 LE: Technical InformationDocument12 paginiThe Chassis OC 500 LE: Technical InformationAbdelhak Ezzahrioui100% (1)
- Face Detection and Recognition Using Opencv and PythonDocument3 paginiFace Detection and Recognition Using Opencv and PythonGeo SeptianÎncă nu există evaluări
- Die Openbare BeskermerDocument3 paginiDie Openbare BeskermerJaco BesterÎncă nu există evaluări
- Master Data FileDocument58 paginiMaster Data Fileinfo.glcom5161Încă nu există evaluări
- MBA-7002-20169108-68 MarksDocument17 paginiMBA-7002-20169108-68 MarksN GÎncă nu există evaluări
- Distance SortDocument6 paginiDistance SortAI Coordinator - CSC JournalsÎncă nu există evaluări
- Volvo Catalog Part2Document360 paginiVolvo Catalog Part2Denis Konovalov71% (7)
- Jaiib QpapersDocument250 paginiJaiib Qpapersjaya htÎncă nu există evaluări
- Case Study in Architectural Structures: A-7E Avionics System - ADocument36 paginiCase Study in Architectural Structures: A-7E Avionics System - Ajckz8Încă nu există evaluări