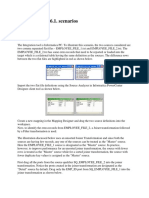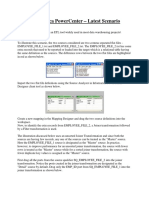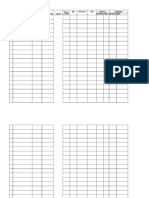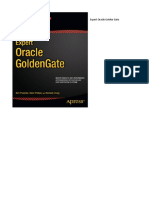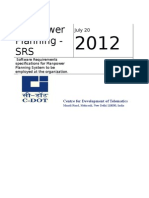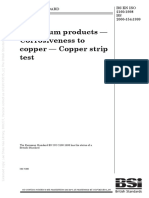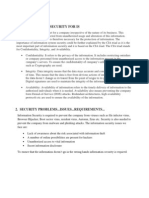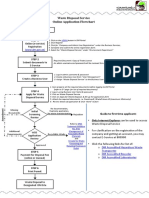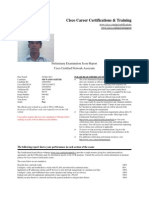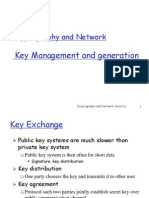Documente Academic
Documente Profesional
Documente Cultură
Integrating PowerCenter With Hmail Server
Încărcat de
nelrick1984Drepturi de autor
Formate disponibile
Partajați acest document
Partajați sau inserați document
Vi se pare util acest document?
Este necorespunzător acest conținut?
Raportați acest documentDrepturi de autor:
Formate disponibile
Integrating PowerCenter With Hmail Server
Încărcat de
nelrick1984Drepturi de autor:
Formate disponibile
http://nelrickrodrigues-informatica.blogspot.in/2013/07/configuring-mail-services-for.
html
Configuring Mail Services for Informatica PowerCenter
The illustration below explains the steps involved to install and configure email services for
Informatica PowerCenter installed on a local machine. This is a step-by-step guide to send
emails from Informatica PowerCenter email task or a command task using Cygwin.
The OS and software versions used for this illustration are as below:
1. Microsoft Windows XP SP3 (32-bit)
2. Microsoft Outlook 2007
3. Informatica PowerCenter 9.1.0 HotFix2
4. Cygwin Version 1.7.17
5. hMailServer Version 5.3.1-B1748
hMailServer is a free e-mail server for Microsoft Windows. It supports the common e-mail
protocols (IMAP, SMTP and POP3) and can easily be integrated with many existing web mail
systems. It has flexible score-based spam protection and can attach to your virus scanner to scan
all incoming and outgoing email. This is a good option to use for configuring email services in
absence
of
a
Microsoft
Exchange
Server.
The
Informatica
PowerCenter
Server
and
Clients,
the
mail
server hMailServer, Cygwin and Microsoft Outlook are all installed on the same machine in this
illustration. If the Informatica PowerCenter Server is installed on a machine other than the local
machine, install hMailServer and Cygwin on the Informatica PowerCenter Server.
Before downloading, please verify if the software version is compatible with your Windows OS.
The download links for hMailServer and Cygwin are below.
1. hMailServer
2. Cygwin
The installation and configuration steps shown below may differ for different versions of
hMailServer and Windows OS.
Step 1 - Prerequisite Checks
Microsoft Outlook should be setup as the default email client on Windows in order for
Informatica PowerCenter Email task to send emails. This can be setup from Start >
http://nelrickrodrigues-informatica.blogspot.in/2013/07/configuring-mail-services-for.html
Control Panel > Internet Options > Programs. Ensure that Microsoft Office Outlook
is selected as the default email program on the Informatica PowerCenter Server as
shown below.
Verify that the Informatica PowerCenter service is running without any issues and both
the Repository and Integration services are up.
Port 25 is the default port used to transport or communicate email across the Internet
using the SMTP protocol. Ensure that this port is not blocked or used by any other
process on the Informatica PowerCenter Server. To check, if a port is in use on a
Windows based system, the below command can be run in the command prompt.
netstat
-ano
-a: Displays all active connections and the TCP and UDP ports on which the computer is
listening.
-n: Displays active TCP connections, however, addresses and port numbers are expressed
numerically and no attempt is made to determine names.
-o: Displays active TCP connections and includes the process ID (PID) for each connection.
If the hMailServer is already installed, the port 25 would be in use as shown below.
http://nelrickrodrigues-informatica.blogspot.in/2013/07/configuring-mail-services-for.html
The process that is using Port 25 is having a PID: 1200. The process can be found out in the
Windows Task Manager as shown below.
For using Cygwin, ensure that it is correctly installed on the Informatica server. Also, add
the Cygwin bin path followed by a semicolon to the beginning of the Variable Value of
the Path system variable in the Environment Variables. For instance, if Cygwin is
installed on C drive, add the following path as explained above - C:\cygwin\bin;. This is
needed to execute unix based commands from an Informatica command task through
Cygwin.
Step 2 - Installing the hMailServer
Start the installation for hMailServer. Click Next to continue.
http://nelrickrodrigues-informatica.blogspot.in/2013/07/configuring-mail-services-for.html
Accept the License Agreement as shown below. Click Next to continue.
Select a folder on the local drive to install hMailServer as shown below. Click Next.
http://nelrickrodrigues-informatica.blogspot.in/2013/07/configuring-mail-services-for.html
Select both the components to install as shown below. Click Next.
Use built-in database engine (Microsoft SQL Compact) as the default database
server type. Click Next
http://nelrickrodrigues-informatica.blogspot.in/2013/07/configuring-mail-services-for.html
Click Next to continue on the screen below.
Setup is ready to start installation in the destination folder. Click Install.
http://nelrickrodrigues-informatica.blogspot.in/2013/07/configuring-mail-services-for.html
At the hMailServer Security screen, specify a password for hMailServer
Administrator as shown below.
After the installation completes, ensure that the hMailServer service is started as shown
below in Services.
http://nelrickrodrigues-informatica.blogspot.in/2013/07/configuring-mail-services-for.html
Step 3 - Configuring the hMailServer
The configurations shown below in hMailServer Administrator are only those that are
needed to send emails from Informatica PowerCenter.
After the setup completes, run the hMailServer Administrator as shown below.
Enter the password for hMailServer Administrator that was specified in the
hMailServer Security screen as shown below.
The hMailServer Administrator initial screen is shown below.
http://nelrickrodrigues-informatica.blogspot.in/2013/07/configuring-mail-services-for.html
Click on Domains on the left and click Add as shown below to add a domain.
Specify the domain name below the Domain text box. For this illustration, the domain
name is "dataintegration.com". Click Save to register the domain in the hMailServer as
shown below.
http://nelrickrodrigues-informatica.blogspot.in/2013/07/configuring-mail-services-for.html
Next step is to add accounts to the hMailServer. For this illustration, we will create two
accounts - "informatica" & "nelrick". The "informatica" account will be used by
Informatica PowerCenter to send out emails. The "nelrick" account will be used to
receive emails.
Click on Accounts on the left. Click Add as shown below to add a new account.
Enter "informatica" in the Address text box and specify a password as shown below.
The password will be encrypted. Click Save to add the account.
http://nelrickrodrigues-informatica.blogspot.in/2013/07/configuring-mail-services-for.html
Similarly, create a new account for "nelrick" as shown below.
In the tree view to the left, go to Settings > Protocols > SMTP. To the right, click on the
Delivery of e-mail tab and specify the Local host name as shown below. For this
illustration, this value is "localhost", else we can specify the computer name of the
Informatica PowerCenter Server. Click Save.
http://nelrickrodrigues-informatica.blogspot.in/2013/07/configuring-mail-services-for.html
Go to Run. Type services.msc to open Services. Restart the hMailServer service. This is
needed to reflect the new configurations done to the hMailServer.
Step 4 - Configuring the Microsoft Outlook client to receive emails
Open Microsoft Outlook. Go to Tools > Account Settings.
Under the Email tab, click New to add an account to receive emails.
http://nelrickrodrigues-informatica.blogspot.in/2013/07/configuring-mail-services-for.html
In the Add New E-mail Account screen as shown below, specify the account Name, Email Address and Password for "nelrick" while creating the "nelrick" account in the
hMailServer.
Select the Manually configure server settings or additional server types check box
and click Next to continue.
http://nelrickrodrigues-informatica.blogspot.in/2013/07/configuring-mail-services-for.html
Select Internet E-mail radio button as shown below to connect to the hMailServer.
Click Next.
In the Internet E-mail Settings, specify the Local host name added in the Delivery of
e-mail tab in hMailServer Administrator as the Incoming mail server and Outgoing
mail server (SMTP) as shown below. The password in Logon Information will be the
same as specified while creating the "nelrick" account in hMailServer. If the
hMailServer is installed on a different server, we need to specify the computer name of
that server in the Incoming mail server and Outgoing mail server (SMTP) text box.
http://nelrickrodrigues-informatica.blogspot.in/2013/07/configuring-mail-services-for.html
Click Test Account Settings as shown above. The status should be Completed as shown
below for both the tasks. This indicates that the "nelrick" account is configured to
receive emails from the hMailServer.
Click Finish.
http://nelrickrodrigues-informatica.blogspot.in/2013/07/configuring-mail-services-for.html
Step 5 - Configuring the Informatica Integration Service to send emails
Login to Informatica Administrator.
The below custom properties need to be added to the Integration Service to configure
SMTP for use with Informatica PowerCenter email tasks.
Property name
SMTPServerAddress
SMTPPortNumber
SMTPFromAddress
Property value
SMTP Server name or IP address
SMTP server port (Default is 25)
From Email address for the emails.The email address should be
available on the SMTP server.
http://nelrickrodrigues-informatica.blogspot.in/2013/07/configuring-mail-services-for.html
SMTPServerTimeout Optional - Integer representing seconds. Default is 20 seconds.
Click on the Integration Service (PowerCenter_IS is the Integration Service for this
illustration) on the left. On the right, click on the Properties tab. Go to Custom
Properties and click Edit as shown below to add new custom properties.
Click New to add the below Custom Properties.
Similarly, add all the other Custom Properties as shown below.
http://nelrickrodrigues-informatica.blogspot.in/2013/07/configuring-mail-services-for.html
Click OK to close the Custom Properties window. Restart the Integration Service by
clicking on Recycle Service as shown below.
The $PMSuccessEmailUser and $PMFailureEmailUser can be specified in the
PowerCenter Integration Service Properties as shown below. These variables can directly
be used in the email task instead of specifying the e-mail address of the recipient in the
Email User Name Property value.
http://nelrickrodrigues-informatica.blogspot.in/2013/07/configuring-mail-services-for.html
Step 5 - Creating an email task in Informatica Workflow Manager
Create a workflow with an email task as shown below.
In the email task, specify the Properties as shown below.
http://nelrickrodrigues-informatica.blogspot.in/2013/07/configuring-mail-services-for.html
Start the workflow. If the email task succeeds, an email will be received in user nelrick's
account as shown below.
Step 6 - Configuring email properties in Cygwin email configuration file
Cygwin is a Unix-like environment and command-line interface for Microsoft Windows.
Cygwin provides native integration of Windows-based applications, data, and other system
resources with applications, software tools, and data of the Unix-like environment. Thus it
is possible to launch Windows applications from the Cygwin environment, as well as to
use Cygwin tools and applications within the Windows operating context.
For Cygwin to send emails, a new account "cygwin" is created in the hMailServer as
shown below.
http://nelrickrodrigues-informatica.blogspot.in/2013/07/configuring-mail-services-for.html
Assuming that Cygwin is already installed on the Informatica PowerCenter Server,
launch a Cygwin Terminal session and type email-config. Enter the sender's email name
as "cygwin" as shown below.
Next, enter the email address of the account created for "cygwin" in hMailServer
Administrator as shown below.
Next, enter the recipient's email address (i.e. nelrick@dataintegration.com) as shown
below.
Next, type 2 to use the SMTP server as shown below.
http://nelrickrodrigues-informatica.blogspot.in/2013/07/configuring-mail-services-for.html
Next, enter the address of the SMTP server. If the SMTP server is same as the local
machine, specify 127.0.0.1 as the IP as shown below else specify the correct IP address
of the machine where the hMailServer is installed.
Next, enter the SMTP port number i.e. 25 as shown below.
Select 1 for SMTP authentication as shown below.
http://nelrickrodrigues-informatica.blogspot.in/2013/07/configuring-mail-services-for.html
Select "false" to Use TLS as shown below.
Type Enter. The below message is displayed.
Verify if the data in the Cygwin email configuration is updated correctly with the values
set above. The email.conf file is located in the ..\cygwin\etc\email folder. The contents of
the email.conf file are shown below.
http://nelrickrodrigues-informatica.blogspot.in/2013/07/configuring-mail-services-for.html
Send a test email from Cygwin by typing the below command as shown. If nelrick's
account receives an email from cygwin email user, the configuration is completed
correctly.
Step 7 - Creating a command task in Informatica Workflow Manager to send email
Create a workflow with a command task as shown below.
http://nelrickrodrigues-informatica.blogspot.in/2013/07/configuring-mail-services-for.html
In the command task, use the below command to send a test email.
Start the workflow. If the command task succeeds, we should get an email as below.
S-ar putea să vă placă și
- The Subtle Art of Not Giving a F*ck: A Counterintuitive Approach to Living a Good LifeDe la EverandThe Subtle Art of Not Giving a F*ck: A Counterintuitive Approach to Living a Good LifeEvaluare: 4 din 5 stele4/5 (5794)
- Tableau Reference BooksDocument1 paginăTableau Reference Booksnelrick1984Încă nu există evaluări
- The Yellow House: A Memoir (2019 National Book Award Winner)De la EverandThe Yellow House: A Memoir (2019 National Book Award Winner)Evaluare: 4 din 5 stele4/5 (98)
- Tableau Books For RefDocument1 paginăTableau Books For Refnelrick1984Încă nu există evaluări
- A Heartbreaking Work Of Staggering Genius: A Memoir Based on a True StoryDe la EverandA Heartbreaking Work Of Staggering Genius: A Memoir Based on a True StoryEvaluare: 3.5 din 5 stele3.5/5 (231)
- The Big Tableau ListDocument1 paginăThe Big Tableau Listnelrick1984Încă nu există evaluări
- Hidden Figures: The American Dream and the Untold Story of the Black Women Mathematicians Who Helped Win the Space RaceDe la EverandHidden Figures: The American Dream and the Untold Story of the Black Women Mathematicians Who Helped Win the Space RaceEvaluare: 4 din 5 stele4/5 (895)
- Tableau Books To Refer and Learn TableauDocument1 paginăTableau Books To Refer and Learn Tableaunelrick1984Încă nu există evaluări
- The Little Book of Hygge: Danish Secrets to Happy LivingDe la EverandThe Little Book of Hygge: Danish Secrets to Happy LivingEvaluare: 3.5 din 5 stele3.5/5 (400)
- Oracle BooksDocument1 paginăOracle Booksnelrick1984Încă nu există evaluări
- Shoe Dog: A Memoir by the Creator of NikeDe la EverandShoe Dog: A Memoir by the Creator of NikeEvaluare: 4.5 din 5 stele4.5/5 (537)
- Oracle BooksDocument1 paginăOracle Booksnelrick1984Încă nu există evaluări
- Never Split the Difference: Negotiating As If Your Life Depended On ItDe la EverandNever Split the Difference: Negotiating As If Your Life Depended On ItEvaluare: 4.5 din 5 stele4.5/5 (838)
- Tableau BooksDocument1 paginăTableau Booksnelrick1984Încă nu există evaluări
- Elon Musk: Tesla, SpaceX, and the Quest for a Fantastic FutureDe la EverandElon Musk: Tesla, SpaceX, and the Quest for a Fantastic FutureEvaluare: 4.5 din 5 stele4.5/5 (474)
- Informatica PowerCenter - Flat FilesDocument4 paginiInformatica PowerCenter - Flat Filesnelrick1984Încă nu există evaluări
- Grit: The Power of Passion and PerseveranceDe la EverandGrit: The Power of Passion and PerseveranceEvaluare: 4 din 5 stele4/5 (588)
- PowerCenter 8.6.1. ScenariosDocument4 paginiPowerCenter 8.6.1. Scenariosnelrick1984Încă nu există evaluări
- Python Data Science Books - Updated TitlesDocument1 paginăPython Data Science Books - Updated Titlesnelrick1984Încă nu există evaluări
- The Emperor of All Maladies: A Biography of CancerDe la EverandThe Emperor of All Maladies: A Biography of CancerEvaluare: 4.5 din 5 stele4.5/5 (271)
- Python Data Science BooksDocument3 paginiPython Data Science Booksnelrick1984Încă nu există evaluări
- On Fire: The (Burning) Case for a Green New DealDe la EverandOn Fire: The (Burning) Case for a Green New DealEvaluare: 4 din 5 stele4/5 (74)
- Python Data Science Books UpdatedDocument3 paginiPython Data Science Books Updatednelrick1984Încă nu există evaluări
- Team of Rivals: The Political Genius of Abraham LincolnDe la EverandTeam of Rivals: The Political Genius of Abraham LincolnEvaluare: 4.5 din 5 stele4.5/5 (234)
- Data Science BooksDocument1 paginăData Science Booksnelrick1984Încă nu există evaluări
- Devil in the Grove: Thurgood Marshall, the Groveland Boys, and the Dawn of a New AmericaDe la EverandDevil in the Grove: Thurgood Marshall, the Groveland Boys, and the Dawn of a New AmericaEvaluare: 4.5 din 5 stele4.5/5 (266)
- Informatica PowerCenter - Flat Files SCDocument4 paginiInformatica PowerCenter - Flat Files SCnelrick1984Încă nu există evaluări
- The Hard Thing About Hard Things: Building a Business When There Are No Easy AnswersDe la EverandThe Hard Thing About Hard Things: Building a Business When There Are No Easy AnswersEvaluare: 4.5 din 5 stele4.5/5 (344)
- Informatica PowerCenter - 2018Document4 paginiInformatica PowerCenter - 2018nelrick1984Încă nu există evaluări
- Example With Flat Files and Database TablesDocument4 paginiExample With Flat Files and Database Tablesnelrick1984Încă nu există evaluări
- The World Is Flat 3.0: A Brief History of the Twenty-first CenturyDe la EverandThe World Is Flat 3.0: A Brief History of the Twenty-first CenturyEvaluare: 3.5 din 5 stele3.5/5 (2259)
- Informatica PowerCenter - FF and DBDocument4 paginiInformatica PowerCenter - FF and DBnelrick1984Încă nu există evaluări
- Wedding ListDocument10 paginiWedding Listnelrick1984Încă nu există evaluări
- The Gifts of Imperfection: Let Go of Who You Think You're Supposed to Be and Embrace Who You AreDe la EverandThe Gifts of Imperfection: Let Go of Who You Think You're Supposed to Be and Embrace Who You AreEvaluare: 4 din 5 stele4/5 (1090)
- Example With Flat Files and Database TablesDocument4 paginiExample With Flat Files and Database Tablesnelrick1984Încă nu există evaluări
- Informatica Scenario Based QueryDocument4 paginiInformatica Scenario Based Querynelrick1984Încă nu există evaluări
- PowerCenter 8.6.1. ScenariosDocument4 paginiPowerCenter 8.6.1. Scenariosnelrick1984Încă nu există evaluări
- The Unwinding: An Inner History of the New AmericaDe la EverandThe Unwinding: An Inner History of the New AmericaEvaluare: 4 din 5 stele4/5 (45)
- Informatica PC Joiner TransformationsDocument4 paginiInformatica PC Joiner Transformationsnelrick1984Încă nu există evaluări
- Informatica Scenario Based QueryDocument4 paginiInformatica Scenario Based Querynelrick1984Încă nu există evaluări
- Oracle Golden Gate Apress BooksDocument2 paginiOracle Golden Gate Apress Booksnelrick1984Încă nu există evaluări
- Oracle Golden Gate Books PDFDocument3 paginiOracle Golden Gate Books PDFnelrick1984Încă nu există evaluări
- Expert Oracle Golden GateDocument1 paginăExpert Oracle Golden Gatenelrick1984Încă nu există evaluări
- Informatica Joiner TX ScenarioDocument4 paginiInformatica Joiner TX Scenarionelrick1984Încă nu există evaluări
- Expert Oracle Golden GateDocument1 paginăExpert Oracle Golden Gatenelrick1984Încă nu există evaluări
- The Sympathizer: A Novel (Pulitzer Prize for Fiction)De la EverandThe Sympathizer: A Novel (Pulitzer Prize for Fiction)Evaluare: 4.5 din 5 stele4.5/5 (121)
- Oracle Golden Gate Apress BooksDocument2 paginiOracle Golden Gate Apress Booksnelrick1984Încă nu există evaluări
- Oracle Golden Gate BooksDocument3 paginiOracle Golden Gate Booksnelrick1984Încă nu există evaluări
- Wpa Wpa2Document21 paginiWpa Wpa2G Siva Prakash ReddyÎncă nu există evaluări
- Megger MIT1020 2 - DatasheetDocument3 paginiMegger MIT1020 2 - DatasheetkiriungÎncă nu există evaluări
- Email - Retention Best Practices (White PPR)Document20 paginiEmail - Retention Best Practices (White PPR)tinysamÎncă nu există evaluări
- Multitribometer TR 705Document1 paginăMultitribometer TR 705GULSHAN MADHURÎncă nu există evaluări
- 18mat31 VtuDocument87 pagini18mat31 VtuSyntax GeeksÎncă nu există evaluări
- Introduction To CCTNS PDFDocument15 paginiIntroduction To CCTNS PDFAnuÎncă nu există evaluări
- Explains The Purpose Scope and Key Requirements of The Gramm Leach Bliley Act GlbaDocument1 paginăExplains The Purpose Scope and Key Requirements of The Gramm Leach Bliley Act GlbaDoreenÎncă nu există evaluări
- Account Statement From 1 May 2023 To 31 May 2023: TXN Date Value Date Description Ref No./Cheque No. Debit Credit BalanceDocument10 paginiAccount Statement From 1 May 2023 To 31 May 2023: TXN Date Value Date Description Ref No./Cheque No. Debit Credit Balanceavinashdeshmukh7027Încă nu există evaluări
- G20535Document79 paginiG20535Dadi AzizÎncă nu există evaluări
- Her Body and Other Parties: StoriesDe la EverandHer Body and Other Parties: StoriesEvaluare: 4 din 5 stele4/5 (821)
- Wyoming Wings Magazine, October 2011Document23 paginiWyoming Wings Magazine, October 2011Wyoming Wing, Civil Air PatrolÎncă nu există evaluări
- Manpower Planning - SRS: July 20Document20 paginiManpower Planning - SRS: July 20Divyansh GuptaÎncă nu există evaluări
- ASC Q14!5!075 R001 V1R3 Redundant Solenoid SIL Verificaiton ReportDocument57 paginiASC Q14!5!075 R001 V1R3 Redundant Solenoid SIL Verificaiton ReportHuan Trinh VanÎncă nu există evaluări
- Eguard Training CommsioningDocument18 paginiEguard Training CommsioningStephianus Joel Rahmat Pesiwarissa100% (1)
- (BS en ISO 2160-1998) - Petroleum Products. Corrosiveness To Copper. Copper Strip Test.Document16 pagini(BS en ISO 2160-1998) - Petroleum Products. Corrosiveness To Copper. Copper Strip Test.CHOUCHENE ELYES100% (1)
- ISM AssignmentDocument4 paginiISM AssignmentSaad RawalaÎncă nu există evaluări
- Deublin Mechanical WashpipeDocument64 paginiDeublin Mechanical Washpipeadrian villa60% (5)
- Social EngineeringDocument4 paginiSocial EngineeringEfthymios HadjimichaelÎncă nu există evaluări
- Pangasinan 1: Online LinksDocument4 paginiPangasinan 1: Online LinksJocelyn Flores-JunioÎncă nu există evaluări
- 2018Q1 NSE 1 Master Course Description PDFDocument1 pagină2018Q1 NSE 1 Master Course Description PDFOtniel TanamalÎncă nu există evaluări
- Online Application FlowchartDocument2 paginiOnline Application FlowchartAnonymous u7Zq9FZkq100% (1)
- MemoriaDocument61 paginiMemoriaJohn GreenÎncă nu există evaluări
- Advance Penetration Testing Kali Linux TrainingDocument4 paginiAdvance Penetration Testing Kali Linux TrainingReccio0% (1)
- ABB CM15 MV 25 04 13Document85 paginiABB CM15 MV 25 04 13lizxcano100% (1)
- What Is A Gfci?: Electrical Code (NEC)Document2 paginiWhat Is A Gfci?: Electrical Code (NEC)Sherif HusseinÎncă nu există evaluări
- 962-0229 Onan OTPPC Series (Spec A) 300 To 600 Amp Transfer Switch Parts Manual (04-2013)Document44 pagini962-0229 Onan OTPPC Series (Spec A) 300 To 600 Amp Transfer Switch Parts Manual (04-2013)Willy Alexander RamirezÎncă nu există evaluări
- MD Wasim AkhterDocument2 paginiMD Wasim AkhterAamir MohdÎncă nu există evaluări
- Key ManagementDocument24 paginiKey ManagementSubhiAlkourdeÎncă nu există evaluări
- XMission Spam LawsuitDocument11 paginiXMission Spam LawsuitBen WinslowÎncă nu există evaluări
- Backup & RecoveryDocument12 paginiBackup & RecoverymuzzamilfaizÎncă nu există evaluări
- Arizona, Utah & New Mexico: A Guide to the State & National ParksDe la EverandArizona, Utah & New Mexico: A Guide to the State & National ParksEvaluare: 4 din 5 stele4/5 (1)
- Japanese Gardens Revealed and Explained: Things To Know About The Worlds Most Beautiful GardensDe la EverandJapanese Gardens Revealed and Explained: Things To Know About The Worlds Most Beautiful GardensÎncă nu există evaluări
- The Bahamas a Taste of the Islands ExcerptDe la EverandThe Bahamas a Taste of the Islands ExcerptEvaluare: 4 din 5 stele4/5 (1)