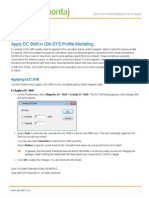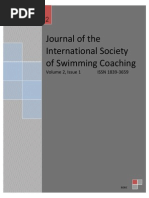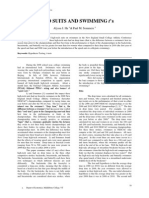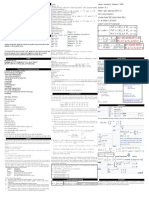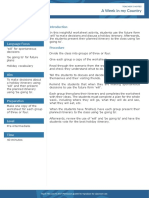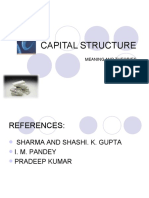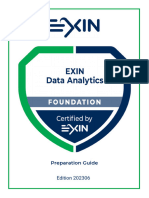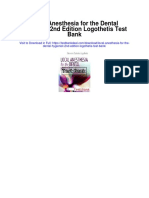Documente Academic
Documente Profesional
Documente Cultură
GM-SYS Profile Add Mag Data
Încărcat de
goomeyDrepturi de autor
Formate disponibile
Partajați acest document
Partajați sau inserați document
Vi se pare util acest document?
Este necorespunzător acest conținut?
Raportați acest documentDrepturi de autor:
Formate disponibile
GM-SYS Profile Add Mag Data
Încărcat de
goomeyDrepturi de autor:
Formate disponibile
GM-SYS Profile Modelling How-To Guide
Adding Magnetic Data to a GM-SYS Profile Model
In GM-SYS Profile, a "Station" is a location at which an anomaly component is calculated and, optionally, was measured.
In order for GM-SYS Profile to calculate a response at a location, the X, Y, and Z coordinates of the station must be
specified. However, observed values are not required.
Magnetic stations may be on land or at some altitude, in the case of an aeromagnetic survey.
Adding or Importing any new gravity or gravity gradient data replaces all existing gravity and gravity gradient data.
Likewise, importing any new magnetic or magnetic gradient data replaces all existing magnetic and magnetic
gradient data.
Each time new magnetic stations are created or imported, you must set the appropriate Background Susceptibility
and Earth's Field parameters.
Magnetic Stations
On the Manage Anomaly Data Spreadsheet, use the Specify Magnetic Anomaly Profile dialog to define the locations of
magnetic calculations, the observed values, as well as the Earth's field parameters appropriate to your survey.
There are three methods to add Magnetic Data to your model: from a database line, from a text file, or by creating equallyspaced calculation stations with dummy observations. Each method is detailed below and in the Application Help.
www.geosoft.com
GM-SYS Profile Modelling How-To Guide
Importing From a Database Line
Add a new profile of magnetic observations and/or magnetic gradient observations to your model by extracting from a
specified line in a Geosoft Database. Specify the existing database file containing your observed data profile. The current X
and Y channels and the coordinate system associated with those channels will be displayed. Magnetic gradient
components are calculated at the same station locations as the magnetic calculations.
All fields must be filled in this dialog, in order for GM-SYS Profile to be able to calculate the magnetic response for the
model.
The X,Y channels must be defined for the database and a valid coordinate system defined.
To Import Magnetic Data From a Geosoft Database
1. On the Profile menu, select Manage Anomaly Data. The Manage Anomaly Data spreadsheet appears.
2. On the Magnetic Survey menu, select Add New/Replace Existing. The Specify Magnetic Anomaly Profile dialog
appears.
3. Select Import from database line. The Add Magnetic Data from Database dialog appears.
4. On Selected database, browse to the file which contains your magnetic data. The X and Y channels are detected and
displayed as read-only fields.
5. The Coordinate system and distance units, if specified, are displayed as read-only fields.
6. From the Selected Line drop-down list, specify which line contains the magnetic data to be imported.
7. From the Elevation channel drop-down list, specify the channel containing the station Z-coordinate. Elevations are
expected to be positive upward.
www.geosoft.com
GM-SYS Profile Modelling How-To Guide
8. From the Magnetic channel drop-down list, specify the channel containing the observed magnetic values.
9. From the Magnetic units are drop-down list, specify the anomaly units.
10. Click OK. You are returned to the Specify Magnetic Anomaly Profile dialog.
11. Specify the Background susceptibility. In most cases, the correct value is "0.0".
12. Specify the Earth's Magnetic Field parameters appropriate to your survey.
Refer to the Earth's Magnetic Field section below for details.
13. Click OK to close the Specify Magnetic Anomaly Profile dialog. Your new stations will populate the Magnetic tab of
the spreadsheet.
14. Click OK to close the spreadsheet. You should see the magnetic station locations in the Plan View and Depth Panes
as blue symbols.
For additional information about More options, refer to the Add Magnetic Profile from Database dialog in the
Application Help.
Importing From a Text File
Use this dialog to import anomaly data from space-delimited ASCII files into GM-SYS Profile. Specify the fields containing
each type of data. Leave the field blank or enter zero if the column is not present in the data file.
To Import a Magnetic Profile From a Text File
1. On the Profile menu, select Manage Anomaly Data. The Manage Anomaly Data spreadsheet appears.
2. On the Magnetic Survey menu, select Add New/Replace Existing. The Specify Magnetic Anomaly Profile dialog
appears.
3. Select Import profile from text file. The Import Magn. Gradients From File dialog appears.
www.geosoft.com
GM-SYS Profile Modelling How-To Guide
4. On the File field, browse to the location of the text file containing your magnetic data.
5. Select the file. Click Open. A preview of the file appears in a new window.
Review the file for the following information:
The number of comment lines
Fields which contain the X, Y, Z, and data field(s) and the units they represent
Do the coordinates represent model coordinates or external coordinates?
Do the Z values represent Depth (positive down) or Elevation (positive up)?
6. Click OK. You return to the Import Magn. Gradients From File dialog.
7. Select the Direction. Specify whether the Z values in the file are positive Up (elevation) or Down (depth).
8. Select the Coordinates. Specify whether the X,Y coordinates in the file represent Model coordinates (distance along
line, offset from line), or Real World coordinates. The Real World coordinates in the input file must share the same
coordinate system as the model.
9. Enter the Skip lines value if the data does not begin on line 1. Header lines not skipped will be imported as zeroes in
all fields.
10. Set the Field Index for X, Y, and Z as determined by the column location of the data. Specify the units used for each
field.
11. In the Obs field specify the column containing the observed data and the units used. Depending upon whether you are
importing gradient data, additional fields may be present. Specify the field and units for each component you wish to
import.
12. Click OK. You are returned to the Specify Magnetic Anomaly Profile dialog.
13. Specify the Background susceptibility. In most cases, the correct value is "0.0".
14. Specify the Earth's Magnetic Field parameters appropriate to your survey.
www.geosoft.com
GM-SYS Profile Modelling How-To Guide
Refer to the Earth's Magnetic Field section below for details.
15. Click OK to close the Specify Magnetic Anomaly Profile dialog. Your new stations will populate the Magnetic tab of
the spreadsheet.
16. Click OK to close the spreadsheet. You should see the magnetic station locations in the Plan View and Depth Panes
as blue symbols.
Creating Equally-Spaced Stations
GM-SYS Profile allows you to create any number of stations at a specified interval and constant elevation. If you don't have
actual observed data, but wish to calculate the response for a hypothetical profile over your model, you must create
"dummy" stations. Magnetic stations are required so that GM-SYS Profile may calculate the response of the model at these
locations.
To Create Equally-spaced Magnetic Stations
1. On the Profile menu, select Manage Anomaly Data. The Manage Anomaly Data spreadsheet appears.
2. On the Magnetic Survey menu, select Add New/Replace Existing. The Specify Magnetic Anomaly Profile dialog
appears.
3. Select Create equally-spaced stations. The Create Stations with Dummy Observations dialog appears. All units
are those currently used in displaying the model.
4. Specify the Starting X coordinate in the current display units.
5. Specify the station Spacing.
6. Specify the Number of Stations OR the Last X coordinate.
7. Specify the Reference elevation.
8. From the drop-down list select whether the Elevation is relative to: sea level or topography.
9. Click OK. You are returned to the Specify Magnetic Anomaly Profile dialog.
www.geosoft.com
GM-SYS Profile Modelling How-To Guide
10. Specify the Background susceptibility. In most cases, the correct value is "0.0".
11. Specify the Earth's Magnetic Field parameters appropriate to your survey.
Refer to the Earth's Magnetic Field section below for details.
12. Click OK to close the Specify Magnetic Anomaly Profile dialog. Your new stations will populate the Magnetic tab of
the spreadsheet.
13. Click OK to close the spreadsheet. You should see the magnetic station locations in the Plan View and Depth Panes
as blue symbols.
Background Susceptibility
Specify a background susceptibility if your observed data have been corrected using a background value. In most cases,
the correct value is "0.0".
Set Earth's Field Parameters
GM-SYS Profile requires the magnitude and orientation of the Earth's field at the location and time of the survey you are
trying to model, in order to calculate the magnetic response of the model correctly. When you import magnetic data, you
must enter values for the Earth's field parameters. Models that have the Earth's field magnitude set to zero will be prompted
to enter a value each time the model is loaded, unless you opt to turn off the warning.
It is possible to get a calculated model response with a field magnitude of zero and the field orientation defined, if
any blocks in the model have non-zero remanent magnetization.
Use the Compute Single Point GRF Values dialog to calculate the magnitude and direction of the Earth's field at the
location and time of the survey you are trying to model.
To Set Earth Parameters
1. Enter the Magnitude of the field, in the specified units. Units may be changed in the Display menu.
2. Enter the Inclination of the Earth's field, in degrees from horizontal.
3. Enter the Declination of the Earth's field, in degrees from True North.
4. If you dont know these values, but know the latitude, longitude, and elevation of your model location and the date it
was collected, click the Calculate button which opens the Compute Single Point GRF Values dialog.
www.geosoft.com
GM-SYS Profile Modelling How-To Guide
5. Enter the appropriate values and click Calculate to calculate the field parameters. If the observed magnetic data
were corrected using an IGRF model, specify the IGRF Model Year.
6. Click Close to leave the IGRFPT dialog. These parameters will be captured in the Earth's Field dialog for your model.
7. Click OK to close the dialog.
How-To Guide Publication Date: 06/08/2013
Copyright 2013 Geosoft Inc. All rights reserved.
www.geosoft.com
S-ar putea să vă placă și
- Convolution: 2 Historical DevelopmentsDocument10 paginiConvolution: 2 Historical DevelopmentsgoomeyÎncă nu există evaluări
- L1-Intro 2Document24 paginiL1-Intro 2goomeyÎncă nu există evaluări
- CPTUtimbunanDocument12 paginiCPTUtimbunangoomeyÎncă nu există evaluări
- Pors Hyper LinkedDocument410 paginiPors Hyper LinkedgoomeyÎncă nu există evaluări
- GCDkit ManualDocument272 paginiGCDkit ManualgoomeyÎncă nu există evaluări
- Petrel FundamentalsDocument19 paginiPetrel FundamentalsgoomeyÎncă nu există evaluări
- Build A Mode Lfrom Scratch in Petrel - 1Document15 paginiBuild A Mode Lfrom Scratch in Petrel - 1goomeyÎncă nu există evaluări
- Introduction To Petroleum GeologyDocument6 paginiIntroduction To Petroleum GeologygoomeyÎncă nu există evaluări
- Working With Spreadsheets in Oasis MontajDocument18 paginiWorking With Spreadsheets in Oasis MontajgoomeyÎncă nu există evaluări
- GM-SYS Profile DC ShiftDocument1 paginăGM-SYS Profile DC ShiftgoomeyÎncă nu există evaluări
- Journal of The International Society of Swimming Coaching: Volume 2, Issue 1 ISSN 1839-3659Document50 paginiJournal of The International Society of Swimming Coaching: Volume 2, Issue 1 ISSN 1839-3659goomey100% (1)
- 1 s2.0 S2214241X15000073 MainDocument9 pagini1 s2.0 S2214241X15000073 MaingoomeyÎncă nu există evaluări
- Speed Suits and Swimming T'S: Alyssa J. Ha & Paul M. SommersDocument5 paginiSpeed Suits and Swimming T'S: Alyssa J. Ha & Paul M. SommersgoomeyÎncă nu există evaluări
- 061cardimona Resistivity OverviewDocument10 pagini061cardimona Resistivity OverviewgoomeyÎncă nu există evaluări
- Hidden Figures: The American Dream and the Untold Story of the Black Women Mathematicians Who Helped Win the Space RaceDe la EverandHidden Figures: The American Dream and the Untold Story of the Black Women Mathematicians Who Helped Win the Space RaceEvaluare: 4 din 5 stele4/5 (895)
- Never Split the Difference: Negotiating As If Your Life Depended On ItDe la EverandNever Split the Difference: Negotiating As If Your Life Depended On ItEvaluare: 4.5 din 5 stele4.5/5 (838)
- The Yellow House: A Memoir (2019 National Book Award Winner)De la EverandThe Yellow House: A Memoir (2019 National Book Award Winner)Evaluare: 4 din 5 stele4/5 (98)
- The Subtle Art of Not Giving a F*ck: A Counterintuitive Approach to Living a Good LifeDe la EverandThe Subtle Art of Not Giving a F*ck: A Counterintuitive Approach to Living a Good LifeEvaluare: 4 din 5 stele4/5 (5794)
- Shoe Dog: A Memoir by the Creator of NikeDe la EverandShoe Dog: A Memoir by the Creator of NikeEvaluare: 4.5 din 5 stele4.5/5 (537)
- Devil in the Grove: Thurgood Marshall, the Groveland Boys, and the Dawn of a New AmericaDe la EverandDevil in the Grove: Thurgood Marshall, the Groveland Boys, and the Dawn of a New AmericaEvaluare: 4.5 din 5 stele4.5/5 (266)
- The Little Book of Hygge: Danish Secrets to Happy LivingDe la EverandThe Little Book of Hygge: Danish Secrets to Happy LivingEvaluare: 3.5 din 5 stele3.5/5 (400)
- Elon Musk: Tesla, SpaceX, and the Quest for a Fantastic FutureDe la EverandElon Musk: Tesla, SpaceX, and the Quest for a Fantastic FutureEvaluare: 4.5 din 5 stele4.5/5 (474)
- A Heartbreaking Work Of Staggering Genius: A Memoir Based on a True StoryDe la EverandA Heartbreaking Work Of Staggering Genius: A Memoir Based on a True StoryEvaluare: 3.5 din 5 stele3.5/5 (231)
- Grit: The Power of Passion and PerseveranceDe la EverandGrit: The Power of Passion and PerseveranceEvaluare: 4 din 5 stele4/5 (588)
- The Emperor of All Maladies: A Biography of CancerDe la EverandThe Emperor of All Maladies: A Biography of CancerEvaluare: 4.5 din 5 stele4.5/5 (271)
- The Unwinding: An Inner History of the New AmericaDe la EverandThe Unwinding: An Inner History of the New AmericaEvaluare: 4 din 5 stele4/5 (45)
- On Fire: The (Burning) Case for a Green New DealDe la EverandOn Fire: The (Burning) Case for a Green New DealEvaluare: 4 din 5 stele4/5 (74)
- The Hard Thing About Hard Things: Building a Business When There Are No Easy AnswersDe la EverandThe Hard Thing About Hard Things: Building a Business When There Are No Easy AnswersEvaluare: 4.5 din 5 stele4.5/5 (345)
- Team of Rivals: The Political Genius of Abraham LincolnDe la EverandTeam of Rivals: The Political Genius of Abraham LincolnEvaluare: 4.5 din 5 stele4.5/5 (234)
- The Gifts of Imperfection: Let Go of Who You Think You're Supposed to Be and Embrace Who You AreDe la EverandThe Gifts of Imperfection: Let Go of Who You Think You're Supposed to Be and Embrace Who You AreEvaluare: 4 din 5 stele4/5 (1090)
- The World Is Flat 3.0: A Brief History of the Twenty-first CenturyDe la EverandThe World Is Flat 3.0: A Brief History of the Twenty-first CenturyEvaluare: 3.5 din 5 stele3.5/5 (2259)
- The Sympathizer: A Novel (Pulitzer Prize for Fiction)De la EverandThe Sympathizer: A Novel (Pulitzer Prize for Fiction)Evaluare: 4.5 din 5 stele4.5/5 (121)
- Her Body and Other Parties: StoriesDe la EverandHer Body and Other Parties: StoriesEvaluare: 4 din 5 stele4/5 (821)
- EmanDocument3 paginiEmanCh NawazÎncă nu există evaluări
- Academic Calendar 2014 15Document6 paginiAcademic Calendar 2014 15D Geetha DuraiÎncă nu există evaluări
- Writing Ielts Tasks Andreea ReviewDocument18 paginiWriting Ielts Tasks Andreea ReviewRody BudeșÎncă nu există evaluări
- Cheat SheetDocument2 paginiCheat SheetFrancis TanÎncă nu există evaluări
- Of Bones and Buddhas Contemplation of TH PDFDocument215 paginiOf Bones and Buddhas Contemplation of TH PDFCÎncă nu există evaluări
- A Week in My CountryDocument2 paginiA Week in My CountryAQhuewulland Youngprincess HokageNarutoÎncă nu există evaluări
- My Pitch p2Document16 paginiMy Pitch p2api-477556951Încă nu există evaluări
- Basic Trigonometric FunctionDocument34 paginiBasic Trigonometric FunctionLony PatalÎncă nu există evaluări
- Roman Catholic of Aklan Vs Mun of Aklan FULL TEXTDocument33 paginiRoman Catholic of Aklan Vs Mun of Aklan FULL TEXTDessa Ruth ReyesÎncă nu există evaluări
- NHÓM ĐỘNG TỪ BẤT QUY TẮCDocument4 paginiNHÓM ĐỘNG TỪ BẤT QUY TẮCNhựt HàoÎncă nu există evaluări
- Capital Structure: Meaning and Theories Presented by Namrata Deb 1 PGDBMDocument20 paginiCapital Structure: Meaning and Theories Presented by Namrata Deb 1 PGDBMDhiraj SharmaÎncă nu există evaluări
- Dispeller of Obstacles PDFDocument276 paginiDispeller of Obstacles PDFLie Christin Wijaya100% (4)
- NB-CPD IR 4r1 - Guidance For SGs On Their Role and Working MethodsDocument19 paginiNB-CPD IR 4r1 - Guidance For SGs On Their Role and Working MethodsmingulÎncă nu există evaluări
- Heart Rate Variability - Wikipedia PDFDocument30 paginiHeart Rate Variability - Wikipedia PDFLevon HovhannisyanÎncă nu există evaluări
- Reseller Handbook 2019 v1Document16 paginiReseller Handbook 2019 v1Jennyfer SantosÎncă nu există evaluări
- Doloran Auxilliary PrayersDocument4 paginiDoloran Auxilliary PrayersJosh A.Încă nu există evaluări
- Anthropology Chapter 2 ADocument17 paginiAnthropology Chapter 2 AHafiz SaadÎncă nu există evaluări
- English Preparation Guide DAF 202306Document12 paginiEnglish Preparation Guide DAF 202306TIexamesÎncă nu există evaluări
- Tate J. Hedtke SPED 608 Assignment #6 Standard # 8 Cross Categorical Special Education/ Learning Disabilities Artifact SummaryDocument5 paginiTate J. Hedtke SPED 608 Assignment #6 Standard # 8 Cross Categorical Special Education/ Learning Disabilities Artifact Summaryapi-344731850Încă nu există evaluări
- Visual Impairments in Young Children: Fundamentals of and Strategies For Enhancing DevelopmentDocument13 paginiVisual Impairments in Young Children: Fundamentals of and Strategies For Enhancing Developmentfadil ahmadiÎncă nu există evaluări
- PPH CasestudyDocument45 paginiPPH CasestudyRona Mae PangilinanÎncă nu există evaluări
- Bragg Waveguide and Its DescriptionDocument22 paginiBragg Waveguide and Its DescriptionPratibha Karki RawatÎncă nu există evaluări
- MMW CH4 L2Document20 paginiMMW CH4 L2Charles Patrick GarciaÎncă nu există evaluări
- Local Anesthesia For The Dental Hygienist 2nd Edition Logothetis Test BankDocument12 paginiLocal Anesthesia For The Dental Hygienist 2nd Edition Logothetis Test BankJessicaPorterfqmei100% (18)
- John Galsworthy - Quality:A Narrative EssayDocument7 paginiJohn Galsworthy - Quality:A Narrative EssayVivek DwivediÎncă nu există evaluări
- Adobe Voice Assessment Tool-FinalDocument1 paginăAdobe Voice Assessment Tool-Finalapi-268484302Încă nu există evaluări
- Servicenow Rest Cheat SheetDocument3 paginiServicenow Rest Cheat SheetHugh SmithÎncă nu există evaluări
- Overall Structure and Stock Phrase TemplateDocument16 paginiOverall Structure and Stock Phrase Templatesangeetha Bajanthri C100% (1)
- EC SF Presentation 02Document10 paginiEC SF Presentation 02Ahmed NafeaÎncă nu există evaluări
- LESSON 1: What Is Social Studies?: ObjectivesDocument15 paginiLESSON 1: What Is Social Studies?: ObjectivesRexson Dela Cruz Taguba100% (1)