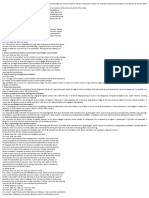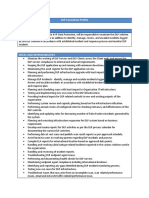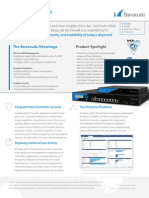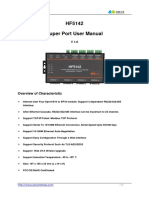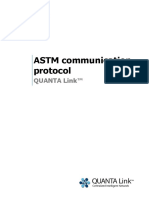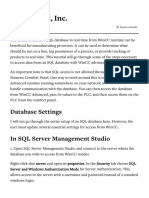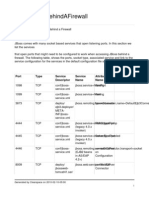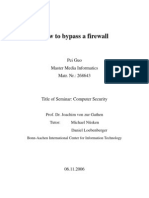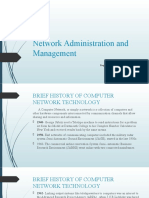Documente Academic
Documente Profesional
Documente Cultură
Linkbal 2.4 Qs 121009-02
Încărcat de
S0leriderTitlu original
Drepturi de autor
Formate disponibile
Partajați acest document
Partajați sau inserați document
Vi se pare util acest document?
Este necorespunzător acest conținut?
Raportați acest documentDrepturi de autor:
Formate disponibile
Linkbal 2.4 Qs 121009-02
Încărcat de
S0leriderDrepturi de autor:
Formate disponibile
Barracuda Link Balancer - Quick Start Guide
Activate the Barracuda Link Balancer
If you see an activation warning message at the top of every page on the
Barracuda Link Balancer web interface, follow these steps to activate:
1. Click on the link in the warning message or use the link on the BASIC >
Status page to open up the Barracuda Networks Product Activation
page in a new browser window.
2. Fill in the required fields and click Activate. A confirmation page opens to
display the terms of your subscription.
On the BASIC > Status page, you may need to enter the activation code
from the Barracuda Networks Product Activation page for activation.
Thank you for purchasing a Barracuda Link Balancer. This unit routes and manages traffic
across multiple Internet connections and offers many other services. It can be inserted
into your network without any service disruption.
This guide describes how to deploy the Barracuda Link Balancer in your network
replacing your existing firewall (firewall enabled mode). You can also deploy the
Barracuda Link Balancer between the Internet and your already existing firewall (firewall
disabled mode). Instructions for both deployment methods can be found in the Barracuda
Link Balancer Administrators Guide.
The unit defaults to firewall enabled mode. These instructions allow you to configure the
units WAN links and firewall.
Update the Firmware
Go to ADVANCED > Firmware Update. If there is a new Latest General
Release available:
1. Click Download Now and wait until downloading has completed.
2. Click Apply Now to start the updating process, after which the unit will
automatically reboot.
Getting Started
To set up your Barracuda Link Balancer, you need the following:
Barracuda Link Balancer, AC Power Cord (included)
Ethernet Cables
PC with Web browser
AC input voltage range is 100-240 volts at 50/60 Hz.
Plug in the Barracuda Link Balancer and power it on.
Prepare the Barracuda Link Balancer:
1. Set the network settings of a PC to use an IP address of 192.168.200.10,
subnet mask of 255.255.255.0, gateway of 192.168.200.200 and configure
the PCs DNS settings so that the Web browser can display contents from
www.barracudanetworks.com.
2.
Connect the PC to the LAN port on the front of the unit using an Ethernet
cable.
3.
Access the web interface of the unit by typing http://192.168.200.200:8000
in a web browser. The default username is admin and the default password
is also admin.
Go to the BASIC > Links page and click one of the WAN ports in the
graphic. The Type In the Links Configuration section defaults to DHCP
(auto-acquiring an address in the office network) . Alternatively, you may set
it to Static and enter a specific IP address. Click Save Changes.
Connect an Ethernet cable from the corresponding WAN port on the front of
the Barracuda Link Balancer to your office network. You should now have
Internet connectivity from your PC.
Note: WAN ports may be labeled WAN 1 / WAN 2 or Port 1 / Port 2.
4.
5.
1.
2.
3.
Configure Permanent WAN Settings
Configure the permanent settings for the WAN links to be connected to the unit.
Some of the configuration information for the WAN links, such as the upload and
download speed, is provided by your ISP. Be sure to enter these values
correctly.
Unplug the Ethernet cable connecting the WAN port to your office network.
Go to the BASIC > Links page.
For each link that will be connected to this unit:
a. Click the relevant WAN port in the graphic.
b. In the Links Configuration section, enter the details for the link to be
connected to the WAN port and save the changes.
Note: For each WAN interface that has a static IP address, enter the IP
addresses of all of your servers with public IP addresses in the Additional IP
Addresses field. You will need to reconfigure those servers with private IP
addresses. In the next step you can create 1:1 NAT rules to map the public IP
addresses to the private IP addresses of the servers.
Configure the Barracuda Link Balancer Firewall
If the Barracuda Link Balancer replaces your current firewall, create firewall rules
on the Barracuda Link Balancer to match the settings of your current firewall:
1. Go to the FIREWALL > NAT page to add 1:1 NAT and port forwarding
rules.
2. Respective inbound and oubound rules are automatically created. However,
if necessary, go to FIREWALL > Access Rules to create any additional
inbound and outbound rules.
Barracuda Link Balancer
Barracuda Link Balancer - Quick Start Guide
Configure Permanent LAN IP Address
Set the LAN IP address of the Barracuda Link Balancer to its permanent setting:
1. Go to the BASIC > IP Configuration page. In the LAN IP Configuration
section, change the LAN IP Address and Subnet Mask to their permanent
settings. The LAN IP Address is the default gateway for your network. On
the same page, update the Default Host Name and Default Domain and
save the changes.
2. The connection to the PC that you were using will terminate.
3. Unplug the cable connecting your PC to the Barracuda Link Balancer.
4. Power down your Barracuda Link Balancer using the power button on the
front of the unit.
Install in the Production Network
Now that the Barracuda Link Balancer is configured, install it in its permanent
location and make it part of your production network:
1. Mount the Barracuda Link Balancer in a 19-inch rack or place it in a stable
location. To ensure proper ventilation, do not block the cooling vents on the
front and back of the unit.
2. Connect each of the cables from the Internet links into a WAN port on the
front of the Barracuda Link Balancer. Be sure to connect them according to
your configuration.
3. Unplug your existing firewall from the network and plug its LAN link into the
LAN / Ethernet port of the Barracuda Link Balancer..
4. If the IP address of the Barracuda Link Balancer is the same as the IP
address of the firewall that you removed, you can ignore this step.
Otherwise, make the Barracuda Link Balancer the default gateway for the
clients by performing these steps:
a) Update the configuration of the DHCP server for the clients to give out
the LAN IP address of the Barracuda Link Balancer as the default
gateway. As the leases are renewed, each client will gain access to the
new Internet links.
b) Change the default gateway of any clients with static IP addresses to
the LAN IP address of the Barracuda Link Balancer.
c) On the Barracuda Link Balancer, configure the DHCP service within
SERVICES > DHCP Server.
Test Connectivity
Reboot your routers or modems on the WAN side of the Barracuda Link
Balancer to clear their ARP caches. Then test the connectivity to a client system:
1. If needed, change the gateway IP address of a test system to the LAN IP
address of the Barracuda Link Balancer.
2. Confirm that you can access the Internet from the test system. If this works,
continue.
3. On the test system, log into the web interface using the permanent LAN IP
address followed by a colon and 8000. It is also possible to use the IP
address of WAN1. Go to the BASIC > Links page. The status of each link
should appear as Connected. You can see the utilization of each link by
moving the mouse over the graphic.
4. On the test system, generate some traffic, by, for example, opening more
tabs in the browser of the test system and downloading files from the
Internet. FTP files from a number of different sites or use BitTorrent to get
the traffic to flow on multiple links. Go to the BASIC > Status page to view
graphs that show the incoming and outgoing traffic for each link.
You can continue to monitor the WAN links using the BASIC > Links, the
BASIC > Status page or the BASIC > Live Reports page.
Your Barracuda Link Balancer is now configured and operational.
Usage in Firewall Disabled Mode
If necessary, create respective rules on your existing firewall to ensure you can access
the Barracuda Link Balancers administration web interface.
If the Barracuda Link Balancer firewall is disabled because you keep your current firewall,
and you dont want to change the current firewall configuration after inserting the
Barracuda Link Balancer into the network, you need to configure WAN1 with a static IP
address from the ISP in the same subnet as that configured on your existing firewalls
external interface(s).
Furthermore, you may need to add the additional ISPs DNS IP addresses to the DNS
forwarder in your internal network to ensure DNS failover in case an ISP goes down.
For more information
For additional documentation and solutions, visit the Barracuda TechLibrary at
http://techlib.barracuda.com/
Be sure to check out the Barracuda Networks Support Forum at
http://forum.barracuda.com for Frequently Asked Questions (FAQs) and other helpful
tips for setting up and using your Barracuda Link Balancer.
Contact and Copyright Information
Barracuda Networks, Inc. 3175 S. Winchester Blvd., Campbell, CA 95008 USA phone: 408.342.5400 fax: 408.342.1061 www.barracuda.com
Copyright 2008-2012 Barracuda Networks, Inc. All rights reserved. Use of this product and this manual is subject to license. Information in this document is
subject to change without notice. Barracuda Link Balancer is a trademark of Barracuda Networks, Inc. All other brand and product names mentioned in this
document are registered trademarks or trademarks of their respective holders. The Software supplied with this Product is provided under license from Barracuda
Networks, Inc. and other licensors, and certain of the programs included in the Software may be provided under the GNU General Public License (GPL) or the
Lesser General Public License (LGPL). In accordance with the terms of the GPL and LGPL, you may request a copy of the relevant source code. This offer is
valid for up to three years from the date of original purchase of the Product. For terms of use for this product, please visit http://techlib.barracuda.com/x/MYBY
(Limited Warranty and License) in the Barracuda TechLibrary. V2.4-121009-02-1129pd
Barracuda Link Balancer
S-ar putea să vă placă și
- Never Split the Difference: Negotiating As If Your Life Depended On ItDe la EverandNever Split the Difference: Negotiating As If Your Life Depended On ItEvaluare: 4.5 din 5 stele4.5/5 (838)
- Electricity ActDocument12 paginiElectricity ActS0leriderÎncă nu există evaluări
- Shoe Dog: A Memoir by the Creator of NikeDe la EverandShoe Dog: A Memoir by the Creator of NikeEvaluare: 4.5 din 5 stele4.5/5 (537)
- Law N Medicine Short AnsDocument6 paginiLaw N Medicine Short AnsS0leriderÎncă nu există evaluări
- The Subtle Art of Not Giving a F*ck: A Counterintuitive Approach to Living a Good LifeDe la EverandThe Subtle Art of Not Giving a F*ck: A Counterintuitive Approach to Living a Good LifeEvaluare: 4 din 5 stele4/5 (5794)
- DLP ConsultantDocument2 paginiDLP ConsultantS0leriderÎncă nu există evaluări
- The Yellow House: A Memoir (2019 National Book Award Winner)De la EverandThe Yellow House: A Memoir (2019 National Book Award Winner)Evaluare: 4 din 5 stele4/5 (98)
- Pyare Lal v. State of RajDocument8 paginiPyare Lal v. State of RajS0leriderÎncă nu există evaluări
- Hidden Figures: The American Dream and the Untold Story of the Black Women Mathematicians Who Helped Win the Space RaceDe la EverandHidden Figures: The American Dream and the Untold Story of the Black Women Mathematicians Who Helped Win the Space RaceEvaluare: 4 din 5 stele4/5 (894)
- General Cyber Security Interview Questions PDFDocument13 paginiGeneral Cyber Security Interview Questions PDFS0lerider33% (3)
- The Little Book of Hygge: Danish Secrets to Happy LivingDe la EverandThe Little Book of Hygge: Danish Secrets to Happy LivingEvaluare: 3.5 din 5 stele3.5/5 (399)
- Barracuda NG Firewall DS USDocument2 paginiBarracuda NG Firewall DS USS0leriderÎncă nu există evaluări
- The Protection and Operational Benefits of Agentless Security in Virtual Environments - Osterman Research White PaperDocument12 paginiThe Protection and Operational Benefits of Agentless Security in Virtual Environments - Osterman Research White PaperS0leriderÎncă nu există evaluări
- Elon Musk: Tesla, SpaceX, and the Quest for a Fantastic FutureDe la EverandElon Musk: Tesla, SpaceX, and the Quest for a Fantastic FutureEvaluare: 4.5 din 5 stele4.5/5 (474)
- Barracuda Link Balancer RFPDocument1 paginăBarracuda Link Balancer RFPS0leriderÎncă nu există evaluări
- A Heartbreaking Work Of Staggering Genius: A Memoir Based on a True StoryDe la EverandA Heartbreaking Work Of Staggering Genius: A Memoir Based on a True StoryEvaluare: 3.5 din 5 stele3.5/5 (231)
- Osce 10.6 Sp3 Sys ReqDocument47 paginiOsce 10.6 Sp3 Sys ReqS0leriderÎncă nu există evaluări
- Grit: The Power of Passion and PerseveranceDe la EverandGrit: The Power of Passion and PerseveranceEvaluare: 4 din 5 stele4/5 (587)
- Foundation of Cybersecurity 3Document17 paginiFoundation of Cybersecurity 3Om GÎncă nu există evaluări
- Devil in the Grove: Thurgood Marshall, the Groveland Boys, and the Dawn of a New AmericaDe la EverandDevil in the Grove: Thurgood Marshall, the Groveland Boys, and the Dawn of a New AmericaEvaluare: 4.5 din 5 stele4.5/5 (265)
- HF5142 Super Port User Manual: Overview of CharacteristicDocument14 paginiHF5142 Super Port User Manual: Overview of CharacteristicsquidsterÎncă nu există evaluări
- Nessus 3.0 Client GuideDocument25 paginiNessus 3.0 Client GuidedbaudanzaÎncă nu există evaluări
- On Fire: The (Burning) Case for a Green New DealDe la EverandOn Fire: The (Burning) Case for a Green New DealEvaluare: 4 din 5 stele4/5 (73)
- Scan Report CRMDocument17 paginiScan Report CRMWeb SploitÎncă nu există evaluări
- The Emperor of All Maladies: A Biography of CancerDe la EverandThe Emperor of All Maladies: A Biography of CancerEvaluare: 4.5 din 5 stele4.5/5 (271)
- UTF-8'en'QL ASTM ProtocolDocument15 paginiUTF-8'en'QL ASTM ProtocolYohanes ErwinÎncă nu există evaluări
- The Hard Thing About Hard Things: Building a Business When There Are No Easy AnswersDe la EverandThe Hard Thing About Hard Things: Building a Business When There Are No Easy AnswersEvaluare: 4.5 din 5 stele4.5/5 (344)
- Az 104 PDFDocument10 paginiAz 104 PDFwilfred maswaya100% (2)
- The Unwinding: An Inner History of the New AmericaDe la EverandThe Unwinding: An Inner History of the New AmericaEvaluare: 4 din 5 stele4/5 (45)
- 14 Sonicos-7-0-0-0-Ssl - VPNDocument31 pagini14 Sonicos-7-0-0-0-Ssl - VPNLuan PereiraÎncă nu există evaluări
- Team of Rivals: The Political Genius of Abraham LincolnDe la EverandTeam of Rivals: The Political Genius of Abraham LincolnEvaluare: 4.5 din 5 stele4.5/5 (234)
- PSG Client SDK-for VFP 9.0: © 2012 Programming Solutions GroupDocument41 paginiPSG Client SDK-for VFP 9.0: © 2012 Programming Solutions GroupVilciu ConstantinÎncă nu există evaluări
- The World Is Flat 3.0: A Brief History of the Twenty-first CenturyDe la EverandThe World Is Flat 3.0: A Brief History of the Twenty-first CenturyEvaluare: 3.5 din 5 stele3.5/5 (2219)
- Hands On Ethical Hacking and Network Defense 1St Edition Simpson Solutions Manual Full Chapter PDFDocument24 paginiHands On Ethical Hacking and Network Defense 1St Edition Simpson Solutions Manual Full Chapter PDFjames.williams932100% (14)
- 4 IP ServicesDocument190 pagini4 IP ServicesKv142 KvÎncă nu există evaluări
- Redhat Linux SyllabusDocument6 paginiRedhat Linux SyllabusSwapnil AkolkarÎncă nu există evaluări
- APS 6.0 Defend Unit 3 View Attack Details - 20180823 PDFDocument82 paginiAPS 6.0 Defend Unit 3 View Attack Details - 20180823 PDFmasterlinh2008Încă nu există evaluări
- SQL Express Scripting From Wincc AdvancedDocument12 paginiSQL Express Scripting From Wincc AdvancedjoneschnÎncă nu există evaluări
- How To Forward Ports On Your Router PDFDocument9 paginiHow To Forward Ports On Your Router PDFGerard KatchouniÎncă nu există evaluări
- The Gifts of Imperfection: Let Go of Who You Think You're Supposed to Be and Embrace Who You AreDe la EverandThe Gifts of Imperfection: Let Go of Who You Think You're Supposed to Be and Embrace Who You AreEvaluare: 4 din 5 stele4/5 (1090)
- JBoss PortsDocument8 paginiJBoss PortsAbhishek ChatterjeeÎncă nu există evaluări
- Java Networking Basics: Advanced Guide to Client-Server CommunicationDocument69 paginiJava Networking Basics: Advanced Guide to Client-Server CommunicationervesdrÎncă nu există evaluări
- Introduction to Socket ProgrammingDocument35 paginiIntroduction to Socket ProgrammingGopal Sharma100% (1)
- Attendance/Access Control CS SDK Manual: Date: September, 2019Document83 paginiAttendance/Access Control CS SDK Manual: Date: September, 2019michael allan miguelÎncă nu există evaluări
- RE 630 OperationDocument108 paginiRE 630 OperationBhavik PrajapatiÎncă nu există evaluări
- The Sympathizer: A Novel (Pulitzer Prize for Fiction)De la EverandThe Sympathizer: A Novel (Pulitzer Prize for Fiction)Evaluare: 4.5 din 5 stele4.5/5 (119)
- Create A RFC Connection in SAPDocument2 paginiCreate A RFC Connection in SAPerp.technical16591Încă nu există evaluări
- Ccna VoiceDocument114 paginiCcna Voicemjyee7324100% (1)
- 1 OSI MODEL - PpsDocument24 pagini1 OSI MODEL - PpsSaif ShaikhÎncă nu există evaluări
- How to Setup NEC IP Phones on NEC Univerge SL1000Document10 paginiHow to Setup NEC IP Phones on NEC Univerge SL1000Athanase WogninÎncă nu există evaluări
- Avaya CM SES - MP118 Configuration GuideDocument51 paginiAvaya CM SES - MP118 Configuration GuideAnarketos PunketoÎncă nu există evaluări
- ITMS 7 6 Installation and Upgrade Guide EnglishDocument223 paginiITMS 7 6 Installation and Upgrade Guide EnglishJosé Luís VieiraÎncă nu există evaluări
- Bypass FirewallDocument8 paginiBypass Firewallamitk402Încă nu există evaluări
- Network Administration and Management: Prepared By: Inocencio, Rose MDocument92 paginiNetwork Administration and Management: Prepared By: Inocencio, Rose MJermyn G EvangelistaÎncă nu există evaluări
- Deploying MBAM On A Single ServerDocument4 paginiDeploying MBAM On A Single Serverccatlett6777Încă nu există evaluări
- RoboDK Doc EN Robots MotomanDocument5 paginiRoboDK Doc EN Robots MotomanSarfaraz BegÎncă nu există evaluări
- Biamp Manual Tesira Hd-1 Oct15-1Document16 paginiBiamp Manual Tesira Hd-1 Oct15-1Rachmat Guntur Dwi PutraÎncă nu există evaluări
- Her Body and Other Parties: StoriesDe la EverandHer Body and Other Parties: StoriesEvaluare: 4 din 5 stele4/5 (821)