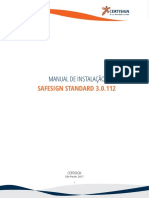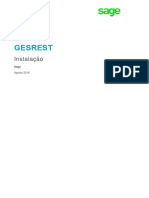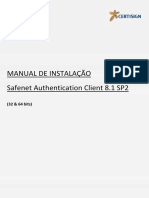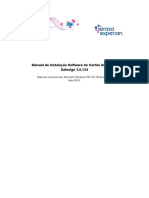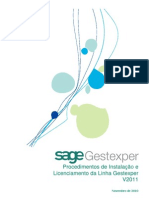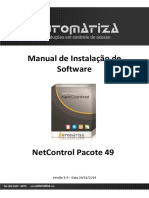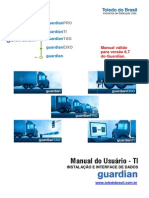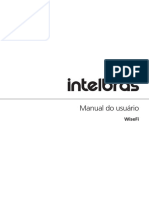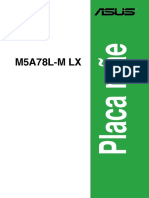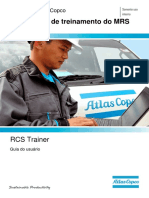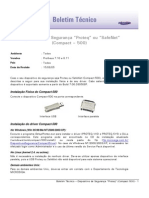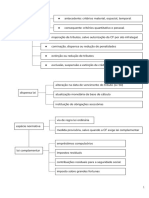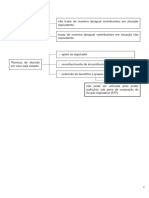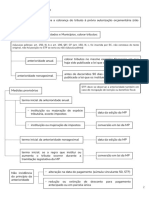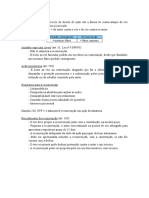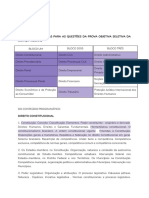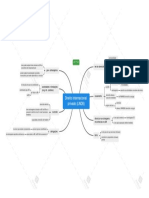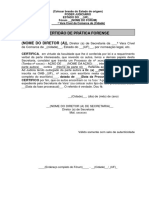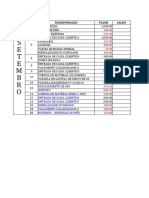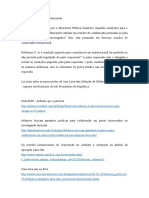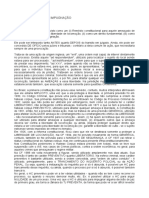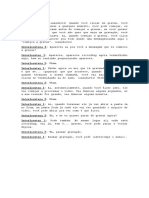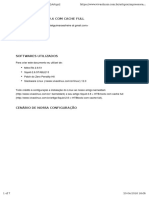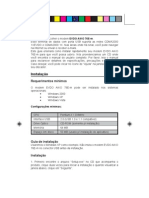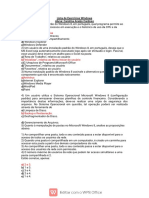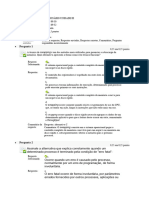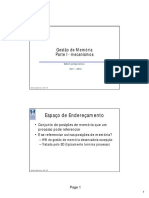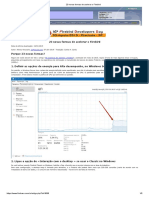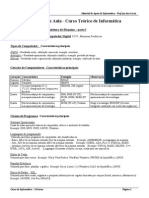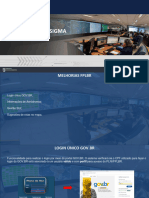Documente Academic
Documente Profesional
Documente Cultură
Manual Instalacao SafeSign 3.0.77 MAC OS DEF
Încărcat de
renatamrlDrepturi de autor
Formate disponibile
Partajați acest document
Partajați sau inserați document
Vi se pare util acest document?
Este necorespunzător acest conținut?
Raportați acest documentDrepturi de autor:
Formate disponibile
Manual Instalacao SafeSign 3.0.77 MAC OS DEF
Încărcat de
renatamrlDrepturi de autor:
Formate disponibile
Manual de Instalao
SafeSign Standard 3.0.77
(Para MAC OS 10.7)
Manual de Instalao
SAFESIGN STANDARD 3.0.77
Verso
Pgina
1.0
2/23
Sumrio
1
Introduo .......................................................................................................................................... 3
Pr-Requisitos Para Instalao........................................................................................................... 3
Ambientes Homologados .................................................................................................................... 4
Hardware Homologado ....................................................................................................................... 4
Instrues de Instalao ..................................................................................................................... 5
5.1
Instrues de Instalao 1 Etapa: Baixando e Descompactando o Arquivo .............................. 5
5.2
Instrues de Instalao 2 Etapa: Iniciando A Instalao .......................................................... 6
5.3
Instrues de Instalao 3 Etapa: Assistente de Instalao....................................................... 7
5.4
Instrues de Instalao 4 Etapa: Aceitando Os Termos de Uso .............................................. 8
5.5
Instrues de Instalao 5 Etapa: Instalao Padro e Senha de Administrador ..................... 9
5.6
Instrues de Instalao 5 Etapa: Copiando Arquivos ............................................................. 10
5.7
Instrues de Instalao 6 Etapa: Finalizando a Instalao ..................................................... 11
5.8
Instrues de Instalao 7 Etapa: Verificando a Instalao ..................................................... 12
Instrues de Uso ............................................................................................................................. 13
6.1
Instrues de Uso Reconhecendo o Meu Dispositivo ................................................................ 13
6.2
Instrues de Uso Visualizando o Meu Certificado no SafeSign ............................................... 14
Testando o Certificado Digital Pelo Navegador Mozilla Firefox ......................................................... 15
7.1
Testando o Certificado Digital Pelo Navegador Mozilla Firefox Configurando o Mozilla Firefox ............ 16
7.2
Testando o Certificado Digital Pelo Navegador Mozilla Firefox Realizando teste no portal E-CAC ....... 20
7.3
Testando o Certificado Digital Pelo Navegador Mozilla Firefox Acessando o Dispositivo ........ 21
7.4
Testando o Certificado Digital Pelo Navegador Mozilla Firefox Selecionando Certificado ....... 22
7.5
Testando o Certificado Digital Pelo Navegador Mozilla Firefox Autenticao OK .................... 23
Pgina 2 de 23
Manual de Instalao SafeSign Standard 3.0.77
As informaes contidas neste documento no podem ser divulgadas ou reproduzidas total ou
parcialmente sem autorizao expressa pela Certisign
Manual de Instalao
SAFESIGN STANDARD 3.0.77
Verso
Pgina
1.0
3/23
1 - Introduo
Este manual tem como objetivo, explicar os procedimentos de instalao e utilizao
bsica da ferramenta SafeSign Standard 3.0.77, possibilitando o uso de certificados digitais
armazenados em token e smartcards nos ambiente MAC OS.
2 Pr-Requisitos para instalao
A instalao do SafeSign 3.0.77 tem os seguintes pr-requisitos:
Estar logado como usurio administrador no sistema operacional.
No deixar nenhum dispositivo criptogrfico conectado s portas USB durante a
instalao.
Pgina 3 de 23
Manual de Instalao SafeSign Standard 3.0.77
As informaes contidas neste documento no podem ser divulgadas ou reproduzidas total ou
parcialmente sem autorizao expressa pela Certisign
Manual de Instalao
SAFESIGN STANDARD 3.0.77
Verso
Pgina
1.0
4/23
3 3 Ambientes Homologados
O SafeSign Standard 3.0.77 foi homologado pela Certisign nos seguintes ambientes:
Sistemas Operacionais Homologados:
MAC OS 10.6.7
MAC OS 10.7.x
Navegadores Homologados:
Mozilla Firefox 16 (ou superior)
Importante: O SafeSign Standard 3.0.77 tambm compatvel com o MAC OS 10.8
(Mountain Lion). Entretanto, este sistema ainda est em fase de homologao pela
Certisign.
Se desejar, voc pode seguir os procedimentos contidos neste manual tambm para o
MAC OS 10.8, porm, a Certisign no se responsabiliza por eventuais falhas na utilizao
do software at que o sistema esteja oficialmente homologado.
Caso tenha interesse, consulte informaes complementares na documentao oficial
disponibilizada pelo fabricante do SafeSign Standard 3.0.77 (AET Europe) em:
Link Guia do Usurio AET Europe
Hardwares
Homologados
4 4HARDWARE
HOMOLOGADO
O SafeSign Standard 3.0.77 foi homologado pela Certisign com os seguintes dispositivos:
Todos os SmartCards Certisign V2
Token Gemalto Shell-V3
Token StarSign CUT
Pgina 4 de 23
Manual de Instalao SafeSign Standard 3.0.77
As informaes contidas neste documento no podem ser divulgadas ou reproduzidas total ou
parcialmente sem autorizao expressa pela Certisign
Manual de Instalao
SAFESIGN STANDARD 3.0.77
Verso
Pgina
1.0
5/23
5 5 Instrues de Instalao
A seguir, voc encontrar as etapas para instalao do SafeSign 3.0.77.
5.1 1 Etapa: Baixando e
5.1
descompactando arquivo
A primeira etapa para iniciar a instalao do SafeSign 3.0.77 realizar o download do
arquivo "safesign77mac.zip" atravs do site da Certisign. Para facilitar a localizao,
recomendado salvar o arquivo na Mesa (rea de trabalho) de seu sistema operacional
conforme figura 1:
Figura 1 - Arquivo Salvo na rea de Trabalho
D um duplo clique no arquivo "safesign77mac.zip". Isso far com que o arquivo seja
descompactado, gerando na Mesa (rea de trabalho) uma pasta com o nome "SafeSign
3.0.77", conforme a figura 2:
Figura 2 - Pasta Descompactada
Pgina 5 de 23
Manual de Instalao SafeSign Standard 3.0.77
As informaes contidas neste documento no podem ser divulgadas ou reproduzidas total ou
parcialmente sem autorizao expressa pela Certisign
Manual de Instalao
Verso
Pgina
1.0
6/23
SAFESIGN STANDARD 3.0.77
5.2 2 Etapa: Iniciando Instalao
5.2
Para prosseguir com a instalao, d um duplo clique na pasta "SafeSign 3.0.77" que foi
gerada a partir do arquivo .zip. A seguinte janela ser aberta contendo um nico arquivo
com a extenso .pkg. Trata-se do instalador do SafeSign 3.0.77.
Figura 3 - Acessando o Instalador do SafeSign
D um duplo clique no arquivo "SafeSign_IC-3.0.77-x86_64-admin.pkg" para iniciar o
processo de instalao.
Pgina 6 de 23
Manual de Instalao SafeSign Standard 3.0.77
As informaes contidas neste documento no podem ser divulgadas ou reproduzidas total ou
parcialmente sem autorizao expressa pela Certisign
Manual de Instalao
SAFESIGN STANDARD 3.0.77
Verso
Pgina
1.0
7/23
5.3
5.3 3 Etapa: Assistente de Instalao
Aps clicar no pacote de instalao, ser iniciado o assistente de instalao do SafeSign
conforme a janela abaixo. Clique em Continuar para prosseguir com a instalao.
Figura 4 - Pgina Inicial do Assistente de Instalao
Aps clicar em "Continuar", o assistente apresentar um aviso para leitura. Este aviso diz
que a instalao de drivers de leitoras podem corromper componentes importantes que
atuam no reconhecimento de leitoras e tokens. As leitoras homologadas pela Certisign no
necessitam de drivers para MAC OS, portanto, nenhuma ao especial necessria neste
caso. Clique no boto Continuar para dar sequencia instalao.
Figura 5 Aviso Sobre Drivers de Leitoras
Pgina 7 de 23
Manual de Instalao SafeSign Standard 3.0.77
As informaes contidas neste documento no podem ser divulgadas ou reproduzidas total ou
parcialmente sem autorizao expressa pela Certisign
Manual de Instalao
Verso
Pgina
1.0
8/23
SAFESIGN STANDARD 3.0.77
5.4 4 Etapa: Aceitando Termos de Uso
5.4
Aps clicar em "Continuar", ele apresentar o contrato de licena de uso. Clique primeiro
no boto Continuar para avanar com a instalao.
Figura 6 Termos de Uso do SafeSign
Aps clicar em "Continuar", ele apresentar uma nova janela perguntando se voc
concorda ou discorda dos termos de licena, clique em Concordar.
Figura 7 Concordando Com os Termos de Uso
Pgina 8 de 23
Manual de Instalao SafeSign Standard 3.0.77
As informaes contidas neste documento no podem ser divulgadas ou reproduzidas total ou
parcialmente sem autorizao expressa pela Certisign
Manual de Instalao
Verso
Pgina
1.0
9/23
SAFESIGN STANDARD 3.0.77
5.5
5.5 5 Etapa: Instalao Padro e Senha de Administrador
Aps aceitar os termos de uso, o assistente selecionar automaticamente o local da
instalao. Clique no boto Instalar para avanar. (Se voc desejar instalar o software em
outro disco, selecione a opo Alterar Localizao da Instalao... e, posteriormente,
clique no boto Instalar).
Figura 8 - Definindo o Local da Instalao
Aps clicar no boto "Instalar", o assistente solicitar a sua senha de administrador para
poder instalar os arquivos no disco. Digite a sua senha e, posteriormente, clique em
Instalar Software.
Figura 9 - Inserindo Senha de Administrao
Pgina 9 de 23
Manual de Instalao SafeSign Standard 3.0.77
As informaes contidas neste documento no podem ser divulgadas ou reproduzidas total ou
parcialmente sem autorizao expressa pela Certisign
Manual de Instalao
Verso
Pgina
1.0
10/23
SAFESIGN STANDARD 3.0.77
5.6 6 Etapa: Copiando Arquivos
5.6
Aps clicar em "Instalar Software", o assistente lanar outro aviso, desta vez,
recomendando a finalizao dos outros aplicativos em execuo e informando que a
sesso atual ser encerrada ao trmino da instalao. Uma vez seguro de que no perder
dados com o encerramento da sesso, clique em Continuar a Instalao.
Figura 10 - Aviso de Encerramento da Sesso
Depois de clicar em Continuar a Instalao, ele iniciar o processo de cpia de arquivos.
Este processo pode ser acompanhado pela barra de progresso no assistente de instalao
e no deve demorar mais do que 2 minutos.
Figura 11 - Instalao em Progresso
Pgina 10 de 23
Manual de Instalao SafeSign Standard 3.0.77
As informaes contidas neste documento no podem ser divulgadas ou reproduzidas total ou
parcialmente sem autorizao expressa pela Certisign
Manual de Instalao
SAFESIGN STANDARD 3.0.77
Verso
Pgina
1.0
11/23
5.7
5.7 7 Etapa: Finalizando a Instalao
Com o trmino da cpia dos arquivos, o assistente informar que a instalao foi efetuada
corretamente. Clique em Finalizar Se para finalizar o processo de instalao do SafeSign.
Figura 12 - Instalao OK
Pgina 11 de 23
Manual de Instalao SafeSign Standard 3.0.77
As informaes contidas neste documento no podem ser divulgadas ou reproduzidas total ou
parcialmente sem autorizao expressa pela Certisign
Manual de Instalao
SAFESIGN STANDARD 3.0.77
Verso
Pgina
1.0
12/23
5.8
5.8 8 Etapa: Verificando a Instalao
Aps o reincio da sesso, resta saber se o SafeSign foi corretamente instalado. Para isto,
vamos executar o SafeSign pela primeira vez. Para inici-lo, necessrio acessar a pasta
"Aplicativos" e, posteriormente, clicar duas vezes sobre o executvel tokenadmin:
Figura 13 - Pasta "Aplicativos"
Ao clicar duas vezes sobre o aplicativo "tokenadmin", o SafeSign ser aberto com a
interface a seguir. Caso a janela abaixo no tenha sido apresentada, entre em contato com
o SAC da Certisign para receber auxilio na instalao do SafeSign:
Figura 14 - SafeSign Aberto
Pgina 12 de 23
Manual de Instalao SafeSign Standard 3.0.77
As informaes contidas neste documento no podem ser divulgadas ou reproduzidas total ou
parcialmente sem autorizao expressa pela Certisign
Manual de Instalao
Verso
Pgina
1.0
13/23
SAFESIGN STANDARD 3.0.77
6 6 Instrues de Uso
Agora que j temos o SafeSign instalado, e j sabemos como acess-lo, vamos mostrar
como utilizar algumas de suas funes.
6.1
6.1 Reconhecendo Meu Dispositivo
Atravs do SafeSign, poderemos identificar se o nosso dispositivo est sendo corretamente
reconhecido.
Para isto, basta conectarmos nosso dispositivo porta USB e acessar o SafeSign. Em sua
tela inicial, ser apresentado o nome do dispositivo (seja ele leitora/smartcard ou token) e
tambm o status deste dispositivo. No exemplo abaixo, temos uma leitora/smartcard
conectada e reconhecida corretamente pelo SafeSign:
Figura 15 - SafeSign Com Dispositivo Reconhecido
Ns podemos saber se a mdia foi devidamente reconhecida a partir do campo status do
token, onde apresentado se a mdia est pronta para uso ou no. Abaixo, segue uma
relao dos status possveis para uma mdia no SafeSign:
Operacional: Quer dizer que a mdia foi reconhecida corretamente e est apta para uso.
Presente: Quer dizer que uma mdia foi reconhecida, no entanto no est apta para uso.
Ausente: Quer dizer que uma leitora sem smartcards conectados foi reconhecida. Se
voc utiliza tokens, este status no ser apresentado.
No Inicializado: Quer dizer que o token ou smartcard foi reconhecido corretamente, no
entanto no est pronto para uso, pois a mdia ainda no foi formatada. Em casos
assim, importante entrar em contato com o SAC Certisign para receber o auxilio
correto.
Pgina 13 de 23
Manual de Instalao SafeSign Standard 3.0.77
As informaes contidas neste documento no podem ser divulgadas ou reproduzidas total ou
parcialmente sem autorizao expressa pela Certisign
Manual de Instalao
SAFESIGN STANDARD 3.0.77
Verso
Pgina
1.0
14/23
6.2 Visualizando o Meu Certificado no SafeSign
6.2
A partir do momento em que temos uma mdia conectada e devidamente reconhecida
como operacional no SafeSign, podemos acessar esta mdia para verificar seus
certificados.
Para fazer isto, basta clicar duas vezes sobre o nome do dispositivo que apresentado no
SafeSign e ele abrir uma janela apresentando todo o contedo da mdia. Neste exemplo,
podemos ver um certificado sendo exibido:
Figura 16 - Visualizando o Contedo da Mdia
Pgina 14 de 23
Manual de Instalao SafeSign Standard 3.0.77
As informaes contidas neste documento no podem ser divulgadas ou reproduzidas total ou
parcialmente sem autorizao expressa pela Certisign
Manual de Instalao
SAFESIGN STANDARD 3.0.77
Verso
Pgina
1.0
15/23
7 7 Testando o Certificado Digital pelo
Navegador Mozilla Firefox
O SafeSign 3.0.77 pode ser utilizado somente no navegador Mozilla Firefox, no entanto,
para que funcione corretamente, algumas configuraes so necessrias. Abaixo, seguem
as instrues.
Abra uma janela qualquer do navegador Mozilla Firefox e, no menu, clique em Firefox.
Posteriormente, clique sobre a opo Preferncias, conforme a imagem abaixo:
Figura 17 Iniciando a Configurao do Firefox
Pgina 15 de 23
Manual de Instalao SafeSign Standard 3.0.77
As informaes contidas neste documento no podem ser divulgadas ou reproduzidas total ou
parcialmente sem autorizao expressa pela Certisign
Manual de Instalao
SAFESIGN STANDARD 3.0.77
Verso
Pgina
1.0
16/23
7.1 Configurando o Mozilla Firefox
7.1
7.1 Configurando o Mozilla Firefox
Ao clicar em preferncias, uma janela aparecer com diversas opes disponveis.
Voc deve clicar sobre o boto Avanado. Isto feito, as opes avanadas sero
apresentadas e voc dever clicar sobre a aba Criptografia. Por fim, dentro da aba
"Criptografia", deve-se clicar sobre o boto Dispositivos de segurana. Observe a imagem
abaixo:
1
2
Figura 18 - Configurando o Firefox
Pgina 16 de 23
Manual de Instalao SafeSign Standard 3.0.77
As informaes contidas neste documento no podem ser divulgadas ou reproduzidas total ou
parcialmente sem autorizao expressa pela Certisign
Manual de Instalao
SAFESIGN STANDARD 3.0.77
Verso
Pgina
1.0
17/23
Ao clicar em "Dispositivos de segurana", uma nova janela aparecer. Trata-se do
gerenciador de dispositivos criptogrficos do Mozilla Firefox. neste gerenciador que
dever ser feita a configurao.
Para isto, clique no boto "Carregar", conforme a imagem abaixo:
Figura 19 - Gerenciador de Dispositivos do Firefox
Clicando em "Carregar" far com que uma nova janela seja aberta com os campos "Nome
do mdulo" e "Nome do arquivo do mdulo".
No campo "Nome do mdulo", deve-se digitar um nome de preferncia para a identificao
de seu dispositivo. No exemplo abaixo, preenchemos o campo com o nome Meu
SmartCard.
No campo Nome do arquivo do mdulo, deve-se digitar o seguinte comando:
/usr/local/lib/libaetpkss.dylib
Quando o comando for digitado, clique em "OK". Ser informado que o mdulo foi
adicionado com sucesso. Isto quer dizer que o Mozilla Firefox j reconhece a sua mdia
criptogrfica.
Figura 20 - Configurando a Conexo do SafeSign com o Firefox
Pgina 17 de 23
Manual de Instalao SafeSign Standard 3.0.77
As informaes contidas neste documento no podem ser divulgadas ou reproduzidas total ou
parcialmente sem autorizao expressa pela Certisign
Manual de Instalao
SAFESIGN STANDARD 3.0.77
Verso
Pgina
1.0
18/23
Aps ter clicado em OK, voc voltar ao gerenciador de dispositivos do Mozilla Firefox.
Repare que, no lado esquerdo da janela, j consta uma conexo com o SafeSign. Em
seguida, clique em "OK" para encerrar o gerenciador.
Figura 21 - Gerenciador de Dispositivos do Firefox Com o SAC 8.2 SP1 J Configurado
Voc voltar para a aba "Criptografia" do menu de configuraes avanadas do Mozilla
Firefox. Clique no boto Certificados. Repare que ele solicitar a senha de seu
dispositivo, digite a senha e clique em OK:
2
3
Figura 22 - Acessando o Dispositivo Pelo Firefox
Pgina 18 de 23
Manual de Instalao SafeSign Standard 3.0.77
As informaes contidas neste documento no podem ser divulgadas ou reproduzidas total ou
parcialmente sem autorizao expressa pela Certisign
Manual de Instalao
SAFESIGN STANDARD 3.0.77
Verso
Pgina
1.0
19/23
Aps digitar a senha e clicar em "OK", o Mozilla Firefox abrir uma nova janela. Trata-se do
gerenciador de certificados do Mozilla Firefox. Verifique se o certificado dentro da mdia
apresentado na aba Seus Certificados.
Figura 23 - Gerenciador de Certificados do Mozilla Firefox
Clicando duas vezes sobre um certificado, uma janela ser aberta mostrando todas as suas
informaes:
Figura 24 - Visualizando Informaes do Certificado
Pgina 19 de 23
Manual de Instalao SafeSign Standard 3.0.77
As informaes contidas neste documento no podem ser divulgadas ou reproduzidas total ou
parcialmente sem autorizao expressa pela Certisign
Manual de Instalao
SAFESIGN STANDARD 3.0.77
Verso
Pgina
1.0
20/23
7.2
7.2 Realizando Teste no Portal E-CAC
Com estas configuraes feitas, voc j estar apto a utilizar o seu certificado digital no
Mozilla Firefox.
Como teste, podemos tentar novamente uma autenticao no E-CAC, dessa vez, usando o
Mozilla Firefox.
Acesse o link https://cav.receita.fazenda.gov.br/eCAC/publico/login.aspx
(Este o link do portal E-CAC da receita federal).
Aps o carregamento da pgina, direita, clique na imagem, conforme a figura abaixo:
Figura 25 - Acesso ao E-CAC Pelo Navegador Mozilla Firefox
Pgina 20 de 23
Manual de Instalao SafeSign Standard 3.0.77
As informaes contidas neste documento no podem ser divulgadas ou reproduzidas total ou
parcialmente sem autorizao expressa pela Certisign
Manual de Instalao
Verso
Pgina
1.0
21/23
SAFESIGN STANDARD 3.0.77
7.3 Acessando o Dispositivo para Acesso ao Portal
7.3
Aps clicar na imagem destacada anteriormente, o navegador solicitar a senha para
acessar seu dispositivo, desta forma, ele poder identificar quais os certificados adequados
para a autenticao. Digite sua senha e clique em OK.
Lembrando que, se a senha no foi alterada por voc no momento da validao presencial,
a senha ser 1234.
Figura 26 Digitando a Senha Para Acesso ao Dispositivo Pelo Firefox
Pgina 21 de 23
Manual de Instalao SafeSign Standard 3.0.77
As informaes contidas neste documento no podem ser divulgadas ou reproduzidas total ou
parcialmente sem autorizao expressa pela Certisign
Manual de Instalao
SAFESIGN STANDARD 3.0.77
Verso
Pgina
1.0
22/23
7.4 Selecionando o Certificado
7.4
Aps digitar a senha do dispositivo, ser apresentada uma lista com os certificados
encontrados. Escolha com qual certificado deseja realizar a autenticao e clique em
Continuar.
OBS: Caso tenha sido encontrado apenas 1 (um) certificado no dispositivo, ele ser
escolhido automaticamente e a lista de certificados no ser apresentada.
Figura 27 - Selecionando o Certificado Pelo Mozilla Firefox
Pgina 22 de 23
Manual de Instalao SafeSign Standard 3.0.77
As informaes contidas neste documento no podem ser divulgadas ou reproduzidas total ou
parcialmente sem autorizao expressa pela Certisign
Manual de Instalao
Verso
Pgina
1.0
23/23
SAFESIGN STANDARD 3.0.77
7.5 Autenticao OK
7.5
Aps selecionar o certificado e clicar em "Continuar", voc deve ser redirecionado para a
seguinte pgina:
Voc pode confirmar a autenticao checando os dados no topo da tela.
Figura 28 - Acesso ao E-CAC Pelo Firefox OK
Com isso, o processo estar concludo. Se voc seguiu todos os procedimentos conforme
descrito neste manual e, mesmo assim, seu certificado no funciona em seu MAC OS, no
deixe de entrar em contato com o SAC da Certisign para receber auxlio.
Pgina 23 de 23
Manual de Instalao SafeSign Standard 3.0.77
As informaes contidas neste documento no podem ser divulgadas ou reproduzidas total ou
parcialmente sem autorizao expressa pela Certisign
S-ar putea să vă placă și
- Manual de Instalação: Safesign Standard 3.0. 0.5Document19 paginiManual de Instalação: Safesign Standard 3.0. 0.5Eduardo Otavio SousaÎncă nu există evaluări
- Manual Instalacao SAC 8.2 SP1 MAC OS DEFDocument28 paginiManual Instalacao SAC 8.2 SP1 MAC OS DEFRTS Valvulas RTSÎncă nu există evaluări
- Manual de Instalacao SafesignDocument8 paginiManual de Instalacao SafesignclailtonÎncă nu există evaluări
- Gesrest Instalação PDFDocument17 paginiGesrest Instalação PDFJoao Luis MoraisÎncă nu există evaluări
- Manual Instalacao Safenet Authentication Client 8.1 SP2Document11 paginiManual Instalacao Safenet Authentication Client 8.1 SP2Pedro VeigaÎncă nu există evaluări
- Auto Desk Revit WESTDocument4 paginiAuto Desk Revit WESTluiz.souza.045Încă nu există evaluări
- 06-Guia Instalacao SafesignDocument14 pagini06-Guia Instalacao Safesigncaio de abreuÎncă nu există evaluări
- Manual de Instalação Safe Sign SerasaDocument10 paginiManual de Instalação Safe Sign Serasameiolouco4758Încă nu există evaluări
- Manual Safesign 3.0.45Document6 paginiManual Safesign 3.0.45lfcfonsecaÎncă nu există evaluări
- Maneiras de Instalação Do Trend Micro Security AgentDocument2 paginiManeiras de Instalação Do Trend Micro Security AgentEduardo Steffen FariaÎncă nu există evaluări
- Instrução para o Uso de Certificados No Firefox para MACDocument12 paginiInstrução para o Uso de Certificados No Firefox para MACEduardo WöetterÎncă nu există evaluări
- Manual Instalacao Safesign LinuxDocument9 paginiManual Instalacao Safesign LinuxInvestigador12Încă nu există evaluări
- Guia Rapido Cardiotocografo Mf-9100 Mf-9200Document24 paginiGuia Rapido Cardiotocografo Mf-9100 Mf-9200Adriano Martins50% (2)
- Manual Usuario WiseFi 03-20 SiteDocument46 paginiManual Usuario WiseFi 03-20 SiteCaioÎncă nu există evaluări
- SicesSupervisor 3 PTBRDocument51 paginiSicesSupervisor 3 PTBRLeandro CarlosÎncă nu există evaluări
- Manual Token Safenet 5100Document5 paginiManual Token Safenet 5100Marcos MoreiraÎncă nu există evaluări
- Mastersaf Smart Roteiro InstalacaoDocument23 paginiMastersaf Smart Roteiro InstalacaotyuhzinhoÎncă nu există evaluări
- TOKEN Vertera Desbloqueio Renovação - TécnicosDocument43 paginiTOKEN Vertera Desbloqueio Renovação - TécnicosRemes SantosÎncă nu există evaluări
- Manual Do UsuarioDocument58 paginiManual Do UsuarioJowÎncă nu există evaluări
- Gestexper Instalação V2011Document12 paginiGestexper Instalação V2011Nuno CativoÎncă nu există evaluări
- Manual de Instalação - Integração Crystal Reports X Microsiga ProtheusDocument9 paginiManual de Instalação - Integração Crystal Reports X Microsiga Protheusluciano santanaÎncă nu există evaluări
- Manual - Instalação Netcontrol Pacote 49 Patch 6Document18 paginiManual - Instalação Netcontrol Pacote 49 Patch 6Angelo OliveiraÎncă nu există evaluări
- Manual Safesign 3045Document23 paginiManual Safesign 3045AC CrÎncă nu există evaluări
- SGM Manual de Uso e Instalação - V.0714Document20 paginiSGM Manual de Uso e Instalação - V.0714VanilsonAlmeidaÎncă nu există evaluări
- Manual Software NetControl Pacote 49 Instalação 4.0Document25 paginiManual Software NetControl Pacote 49 Instalação 4.0TOMMY SKY FIGUEIREDO KhronosÎncă nu există evaluări
- Manual-Instalação-SafeSign3.0.87 Julho 13 PDFDocument9 paginiManual-Instalação-SafeSign3.0.87 Julho 13 PDFJoemir MendoncaÎncă nu există evaluări
- Manual Do Usuario Ti Instalacao e Interface de Dados Guardian Versao 6.7Document70 paginiManual Do Usuario Ti Instalacao e Interface de Dados Guardian Versao 6.7Felipe Fiais50% (4)
- Manual de Instalacao Do SafenetDocument11 paginiManual de Instalacao Do SafenetisadoraÎncă nu există evaluări
- Manual Do Usuario Ti Instalacao e Interface de Dados Guardian Versao 6 7 PDFDocument70 paginiManual Do Usuario Ti Instalacao e Interface de Dados Guardian Versao 6 7 PDFCompras Camisas100% (1)
- Manual Instalação MAC OSDocument10 paginiManual Instalação MAC OScaio de abreuÎncă nu există evaluări
- Instalação Da Leitora de Cartão No MozillaDocument15 paginiInstalação Da Leitora de Cartão No MozillajklhgkghkghlhglÎncă nu există evaluări
- Inst MP 02Document5 paginiInst MP 02Petterson PinaÎncă nu există evaluări
- Wizcon 9.0 Guia RápidoDocument100 paginiWizcon 9.0 Guia RápidorivaldoÎncă nu există evaluări
- Manual Do Usuario WiseFi IntelbrasDocument37 paginiManual Do Usuario WiseFi IntelbrasRenato Freitas Do RosarioÎncă nu există evaluări
- MastersafGF Manual InstalacaoDocument53 paginiMastersafGF Manual InstalacaotyuhzinhoÎncă nu există evaluări
- Instalando o Integrador e o RabbitMQ - Senior X PLATFORMDocument13 paginiInstalando o Integrador e o RabbitMQ - Senior X PLATFORMgerar loginÎncă nu există evaluări
- Manual Do Usuario Wisefi 02-17 SiteDocument36 paginiManual Do Usuario Wisefi 02-17 SitebbzinhoalÎncă nu există evaluări
- Guide Installation Aides Sedre SBDocument72 paginiGuide Installation Aides Sedre SBCorinne MartinÎncă nu există evaluări
- Manual Supervise 8 Rev.0Document17 paginiManual Supervise 8 Rev.0Eraldo BoechatÎncă nu există evaluări
- Manual de Instalação Da Leitora Biométrica TechMagDocument13 paginiManual de Instalação Da Leitora Biométrica TechMagMurilo Williams CruzÎncă nu există evaluări
- BP6524 M5a78l-M LX PDFDocument64 paginiBP6524 M5a78l-M LX PDFVinicius SouzaÎncă nu există evaluări
- Como Jogar de Sup 1Document19 paginiComo Jogar de Sup 1Luiz CláudioÎncă nu există evaluări
- Características de SegurançaDocument11 paginiCaracterísticas de SegurançaElias MartinsÎncă nu există evaluări
- Manual para Configuração de VPN para Teletrabalho SEECDocument7 paginiManual para Configuração de VPN para Teletrabalho SEECFrancisco José Silva CostaÎncă nu există evaluări
- Artigo Configurando Linux Certificado Digiital - V2Document33 paginiArtigo Configurando Linux Certificado Digiital - V2nettobrasilÎncă nu există evaluări
- 9851 6637 06 RCS Trainer 2.0 - User GuideDocument14 pagini9851 6637 06 RCS Trainer 2.0 - User Guideyuri.casaverdeÎncă nu există evaluări
- Compact 500 Dispositivos de SegurançaDocument2 paginiCompact 500 Dispositivos de SegurançarafapinheiroÎncă nu există evaluări
- Requisitos de Configuração para Usar A Certificação Digital No SIOPS.Document5 paginiRequisitos de Configuração para Usar A Certificação Digital No SIOPS.Carlos Alexander SerafimÎncă nu există evaluări
- SISPNCD Manual InstalacaoDocument18 paginiSISPNCD Manual InstalacaoAlex MorigiÎncă nu există evaluări
- Ibutton 1921G 1922T 02 0821 DIDocument39 paginiIbutton 1921G 1922T 02 0821 DIgabrielebatista1707Încă nu există evaluări
- Procedimento Erros Comuns Remoção AntivirusDocument6 paginiProcedimento Erros Comuns Remoção AntivirusVinícius Nunes SantanaÎncă nu există evaluări
- Cumunicacao Monitor PDFDocument5 paginiCumunicacao Monitor PDFAllan CorreaÎncă nu există evaluări
- MANUALDocument18 paginiMANUALOFICINA MOGIÎncă nu există evaluări
- Manual Aplicacao Midsid v2022.02.01Document22 paginiManual Aplicacao Midsid v2022.02.01edisaÎncă nu există evaluări
- ProNest 2019 Quick Start GuideDocument24 paginiProNest 2019 Quick Start GuideLucas SalesÎncă nu există evaluări
- Manual Instalacao Safesign LinuxDocument11 paginiManual Instalacao Safesign LinuxMauricio CapistranoÎncă nu există evaluări
- Teste 2Document6 paginiTeste 2Lucian HMRÎncă nu există evaluări
- Mop Digi 3 2019 Rev00 24 07 2019Document42 paginiMop Digi 3 2019 Rev00 24 07 2019controle.manutÎncă nu există evaluări
- BP20196 Tuf Gaming X670e-Plus Um Web-1Document72 paginiBP20196 Tuf Gaming X670e-Plus Um Web-1son1boyÎncă nu există evaluări
- Tributário Mapas-1Document1 paginăTributário Mapas-1renatamrlÎncă nu există evaluări
- Audiência de Conciliação Ou MediaçãoDocument2 paginiAudiência de Conciliação Ou MediaçãorenatamrlÎncă nu există evaluări
- Tributário Mapas-3Document1 paginăTributário Mapas-3renatamrlÎncă nu există evaluări
- Tributário Mapas-6Document1 paginăTributário Mapas-6renatamrlÎncă nu există evaluări
- Tributário Mapas-4Document1 paginăTributário Mapas-4renatamrlÎncă nu există evaluări
- Tributário Mapas-2Document1 paginăTributário Mapas-2renatamrlÎncă nu există evaluări
- CONTESTAÇÃODocument2 paginiCONTESTAÇÃOrenatamrlÎncă nu există evaluări
- Improcedência Liminar Do PedidoDocument2 paginiImprocedência Liminar Do PedidorenatamrlÎncă nu există evaluări
- RECONVENÇÃODocument1 paginăRECONVENÇÃOrenatamrlÎncă nu există evaluări
- Edital TRF4 2022Document25 paginiEdital TRF4 2022renatamrlÎncă nu există evaluări
- Julgamento Conforme o Estado Do ProcessoDocument2 paginiJulgamento Conforme o Estado Do ProcessorenatamrlÎncă nu există evaluări
- LINDB Art.1a6Document1 paginăLINDB Art.1a6renatamrlÎncă nu există evaluări
- Teoria Geral Da ProvaDocument1 paginăTeoria Geral Da ProvarenatamrlÎncă nu există evaluări
- Ônus Da ProvaDocument1 paginăÔnus Da ProvarenatamrlÎncă nu există evaluări
- LINDB Art.7a11Document1 paginăLINDB Art.7a11renatamrlÎncă nu există evaluări
- PROVASDocument2 paginiPROVASrenatamrlÎncă nu există evaluări
- REVELIADocument2 paginiREVELIArenatamrlÎncă nu există evaluări
- LINDB Art.20a30Document1 paginăLINDB Art.20a30renatamrlÎncă nu există evaluări
- Modelo de Certidao de Pratica Forense CivelDocument1 paginăModelo de Certidao de Pratica Forense CivelrenatamrlÎncă nu există evaluări
- Bancária Fictícia YTDocument12 paginiBancária Fictícia YTrenatamrlÎncă nu există evaluări
- AnexoIVdoEdital TJPR 2021Document24 paginiAnexoIVdoEdital TJPR 2021renatamrlÎncă nu există evaluări
- LINDB Art.12a19Document1 paginăLINDB Art.12a19renatamrlÎncă nu există evaluări
- Cooperação Jurídica InternacionalDocument2 paginiCooperação Jurídica InternacionalrenatamrlÎncă nu există evaluări
- Portoghese 20202021Document24 paginiPortoghese 20202021renatamrlÎncă nu există evaluări
- Acordao 0011456Document11 paginiAcordao 0011456renatamrlÎncă nu există evaluări
- Nao-Obrigatoriedade e Acordo Penal Na ReDocument3 paginiNao-Obrigatoriedade e Acordo Penal Na RerenatamrlÎncă nu există evaluări
- Processo Penal B P4Document11 paginiProcesso Penal B P4renatamrlÎncă nu există evaluări
- Atenuante Pena Aquém Mínimo LegalDocument2 paginiAtenuante Pena Aquém Mínimo LegalrenatamrlÎncă nu există evaluări
- TesteDocument1 paginăTesterenatamrlÎncă nu există evaluări
- Agresp 1350606 2016 03 28Document39 paginiAgresp 1350606 2016 03 28renatamrlÎncă nu există evaluări
- Aprenda A Programar em Shell ScriptDocument22 paginiAprenda A Programar em Shell ScriptMonica GomesÎncă nu există evaluări
- SAS Artigo para Exportar Dataset em CSV No Computador LocalDocument3 paginiSAS Artigo para Exportar Dataset em CSV No Computador LocalrobsondantasandradeÎncă nu există evaluări
- Mikrotik e Squid Cache FullDocument7 paginiMikrotik e Squid Cache FullvisamanxÎncă nu există evaluări
- Evdo Aiko 76e-M GuiarapidoDocument5 paginiEvdo Aiko 76e-M GuiarapidofelipemalkavianÎncă nu există evaluări
- Embutir Uma DLL No ExecutávelDocument2 paginiEmbutir Uma DLL No ExecutávelbobmaxxÎncă nu există evaluări
- TOKEN Vertera Desbloqueio Renovação - TécnicosDocument43 paginiTOKEN Vertera Desbloqueio Renovação - TécnicosRemes SantosÎncă nu există evaluări
- Exercicios Windows - OfcDocument4 paginiExercicios Windows - Ofccarolina CardosoÎncă nu există evaluări
- Active Directory - Windows Server 2008 r2Document6 paginiActive Directory - Windows Server 2008 r2pricamargoÎncă nu există evaluări
- Questionário Unidade IiiDocument7 paginiQuestionário Unidade Iiiestudon1n2Încă nu există evaluări
- Gestao de Memoria - MecanismosDocument19 paginiGestao de Memoria - MecanismosA Carlos GarciaÎncă nu există evaluări
- Exercícios CespeDocument23 paginiExercícios CespeGabrielÎncă nu există evaluări
- 23 Novas Formas de Acelerar o FirebirdDocument5 pagini23 Novas Formas de Acelerar o FirebirdRios Moda Rios ModaÎncă nu există evaluări
- Samsung Np530u3c-Ad3 Clean Install Win81Document11 paginiSamsung Np530u3c-Ad3 Clean Install Win81Paulo100% (1)
- Tutorial NX CAM TornoDocument36 paginiTutorial NX CAM TornoEmerson Borges Santana100% (5)
- Guia de Instalacao BrlixDocument25 paginiGuia de Instalacao BrlixDouglas TimoneiroÎncă nu există evaluări
- Manual Do Usuário - NWDocument17 paginiManual Do Usuário - NWJoao CarlosÎncă nu există evaluări
- Kali-Linux-Revealed-1st-edition - 2 (001-050) - TraduzidoDocument33 paginiKali-Linux-Revealed-1st-edition - 2 (001-050) - TraduzidoAnderson GóesÎncă nu există evaluări
- Vineyard, A Maneira Fácil de Configurar Wine No UbuntuDocument7 paginiVineyard, A Maneira Fácil de Configurar Wine No UbuntuRicardo FerreiraÎncă nu există evaluări
- Nexo - Material Live Informática 19.8Document4 paginiNexo - Material Live Informática 19.8Trader MateusÎncă nu există evaluări
- Aula 12 - Linux IIIDocument8 paginiAula 12 - Linux IIICândido LelisÎncă nu există evaluări
- (PT) ValeVPN - Manual de Configuração - 06 - 2022Document46 pagini(PT) ValeVPN - Manual de Configuração - 06 - 2022psikowÎncă nu există evaluări
- Manual de Deixar o XP SP2 e SP3 OriginalDocument2 paginiManual de Deixar o XP SP2 e SP3 OriginalDiego Medeiros IráoÎncă nu există evaluări
- Informática LFGDocument93 paginiInformática LFGvictor_timaoÎncă nu există evaluări
- Melhorias FPLBRDocument20 paginiMelhorias FPLBREdoardo MarkezÎncă nu există evaluări