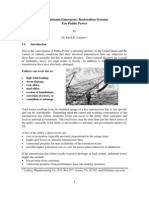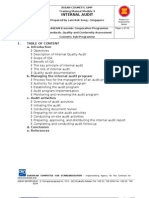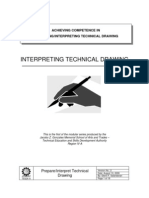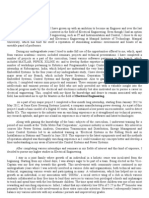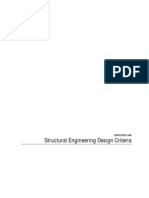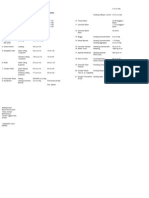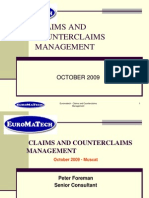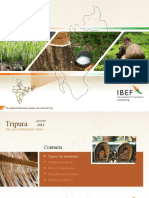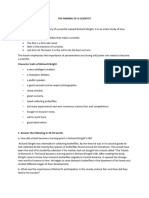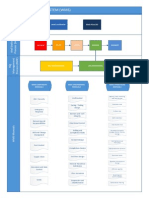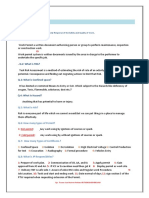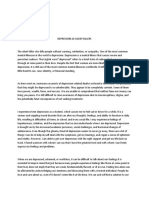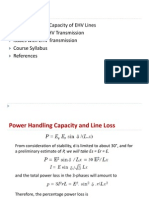Documente Academic
Documente Profesional
Documente Cultură
Editing Attributes
Încărcat de
mhergonzalesDrepturi de autor
Formate disponibile
Partajați acest document
Partajați sau inserați document
Vi se pare util acest document?
Este necorespunzător acest conținut?
Raportați acest documentDrepturi de autor:
Formate disponibile
Editing Attributes
Încărcat de
mhergonzalesDrepturi de autor:
Formate disponibile
AutoCAD 2006: One Step at a Time
Editing Attributes Supplement*
20.3
Editing Attributes
AutoCAD provides a pair of nifty tools with which you can edit attributes the Block Attribute
Manager (BAttMan) for editing attribute definitions after the block has been made, as well as the
Enhanced Attribute Editor (EAttEdit) for editing attribute values. You'll more likely need to edit
values than definitions. However, you might occasionally run into situations in which a definition
needs some adjusting.
20.3.1
Editing Attribute Values
Editing attribute values can be as easy as recalling the Edit Attributes dialog box we used in Exercise
20.2.2. We do this by using the older DDAtte command. The name of the dialog box changes from
Enter Attribute to Edit Attribute, but otherwise, it's the same.
AutoCAD does provide a newer, more functional tool, however, that might better serve your needs.
With the Enhanced Attribute Editor (Figure 20.3.1a), reached via the EAttEdit command, you can
modify the value for each of the attributes of a selected block just as you could with the DDAtte
command. Simply select the attribute with the value you wish to modify in the list box and then enter
the new value in the Value box.
Figure 20.3.1a
Additionally, the Enhanced Attribute Editor allows you to modify text characteristics as shown in
Figure 20.3.1b, and even some attribute properties as shown in Figure 20.3.1c. These improvements
over the older DDAtte command justify AutoCAD's efforts toward the new and improved version!
From AutoCAD 2005: One Step at a Time
One Step at a Time, Attributes Supplement - 1
Figure 20.3.1b
Figure 20.3.1c
Changes made via the Enhanced Attribute Editor affect only the value or properties/text options of the
selected block. In the situation in which multiple instances of the same block occur (as with multiple
gate valves in the next exercise), only attributes in the selected block will be modified. (This is also
true when using the DDAtte command.) This will become clearer after the exercise.
You can also access the EAttEdit command from the Modify pull-down menu. Follow this path:
Modify Object Attribute Single
Do This:
20.3.1.1
I.
II.
Editing Attribute Values
Be sure you're still in the pid-20.dwg file the C:\Steps\Lesson20 folder. If you haven't
finished this one, open pid-20 Phase 2.dwg instead.
Follow these steps.
TOOLS
No Button
Available
COMMAND SEQUENCE
STEPS
Command: v
1. If the Cont_Station1 view isn't
current, restore it now.
Command: ate
2. When we inserted the gate valves, we
assigned a price value of 55.00.
According to the chart at the end of our
last exercise, the price should be 85.00.
Enter the DDAtte command by typing
ddatte or ate at the command prompt.
One Step at a Time, Attributes Supplement - 2
TOOLS
COMMAND SEQUENCE
STEPS
3. Select anywhere on
the left gate valve.
AutoCAD presents the
Edit Attributes dialog
box. Change the 55.00
entry to 85.00 as shown.
Pick the OK button to
complete the command.
Command: eattedit
4. That was quick and easy; let's try the
EAttEdit method.
Enter the command at the command
prompt or pick the Edit Attribute
button on the Modify II toolbar.
Select a block:
5. AutoCAD asks you to select a block.
Select the other gate valve. AutoCAD
presents the Enhanced Attribute Editor.
Edit Attribute
Button
6. Select the PRICE
attribute and enter a value
of 85.00 as shown.
7. Now select the
RATING attribute.
8. Let's experiment a bit
while we're here. Pick the
Text Options tab and
change the text style to
Standard.
One Step at a Time, Attributes Supplement - 3
TOOLS
COMMAND SEQUENCE
STEPS
9. Now change the layer to
Info on the Properties tab.
10. Pick the Apply and OK buttons to
complete the procedure. Notice the
difference in the 150# callout.
Command: qsave
11. Save the drawing but don't exit.
It's possible, using an older command line AutoCAD tool, to edit the values and some of the
properties of attributes in multiple insertions of a block. The command sequence is:
Command: -attedit (or ate)
Edit attributes one at a time? [Yes/No] <Y>: [enter]
Enter block name specification <*>: [enter]
Enter attribute tag specification <*>: [enter]
Enter attribute value specification <*>: [enter]
Select Attributes: [select the attributes to change]
Select Attributes: [enter to complete the selection set]
1 attributes selected. [AutoCAD reports how many attributes were selected]
Enter an option [Value/Position/Height/ Angle/Style/Layer/Color/Next] <N>: [tell
AutoCAD what you want to do]
The first option Edit attributes one at a time? allows you to change attributes globally
(several at once) by typing N to override the Y default.
The next three lines ask for some specifics about what you wish to edit. You can simply hit
enter at each prompt if you'll edit the attributes individually. The default is to accept all
selected attributes for possible editing. But you can use these prompts to act as filters in a
global selection set. For example, you can edit just the gate valves in our PID-20 drawing by
responding gate to the Enter block name specification prompt.
After you select the attributes to edit, AutoCAD presents a line of options to help specify
what type of editing to perform.
o The Value option allows you to change the value of the attribute. Use this if you need to
globally change a value. For example, assume the price of 4" globe valves has just
changed. You could edit your drawing globally to change the value of the Price attribute
for all 4" globe valves. It's easier to use the DDAtte or EAttEdit command to change
individual values.
An easy way to see the values of all the attributes attached to a block is to set the Attdisp system
variable to On. The command sequence looks like this:
Command: attdisp
One Step at a Time, Attributes Supplement - 4
Enter attribute visibility setting [Normal/ ON/OFF] <Normal>: on
It can be useful to display all the attributes when searching for errors, but the display can quickly
become quite crowded.
The Normal option tells AutoCAD to display only those attributes created with the
Invisible mode set to N.
Turning Off the Attdisp tells AutoCAD to hide all the attributes regardless of the
Invisible mode settings. This setting will speed regeneration, but be careful not to place
objects where they'll overlap the attributes when they're displayed again.
The Position option comes in quite handy when the value of an attribute is physically too
large to fit in the area allotted for it (it overlaps something else). The Move command
will move the entire block, but the Position option of the Attedit command (command
line method) allows you to move just a single attribute.
o The Angle option is also quite handy for making attributes read properly despite the
insertion rotation of the block.
o The other options Height, Style, Layer, and Color allow you to edit these properties
of attributes. If it's necessary to change any of these, however, it may be better to
redefine the block(s) so that it inserts properly in the first place.
Let's try multiple attribute editing.
o
Do This:
20.3.1.2
I.
II.
III.
Editing Attribute Values Globally
Be sure you're still in the pid-20.dwg file (or pid-20 Phase 2.dwg) in the
C:\Steps\Lesson20 folder.
Be sure the Cont_Station1 view is still current.
Follow these steps.
TOOLS
No Button
Available
COMMAND SEQUENCE
STEPS
Command: -ate
1. Our project engineer has determined
that this control station requires a higher
rating for the block and bypass valves.
Enter the
-Attedit command.
Edit attributes one at a time?
[Yes/No] <Y>: n
Performing global editing of
attribute values.
2. We want to edit all the 150# valves.
Tell AutoCAD that you don't want to
Edit attributes one at a time.
AutoCAD responds that this will be a
global edit.
Edit only attributes visible on
screen? [Yes/No] <Y>: [enter]
3. We'll want only the valves on the
screen to be affected by this editing.
Enter block name specification
<*>: [enter]
4. We'll be editing more than one type
of block, so leave this default at the
global setting.
Enter attribute tag specification
<*>: rating
5. We want to edit only the Rating
attributes. If we tell AutoCAD this, it
won't change any other type of attribute.
One Step at a Time, Attributes Supplement - 5
TOOLS
COMMAND SEQUENCE
STEPS
Enter attribute value
specification <*>: [enter]
6. We don't need any further filtering
for our edit.
Select Attributes:
Select Attributes: [enter]
7. Select the three 150# attributes
showing on the screen, and then confirm
the selection.
Enter string to change: 150#
8. AutoCAD wants to know what to
change
Enter new string: 300#
9. and what to make it.
Your drawing looks like Figure
20.3.1.2.9a.
Figure 20.3.1.2.9a
Command: qsave
10. Save the drawing but don't exit.
Command: -ate
11. Notice that the 3" attribute valve
slightly overlaps the control valve stem.
Let's move it over a bit. Repeat the Attedit command.
Edit attributes one at a time?
[Yes/No] <Y>: [enter]
Enter block name specification
<*>: [enter]
Enter attribute tag specification
<*>: [enter]
Enter attribute value
specification <*>: [enter]
12. This time, we can speed through the
first four options by simply accepting
the defaults.
Select Attributes:
Select Attributes: [enter]
13. Select the 3" attribute value and then
confirm the selection.
One Step at a Time, Attributes Supplement - 6
TOOLS
COMMAND SEQUENCE
STEPS
1 attributes selected.
Enter an option
[Value/Position/Height/
Angle/Style/Layer/Color/Next]
<N>: p
14. AutoCAD reports the number of the
selected attributes and then asks what
you want to do. Tell it to edit the
Position of the attribute.
Specify new text insertion point
<no change>:
15. AutoCAD grabs the attribute at its
insertion point and asks where you want
to put it. Position it so that it doesn't
touch the valve or the valve stem. (This
may take a few tries to get it located
properly.)
Enter an option
[Value/Position/Height/
Angle/Style/Layer/Color/Next]
<N>: [enter]
16. Hit enter to conclude the command.
The valve looks something like Figure
20.3.1.2.16a.
Figure 20.3.1.2.16a
Command: -ate
17. Reposition the remaining attributes
to clarify this area. The drawing will
look like Figure 20.3.1.2.17a when
you've finished.
Figure 20.3.1.2.17a
One Step at a Time, Attributes Supplement - 7
TOOLS
COMMAND SEQUENCE
STEPS
18. Save the drawing.
Command: qsave
Let's take a look at how we can edit an attribute's definition after creating the block.
20.3.2
Editing Attribute Definitions
With the Block Attribute Manager (Figure 20.3.2a), AutoCAD has made editing attribute properties
after block creation almost easier than editing them before you make the block! Access the manager
with the BAttMan command, but exercise some caution when editing block properties. Remember
that modifications may affect all insertions of the block (current and future).
Figure 20.3.2a
Let's take a look.
You'll probably notice the large list box first. Here AutoCAD lists the various attributes
associated with the block shown in the Block control box above it. You can select another
block from the control box, or you can use the Select block button to select a block from the
drawing. The button is handy when you don't know the name of a particular block that needs
editing.
For its size, this dialog box contains quite a few buttons.
o Use the Sync button to update all insertions of the selected block with the currently
defined attribute definitions. AutoCAD does this automatically when you edit but
provides this manual procedure for those who prefer it.
o AutoCAD lists the attributes in the text box in the order in which it prompts for values
(when you insert the block). Use the Move Up and Move Down buttons to change the
order of the prompts.
o Use the Remove button to remove an attribute from a block definition. Be careful with
this one. By default, AutoCAD will remove the attribute definition and values from all
the insertions in the drawing; you may lose some information.
o The Apply button (along the bottom of the box) applies your changes but leaves the
dialog box open.
o The OK button also applies your changes but closes the dialog box.
One Step at a Time, Attributes Supplement - 8
o Cancel closes the dialog box without saving your changes.
o Help calls the Help dialog box.
The two buttons we omitted Edit and Settings - each call additional dialog boxes.
o The Edit button calls the
Edit Attribute dialog box
(Figure 20.3.2b). Its three
tabs provide access to the
attribute definitions.
The Attribute tab
(shown) allows you to
change the Mode,
Tag, Prompt, and
Default settings.
The Text Options tab
(Figure 20.3.2c)
allows you to change
Figure 20.3.2b
the Text Style,
Justification,
Height, Rotation,
Width Factor, and
Oblique Angle.
The Properties tab
(Figure 20.3.2d)
allows you to
change the Layer,
Figure 20.3.2c
Linetype, Color,
Lineweight, and
Plot style.
Figure 20.3.2d
The bottom of the Edit Attributes dialog box contains a simple check box that might save you
some time and grief. Put a check next to Auto preview changes and you can see the changes
take place on your screen as you make them. This nifty tool enables you to catch errors before
locking yourself into them.
o
The Settings button (back on the Block Attribute Manager) calls the Settings dialog
box (Figure 21.3.2e). Here you can tell AutoCAD exactly what (and what not) to show
in the Block Attribute Manager (how nice to be able to tell Batman [sic] what to do!)
Use the check boxes in the Display in list frame to customize the list box of the
Block Attribute Manager. A check next to an item tells AutoCAD to display that
information in BAttMan's list box; a clear check box tells AutoCAD not to display it.
When too many items are checked for AutoCAD to display them all, a scroll bar will
appear in the bottom of the list box to allow you to see everything.
One Step at a Time, Attributes Supplement - 9
Use the Emphasize
duplicate tags check
box to have
AutoCAD let you
know if a block has
attributes with
duplicate tags in it.
AutoCAD will
highlight the
duplications where
they occur. When
that happens, you
might want to change
one of the tags for
clarity.
The purpose of
Apply changes to
existing references
might seem a bit
Figure 20.3.2e
confusing, but
understanding its use is quite important. A check next to this tool means that
AutoCAD will update all current insertions of the block with the modifications you're
making. Clear this box and AutoCAD will use the modifications for any new
insertions but won't update existing blocks.
Let's see what BAttMan can do!
Do This:
20.3.2.1
I.
II.
Editing Attribute Definitions
Open the pid-20-done.dwg file the C:\Steps\Lesson20 folder.
Follow these steps.
TOOLS
COMMAND SEQUENCE
Command: v
STEPS
1. Restore the I_O_LEFT view. Your
drawing looks like Figure 20.3.2.1.1a.
We'll work with the upper arrowlooking polygon. Notice that the text
style differs from similar blocks.
Notice also that there appears to be an
extra attribute below the blocks. This
type of situation might occur when you
import a block from another drawing.
We'll adjust this block to reflect styles
and standards from our drawing.
One Step at a Time, Attributes Supplement - 10
TOOLS
COMMAND SEQUENCE
STEPS
Figure 20.3.2.1.1a
Command: battman
Block Attribute
Manager Button
2. Open the Block Attribute Manager
by entering battman at the command
prompt. Alternately, you can pick the
Block Attribute Manager button on
the Modify II toolbar.
3. On the Block Attribute Manager,
pick the Select block button.
Select Block
Button
Select a block:
4. AutoCAD returns you to the
graphics screen and prompts you to
select a block. Select the upper block
with the text that reads 100-CWR-D1001.
5. Select the TEXT
attribute.
6. Pick the Edit button.
7. AutoCAD presents the Edit
Attribute dialog box (Figure 20.3.2b).
Pick the Text Options tab.
8. On the Text Options
tab, change the Text Style
to TIMES.
9. Go to the Properties tab.
One Step at a Time, Attributes Supplement - 11
TOOLS
COMMAND SEQUENCE
STEPS
10. Notice that the
attribute was placed on
the txt layer rather than
the TEXT layer that is
standard on this drawing.
Change it to the proper
layer. (If there's a check
next to Auto Preview
Changes, you can already
see your changes.)
11. Pick the OK button to return to the
Block Attribute Manager.
12. Now let's do something about that
extra attribute. Select the
Supplementary attribute in the list box
and then pick the Edit button.
13. Just in case we need this
attribute in the future, we'll
put it on the proper layer.
Repeat Step 10.
14. Return to the Attribute tab.
15. Rather than delete the extra
attribute (there's always a chance we
might need it later), we'll simply make
it invisible. Place a check in the proper
Mode box.
16. Pick the OK button to return to the
Block Attribute Manager.
17. Pick the Apply button to apply your
changes to all the insertions of the
OFF-DRAWING-LEFT block.
18. Complete the procedure.
Command: qsave
19. Save the drawing.
One Step at a Time, Attributes Supplement - 12
S-ar putea să vă placă și
- The Subtle Art of Not Giving a F*ck: A Counterintuitive Approach to Living a Good LifeDe la EverandThe Subtle Art of Not Giving a F*ck: A Counterintuitive Approach to Living a Good LifeEvaluare: 4 din 5 stele4/5 (5794)
- The Gifts of Imperfection: Let Go of Who You Think You're Supposed to Be and Embrace Who You AreDe la EverandThe Gifts of Imperfection: Let Go of Who You Think You're Supposed to Be and Embrace Who You AreEvaluare: 4 din 5 stele4/5 (1090)
- Never Split the Difference: Negotiating As If Your Life Depended On ItDe la EverandNever Split the Difference: Negotiating As If Your Life Depended On ItEvaluare: 4.5 din 5 stele4.5/5 (838)
- Hidden Figures: The American Dream and the Untold Story of the Black Women Mathematicians Who Helped Win the Space RaceDe la EverandHidden Figures: The American Dream and the Untold Story of the Black Women Mathematicians Who Helped Win the Space RaceEvaluare: 4 din 5 stele4/5 (895)
- Grit: The Power of Passion and PerseveranceDe la EverandGrit: The Power of Passion and PerseveranceEvaluare: 4 din 5 stele4/5 (588)
- Shoe Dog: A Memoir by the Creator of NikeDe la EverandShoe Dog: A Memoir by the Creator of NikeEvaluare: 4.5 din 5 stele4.5/5 (537)
- The Hard Thing About Hard Things: Building a Business When There Are No Easy AnswersDe la EverandThe Hard Thing About Hard Things: Building a Business When There Are No Easy AnswersEvaluare: 4.5 din 5 stele4.5/5 (345)
- Elon Musk: Tesla, SpaceX, and the Quest for a Fantastic FutureDe la EverandElon Musk: Tesla, SpaceX, and the Quest for a Fantastic FutureEvaluare: 4.5 din 5 stele4.5/5 (474)
- Her Body and Other Parties: StoriesDe la EverandHer Body and Other Parties: StoriesEvaluare: 4 din 5 stele4/5 (821)
- The Emperor of All Maladies: A Biography of CancerDe la EverandThe Emperor of All Maladies: A Biography of CancerEvaluare: 4.5 din 5 stele4.5/5 (271)
- The Sympathizer: A Novel (Pulitzer Prize for Fiction)De la EverandThe Sympathizer: A Novel (Pulitzer Prize for Fiction)Evaluare: 4.5 din 5 stele4.5/5 (121)
- The Little Book of Hygge: Danish Secrets to Happy LivingDe la EverandThe Little Book of Hygge: Danish Secrets to Happy LivingEvaluare: 3.5 din 5 stele3.5/5 (400)
- The World Is Flat 3.0: A Brief History of the Twenty-first CenturyDe la EverandThe World Is Flat 3.0: A Brief History of the Twenty-first CenturyEvaluare: 3.5 din 5 stele3.5/5 (2259)
- The Yellow House: A Memoir (2019 National Book Award Winner)De la EverandThe Yellow House: A Memoir (2019 National Book Award Winner)Evaluare: 4 din 5 stele4/5 (98)
- Devil in the Grove: Thurgood Marshall, the Groveland Boys, and the Dawn of a New AmericaDe la EverandDevil in the Grove: Thurgood Marshall, the Groveland Boys, and the Dawn of a New AmericaEvaluare: 4.5 din 5 stele4.5/5 (266)
- A Heartbreaking Work Of Staggering Genius: A Memoir Based on a True StoryDe la EverandA Heartbreaking Work Of Staggering Genius: A Memoir Based on a True StoryEvaluare: 3.5 din 5 stele3.5/5 (231)
- Team of Rivals: The Political Genius of Abraham LincolnDe la EverandTeam of Rivals: The Political Genius of Abraham LincolnEvaluare: 4.5 din 5 stele4.5/5 (234)
- On Fire: The (Burning) Case for a Green New DealDe la EverandOn Fire: The (Burning) Case for a Green New DealEvaluare: 4 din 5 stele4/5 (74)
- The Unwinding: An Inner History of the New AmericaDe la EverandThe Unwinding: An Inner History of the New AmericaEvaluare: 4 din 5 stele4/5 (45)
- Minimum Roof Live Loads (NSCP) .Document1 paginăMinimum Roof Live Loads (NSCP) .mhergonzales75% (4)
- Miata Wiring NA8 DiagramDocument65 paginiMiata Wiring NA8 DiagramseanÎncă nu există evaluări
- Restaurant ColorsDocument32 paginiRestaurant Colorsmhergonzales100% (1)
- Emergency Restoration SystemDocument15 paginiEmergency Restoration SystemmhergonzalesÎncă nu există evaluări
- CSCI 123 - Final ExamDocument15 paginiCSCI 123 - Final ExamBrianYoungÎncă nu există evaluări
- Reclaimer PDFDocument8 paginiReclaimer PDFSiti NurhidayatiÎncă nu există evaluări
- Trainer Manual Internal Quality AuditDocument32 paginiTrainer Manual Internal Quality AuditMuhammad Erwin Yamashita100% (5)
- CBLM - Interpreting Technical DrawingDocument18 paginiCBLM - Interpreting Technical DrawingGlenn F. Salandanan89% (45)
- Model Personal StatementDocument2 paginiModel Personal StatementSwayam Tripathy100% (1)
- Portland Cement: Standard Specification ForDocument9 paginiPortland Cement: Standard Specification ForHishmat Ezz AlarabÎncă nu există evaluări
- OEC RequirementsDocument2 paginiOEC RequirementsmhergonzalesÎncă nu există evaluări
- Long Span RoofDocument2 paginiLong Span RoofmhergonzalesÎncă nu există evaluări
- How To Obtain Driving License in Abu DhabiDocument7 paginiHow To Obtain Driving License in Abu Dhabimhergonzales100% (1)
- Long Span RoofDocument2 paginiLong Span RoofmhergonzalesÎncă nu există evaluări
- Sketchup WorkshopDocument28 paginiSketchup WorkshopmhergonzalesÎncă nu există evaluări
- Plant Propagation of Woody OrnamentalsDocument6 paginiPlant Propagation of Woody OrnamentalsDisenyo ArkitektoÎncă nu există evaluări
- Architectural Modeling WallsDocument47 paginiArchitectural Modeling Wallsmhergonzales100% (1)
- Durability PresentationDocument65 paginiDurability PresentationmhergonzalesÎncă nu există evaluări
- Working Safely With Mobile EquipmentDocument2 paginiWorking Safely With Mobile EquipmentmhergonzalesÎncă nu există evaluări
- Structural Engineering Design Criteria PDFDocument36 paginiStructural Engineering Design Criteria PDFmhergonzalesÎncă nu există evaluări
- Labor Output For TileworksDocument1 paginăLabor Output For TileworksmhergonzalesÎncă nu există evaluări
- Weights of Assembled ElementsDocument2 paginiWeights of Assembled Elementsmhergonzales100% (2)
- Capabilities of EquipmentDocument2 paginiCapabilities of EquipmentmhergonzalesÎncă nu există evaluări
- Claims and Counterclaims ManagementDocument297 paginiClaims and Counterclaims ManagementmhergonzalesÎncă nu există evaluări
- Overhead Transmission LinesDocument2 paginiOverhead Transmission Linesmhergonzales100% (1)
- Importing Imagery From GoogleDocument5 paginiImporting Imagery From GooglemhergonzalesÎncă nu există evaluări
- Beginning Cosmetic ChemistryDocument1 paginăBeginning Cosmetic ChemistrySergio Rugerio0% (1)
- Investigation of The Microstructures, Properties, and Toughening Mechanism of Polypropylene/calcium Carbonate Toughening Masterbatch CompositesDocument16 paginiInvestigation of The Microstructures, Properties, and Toughening Mechanism of Polypropylene/calcium Carbonate Toughening Masterbatch CompositesHatchi KouÎncă nu există evaluări
- All Siae Skus: SF Product Name SIAE Product Code Descrip:on Availability Product Family Unit LIST Price ($)Document7 paginiAll Siae Skus: SF Product Name SIAE Product Code Descrip:on Availability Product Family Unit LIST Price ($)Emerson Mayon SanchezÎncă nu există evaluări
- Car Section 2 Series (H) Part-IiDocument6 paginiCar Section 2 Series (H) Part-Iipandurang nalawadeÎncă nu există evaluări
- PST SubjectDocument2 paginiPST SubjectCarol ElizagaÎncă nu există evaluări
- WT&D (Optimization of WDS) PDFDocument89 paginiWT&D (Optimization of WDS) PDFAbirham TilahunÎncă nu există evaluări
- Tripura 04092012Document48 paginiTripura 04092012ARTHARSHI GARGÎncă nu există evaluări
- The Making of A Scientist Class 10Document2 paginiThe Making of A Scientist Class 10abhigna.ravikumarÎncă nu există evaluări
- Editorial WritingDocument38 paginiEditorial WritingMelanie Antonio - Paino100% (1)
- WDP Process Diagrams v1Document6 paginiWDP Process Diagrams v1Ryan HengÎncă nu există evaluări
- 1207 - RTC-8065 II InglesDocument224 pagini1207 - RTC-8065 II InglesGUILHERME SANTOSÎncă nu există evaluări
- Introduction To Templates in C++Document16 paginiIntroduction To Templates in C++hammarbytpÎncă nu există evaluări
- ParaphrasingDocument11 paginiParaphrasingAntiiSukmaÎncă nu există evaluări
- JOB Performer: Q .1: What Is Permit?Document5 paginiJOB Performer: Q .1: What Is Permit?Shahid BhattiÎncă nu există evaluări
- Slem Descriptive EssayDocument2 paginiSlem Descriptive EssayMary Jane DingalÎncă nu există evaluări
- GeminiDocument397 paginiGeminiJohnnyJC86Încă nu există evaluări
- EHVACDocument16 paginiEHVACsidharthchandak16Încă nu există evaluări
- FDP VLSI Design at Deep Submicron Node PDFDocument2 paginiFDP VLSI Design at Deep Submicron Node PDFpraneethshubÎncă nu există evaluări
- MT Im For 2002 3 PGC This Is A Lecture About Politics Governance and Citizenship This Will HelpDocument62 paginiMT Im For 2002 3 PGC This Is A Lecture About Politics Governance and Citizenship This Will HelpGen UriÎncă nu există evaluări
- Age and Gender Detection Using Deep Learning: HYDERABAD - 501 510Document11 paginiAge and Gender Detection Using Deep Learning: HYDERABAD - 501 510ShyamkumarBannuÎncă nu există evaluări
- Form 1 1 MicroscopeDocument46 paginiForm 1 1 MicroscopeHarshil PatelÎncă nu există evaluări
- Advocating For Appropriate Educational ServicesDocument32 paginiAdvocating For Appropriate Educational ServicesTransverse Myelitis AssociationÎncă nu există evaluări
- The Algorithm Development and Implementation For 3D Printers Based On Adaptive PID ControllerDocument8 paginiThe Algorithm Development and Implementation For 3D Printers Based On Adaptive PID ControllerShahrzad GhasemiÎncă nu există evaluări