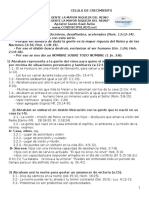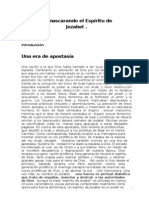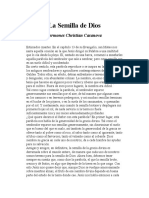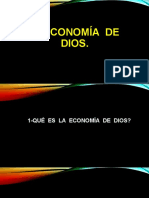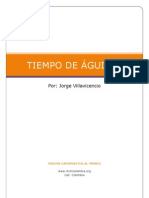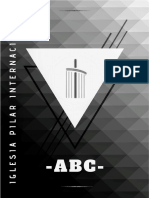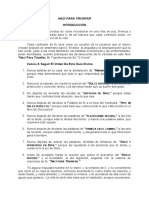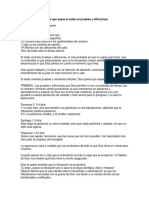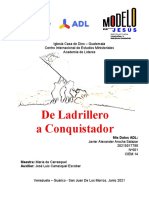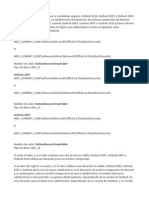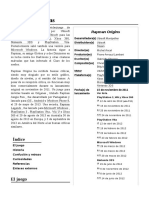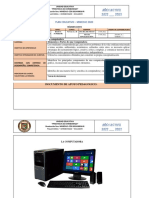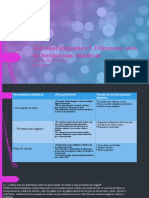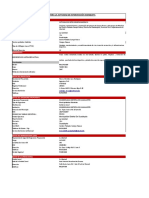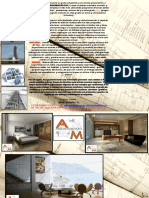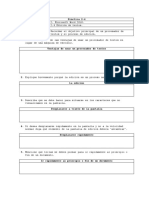Documente Academic
Documente Profesional
Documente Cultură
Eliminar Temporales de Outlook
Încărcat de
Julio Alejandro Bahamonde Martinez100%(1)100% au considerat acest document util (1 vot)
3K vizualizări3 paginiEliminar Temporales
Drepturi de autor
© © All Rights Reserved
Formate disponibile
PDF, TXT sau citiți online pe Scribd
Partajați acest document
Partajați sau inserați document
Vi se pare util acest document?
Este necorespunzător acest conținut?
Raportați acest documentEliminar Temporales
Drepturi de autor:
© All Rights Reserved
Formate disponibile
Descărcați ca PDF, TXT sau citiți online pe Scribd
100%(1)100% au considerat acest document util (1 vot)
3K vizualizări3 paginiEliminar Temporales de Outlook
Încărcat de
Julio Alejandro Bahamonde MartinezEliminar Temporales
Drepturi de autor:
© All Rights Reserved
Formate disponibile
Descărcați ca PDF, TXT sau citiți online pe Scribd
Sunteți pe pagina 1din 3
Al abrir los archivos adjuntos que se consideran seguros, Outlook 2010, Outlook 2007 y Outlook 2003
coloca estos datos adjuntos en un subdirectorio del directorio de archivos temporales de Internet
como una precaucin adicional. Cuando Outlook 2003, Outlook 2007 u Outlook 2010 primero intenta
usar un archivo temporal, examina el registro para determinar si existe el siguiente valor,
dependiendo de la versin de Outlook.
Outlook 2010
HKEY_CURRENT_USER\Software\Microsoft\Office\14.0\Outlook\Security
O
HKEY_CURRENT_USER\Software\Policies\Microsoft\Office\14.0\Outlook\Security
Nombre de valor: OutlookSecureTempFolder
Tipo de datos: REG_SZ
Outlook 2007
HKEY_CURRENT_USER\Software\Microsoft\Office\12.0\Outlook\Security
O
HKEY_CURRENT_USER\Software\Policies\Microsoft\Office\12.0\Outlook\Security
Nombre de valor: OutlookSecureTempFolder
Tipo de datos: REG_SZ
Outlook 2003
HKEY_CURRENT_USER\Software\Microsoft\Office\11.0\Outlook\Security
O
HKEY_CURRENT_USER\Software\Policies\Microsoft\Office\11.0\Outlook\Security
Nombre de valor: OutlookSecureTempFolder
Tipo de datos: REG_SZ
Si existe el valor, y si el valor contiene una ruta de acceso vlida, Outlook 2003, Outlook 2007 u
Outlook 2010 utiliza esa ubicacin para sus archivos temporales.
Si el valor del registro no existe, o si el valor seala a una ubicacin no vlida, Outlook 2003, Outlook
2007 u Outlook 2010 crea un nuevo subdirectorio en el directorio de archivos temporales de Internet
y, a continuacin, coloca el archivo temporal en el nuevo subdirectorio. El nombre del nuevo
subdirectorio es desconocido y se genera aleatoriamente, dependiendo de la versin de Outlook. En
esta situacin, para localizar este subdirectorio, dependiendo de su versin de Windows y su versin
de Outlook, siga estos pasos.
Importante:
322756 Cmo hacer copia de seguridad y restaurar el registro de Windows
Los clientes de Windows XP:
1. Haga clic en Inicio y, a continuacin, haga clic en Mi PC.
2. En el men Herramientas, haga clic en Opciones de carpeta.
3. En la ficha vista , realice los siguientes cambios:
a. Seleccione la opcin Mostrar archivos y carpetas ocultos.
b. Haga clic para desactivar la casilla Ocultar archivos del sistema operativo (recomendado)
protegidos.
4. Haga clic en Aceptar.
5. Contine con el siguiente conjunto de pasos segn la versin de Outlook.
Para Outlook 2010 y para Outlook 2007:
Haga clic en Inicio, haga clic en Ejecutar, escriba el siguiente comando (incluidas las comillas) y,
a continuacin, haga clic en Aceptar.
"C:\Documents and Settings\ username \Local Settings\Temporary
Files\Content.Outlook de Internet"
a. Abra la subcarpeta en la carpeta Content.Outlook, cuyo nombre de carpeta es una
secuencia aleatoria de letras y nmeros.
Nota:
Para Outlook 2003:
b.
Haga clic en Inicio, haga clic en Ejecutar, escriba Regedity, a continuacin, haga clic
en Aceptar.
c. Busque y, a continuacin, haga clic en la subclave del registro siguiente:
HKEY_CURRENT_USER\Software\Microsoft\Office\11.0\Outlook\Security
d. Haga doble clic en el valor de la cadena OutlookSecureTempFolder para examinar y, a
continuacin, anote la ruta de la carpeta especificada.
e. Haga clic en Cancelar.
f. En el men archivo, haga clic en Salir para salir del Editor del registro.
g. Haga clic en Inicio, haga clic en Ejecutar, escriba el siguiente comando (incluidas las
comillas) y, a continuacin, haga clic en Aceptar:
"C:\Documents and Settings\Nombre de usuario\Local Settings\Temporary
Internet\OLKfoldername
Nota El marcador de posicin OLKFoldername en esta ruta de acceso representa la ltima
subcarpeta que anot para el valor de OutlookSecureTempFolder en el paso C.
Clientes de Windows Vista y Windows 7:
1. Haga clic en Inicio y, a continuacin, haga clic en equipo.
2. Haga clic en Organizar y, a continuacin, haga clic en Opciones de carpeta y bsqueda.
3. En la ficha vista , realice los siguientes cambios:
a. Seleccione la opcin Mostrar unidades, carpetas y archivos ocultos.
b. Haga clic para desactivar la casilla Ocultar archivos del sistema operativo (recomendado)
protegidos.
4. Haga clic en Aceptar.
5. Contine con el siguiente conjunto de pasos segn la versin de Outlook.
Para Outlook 2010 y para Outlook 2007:
Haga clic en Inicio, seleccione Todos los programas, Accesorios y, a continuacin, haga clic
en Ejecutar.
a. En el cuadro de dilogo Ejecutar, escriba el siguiente comando (incluidas las comillas) y, a
continuacin, haga clic en Aceptar.
"C:\Users\ nombre de usuario \AppData\Local\Microsoft\Windows\Temporary
Internet Files\Content.Outlook"
b. Abra la subcarpeta en la carpeta Content.Outlook, cuyo nombre de carpeta es una
secuencia aleatoria de letras y nmeros.
Nota:
Para Outlook 2003:
c.
Haga clic en Inicio, seleccione Todos los programas, Accesorios y, a continuacin, haga
clic en Ejecutar.
d. En el cuadro de dilogo Ejecutar, escriba Regedit y, a continuacin, haga clic en Aceptar.
e. Busque y, a continuacin, haga clic en la subclave del registro siguiente:
HKEY_CURRENT_USER\Software\Microsoft\Office\11.0\Outlook\Security
f. Haga doble clic en el valor de la cadena OutlookSecureTempFolder para examinar y, a
continuacin, anote la ruta de la carpeta especificada.
g. Haga clic en Cancelar.
h. En el men archivo, haga clic en Salir para salir del Editor del registro.
i. Haga clic en Inicio, seleccione Todos los programas, Accesorios y, a continuacin, haga
clic en Ejecutar.
j. En el cuadro de dilogo Ejecutar, escriba el siguiente comando (incluidas las comillas) y, a
continuacin, haga clic en Aceptar.
"C:\Users\Nombre de usuario\AppData\Local\Microsoft\Windows\Temporary Internet
Files\OLKFoldername
S-ar putea să vă placă și
- Gente La Mayor Riqueza Del Reino 1Document2 paginiGente La Mayor Riqueza Del Reino 1Patricio Rafael Hernández100% (1)
- Luminarias en El DesiertoDocument22 paginiLuminarias en El DesiertoCaleb Ramírez Hernández100% (1)
- El último avivamiento global antes del regreso de CristoDocument6 paginiEl último avivamiento global antes del regreso de CristoKaren IbarraÎncă nu există evaluări
- En Todo Tiempo Sean Blancos Tus VestidosDocument2 paginiEn Todo Tiempo Sean Blancos Tus VestidosEver Ortiz LozanoÎncă nu există evaluări
- Hijos Nacidos en CasaDocument3 paginiHijos Nacidos en CasaJose Vicente Alvarez Mendoza100% (1)
- Enfrentar desafíos espiritualesDocument4 paginiEnfrentar desafíos espiritualesFelipe de JesusÎncă nu există evaluări
- El Águila en La BibliaDocument3 paginiEl Águila en La BibliaJesús E Rincón TÎncă nu există evaluări
- La Iglesia Como La Familia de DiosDocument2 paginiLa Iglesia Como La Familia de DiosBrayner Torres100% (1)
- Seminario Caracteristicas Del Espiritu de JezabelDocument10 paginiSeminario Caracteristicas Del Espiritu de JezabelArq Angélica Ramirez100% (1)
- Guerra Espiritual Por Mi CasaDocument2 paginiGuerra Espiritual Por Mi CasaFlor Maria Paternina AriasÎncă nu există evaluări
- Las Estaciones EspiritualesDocument2 paginiLas Estaciones Espiritualesjose cardenasÎncă nu există evaluări
- Her Es 2012 062 04Document32 paginiHer Es 2012 062 04maidanitaÎncă nu există evaluări
- La Semilla de DiosDocument6 paginiLa Semilla de DiosMision Cristiana La Casa De YeshuaÎncă nu există evaluări
- La Economia de Dios.Document48 paginiLa Economia de Dios.Brayner TorresÎncă nu există evaluări
- Curso Ministerial Apóstol Juan BallistreriDocument1 paginăCurso Ministerial Apóstol Juan BallistreriAndres RestrepoÎncă nu există evaluări
- MODULO 2. La Estructura Del Mover PrófeticoDocument28 paginiMODULO 2. La Estructura Del Mover PrófeticoNataliaÎncă nu există evaluări
- El Efecto de Las Palabras en La FamiliaDocument2 paginiEl Efecto de Las Palabras en La FamiliapsclinicaylaboralÎncă nu există evaluări
- Pelea Por Tu FamiliaDocument3 paginiPelea Por Tu FamiliaWilmer VásquezÎncă nu există evaluări
- Sumérgete en el Espíritu SantoDocument5 paginiSumérgete en el Espíritu SantoTello UribeÎncă nu există evaluări
- Los Beneficios de La GraciaDocument2 paginiLos Beneficios de La GraciaDaniel TejadaÎncă nu există evaluări
- Charla 3 - Quien Es JesusDocument7 paginiCharla 3 - Quien Es JesusDiana Alejandra MéndezÎncă nu există evaluări
- 30 - Tiempo de ÁguilasDocument4 pagini30 - Tiempo de ÁguilascanalmcmÎncă nu există evaluări
- El hombre y su relación con DiosDocument2 paginiEl hombre y su relación con DiosYurleny Jurado Monsalve100% (1)
- Fe8 - Alan VincentDocument3 paginiFe8 - Alan VincentChristopher Lightway100% (1)
- Enseñanza ApostolicaDocument2 paginiEnseñanza ApostolicaPastores Vera TucumanÎncă nu există evaluări
- 9 - Lo Profetico Conceptos ErroneosDocument5 pagini9 - Lo Profetico Conceptos ErroneosYURAI CARRERA0% (1)
- El Espiritu y La PalabraDocument10 paginiEl Espiritu y La PalabraJose LaraÎncă nu există evaluări
- Hoja 03 Evangelismo PersonalDocument3 paginiHoja 03 Evangelismo PersonalPlinio El JovenÎncă nu există evaluări
- IIBBD Certificado SR 349 Con Clave FiscalDocument15 paginiIIBBD Certificado SR 349 Con Clave FiscalArnaldo javier FerreyraÎncă nu există evaluări
- Casa ProfeticaDocument7 paginiCasa ProfeticaCarlos Alberto Delgado AguilarÎncă nu există evaluări
- Biografia DavidDocument7 paginiBiografia DavidPaula HernándezÎncă nu există evaluări
- El Justo Cae Siete Veces y Vuelve A LevantarseDocument10 paginiEl Justo Cae Siete Veces y Vuelve A LevantarseGilberth Monge ChinchillaÎncă nu există evaluări
- Tema 1 TLUG La Ultima GeneracionDocument12 paginiTema 1 TLUG La Ultima GeneracionLeandro RojelÎncă nu există evaluări
- Sin Título 3Document193 paginiSin Título 3Oscar QuinteroÎncă nu există evaluări
- Venciendo La DeudaDocument3 paginiVenciendo La DeudaHernan FernandezÎncă nu există evaluări
- Dosifícate para ConsolidarDocument3 paginiDosifícate para ConsolidarEnrico Williams Díaz100% (1)
- DIOS INTERVIENE EN TODAS LAS ETAPAS DE LA VIDADocument7 paginiDIOS INTERVIENE EN TODAS LAS ETAPAS DE LA VIDAcarmelo fuentesÎncă nu există evaluări
- Una Nueva Vida, Un Nuevo ComienzoDocument39 paginiUna Nueva Vida, Un Nuevo ComienzoRosalío MenchacaÎncă nu există evaluări
- Fundamentados en CristoDocument42 paginiFundamentados en CristoCarla MestaisÎncă nu există evaluări
- Naci para TriunfarDocument18 paginiNaci para TriunfarVictor Guerra PeñaÎncă nu există evaluări
- El Principio de La HonraDocument3 paginiEl Principio de La HonraDiseñador IdeasÎncă nu există evaluări
- 6 Las Riquezas de Su GloriaDocument3 pagini6 Las Riquezas de Su GloriaCiro Naun Brown Hernandez100% (1)
- 12 Cosas Que Dios Quiere Que Toda Mujer SepaDocument5 pagini12 Cosas Que Dios Quiere Que Toda Mujer SepaOlga Lucia Rendón PérezÎncă nu există evaluări
- Al Tercer DíaDocument3 paginiAl Tercer DíaJ. AMÎncă nu există evaluări
- El Suicidio, los demonios y las oraciones de liberaciónDocument5 paginiEl Suicidio, los demonios y las oraciones de liberaciónpayala01Încă nu există evaluări
- n001 Javier Arocha de Ladrilleros A ConstructorDocument3 paginin001 Javier Arocha de Ladrilleros A ConstructorSamaria MachucaÎncă nu există evaluări
- 10 Razones Contra El Reino AhoraDocument7 pagini10 Razones Contra El Reino Ahorablade_guardianÎncă nu există evaluări
- Lista Completa e Atualizada - Ctrl+Clic Abre o LivroDocument8 paginiLista Completa e Atualizada - Ctrl+Clic Abre o LivroFabian Röpke Junior100% (1)
- La Mente de Cristo IiDocument14 paginiLa Mente de Cristo IiHerrada Diana100% (1)
- El Corazon EndurecidoDocument6 paginiEl Corazon Endurecidoguayin1410Încă nu există evaluări
- Cómo transformar nuestro interiorDocument17 paginiCómo transformar nuestro interiorAna CorreaÎncă nu există evaluări
- Oración Por Mi FamiliaDocument7 paginiOración Por Mi Familiajulio cesar caraballo calvoÎncă nu există evaluări
- La adoración como estrategia de guerra territorialDocument4 paginiLa adoración como estrategia de guerra territorialRicardo Montblanc100% (1)
- Mandamientos de JesusDocument17 paginiMandamientos de JesusOui FlorezÎncă nu există evaluări
- Gratitud en tiempos difícilesDocument1 paginăGratitud en tiempos difícilesElias Carpio PerezÎncă nu există evaluări
- La Mentira y Engaño Clase GUERRA ESPIRITUALDocument5 paginiLa Mentira y Engaño Clase GUERRA ESPIRITUALyojaniÎncă nu există evaluări
- Nuevas VestidurasDocument4 paginiNuevas VestidurasPatriciaÎncă nu există evaluări
- Eliminar Temporales de OutlookDocument3 paginiEliminar Temporales de OutlookJulio Alejandro Bahamonde Martinez100% (1)
- Analisis GlobalDocument1 paginăAnalisis GlobalJulio Alejandro Bahamonde MartinezÎncă nu există evaluări
- RansomwareDocument1 paginăRansomwareJulio Alejandro Bahamonde MartinezÎncă nu există evaluări
- Instalar Genexus 8Document20 paginiInstalar Genexus 8hectorkpo2009Încă nu există evaluări
- Primeros Pasos Con Genexus 8.0Document72 paginiPrimeros Pasos Con Genexus 8.0Estuardo VélizÎncă nu există evaluări
- Manual Configuracion Huawei GR5Document89 paginiManual Configuracion Huawei GR5Julio Alejandro Bahamonde MartinezÎncă nu există evaluări
- Manual Galaxy SIIIDocument0 paginiManual Galaxy SIIIMiki Perez WarÎncă nu există evaluări
- Wilson Eric - Pesadilla en VancuverDocument64 paginiWilson Eric - Pesadilla en VancuverJulio Alejandro Bahamonde Martinez100% (1)
- Presentación 1Document5 paginiPresentación 1gera rojoÎncă nu există evaluări
- ConsignaDocument2 paginiConsignaFERNANDO ANDRE ZACARIAS RIVERAÎncă nu există evaluări
- Rayman Origins PDFDocument3 paginiRayman Origins PDFHoracio BernardoÎncă nu există evaluări
- Clase de Estadística de 11° Semana Del 22 Al 26 de FebreroDocument8 paginiClase de Estadística de 11° Semana Del 22 Al 26 de FebreroClaudia Patricia Sánchez LópezÎncă nu există evaluări
- TutorialDocument10 paginiTutorialalfredo Condori0% (1)
- Ilovepdf Merged MergedDocument14 paginiIlovepdf Merged MergedKaren MiteÎncă nu există evaluări
- Tema 3Document2 paginiTema 3Jeremy GomezÎncă nu există evaluări
- Sesión 13 Tabulación Método SimplexDocument37 paginiSesión 13 Tabulación Método SimplexDiego Torres ObregonÎncă nu există evaluări
- Taller de Computación Plan Educativo para Noveno BDocument4 paginiTaller de Computación Plan Educativo para Noveno BIV�N RA�L PILCO LLERENAÎncă nu există evaluări
- Guía SAP requerimientosDocument57 paginiGuía SAP requerimientosDarwin EsquivelÎncă nu există evaluări
- Lección 1 Módulo 1 - Introducción A Las Redes Sociales - ESDocument16 paginiLección 1 Módulo 1 - Introducción A Las Redes Sociales - ESSuÎncă nu există evaluări
- SanchezSanchez LuisHector M1S1AI1Document4 paginiSanchezSanchez LuisHector M1S1AI1Leonardo MedezÎncă nu există evaluări
- Market Mix S A S - Ni 830142371Document3 paginiMarket Mix S A S - Ni 830142371Lina Daniela AlvarezÎncă nu există evaluări
- Lina Proaños Tarea 4Document12 paginiLina Proaños Tarea 4Lina Marìa Proaños VillanuevaÎncă nu există evaluări
- Tema 13 MetrologíaDocument2 paginiTema 13 MetrologíaJosueÎncă nu există evaluări
- 18 MacBookDocument14 pagini18 MacBookJohnGarzonSaenzÎncă nu există evaluări
- Limpieza y Acondicionamiento de Parques RV1Document51 paginiLimpieza y Acondicionamiento de Parques RV1alfonsolarcoÎncă nu există evaluări
- Patronato de La Alhambra y Generalife Venta Oficial de EntradasDocument1 paginăPatronato de La Alhambra y Generalife Venta Oficial de EntradasNooemi MelonÎncă nu există evaluări
- Ejercicios HTMLy CSSDocument5 paginiEjercicios HTMLy CSSJesusÎncă nu există evaluări
- Actividad 02Document4 paginiActividad 02CHRISTIAM JHEFFERZON VILCAÎncă nu există evaluări
- Reporte de Laboratorio N°4Document11 paginiReporte de Laboratorio N°4Andriu Raul Porras ArceÎncă nu există evaluări
- Aplicaciones PLLDocument32 paginiAplicaciones PLLEduardo RomeroÎncă nu există evaluări
- Variador Epli Drive Yx3000 - 2017Document1 paginăVariador Epli Drive Yx3000 - 2017Jesus Mac LoÎncă nu există evaluări
- Guia No 9 de Mate Ii Sem 9Document10 paginiGuia No 9 de Mate Ii Sem 9jesus hernan apraez muñozÎncă nu există evaluări
- TPS1 207 2021-1Document5 paginiTPS1 207 2021-1Asdrubal BravoÎncă nu există evaluări
- Arquimacro CopionDocument24 paginiArquimacro CopionNosdeh Rasec Soyoh NávlagÎncă nu există evaluări
- Practica 4Document3 paginiPractica 4Kevin HernandezÎncă nu există evaluări
- Guía de Actividades y Rúbrica de Evaluación - Tarea 3 - Mantenimiento Preventivo Del ComputadorDocument14 paginiGuía de Actividades y Rúbrica de Evaluación - Tarea 3 - Mantenimiento Preventivo Del ComputadorPablo BuschmannÎncă nu există evaluări
- Apuntes Curso2Document77 paginiApuntes Curso2AleNtuXÎncă nu există evaluări
- Prueba ExcelDocument2 paginiPrueba ExcelYeraldin montoyaÎncă nu există evaluări