Documente Academic
Documente Profesional
Documente Cultură
Own Cloud Admin Manual
Încărcat de
Emmanuel Rosales CantilloDrepturi de autor
Formate disponibile
Partajați acest document
Partajați sau inserați document
Vi se pare util acest document?
Este necorespunzător acest conținut?
Raportați acest documentDrepturi de autor:
Formate disponibile
Own Cloud Admin Manual
Încărcat de
Emmanuel Rosales CantilloDrepturi de autor:
Formate disponibile
ownCloud Administrators Manual
Release 5.0
The ownCloud developers
June 27, 2013
CONTENTS
.
.
.
.
.
.
.
.
.
.
.
.
.
.
.
.
.
.
.
.
.
.
.
.
.
.
.
.
.
.
.
.
.
.
.
.
.
.
.
.
.
.
.
.
.
.
.
.
.
.
.
.
.
.
.
.
.
.
.
.
.
.
.
.
.
.
.
.
.
.
.
.
.
.
.
.
.
.
.
.
.
.
.
.
.
.
.
.
.
.
.
.
.
.
.
.
.
.
.
.
.
.
.
.
.
.
.
.
.
.
.
.
.
.
.
.
.
.
.
.
.
.
.
.
.
.
.
.
.
.
.
.
.
.
.
.
.
.
.
.
.
.
.
.
.
.
.
.
.
.
.
.
.
.
.
.
.
.
.
.
.
.
.
.
.
.
.
.
.
.
.
.
.
.
.
1
1
1
2
2
2
Installation
2.1 Appliances . . . . . . . . . . . . . .
2.2 Linux Distributions . . . . . . . . . .
2.3 Mac OS X . . . . . . . . . . . . . .
2.4 Windows 7 and Windows Server 2008
2.5 Univention Corporate Server . . . . .
2.6 Manual Installation . . . . . . . . . .
2.7 Other Web Servers . . . . . . . . . .
.
.
.
.
.
.
.
.
.
.
.
.
.
.
.
.
.
.
.
.
.
.
.
.
.
.
.
.
.
.
.
.
.
.
.
.
.
.
.
.
.
.
.
.
.
.
.
.
.
.
.
.
.
.
.
.
.
.
.
.
.
.
.
.
.
.
.
.
.
.
.
.
.
.
.
.
.
.
.
.
.
.
.
.
.
.
.
.
.
.
.
.
.
.
.
.
.
.
.
.
.
.
.
.
.
.
.
.
.
.
.
.
.
.
.
.
.
.
.
.
.
.
.
.
.
.
.
.
.
.
.
.
.
.
.
.
.
.
.
.
.
.
.
.
.
.
.
.
.
.
.
.
.
.
.
.
.
.
.
.
.
.
.
.
.
.
.
.
.
.
.
.
.
.
.
.
.
.
.
.
.
.
.
.
.
.
.
.
.
.
.
.
.
.
.
.
.
.
.
.
.
.
.
.
.
.
.
.
.
.
.
.
.
.
.
.
.
.
.
.
.
.
.
.
.
.
.
.
.
.
.
.
.
.
.
.
.
.
3
3
3
5
6
11
16
18
Configuration
3.1 3rd-Party Configuration . . . . . . .
3.2 Apps Configuration . . . . . . . . .
3.3 Automatic Configuration . . . . . . .
3.4 Database Configuration . . . . . . .
3.5 Knowledge Base Configuration . . .
3.6 Logging Configuration . . . . . . . .
3.7 Mail Configuration . . . . . . . . . .
3.8 Reverse Proxy Configuration . . . . .
3.9 Custom Mount Configuration . . . .
3.10 Custom User Backend Configuration
3.11 User Authentication with LDAP . . .
3.12 Serving static files via web server . .
3.13 Background Jobs . . . . . . . . . . .
.
.
.
.
.
.
.
.
.
.
.
.
.
.
.
.
.
.
.
.
.
.
.
.
.
.
.
.
.
.
.
.
.
.
.
.
.
.
.
.
.
.
.
.
.
.
.
.
.
.
.
.
.
.
.
.
.
.
.
.
.
.
.
.
.
.
.
.
.
.
.
.
.
.
.
.
.
.
.
.
.
.
.
.
.
.
.
.
.
.
.
.
.
.
.
.
.
.
.
.
.
.
.
.
.
.
.
.
.
.
.
.
.
.
.
.
.
.
.
.
.
.
.
.
.
.
.
.
.
.
.
.
.
.
.
.
.
.
.
.
.
.
.
.
.
.
.
.
.
.
.
.
.
.
.
.
.
.
.
.
.
.
.
.
.
.
.
.
.
.
.
.
.
.
.
.
.
.
.
.
.
.
.
.
.
.
.
.
.
.
.
.
.
.
.
.
.
.
.
.
.
.
.
.
.
.
.
.
.
.
.
.
.
.
.
.
.
.
.
.
.
.
.
.
.
.
.
.
.
.
.
.
.
.
.
.
.
.
.
.
.
.
.
.
.
.
.
.
.
.
.
.
.
.
.
.
.
.
.
.
.
.
.
.
.
.
.
.
.
.
.
.
.
.
.
.
.
.
.
.
.
.
.
.
.
.
.
.
.
.
.
.
.
.
.
.
.
.
.
.
.
.
.
.
.
.
.
.
.
.
.
.
.
.
.
.
.
.
.
.
.
.
.
.
.
.
.
.
.
.
.
.
.
.
.
.
.
.
.
.
.
.
.
.
.
.
.
.
.
.
.
.
.
.
.
.
.
.
.
.
.
.
.
.
.
.
.
.
.
.
.
.
.
.
.
.
.
.
.
.
.
.
.
.
.
.
.
.
.
.
.
.
.
.
.
.
.
.
.
.
.
.
.
.
.
.
.
.
.
.
.
.
.
.
.
.
.
.
.
.
.
.
.
.
.
.
.
.
.
.
.
.
.
.
.
.
.
.
.
.
.
.
23
23
23
24
26
30
30
31
36
36
41
43
52
54
Maintenance
4.1 Migrating ownCloud Installations . . . . . . . . . . . . . . . . . . . . . . . . . . . . . . . . . . . .
4.2 Updating ownCloud . . . . . . . . . . . . . . . . . . . . . . . . . . . . . . . . . . . . . . . . . . .
4.3 Backing Up ownCloud . . . . . . . . . . . . . . . . . . . . . . . . . . . . . . . . . . . . . . . . . .
55
55
55
57
Issues
59
Indices and tables
61
Admin Documentation
1.1 Introduction . . .
1.2 Installation . . . .
1.3 Configuration . . .
1.4 Maintenance . . .
1.5 Indices and tables
.
.
.
.
.
.
.
.
.
.
.
.
.
.
.
.
.
.
.
.
.
.
.
.
.
.
.
.
.
.
.
.
.
.
.
.
.
.
.
.
.
.
.
.
.
ii
CHAPTER
ONE
ADMIN DOCUMENTATION
1.1 Introduction
This is the administrators manual for ownCloud, a flexible, open source file sync and share solution. It comprises of
the ownCloud server, as well as client applications for Microsoft Windows, Mac OS X and Linux (Desktop Client)
and mobile clients for the Android and Apple iOS operating system.
1.1.1 Target audience
This guide is targeted towards people who want to install, administer and optimize ownCloud Server. If you want to
learn how to use the Web UI, or how to install clients on the server, please refer to the User Manual or the Desktop
Client Manual respectively.
1.1.2 Structure of this document
The next chapters describes how to set up ownCloud Server on different platforms and operating systems, as well as
how to update existing installations.
Further chapters will then detail on integrating ownCloud into your existing environment, e.g. how to setup LDAP or
how to mount your storage.
1.2 Installation
This chapter will introduce you to the installation of ownCloud in different scenarios.
If you want to just try ownCloud in a virtual machine without any configuration, check the section Appliances, where
you will find ready-to-use images.
Appliances
Linux Distributions
Mac OS X
Windows 7 and Windows Server 2008
Univention Corporate Server
Manual Installation
Other Web Servers
ownCloud Administrators Manual, Release 5.0
1.3 Configuration
This chapter covers ownCloud and Webserver configuration.
3rd-Party Configuration
Apps Configuration
Automatic Configuration
Database Configuration
Knowledge Base Configuration
Logging Configuration
Mail Configuration
Reverse Proxy Configuration
Custom Mount Configuration
Custom User Backend Configuration
User Authentication with LDAP
Serving static files via web server
1.4 Maintenance
This chapter covers maintenance tasks such as updating or migrating to a new version.
Migrating ownCloud Installations
Updating ownCloud
1.5 Indices and tables
genindex
Chapter 1. Admin Documentation
CHAPTER
TWO
INSTALLATION
2.1 Appliances
If you are looking for virtual machine images, check the Software Appliances section. The Hardware Appliances
section is of interest for people seeking to run ownCloud on appliance hardware (i.e. NAS filers, routers, etc.).
2.1.1 Software Appliances
There are number of pre-made virtual machine-based appliances:
SUSE Studio, ownCloud on openSuSE, runnable directly from an USB stick.
Ubuntu charm, ownCloud 4.5
PCLinuxOS based appliance
Fedora based appliance
2.1.2 ownCloud on Hardware Appliances
These are tutorials provided by the user communities of the respective appliances:
QNAP Guide for QNAP NAS appliances
OpenWrt Guide for the popular embedded distribution for routers and NAS devices.
Todo
Tutorials for running owncloud on Synology and Dreamplug.
2.2 Linux Distributions
This section describes the installation process for different distributions. If there are pre-made packages from ownCloud, you are encouraged to prefer those over the vendor-provided ones, since they usually are more up-to-date.
ownCloud Administrators Manual, Release 5.0
2.2.1 Archlinux
There are two AUR packages for ownCloud:
stable version
development version
2.2.2 openSUSE
Note: ready-to-use SLES and openSUSE RPM packages are available in the openSUSE Build Service ownCloud
repository.
1. Copy ownCloud to Apaches server directory : /srv/www/htdocs
2. Give the web server the necessary permissions:
sudo chown -R wwwrun owncloud
3. Open the folder in a browser and complete the setup wizard
If have followed the steps above and want to try it out, run this command in a terminal to start Apache if its not already
running:
sudo /etc/init.d/apache2 start
Go to http://servername/owncloud and walk through the setup.
2.2.3 Fedora
Note: ready-to-use RPM packages are available in the openSUSE Build Service ownCloud repository.
Make sure SELinux is disabled or else the installation process will fail with the following message:
Config file (config/config.php) is not writable for the webserver
Configure Apache:
1. If you already have a website running from Document Root but would still like to install OwnCloud you can use
a Name-based virtual host entry and subdomain.
2. Edit your DNS record following this example: point owncloud.foo.com > ip.ip.ip.ip
2.2.4 CentOS 5 & 6
Note: ready-to-use CentOS RPM packages are available in the openSUSE Build Service ownCloud repository.
1. Create a new file in /etc/httpd/conf/ and call it owncloud.conf.
2. You can use the following as an example:
Chapter 2. Installation
ownCloud Administrators Manual, Release 5.0
<IfModule mod_alias.c>
Alias /owncloud /var/www/owncloud/
</IfModule>
<Directory /var/www/owncloud/>
Options None
Order allow,deny
allow from all
</Directory>
<VirtualHost *:80>
ServerAdmin foo@foofarm.com
DocumentRoot /var/www/html/owncloud
ServerName owncloud.foo.com
ErrorLog logs/owncloud.foo.info-error_log
CustomLog logs/owncloud.foo.info-access_log common
</VirtualHost>
3. Now edit your httpd.conf file which is usually located in /etc/httpd/conf/httpd.conf
4. Add the following to the bottom
Include /etc/httpd/conf/owncloud.conf
5. Restart apache and now when you point your browser to http://owncloud.foo.com it should properly load without
affecting http://foo.com
2.2.5 Gentoo
Set up a standard web server (see instructions above). Then change permissions:
chown -R apache:apache owncloud
Allow .htaccess, modify /etc/apache2/vhosts.d/00_default_vhost.conf and make sure it contains
the following section
<Directory /var/www/localhost/htdocs/owncloud>
Options Indexes FollowSymLinks MultiViews
AllowOverride All
Order allow,deny
allow from all
</Directory>
2.2.6 PCLinuxOS
Follow the Tutorial ownCloud, installation and setup on the PCLinuxOS web site.
2.2.7 Ubuntu / Debian
Go to the linux package sources page and execute the steps as described there for your distribution.
2.3 Mac OS X
2.3. Mac OS X
ownCloud Administrators Manual, Release 5.0
Note: Due to an issue with Mac OS Unicode support, installing ownCloud Server 5.0 on Mac OS is currently not
supported.
2.4 Windows 7 and Windows Server 2008
Note: You must move the data directory outside of your public root (See advanced install settings)
This section describes how to install ownCloud on Windows with IIS (Internet Information Services).
It assumes that you have a vanilla, non-IIS enabled Windows machine Windows 7 or Server 2008. After enabling
IIS, the steps are essentially identical for Windows 7 and Windows Server 2008.
For installing ownCloud physical access or a remote desktop connection is required. You should leverage MySQL
as the backend database for ownCloud. If you do not want to use MySQL, it is possible to use Postgres or SQLite
instead. Microsoft SQL Server is not yet support.
Enabling SSL is not yet covered by this section.
Note: If you make your desktop machine or server available outside of your LAN, you must maintain it. Monitor the
logs, manage the access, apply patches to avoid compromising the system at large.
There are 4 primary steps to the installation, and then a 5th step required for configuring everything to allow files larger
than the default 2MB.
1. Install IIS with CGI support enable IIS on your Windows machine.
2. Install PHP Grab, download and install PHP.
3. Install MySQL Setup the MySQL server manager and enable ownCloud to create an instance.
4. Install ownCloud The whole reason we are here!
5. Configure upload sizes and timeouts to enable large file uploads So that you can upload larger files.
2.4.1 Activate IIS with CGI Support
Windows 7
1. Go to Start > Control Panel > Programs.
2. Under Programs and Features, there is link titled Turn Windows Features on and Off. Click on it.
3. There is a box labeled Internet Information Services, expand it.
4. Expand World Wide Web Services and all the folders underneath.
5. Select the folders as illustrated in the picture below to get your IIS server up and running.
You do not need an FTP server running, so you should tune that feature off for your server. You definitely need the IIS
Management Console, as that is the easiest way to start, stop, restart you server, as well as where you change certificate
options and manage items like file upload size. You must check the CGI box under Application Development Features,
because CGI is how you enable PHP on IIS.
You have to turn off WebDAV publishing or the Windows WebDAV conflicts with the ownCloud WebDAV interface.
This might already be turned off for you, just make sure it stays that way. The common HTTP features are the features
you would expect from a web server. With the selections on this page, IIS will now serve up a web page for you.
6
Chapter 2. Installation
ownCloud Administrators Manual, Release 5.0
Figure 2.1: Windows Features required for ownCloud on Windows 7
2.4. Windows 7 and Windows Server 2008
ownCloud Administrators Manual, Release 5.0
Restart IIS by going to the IIS manager (Start > IIS Manager).
Select your website, and on the far right side is a section titled Manage Server. Make sure that the service is started, or
click Start to start the services selected. Once this is complete, you should be able to go to a web browser and navigate
to http://localhost.
This should open the standard IIS 7 splash page, which is just a static image that says your web server is running.
Assuming you were able to get the splash page, it is safe to say your web server is now up and running.
Windows Server 2008
1. Go to Start > Control Panel > Programs.
2. Under Programs and Features, there is link titled Turn Windows Features on and Off. Click on it.
3. This will bring up the Server Manager.
4. In the server manager, Click on Roles, and then click Add Roles.
5. Use the Add Roles Wizard to add the web server role.
6. Make sure that, at a minimum, the same boxes are checked in this wizard that are checked in the Windows 7
Section. For example, make sure that the CGI box is checked under Application Development Features, and that
WebDAV Publishing is turned off. With Remote Desktop Sharing turned on, the detailed role service list looks
like the figure Role Services.
7. Restart IIS by going to the IIS manager (Start > IIS Manager).
8. Select your website, and on the far right side is a section titled Manage server. Make sure that the service is
started, or click Start to start the services selected.
9. Once this is complete, you should be able to go to a web browser and type localhost. This should open the
standard IIS 7 splash page, which is just a static image that says your web server is running.Assuming you were
able to get the splash page, it is safe to say your web server is now up and running. The next part of this how
to installs PHP on the server.
2.4.2 Installing PHP
This part is also straightforward, but it is necessary to remind you that this is for IIS only.
1. Go to the following link and grab the PHP installer for version VC9 Non Thread Safe 32 or 64 bit based on
your system.
Note: If you are using Apache, make sure you grab VC6 instead, lower on the page.
2. Once through that login, select the location that is closest to you geographically.
3. Run that install wizard once it is downloaded. Read the license agreement, agree, select an install directory.
4. Then select IIS FastCGI as the install server.
5. Take the default selections for the items to install, and click next. Then click install.
6. And, after a few minutes, PHP will be installed. On to MySQL.
Chapter 2. Installation
ownCloud Administrators Manual, Release 5.0
2.4. Windows 7 and Windows Server 2008
ownCloud Administrators Manual, Release 5.0
2.4.3 Installing MySQL
This part installs MySQL on your Windows machine.
1. Point your browser to http://dev.mysql.com/downloads/ and download the latest community edition for your OS
the 32 or 64 bit version. Please download the MSI Installer as it will make life easier.
2. Once downloaded, install MySQL (5.5 at the time of writing). Select the Typical installation.
3. When that finishes, check the box to launch the MySQL Instance Configuration Wizard and click Finish.
4. Select a standard configuration, as this will be the only version of MySQL on this machine.
5. Select to install as a windows service, and Check the Launch the MySQL Server Automatically button.
6. Select the modify security settings box on the next page, and enter a password you will remember. You will
need this password when you configure ownCloud.
7. Uncheck enable root access from remote machines for security reasons.
8. Click execute, and wait while the instance is created and launched.
9. Click Finish when this is all complete.
Take particular note of your MySQL password, as the user name root and the password you select will be necessary
alter on in the ownCloud installation. As an aside, this link is an excellent resource for questions on how to configure
your MySQL instance, and also to configure PHP to work with MySQL. This, however, is not strictly necessary as
much of this is handled when you download ownCloud.
More information in this topic can be found in a tutorial on the IIS web site.
2.4.4 Installing ownCloud
1. Download the latest version of ownCloud from http://owncloud.org/download.
2. It will arrive as a tar.bz2 file, and I recommend something like jZip for a free utility to unzip it.
3. Once you have the ownCloud directory unzipped and saved locally, copy it into your wwwroot directory (probably C:\inetpub\wwwroot).
Note: You cannot install directly into the directory wwwroot from jzip, as only the administrator can unzip into the
wwwroot directory. If you save it in a different folder, and then move the files into wwwroot in windows explorer, it
works. This will install ownCloud locally in your root web directory. You can use a subdirectory called owncloud, or
whatever you want the www root, or something else.
4. It is now time to give write access to the ownCloud directory to the ownCloud server: Navigate your windows explorer over to inetpub/wwwroot/owncloud (or your installation directory if you selected something
different).
5. Right click and select properties. Click on the security tab, and click the button to change permissions, click
edit.
6. Select the users user from the list, and check the box write.
7. Apply these settings and close out.
8. Now open your browser and go to http://localhost/owncloud (or localhost if it is installed in the root www
directory). This should bring up the ownCloud configuration page.
9. At this page, you enter your desired ownCloud user name and password for the administrator, and expand the
little arrow.
10
Chapter 2. Installation
ownCloud Administrators Manual, Release 5.0
10. Select MySQL as the database, and enter your MySQL database user name, password and desired instance name
use the user name and password you setup for MySQL earlier in step 3, and pick any name for the database
instance.
Note: The owncloud admin password and the MySQL password CANNOT be the same in any way.
11. Click next, and ownCloud should have you logged in as the admin user, and you can get started exploring
ownCloud, creating other users and more!
2.4.5 Configuring ownCloud, PHP and IIS for Large File Uploads
Before going too nuts on ownCloud, it is important to do a couple of configuration changes to make this a useful
service for you. You will probably want to increase the max upload size, for example. The default upload is set to
2MB, which is too small for even most MP3 files.
To do that, simply go into your PHP.ini file, which can be found in your C:\Program Files (x86)\PHP folder. In here,
you will find a PHP.ini file. Open this in a text editor, and look for a few key attributes to change:
upload_max_filesize change this to something good, like 1G, and you will get to upload much larger files.
post_max_size also change this size, and make it larger than the max upload size you chose, like 1G.
There are other changes you can make, such as the timeout duration for uploads, but for now you should be all set in
the PHP.ini file.
Now you have to go back to IIS manager and make one last change to enable file uploads on the web server larger than
30MB.
1. Go to the start menu, and type iis manager.
2. Open IIS Manager Select the website you want enable to accept large file uploads.
3. In the main window in the middle double click on the icon Request filtering.
4. Once the window is opened you will see a bunch of tabs across the top of the far right,
Select Edit Feature Settings and modify the Maximum allowed content length (bytes)
5. In here, you can change this to up to 4.1 GB.
Note: This entry is in BYTES, not KB.
You should now have ownCloud configured and ready for use.
2.5 Univention Corporate Server
Subscribers to the ownCloud Enterprise edition can also integrate with UCS (Univention Corporate Server).
2.5.1 Prerequisites
The ownCloud integration relies on the MySQL database. Since PostresSQL is more in a experimental state and
SQLite is not very well suited for multi-user installations, MySQL is the only way first of all. As of UCS 3.0 MySQL
is not part of the maintained repository. Hence you you should install it first and probably deactivate the unmaintained
repository eventually:
2.5. Univention Corporate Server
11
ownCloud Administrators Manual, Release 5.0
ucr set repository/online/unmaintained="yes"
univention-install mysql-server
ucr set repository/online/unmaintained="no"
Note: If MySQL is already installed and/or a password for the user root is set, please make sure it is saved in
/etc/mysql.secret, otherwise you will experience problems.
In case you want to install ownCloud from the repository, it is already enough to enable the unmaintained repository
for MySQL. You can skip the rest of this section and read on at Pre configuration. ownCloud has further dependencies,
which all belong to the maintained repository. Install them as well:
univention-install php5-mysql php5-ldap php5-gd
The package manager is going to remove libgd2-noxpm, which is not a problem and nothing to worry about.
Pre configuration
ownCloud makes use of the UCR, the Univention Configuration Registry. At the moment, the values are being read
during installation only. So you might want to change them here, but you can do it later from within ownCloud. For
a later version we plan to provide an own ownCloud module for the UMC (Univention Management Console). We
think we found sane defaults, nevertheless you might have your own requirements. The installation script will listen
to those UCR keys:In case you want to override any default setting, simply add the key in question to the UCR and
assign your required value.
Key
owncloud/directory/data
Default
/var/lib/owncloud
owncloud/db/name
owncloud
owncloud/user/quota
(empty)
owncloud/user/enabled
owncloud/group/enabled
owncloud/ldap/base/users
cn=users,$ldap_base
owncloud/ldap/base/groups
cn=groups,$ldap_base
owncloud/ldap/groupMemberAssoc
uniqueMember
owncloud/ldap/tls
12
Description
Introduced
Specifies where the file storage will 2012.0.1
be placed
Name of the MySQL database. 2012.0.1
ownCloud will create an own user
for it.
The default quota, when a user is 2012.0.1
being added. Assign values in human readable strings, e.g. 2 GB.
Unlimited if empty.
Wether a new user is allowed to use 2012.0.1
ownCloud by default.
Wether a new group is allowed to be 2012.4.0.4
used in ownCloud by default.
The users-subtree in the LDAP di- 2012.4.0.4
rectory. If left blank it will fall back
to the LDAP base.
The groups-subtree in the LDAP di- 2012.4.0.4
rectory. If left blank it will fall back
to the LDAP base.
The LDAP attribute showing the 2012.4.0.4
group-member relationship. Possible values: uniqueMember, memberUid and member
Whether to talk to the LDAP server 2012.0.1
via TLS.
Continued on next page
Chapter 2. Installation
ownCloud Administrators Manual, Release 5.0
Key
owncloud/ldap/loginFilter
owncloud/ldap/userlistFilter
owncloud/ldap/groupFilter
owncloud/ldap/displayName
owncloud/ldap/group/displayName
owncloud/join/users/update
owncloud/group/enableDomainUsers
owncloud/join/users/filter
2.5. Univention Corporate Server
Table 2.1 continued from previous page
Default
Description
Introduced
(&(|(&(objectClass=posixAccount) The LDAP filter that shall be used 2012.0.1
(objectClass=shadowAccount))
when a user tries to log in.
(objectClass=univentionMail) (objectClass=sambaSamAccount) (objectClass=simpleSecurityObject)
(&(objectClass=person)
(objectClass=organizationalPerson)
(objectClass=inetOrgPerson)))
(!(uidNumber=0))
(!(uid=*$))
(&(uid=%uid)
(ownCloudEnabled=1)))
(&(|(&(objectClass=posixAccount) The LDAP filter that shall be used 2012.0.1
(objectClass=shadowAccount))
when the user list is being retrieved
(objectClass=univentionMail) (ob- (e.g. for sharing)
jectClass=sambaSamAccount) (objectClass=simpleSecurityObject)
(&(objectClass=person)
(objectClass=organizationalPerson)
(objectClass=inetOrgPerson)))
(!(uidNumber=0))(!(uid=*$))
(&(ownCloudEnabled=1)))
(&(objectClass=posixGroup)
The LDAP filter that shall be used 2012.4.0.4
(ownCloudEnabled=1))
when the group list is being retrieved (e.g. for sharing)
uid
The LDAP attribute that should be 2012.0.1
used as username in ownCloud
cn
The LDAP attribute that should be 2012.4.0.4
used as groupname in ownCloud
yes
Wether ownCloud LDAP schema 2012.0.1
should be applied to existing users
1
Wether the group Domain Users 2012.4.0.4
shall be enabled for ownCloud on
install
(&(|(&(objectClass=posixAccount) Filters, on which LDAP users the 2012.0.1
(objectClass=shadowAccount))
ownCloud schema should be ap(objectClass=univentionMail) (ob- plied to. The default excludes
jectClass=sambaSamAccount) (ob- system users and already ownjectClass=simpleSecurityObject)
CloudUsers.
(&(objectClass=person)
(objectClass=organizationalPerson)
(objectClass=inetOrgPerson)))
(!(uidNumber=0))
(!(|(uid=*$)
(uid=owncloudsystemuser)
(uid=join-backup)
(uid=joinslave)))
(!(objectClass=ownCloudUser)))
Continued on next page
13
ownCloud Administrators Manual, Release 5.0
Key
owncloud/join/groups/filter
Table 2.1 continued from previous page
Default
Description
(empty)
Filters which LDAP groups
will be en/disabled for ownCloud when running the script
/usr/share/owncloud/updategroups.sh
If you want to override the default settings, simply create the key in question in the UCR and assign your required
value, for example:
ucr set owncloud/user/enabled=1
or via UMC:
Installation
Now, we are ready to install ownCloud. This can be either done through the ownCloud UCS repository or by downloading the packages.
Repository
To include the ownCloud UCS repository, you need to configure it using the UCR. To do so, just use the following
command:
ucr set update/secure_apt="no" \
repository/online/component/owncloud/description="ownCloud" \
repository/online/component/owncloud/server=download.owncloud.com \
repository/online/component/owncloud/prefix=ucs \
repository/online/component/owncloud/defaultpackages=owncloud \
14
Chapter 2. Installation
Introduced
2012.4.0.4
ownCloud Administrators Manual, Release 5.0
repository/online/component/owncloud/version=current \
repository/online/component/owncloud=enabled
Subsequently, install the ownCloud package. It will auto-install owncloud-schema as well.
univention-install owncloud
If you want to make use of commercially unsupported packages, install the unsupported package:
univention-install owncloud-unsupported
Manually by download
Download the integration packages (from our website or with wget as below) and install them from within your
download folder (note: the package owncloud-unsupported is optional):
wget
wget
wget
dpkg
http://download.owncloud.com/download/ucs/owncloud_2012.0.1-0_all.deb
http://download.owncloud.com/download/ucs/owncloud-schema_2012.0.3-0_all.deb
http://download.owncloud.com/download/ucs/owncloud-unsupported_2012.0.3-0_all.deb
-i owncloud*.deb
ownCloud will be configured to fully work with LDAP. There is only one local admin user owncloudadmin, you can
find his password in /etc/owncloudadmin.secret. Use this account, if you want to change basic ownCloud
settings.
Postconfiguration (optional)
In the installation process a virtual host is set up (Apache is required therefore). If you want to modify the settings, edit
/etc/apache2/sites-available/owncloud and restart the web server. You might want to do it to enable
HTTPS connections.Besides that, you can edit the .htaccess-File in /var/www/owncloud/. In the latter file there are
also the PHP limits for file transfer specified.
Using ownCloud
If you decided to enable every user by default to use ownCloud, simply open up http://myserver.com/owncloud/ and
log in with your LDAP credentials and enjoy.
If you did not, go to the UMC and enable the users who shall have access (see picture below). Then, login at
http://myserver.com/owncloud/ with your LDAP credentials.
Updating users can also be done by the script /usr/share/owncloud/update-users.sh . It takes the following UCR variables as parameters: owncloud/user/enabled for enabling or disabling, owncloud/user/quota as the
Quota value and owncloud/join/users/filter as LDAP filter to select the users to update.
2.5. Univention Corporate Server
15
ownCloud Administrators Manual, Release 5.0
Groups 2012.4.0.4
Since ownCloud Enterprise 2012.4.0.4 group support is enabled. Groups, that are activated for ownCloud usage, can
be used to share files to instead of single users, for example. It is also important to note, that users can only share
within groups where they belong to. Groups can be enabled and disabled via UCM as shown in the screen shot below.
Another way to enable or disable groups is to use the script /usr/share/owncloud/update-groups.sh.
Currently, it takes an argument which can be 1=enable groups or 0=disable groups. The filter applied is being taken
from the UCR variable owncloud/join/groups/filter. In case it is empty , a message will be displayed.
2.6 Manual Installation
If you do not want to use packages, here is how you setup ownCloud on from scratch using a classic LAMP (Linux,
Apache, MySQL, PHP) setup:
2.6.1 Prerequisites
To run ownCloud, your webserver must have the following installed:
php5 (>= 5.3)
php5-gd
php-xml-parser
And as optional dependencies:
php5-intl
php5-sqlite (>= 3)
php5-mysql
php5-pgsql (or php-pgsql depending on your distro)
smbclient
php5-curl
curl
libcurl3
You have to install at least one of php5-sqlite, php5-pgsql or php5-mysql, depending on which of the three database
systems (SQLite, PostgreSQL or MySQL) you want to use and activate its PDO module in the php.ini.
smbclient is only used if you want to mount SMB shares to your ownCloud. The curl packages are needed for some
apps (e.g. http user authentication)
16
Chapter 2. Installation
ownCloud Administrators Manual, Release 5.0
Commands for Ubuntu and Debian (run as root):
apt-get install apache2 php5 php5-gd php-xml-parser php5-intl
apt-get install php5-sqlite php5-mysql php5-pgsql smbclient curl libcurl3 php5-curl
If you are running Ubuntu 10.04 LTS you will need to update your PHP from this PHP PPA:
sudo add-apt-repository ppa:ondrej/php5
sudo apt-get update
sudo apt-get install php5
Todo
Document other distributions.
You dont need any WebDAV support of your webserver (i.e. apaches mod_webdav) to access your ownCloud data via
WebDAV, ownCloud has a WebDAV server built in. In fact, you should make sure that any built-in WebDAV module of
your webserver is disabled (at least for the ownCloud directory), as it can interfere with ownClouds built-in WebDAV
support.
2.6.2 Extract ownCloud and Copy to Your Webserver
tar -xjf path/to/downloaded/owncloud-x.x.x.tar.bz2
cp -r owncloud /path/to/your/webserver
2.6.3 Set the Directory Permissions
The owner of your webserver must own the apps/, data/ and config/ directories in your ownCloud install. You can do
this by running the following command for the apps, data and config directories.
For debian based distros like Ubuntu, Debian or Linux Mint and Gentoo use:
chown -R www-data:www-data /path/to/your/owncloud/install/data
For ArchLinux use:
chown -R http:http /path/to/your/owncloud/install/data
Fedora users should use:
chown -R apache:apache /path/to/your/owncloud/install/data
Note: The data/ directory will only be created after setup has run (see below) and is not present by default in the
tarballs.
2.6.4 Enable .htaccess and mod_rewrite if Running Apache
If you are running the apache webserver, it is recommended that you enable .htaccess files as ownCloud uses
them to enhance security and allows you to use webfinger. To enable .htaccess files you need to ensure that
AllowOverride is set to All in the Directory /var/www/ section of your virtual host file. This is usually in
/etc/apache2/sites-enabled/000-default. If your distro supports a2enmod run the following commands:
2.6. Manual Installation
17
ownCloud Administrators Manual, Release 5.0
a2enmod rewrite
In distros that do not come with a2enmod the /etc/httpd/httpd.conf needs to be changed to enable
mod_rewrite
Then restart apache. For Ubuntu systems (or distros using updstart) use:
service apache2 restart
For systemd systems (fedora, ArchLinux, Fedora, OpenSuse) use:
systemctl restart httpd.service
In order for the maximum upload size to be configurable, the .htaccess file in the ownCloud folder needs to be made
writable by the server.
2.6.5 Follow the Install Wizard
Open your web browser and navigate to your ownCloud instance. If you are installing ownCloud on the same machine
as you will access the install wizard from, the url will be: http://localhost/ (or http://localhost/owncloud).
For basic installs we recommend SQLite as it is easy to setup (ownCloud will do it for you). For larger installs you
should use MySQL or PostgreSQL. Click on the Advanced options to show the configuration options. You may enter
admin credentials and let ownCloud create its own database user, or enter a preconfigured user. If you are not using
apache as the webserver, please set the data directory to a location outside of the document root. See the advanced
install settings.
2.6.6 Test your Installation
Login and start using ownCloud. Check your web servers errror log. If it shows error, you might have missed a
dependency or hit a bug with your particular configuration.
If you plan on using the Webfinger app and your ownCloud installation is not in the webroot then youll have to
manually link /var/www/.well-known to /path/to/your/owncloud/.well-known.
2.7 Other Web Servers
The most popular server choice for ownCloud is Apache, which is why it is also the combinations tested best. However,
it is also possible to run ownCloud on other web servers. This section does not cover Microsoft Internet Information
Services (IIS), it is covered in the Windows 7 and Windows Server 2008 section.
2.7.1 Nginx Configuration
You need to insert the following code into your nginx config file.
Adjust server_name, root, ssl_certificate and ssl_certificate_key to suit your needs.
Make sure your SSL certificates are readable by the server (see http://wiki.nginx.org/HttpSslModule).
server {
listen 80;
server_name cloud.example.com;
return 301 https://$server_name$request_uri;
# enforce https
18
Chapter 2. Installation
ownCloud Administrators Manual, Release 5.0
server {
listen 443 ssl;
server_name cloud.example.com;
ssl_certificate /etc/ssl/nginx/cloud.example.com.crt;
ssl_certificate_key /etc/ssl/nginx/cloud.example.com.key;
# Path to the root of your installation
root /var/www/;
client_max_body_size 10G; # set max upload size
fastcgi_buffers 64 4K;
rewrite ^/caldav(.*)$ /remote.php/caldav$1 redirect;
rewrite ^/carddav(.*)$ /remote.php/carddav$1 redirect;
rewrite ^/webdav(.*)$ /remote.php/webdav$1 redirect;
index index.php;
error_page 403 = /core/templates/403.php;
error_page 404 = /core/templates/404.php;
location = /robots.txt {
allow all;
log_not_found off;
access_log off;
}
location ~ ^/(data|config|\.ht|db_structure\.xml|README) {
deny all;
}
location / {
# The following 2 rules are only needed with webfinger
rewrite ^/.well-known/host-meta /public.php?service=host-meta last;
rewrite ^/.well-known/host-meta.json /public.php?service=host-meta-json last;
rewrite ^/.well-known/carddav /remote.php/carddav/ redirect;
rewrite ^/.well-known/caldav /remote.php/caldav/ redirect;
rewrite ^(/core/doc/[^\/]+/)$ $1/index.html;
try_files $uri $uri/ index.php;
}
location ~ ^(.+?\.php)(/.*)?$ {
try_files $1 = 404;
include fastcgi_params;
fastcgi_param SCRIPT_FILENAME $document_root$1;
fastcgi_param PATH_INFO $2;
fastcgi_param HTTPS on;
fastcgi_pass 127.0.0.1:9000;
# Or use unix-socket with fastcgi_pass unix:/var/run/php5-fpm.sock;
}
# Optional: set long EXPIRES header on static assets
location ~* ^.+\.(jpg|jpeg|gif|bmp|ico|png|css|js|swf)$ {
expires 30d;
2.7. Other Web Servers
19
ownCloud Administrators Manual, Release 5.0
# Optional: Dont log access to assets
access_log off;
}
}
Note: You can use Owncloud without SSL/TLS support, but we strongly encourage you not to do that:
Remove the server block containing the redirect
Change listen 443 ssl to listen 80;
Remove ssl_certificate and ssl_certificate_key.
Remove fastcgi_params HTTPS on;
Note: If you want to effectively increase maximum upload size you will also have to modify your php-fpm configuration (usually at /etc/php5/fpm/php.ini) and increase upload_max_filesize and post_max_size values. Youll
need to restart php5-fpm and nginx services in order these changes to be applied.
2.7.2 Lighttpd Configuration
This assumes that you are familiar with installing PHP application on lighttpd.
It is important to note that the .htaccess files used by ownCloud to protect the data folder are ignored by lighttpd, so
you have to secure it by yourself, otherwise your owncloud.db database and user data are publicly readable even if
directory listing is off. You need to add two snippets to your lighttpd configuration file:
Disable access to data folder:
$HTTP["url"] =^ "^/owncloud/data/" {
url.access-deny = ("")
}
Disable directory listing:
$HTTP["url"] =^ "^/owncloud($|/)" {
dir-listing.activate = "disable"
}
2.7.3 Yaws Configuration
This should be in your yaws_server.conf. In the configuration file, the dir_listings = false is important and also the
redirect from /data to somewhere else, because files will be saved in this directory and it should not be accessible from
the outside. A configuration file would look like this
<server owncloud.myserver.com/>
port = 80
listen = 0.0.0.0
docroot = /var/www/owncloud/src
allowed_scripts = php
php_handler = <cgi, /usr/local/bin/php-cgi>
errormod_404 = yaws_404_to_index_php
access_log = false
dir_listings = false
20
Chapter 2. Installation
ownCloud Administrators Manual, Release 5.0
<redirect>
/data == /
</redirect>
</server>
The apache .htaccess file that comes with ownCloud is configured to redirect requests to nonexistent pages. To emulate
that behaviour, you need a custom error handler for yaws. See this github gist for further instructions on how to create
and compile that error handler.
2.7.4 Hiawatha Configuration
Add WebDAVapp = yes to the ownCloud virtual host. Users accessing WebDAV from MacOS will also need to add
AllowDotFiles = yes.
Disable access to data folder:
UrlToolkit {
ToolkitID = denyData
Match ^/data DenyAccess
}
2.7.5 PageKite Configuration
You can use this PageKite how to to make your local ownCloud accessible from the internet using PageKite.
2.7. Other Web Servers
21
ownCloud Administrators Manual, Release 5.0
22
Chapter 2. Installation
CHAPTER
THREE
CONFIGURATION
3.1 3rd-Party Configuration
ownCloud resorts to some 3rd-party PHP components to provide its functionality. These components are part of the
software package and are usually shipped in the /3rdparty folder.
3.1.1 Parameters
If you want to change the default location of the 3rd-party folder you can use the 3rdpartyroot parameter to define the
absolute file system path to the folder. The 3rdpartyurl parameter is used to define the http web path to that folder,
starting at the ownCloud web root.
<?php
"3rdpartyroot" => OC::$SERVERROOT."/3rdparty",
"3rdpartyurl" => "/3rdparty",
3.2 Apps Configuration
After you have installed ownCloud you might realize that it would be nice to provide an additional function on top of
the core functionality in your ownCloud installation.
The first step should be to check out the ownCloud apps store. There you will find a lot of ready-to-use apps provided
by the ownCloud community.
3.2.1 Parameters
Parameters are set in the config/config.php inside the $CONFIG array.
Use custom app directories
Use the apps_paths array to set the apps folders which should be scanned for available apps and/or where user specific
apps should be installed.The key path defines the absolute file system path to the app folder. The key url defines the
http web path to that folder, starting at the ownCloud web root. The key writable indicates if a user can install apps in
that folder.
23
ownCloud Administrators Manual, Release 5.0
Note: If you want to make sure that the default /apps/ folder only contains apps shipped with ownCloud, you should
follow the example and set-up a /apps2/ folder which will be used to store all apps downloaded by users
<?php
"apps_paths" => array (
0 => array (
"path"
=>
"url"
=>
"writable" =>
),
1 => array (
"path"
=>
"url"
=>
"writable" =>
),
),
OC::$SERVERROOT."/apps",
"/apps",
false,
OC::$SERVERROOT."/apps2",
"/apps2",
true,
Use your own appstore
If you want to allow the installation of apps from the apps store you have to set appstoreenabled parameter, but this
can only be done if at least one of the configured apps directories is writeable.
The appstoreurl is used to set the http path to the ownCloud apps store. The appstore server has to use OCS (Open
Collaboration Services).
<?php
"appstoreenabled" => true,
"appstoreurl" => "http://api.apps.owncloud.com/v1",
Guard against malicious 3rdparty code
Finally you can enable checks for malicious code fragments of 3rd-party apps by setting the appcodechecker parameter.
<?php
"appcodechecker" => false,
3.3 Automatic Configuration
If you need to install ownCloud on multiple servers you normally do not want to set-up each instance separately as
described in the Database Configuration. For this reason the automatic configuration feature has been introduced.
To take advantage of this feature you need to create a configuration file,
called
../owncloud/config/autoconfig.php and set the parameters as required. The file will automatically be
removed after the initial configuration has been applied.
24
Chapter 3. Configuration
ownCloud Administrators Manual, Release 5.0
3.3.1 Parameters
You need to keep in mind that two parameters are named differently in this configuration file compared to the normal
config.php.
autoconfig.php
directory
dbpass
config.php
datadirectory
dbpassword
SQLite Database
<?php
$AUTOCONFIG = array(
"dbtype"
=>
"dbname"
=>
"dbtableprefix" =>
"directory"
=>
);
"sqlite",
"owncloud",
"",
"/www/htdocs/owncloud/data",
MySQL Database
Keep in mind that the automatic configuration does not unburden you from creating the database user and database in
advance, as described in Database Configuration.
<?php
$AUTOCONFIG = array(
"dbtype"
=>
"dbname"
=>
"dbuser"
=>
"dbpass"
=>
"dbhost"
=>
"dbtableprefix" =>
"adminlogin"
=>
"adminpass"
=>
"directory"
=>
);
"mysql",
"owncloud",
"username",
"password",
"localhost",
"",
"root",
"root-password",
"/www/htdocs/owncloud/data",
PostgreSQL Database
Keep in mind that the automatic configuration does not unburden you from creating the database user and database in
advance, as described in Database Configuration.
<?php
$AUTOCONFIG = array(
"dbtype"
=>
"dbname"
=>
"dbuser"
=>
"dbpass"
=>
"dbhost"
=>
"dbtableprefix" =>
"adminlogin"
=>
"adminpass"
=>
"directory"
=>
);
"pgsql",
"owncloud",
"username",
"password",
"localhost",
"",
"root",
"root-password",
"/www/htdocs/owncloud/data",
3.3. Automatic Configuration
25
ownCloud Administrators Manual, Release 5.0
3.4 Database Configuration
Owncloud requires a database where administrative data will be held. Four different database types are currently
supported, MySQL, MariaDB, SQLite, and PostgreSQL. MySQL or MariaDB are the recommended database engines.
By default SQLite is choosen because it is a file based database with the least administrative overhead.
Note: Because SQLite handles multiple users very badly SQLite is only recommended for single user ownCloud
installations
3.4.1 Requirements
If you decide to use MySQL, MariaDB, or PostgreSQL you need to install and set-up the database first. These steps
will not be covered by this description as they are easy to find elsewhere.
3.4.2 Parameters
MySQL/MariaDB Database
If you decide to use a MySQL or MariaDB database make sure that you have installed and enabled the MySQL
extension in PHP and that the mysql.default_socket points to the correct socket (if the database runs on same server
as ownCloud).
Please note that MariaDB is backwards compatible with MySQL, so all instructions will work for both. You will not
need to replace mysql with anything.
The PHP configuration in /etc/php5/conf.d/mysql.ini could look like this:
# configuration for PHP MySQL module
extension=pdo_mysql.so
extension=mysql.so
[mysql]
mysql.allow_local_infile=On
mysql.allow_persistent=On
mysql.cache_size=2000
mysql.max_persistent=-1
mysql.max_links=-1
mysql.default_port=
mysql.default_socket=/var/lib/mysql/mysql.sock
mysql.default_host=
mysql.default_user=
mysql.default_password=
mysql.connect_timeout=60
mysql.trace_mode=Off
# debian squeeze: /var/run/mysqld/mysqld.sock
Now you need to create a database user and the database itself by using the MySQL command line interface. The
database tables will be created by ownCloud when you login for the first time.
To start the get into the MySQL command line mode use:
mysql -uroot -p
Then a mysql> or MariaDB [root]> prompt will appear. Now enter the following lines and confirm them with the
enter key:
26
Chapter 3. Configuration
ownCloud Administrators Manual, Release 5.0
CREATE USER username@localhost IDENTIFIED BY password;
CREATE DATABASE IF NOT EXISTS owncloud;
GRANT ALL PRIVILEGES ON owncloud.* TO username@localhost IDENTIFIED BY password;
You can quit the prompt by entering:
quit
In the ownCloud configuration you need to set the hostname on which the database is running and a valid username
and password to access it.
<?php
"dbtype"
"dbname"
"dbuser"
"dbpassword"
"dbhost"
"dbtableprefix"
=>
=>
=>
=>
=>
=>
"mysql",
"owncloud",
"username",
"password",
"localhost",
"",
SQLite Database
If you decide to use a SQLite database make sure that you have installed and enabled the SQLite extension in PHP.
The PHP configuration in /etc/php5/conf.d/sqlite3.ini could look like this:
# configuration for PHP SQLite3 module
extension=pdo_sqlite.so
extension=sqlite3.so
It is not necessary to create a database and a database user in advance because this will automatically be done by
ownCloud when you login for the first time.
In the ownCloud counfiguration in config/config.php you need to set at least the datadirectory parameter to
the directory where your data and database should be stored. No authentication is required to access the database
therefore most of the default parameters could be taken as it:
<?php
"dbtype"
"dbname"
"dbuser"
"dbpassword"
"dbhost"
"dbtableprefix"
"datadirectory"
=>
=>
=>
=>
=>
=>
=>
"sqlite",
"owncloud",
"",
"",
"",
"",
"/www/htdocs/owncloud/data",
PostgreSQL Database
If you decide to use a PostgreSQL database make sure that you have installed and enabled the PostgreSQL extension
in PHP. The PHP configuration in /etc/php5/conf.d/pgsql.ini could look like this:
# configuration for PHP PostgreSQL module
extension=pdo_pgsql.so
extension=pgsql.so
[PostgresSQL]
pgsql.allow_persistent = On
3.4. Database Configuration
27
ownCloud Administrators Manual, Release 5.0
pgsql.auto_reset_persistent = Off
pgsql.max_persistent = -1
pgsql.max_links = -1
pgsql.ignore_notice = 0
pgsql.log_notice = 0
Now you need to create a database user and the database itself by using the PostgreSQL command line interface. The
database tables will be created by ownCloud when you login for the first time.
To start the get into the postgres command line mode use:
psql -hlocalhost -Upostgres
Then a postgres=# prompt will appear. Now enter the following lines and confirm them with the enter key:
CREATE USER username WITH PASSWORD password;
CREATE DATABASE owncloud TEMPLATE template0 ENCODING UNICODE;
ALTER DATABASE owncloud OWNER TO username;
GRANT ALL PRIVILEGES ON DATABASE owncloud TO username;
You can quit the prompt by entering:
\q
In the ownCloud configuration you need to set the hostname on which the database is running and a valid username
(and sometimes a password) to access it. If the database has been installed on the same server as ownCloud a password
is very often not required to access the database.
<?php
"dbtype"
"dbname"
"dbuser"
"dbpassword"
"dbhost"
"dbtableprefix"
=>
=>
=>
=>
=>
=>
"pgsql",
"owncloud",
"username",
"password",
"localhost",
"",
3.4.3 Trouble Shooting
How can I find out if my MySQL/PostgreSQL server is reachable?
Use the ping command to check the server availability:
ping db.server.dom
PING db.server.dom (ip-address) 56(84) bytes of data.
64 bytes from your-server.local.lan (192.168.1.10): icmp_req=1 ttl=64 time=3.64 ms
64 bytes from your-server.local.lan (192.168.1.10): icmp_req=2 ttl=64 time=0.055 ms
64 bytes from your-server.local.lan (192.168.1.10): icmp_req=3 ttl=64 time=0.062 ms
How can I find out if a created user can access a database?
The easiet way to test if a database can be accessed is by starting the command line interface:
SQLite:
28
Chapter 3. Configuration
ownCloud Administrators Manual, Release 5.0
sqlite3 /www/htdocs/owncloud/data/owncloud.db
sqlite> .version
SQLite 3.7.15.1 2012-12-19 20:39:10 6b85b767d0ff7975146156a99ad673f2c1a23318
sqlite> .quit
MySQL:
mysql -uUSERNAME -p
mysql> SHOW VARIABLES LIKE "version";
+---------------+--------+
| Variable_name | Value |
+---------------+--------+
| version
| 5.1.67 |
+---------------+--------+
1 row in set (0.00 sec)
mysql> quit
PostgreSQL:
psql -Uusername -downcloud
postgres=# SELECT version();
PostgreSQL 8.4.12 on i686-pc-linux-gnu, compiled by GCC gcc (GCC) 4.1.3 20080704 (prerelease), 32-bit
(1 row)
postgres=# \q
Useful SQL commands
Show Database Users:
SQLite
: No database user is required.
MySQL
: SELECT User,Host FROM mysql.user;
PostgreSQL: SELECT * from pg_user;
Show available Databases:
SQLite
: .databases (normally one database per file!)
MySQL
: SHOW DATABASES;
PostgreSQL: \l
Show ownCloud Tables in Database:
SQLite
: .tables
MySQL
: USE owncloud; SHOW TABLES;
PostgreSQL: \c owncloud; \d
Quit Database:
SQLite
: .quit
MySQL
: quit
PostgreSQL: \q
3.4. Database Configuration
29
ownCloud Administrators Manual, Release 5.0
3.5 Knowledge Base Configuration
The usage of ownCloud is more or less self explaining but nevertheless a user might run into a problem where he needs
to consult the documentation or knowledge base. To ease access to the ownCloud documentation and knowledge base,
a help menu item is shown in the settings menu by default.
3.5.1 Parameters
If you want to disable the ownCloud help menu item you can use the knowledgebaseenabled parameter inside the
config/config.php. The knowledgebaseurl parameter is used to set the http path to the ownCloud help page.
The server should support OCS.
<?php
"knowledgebaseenabled" => true,
"knowledgebaseurl"
=> "http://api.apps.owncloud.com/v1",
Note: Disabling the help menu item might increase the number of support request you have to answer in the future
3.6 Logging Configuration
To get an idea of how the current status of an ownCloud system is or to solve issues log information is a good point to
start with. ownCloud allows to configure the way how and which depth of information should be logged.
3.6.1 Parameters
First you need to decide in which way logging should be done. You can choose between the two options owncloud
and syslog. Then you need to configure the log level which directly influences how much information will be logged.
You can choose between:
0: DEBUG
1: INFO
2: WARN
3: ERROR
The most detailed information will be written if 0 (DEBUG) is set, the least information will be written if 3 (ERROR)
is set. Keep in mind that it might slow down the whole system if a too detailed logging will has been configured. By
default the log level is set to 2 (WARN).
This parameters can be set in the config/config.php
ownCloud
All log information will be written to a separate log file which can be viewed using the log menu in the admin menu
of ownCloud. By default a log file named owncloud.log will be created in the directory which has been configured by
the datadirectory parameter.
30
Chapter 3. Configuration
ownCloud Administrators Manual, Release 5.0
<?php
"log_type" => "owncloud",
"logfile" => "owncloud.log",
"loglevel" => "3",
syslog
All log information will be send to the default syslog deamon of a system.
<?php
"log_type" => "syslog",
"logfile" => "",
"loglevel" => "3",
3.7 Mail Configuration
ownCloud does not contain a full email program but contains some parameters to allow to send e.g. password reset
email to the users. This function relies on the PHPMailer library. To take advantage of this function it needs to be
configured properly.
3.7.1 Requirements
Different requirements need to be matched, depending on the environment which you are using and the way how you
want to send email. You can choose between SMTP, PHP mail, Sendmail and qmail.
3.7.2 Parameters
All parameters need to be set in config/config.php
SMTP
If you want to send email using a local or remote SMTP server it is necessary to enter the name or ip address of the
server, optionally followed by a colon separated port number, e.g. :425. If this value is not given the default port
25/tcp will be used unless you will change that by modifying the mail_smtpport parameter. Multiple server can be
entered separated by semicolon:
<?php
"mail_smtpmode"
"mail_smtphost"
"mail_smtpport"
=> "smtp",
=> "smtp-1.server.dom;smtp-2.server.dom:425",
=> 25,
or
<?php
"mail_smtpmode"
"mail_smtphost"
"mail_smtpport"
3.7. Mail Configuration
=> "smtp",
=> "smtp.server.dom",
=> 425,
31
ownCloud Administrators Manual, Release 5.0
If a malware or SPAM scanner is running on the SMTP server it might be necessary that you increase the SMTP
timeout to e.g. 30s:
<?php
"mail_smtptimeout"
=> 30,
If the SMTP server accepts unsecure connections, the default setting can be used:
<?php
"mail_smtpsecure"
=> ,
If the SMTP server only accepts secure connections you can choose between the following two variants:
SSL
A secure connection will be initiated using the outdated SMTPS protocol which uses the port 465/tcp:
<?php
"mail_smtphost"
"mail_smtpsecure"
=> "smtp.server.dom:465",
=> ssl,
TLS
A secure connection will be initiated using the STARTTLS protocol which uses the default port 25/tcp:
<?php
"mail_smtphost"
"mail_smtpsecure"
=> "smtp.server.dom",
=> tls,
And finally it is necessary to configure if the SMTP server requires authentication, if not, the default values can be
taken as it.
<?php
"mail_smtpauth"
=> false,
"mail_smtpname"
=> "",
"mail_smtppassword" => "",
If SMTP authentication is required you have to set the required username and password and can optionally choose
between the authentication types LOGIN (default) or PLAIN.
<?php
"mail_smtpauth"
"mail_smtpauthtype"
"mail_smtpname"
"mail_smtppassword"
=>
=>
=>
=>
true,
"LOGIN",
"username",
"password",
PHP mail
If you want to use PHP mail it is necessary to have an installed and working email system on your server. Which
program in detail is used to send email is defined by the configuration settings in the php.ini file. (On *nix systems
32
Chapter 3. Configuration
ownCloud Administrators Manual, Release 5.0
this will most likely be Sendmail.) ownCloud should be able to send email out of the box.
<?php
"mail_smtpmode"
"mail_smtphost"
"mail_smtpport"
"mail_smtptimeout"
"mail_smtpsecure"
"mail_smtpauth"
"mail_smtpauthtype"
"mail_smtpname"
"mail_smtppassword"
=>
=>
=>
=>
=>
=>
=>
=>
=>
"php",
"127.0.0.1",
25,
10,
"",
false,
"LOGIN",
"",
"",
Sendmail
If you want to use the well known Sendmail program to send email, it is necessary to have an installed and working
email system on your *nix server. The sendmail binary (/usr/sbin/sendmail) is ususally part of that system. ownCloud
should be able to send email out of the box.
<?php
"mail_smtpmode"
"mail_smtphost"
"mail_smtpport"
"mail_smtptimeout"
"mail_smtpsecure"
"mail_smtpauth"
"mail_smtpauthtype"
"mail_smtpname"
"mail_smtppassword"
=>
=>
=>
=>
=>
=>
=>
=>
=>
"sendmail",
"127.0.0.1",
25,
10,
"",
false,
"LOGIN",
"",
"",
qmail
If you want to use the qmail program to send email, it is necessary to have an installed and working qmail email system
on your server. The sendmail binary (/var/qmail/bin/sendmail) will then be used to send email. ownCloud should be
able to send email out of the box.
<?php
"mail_smtpmode"
"mail_smtphost"
"mail_smtpport"
"mail_smtptimeout"
"mail_smtpsecure"
"mail_smtpauth"
"mail_smtpauthtype"
"mail_smtpname"
"mail_smtppassword"
=>
=>
=>
=>
=>
=>
=>
=>
=>
"qmail",
"127.0.0.1",
25,
10,
"",
false,
"LOGIN",
"",
"",
3.7.3 Send a Test Email
The only way to test your email configuration is, to force a login failure, because a function to send a test email has
not be implemented yet.
3.7. Mail Configuration
33
ownCloud Administrators Manual, Release 5.0
First make sure that you are using a full qualified domain and not an ip address in the ownCloud URL, like:
http://my-owncloud-server.domain.dom/owncloud/
The password reset function fetches the domain name from that URL to build the email sender address, e.g.:
john@domain.dom
Next you need to enter your login and an invalid password. As soon as you press the login button the login mask
reappears and a Ive forgotten my password link will be shown above the login field. Click on that link, re-enter your
login and press the Reset password button - thats all.
3.7.4 Trouble shooting
My web domain is different from my mail domain?
The default domain name used for the sender address is the hostname where your ownCloud installation is served. If
you have a different mail domain name you can override this behavior by setting the following configuration parameter:
<?php
"mail_domain" => "example.com",
Now every mail send by ownCloud e.g. password reset email, will have the domain part of the sender address look
like:
no-reply@example.com
How can I find out if a SMTP server is reachable?
Use the ping command to check the server availability:
ping smtp.server.dom
PING smtp.server.dom (ip-address) 56(84) bytes of data.
64 bytes from your-server.local.lan (192.168.1.10): icmp_req=1 ttl=64 time=3.64 ms
64 bytes from your-server.local.lan (192.168.1.10): icmp_req=2 ttl=64 time=0.055 ms
64 bytes from your-server.local.lan (192.168.1.10): icmp_req=3 ttl=64 time=0.062 ms
How can I find out if the SMTP server is listening on a specific tcp port?
A SMTP server is usually listening on port 25/tcp (smtp) and/or in rare circumstances is also listening on the outdated
port 465/tcp (smtps). You can use the telnet command to check if a port is available:
telnet smtp.domain.dom 25
Trying 192.168.1.10...
Connected to smtp.domain.dom.
Escape character is ^].
220 smtp.domain.dom ESMTP Exim 4.80.1 Tue, 22 Jan 2013 22:28:14 +0100
How can I find out if a SMTP server supports the outdated SMTPS protocol?
A good indication that a SMTP server supports the SMTPS protocol is that it is listening on port 465/tcp. How this
can be checked has been described previously.
34
Chapter 3. Configuration
ownCloud Administrators Manual, Release 5.0
How can I find out if a SMTP server supports the TLS protocol?
A SMTP server usually announces the availability of STARTTLS right after a connection has been established. This
can easily been checked with the telnet command. You need to enter the marked lines to get the information displayed:
telnet smtp.domain.dom 25
Trying 192.168.1.10...
Connected to smtp.domain.dom.
Escape character is ^].
220 smtp.domain.dom ESMTP Exim 4.80.1 Tue, 22 Jan 2013 22:39:55 +0100
EHLO your-server.local.lan
250-smtp.domain.dom Hello your-server.local.lan [ip-address]
250-SIZE 52428800
250-8BITMIME
250-PIPELINING
250-AUTH PLAIN LOGIN CRAM-MD5
250-STARTTLS
250 HELP
QUIT
221 smtp.domain.dom closing connection
Connection closed by foreign host.
# <<< enter this command
# <<< STARTTLS is supported!
# <<< enter this command
How can I find out which authentication types/methods a SMTP server supports?
A SMTP server usually announces the available authentication types/methods right after a connection has been established. This can easily been checked with the telnet command. You need to enter the marked lines to get the
information displayed:
telnet smtp.domain.dom 25
Trying 192.168.1.10...
Connected to smtp.domain.dom.
Escape character is ^].
220 smtp.domain.dom ESMTP Exim 4.80.1 Tue, 22 Jan 2013 22:39:55 +0100
EHLO your-server.local.lan
250-smtp.domain.dom Hello your-server.local.lan [ip-address]
250-SIZE 52428800
250-8BITMIME
250-PIPELINING
250-AUTH PLAIN LOGIN CRAM-MD5
250-STARTTLS
250 HELP
QUIT
221 smtp.domain.dom closing connection
Connection closed by foreign host.
# <<< enter this command
# <<< available Authentication
# <<< enter this command
Enable Debug Mode
If you are still not able to send email it might be useful to activate further debug messages by setting the following
parameter. Right after you have pressed the Reset password button, as described before, a lot of SMTP -> get_lines():
... messages will be written on the screen.
<?php
"mail_smtpdebug" => true;
3.7. Mail Configuration
35
ownCloud Administrators Manual, Release 5.0
3.8 Reverse Proxy Configuration
The automatic hostname, protocol or webroot detection of ownCloud can fail in certain reverse proxy situations. This
configuration allows to manually override the automatic detection.
3.8.1 Parameters
If ownCloud fails to automatically detected the hostname, protocol or webroot you can use the overwrite parameters
inside the config/config.php. The overwritehost parameter is used to set the hostname of the proxy. You can
also specify a port. The overwriteprotocol parameter is used to set the protocol of the proxy. You can choose between
the two options http and https. The overwritewebroot parameter is used to set the absolute web path of the proxy
to the ownCloud folder. When you want to keep the automatic detection of one of the three parameters you can leave
the value empty or dont set it. The overwritecondaddr parameter is used to overwrite the values dependent on the
remote address. The value must be a regular expression of the IP addresses of the proxy. This is useful when you use
a reverse SSL proxy only for https access and you want to use the automatic detection for http access.
3.8.2 Example
Multiple Domains Reverse SSL Proxy
If you want to access your ownCloud installation http://domain.tld/owncloud via a multiple domains reverse SSL
proxy https://ssl-proxy.tld/domain.tld/owncloud with the IP address 10.0.0.1 you can set the following parameters
inside the config/config.php.
<?php
$CONFIG = array (
"overwritehost"
"overwriteprotocol"
"overwritewebroot"
"overwritecondaddr"
);
=>
=>
=>
=>
"ssl-proxy.tld",
"https",
"/domain.tld/owncloud",
"^10\.0\.0\.1$",
Note: If you want to use the SSL proxy during installation you have to create the config/config.php otherwise
you have to extend to existing $CONFIG array.
3.9 Custom Mount Configuration
Todo
This is outdated - since ownCloud 5.0 the data is stored in a JSON format and not anylonger as PHP array.
Since ownCloud 4.0 it is possible to configure the filesystem to mount external storage providers into ownClouds
virtual file system. You can configure the file system by creating and editing config/mount.php, the configuration
file holds a PHP array configuring 2 types of entries:
Group mounts: each entry configures a mount for each user in group.
User mounts: each entry configures a mount for a single user or for all users.
36
Chapter 3. Configuration
ownCloud Administrators Manual, Release 5.0
For each type, there is an array with the user/group name as key, and an array of configuration entries as value. Each
entry consist of the class name of the storage backend and an array of backend specific options. The template $user
can be used in the mount point or backend options. As of writing the following storage backends are available for use:
Local file system
FTP
SMB
WebDAV
Amazon S3
Dropbox
Google Drive
OpenStack Swift
3.9.1 Example
<?php
return array(
group=>array(
admin=>array(
/$user/files/Admin_Stuff=>array(
class=>OC_Filestorage_Local,
options=>array(...)
),
),
),
user=>array(
all=>array(
/$user/files/Pictures=>array(
class=>OC_Filestorage_DAV,
options=>array(...)
),
),
),
someuser=>array(
/someuser/files/Music=>array(
class=>OC_Filestorage_FTP,
options=>array(...)
),
),
)
);
3.9.2 Backends
Local Filesystem
The local filesystem backend mounts a folder on the server into the virtual filesystem, the class to be used is
OC_Filestorage_Local and takes the following options:
datadir : the path to the local directory to be mounted
3.9. Custom Mount Configuration
37
ownCloud Administrators Manual, Release 5.0
Example
<?php
array( class => OC_Filestorage_Local,
options => array( datadir=>/mnt/additional_storage )
);
Note: You must ensure that the web server has sufficient permissions on the folder.
FTP
The FTP backend mounts a folder on a remote FTP server into the virtual filesystem and is part of the External storage
support app, the class to be used is OC_Filestorage_FTP and takes the following options:
host: the hostname of the ftp server
user: the username used to login on the ftp server
password: the password to login on the ftp server
secure: whether to use ftps:// to connect to the ftp server instead of ftp:// (optional, defaults to false)
root: the folder inside the ftp server to mount (optional, defaults to /)
Example
<?php
array( class=>OC_Filestorage_FTP,
options=>array (
host=>ftp.myhost.com,
user=>johndoe,
password=> secret,
root=>/Videos
)
);
Note: PHP needs to be build with FTP support for this backend to work.
SMB
The SMB backend mounts a folder on a remote Samba server, a NAS appliance or a Windows machine into the virtual
file system. It is part of the External storage support app, the class to be used is OC_Filestorage_SMB and takes the
following options:
host: the host name of the samba server
user: the user name used to login on the samba server
password: the password to login on the samba server
share: the share on the samba server to mount
38
Chapter 3. Configuration
ownCloud Administrators Manual, Release 5.0
root: the folder inside the samba share to mount (optional, defaults to /)
Note: The SMB backend requires smbclient to be installed on the server.
Example
<?php
array( class=>OC_Filestorage_SMB,
options=>array (
host=>myhost.com,
user=>johndoe,
password=> secret,
share=>/test,
/Pictures
)
);
WebDAV
The WebDAV backend mounts a folder on a remote WebDAV server into the virtual filesystem and is part of the
External storage support app, the class to be used is OC_Filestorage_DAVand takes the following options:
host: the hostname of the webdav server.
user: the username used to login on the webdav server
password: the password to login on the webdav server
secure: whether to use https:// to connect to the webdav server instead of http:// (optional, defaults to false)
root: the folder inside the webdav server to mount (optional, defaults to /)
Example
<?php
array( class=>OC_Filestorage_DAV,
options=>array(
host=>myhost.com/webdav.php,
user=>johndoe,
password=>secret,
secure=>true
)
);
Amazon S3
The Amazon S3 backend mounts a bucket in the Amazon cloud into the virtual filesystem and is part of the External
storage support app, the class to be used is OC_Filestorage_AmazonS3 and takes the following options:
key: the key to login to the Amazon cloud
secret: the secret to login to the Amazon cloud
3.9. Custom Mount Configuration
39
ownCloud Administrators Manual, Release 5.0
bucket: the bucket in the Amazon cloud to mount
Example
<?php
array( class=>OC_Filestorage_AmazonS3,
options=>array(
key=>key,
secret=>secret,
bucket=>bucket
)
);
Dropbox
The Dropbox backend mounts a dropbox in the Dropbox cloud into the virtual filesystem and is part of the External
storage support app, the class to be used is OC_Filestorage_Dropbox and takes the following options:
app_key: the app key to login to your Dropbox
app_secret: the app secret to login to your Dropbox
Example
<?php
array( class=>OC_Filestorage_Dropbox,
options=>array(
configured=>#configured,
app_key=>key,
app_secret=>secret,
token=>#token,
token_secret=>#token_secret
)
);
Google Drive
The Google Drive backend mounts a share in the Google cloud into the virtual filesystem and is part of the External
storage support app, the class to be used is OC_Filestorage_Google and is done via an OAuth request.
Example
<?php
array( class=>OC_Filestorage_Google,
options=>array(
configured=>#configured,
token=>#token,
token_secret=>#token secret
40
Chapter 3. Configuration
ownCloud Administrators Manual, Release 5.0
)
);
OpenStack Swift
The Swift backend mounts a container on an OpenStack Object Storage server into the virtual filesystem and is part of
the External storage support app, the class to be used is OC_Filestorage_SWIFT and takes the following options:
host: the hostname of the authentication server for the swift storage.
user: the username used to login on the swift server
token: the authentication token to login on the swift server
secure: whether to use ftps:// to connect to the swift server instead of ftp:// (optional, defaults to false)
root: the container inside the swift server to mount (optional, defaults to /)
Example
<?php
array( class=>OC_Filestorage_SWIFT,
options=>array(
host=>swift.myhost.com/auth,
user=>johndoe,
token=>secret,
root=>/Videos,
secure=>true
)
);
3.10 Custom User Backend Configuration
Starting with ownCloud 4.5 is possible to configure additional user backends in ownClouds configuration
config/config.php using the following syntax:
<?php
"user_backends" => array (
0 => array (
"class"
=> ...,
"arguments" => array (
0 => ...
),
),
),
Currently the External user support (user_external) app provides the following user backends:
3.10.1 IMAP
Provides authentication against IMAP servers
3.10. Custom User Backend Configuration
41
ownCloud Administrators Manual, Release 5.0
Class: OC_User_IMAP
Arguments: a mailbox string as defined in the PHP documention
Example:
<?php
"user_backends" => array (
0 => array (
"class"
=> "OC_User_IMAP",
"arguments" => array (
0 => {imap.gmail.com:993/imap/ssl}
),
),
),
3.10.2 SMB
Provides authentication against Samba servers
Class: OC_User_SMB
Arguments: the samba server to authenticate against
Example:
<?php
"user_backends" => array (
0 => array (
"class"
=> "OC_User_SMB",
"arguments" => array (
0 => localhost
),
),
),
FTP
Provides authentication against FTP servers
Class: OC_User_FTP
Arguments: the FTP server to authenticate against
Example:
<?php
"user_backends" => array (
0 => array (
"class"
=> "OC_User_FTP",
"arguments" => array (
0 => localhost
),
),
),
42
Chapter 3. Configuration
ownCloud Administrators Manual, Release 5.0
3.11 User Authentication with LDAP
ownCloud ships an LDAP backend, which allows full use of ownCloud for user logging in with LDAP credentials
including:
LDAP group support
File sharing with users and groups
Access via WebDAV and of course ownCloud Desktop Client
Versioning, external Storages and all other ownCloud Goodies
To connect to an LDAP server the configuration needs to be set up properly. Once the LDAP backend is activated
(SettingsApps, choose LDAP user and group backend, click on Enable) the configuration can be found on
SettingsAdmin. Read on for a detailed description of the configuration fields.
3.11.1 Basic Settings
The basic settings are all you need. However, if you have a larger directory, custom requirements or need to connect
to Active Directory (AD) you want to have a look on the advanced settings afterwards. The basic part allows you to
set up a working connection to your LDAP server and use it with ownCloud.
Figure 3.1: LDAP Basic Settings
Note that a hint will be shown on the right hand side, when hovering with the mouse over an input field. This gives
you more context information while filling out the settings.
Settings Details
Server configuration: ownCloud can be configured to connect to multiple LDAP servers. Using this control you can
pick a configuration you want to edit or add a new one. The button Delete Configuration deletes the current
configuration.
Example: 1. Server
Host: The host name of the LDAP server. It can also be a ldaps:// URI, for instance.
3.11. User Authentication with LDAP
43
ownCloud Administrators Manual, Release 5.0
Example: directory.my-company.com
Base DN: The base DN of LDAP, from where all users and groups can be reached. Separated Base DNs for users and
groups can be set in the Advanced tab. Nevertheless, this field is mandatory.
Example: dc=my-company,dc=com
User DN: The name as DN of a user who is able to do searches in the LDAP directory. Let it empty for anonymous
access. It is recommended to have a special system user for ownCloud.
Example: uid=owncloudsystemuser,cn=sysusers,dc=my-company,dc=com
Password: The password for the user given above. Empty for anonymous access.
User Login Filter: The filter to use when a users tries to login. Use %uid as placeholder for the user name. Note,
that login applies this filter only, but not User List Filter. This may change in future.
Example (allows login with user name and email address): (|(uid=%uid)(email=$uid))
User List Filter: The filter to use when a search for users will be executed.
Example: objectClass=posixAccount
Group Filter: The filter to use when a search for groups will be executed. In case you do not want to use LDAP
groups in ownCloud, leave it empty.
Example: objectClass=posixGroup
3.11.2 Advanced Settings
In the LDAP Advanced settings section you can define options, that are less common to set. They are not needed for
a working connection, unless you use a non-standard Port, e.g. It can also have a positive effect on the performance to
specify distinguished bases for user and group searches.
The Advanced Settings are structured into three parts: * Connection Settings * Directory Settings * Special Attributes
Figure 3.2: LDAP Advanced Settings
44
Chapter 3. Configuration
ownCloud Administrators Manual, Release 5.0
Connection Settings
Figure 3.3: LDAP Advanced Settings, section Connection Settings
Configuration Active: Enables or Disables the current configuration. Disabled configuration will not connect to the
LDAP server.
Example: [X]
Port: The port on which to connect to the LDAP server.
Example: 389
Backup (Replica) Host: A backup server can be defined here. ownCloud tries to connect to the backup server automatically, when the main host (as specified in basic settings) cannot be reached. It is import that the backup
server is a replica of the main server, because the object UUIDs must match.
Example: directory2.my-company.com
Backup (Replica) Port: The port on which to connect to the backup LDAP server. If no port is given, but a host, then
the main port (as specified above) will be used.
Example: 389
Disable Main Server: You can manually override the main server and make ownCloud only connect to the backup
server. It may be handy for planned downtimes.
Example: [ ]
Use TLS: Whether to use TLS encrypted connection to the LDAP server. This will be ignored when ldaps://
protocol is specified in the host entries.
Example: [ ]
Case insensitive LDAP server (Windows): Whether the LDAP server is running on a Windows Host
Example: [ ]
Turn off SSL certificate validation: Turns of check of valid SSL certificates. Use it if needed for testing, only!
Example: [ ]
3.11. User Authentication with LDAP
45
ownCloud Administrators Manual, Release 5.0
Cache Time-To-Live: A cache is introduced to avoid unnecessary LDAP traffic, for example lookups check whether
the users exists on every page request or WebDAV interaction. It is also supposed to speed up the Admin User
page or list of users to share with, once it is populated. Saving the configuration empties the cache (changes are
not necessary). The time is given in seconds.
Note that almost every PHP request would require to build up a new connection to the LDAP server. If you
require a most up-to-dateness it is recommended not to totally switch off the cache, but define a minimum life
time of 15s.
Example (10 min): 600
Directory Settings
Figure 3.4: LDAP Advanced Settings, section Directory Settings
User Display Name Field: The attribute that should be used as display name in ownCloud. Prior to ownCloud 5 it
was used as internal user name. This is not the case anymore. It also means that display names are not permanent
in ownCloud, i.e. if the attributes value changes in LDAP, it changes in ownCloud too. Display names to not
need to be unique, but you rather want to specify a more or less unique attribute here to avoid confusion.
Example: displayName
Base User Tree: The base DN of LDAP, from where all users can be reached. It needs to be given completely despite
to the Base DN from the Basic settings. You can specifiy multiple base trees, one in each line.
Example:
cn=programmers,dc=my-company,dc=com
cn=designers,dc=my-company,dc=com
User Search Attributes: These attributes are used when a search for users with a search string is done. This happens,
for instance, in the share dialogue. By default the user display name attribute as specified above is being used.
Multiple attributes can be given, one in each line.
46
Chapter 3. Configuration
ownCloud Administrators Manual, Release 5.0
Example:
displayName
mail
Group Display Name Field: The attribute that should be used as ownCloud group name. ownCloud allows a limited
set of characters (a-zA-Z0-9.-_@), every other character will be replaced in ownCloud. Once a group name is
assigned, it will not be changed, i.e. changing this value will only have effect to new LDAP groups.
Example: cn
Base Group Tree: The base DN of LDAP, from where all groups can be reached. It needs to be given completely
despite to the Base DN from the Basic settings. You can specifiy multiple base trees, one in each line.
Example:
cn=barcelona,dc=my-company,dc=com
cn=madrid,dc=my-company,dc=com
Group Search Attributes: These attributes are used when a search for groups with a search string is done. This
happens, for instance, in the share dialogue. By default the group display name attribute as specified above is
being used. Multiple attributes can be given, one in each line.
Example:
cn
description
Group Member association: The attribute that is used to indicate group memberships, i.e. the attribute used by
LDAP groups to refer to their users.
Example: uniquemember
Special Attributes
Figure 3.5: LDAP Advanced Settings, section Special Attributes
3.11. User Authentication with LDAP
47
ownCloud Administrators Manual, Release 5.0
Quota Field: ownCloud can read an LDAP attribute and set the user quota according to its value. Specify the attribute
here, otherwise keep it empty. The attribute shall return human readable values, e.g. 2 GB.
Example: ownCloudQuota
Quota Default: Override ownCloud default quota for LDAP users who do not have a quota set in the attribute given
above.
Example: 15 GB
Email Field: ownCloud can read an LDAP attribute and set the user email there from. Specify the attribute here,
otherwise keep it empty.
Example: mail
User Home Folder Naming Rule: By default, the ownCloud creates the user directory, where all files and meta data
are kept, according to the ownCloud user name. You may want to override this setting and name it after an
attributes value. The attribute given can also return an absolute path, e.g. /mnt/storage43/alice. Leave
it empty for default behavior.
Example: cn
3.11.3 Expert Settings (>= ownCloud 5.0.7)
In the Expert Settings fundamental behavior can be adjusted to your needs. The configuration should be done before
starting production use or when testing the installation.
48
Chapter 3. Configuration
ownCloud Administrators Manual, Release 5.0
Internal Username: The internal username is the identifier in ownCloud for LDAP users. By default it will be created
from the UUID attribute. By using the UUID attribute it is made sure that the username is unique and characters
do not need to be converted. The internal username has the restriction that only these characters are allowed:
[a-zA-Z0-9_.@-]. Other characters are replaced with their ASCII correspondence or are simply omitted.
The LDAP backend ensures that there are no duplicate internal usernames in ownCloud, i.e. that it is checking
all other activated user backends (including local ownCloud users). On collisions a random number (between
1000 and 9999) will be attached to the retrieved value. For example, if alice exists, the next username may be
alice_1337.
The internal username is also the default name for the user home folder in ownCloud. It is also a part of remote
URLs, for instance for all *DAV services. With this setting the default behaviour can be overriden. To achieve
a similar behaviour as before ownCloud 5 enter the user display name attribute in the following field.
Leave it empty for default behaviour. Changes will have effect only on newly mapped (added) LDAP users.
Example: uid
Override UUID detection By default, ownCloud autodetects the UUID attribute. The UUID attribute is used to
doubtlessly identify LDAP users and groups. Also, the internal username will be created based on the UUID, if
not specified otherwise above.
You can override the setting and pass an attribute of your choice. You must make sure that the attribute of your
choice can be fetched for both users and groups and it is unique. Leave it empty for default behaviour. Changes
will have effect only on newly mapped (added) LDAP users and groups. It also will have effect when a users
or groups DN changes and an old UUID was cached: It will result in a new user. Because of this, the setting
should be applied before putting ownCloud in production use and cleaning the bindings (see below).
The default behaviour does not differ from ownCloud 4.5. You do not want to change this after upgrading from
ownCloud 4.5 unless you update the mapping tables yourself.
Example: cn
Username-LDAP User Mapping ownCloud uses the usernames as key to store and assign data. In order to precisely
identify and recognize users, each LDAP user will have a internal username in ownCloud. This requires a
mapping from ownCloud username to LDAP user. The created username is mapped to the UUID of the LDAP
user. Additionally the DN is cached as well to reduce LDAP interaction, but it is not used for identification. If
the DN changes, the change will be detected by ownCloud by checking the UUID value.
The same is valid for groups.
The internal ownCloud name is used all over in ownCloud. Clearing the Mappings will have leftovers everywhere. Do never clear the mappings in a production environment. Only clear mappings in a testing or
experimental stage.
Clearing the Mappings is not configuration sensitive, it affects all LDAP configurations!
3.11.4 Testing the configuration
In this version we introduced the Test Configuration button on the bottom of the LDAP settings section. It will
always check the values as currently given in the input fields. You do not need to save before testing. By clicking on
the button, ownCloud will try to bind to the ownCloud server with the settings currently given in the input fields. The
response will look like this:
In case the configuration fails, you can see details in ownClouds log, which is in the data directory and called owncloud.log or on the bottom the Settings Admin page. Unfortunately it requires a reload sorry for the inconvenience.
In this case, Save the settings. You can check if the users and groups are fetched correctly on the Settings Users
page.
3.11. User Authentication with LDAP
49
ownCloud Administrators Manual, Release 5.0
Figure 3.6: Failure
Figure 3.7: Success
3.11.5 Troubleshooting, Tips and Tricks
3.11.6 SSL Certificate Verification (LDAPS, TLS)
A common mistake with SSL certificates is that they may not be known to PHP. If you have trouble with certificate
validation make sure that
you have the certificate of the server installed on the ownCloud server
the certificate is announced in the systems LDAP configuration file (usually /etc/ldap/ldap.conf on Linux,
C:\openldap\sysconf\ldap.conf or C:\ldap.conf on Windows) using a TLS_CACERT /path/to/cert line.
Using LDAPS, also make sure that the port is correctly configured (by default 686)
3.11.7 Microsoft Active Directory
In case you want to connect to a Windows AD, you must change some values in the Advanced tab.
The default in User Display Name Field will not work with Active Directory.
The Group Member association must be set to member (AD)
Check Case insensitive LDAP server (Windows)
3.11.8 Duplicating Server Configurations
In case you have a working configuration and want to create a similar one or snapshot configurations before modifying them you can do the following:
50
Chapter 3. Configuration
ownCloud Administrators Manual, Release 5.0
1. Go to the LDAP Basic tab
2. On Server Configuration choose Add Server Configuration
3. Answer the question Take over settings from recent server configuration? with yes.
4. (optional) Switch to Advanced tab and uncheck Configuration Active in the Connection Settings, so the new
configuration is not used on Save
5. Click on Save
Now you can modify the configuration and enable it if you wish.
3.11.9 ownCloud LDAP Internals
Some parts of how the LDAP backend works are described here. May it be helpful.
3.11.10 User and Group Mapping
In ownCloud the user or group name is used to have all relevant information in the database assigned. To work reliably
a permanent internal user name and group name is created and mapped to the LDAP DN and UUID. If the DN changes
in LDAP it will be detected, there will be no conflicts.
Those mappings are done in the database table ldap_user_mapping and ldap_group_mapping. The user name is also
used for the users folder (except something else is specified in User Home Folder Naming Rule), which contains files
and meta data.
As of ownCloud 5 internal user name and a visible display name are separated. This is not the case for group names,
yet, i.e. group cannot be altered.
That means that your LDAP configuration should be good and ready before putting it into production. The mapping
tables are filled early, but as long as you are testing, you can empty the tables any time. Do not do this in production.
If you want to rename a group, be very careful. Do not rename the users internal name.
3.11.11 Caching
For performance reasons a cache has been introduced to ownCloud. He we store all users and groups, group memberships or internal userExists-requests. Since ownCloud is written in PHP and each and every page request (also
done by Ajax) loads ownCloud and would execute one or more LDAP queries again, you do want to have some of
those queries cached and save those requests and traffic. It is highly recommended to have the cache filled for a small
amount of time, which comes also very handy when using the sync client, as it is yet another request for PHP.
3.11.12 Handling with Backup Server
When ownCloud is not able to contact the main server, he will be treated as offline and no connection attempts will
be done for the time specified in Cache Time-To-Live. If a backup server is configured, it will be connected instead.
If you plan a maintained downtime, check Disable Main Server for the time being to avoid unnecessary connection
attempts every now and then.
3.11. User Authentication with LDAP
51
ownCloud Administrators Manual, Release 5.0
3.12 Serving static files via web server
Since ownCloud 5 it is possible to let web servers handle static file serving. This should generally improve performance (web servers are optimized for this) and in some cases permits controlled file serving (i.e. pause and resume
downloads).
Note: This feature can currently only be activated for local files, i.e. files inside the data/ directory and local mounts.
Controlled file serving does not work for generated zip files. This is due to how temporary files are created. Also it
has never been tested under lighttpd but its configuration should be the same as Apache
3.12.1 Apache2 (X-Sendfile)
It is possible to let Apache handle static file serving via mod_xsendfile.
Installation
On Debian and Ubuntu systems use:
apt-get install libapache2-mod-xsendfile
Configuration
Configuration of mod_xsendfile for ownCloud depends on its version. For versions below 0.10 (Debian squeeze ships
with 0.9)
<Directory /var/www/owncloud>
...
SetEnv MOD_X_SENDFILE_ENABLED 1
XSendFile On
XSendFileAllowAbove On
</Directory>
For versions >=0.10 (e.g. Ubuntu 12.10)
<Directory /var/www/owncloud>
...
SetEnv MOD_X_SENDFILE_ENABLED 1
XSendFile On
XSendFilePath /tmp/oc-noclean
XSendFilePath /home/valerio
</Directory>
SetEnv MOD_X_SENDFILE_ENABLED: tells ownCloud scripts that they should add the X-Sendfile header
when serving files
XSendFile: enables web server handling of X-Sendfile headers (and therefore file serving) for the specified
Directory
XSendFileAllowAbove (<0.10): enables file serving through web server on path outside the specified Directory.
This is needed for PHP temporary directory where zip files are created and for configured local mounts which
may reside outside data directory
52
Chapter 3. Configuration
ownCloud Administrators Manual, Release 5.0
XSendFilePath (>=0.10): a white list of paths that the web server is allowed to serve outside of the specified
Directory. At least PHP temporary directory concatenated with oc-noclean must be configured. Temporary
zip files will be created inside this directory when using mod_xsendfile. Other paths which correspond to
local mounts should be configured here aswell. For a more in-dept documentation of this directive refer to
mod_xsendfile website linked above
3.12.2 Nginx (X-Accel-Redirect)
Nginx supports handling of static files differently from Apache. Documentation can be found in the Nginx Wiki
section Mod X-Sendfile and section X-Accell. The header used by Nginx is X-Accel-Redirect.
Installation
X-Accel-Redirect is supported by default in Nginx and no additional operation should be needed to install it.
Configuration
Configuration is similar to Apache:
location ~ \.php$ {
...
fastcgi_param MOD_X_ACCEL_REDIRECT_ENABLED on;
}
location ~ ^/home/valerio/(owncloud/)?data {
internal;
root /;
}
location ~ ^/tmp/oc-noclean/.+$ {
internal;
root /;
}
fastcgi_param MOD_X_ACCEL_REDIRECT_ENABLED: tells ownCloud scripts that they should add the
X-Accel-Redirect header when serving files
internal location: each directory that contains local user data should correspond to an internal location. In the
example uses the following directories:
/home/valerio/owncloud/data: ownCloud data directory
/home/valerio/data: a local mount
/tmp/oc-noclean: PHP temporary directory concatenated with oc-noclean. Temporary zip files will be
created inside this directory when using X-Accel-Redirect
3.12.3 How to check if its working?
You are still able to download stuff via the web interface and single, local file downloads can be paused and resumed.
3.12. Serving static files via web server
53
ownCloud Administrators Manual, Release 5.0
3.13 Background Jobs
A system like ownCloud sometimes requires tasks to be done on a regular base without blocking the user interface.
For that purpose you, as a system administrator, can define background jobs which make it possible to execute tasks
without any need of user interaction, e.g. database clean-ups etc. For the sake of completeness it is worth to know that
additionally background jobs can also be defined by installed apps.
3.13.1 Parameters
In the admin settings menu you can configure how cron-jobs should be executed. You can choose between the following options:
AJAX
Webcron
Cron
3.13.2 Cron-Jobs
OwnCloud requires various automated background jobs to be run. There are three methods to achieve this. The default
way is AJAX and the recommended way is cron.
AJAX
This option is the default option, although it is the least reliable. Every time a user visits the ownCloud page a single
background job will be executed. The advantage of this mechanism is, that is does not require access to the system
nor registration at a third party service. The disadvantage of this solution compared to the Webcron service is, that it
requires regular visits of the page to get triggered.
Webcron
By registering your ownCloud cron.php script address at an external webcron service, like e.g. easyCron, you
ensure that background jobs will be executed regularly. To use such a service your server need to be reachable via the
Internet.
Example
URL to call: http[s]://<domain-of-your-server>/owncloud/cron.php
Cron
Using the systems cron feature is the preferred way to run regular tasks, because it allows to execute jobs without the
limitations which a web server may have.
Example
To run a cron job on a nix system, e.g. every 15min, under the default webserver user, e.g. **www-data*, you need to
set-up the following cron job to call the cron.php script. Please check the crontab man page for the exact command
syntax.
# crontab -u www-data -e
*/15 * * * * php -f /var/www/owncloud/cron.php
54
Chapter 3. Configuration
CHAPTER
FOUR
MAINTENANCE
4.1 Migrating ownCloud Installations
To migrate an ownCloud install there are three things you need to retain:
1. The config folder
2. The data folder
3. The database (found in the data folder for sqlite installs)
To restore an ownCloud instance:
1. Extract ownCloud to your webserver
2. Copy over your config folder
3. Copy over your data folder
4. Import your database
5. Update config.php of any changes to your database connection
4.2 Updating ownCloud
4.2.1 Update
Updating means updating ownCloud to the latest point release, e.g. ownCloud 4.0.6 4.0.7. To update an ownCloud
installation manually, follow those steps:
Note: If you have installed ownCloud from a repository, your package management should take care of it.
1. Make a backup.
2. Unpack the release tarball in the owncloud directory, i.e. copy all new files into the ownCloud installation.
3. Make sure that the file permissions are correct.
4. After the next page request the update procedures will run.
Assuming your ownCloud installation is at ./owncloud/ and you want to update to the latest version, you could do the
following:
55
ownCloud Administrators Manual, Release 5.0
Use rsync in archive mode (this leaves file owner, permissions, and time stamps untouched) to recursively copy all
content from ./owncloud/ to a backup directory which contains the current date:
rsync -a owncloud/ owncloud_bkpdate +"%Y%m%d"/
Download the latest version to the working directory:
wget http://download.owncloud.org/community/owncloud-latest.tar.bz2
Extract content of archive to ./owncloud_latest/:
mkdir owncloud_latest; tar -C owncloud_latest -xjf owncloud-latest.tar.bz2
Use rsync to recursivly copy extracted files (new) to ownCloud installation (old) using modification times of the new
files, but preserving owner and permissions of the old files:
Warning: You should not use this [inplace] option to update files that are being accessed by others (from rysnc
man page)
rsync --inplace -rtv owncloud_latest/owncloud/ owncloud/
Clean up:
rm -rf owncloud-latest.tar.bz2 owncloud_latest/
4.2.2 Upgrade
Note: The update to 5.0 is currently discouraged for users of the encryption app. A rewrite of the encryption will be
released in a few weeks. If you have already upgraded to 5.0 you will not be able to decrypt your files. The solution
to this is to downgrade to the old version again. Also make a backup before you downgrade!
Upgrade is to bring an ownCloud instance to a new major release, e.g. ownCloud 4.0.7 4.5.0. Always do backups
anyway.
To upgrade ownCloud, follow those steps:
1. Make sure that you ran the latest point release of the major ownCloud version, e.g. 4.0.7 in the 4.0 series. If not,
update to that version first (see above).
2. Make a backup of the ownCloud folder and the database
3. Deactivate all third party applications.
4. Delete everything from your ownCloud installation directory, except data and config.
5. Unpack the release tarball in the owncloud directory (or copy the files thereto).
6. Make sure that the file permissions are correct.
7. With the next page request the update procedures will run.
8. If you had 3rd party applications, check if they provide versions compatible with the new release.
If so, install and enable them, update procedures will run if needed. 9. If you installed ownCloud from a repository,
your package management should take care of it. Probably you will need to look for compatible third party applications
yourself. Always do backups anyway.
56
Chapter 4. Maintenance
ownCloud Administrators Manual, Release 5.0
4.3 Backing Up ownCloud
To backup an ownCloud installation there are three main things you need to retain:
1. The config folder
2. The data folder
3. The database (found in the data folder for sqlite installs)
To restore an ownCloud instance:
1. Extract ownCloud to your webserver
2. Copy over your config folder with your backed up config folder
3. Copy over your data folder with your backed up data folder
4. Import your database
5. Update config.php of any changes to your database connection
4.3.1 Backup Folders
Simply copy your config and data folder(or even your whole ownCloud install and data folder) to a place outside of
your ownCloud environment.
4.3.2 Backup Database
MySQL
MySQL is the recommended database engine. To backup MySQL:
mysqldump lock-tables -u [username] -p[password] > owncloud.sql
SQLite
sqlite3 owncloud.db .dump > owncloud.bak
PostgreSQL
pg_dump owncloud > owncloud.bak
4.3. Backing Up ownCloud
57
ownCloud Administrators Manual, Release 5.0
58
Chapter 4. Maintenance
CHAPTER
FIVE
ISSUES
If you think you have found a bug in ownCloud, please:
Search for a solution
Double check your configuration
If you cant find a solution, please file an issue:
If the issue is with the ownCloud server, report it to the GitHub core repository
If the issue is with the ownCloud client, report it to the GitHub mirall repository
If the issue with with an ownCloud app, report it to where that app is developed
If the app is listed here report it to the correct repository
If the app is listed here report it to the apps repository
Please note that the mailing list should not be used for bug reports, as it is hard to track them there.
59
ownCloud Administrators Manual, Release 5.0
60
Chapter 5. Issues
CHAPTER
SIX
INDICES AND TABLES
genindex
61
S-ar putea să vă placă și
- Own Cloud Admin ManualDocument45 paginiOwn Cloud Admin ManualCan dien tu Thai Binh DuongÎncă nu există evaluări
- Kubernetes: Build and Deploy Modern Applications in a Scalable Infrastructure. The Complete Guide to the Most Modern Scalable Software Infrastructure.: Docker & Kubernetes, #2De la EverandKubernetes: Build and Deploy Modern Applications in a Scalable Infrastructure. The Complete Guide to the Most Modern Scalable Software Infrastructure.: Docker & Kubernetes, #2Încă nu există evaluări
- Own Cloud Admin ManualDocument63 paginiOwn Cloud Admin ManualmathcueiÎncă nu există evaluări
- Own Cloud Admin ManualDocument71 paginiOwn Cloud Admin ManualANDRELREYESÎncă nu există evaluări
- Owncloud Administrators Manual: Release 5.0Document77 paginiOwncloud Administrators Manual: Release 5.0kefferhauss6Încă nu există evaluări
- Docker Tutorial for Beginners: Learn Programming, Containers, Data Structures, Software Engineering, and CodingDe la EverandDocker Tutorial for Beginners: Learn Programming, Containers, Data Structures, Software Engineering, and CodingEvaluare: 5 din 5 stele5/5 (1)
- Opennebula 4.14 Administration GuideDocument250 paginiOpennebula 4.14 Administration GuidescribdsenseyÎncă nu există evaluări
- Microsoft Windows Server 2008 R2 Administrator's Reference: The Administrator's Essential ReferenceDe la EverandMicrosoft Windows Server 2008 R2 Administrator's Reference: The Administrator's Essential ReferenceEvaluare: 4.5 din 5 stele4.5/5 (3)
- Own Cloud Admin ManualDocument87 paginiOwn Cloud Admin ManualNagraj NagÎncă nu există evaluări
- AlmaLinux 9 Essentials: Learn to Install, Administer, and Deploy Rocky Linux 9 SystemsDe la EverandAlmaLinux 9 Essentials: Learn to Install, Administer, and Deploy Rocky Linux 9 SystemsÎncă nu există evaluări
- Own Cloud Admin ManualDocument170 paginiOwn Cloud Admin ManualLonaBrochenÎncă nu există evaluări
- Learn Kubernetes & Docker - .NET Core, Java, Node.JS, PHP or PythonDe la EverandLearn Kubernetes & Docker - .NET Core, Java, Node.JS, PHP or PythonÎncă nu există evaluări
- Red Hat Directory Server 9.0 Installation Guide en USDocument115 paginiRed Hat Directory Server 9.0 Installation Guide en USHamiltonRoaMoncadaÎncă nu există evaluări
- OnApp+6 2+Edge+2+Installation+GuideDocument45 paginiOnApp+6 2+Edge+2+Installation+GuideSorinCrăciunÎncă nu există evaluări
- Cisco UCS Director 5.2 LabDocument161 paginiCisco UCS Director 5.2 LabAri100% (2)
- Cloudstack InstallationDocument167 paginiCloudstack InstallationErt ElletsÎncă nu există evaluări
- High Level DesignDocument7 paginiHigh Level DesignVijaya LakshmiÎncă nu există evaluări
- ownCloudAdminManual 7 PDFDocument158 paginiownCloudAdminManual 7 PDFLuisÎncă nu există evaluări
- Sles Virtualization With XenDocument132 paginiSles Virtualization With Xendalikin_tokÎncă nu există evaluări
- Own Cloud User ManualDocument47 paginiOwn Cloud User ManualEuber ChaiaÎncă nu există evaluări
- Fluidity Manual V 4 1 12Document329 paginiFluidity Manual V 4 1 12Anonymous SlyvspdBÎncă nu există evaluări
- Installation and Configuration GuideDocument23 paginiInstallation and Configuration GuideEddy SantosaÎncă nu există evaluări
- Opennebula 4.6 All GuideDocument595 paginiOpennebula 4.6 All GuideDian S AjiÎncă nu există evaluări
- Opennebula 4.6 Design and Installation GuideDocument69 paginiOpennebula 4.6 Design and Installation GuideStephanie JacksonÎncă nu există evaluări
- CUDA Quick Start GuideDocument19 paginiCUDA Quick Start GuideAlexÎncă nu există evaluări
- Docker k8s LabDocument81 paginiDocker k8s LabruroniÎncă nu există evaluări
- MeshCentral2InstallGuide-0 0 8Document34 paginiMeshCentral2InstallGuide-0 0 8ctamez96226Încă nu există evaluări
- Qswat ManualDocument74 paginiQswat ManualÑiechztQSÎncă nu există evaluări
- OpenText Content Server - Installation Guide PDFDocument122 paginiOpenText Content Server - Installation Guide PDFmlegsÎncă nu există evaluări
- Cisco Software Manager Server 4.0 Installation GuideDocument9 paginiCisco Software Manager Server 4.0 Installation Guideoscarsuazosantos2Încă nu există evaluări
- Red Hat Linux - Centos Server Hardening Guide: FincsirtDocument20 paginiRed Hat Linux - Centos Server Hardening Guide: Fincsirtjuanka pinoÎncă nu există evaluări
- Nuxeo Platform 5.5 Administration DocumentationDocument133 paginiNuxeo Platform 5.5 Administration DocumentationZin ThetÎncă nu există evaluări
- Como Instalar - Netxms - Install - Guide PDFDocument31 paginiComo Instalar - Netxms - Install - Guide PDFtesteatual20074935Încă nu există evaluări
- Hang FireDocument73 paginiHang FireAbdi IwanÎncă nu există evaluări
- Cloud StackDocument127 paginiCloud StackWesley RuizÎncă nu există evaluări
- Sot 1.0 Im Manual 8al90559usaa 1 enDocument14 paginiSot 1.0 Im Manual 8al90559usaa 1 enDhexter VillaÎncă nu există evaluări
- Docker k8s LabDocument81 paginiDocker k8s Labbobwillmore100% (1)
- Openafs Quick Start Guide For UnixDocument102 paginiOpenafs Quick Start Guide For UnixGeorgeBungarzescuÎncă nu există evaluări
- Enabling OpenFlow v1 0 On Mikrotik RouteDocument24 paginiEnabling OpenFlow v1 0 On Mikrotik RouteIsaak ToviessiÎncă nu există evaluări
- Cisco UCS Director 5.2 Lab-V.1.5Document180 paginiCisco UCS Director 5.2 Lab-V.1.5Yibrail Veliz Plua100% (1)
- Apache Hadoop Installation and Cluster Setup On AWS EC2 (Ubuntu) - Part 2Document23 paginiApache Hadoop Installation and Cluster Setup On AWS EC2 (Ubuntu) - Part 2josephÎncă nu există evaluări
- Oneapi Base Toolkit - Get Started Guide Linux - 2023.0 766893 766894Document78 paginiOneapi Base Toolkit - Get Started Guide Linux - 2023.0 766893 766894seevagandaassÎncă nu există evaluări
- CRP Hotspot (Coova)Document17 paginiCRP Hotspot (Coova)profeanaisÎncă nu există evaluări
- Operation Database Workshop Kudu LabDocument24 paginiOperation Database Workshop Kudu LabRhi PenÎncă nu există evaluări
- Oracle - JDE E1 - VCP Integration AIA 11.4 PDFDocument197 paginiOracle - JDE E1 - VCP Integration AIA 11.4 PDFJose LaraÎncă nu există evaluări
- Ulteo Open Virtual Desktop: InstallationDocument18 paginiUlteo Open Virtual Desktop: InstallationEsther Garcia ManriqueÎncă nu există evaluări
- Opennebula 4.14 Advanced Administration GuideDocument113 paginiOpennebula 4.14 Advanced Administration GuidescribdsenseyÎncă nu există evaluări
- Netsherver UtmDocument90 paginiNetsherver UtmpepeainglaÎncă nu există evaluări
- 16.7 Release NotesDocument32 pagini16.7 Release NotesAbhy SinghÎncă nu există evaluări
- User Manual For: Tool Development and Documentation Preparation by Ashwin TummaDocument14 paginiUser Manual For: Tool Development and Documentation Preparation by Ashwin TummaSofyan PariyastoÎncă nu există evaluări
- Open EdX On Azure - Ficus Stamp Deployment - V4Document19 paginiOpen EdX On Azure - Ficus Stamp Deployment - V4Elias MutezimanaÎncă nu există evaluări
- Installing Mysql Community Server 5.6.X (Or 5.7.X) and Mysql Workbench 6.X On WindowsDocument6 paginiInstalling Mysql Community Server 5.6.X (Or 5.7.X) and Mysql Workbench 6.X On WindowsNguyễn Hoàng PhongÎncă nu există evaluări
- OX6 Installation and AdministrationDocument223 paginiOX6 Installation and AdministrationClaudia Cerda AviñaÎncă nu există evaluări
- Enabling Openflow V1.0 On Mikrotik Routerboard 750Gl: A Tutorial Deployment and Testing of A SDN SwitchDocument25 paginiEnabling Openflow V1.0 On Mikrotik Routerboard 750Gl: A Tutorial Deployment and Testing of A SDN SwitchDarnell H. de LunaÎncă nu există evaluări
- OwnCloud Server Administration ManualDocument374 paginiOwnCloud Server Administration Manualopti16audioÎncă nu există evaluări
- Am-Install enDocument20 paginiAm-Install enenissay66Încă nu există evaluări
- Talend Open Studio For Data Integration: Installation and Upgrade GuideDocument24 paginiTalend Open Studio For Data Integration: Installation and Upgrade GuideDiogoMartinsÎncă nu există evaluări
- 10264A Developing Web Applications With Microsoft Visual Studio 2010Document180 pagini10264A Developing Web Applications With Microsoft Visual Studio 2010Marcos Leão MoreiraÎncă nu există evaluări
- Spotlight For Genesys - PrerequisitesDocument24 paginiSpotlight For Genesys - PrerequisitesSandor VargaÎncă nu există evaluări
- Mantis Manual v1.0.0 20050519 PDFDocument186 paginiMantis Manual v1.0.0 20050519 PDFsrinik123Încă nu există evaluări
- Vijeo Historian 4.0 GuidelineDocument101 paginiVijeo Historian 4.0 Guideline30101985Încă nu există evaluări
- Install FTP Server On IIS Windows ServerDocument12 paginiInstall FTP Server On IIS Windows Servermhku1100% (1)
- Deploying A Visual WebGui IISDocument14 paginiDeploying A Visual WebGui IISawesomÎncă nu există evaluări
- Flyer WindowsDocument12 paginiFlyer WindowswafaatefatefÎncă nu există evaluări
- WS - FTP Server Installation and Configuration GuideDocument50 paginiWS - FTP Server Installation and Configuration GuideAnonymous dyqQV3Încă nu există evaluări
- Thycotic SCIM Connector 1.0.0 CompleteDocument50 paginiThycotic SCIM Connector 1.0.0 CompleteDadeÎncă nu există evaluări
- Data Collection Server 6 01 Installation GuideDocument179 paginiData Collection Server 6 01 Installation Guidecopycat10Încă nu există evaluări
- CR-IR 359 03E-CapsulaXLII PDFDocument1.692 paginiCR-IR 359 03E-CapsulaXLII PDFahmad100% (4)
- Install GuideDocument54 paginiInstall GuideogautierÎncă nu există evaluări
- How Do I Setup LDAP SSL and Certificates in ADAMDocument3 paginiHow Do I Setup LDAP SSL and Certificates in ADAMattiliaspÎncă nu există evaluări
- Doc-IT - Server / Client / Environment Specifications: Purpose of DocumentDocument2 paginiDoc-IT - Server / Client / Environment Specifications: Purpose of DocumentLauro BathÎncă nu există evaluări
- 03ws Pas Install CPM and PvwaDocument92 pagini03ws Pas Install CPM and PvwaMarcel Friesen100% (1)
- Authentication Authorization and Accounting Configuration On The Cisco PIX FirewallDocument320 paginiAuthentication Authorization and Accounting Configuration On The Cisco PIX FirewallJulio Anibal Ochoa MarroquinÎncă nu există evaluări
- Online Hostel Management System For SchoolsDocument76 paginiOnline Hostel Management System For Schoolsachus nachus67% (3)
- World Install GuideDocument17 paginiWorld Install GuideRahul JaiswalÎncă nu există evaluări
- ApexCen p1 AgDocument901 paginiApexCen p1 AgChuck YangÎncă nu există evaluări
- PSMPA Patient Self-Controllable and Multi-Level Privacy-Preserving Cooperative Authentication in Distributed M-Healthcare Cloud Computing SystemDocument49 paginiPSMPA Patient Self-Controllable and Multi-Level Privacy-Preserving Cooperative Authentication in Distributed M-Healthcare Cloud Computing Systemnandhaku2Încă nu există evaluări
- Netcat TutorialDocument10 paginiNetcat TutorialAstha ShahÎncă nu există evaluări
- Draft User Manual MISDocument306 paginiDraft User Manual MISkhajuriaonlineÎncă nu există evaluări
- ACNDocument22 paginiACNAmiable DollÎncă nu există evaluări
- A4cs ch1Document33 paginiA4cs ch1orgusha100% (1)
- PHP A Visual BlueprintDocument132 paginiPHP A Visual Blueprintrjoffray100% (1)
- Epicor Manifest Upgrade To 4.1.0 For Integration To ERPDocument19 paginiEpicor Manifest Upgrade To 4.1.0 For Integration To ERPMarianne Hernandez MendietaÎncă nu există evaluări
- Qlikview 10 Accesspoint SSODocument21 paginiQlikview 10 Accesspoint SSOAlberto AlavezÎncă nu există evaluări
- Online Rto Management SystemDocument87 paginiOnline Rto Management SystemKrishnalal Kj84% (55)
- Network and Security Lab Report: Lab 4.1: Installing Certificate ServicesDocument67 paginiNetwork and Security Lab Report: Lab 4.1: Installing Certificate Serviceslucifer thomasÎncă nu există evaluări
- Sigmanet 1Document77 paginiSigmanet 1Cristal CristalÎncă nu există evaluări
- Grokking Algorithms: An illustrated guide for programmers and other curious peopleDe la EverandGrokking Algorithms: An illustrated guide for programmers and other curious peopleEvaluare: 4 din 5 stele4/5 (16)
- Blockchain Basics: A Non-Technical Introduction in 25 StepsDe la EverandBlockchain Basics: A Non-Technical Introduction in 25 StepsEvaluare: 4.5 din 5 stele4.5/5 (24)
- Optimizing DAX: Improving DAX performance in Microsoft Power BI and Analysis ServicesDe la EverandOptimizing DAX: Improving DAX performance in Microsoft Power BI and Analysis ServicesÎncă nu există evaluări
- Dark Data: Why What You Don’t Know MattersDe la EverandDark Data: Why What You Don’t Know MattersEvaluare: 4.5 din 5 stele4.5/5 (3)
- The Future of Competitive Strategy: Unleashing the Power of Data and Digital Ecosystems (Management on the Cutting Edge)De la EverandThe Future of Competitive Strategy: Unleashing the Power of Data and Digital Ecosystems (Management on the Cutting Edge)Evaluare: 5 din 5 stele5/5 (1)
- Dark Data: Why What You Don’t Know MattersDe la EverandDark Data: Why What You Don’t Know MattersEvaluare: 3.5 din 5 stele3.5/5 (3)
- A Concise Guide to Object Orientated ProgrammingDe la EverandA Concise Guide to Object Orientated ProgrammingÎncă nu există evaluări
- Agile Metrics in Action: How to measure and improve team performanceDe la EverandAgile Metrics in Action: How to measure and improve team performanceÎncă nu există evaluări
- SQL QuickStart Guide: The Simplified Beginner's Guide to Managing, Analyzing, and Manipulating Data With SQLDe la EverandSQL QuickStart Guide: The Simplified Beginner's Guide to Managing, Analyzing, and Manipulating Data With SQLEvaluare: 4.5 din 5 stele4.5/5 (46)
- Data Smart: Using Data Science to Transform Information into InsightDe la EverandData Smart: Using Data Science to Transform Information into InsightEvaluare: 4.5 din 5 stele4.5/5 (23)
- Concise Oracle Database For People Who Has No TimeDe la EverandConcise Oracle Database For People Who Has No TimeÎncă nu există evaluări
- Ultimate Snowflake Architecture for Cloud Data Warehousing: Architect, Manage, Secure, and Optimize Your Data Infrastructure Using Snowflake for Actionable Insights and Informed Decisions (English Edition)De la EverandUltimate Snowflake Architecture for Cloud Data Warehousing: Architect, Manage, Secure, and Optimize Your Data Infrastructure Using Snowflake for Actionable Insights and Informed Decisions (English Edition)Încă nu există evaluări
- Data Mining Techniques: For Marketing, Sales, and Customer Relationship ManagementDe la EverandData Mining Techniques: For Marketing, Sales, and Customer Relationship ManagementEvaluare: 4 din 5 stele4/5 (9)
- Starting Database Administration: Oracle DBADe la EverandStarting Database Administration: Oracle DBAEvaluare: 3 din 5 stele3/5 (2)
- Microsoft Access Guide to Success: From Fundamentals to Mastery in Crafting Databases, Optimizing Tasks, & Making Unparalleled Impressions [III EDITION]De la EverandMicrosoft Access Guide to Success: From Fundamentals to Mastery in Crafting Databases, Optimizing Tasks, & Making Unparalleled Impressions [III EDITION]Evaluare: 5 din 5 stele5/5 (8)




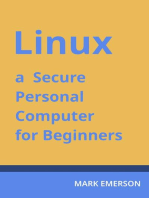



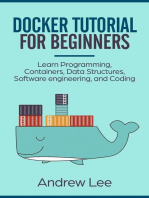
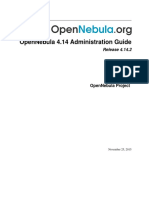



















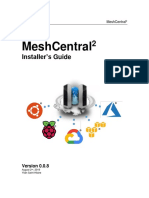




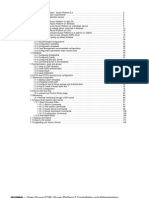





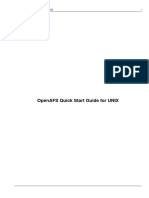





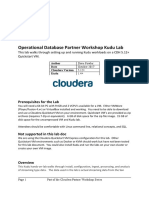







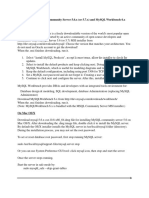




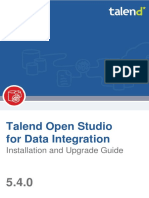
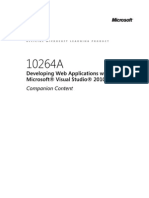




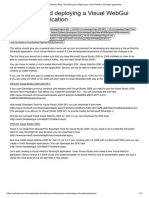


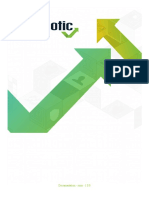

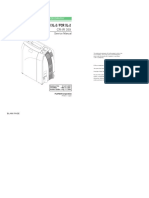



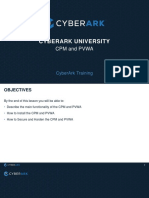
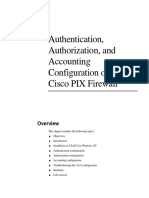


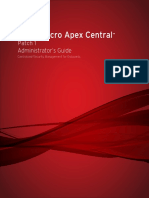
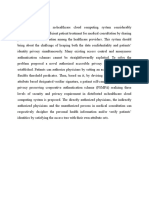






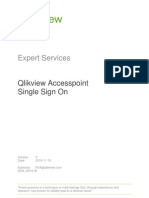






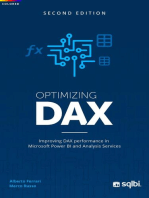



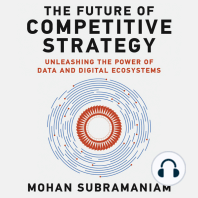


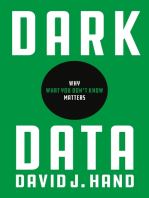
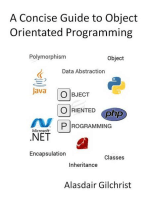
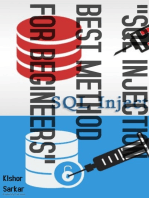




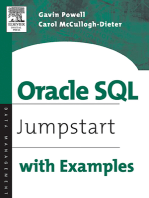

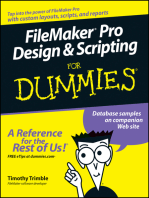





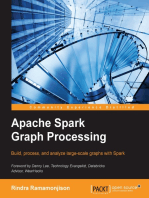
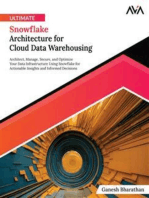
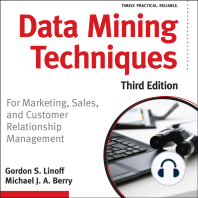

![Microsoft Access Guide to Success: From Fundamentals to Mastery in Crafting Databases, Optimizing Tasks, & Making Unparalleled Impressions [III EDITION]](https://imgv2-2-f.scribdassets.com/img/word_document/610686937/149x198/9ccfa6158e/1714467780?v=1)