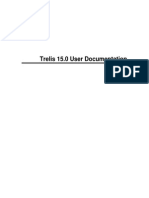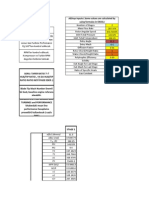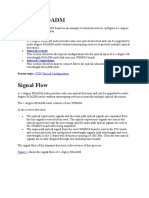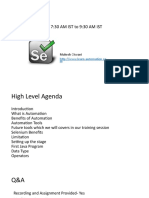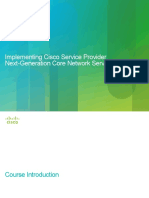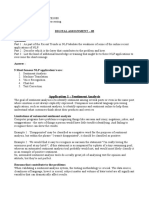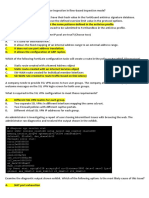Documente Academic
Documente Profesional
Documente Cultură
Trelis Getting Started
Încărcat de
Çağatay GüventürkDrepturi de autor
Formate disponibile
Partajați acest document
Partajați sau inserați document
Vi se pare util acest document?
Este necorespunzător acest conținut?
Raportați acest documentDrepturi de autor:
Formate disponibile
Trelis Getting Started
Încărcat de
Çağatay GüventürkDrepturi de autor:
Formate disponibile
Getting Started with
Trelis Tutorial
Trelis Getting Started Tutorial
Getting Started with Trelis
Introduction
Congratulations on using Trelis!
In the Getting Started Tutorial you will learn the basics of using Telis for geometry creation and mesh
generation. It will guide you through the steps for creating a brick and generating a simple mesh.
The tutorial provides step-by-step instructions that walk you through a series of activities that are
designed to familiarize you with Trelis. Screen shots and other pictures will show you what you should
see as you progress through the tutorial. All the commands introduced in this tutorial are documented
in the Trelis Help.
Overview
This tutorial demonstrates how to use Trelis to create and mesh a brick with a hole through it. The
primary steps in performing this task are:
Creating the geometry
Setting the interval sizes and meshing schemes
Meshing the geometry
Specifying the boundary conditions
Exporting the mesh
The geometry for this tutorial is a brick with a cylindrical hole in the center, shown in the figure below.
The actual surface and curve IDs may be different in your version of Trelis. The final meshed body is
shown in the next figure.
Figure. Geometry for Brick with Cylindrical Hole
Revised October 27, 2014
1|P a g e
Trelis Getting Started Tutorial
Figure. Generated Mesh for Brick with Cylindrical Hole
Tutorial Steps
The steps for creating and meshing our simple model are
Step 1
Step 2
Step 3
Step 4
Step 5
Step 6
Step 7
Step 8
Step 9
Step 10
Step 11
Beginning Execution
Creating the Brick
Creating the Cylinder
Adjusting the Graphics Display
Forming the Hole
Setting Interval Sizes
Surface Meshing
Volume Meshing
Inspecting the Model
Materials and Boundary Conditions
Exporting the Mesh
Lets begin.
Step 1: Beginning Execution
Launching Trelis
To launch Trelis
For Windows: Launch Trelis from the Trelis program group on the Start menu.
Revised October 27, 2014
2|P a g e
Trelis Getting Started Tutorial
For Linux: Launch Trelis by typing trelis from a prompt or the Trelis icon.
For Mac: Launch Trelis from the Applications folder.
The Trelis Application Window will appear as illustrated below.
Figure. Trelis Application Window
Understanding the Trelis Application Window
Now, lets introduce you to the Application Window.
Graphics Window
The Graphics Window is located in the middle of the application window and displays the current model.
Context sensitive actions are available by right-mouse clicking on the window or graphic. Objects can be
adjusted by zooming, panning, and rotating.
Drop-Down Menus
Functions such as file management, edit controls, display options, user preferences, journal file
management, window manipulation, and help are available in the pull-down menus.
Toolbars
Common functions found in the pull-down menus, picking types, and mouse selections are available in
several dockable toolbars.
Revised October 27, 2014
3|P a g e
Trelis Getting Started Tutorial
Power Tools
The Power Tools window contains various power tools for geometry creation and manipulation and
ensuring high-quality meshes. They include the ITEM workflow, the geometry tree, geometry repair
power tools, meshing power tools, and mesh quality power tools.
Command Line Workspace
The command line workspace contains the Trelis command, error, history, and script windows. The
command window is used to enter Trelis commands and view the output. The error window is used to
view Trelis errors. The history window is used to view recent commands. The optional script window is
used for Python programming.
Command Panels
Most Trelis commands are available in the command panels. The panel is organized topologically, by
mode. Under the Mode menu is the Entity menu. Clicking on an Entity displays its associated actions.
Properties Page
This is a list of properties of the selected geometry, mesh, boundary condition, or assembly. Some of the
properties can also be edited from this window.
Step 2: Creating a Brick
Begin by generating the geometry to be meshed. You will create a brick of width 10, depth 10 and height
10. The width and depth correspond to the x and y dimensions of the object being created. The "width"
or x-dimension is screen-horizontal and the "depth" or y-dimension is screen-vertical. The height or zdimension is out of the screen.
To create a 10 x 10 x 10 brick
1. On the Command Panel, click the Geometry button from
the Mode menu.
2. Then click Volume from the Entity menu.
3. Click Create from the Action menu.
4. Leave the default type in the drop-down menu as Brick.
5. Enter values for X, Y, and Z. Note: X (width) has a default
value of 10. Only one dimension is required to make a
cube.
6. Click Apply to create the brick.
The brick should appear in your Graphics window as shown
below.
Revised October 27, 2014
4|P a g e
Trelis Getting Started Tutorial
Figure. Display of Brick
Tip: To change the rendering mode of your model, click on one of the view buttons in the Display Tools
tool bar.
Step 3: Creating the Cylinder
The next step is to create a cylinder that will be used to cut a hole in
the brick.
To create a cylinder of height 12 and radius 3
1. On the same command panel that you used to create the
brick, select Cylinder from the drop-down menu.
2. Enter 12 for the height and 3 for the radius.
3. Click Apply to create the cylinder.
The brick and the cylinder should appear in your display window as
shown below:
Revised October 27, 2014
5|P a g e
Trelis Getting Started Tutorial
Figure. Brick and Cylinder
Step 4: Adjusting the Graphics Display
You will see the geometry in the Graphics Window in perspective mode, by default from a viewing
direction of the +z axis. You can adjust the view to verify the proper orientation of the geometry just
created.
The following button clicks apply for 3-button mice (these are the default GUI settings).
left will pick when the mouse is over an entity. Left click will also pan when held down.
middle will rotate
right will show a context menu when an entity is selected. Right click will zoom when no entity is
selected.
You can customize your mouse button behaviors from the Tools-Options menu for use with non 3button mice.
Figure. View from Different Perspective
Revised October 27, 2014
6|P a g e
Trelis Getting Started Tutorial
Step 5: Forming the Hole
Now the cylinder can be subtracted from the brick to form the
hole in the block.
To subtract the cylinder from the brick
1. Rotate the objects to make the display look like the
figure above.
2. Click the Boolean action button. .
3. Select Subtract from the Boolean drop-down menu.
4. Enter 1 in the Body ID(s) field and 2 in the Subtract
Body ID(s) field.
5. Click Apply to subtract the cylinder from the brick.
Tip: You can also select the brick or cylinder interactively using
pick widget fields. A pick widget field allows you to select
entities from the Graphics Window and have the entity ID(s)
displayed in the field.
To use a pick widget
1. Place the cursor in the pick widget field, for example, the Subtract Volume ID(s) field. Clicking in
a pick widget automatically sets the graphics pick mode to the entity type expected by the pick
widget.
2. In the Graphics Window, select an entity. The entitys ID will be displayed in the pick widget
field.
Tip: Hold the control key while selecting entities in the Graphics Window to select multiple entities.
The result of this operation is a single volume, a brick with a hole through it, as shown below.
Figure. Brick after Subtracting Cylinder
Revised October 27, 2014
7|P a g e
Trelis Getting Started Tutorial
Note: When performing a Boolean operation, the original volumes are deleted and replaced with a new
volume. For example, in the operation above, volumes 1 and 2 were replaced with a new volume 1.
We have now created the geometry and are ready to generate a mesh.
Step 6: Setting Interval Sizes
In this step you will mesh the volume generated in Step 5. You will do so by sweeping a surface mesh
from one side of the brick to the other. The Trelis Auto Sizing feature will automatically assign sizes to
your model. For greater control, you can manually specify the sizes of the elements to be generated. In
this example, you will first mesh the brick using Auto Sizing. Then, you will modify the size around the
hole.
Using Auto Sizing
Trelis is able to compute interval sizes automatically based on
characteristics of the model geometry.
To mesh the volume using Auto Sizing
1.
2.
3.
4.
5.
On the Command Panel, change to Meshing mode.
Click Volume entity.
Then click Intervals action.
Place your cursor in the Select Volume field.
Click anywhere on the brick in the Graphics Window. The ID
for the volume will appear in the field.
6. By default Auto appears in the drop-down menu. Adjust the
coarseness of the size by sliding the Auto Factor.
7. Click Apply to apply the settings.
8. Click Mesh to mesh the volume.
Manually Setting Interval Sizing
In some cases a finer mesh is needed around a particular part or area. Trelis allows you to specify
different sizes for different volume, surfaces, or curves.
To manually set the interval size
Revised October 27, 2014
8|P a g e
Trelis Getting Started Tutorial
1. Delete the mesh by right-mouse clicking on the volume in the
Graphics Window and then clicking Delete Mesh.
2. Place the cursor in the Select Volumes field. Click anywhere on
the volume in the Graphics Window (or type the volumes ID).
3. Change the drop-down menu from Auto to Approximate Size.
4. Enter 1.0 in the Approximate Size field.
5. Click Apply to set the size.
6. Click Mesh to mesh the volume.
Since the brick is 10 units in length on a side, this specifies that each
straight curve is to receive approximately 10 mesh elements.
Note: With the Preview options selected, the Graphics Window is
updated.
Note: By default, the Propagate to Curve option is not selected.
Selecting this option sets the same size to lower geometry. For example,
setting the size on a volume sets the same size to the volumes surfaces
and curves.
Creating a Finer Mesh Around the Hole
Sometimes a finer mesh is desired around certain parts of the model. In this step you will set a smaller
size for the curve bounding this hole.
To set a different size on the hole
1. Delete the mesh by clicking Delete Mesh button
on the command panel. With the cursor in
the Volume ID field, click on the brick in the Graphics Window. Click Apply.
2. Select Curve entity
and Mesh action.
3. Place the cursor into the Select Curves field. Select the near end of the cylinder in the Graphics
Window. The curve id appears in the field.
4. Click on Get Settings
or select Equal from the drop-down menu.
5. Change the Approximate Size to 0.5.
6. Click Apply to set the size.
Revised October 27, 2014
9|P a g e
Trelis Getting Started Tutorial
Figure. Get Settings
Note: After you use Get Settings, the panel will display the settings for the selected curve. Clicking Apply
Size will apply those settings to the selected curve.
Note: Clicking Mesh on this panel will mesh only the curve you resized. To mesh the surface or volume
after you have resized the curve, click on either Surface
or Volume
entity.
Note: There is not a separate interval action panel for curves. The interval and mesh actions for curves
are grouped together in one panel.
Step 7: Surface Meshing
Now that we have created the volumes and have set the intervals, the next step is to mesh the surface.
We will begin by meshing the front surface (with the hole) using the paving algorithm. A meshing
operation is done using a specific meshing scheme.
To set a meshing scheme and mesh a surface
1. Select Surface
on the Command Panel. Then click
Mesh.
2. Place your cursor in the Select Surfaces field.
3. Click on the front surface with the hole
4. Select Pave from the Select Meshing Scheme dropdown menu.
5. Click Apply Scheme to set the scheme.
6. Click Mesh to mesh the surface.
A mesh is generated on the front surface using the paving algorithm. The result is shown below.
Revised October 27, 2014
10 | P a g e
Trelis Getting Started Tutorial
Figure. Surface Meshed with Paving
Step 8: Volume Meshing
The volume mesh can now be generated on the volume from Step 7. The
first step is to specify the type of meshing scheme that should be used
and the second step is to issue the order to mesh. In certain cases, Trelis
can determine the scheme automatically. For sweepable volumes, the
automatic scheme detection algorithm also identifies the source and
target surfaces of the sweep automatically.
To automatically determine the meshing scheme, and generate a mesh
1. Select Volume
then Mesh
on the Command Panel.
2. Place the cursor into the Select Volumes field then pick the
volume in the Graphics Window. The ID of volume 1 appears in
the field.
3. Choose the Automatically Calculate scheme from the drop-down
menu.
4. Click Apply Scheme to set the scheme.
5. Click Mesh to mesh the volume.
The final meshed body will appear in the Graphics Window, as shown
below:
Revised October 27, 2014
11 | P a g e
Trelis Getting Started Tutorial
Figure. Smooth Shade View of Volume Mesh
Step 9: Inspecting the Model
Once a mesh is generated, the quality of a mesh can be assessed using several display modes and
element quality metrics.
Using Display Modes
The type, quality, and speed of rendering the image can be controlled in Trelis by selecting one of the
buttons in the Display icon group. These icons appear by default in the icon bar above the Graphics
Window. They can be used to change the display mode to wire frame,
hidden line,
true
hidden line, transparent
or smooth shade.
For example, the following two figures result from clicking the Hidden Line
and Wire Frame
Mode buttons respectively.
Revised October 27, 2014
12 | P a g e
Trelis Getting Started Tutorial
Figure. Hidden Line View of Mesh
Figure. Wire Frame View of Mesh
Using Quality Metrics
Although Trelis automatically computes limited quality metrics after generating a mesh and warns you
about certain cases of bad quality, it is still a good idea to inspect a broader set of quality measures.
To view all quality metrics
1.
2.
3.
4.
5.
6.
7.
On the Command Panel, change to Meshing mode.
Click Volume entity.
Click Mesh Quality button.
Select Quality Metrics from the first drop-down menu.
With your cursor in the Volume ID(s) field, select the entity in the Graphics Window.
Select Allmetrics from the Quality Metric drop-down menu.
Click Apply to display all quality metrics.
Revised October 27, 2014
13 | P a g e
Trelis Getting Started Tutorial
Figure. Quality Metric Selection
The results of the quality are displayed in the Command Window. For an explanation of each quality
metric along with acceptable ranges, see Mesh Quality Assessment in the Help. For the purposes of this
tutorial, you can assume the quality metrics shown are in an acceptable range.
Step 10: Materials and Boundary Conditions
In Trelis, materials can be defined and assigned to element blocks. Boundary conditions are applied to
sidesets or nodesets. Sidesets and nodesets can contain geometry or mesh. This means that models
can be remeshed without worrying about losing boundary condition data if the boundary condition is
applied to a geometry-based sideset/nodeset.
Creating and Assigning Materials
Creating Blocks
Element blocks are the method Trelis uses to group related sets of elements into a single entity. Each
element in an element block must have the same basic and specific
element type.
To create a block
1. Select the Analysis Groups and Materials
button and
then Blocks.
2. Click Manage Blocks in the Action menu.
3. Select Add from the drop-down menu.
4. Enter the number 100 in the Block ID field.
5. Select the Volume radio button.
6. With your cursor in the ID(s) field, select volume 1 in the
Graphics Window. The ID is displayed in the ID() field.
Revised October 27, 2014
14 | P a g e
Trelis Getting Started Tutorial
7. Click Apply to create the block.
Create a Material
Before materials can be assigned to element blocks, the material needs to be created.
To Create a Material
1. Select the Analysis Groups and Materials
button and
then Blocks.
2. Click Create Material Properties
in the Action menu.
3. Create a Name and Description. For this example, name the
material wood1.
Note: You can assign any name of your choice to the material. Also,
you may allow the system to assign an ID or you may assign it
manually.
4. Next, the material needs specifications. For this example
only use Density. In the Density field, enter .75.
Note: The Command Panel also contains several properties set for
each material (Elastic Modulus, Poisson Ration, Shear Modulus etc.).
5. Click Apply to create the material.
Assigning a Material to a Block
Now that the Material is created, Trelis makes it possible to assign a material and its settings to a block.
To Assign a Material to a Block
1. On the Command Panel, click the Analysis Groups and Materials
2. Click Manage Blocks in the Action menu.
3. Select Assign Material to Block from the first
drop-down menu.
4. Select wood1 from the second drop-down menu
under Available Materials.
5. With your cursor in the Block ID(s) field, select
the entity in the Graphics Window. The number
100 will appear.
6. Click Apply to assign the material to the block.
Revised October 27, 2014
button and then Blocks.
15 | P a g e
Trelis Getting Started Tutorial
CFD Boundary Conditions
Sidesets can be assigned to different types of entities, In this example, you will create a sideset, define a
CFD Boundary Condition, and apply it to the sideset.
Creating Sidesets
Sidesets can be created from groups of element sides or faces categorized by their owning surfaces or
curves or by their individual face IDs. Element sides and faces
can also belong to more than one sideset.
To Create a Sideset
1. On the Command Panel, click on Analysis Groups and
Materials
and the Manage Sidesets.
2. Click on the Manage Sidesets
action button.
3. Select Add from the drop-down menu.
4. In the SideSet ID field enter 1.
5. Select Surface
Note: You can select and create a sideset on any of the listed
options (Surface, Curve, Group, Face, Edge and Tri).
6. With your cursor in the ID(s) Field, click on the
curved surface inside the brick, where the cylinder
was removed.
7. Click Apply to create the sideset.
Defining CFD Boundary Conditions and Appling CFD Boundary Conditions to an Entity
In this example, you will use Trelis to define CFD boundary conditions and it and apply those conditions
to the entity.
To Define and Apply a Boundary Condition
Select the CFD
button from the Command Panel.
Click Create
on the Action menu.
From the drop-down menu, select Wall.
Click on Name to give the boundary a name. For this
example, enter in wall1 for the name.
5. Select Sideset ID under the next set of options.
6. With the cursor in the Sideset ID field, click on sideset
in the Graphics Window created from the previous
step.
1.
2.
3.
4.
Revised October 27, 2014
16 | P a g e
Trelis Getting Started Tutorial
7. Click Apply
FEA Boundary Conditions
The sideset/nodeset used by a boundary condition will be visible to the user, and the user can modify
the sideset/nodeset separately from the boundary condition. Sidesets/nodesets can be assigned to (or
removed from) a boundary condition at any time.
Creating Nodesets
Nodesets can be created from groups of nodes categorized by their owning volumes, surfaces, curves or
vertex. Individual nodes may also be added to a nodeset. Nodes can belong to more than one nodeset.
To create a nodeset
1.
2.
3.
4.
5.
6.
Select the Analysis Groups and Materials
button
Open the Nodeset
window on the command panel.
Select Add
from the drop-down menu.
Enter a nodeset ID of 100 in the ID(s) field.
Select the Curve radio button
With your cursor in the ID(s) field, click on Curve 2.
Revised October 27, 2014
17 | P a g e
Trelis Getting Started Tutorial
7. Click Apply.
Defining FEA Boundary Conditions and Apply FEA Boundary Conditions to an Entity
In this example, you will use Trelis to define FEA boundary conditions and it and apply those conditions
to the entity.
To Define and Apply FEA Boundary Conditions
1. Select the FEA
button and then Force
from
the Command Panel.
2. Click Create
on the action menu.
3. Click Name and enter in a name. For this example, use
force1.
4. Click Nodeset under the Force Entity List.
5. With your cursor in the Entity ID(s) field, click on the
Nodeset created from the previous step.
6. For entering specification, type in 10 in the Force field
and 2 in the Moment field.
7. Type in 0 -1 0 in the Direction field.
8. Click Apply to create the boundary condition.
Step 11: Exporting the Mesh
Finally, the mesh can be exported for use in a analysis tool. In
this example, you will export the mesh to an Exodus II file.
To export the mesh to an Exodus II file
1. From the File menu, select Export.
2. Set the file export type to Exodus from the Save As
Type drop-down menu.
3. Enter a file name in the File Name field, such as
brickwithhole.g, and click Save to export the mesh.
Note: The file extension is not automatically saved. You should specify the file extension when you
name the export file.
Revised October 27, 2014
18 | P a g e
Trelis Getting Started Tutorial
Note: Each file format may have additional options that can be selected. See the Trelis Users
Manual for more information about exporting.
4. Set the Dimension to 3D. (The Dimension selection is optional. Most element types have an
inherent dimensionality associated with them.)
5. Click Finish to export the mesh.
Conclusion
Congratulations! You have completed the Trelis Getting Started Tutorial. You should now have a basic
understanding of how to create basic geometry, set sizes, and mesh surfaces and volumes. For further
instruction and help, please refer to the Trelis Help.
Additional Tutorials
Other tutorials and videos can be found on our website at www.csimsoft.com, including
ITEM Tutorial - A tutorial on the new ITEM wizard.
Power Tools GUI Tutorial - A tutorial on geometry decomposition and cleanup using the Power
Tools on the new Trelis GUI.
Decomposition Tutorial - A series of webcutting hints and suggestions for creating sweepable
volumes on various models.
Geometry Cleanup Process Flow - A flowchart on geometry cleanup and defeaturing.
Revised October 27, 2014
19 | P a g e
S-ar putea să vă placă și
- The Subtle Art of Not Giving a F*ck: A Counterintuitive Approach to Living a Good LifeDe la EverandThe Subtle Art of Not Giving a F*ck: A Counterintuitive Approach to Living a Good LifeEvaluare: 4 din 5 stele4/5 (5794)
- The Gifts of Imperfection: Let Go of Who You Think You're Supposed to Be and Embrace Who You AreDe la EverandThe Gifts of Imperfection: Let Go of Who You Think You're Supposed to Be and Embrace Who You AreEvaluare: 4 din 5 stele4/5 (1090)
- Never Split the Difference: Negotiating As If Your Life Depended On ItDe la EverandNever Split the Difference: Negotiating As If Your Life Depended On ItEvaluare: 4.5 din 5 stele4.5/5 (838)
- Hidden Figures: The American Dream and the Untold Story of the Black Women Mathematicians Who Helped Win the Space RaceDe la EverandHidden Figures: The American Dream and the Untold Story of the Black Women Mathematicians Who Helped Win the Space RaceEvaluare: 4 din 5 stele4/5 (895)
- Grit: The Power of Passion and PerseveranceDe la EverandGrit: The Power of Passion and PerseveranceEvaluare: 4 din 5 stele4/5 (588)
- Shoe Dog: A Memoir by the Creator of NikeDe la EverandShoe Dog: A Memoir by the Creator of NikeEvaluare: 4.5 din 5 stele4.5/5 (537)
- The Hard Thing About Hard Things: Building a Business When There Are No Easy AnswersDe la EverandThe Hard Thing About Hard Things: Building a Business When There Are No Easy AnswersEvaluare: 4.5 din 5 stele4.5/5 (344)
- Elon Musk: Tesla, SpaceX, and the Quest for a Fantastic FutureDe la EverandElon Musk: Tesla, SpaceX, and the Quest for a Fantastic FutureEvaluare: 4.5 din 5 stele4.5/5 (474)
- Her Body and Other Parties: StoriesDe la EverandHer Body and Other Parties: StoriesEvaluare: 4 din 5 stele4/5 (821)
- The Sympathizer: A Novel (Pulitzer Prize for Fiction)De la EverandThe Sympathizer: A Novel (Pulitzer Prize for Fiction)Evaluare: 4.5 din 5 stele4.5/5 (121)
- The Emperor of All Maladies: A Biography of CancerDe la EverandThe Emperor of All Maladies: A Biography of CancerEvaluare: 4.5 din 5 stele4.5/5 (271)
- The Little Book of Hygge: Danish Secrets to Happy LivingDe la EverandThe Little Book of Hygge: Danish Secrets to Happy LivingEvaluare: 3.5 din 5 stele3.5/5 (400)
- The World Is Flat 3.0: A Brief History of the Twenty-first CenturyDe la EverandThe World Is Flat 3.0: A Brief History of the Twenty-first CenturyEvaluare: 3.5 din 5 stele3.5/5 (2259)
- The Yellow House: A Memoir (2019 National Book Award Winner)De la EverandThe Yellow House: A Memoir (2019 National Book Award Winner)Evaluare: 4 din 5 stele4/5 (98)
- Devil in the Grove: Thurgood Marshall, the Groveland Boys, and the Dawn of a New AmericaDe la EverandDevil in the Grove: Thurgood Marshall, the Groveland Boys, and the Dawn of a New AmericaEvaluare: 4.5 din 5 stele4.5/5 (266)
- A Heartbreaking Work Of Staggering Genius: A Memoir Based on a True StoryDe la EverandA Heartbreaking Work Of Staggering Genius: A Memoir Based on a True StoryEvaluare: 3.5 din 5 stele3.5/5 (231)
- Team of Rivals: The Political Genius of Abraham LincolnDe la EverandTeam of Rivals: The Political Genius of Abraham LincolnEvaluare: 4.5 din 5 stele4.5/5 (234)
- On Fire: The (Burning) Case for a Green New DealDe la EverandOn Fire: The (Burning) Case for a Green New DealEvaluare: 4 din 5 stele4/5 (74)
- The Unwinding: An Inner History of the New AmericaDe la EverandThe Unwinding: An Inner History of the New AmericaEvaluare: 4 din 5 stele4/5 (45)
- Contact Management SystemDocument28 paginiContact Management SystemSodz100% (1)
- CAN Bus Interface Description CANbus Pin Out, and Signal Names. Controller ADocument8 paginiCAN Bus Interface Description CANbus Pin Out, and Signal Names. Controller AVincentius Nikim100% (1)
- Trelis 15 User DocumentationDocument1.076 paginiTrelis 15 User DocumentationÇağatay GüventürkÎncă nu există evaluări
- Beam TheoryDocument13 paginiBeam TheoryMatnathepÎncă nu există evaluări
- Numerical Methods in Multiphase FlowsDocument20 paginiNumerical Methods in Multiphase FlowsÇağatay GüventürkÎncă nu există evaluări
- Compressor FormulationDocument17 paginiCompressor FormulationÇağatay GüventürkÎncă nu există evaluări
- Laplace EquationDocument3 paginiLaplace EquationGaber GhaneemÎncă nu există evaluări
- Laplace EquationDocument3 paginiLaplace EquationGaber GhaneemÎncă nu există evaluări
- OchureDocument16 paginiOchureWilly Pérez-Barreto MaturanaÎncă nu există evaluări
- Pyqt5 Project 2Document11 paginiPyqt5 Project 2Yash RajputÎncă nu există evaluări
- 1 Degree ROADM: Signal FlowDocument5 pagini1 Degree ROADM: Signal FlowSery ArthurÎncă nu există evaluări
- 11.7.2.1 Common Problems and Solutions For Windows Operating SystemsDocument5 pagini11.7.2.1 Common Problems and Solutions For Windows Operating SystemsgiorgiÎncă nu există evaluări
- Lm181e1 LGDocument15 paginiLm181e1 LGARISTEÎncă nu există evaluări
- Class 1 PPTDocument38 paginiClass 1 PPTidelsharkÎncă nu există evaluări
- Implementing Cisco Service Provider Next-Generation Core Network ServicesDocument9 paginiImplementing Cisco Service Provider Next-Generation Core Network ServicesPak ChannÎncă nu există evaluări
- Halabi KabirDocument678 paginiHalabi KabirZafar WahÎncă nu există evaluări
- Ses DGDocument208 paginiSes DGMrChwet AumÎncă nu există evaluări
- I-7018 (R) (BL) (P), M-7018 (R) Quick Start GuideDocument4 paginiI-7018 (R) (BL) (P), M-7018 (R) Quick Start GuideData CommunicationÎncă nu există evaluări
- Rift Valley University Bishoftu CampusDocument58 paginiRift Valley University Bishoftu CampusAyansa TeshomeÎncă nu există evaluări
- cs4410 Prelim1 Soln PDFDocument4 paginics4410 Prelim1 Soln PDFSherin OmranÎncă nu există evaluări
- Port Protocol and Whitelist InformationDocument3 paginiPort Protocol and Whitelist InformationBannaga AltiebÎncă nu există evaluări
- Karsten NohlDocument28 paginiKarsten NohlandpikÎncă nu există evaluări
- WORK CYCLE 7.2 Web Application Configuration GuideDocument132 paginiWORK CYCLE 7.2 Web Application Configuration GuideTANGÎncă nu există evaluări
- Editing Slides: With POLARIS Office, You Can Create New .PPT and .PPTX Presentations or Edit Your Presentation With EaseDocument7 paginiEditing Slides: With POLARIS Office, You Can Create New .PPT and .PPTX Presentations or Edit Your Presentation With EaseVher DucayÎncă nu există evaluări
- Inheritance Polymorphism and Coding Guidelines Content - V1.2Document6 paginiInheritance Polymorphism and Coding Guidelines Content - V1.2wenadÎncă nu există evaluări
- Application 1: Sentiment AnalysisDocument6 paginiApplication 1: Sentiment AnalysisRosy RoyÎncă nu există evaluări
- M4 - Socio Cyber InformaticsDocument27 paginiM4 - Socio Cyber InformaticsIt's meÎncă nu există evaluări
- Sr. No Question A B C D Correct AnswerDocument7 paginiSr. No Question A B C D Correct AnswerSagar DaradeÎncă nu există evaluări
- A Case Study For Improving The Performance of Web ApplicationDocument4 paginiA Case Study For Improving The Performance of Web Applicationijbui iirÎncă nu există evaluări
- Fortinet NSE4Document34 paginiFortinet NSE4Hamed Ghabi100% (1)
- Topic 1 - Digital DevicesDocument69 paginiTopic 1 - Digital DevicesHajara Fawais100% (1)
- Java Chapter 7Document14 paginiJava Chapter 7cindytsou100% (3)
- TU800X480C-K61XA1XX: Features 7.0 Inch Intelligent TFT Module SeriesDocument20 paginiTU800X480C-K61XA1XX: Features 7.0 Inch Intelligent TFT Module Seriesusman sajidÎncă nu există evaluări
- STEP 7 Basic V13 2 enUSDocument130 paginiSTEP 7 Basic V13 2 enUSSaid SaidouÎncă nu există evaluări
- User Manual SR X2000 HDDocument49 paginiUser Manual SR X2000 HDAnonymous tVTE9xUcaÎncă nu există evaluări
- Wireengine TO (En) v2.0.1Document25 paginiWireengine TO (En) v2.0.1Nodjimadji Sou IVÎncă nu există evaluări