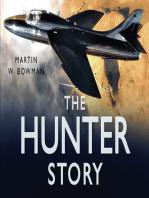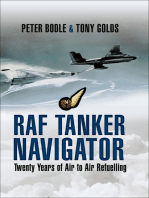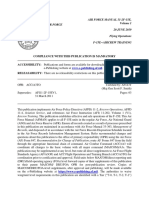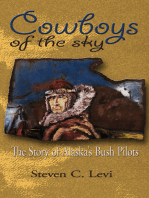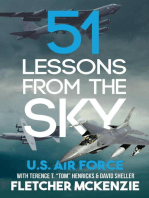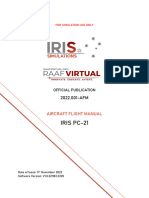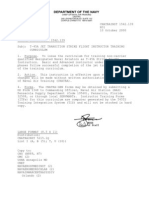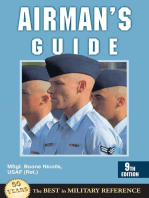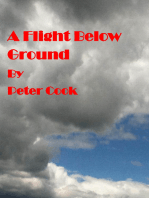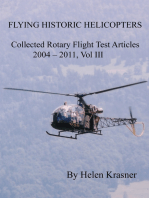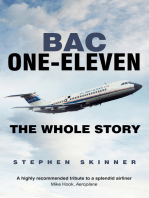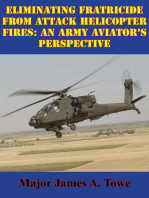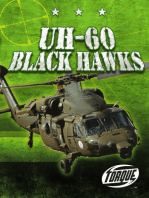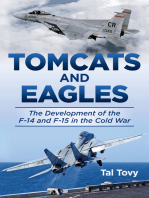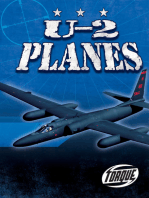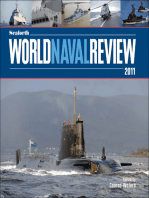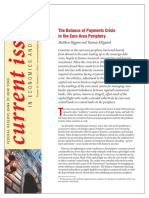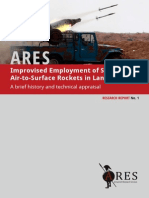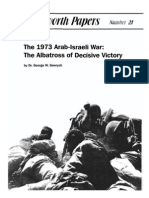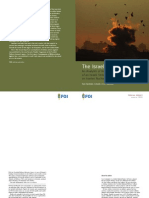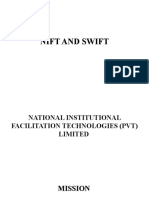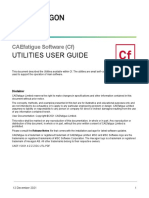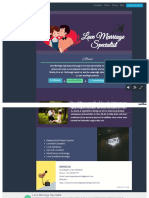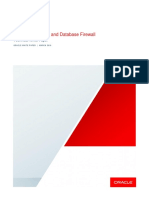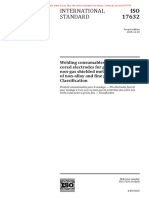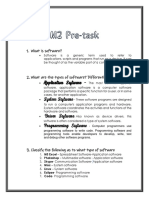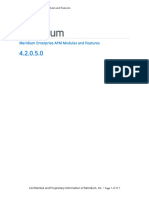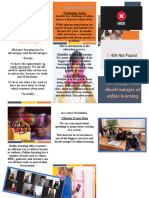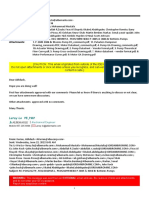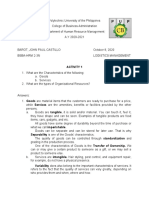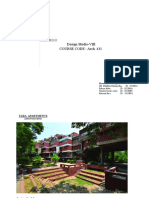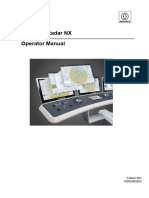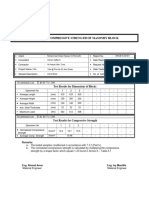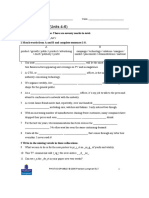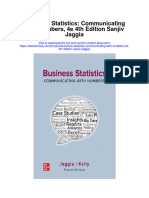Documente Academic
Documente Profesional
Documente Cultură
Falcon BMS Keyfile Manual
Încărcat de
huirttpsDrepturi de autor
Formate disponibile
Partajați acest document
Partajați sau inserați document
Vi se pare util acest document?
Este necorespunzător acest conținut?
Raportați acest documentDrepturi de autor:
Formate disponibile
Falcon BMS Keyfile Manual
Încărcat de
huirttpsDrepturi de autor:
Formate disponibile
Falcon BMS Key File Manual
Introduction:
I found it always pretty hard to go through the key settings to find a specific function. In most cases
its due to lack of clarity and a missing segmentation. For this reason I decided to create a new
keystroke file from scratch. Many did it before, but the output was not really suitable for me (and
maybe others). But while continuing my work I realized, that there are even more things to do. E.g.
the keyboard layout.
Since the beginning of community modded Falcon versions we are using more or less the same key
settings. If you take a closer look to the keyboard layout (even in BMS) you may realize, that the
settings are not very logical.
When BMS was introduced to the public it became soon clear, that many things regarding to the
game itself have changed. I dont mean the look and feel of this software. The difference is: BMS
has in opposite to other current Falcon versions a real future. And so I decided to revamp the key
layout as well.
The main idea behind this project was to categorize the key file by using headlines and strict
naming conventions. It should be easily possible, to navigate through the key file and to find things
quick. Therefore the description of each callback is following some rules which will be described
below.
The keyboard layout has changed in many ways and is not comparable to any other versions
before. If you expect to use it without any work which have to be done by yourself, you are definitely
on the wrong track.
Because of theres a lot of hard work (mostly brain work) and testing in it (every callback is tested
properly) I think its worth to share it.
I hope, youll enjoy it.
Kolbe
Update 1, December 2012
This is the first version of my updated manual. It is most likely
that it will be revised in the future.
~1~
December 2012
Falcon BMS Key File Manual
Index:
Introduction:.................................................................................................................................... 1
Categories & Sections:................................................................................................................... 3
The Terms: ...................................................................................................................................... 5
1. Term:........................................................................................................................................................5
2.
Term:........................................................................................................................................................6
3.
Term:........................................................................................................................................................6
Upper case vs. lower case: ..........................................................................................................................8
Keys vs. Mouse (right / left click, scroll wheel): .........................................................................................8
Overview categories & sections: ................................................................................................... 9
Key files - general info: ................................................................................................................ 10
Deprecated & outdated / Dev callbacks: ................................................................................................. 11
TrackIR & TeamSpeak:.............................................................................................................................. 11
The key files:................................................................................................................................................ 11
How to edit key files: .................................................................................................................... 12
Editing key files in BMS UI: ....................................................................................................................... 12
Editing key files with Excel: ....................................................................................................................... 12
Using an editor: ........................................................................................................................................... 12
How key files work: ..................................................................................................................................... 13
How to avoid multiple key assignations: ................................................................................................. 20
How to implement DX code lines into the key file: ..................................................................... 21
How to find out your DX device order and DX button IDs: ................................................................... 21
DirectX Assignment via BMS UI: .............................................................................................................. 23
DirectX Assignment via Excel: .................................................................................................................. 24
Manually editing DirectX Code Lines: ...................................................................................................... 24
DX button ID limitation: .............................................................................................................................. 27
How to change DX shift magnitude in the falcon bms.cfg: ................................................................... 28
Activate Shifting: ......................................................................................................................................... 29
DirectX device specifics: ............................................................................................................................ 29
Key file options & specifics: ........................................................................................................ 31
Changing ICP-Numpad mapping (1=7 -> 7=1): ..................................................................................... 31
How to change the DX POV functions (Trim vs. View & other functions): ......................................... 32
Assigning keys to Extra MFDs (3rd & 4th MFD):...................................................................................... 33
(Pretty) Screenshot vs. PrtScr: ................................................................................................................. 33
Double entries: ............................................................................................................................................ 34
Keyboard keys and combinations you have to be careful with: ........................................................... 35
Why we dont hear cockpit sounds when pressing a key: .................................................................... 35
Troubleshooting: .......................................................................................................................... 36
Finally: ........................................................................................................................................... 37
~2~
December 2012
Falcon BMS Key File Manual
Categories & Sections:
I divided the key file into different categories and sections. I have to admit, it was also done before.
The difference is that you can see the section names in the key file. While scrolling down (this
happens sometimes too quickly, to find a specific function easily) you will now have some eye
catchers.
The categories and sections are meant to act like a headline. Even in the newspapers you will look
for the headlines in the first place. Each category has a group of sections. As an example the LEFT
CONSOLE is the category of the following sections:
TEST PANEL, FLT CONTROL PANEL, MANUAL TRIM PANEL, FUEL PANEL etc.
The categories and sections are easily recognizable in the code:
Category example (Key file content / UI output):
SimDoNothing -1 0 0XFFFFFFFF 0 0 0 -1 "
LEFT CONSOLE"
Section example (Key file content / UI output):
SimDoNothing -1 0 0XFFFFFFFF 0 0 0 -1 =========== TEST PANEL ===========
Each description between the quotes has a length of 37 characters and as much = as possible.
The categories and sections are set to value -1, so they are visible in the UI, not changeable and
with a blue background color.
In the key file itself I used the following lines for easy navigation:
#========================================================================
They are set before and after each category and section. They are not shown in the UI, because
they are out commented. Unfortunately you will lose all out commented stuff (with a # at the
beginning) once you saved the file in the UI. So it is recommended to keep a backup of the original
file.
But after a while you should be easily able to navigate in the key file without these borders. This
feature is just for the ones, who are not familiar with editing keystroke files.
~3~
December 2012
Falcon BMS Key File Manual
Non categorie & section lines in the UI:
Non changeable keys example:
SimDoNothing -1 0 0XFFFFFFFF 0 0 0 -0 "BMS Keystrokes Ver. 1.3 - Pit"
Changeable keys example:
SimRadarElevationUp -1 0 0XFFFFFFFF 0 0 0 1 "TQS: ANT ELEV Knob - Tilt Up"
Invisible keys example:
CommandsSetKeyCombo -1 0 0X2C 2 0 0 -2 "Key Combination"
<- This is a screenshot. Believe me
The UI will look like this:
~4~
December 2012
Falcon BMS Key File Manual
The categories and sections follow basically the arrangement made by Red Dog. So you will start in
the pit at the rear left side, go to the front and then to the rear right side. Also the mentioned
outdated and not implemented callbacks are not to find in this key file.
But there are some differences. I sorted the callbacks in the sections and the sections itself more
logical and gave them more correct names.
For more info about the categories and sections see the overview at the end of this manual.
The Terms:
Due to the reason, that the description line is limited to 37 characters, I had to accept some
compromises. But in most cases you will find the description as it was meant to be.
The description was divided into three separate terms: 1. Term: 2. Term 3. Term
1. Term: Short form of the section name followed by a colon.
2. Term: Correct designation of the switch / button / wheel / knob etc. followed by a dash.
3. Term: Correct designation of the positions / states of a switch / button etc.
or: Short description of the function
Examples:
AUX: CNI Knob Toggle
GEAR: HOOK Switch DN
In some cases it doesnt make sense to divide the description into three terms. So you will also find
descriptions with only two terms. Then it will be like this: 1. Term: 3. Term
Examples:
RADIO: AWACS Menu
SIM: Exit Sim
1. Term:
As mentioned above the 1. Term is a short form of a section name. Sometimes its easily done. For
the TEST Panel for example it is just TEST. But you have some sections, where you have to be
careful with names giving. EXT LIGHTING panel (LEFT CONSOLE) and LIGHTING panel (RIGHT
CONSOLE) for example. The term for EXT LIGHTING is EXT and for LIGHTING it is LIGHT in
this case.
If possible this term has not more than 4 or 5 characters. But sometimes they have more.
Each first term is unique in the key file and describes only one section. So it is also possible, only to
look at the first term while scrolling down the key file in the UI. You will easily find what you need.
~5~
December 2012
Falcon BMS Key File Manual
2. Term:
The 2nd term describes a switch / button / wheel or knob. In most cases you will find the correct
designation as it is named on the panel.
Examples: HSI CRS, 2-ALOW, MAIN PWR
It is followed by the type. The types are:
Buttons: e.g. ICP buttons on the ICP
Switches: e.g. MASTER ARM Switch on MISC panel
Wheels: e.g. PITCH Wheel on the TRIM panel
Knobs: e.g. ENG FEED on FUEL panel
Handles: e.g. EJECT Handle
3. Term:
The third term describes a function or the positions / states of a switch, knob etc.
For cockpit builders you will often have things like ON, OFF etc. But there are other functions of
course (e.g. Night vision On).
To distinguish the different functions I used for their description the following designations:
Push (for buttons):
Pushing a button describes a single action.
(e.g. ICP Buttons)
Hold (for buttons and switches):
As long as you hold the button or switch, it is active. If you release the button or switch, it is inactive.
(e.g. EPU GEN Switch)
This one is also for functions, which need a long input to become active. E.g. the EJECT Handle
Release (for buttons):
Release action for pushbuttons.
(e.g. MAL & IND LTS Button)
~6~
December 2012
Falcon BMS Key File Manual
Toggle (for switches, knobs, buttons and functions):
Toggles through two (!) states of a switch, knob, button or function. Toggle forward and toggle back
(E.g. ON / OFF).
Toggle Up / Down (for knobs, wheels & switches):
This is meant to toggle between 3 or more states of a switch, function etc. Toggling up brings you to
the last state and ends there. Vice versa for toggle down.
(first position/ON AUTO OFF/last position) & (last position/OFF AUTO ON/first position)
Cycle Up / Down (for switches and knobs):
It cycles a switch position up. When in the last position, it begins automatically at the first position
and so on. (Vice versa for cycle down)
(ON AUTO OFF ON AUTO) & (ON OFF AUTO ON OFF)
Cycle (for switches and knobs):
Same as above but only in one (!) direction. You cannot cycle in the opposite direction, because
there is no callback for it.
(ON AUTO OFF On AUTO)
Increase / Decrease (for knobs and wheels):
Incr. / Decr. is only used for knobs and wheels which change brightness, volume, degree values or
pressure. It is also used for FOV.
(Increase Brightness / Decrease Volume)
States / Positions (for knobs & switches):
This is the pit builders play yard. You will often find stuff like ON, OFF etc. There will be no further
explanation of what this switch is used for. It names only the specific state.
Function:
Describes a specific function, e.g. Sm Exit.
~7~
December 2012
Falcon BMS Key File Manual
Sometimes I had to keep the description short. So there are some short forms. These are:
Tog. (Toggle)
Cyc. (Cycle)
Inc. (Increase)
Dec. (Decrease)
Dn (Down)
Btn. (Button)
U (Up lol, just kidding )
Upper case vs. lower case:
All categories and sections are written always in upper cases. (LEFT CONSOLE, VIEWS)
The first term is always written in upper cases. (TEST, OXY)
If the second term refers to a switch / button etc. in the cockpit, it is also written in upper cases.
(MAIN PWR / PARKING BREAK)
If the positions / states are referring to a corresponding switch / button etc in the Pit, it is written in
upper cases. (ON / OFF / UP / DN)
All other words only begin with an upper case. (Increase / Toggle / Up)
So what is the difference between UP and Up? Its quite simple. Everything you can read in the Pit
is written in upper cases.
Keys vs. Mouse (right / left click, scroll wheel):
Nearly all wheels & knobs can be turned either using the mouse buttons or the mouse wheel
(clockwise left btn. or mouse wheel up / counterclockwise right btn. or mouse wheel down ).
For cycle, toggle and toggle up/down callbacks you have to use the right and left mouse button.
(With some exceptions)
For pushbuttons you need only the left mouse button.
~8~
December 2012
Falcon BMS Key File Manual
Overview categories & sections:
Category
LEFT CONSOLE
Category
LEFT AUX CONSOLE
Category
CENTER CONSOLE
Category
RIGHT CONSOLE
Section
TEST PANEL
FLT CONTROL PANEL
MANUAL TRIM PANEL
FUEL PANEL
AUX COMM PANEL
EXT LIGHTING PANEL
EPU PANEL
ELEC PANEL
AVTR PANEL
ECM PANEL
ENG & JET START PANEL
AUDIO 2 PANEL
AUDIO 1 PANEL
UHF PANEL
MPO PANEL
LEFT SIDE WALL
SEAT
THROTTLE QUADRANT SYSTEM
Short form
TEST
FLT
TRIM
FUEL
AUX
EXT
EPU
ELEC
AVTR
ECM
ENG
AUDIO2
AUDIO1
UHF
MPO
LEFT WALL
SEAT
TQS
Section
ALT GEAR CONTROL
TWA PANEL
HMCS PANEL
CMDS PANEL
GEAR PANEL
Short form
ALT GEAR
TWA
HMCS
CMDS
GEAR
Section
MISC PANEL
LEFT EYEBROW
TWP
LEFT MFD
ICP
MAIN INSTRUMENT (CP)
INSTR MODE PANEL
FUEL QTY SEL PANEL
RIGHT MFD
Short form
MISC
EYE
TWP
LMFD
ICP
MAIN
INSTR
QTY
RMFD
Section
SNSR PWR PANEL
HUD
LIGHTING PANEL
AIR COND PANEL
ZEROIZE PANEL
AVIONICS POWER PANEL
OXYGEN PANEL
FLIGHT STICK
Short form
SNSR
HUD
LIGHT
AIR
ZERO
AVIONICS
OXY
STICK
~9~
December 2012
Falcon BMS Key File Manual
Category
MISCELLANEOUS
Category
VIEWS
Category
RADIO COMMS
Category
DirectX
Note: Not visible in UI
Section
OTHER COCKPIT CALLBACKS
KEYBOARD FLIGHT CONTROLS
SIMULATION & HARDWARE
WINAMP
Short form
CKPIT
FCTRL
SIM
WINAMP
Section
VIEW GENERAL CONTROL
VIEW INTERNAL
VIEW EXTERNAL
Short form
VIEWGEN
VIEWINT
VIEWEXT
Section
GENERAL RADIO OPTIONS
AWACS COMMS
ATC COMMS
TANKER COMMS
WINGMAN COMMAND
ELEMENT COMMAND
FLIGHT COMMAND
FAC RADIO CALLS
Short form
RADIO
AWACS
ATC
TANKER
WINGMAN
ELEMENT
FLIGHT
FAC
Section
HOTAS UNSHIFTED
HOTAS SHIFTED
LEFT MFD
RIGHT MFD
Short form
Key files - general info:
As mentioned in the introduction the key settings are not comparable to other common versions
before. While removing systematically all old and outdated or not working callbacks I realized soon,
that there are a lot of free keys to map other callbacks.
So I decided to remap almost everything.
Important callbacks which you will need often are easy accessible. Cockpit callbacks are grouped
panel by panel. It is possible to perform a complete ramp start without using the mouse in the
cockpit.
The key settings are optimized for HOTAS owners, especially TM Cougar.
There are a lot of functions where no keys are assigned. These are mostly the functions which are
relevant for pit builders e.g. full state callbacks.
~ 10 ~
December 2012
Falcon BMS Key File Manual
Deprecated & outdated / Dev callbacks:
I am not using a single old callback with my key files, as they will be removed completely in the
future. Also all debug and testing callbacks are not implemented into my key files. If you still (or
want to) use them, please refer to RedDogs BMS Callbacks reference.
TrackIR & TeamSpeak:
A common weakness of any keyboard layout is the fact, that they dont corporate 3rd party software
like TrackIR or TeamSpeak. This is not an exclusive issue with Falcon keystrokes only.
TrackIR uses some keys by default. These are e.g. F8 (TrackIR precision) or more important F12
(TrackIR recenter). These default keys along with BMS specific functions like TrackIR reload are
incorporated into the key file. Note: You can change the key for TrackIR Recenter at two different
locations. The UI in BMS and the TrackIR UI. In case of mapping two different keys for recenter,
both are working.
Regarding VoIP software like TeamSpeak (should be the most common) you dont have default
keys for PTT or broadcast functionality. These keys have to be set manually in the TS UI.
Nonetheless I decided to implement them into my keyboard layout. You can see the key settings in
my layout as suggestions. Of course you can map them to any key you want.
Except of TrackIR reload and TrackIR Recenter all keysettings for TrackIR and TS are mapped to
the callback SimDoNothing, so you can find them in both, the key file itself and the keyboard layout.
The key files:
There are four different key files which use the same layout. They (except Blank & Stock) are using
the key settings which can be found in the keyboard layout files.
1. BMS_Keystrokes_Ver_1_5_Full
This is the full version of the key file with all callbacks.
2. BMS_Keystrokes_Ver_1_5_Pitbuild
This version is for pit builders. All toggle / cycle callbacks for switches / knobs which have full
state callbacks are removed.
3. BMS_Keystrokes_Ver_1_5_Basic
This is the light version of the Full key file. All full state callbacks are removed. If you are
not a pitbuilder and use cycle / toggle functions instead, this is the file for you.
4. BMS_Keystrokes_Ver_1_5_Blank
This is the Full version but with no keys assigned, except the comms menus (Tanker,
AWACS), PrtScr (hardcoded Screenshot), UI Comms F1 & F2 (hardcoded) and Exit Sim.
All other callbacks are set to visible / changeable.
~ 11 ~
December 2012
Falcon BMS Key File Manual
5. BMS_Keystrokes_Ver_1_5_Minimum
This key file contains only a small number of callbacks, which are essential plus some
additional functions for comfort reasons. Most of the headlines are removed as well. If you
use the mouse in cockpit very often, this is most likely the right key file for you.
6. BMS_Keystrokes_Ver_1_5_Stock
This key file uses the key settings of the stock BMS.key file. But be advised: ALL outdated &
deprecated callbacks have been removed!
How to edit key files:
Editing key files in BMS UI:
It is not recommended to change key assignments in setup UI in BMS.
First all comment lines will be deleted after saving the file (code lines / remarks beginning with #).
Secondly all SimDoNothing callbacks (and some others) will be changed into
SimRadarNextTarget.
So saving in BMS UI can and will damage your key files. Using an editor for that work is the best
choice, even it is inconvenient.
Editing key files with Excel:
Ive created new Excel files (BMS-Keyfile-Generator & BMS-DX-Generator) based on the idea of the
original Keyfile-generator.
It incorporates the most important DX and key file stuff and an overview of nearly all callbacks,
logically sorted by categories and sections. You can edit almost everything.
The BMS-Keyfile-Generator comes as a plain excel file and a more advanced one which uses VBA
code.
The files (ver. 1.5) are still work in progress. Just follow the instructions.
Using an editor:
As mentioned earlier it is not recommended to change the key settings in BMS setup. It might work
but can also damage your key file.
You can edit the key files with the standard Windows editor or any other comparable program. I
suggest using Notepad++, IMHO the best freeware editor.
It can be downloaded here.
~ 12 ~
December 2012
Falcon BMS Key File Manual
A part of a key file in Notepad++ will look like this:
How key files work:
If you are not familiar with editing key files you should read the following explanations of the inner
working of key files.
A typical key file code line looks like this:
AFGearToggle -1 0 0X22 0 0 0 1 "GEAR: LG Handle - Toggle"
Each code line is composed of nine different parts.
Note: The parts are separated by a blank character (Spaces shown with a red underline here).
AFGearToggle_-1_0_0X22_0_0_0_1_"GEAR: LG Handle - Toggle"
What each part does in a code line is described below.
First part: The callback
AFGearToggle -1 0 0X22 0 0 0 1 "GEAR: LG Handle - Toggle"
The first part assigns a specific BMS function to the code line. If you press the assigned
keyboard key(s) it invokes the callback function and the callback related action will be executed.
So in our example if you press G on the keyboard (0X22 = G) it toggles between gear up and
gear down in the sim.
~ 13 ~
December 2012
Falcon BMS Key File Manual
The callbacks itself are hardcoded and cannot be changed by the user. They could only be
replaced by other callbacks, which doesnt make sense in a key file as we can simply assign
other keyboard keys to this callback. (DX code lines are another story and are described later).
You can find a complete set of all callbacks which are safe to use in my _full key file. Callbacks
which are not listed there are outdated / deprecated and should no longer be used as they will
be most likely dropped in the future.
Second part: 2D Pit ID number
AFGearToggle -1 0 0X22 0 0 0 1 "GEAR: LG Handle - Toggle"
The second part is outdated as it was used in 2D cockpits which we dont have anymore since
BMS was released. In the stock BMS.key and keystrokes.key files you can often find 4-digit
numbers instead of the -1.
Example:
SimCBEOSB_1L 1025 0 0X2 6 0 0 1 "LMFD OSB-1"
The 4-digit numbers represent an ID of a button or switch in a 2D cockpit. So basically each
button or switch in a 2D Pit had a 2D Pit ID number which is defined in the 16_ckpit.dat. It
assigns mouse functions only and is not related to keyboard bindings, which work
independently.
In our example the number 1025 is assigned to the OSB button 1 of the left MFD. It means that
you can invoke the callback (SimCBEOSB_1L) by clicking with the mouse on the OSB-1 button
in the 2D Pit. If you replace the number by -1 you will lose the mouse function while pressing the
assigned key will still work.
But again: The 4-digit number is outdated and not used with the BMS 3D cockpit anymore.
But wait.
One more thing to say. The 4-digit numbers invoke cockpit sounds when pressing the assigned
key. But this is described in depth in the chapter Why we dont hear cockpit sounds when
pressing a key
Third part: Not in use
AFGearToggle -1 0 0X22 0 0 0 1 "GEAR: LG Handle - Toggle"
The third part is not used in the code line, as it is old 2D Pit stuff. In the past you could decide to
use both, mouse and key binding (0) or only the mouse (1) in cockpit. Changes here dont have
an impact.
You should leave the 0 unchanged.
~ 14 ~
December 2012
Falcon BMS Key File Manual
Fourth part: Keyboard key
AFGearToggle -1 0 0X22 0 0 0 1 "GEAR: LG Handle - Toggle"
(0X22 = g)
BMS makes use of the XT scan codes. The keyboard key code used in the BMS key files is
composed of a leading 0X and the following one- or two-digit XT scan code Hex number.
Examples: 0X2 = 1 / 0X1E = A / 0X52 = Num0 / 0XE = Backspace
There is one exception: If no key is assigned the keyboard key code is 0XFFFFFFFF.
Each key has an assigned and unique scan code which will be transferred when pressing the
key. The interesting part of it is that the scan codes for most keys (but not all!) are working
regardless of which keyboard language is chosen, even if the key caption says something
different.
For example:
0X15 is Y on an US International keyboard layout and Z on a German layout. So the XT
codes are independent from the chosen keyboard language. 0X15 will be shown countryspecific correctly.
I dont use all possible keys as I want to make sure, the key files can be used by the majority of
the community. The keyboard layouts around the globe are widely differing. So I concentrated
on the most common keys.
I dont want to list all key codes here as it would be a rather long list. Please refer to my BMS
Keyboard Codes documents (can be found in the keyboard layouts folder) for more information.
A full list of all possible key codes can be found in the original Keyfile-generator.xls in the BMS
installation folder/Docs/Falcon BMS Manuals.
But if you want to create your own key file with the intention of spreading it I would recommend
staying with a few common keys as I did. If you use a single code which is not supported by your
keyboard, it will crash BMS as soon as you try to load it in BMS UI.
Fifth part: Modifier key
AFGearToggle -1 0 0X22 2 0 0 1 GEAR: LG Handle Toggle
You can assign modifiers to be used together with keyboard keys. In the example above the
Shift key is assigned. To invoke the callback you have to press Shift + g on the keyboard.
~ 15 ~
December 2012
Falcon BMS Key File Manual
We can use three different modifier keys, Shift, Ctrl and Alt. They can be combined which sums
up in eight different modifier combinations:
Code #
0
1
2
3
4
5
6
7
Modifier(s) key(s)
None
Ctrl
Shift
Alt
Ctrl Shift
Ctrl Alt
Alt Shift
Ctrl Shift Alt
Example with a modifier combination:
AFGearToggle -1 0 0X22 7 0 0 1 GEAR: LG Handle Toggle
If you assign a modifier but no keyboard key in the code line, the function will be shown as No
Key Assigned in the UI. So it is not possible to assign a function to a modifier key only.
AFGearToggle -1 0 0XFFFFFFFF 2 0 0 1 GEAR: LG Handle Toggle
Also it is not distinguished between left & right modifier keys (e.g. left Shift / right Shift).
Sixth part: Key Combination key (Key Combo)
AFGearToggle -1 0 0X22 0 0x2E 4 1 GEAR: LG Handle Toggle
Before starting here you have to understand, that the sixth and the seventh part (key
combination key + modifier) cohere.
You cannot use a key combination key without a key combination modifier!
On the contrary you cannot use a key combination modifier without a key combination key!
But this will be addressed later.
First we have to take a look at how to set a key combo.
CommandsSetKeyCombo -1 0 0x2E 4 0 0 0 "SIM: CommandsSetKeyCombo Alt+C"
In my key files you have one code line which looks the same as the example above. So you
assign a keyboard key + modifier key to the callback CommandsSetKeyCombo the same way,
you normally would do with all other callbacks in a key file.
~ 16 ~
December 2012
Falcon BMS Key File Manual
But you cant do that in the UI. Indeed it would be possible to set the keys for
CommandsSetKeyCombo here. But you have no chance to assign the key combo (Alt + C in
this example) to another function in the UI. So you have to manually edit the key file with an
editor either way.
Assigning a key combination key with a key combination modifier:
CommandsSetKeyCombo -1 0 0x2E 4 0 0 0 "SIM: CommandsSetKeyCombo Alt+C"
It is possible to set two or more different key combos. But it doesnt make sense. So I use only
one key combo with my key files (Alt + C).
If a key combo is set we need to implement it into an existing code line:
Key combo in relation with a single keyboard key:
AFGearToggle -1 0 0X22 0 0x2E 4 1 GEAR: LG Handle Toggle
or a keyboard key + modifier key:
AFGearToggle -1 0 0X22 2 0x2E 4 1 GEAR: LG Handle Toggle
The following examples wont work:
Assigning a key combination key without a key combination modifier:
CommandsSetKeyCombo -1 0 0x2E 0 0 0 0 "SIM: CommandsSetKeyCombo C"
AFGearToggle -1 0 0X22 2 0x2E 0 1 GEAR: LG Handle Toggle
~ 17 ~
December 2012
Falcon BMS Key File Manual
Assigning a key combination modifier without a key combination key:
CommandsSetKeyCombo -1 0 0xFFFFFFFF 4 0 0 0 "SIM: CommandsSetKeyCombo Alt "
Seventh part: Key combination modifier
AFGearToggle -1 0 0X22 0 0 0 1 GEAR: LG Handle Toggle
A key combination modifier has the same syntax as normal modifier (see explanations above).
Eighth part: UI visibility
AFGearToggle -1 0 0X22 0 0 0 1 "GEAR: LG Handle - Toggle"
By changing the eighth part you can decide, how the code line will be shown in the UI (see also
Categories and Sections at the beginning of this document).
Code #
1
-1
-0
-2
Description
Visible
(changeable)
Headline
(not changeable, blue background)
Locked
(not changeable, keys shown green)
Hidden
(Invisible in UI)
Used for
Standard output line
(editable in UI)
Categories & sections
(easy navigation)
Remarks or functions not
meant to be changed by user
Important code lines, e.g.
some general radio options
Example: Visible
AFGearToggle -1 0 0X22 0 0 0 1 "GEAR: LG Handle - Toggle"
Example: Headline
AFGearToggle -1 0 0X22 0 0 0 -1 "GEAR: LG Handle - Toggle"
~ 18 ~
December 2012
Falcon BMS Key File Manual
Example: Visible locked
AFGearToggle -1 0 0X22 0 0 0 -0 "GEAR: LG Handle - Toggle"
Example: Hidden
(no screenshot here, of course)
AFGearToggle -1 0 0X22 0 0 0 -2 "GEAR: LG Handle - Toggle"
Ninth part: UI description
AFGearToggle -1 0 0X22 0 0 0 1 "GEAR: LG Handle - Toggle"
The last part of each code line defines the description shown in the BMS UI. The description line
is limited to 37 characters and embedded between two quotes.
When using more than 37 characters the description will be cut off as shown in the example
below.
AFGearToggle -1 0 0X22 0 0 0 1 "GEAR: LG Handle Toggle (>37 characters)"
How to edit key files is best described with some examples (changes marked yellow).
~ 19 ~
December 2012
Falcon BMS Key File Manual
Note: If you mark a value by double clicking on it (here line 18 value 0X22, dark green) accordances
in the file will also be shown (lines 2, 5, 7, 12 & 15, brighter green).
How to avoid multiple key assignations:
If you understood what each part of a key file code line does it will be rather easy modifying existing
or creating own customised files. Most likely you will only have to make the decision which functions
to add and which keys (plus modifiers) to assign.
While doing that you will face the difficulty to avoid double assignation of one and the same keys.
Unfortunately you cant check for double assignation in the BMS UI. So you need other tools than
that. I prefer Notepad++ for that as well.
In opposite to the double clicking feature of showing accordances it doesnt work for manually
marked parts of the code (It works only for double-clickable parts, which are separated by blank or
special characters). So like in the example below the marked part is only (grey) highlighted.
To find accordances just hit Ctrl + F which opens the Find window. The highlighted code is already
in the search box. Just click on Find Next to search for a match. If one is found the view jumps
directly to the line the match was found.
~ 20 ~
December 2012
Falcon BMS Key File Manual
If you found a match you should change one of the both key assignments.
As we know key files can be rather complex. So it is a good habit to do this each time you assigned
a keyboard key command and / or a key modifier key. Just make sure to search for both, the fourth
AND fifth part of the code line.
How to implement DX code lines into the key file:
The device specific DirectX part was excluded from this manual. I decided to implement the info into
different, device related documents. You can find them in the different device folders. As of now only
two devices (HOTAS Cougar and TM Cougar MFDs) are implemented. It is planned to cover the
most common HOTAS systems in the future.
How to find out your DX device order and DX button IDs:
To make the devices work properly it is necessary to know the order of the installed DX devices.
I have to admit, in the first version of my updated manual I showed a fully illustrated way on how to
find that out with the help of Windows. Things like Control Panel, Devices and Printer, Game
Controller Settings. Five wasted pages
There is much easier way to find that out. In fact with the help of BMS.
Just enter the BMS UI and enter Setup Controllers page. Now we need to press only one button
per device.
In the above image you see INPUT and Button 1 to the right.
Button 1 means in this context DirectX button 1. The DirectX button numbers in the BMS UI are
shown as Windows DX numbers. From reading the DirectX Shifting Facility Article you should
remember that BMS counts DX button numbers slightly different than Windows. You havent read it
yet? No Problem, I will explain it. Win DX # 1 = BMS DX # 0.
All clear? No? Too bad. Read the article
~ 21 ~
December 2012
Falcon BMS Key File Manual
So far so good. Lets try that again with our second controller:
Now we see Button 45, which means Win DX # 45 and BMS DX # 44.
As you might remember we have a maximum of 32 DX buttons per device. So if the shown button
number is in the range of 1 32 it must be device 1, your primary input device so to speak. If the
button number is in the range of 33 64 it is device # 2 and so on.
So in our example above we now know that the first device is the one with the button # 1 and the
second with the button # 45.
As mentioned above there is a difference between the Windows DX numbers and the BMS DX
numbers.
While Windows counts DX buttons from 1 BMS does from 0. So the BMS DX button number of the
first device (Button 1 in the screenshot) is BMS DX 0. The button # 45 of the second controller is
BMS # 44.
Following list should clarify that:
WIN DX #
1 ... 32
33 ... 64
65 ... 96
BMS DX #
0 ... 31
32 ... 63
64 ... 95
And so on...
# of device
Device 1
Device 2
Device 3
So why do we need to know the numbers when BMS shows them well in the UI. Thats because the
BMS numbers are used in the key file. So if the UI says INPUT Button 1 the same device button will
be shown as DX number 0 in the key file.
On the other hand we need these numbers to calculate the DX button IDs for the shifted layers.
They have to be calculated manually or by using my Excel BMS DX-Generator.
But more about this later.
~ 22 ~
December 2012
Falcon BMS Key File Manual
DirectX Assignment via BMS UI:
We can easily assign DX functions to our devices via the BMS UI. To give you an example Ive
created a short sample key file.
Once loaded in the UI the same key file looks like this:
What we need to do now is to left click on a row we want to assign a DX button to. The key of this
row will be shown in blue.
Now we press a button on the input device. As soon as the button is pressed the key will change to
white again and below the key file list youll see something like this:
This means that you have successfully assigned a function to your input device. From now on,
whenever you press that button youll see this. So you can easily figure out which function is
assigned to which DX button on your device.
If you press a button on your device which has no assigned function it will be shown like in the
image above.
~ 23 ~
December 2012
Falcon BMS Key File Manual
Now, if we have assigned all four functions to DX buttons we save the key file. As you can see in
the image below the DX code lines are automatically added to the key file.
Note: If you assign a DX button via the BMS UI the third part of the key file has the value 8.
DirectX Assignment via Excel:
Ive created an Excel file where you can easily assign callbacks to your DX device. Just follow the
instructions given in the separate sheets.
This file is still WIP and will be updated in the future to cover all common HOTAS devices. Until now
it only supports TM HOTAS Cougar and TM Cougar MFDs.
Manually editing DirectX Code Lines:
Before starting to describe, how to manually edit the DX code lines I assume you have read and
understood the DirectX Shifting Facility Article. I wont explain how shifting works in general.
A typical key file DX code line looks like this:
SimTriggerFirstDetent 0 -1 -2 0 0x0 0
Each code line is composed of six different parts.
Note: The parts are separated by a blank character (Spaces shown with a red underline here).
SimTriggerFirstDetent_0_-1_-2_0_0x0 0
What each part does in a code line is described below.
First part:The Callback
SimTriggerFirstDetent 0 -1 -2 0 0x0 0
The callback here works pretty much the same as described in the section How key files
work with the difference, that they are invoked by pressing a DX button rather than pressing
a keyboard key.
A second difference is that it does make sense to change callbacks here. If you feel
unsatisfied with a DX function, just replace the callback with a new one.
~ 24 ~
December 2012
Falcon BMS Key File Manual
Second part: The DX button ID
SimTriggerFirstDetent 0 -1 -2 0 0x0 0
The DX button ID represents a physical DX button on your input device. Each button has its
own specific ID in the range of 1 to 32. Windows doesnt allow more than 32 different DX IDs
per device.
On the contrary BMS counts the DX numbers from 0. So the first device has the IDs 0 31.
You can assign functions to shifted and unshifted layers. How that works is described later.
Third part: Callback invocation behaviour
SimTriggerFirstDetent 0 -1 -2 0 0x0 0
DX code lines distinguish between three states when a callback is invoked. These are:
Default, Key Up, Key Down
We have four code values for the third part of the DX code line:
Code
Callback invocation
Default (Both: Key up and
Key down)
Key down only
Key up only
DX button assignment in
BMS UI (default behaviour)
-1
-2
-4
8
What you can do with these values is described later on.
Fourth part: Not used
SimTriggerFirstDetent 0 -1 -2 0 0x0 0
Back in old days you could decide to use the binding as DX button (value -2) or as a POV
hat (value -3). But this isnt implemented in BMS so you should leave the default value -2
unchanged.
Fifth part: DX button press / release event
SimTriggerFirstDetent 0 -1 -2 0 0x0 0
SimTriggerFirstDetent 0 -1 -2 0x42 0x0 0
You can define whether the callback is invoked when a DX button is pressed (0) or released
(0x42). In addition you can chose if the callback is invoked with a key down, key up or the
default semantic by setting the corresponding value at the third part of the code line.
~ 25 ~
December 2012
Falcon BMS Key File Manual
Sixth part: Not used
SimTriggerFirstDetent 0 -1 -2 0 0x0 0
This part never changes in a DX code line and should be left untouched.
Seventh part (optional): The description
SimTriggerFirstDetent 0 -1 -2 0 0x0 0 DX: STICK Trigger 1st Detent
The description doesnt have a real impact. It is not shown in the UI. It only makes sense to
make some personal notes about the callback, especially if you are not familiar with the
callback functions.
In the following some examples:
You can avoid multiple DX button ID assignations the same way as described in the How to avoid
multiple key assignations chapter.
If you assign accidently two or more different callbacks to the one and the same DX button ID (like
in the example below) only the last entry will be invoked by pressing the corresponding DX button
input device.
So in this example the first entry (Frame Rate) will be ignored and the last entry (Online Status) will
be invoked.
~ 26 ~
December 2012
Falcon BMS Key File Manual
DX button ID limitation:
BMS can handle max. 512 DX buttons. This means either 16 separate devices without shifted
layers, 8 devices with shifted layers for each device or more than 8 DX devices but in this case with
a proportional reduced number of shifted layers, e.g. 12 DX devices (8 without shifted layers, 4 with
shifted layers).
To clarify that here some examples:
First example: 8 DX devices with a shifted layer (default)
# of device
Device 1
Device 2
Device 3
Device 4
Device 5
Device 6
Device 7
Device 8
WIN DX #
1 ... 32
33 ... 64
65 ... 96
97 ... 128
129 ... 160
161 ... 192
193 ... 224
225 ... 256
BMS DX #
0 ... 31
32 ... 63
64 ... 95
96 ... 127
128 ... 159
160 ... 191
192 ... 223
224 ... 255
BMS shifted
256 ... 287
288 ... 319
320 ... 351
352 ... 383
384 ... 415
416 ... 447
448 ... 479
480 ... 511
Note: This is the default configuration. If you dont have more than 8 different DX devices
(and most of us wont) you dont need to worry about other settings.
Second example: 16 DX devices without a shifted layer
# of device
Device 1
Device 2
Device 3
Device 4
...
Device 13
Device 14
Device 15
Device 16
WIN DX #
1 ... 32
33 ... 64
65 ... 96
97 ... 128
...
385 ... 416
417 ... 448
449 ... 480
481 ... 512
BMS DX #
0 ... 31
32 ... 63
64 ... 95
96 ... 127
...
384 ... 415
416 ... 447
448 ... 479
480 ... 511
BMS shifted
n/a
n/a
n/a
n/a
...
n/a
n/a
n/a
n/a
Note: If you have 16 different DX devices you wont have shifted layers for them.
Additionally you have to change the value for set g_nHotasPinkyShiftMagnitude in
the falcon bms.cfg to 0. How that works is described later on.
~ 27 ~
December 2012
Falcon BMS Key File Manual
Third example: 12 DX devices (8 without a shifted layer, 4 with a shifted layer)
# of device
Device 1
Device 2
Device 3
Device 4
Device 5
...
Device 10
Device 11
Device 12
Note:
WIN DX #
1 ... 32
33 ... 64
65 ... 96
97 ... 128
129 ... 160
...
289 ... 320
321 ... 352
353 ... 384
BMS DX #
0 ... 31
32 ... 63
64 ... 95
96 ... 127
128 ... 159
...
288 ... 319
320 ... 351
352 ... 383
BMS shifted
384 ... 415
416 ... 447
448 ... 479
480 ... 511
n/a
...
n/a
n/a
n/a
The 12 devices use the BMS DX IDs 0 383. So in this example the shifting begins
at 384. We have to change the value for the shift magnitude (see below) to 384.
Because of the DX button limitation we can only have four shifted layers, but only for
the first four devices. All devices after #4 would require a higher DX button number
than 511, which is not possible with BMS.
How to change DX shift magnitude in the falcon bms.cfg:
First, open your falcon BMS.cfg with an editor like notepad++. You find it in
BMS Install Folder / User / Config
Once opened scroll a bit down until you find the Misc Settings section.
~ 28 ~
December 2012
Falcon BMS Key File Manual
Look for the code line
set g_nHotasPinkyShiftMagnitude 256
The default value is 256.
Change this value to 0 to disable shifting
or to any value desired (e.g. 384 like in our example above).
Activate Shifting:
To activate shifting you have to use the callback SimHotasPinkyShift. Just assign it to a button on
your joystick (in most cases the pinky button but depends on the input device) and make sure to use
this callback for the shifted DX button ID as well (DX button number plus offset defined in the code
line set g_nHotasPinkyShiftMagnitude)
If you dont use shifting at all you can also use the standard callback (SimPinkySwitch)
The shifting applies to ALL DX devices simultaneously.
It is NOT possible to have more than one DX shifting layer.
But it is possible to assign the callback SimHotasPinkyShift to more than one physical DX button.
DirectX device specifics:
How to cancel MRM/DF override Modes:
Note: This is TM HOTAS Cougar specific.
The DF Switch on the Throttle has only two different DX numbers: One for MRM override mode and
one for DF override mode. There is no separate DX button for cancel (middle position). To
overcome this limitation you can set a value in the falcon bms.cfg.
~ 29 ~
December 2012
Falcon BMS Key File Manual
Open the cfg and scroll down to the Misc Settings section. Look for the code line
set g_bHotasDgftSelfCancel 0
and change the value to 1. This cancels the override mode automatically when turning the DF
switch back into the middle position.
How to overcome DX button shortcomings?
Note: This is TM HOTAS Warthog specific but can also apply to other input devices.
Some of the 3-way switches of the Warthog throttle have only 2 different DX button IDs. Lets take
an example:
DX button ID
Function Name
(on HOTAS)
Script Name
(in TARGET)
Windows
BMS device 2
PATH
APPAT
27
58
SimRFNorm
ALT/HDG
ALT
APAH
APALT
n/a
28
58 / 59
59
SimRFQuiet
SimRFSilent
Testcallback
As we see only PATH (Win DX 27 / BMS DX 58 ) and ALT (Win DX 28 / BMS DX 59) have assigned
DX button numbers. So we can only assign two different callbacks via DX.
Wrong!
There is a way to overcome the missing of the DX number for the middle function (ALT/HDG - no
DX).
And here is, how it works:
default DX code line:
Callback 4 -1 -2 0 0x0 0
4 = DX button number
-1 = -1 is the default keyup/down behaviour
0 = default button press/release event
DX code lines with new key up/ down semantic:
Callback1 4 -2 -2 0 0x0 0
Callback2 4 -2 -2 0x42 0x0 0
4 = DX button number (same as default code line)
-2 = -2 invokes the callback with a key down semantic
0x42 = 0x42 invokes the callback when the DX button is released
~ 30 ~
December 2012
Falcon BMS Key File Manual
To keep the story short.
With these both lines we can assign two different callbacks to one and the same DX button number!
One for press and one for release.
To stay with our example you can test this with your Warthog:
SimRFNorm 58 -2 -2 0 0x0 0
SimRFQuiet 58 -2 -2 0x42 0x0 0
SimRFSilent 59 -2 -2 0 0x0 0
SimRFQuiet 59 -2 -2 0x42 0x0 0
And this is what happens:
SimRFNorm 58 -2 -2 0 0x0 0
DX button press event -> SimRFNorm
SimRFQuiet 58 -2 -2 0x42 0x0 0
DX button release event -> SimRFQuiet
SimRFSilent 59 -2 -2 0 0x0 0
DX button press event -> SimRFSilent
SimRFQuiet 59 -2 -2 0x42 0x0 0
DX button release event -> SimRFQuiet
You can do this with every DX button #. Of course this is not recommended and not useful in all
occasions.
Key file options & specifics:
Changing ICP-Numpad mapping (1=7 -> 7=1):
In my key file the mapping for ICP on the numpad is OSB 1= NUM 1, OSB 7= NUM 7.
If you would like to have a more realistic 1=7, 7=1 mapping just copy the lines below and overwrite!
the corresponding lines in the key file (see ICP section).
SimICPTILS 1 0 0X47 0 0 0 1 "ICP: 1-ILS"
SimICPALOW 1 0 0X48 0 0 0 1 "ICP: 2-ALOW"
SimICPTHREE 1 0 0X49 0 0 0 1 "ICP: 3"
SimICPStpt 1 0 0X4B 0 0 0 1 "ICP: 4-STPT"
SimICPCrus 1 0 0X4C 0 0 0 1 "ICP: 5-CRUS"
SimICPSIX 1 0 0X4D 0 0 0 1 "ICP: 6-TIME"
SimICPMark 1 0 0X4F 0 0 0 1 "ICP: 7-MARK"
SimICPEIGHT 1 0 0X50 0 0 0 1 "ICP: 8-FIX"
SimICPNINE 1 0 0X51 0 0 0 1 "ICP: 9-A-CAL"
~ 31 ~
December 2012
Falcon BMS Key File Manual
How to change the DX POV functions (Trim vs. View & other functions):
In my key files the unshifted POV acts with its default behavior (views). The TRIM functions are set
to the shifted layer. Here is how you can change that:
Set TRIM to unshifted layer:
Delete the following lines in the key file HOTAS SHIFTED (They set TRIM to shifted layer):
AFElevatorTrimUp 2 -1 -3 0 0x0 0
SimDoNothing 2 -1 -3 1 0x0 0
AFAileronTrimRight 2 -1 -3 2 0x0 0
SimDoNothing 2 -1 -3 3 0x0 0
AFElevatorTrimDown 2 -1 -3 4 0x0 0
SimDoNothing 2 -1 -3 5 0x0 0
AFAileronTrimLeft 2 -1 -3 6 0x0 0
SimDoNothing 2 -1 -3 7 0x0 0
Copy the following lines into the key file HOTAS UNSHIFTED (They set TRIM to unshifted layer):
AFElevatorTrimUp 0 -1 -3 0 0x0 0
SimDoNothing 0 -1 -3 1 0x0 0
AFAileronTrimRight 0 -1 -3 2 0x0 0
SimDoNothing 0 -1 -3 3 0x0 0
AFElevatorTrimDown 0 -1 -3 4 0x0 0
SimDoNothing 0 -1 -3 5 0x0 0
AFAileronTrimLeft 0 -1 -3 6 0x0 0
SimDoNothing 0 -1 -3 7 0x0 0
Set Views to shifted layer:
Copy the following lines into the key file HOTAS SHIFTED (They set Views to shifted layer):
OTWViewUp 2 -1 -3 0 0x0 0
SimDoNothing 2 -1 -3 1 0x0 0
OTWViewRight 2 -1 -3 2 0x0 0
SimDoNothing 2 -1 -3 3 0x0 0
OTWViewDown 2 -1 -3 4 0x0 0
SimDoNothing 2 -1 -3 5 0x0 0
OTWViewLeft 2 -1 -3 6 0x0 0
SimDoNothing 2 -1 -3 7 0x0 0
Add other functions to unshifted / shifted layer:
Of course it is possible to assign any callback you want to the POV hat. The code lines follow
always the same syntax.
~ 32 ~
December 2012
Falcon BMS Key File Manual
AddFunctionOfYourChoice: Replace this with another callback.
0/2: Chose unshifted (0) or shifted (2) layer.
AddFunctionOfYourChoice 0/2 -1 -3 0 0x0 0
SimDoNothing 0/2 -1 -3 1 0x0 0
AddFunctionOfYourChoice 0/2 -1 -3 2 0x0 0
SimDoNothing 0/2 -1 -3 3 0x0 0
AddFunctionOfYourChoice 0/2 -1 -3 4 0x0 0
SimDoNothing 0/2 -1 -3 5 0x0 0
AddFunctionOfYourChoice 0/2 -1 -3 6 0x0 0
SimDoNothing 0/2 -1 -3 7 0x0 0
Assigning keys to Extra MFDs (3rd & 4th MFD):
I didnt assign any keys to the 3rd and 4th MFDs because the situations where you would use them
are pretty rare. As far as I know it is not possible to use them at all at the moment.
Be advised: They are for non F-16 MFD control only, if an AC has three or more MFDs.
A suggestion for mapping is:
MFD 3: Shift+Ctrl +1, +2, +3... and Shift+Ctrl +Num1, +Num2, +Num3...
MFD 4: Shift+Ctrl+Alt +1, +2, +3... and Shift+Ctrl+Alt +Num1, +Num2, +Num3...
Another solution for DX is to add the 3rd and 4th MFD to the shifted layers of the 1st and 2nd MFDs. I
included the DX code lines into my DirectX TM Cougar MFD.pdf.
(Pretty) Screenshot vs. PrtScr:
If you take a deeper look into the key files you will realize, that there are no keys assigned to the
callbacks ScreenShot and PrettyScreenShot. On the opposite PrtScr button is assigned to
SimDoNothing. And here is the reason why:
Windows XP and Windows 7 are handling the PrtScr mapping differently. While assigning PrtScr in
XP works pretty well in key files, it doesnt in Win 7. Because of that the PrtScr key was hardcoded.
This means they are working for both and you can take screenshots even without assigning a key in
the key file.
Which kind of screenshot PrtScr makes (ScreenShot or PrettyScreenShot) is defined in the falcon
bms.cfg (section Misc Settings).
set g_bPrettyScreenShot 0
Screenshot (with text overlays)
set g_bPrettyScreenShot 1
Pretty Screenshot (without text overlays)
~ 33 ~
December 2012
Falcon BMS Key File Manual
Additionally you can assign keys to the callbacks ScreenShot and PrettyScreenShot. They are set
to no keys assigned by default.
If you assign PrtScr manually in the key file Win XP and 7 will behave differently. While it does
simply nothing in Win 7 it will do two things at the same time in XP: It makes a screenshot (due to
hardcoded PrtScr) and invokes the callback PrtScr is manually assigned to.
Double entries:
There are some functions, which are present at two (or more) different locations. These are:
AFResetTrim (Reset Trim):
There are no cockpit switches for that function in a real F-16. Nonetheless this callback is
implemented into Falcon most likely due to comfort reasons. The pilots might look for it at different
locations. Thats the reason, why you can find the Trim Reset three times.
You can find it in the MANUAL TRIM, FLIGHT STICK and in the OTHER COCKPIT CALLBACKS
sections. You can change the key setting only in the CKPIT section. The state of the callback in the
TRIM and the STICK section is visible, not changeable with no keys assigned. You will be referred
to the CKPIT section there, if you want to change the keys.
SimPickle:
Here we have two different locations, where you can shoot a weapon. The FLIGHT STICK (Pickle)
and the MISC ARM PANEL (ALT REL Button). You can change the callback only in the STICK
section. The ALT REL Button works without any callback! It is only visible (not changeable) in the UI
to keep the key file complete.
SimRadarGainUp/Down:
You can find the radar gain functions in each of the 4 MFD sections. But you can change the key
assignments only in LMFD section. In all other sections you will be referred to the LMFD section.
The TRIM Reset function in the TRIM & STICK sections, the ALT REL Btn. on the MISC Panel and
the RadarGain functions in RMFD, TMFD & FMFD sections are assigned to the callback
SimDoNothing, with no keys assigned (Not editable).
~ 34 ~
December 2012
Falcon BMS Key File Manual
Keyboard keys and combinations you have to be careful with:
Alt Tab:
Should be well known but its not a mistake to mention it here.
Dont assign a function to Alt + TAB. This will bring you back to desktop (If you have luck) or could
crash / freeze BMS. Both unwanted actions while enjoying a flight
Escape:
It cant be assigned in the BMS UI. You have to do that manually if desired. But dont forget to
assign Exit Sim to another key. Otherwise the only possibilities to exit 3D are Alt + TAB (if working
for you), Reset your PC (of course not recommended) or crashing / ejecting your jet (Exit menu will
pop up automatically)
Num Lock:
If you assign the Num Lock key it will toggle between Disable Num Block and Enable Num Block.
It has no impact on BMS as the assigned functions on the Num Block work no matter how the Num
Block status is. But be aware of it when working with other applications after a flight.
Print:
See (Pretty) Screenshot vs. PrtScr above.
Why we dont hear cockpit sounds when pressing a key:
As described above the 2D Pit ID numbers are old remaining from 2D Pit days. As we dont have
2D Pits anymore we dont need them nowadays. On the other hand this statement is partly wrong
as the 4-digit numbers can invoke cockpit sounds when pressing the assigned key. The 2D Pit ID
numbers are assigned in the 16_ckpit.dat.
In 3D Pit we have a total of 29 different sounds which are assigned to the different knobs, buttons,
switches etc in the cockpit. The sounds are assigned in the 3dbuttons.dat. So all of the sounds work
when we are using the mouse in the cockpit.
Unfortunately only 12 different sounds work with the 4-digit 2D Pit ID numbers. But only 10 of them
are among the 29 needed sounds for a full implementation of the sounds invoked by the 4-digit IDs.
In short, we can only assign 10 out of 29 sounds by using the 4-digit numbers in our key file.
Thats the reason why I decided not to use any of the working 4-digit numbers. It is incomplete and it
would sound odd if you hear different sounds when using the keyboard and the mouse for the same
cockpit function.
~ 35 ~
December 2012
Falcon BMS Key File Manual
The following list shows the working 4-digit numbers and how they sound like. If you want to hear
sounds when pressing a key for a specific cockpit function you have to implement them manually.
2D Pit ID
1001
1005
1007
1008
1009
1011
1020
1074
1075
1112
1077 / 1210
Sounds like (example)
MFD OSB Button
Inst. Mode Knob
Landing Lights
Master Caution
Emerg. Jettison
Oxygen Supply
ENG Feed Knob
Eject Handle
Gear up
ICP Buttons
Unknown
In fact, there are of course a lot of more 4-digit numbers (on or about 240) which have sound
assignments. But several numbers are assigned to the one and the same sound. The 2D Pit IDs in
correlation with the sounds above are listed in order of their first appearance.
At this point I would like to mention that there is a mod with a solution to overcome the sound
limitation. You can find it here. But use it on your own risk.
Troubleshooting:
Why does BMS crash when loading a key file?
Check your key file for syntax errors. As we dont have external tools for checking the key files (like
a debugger) we have to use BMS. Of course you can check your key file manually. But this could be
a rather time consuming task.
Its better to make a backup of your key file and to open it with an editor. Now delete half of the code
and check again in BMS. If the file is ok the issue occurs most likely in the second half of the code
which you have deleted.
Now you can go on by halving the code of the second part and check this file again. Go on this way
until you found the corrupt code line. Once found you can examine what was going wrong here.
BMS can also crash when the key file uses a keyboard key which is not
compatible with your locale. A typical example is the < key (Key file code
is 0x56) on a German keyboard layout. If you try to use this code with an
US International locale, BMS will crash.
~ 36 ~
December 2012
Falcon BMS Key File Manual
The mouse doesnt work anymore in pit:
You have most likely invoked the function Clickable Pit Mode Toggle. This function toggles
between Mouse On and Mouse Off in the cockpit. In the key files this function is assigned to Alt + 3.
Stuck key:
This issue has been seen quite often in the forum. A stuck key issue appears when you are using
shifted functions. In this case it doesnt matter if you are using the shifted function with your
keyboard (key with modifier/s) or with your DX input device (Pinky Shift with DX button). A popular
example is the TRIM function.
The reason for a stuck key is a mishandling of the key press sequence. Here is the way how to do it
properly:
1) Press and hold modifier key (keyboard) / Pinky switch (DX Shift)
2) Press keyboard key / DX button and hold it
3) Continue holding both (1 & 2) as long as desired
4) Release keyboard key / DX button
5) Release modifier key (keyboard) / Pinky switch (DX Shift)
If you release #4 & #5 in the wrong order the key(s) / function will most likely stuck. To prevent this
either use the correct order stated above or try to avoid using shifted functions.
Finally:
So here we are. I hope you find my work useful. You might also take a look at the keystrokes layout
documents. Of course you are free to change both of them to your own liking. If you have any
suggestions or found mistakes, please contact me.
My work is not yet finished. So it is likely that it will be updated in the near future. Updates and news
are announced and discussed in the following forum thread:
Forum Link
I apologize for any mistakes (maybe phrase or spelling) I made. English is not my native language.
But I gave my very best
Thanks to DragonFly (49th) and Dunc (BMS) for reviewing this document and the key files.
Have fun
Kolbe
~ 37 ~
December 2012
S-ar putea să vă placă și
- Topgun Lessons From The Sky: Lessons From The SkyDe la EverandTopgun Lessons From The Sky: Lessons From The SkyÎncă nu există evaluări
- Aerotowing Gliders: A Guide to Towing Gliders, with an Emphasis on SafetyDe la EverandAerotowing Gliders: A Guide to Towing Gliders, with an Emphasis on SafetyÎncă nu există evaluări
- American Airline's Secret War in China: Project Seven Alpha, WWIIDe la EverandAmerican Airline's Secret War in China: Project Seven Alpha, WWIIÎncă nu există evaluări
- RAF Tanker Navigator: Twenty Years of Air to Air RefuellingDe la EverandRAF Tanker Navigator: Twenty Years of Air to Air RefuellingÎncă nu există evaluări
- Military Low-Level Flying From F-4 Phantom to F-35 Lightning II: A Pictorial Display of Low Flying in Cumbria and BeyondDe la EverandMilitary Low-Level Flying From F-4 Phantom to F-35 Lightning II: A Pictorial Display of Low Flying in Cumbria and BeyondÎncă nu există evaluări
- By Order of The Secretary of The Air Force Air Force Manual 11-2F-15E, 20 JUNE 2019 Flying Operations F-15E - Aircrew TrainingDocument63 paginiBy Order of The Secretary of The Air Force Air Force Manual 11-2F-15E, 20 JUNE 2019 Flying Operations F-15E - Aircrew TrainingBlaze123xÎncă nu există evaluări
- 1107 02 MainDocument36 pagini1107 02 MainbganongÎncă nu există evaluări
- FS2004 - The Aircraft - CFG FileDocument5 paginiFS2004 - The Aircraft - CFG FiletumbÎncă nu există evaluări
- YAK52 HandbookDocument21 paginiYAK52 HandbookKARLSSONÎncă nu există evaluări
- A Fighter Pilot's Story: An Inspirational Journey from Failure to SuccessDe la EverandA Fighter Pilot's Story: An Inspirational Journey from Failure to SuccessÎncă nu există evaluări
- F - A-18 External Configuration Effects On High Angle of Attack DepDocument93 paginiF - A-18 External Configuration Effects On High Angle of Attack DepBlaze123x100% (1)
- IRIS PC-21 - Aircraft Flight ManualDocument95 paginiIRIS PC-21 - Aircraft Flight ManualOscar100% (1)
- CNATRAINST 1542 139 T 45A Jet Transition Strike Flight Instructor Training Curriculum 10 Oct 2000Document214 paginiCNATRAINST 1542 139 T 45A Jet Transition Strike Flight Instructor Training Curriculum 10 Oct 2000Anonymous d8N4gq100% (1)
- F14 DCS Spoilers - Flaps TipsDocument4 paginiF14 DCS Spoilers - Flaps TipsAlejandro LavradorÎncă nu există evaluări
- Desert Storm F-15 Eagle LoadoutsDocument4 paginiDesert Storm F-15 Eagle LoadoutsMattÎncă nu există evaluări
- Simulator Military Word PDFDocument28 paginiSimulator Military Word PDFalexrock4444Încă nu există evaluări
- Eliminating Fratricide From Attack Helicopter Fires: An Army Aviator's PerspectiveDe la EverandEliminating Fratricide From Attack Helicopter Fires: An Army Aviator's PerspectiveÎncă nu există evaluări
- Aircraft Systems Integration of Air-Launched WeaponsDe la EverandAircraft Systems Integration of Air-Launched WeaponsÎncă nu există evaluări
- Tomcats and Eagles: The Development of the F-14 and F-15 in the Cold WarDe la EverandTomcats and Eagles: The Development of the F-14 and F-15 in the Cold WarÎncă nu există evaluări
- Vrs Fa-18e Superbug XDocument354 paginiVrs Fa-18e Superbug XJoji Kawabata100% (1)
- Combat in the Sky: Airpower and the Defense of North Vietnam, 1965-1973De la EverandCombat in the Sky: Airpower and the Defense of North Vietnam, 1965-1973Încă nu există evaluări
- Afman11 251V1Document182 paginiAfman11 251V1buttertoadÎncă nu există evaluări
- DCS JF-17 - Normal ProceduresDocument17 paginiDCS JF-17 - Normal ProceduresJamoc0Încă nu există evaluări
- The Second Wagon Driver: A Novel of the Vietnam WarDe la EverandThe Second Wagon Driver: A Novel of the Vietnam WarÎncă nu există evaluări
- 25th VFS Checklists REV: 01: A-10C Thunderbolt II Checklist - Main VolumeDocument17 pagini25th VFS Checklists REV: 01: A-10C Thunderbolt II Checklist - Main VolumeMauricio BernalÎncă nu există evaluări
- Ah 64 HelicopterDocument4 paginiAh 64 HelicopterPANKAJ100% (1)
- The Patricia Lynn Project: Vietnam War, the Early Years of Air IntelligenceDe la EverandThe Patricia Lynn Project: Vietnam War, the Early Years of Air IntelligenceÎncă nu există evaluări
- A-10 FAQ Rev1.2Document25 paginiA-10 FAQ Rev1.2JuubaccaÎncă nu există evaluări
- Fighter Pilot: From Cold War Jets to Spitfires: The Extraordinary Memoirs of a Battle of Britain Memorial Flight PilotDe la EverandFighter Pilot: From Cold War Jets to Spitfires: The Extraordinary Memoirs of a Battle of Britain Memorial Flight PilotÎncă nu există evaluări
- 2014 Dote Annual ReportDocument410 pagini2014 Dote Annual ReportsamlagroneÎncă nu există evaluări
- 2014 Higins - The Balance of Payments CrisisDocument8 pagini2014 Higins - The Balance of Payments CrisisDiego Frías GonzálezÎncă nu există evaluări
- 2014 Higins - The Balance of Payments CrisisDocument8 pagini2014 Higins - The Balance of Payments CrisisDiego Frías GonzálezÎncă nu există evaluări
- Promise and Reality... Beyond Visual Range (BVR) Air-To-Air CombatDocument21 paginiPromise and Reality... Beyond Visual Range (BVR) Air-To-Air CombatManuel SolisÎncă nu există evaluări
- Rommel First OfensiveDocument14 paginiRommel First OfensiveJoseSilvaLeiteÎncă nu există evaluări
- Trade Guide For ExporterDocument32 paginiTrade Guide For ExporterVasant KothariÎncă nu există evaluări
- S 5 Rockets in Land WarfareDocument30 paginiS 5 Rockets in Land Warfarehuirttps100% (1)
- Kursk - Kosave IIDocument332 paginiKursk - Kosave IIhuirttpsÎncă nu există evaluări
- Ardennes Fractional Exchange RatioDocument123 paginiArdennes Fractional Exchange RatiohuirttpsÎncă nu există evaluări
- The1973 Arab-Israeli WarDocument106 paginiThe1973 Arab-Israeli WarAlex BeldnerÎncă nu există evaluări
- World Air Forces 2014Document32 paginiWorld Air Forces 2014nonameed100% (2)
- 1800 K Street, NW Suite 400 WashingtonDocument114 pagini1800 K Street, NW Suite 400 WashingtonZerohedgeÎncă nu există evaluări
- FOI Rapport G5 NY2 Med OmslagDocument56 paginiFOI Rapport G5 NY2 Med Omslaghuirttps100% (1)
- Nift&swiftpptxDocument37 paginiNift&swiftpptxSamia YounasÎncă nu există evaluări
- Function: Maintenance & Repair at Operational LevelDocument2 paginiFunction: Maintenance & Repair at Operational LevelSHUSHEELÎncă nu există evaluări
- 247248-The Histiry and Culture of The Indian People, The Vedic Age Vol I - DjvuDocument620 pagini247248-The Histiry and Culture of The Indian People, The Vedic Age Vol I - DjvuDeja ImagenationÎncă nu există evaluări
- Utilities User Guide: Caefatigue Software (CF)Document38 paginiUtilities User Guide: Caefatigue Software (CF)Oliver RailaÎncă nu există evaluări
- SBxx-1SP-US-40-IA-xx-16 Instruct ManDocument224 paginiSBxx-1SP-US-40-IA-xx-16 Instruct ManSmellyDog360Încă nu există evaluări
- Love Marriage Specialist PanditDocument3 paginiLove Marriage Specialist PanditLove marriage specialist panditÎncă nu există evaluări
- Oracle Audit Vault and Database FirewallDocument16 paginiOracle Audit Vault and Database FirewallRofiq AhmedÎncă nu există evaluări
- Iso 17632 2015 en PDFDocument11 paginiIso 17632 2015 en PDFalok9870% (1)
- BiyDaalt2+OpenMP - Ipynb - ColaboratoryDocument3 paginiBiyDaalt2+OpenMP - Ipynb - ColaboratoryAngarag G.Încă nu există evaluări
- Carrier AggregationDocument40 paginiCarrier Aggregationmonel_24671Încă nu există evaluări
- Digital Remote TV CodesDocument4 paginiDigital Remote TV CodesPintilie IonÎncă nu există evaluări
- M2 Pre-Task: Application Software - System Software Driver Software Programming SoftwareDocument2 paginiM2 Pre-Task: Application Software - System Software Driver Software Programming SoftwareBee Anne BiñasÎncă nu există evaluări
- Module 6: Flow Control Valves: Basic PneumaticsDocument18 paginiModule 6: Flow Control Valves: Basic PneumaticsJohn Fernand RacelisÎncă nu există evaluări
- General Information NC Detector: SignatureDocument2 paginiGeneral Information NC Detector: SignatureEvelin FriasÎncă nu există evaluări
- PLDT Application Form-1Document2 paginiPLDT Application Form-1juanita laureanoÎncă nu există evaluări
- All in One Interview Questions For All GraduatesDocument61 paginiAll in One Interview Questions For All GraduatesDebasis DuttaÎncă nu există evaluări
- Meridium Enterprise APM ModulesAndFeaturesDeploymentDocument517 paginiMeridium Enterprise APM ModulesAndFeaturesDeploymenthellypurwantoÎncă nu există evaluări
- Advantages and Disadvantages of Distance LearningDocument2 paginiAdvantages and Disadvantages of Distance LearningШвидка Вікторія ТарасівнаÎncă nu există evaluări
- Attachment - 1Document2 paginiAttachment - 1Abhilash KurianÎncă nu există evaluări
- Emerson Door Inverter ManualDocument107 paginiEmerson Door Inverter Manualhidyatama85% (27)
- Logistics ManagementDocument2 paginiLogistics ManagementJohn Paul BarotÎncă nu există evaluări
- Tara Housing-Case StudyDocument25 paginiTara Housing-Case StudyTonmoy kumar sarker100% (1)
- Synapsis Radar NX Operator Manual E05.01Document346 paginiSynapsis Radar NX Operator Manual E05.01russepilÎncă nu există evaluări
- ITIL® 4 Drive Stakeholder Value (DSV)Document2 paginiITIL® 4 Drive Stakeholder Value (DSV)Eugene ArkadievÎncă nu există evaluări
- B-0018-1-Al Khayal Gen. Cont. (Hordi Block) (Comp. Strength)Document1 paginăB-0018-1-Al Khayal Gen. Cont. (Hordi Block) (Comp. Strength)Matrix LaboratoryÎncă nu există evaluări
- Progress Test 2 (Units 4-6) : Name - ClassDocument6 paginiProgress Test 2 (Units 4-6) : Name - ClassРусланÎncă nu există evaluări
- Kampung Admiralty - A Mix of Public Facilities - UrbanNextDocument7 paginiKampung Admiralty - A Mix of Public Facilities - UrbanNextkohvictorÎncă nu există evaluări
- Business Statistics Communicating With Numbers 4E 4Th Edition Sanjiv Jaggia Full ChapterDocument67 paginiBusiness Statistics Communicating With Numbers 4E 4Th Edition Sanjiv Jaggia Full Chapterdoris.heck867100% (3)
- A510 Instruction Manual PDFDocument459 paginiA510 Instruction Manual PDFPhops FrealÎncă nu există evaluări
- 7.2kV Current Transformer - WH3Document2 pagini7.2kV Current Transformer - WH3Sandhi YudiyantoÎncă nu există evaluări