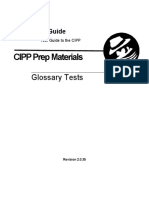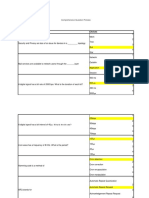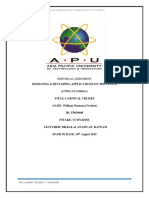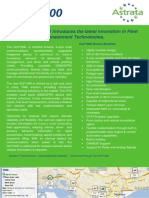Documente Academic
Documente Profesional
Documente Cultură
Manual Mutoh
Încărcat de
Roza AntDrepturi de autor
Formate disponibile
Partajați acest document
Partajați sau inserați document
Vi se pare util acest document?
Este necorespunzător acest conținut?
Raportați acest documentDrepturi de autor:
Formate disponibile
Manual Mutoh
Încărcat de
Roza AntDrepturi de autor:
Formate disponibile
MUTOH EUROPE N.V.
Part n: AP-75025
Rev. 1.1 - 10/12/2001
AP-75025 Rev 1.1. - 10/12/01
MUTOH SC Series Cutting Plotters Users Guide
COPYRIGHT NOTICE
COPYRIGHT 2001 Mutoh Europe N.V. All rights reserved.
This document may not be reproduced by any means, in whole or in part, without written
permission of the copyright owner.
This document is furnished to support the MUTOH SC Series cutting plotters. In
consideration of the furnishing of the information contained in this document, the party to
whom it is given assumes its custody and control and agrees to the following:
1. The information herein contained is given in confidence, and any part thereof shall not
be copied or reproduced without written consent of Mutoh Europe N.V.
2. This document or the contents herein under no circumstances, shall be used in the
manufacture or reproduction of the article shown and the delivery of this document shall
not constitute any right or license to do so.
FCC WARNING
This equipment complies with the requirements for a class A computing device in the FCC
rules, part 15, subpart J.
Operation of this device in a residential area may interfere with television reception or
operation of utilities.
Cutters generate weak radio signals and may interfere with television reception and
utilities. If the cutter does interfere with radio or TV reception, try the following:
Change the direction of your radio and TV reception antenna or feeder.
Change the direction of the cutter.
Move either the cutter or the receiving antenna so that there is more distance between
them.
Be sure the cutter and the receiving antenna are on separate power lines.
AP-75025 Rev 1.1. - 10/12/01
MUTOH SC Series Cutting Plotters Users Guide
AP-75025 Rev 1.1. - 10/12/01
MUTOH SC Series Cutting Plotters Users Guide
Dear Customer,
By purchasing an SC series cutter, you have become the owner of one of the
most versatile single-tool cutters in the market. It is fast, reliable, of the
highest quality and has been assembled with the application of the most
stringent quality checks.
But even more important, it is easy to use, as the following guide will show
you.
AP-75025 Rev 1.1. - 10/12/01
MUTOH SC Series Cutting Plotters Users Guide
AP-75025 Rev 1.1. - 10/12/01
MUTOH SC Series Cutting Plotters Users Guide
TABLE OF CONTENTS
SC CUTTING PLOTTERS USERS GUIDE.....................................1
CHAPTER 1 INSTALLATION PROCEDURES ............................................................9
Preparing the cutting environment ...................................................................................9
Parts list .........................................................................................................................10
Unpacking and setting up the SC cutter.........................................................................11
Cutter parts & components ............................................................................................12
Control panel..................................................................................................................14
Connecting the cutter to the computer ...........................................................................15
Connecting the power cable...........................................................................................16
Installing a tool ...............................................................................................................17
Loading media................................................................................................................18
CHAPTER 2 CUTTER CONTROLS .......................................................................23
Understanding the control panel ....................................................................................23
General procedure to change settings on the cutter ......................................................26
Tool presets / Tooltype selection ...................................................................................27
Force selection...............................................................................................................29
Speed selection..............................................................................................................30
Acceleration selection ....................................................................................................30
Page length ....................................................................................................................31
Alignment feature to perform contour cuts .....................................................................33
Reset & clear function ....................................................................................................34
CHAPTER 3 CUTTER SETTINGS & SPECIAL FUNCTIONS .......................................37
Set-up sheet operation...................................................................................................37
General settings .............................................................................................................40
Communication settings.................................................................................................45
Language settings..........................................................................................................47
Reset-to-factory defaults ................................................................................................48
CHAPTER 4 FINETUNING YOUR CUTTER TO OBTAIN MUTOH QUALITY ....................49
Adjusting the knife depth................................................................................................50
Setting the cutting pressure / Test squares....................................................................53
Offset principle ...............................................................................................................54
Offset effect....................................................................................................................54
Offset adjustment procedure..........................................................................................55
Pouncing / Punching set-up ...........................................................................................57
Performing a test cut ......................................................................................................59
Generating a parameter settings plot .............................................................................60
AP-75025 Rev 1.1. - 10/12/01
MUTOH SC Series Cutting Plotters Users Guide
CHAPTER 5 PLOTTER MAINTENANCE & TROUBLESHOOTING ................................61
Cleaning & Daily maintenance .......................................................................................61
Wear & Tear...................................................................................................................63
Troubleshooting .............................................................................................................66
Checking the communication settings............................................................................67
Error messages..............................................................................................................69
CHAPTER 6 SC SERIES CUTTING PLOTTERS - MEDIA COMPATIBILITY & DIMENSIONS75
SC Series cutting plotters: Media compatibility .............................................................75
Whats in the box? .........................................................................................................75
Physical dimensions SC series ......................................................................................76
INDEX ............................................................................................................77
AP-75025 Rev 1.1. - 10/12/01
Installation Procedures
MUTOH SC Series Cutting Plotters Users Guide
CHAPTER 1
INSTALLATION PROCEDURES
PREPARING THE CUTTING ENVIRONMENT
The location where you set up your equipment is very important. Please see to it that it
meets following conditions :
Power supply of 100 to 120 VAC 50/60 Hz or 200 to 240 VAC 50/60 Hz.
Ambient Conditions :
Operating environment
- Temperature : 5C to 40C (41F to 104F)
- Humidity : 35% - 75% non-condensing.
Recommended environment
- Temperature : Room temperature 16C to 32C (61F to 90F)
- Humidity : 50% to 65%, non-condensing.
Variation rate
- Temperature : 2C per hour.
- Humidity : 5% per hour.
Storage environment
- Temperature : 0C to 50C (32F to 122F)
Please protect your cutter from moisture, dust, draughts and direct sunlight. It is best
to keep your machine away from open windows and air-conditioners.
See to it that there is an adequate space around the cutter so that ventilation is not
obstructed.
Avoid unnecessary vibrations and set up your cutter on a level surface.
When selecting a place for your cutter, leave at least 90 cm in front and 90 cm at the rear,
as shown in the illustration below.
Page 9
AP-75025 Rev 1.1. - 10/12/01
Installation Procedures
MUTOH SC Series Cutting Plotters Users Guide
PARTS LIST
Contents of the plotter box :
A) Plotter unit with roll support system, 2
conveyor rolls and small guiding flanges.
F) Set of 2 water-based fibre tip pens.
B) MUTOH SC Series Users Guide.
G) Spare cutting mat (1 pc).
C) One knife holder with pre-mounted cutting
blade
H) Power Cord.
D) Set of 2 spare cutting blades and 1 spring
for cutting jobs (45/ Offset 0.50 mm).
I) Optional RS-232 or parallel interface
cable.
E) Blade for auto sheet-off. (1 pc preinstalled in tool head)
Page 10
AP-75025 Rev 1.1. - 10/12/01
Installation Procedures
MUTOH SC Series Cutting Plotters Users Guide
UNPACKING AND SETTING UP THE SC CUTTER
When unpacking the cutter, check whether all parts described in
the parts list are included in the box. Consult your dealer if
anything seems to be missing.
Lifting the machine out of the box should be done by two people.
Details about weight and dimensions of the units can be found in
chapter 6.
Protect the plotter from firm shocks.
Do not dismantle the unit
To unpack the cutter:
1. Lift the cutter unit out of the box and put it on a flat and stable surface.
2. Take out the accessories box.
3. Remove all plastic wrapping materials.
4. Remove the pieces of foam, protecting the tool head during transportation.
5. If you had your cutter delivered with a stand, please refer to the instructions for
mounting the stand.
Page 11
AP-75025 Rev 1.1. - 10/12/01
Installation Procedures
MUTOH SC Series Cutting Plotters Users Guide
CUTTER PARTS & COMPONENTS
Page 12
AP-75025 Rev 1.1. - 10/12/01
Installation Procedures
MUTOH SC Series Cutting Plotters Users Guide
Part
Description
1)
Control Panel :
Panel with indicator LEDs and control keys.
2)
Power Switch :
Switches the cutting plotter ON or OFF.
3)
Carriage Cover :
For safety reasons, the cutter will not work with the
cover open. The cover will also prevent objects from
falling into the cutting zone.
4)
Roll Support System :
The roll support system carries the conveyor rolls.
5)
Conveyor Rolls :
When using roll media for cutting jobs, put the roll of
media on top of the two conveyor rolls.
6)
Small guiding Flanges :
These flanges on the conveyor rolls will prevent the
roll of media from shifting to the left or to the right
when vinyl is pulled off the roll during the pre-feed
cycle.
7)
Hold Lever :
Raises and lowers the pressure rollers. Lowering the
pressure rollers will hold the media in place.
8)
Platen & Grid Cover :
Supports the cutting media and guides the movement
of the media along the x-axis.
9)
Cutting Mat :
Provides a reliable cutting surface and minimizes
damage to the knife tip.
10) Serial Interface Connector :
RS-232 serial interface connector to connect the
cutter to the host computer.
11) Parallel Interface Connector :
Centronics parallel connector to connect the cutter to
the host computers printer port for fast data transfer.
12) Power Connector :
Connector for the power cord, which plugs into the
main power supply of the cutter.
13) Dual Action Tool head for Cutting
and Sheeting Off:
All available tools such as knife holders, drawing pens
and painting pens can be secured into the head using
the locking screw. The tool head moves along the Yaxis to locate the cutting position.
14) Drive Rollers :
Move the cutting media along the X-axis.
15) Pressure Rollers :
Hold the media against the drive rollers during
cutting.
Page 13
AP-75025 Rev 1.1. - 10/12/01
Installation Procedures
MUTOH SC Series Cutting Plotters Users Guide
CONTROL PANEL
Using the control panel, you can access different modes and alter several settings, in
order to fine-tune the cutter to match all your needs.
1)
2)
3)
JOG-keys : Keys for manual movement of the tool head
ON-LINE : Key to switch between OFF-LINE and ON-LINE mode
ORIGIN : When this key is pressed, a new origin is set at the present location of the
tool head. Using the ORIGIN key, you can also activate the alignment function ( See
Chapter 2: Cutter Controls - Alignment ).
4) PAGE : Performs auto-sheet-off or performs media pre-feed cycle and gives access
to the replot / copy function
5) ENTER : To confirm changes and accept settings. The enter key, marked with a blue
dot, also gives access to special functions indicated by the blue text on the control
panel.
6) MENU Selection Keys : To select the parameter you want to alter.
7) Value + & - Keys : To change a parameters value or setting.
8) LED indicators for plotter parameter and tool selection indication
9) LED bar for value indications, error messages and function confirmation
10) ONLINE-LED indicator
Please do not use sharp or pointed tools like ball-points or pencils to
press keys. The panel is to be operated with your finger tips.
Page 14
AP-75025 Rev 1.1. - 10/12/01
Installation Procedures
MUTOH SC Series Cutting Plotters Users Guide
CONNECTING THE CUTTER TO THE COMPUTER
To make the connection between the cutter and the computer, you are offered two
possibilities. The first possibility is a high-speed unidirectional 8-bit parallel
Centronics interface. The second possibility is a 2-way RS-232C serial interface. Of
course, it is also possible to connect two different computers to the cutter, the first one
using the serial interface, the second one using the parallel interface. The cutter will
automatically determine on which port data is coming in and will handle the jobs one by
one.
PARALLEL INTERFACE
SERIAL INTERFACE
All you need to make this connection
is a parallel printer cable.
The serial RS-232C interface enables
the cutter to be connected to and
controlled by an RS-232C compatible
host computer system. The cutter is
equipped with a standard RS-232C DB-25P connector on the rear panel
and requires a standard RS-232C dB25S mating connector.
a) Make sure both the cutter and the computer are turned off. Connect one end of the
parallel interface cable / serial interface cable to the parallel interface connector /
serial interface connector at the back side of the cutting plotter.
b) Secure the lock pins to the
connector.
b) Fasten the screws to secure the
connector.
c) Connect the other end of the
parallel printer cable to your
computer.
c) Connect the other end of the serial
cable to your computer.
Please be advised that the parallel interface only works one-way. This
means that the cutter can receive data from the computer but cannot send
any information to the computer. Consequently, software polling for media
size will not be available when using parallel communication.
Using the serial communication, your cutter will not only be able to
receive data from the computer, but will also be able to send information
to the computer (media size, ...).
For proper operation of the serial communication, it will be necessary to
match the computer settings to the plotter settings !
Page 15
AP-75025 Rev 1.1. - 10/12/01
Installation Procedures
MUTOH SC Series Cutting Plotters Users Guide
CONNECTING THE POWER CABLE
1) Make sure the plotters power switch is turned OFF.
2) Plug the plotter-end of the power cable into the connector at the back of the plotter.
3) Plug the other end of the power cable into an electrical outlet of the correct voltage
and with a proper grounding.
Page 16
AP-75025 Rev 1.1. - 10/12/01
Installation Procedures
MUTOH SC Series Cutting Plotters Users Guide
INSTALLING A TOOL
At the right-hand side of the cutter head, you will find a pivoting mounting bracket.
Opening this bracket will enable you to install a full range of cutting and drawing tools.
1)
Open the screw to unlock the tool head mounting bracket.
2)
Hold back the clip of the tool head and slide the tool into position, making sure the
tool collar fits into the groove just beneath the locking screw.
3)
Fasten the screw to secure the tool into position.
Page 17
AP-75025 Rev 1.1. - 10/12/01
Installation Procedures
MUTOH SC Series Cutting Plotters Users Guide
LOADING MEDIA
When loading media into the cutter, it is necessary to clearly distinguish two situations.
The first situation is when you are using cut-sheet media. The second situation is when
you are using a roll of media.
LOADING CUT SHEET MEDIA
1) Close the safety cover (1), put the pressure rollers (2) in the up position using the
media hold lever (6) and turn the power switch (3) ON.
The cutter will perform its initialization routine and move the tool head to the rightmost
position.
2) Open the protective cover (1) and insert the media into the cutter. On the aluminium
extrusion, marker lines (4) have been affixed for alignment purposes (1). It is best to
position the media so that half of it hangs in front and half of it hangs at the back of
the cutter.
3) Adjust the position of the pressure rollers (2) so that they align well with the drive
rollers (5). Doing this you are helped by the tactile and audible click system for the left
pressure roller. The right pressure rollers movement is limited so that it can never be
malpositioned.
Always make sure that the pressure rollers are completely inside the sheet of the
media you want to load. Especially when you use a cut-sheet of which the corners are
not perfectly square, it is best to put the pressure rollers well inside the vinyl as the
width of the sheet may vary.
Page 18
AP-75025 Rev 1.1. - 10/12/01
Installation Procedures
MUTOH SC Series Cutting Plotters Users Guide
In case you are using an SC-1000 or larger, you have the opportunity to use either
two or three pressure rollers, depending on the width of the vinyl you are using.
When not using the left pressure roller (i.e. when loading vinyl of a small width), the
left pressure roller should be placed at the extreme left of the cutter (that is, not on
top of a grid roller).
Please note that the middle pressure roller should always be placed on top of a
grid roller.
4) Put the hold lever (6) in the DOWN position and close the cover.
This action will initialize the media loading sequence, during which the cutter will
measure the loaded sheet. The sheet will be shuffled back and forth, enabling the
cutter to determine the media size and enabling you to verify the media transport.
5) After finishing the media loading sequence, the tool head will be parked at the origin
position and the cutter will be in ON-LINE mode, ready to receive data from the host
computer.
Do not try to move the pressure rollers when the media hold lever is in
the down position as this may cause damage to the system.
Page 19
AP-75025 Rev 1.1. - 10/12/01
Installation Procedures
MUTOH SC Series Cutting Plotters Users Guide
LOADING ROLL MEDIA
1) Close the safety cover (1), put the pressure rollers (2) in the up position and turn the
power switch (3) ON.
The cutter will perform its initialisation routine and move the tool head to the rightmost
position.
2) Position the roll of media onto the conveyor rolls (7). Open the protective cover and
pull the media through to be able to choose the best possible position for the pressure
rollers.
3) Adjust the position of the pressure rollers (2) so that they align well with the drive
rollers (5) and that they can accommodate the roll of vinyl. Doing this, you are helped
by the tactile and audible click system for the left pressure roller. The right pressure
rollers movement is limited so that it can never be malpositioned. Always make sure
that both pressure rollers are at least 5 mm (0.2) inside the media. It is not
recommendable that the rollers run on the very edge of the material.
Please do not use the marker lines to align a roll of media! They are
for use with cut-sheets only! Rolls can only be correctly installed using
the EQUAL TENSION METHOD.
Page 20
AP-75025 Rev 1.1. - 10/12/01
Installation Procedures
MUTOH SC Series Cutting Plotters Users Guide
In case you are using an SC-1000 or larger, you have the opportunity to use either
two or three pressure rollers, depending on the width of the vinyl you are using.
When not using the left pressure roller (i.e. when loading vinyl of a small width), the
left pressure roller should be placed at the extreme left of the cutter (that is, not on
top of a grid roller).
Please note that the middle pressure roller should always be placed on top of a
grid roller.
4) Close the protective cover.
5) It is best that you hold the front edge of the media in the middle with one hand and
with the other hand, the roll itself.
As you are holding the roll firmly into position, pull the front edge of the media
forward so that there is an even tension across the whole width of the roll. (=
Equal Tension method).
6) At this stage, put the hold lever (6) in the DOWN position. Adjust the position of the
small conveyor flanges so that they are just alongside the roll of vinyl. This action will
initialize the media loading sequence, during which the cutter will shuffle a pre-set
distance of vinyl. The media will be shuffled back and forth enabling you to verify the
media transport. The page length ( pre-feed length ) is factory-set to 1 m (40) and
can be adjusted by the user (Chapter 2 - Page Length).
7) After finishing the media loading sequence, the tool head will be parked at the origin
position and the cutter will be in ON-LINE mode, ready to receive data from the host
computer
Page 21
AP-75025 Rev 1.1. - 10/12/01
Installation Procedures
MUTOH SC Series Cutting Plotters Users Guide
STRAIGHTENING THE VINYL EDGE USING THE AUTO-SHEET-OFF
UTILITY
The auto-sheet-off mechanism of your cutter can be very easily used to cut the front edge
of a new roll of vinyl straight as well as to cut off a sheet of vinyl from a roll, to be used as
a separate sheet.
To do this, proceed as follows:
1) Insert the media to be cut (straight) into the cutter as if you were loading either a roll
or a cut sheet, as described before.
2) Make sure to leave the media hold lever in the UP position.
3) Press the PAGE key to request a sheet-off sequence. You will get visual
confirmation of your request by the LED-bar which will be showing a specific LED
sequence.
4) Now lower the media hold lever and close the cutters cover, to start the sequence.
5) The cutter will now sheet off the media, producing a neat edge.
The default FORCE used for automatic sheet-off is 500 grams. To adjust
this force, select the TOOL-UP status and set the FORCE to the desired
value. See also CHAPTER 2 - CUTTER CONTROLS - TOOL
SELECTION
Page 22
AP-75025 Rev 1.1. - 10/12/01
Cutter Controls
MUTOH SC Series Cutting Plotters Users Guide
CHAPTER 2
CUTTER CONTROLS
UNDERSTANDING THE CONTROL PANEL
The ON-LINE button is used to switch between the OFF-LINE and the
ON-LINE mode of your cutter. Each operating mode will enable specific
functions from the control panel.
In ON-LINE MODE, the host computer is able to communicate with the
cutter and the cutter software can take control of the cutting activity.
After loading media, the cutter automatically switches to ON-LINE Mode,
which is indicated by the ON-LINE LED next to the ON-LINE button.
Possible actions from the user in ON-LINE mode are : Setting a new
origin and initiating a sheet-off action. Furthermore, the user can browse
through the actual parameter settings without changing them.
In OFF-LINE mode, the user is in control of the cutter and will have the
liberty to alter the cutter settings such as : Tool Selection, Forces,
Speeds, Accelerations, Page Length ( pre-feed length ) and Origin.
The cutter can only be switched to ON-LINE MODE after
media has been loaded.
Page 23
AP-75025 Rev 1.1. - 10/12/01
Cutter Controls
MUTOH SC Series Cutting Plotters Users Guide
The JOG-keys are always active, the cutter being ON-LINE or OFF-LINE
the protective cover being open or closed. They enable the user to
manually move the tool head and the media. This can be necessary in
order to examine specific details of the sign or to set a new origin.
When pressing the LEFT or RIGHT JOG-key, the head will move
accordingly. It will move slowly for 2 seconds and speed up afterwards.
When pressing the TOP or BOTTOM JOG-key, the media (if loaded) will
move accordingly. It will move slowly for 2 seconds and speed up
afterwards.
The ORIGIN determines the position where the plotter can start cutting
on the media. By default, the origin is located at the lower right (when
standing in front of the cutting plotter).
The ORIGIN key allows the user to register a new origin point, if media
has been loaded. A new ORIGIN point can be set in OFF-LINE as well
as in ON-LINE mode. To register a new origin point, proceed as follows :
1) Using the JOG keys, locate the tool head at the desired origin
position.
2) Press the ORIGIN key. A specific LED-sequence on the LED-bar will
confirm your action.
If the tool head is located beyond the borders of the vinyl, the new origin
point will be rejected, leaving the ORIGIN unchanged.
The ORIGIN key also is used to activate the
ALIGNMENT FUNCTION.
This procedure is explained further in Chapter 2 under
the item: Alignment feature to perform contour cuts.
The PAGE key has two functions and is available only in ON-LINE mode.
The first function is the immediate initiation of the AUTO-SHEET-OFF
function. The position where the auto-sheet-off occurs depends of the
situation. If no design has been cut at the spot where the tool head is
parked when pressing the PAGE button, the cutter will auto-cut at the
present location. When a design has already been cut, the tool head will
move to a location 5 mm (0.2) beyond the sign and will perform an autocut.
The page keys second function is to start the automatic replot/sheet-off
function of the last file, which has been sent to the cutter. This means,
all data that was sent since the last INITIALISATION command (IN).
Please proceed as follows:
a) Press the PAGE key for about two seconds.
b) On the LED bar, a LED will start blinking, indicating the number of
copies to be cut.
Page 24
AP-75025 Rev 1.1. - 10/12/01
Cutter Controls
MUTOH SC Series Cutting Plotters Users Guide
c) Using the VALUE +/- keys, the user can select the desired amount
of copies. The factory default settings allow a maximum of 10
copies to be output.
It is possible to request up to 100 copies by changing the REPLOT
MULTIPLICATION FACTOR in the plotter set-up. This way, you can
activate a multiplication factor of 2, 5 or 10 (See Chapter 3 : General
Settings - Replot factor).
d) Press ENTER. The cutter will immediately start cutting. An
automatic sheet-off will automatically take place after every replot.
The ENTER key has to be pressed to confirm requested changes to
the plotter settings. A requested change will always be shown by
one or more flashing LEDs of the parameter to be changed.
Pressing ENTER will stop the flashing, indicating that the new setting
has been accepted.
The ENTER key also carries a blue dot, indicating it can be pressed
together with another key to access one of the special functions
indicated in blue on the control panel.
The MENU SELECTION KEYS enable the user to go over the different
plotter parameters, for viewing or changing.
The available parameters are : TOOL, FORCE, SPEED,
ACCELERATION and PAGE LENGTH. Each of them is listed on the
control panel. The selected parameter is shown with an LED.
In ON-LINE MODE, the menu selection keys will allow you at any time to
verify the actual settings. You will not be able to change them.
In OFF-LINE mode, you are able to select a parameter and change the
value or the tool selection using the VALUE-keys.
The value keys can be used to alter settings or to change parameter
values. To change tools or values, you have to switch to OFF-LINE
mode. After having selected the parameter you wish to alter, press one
of the value keys to change the parameter accordingly. After having
pressed one of the value keys once, the LED-bar or LED indicating the
value or the tool will blink. The ENTER key has to be pressed to save
the new setting. Pressing one of the MENU-keys again before pressing
ENTER will exit the alteration.
Furthermore, the user is informed about the current status of the cutter by 20 LEDs. Ten
of them constitute the LED-bar on top of the control panel indicating values or showing
error messages. All the other LEDs show the ON-LINE-STATUS of the cutter, which
TOOL SELECTION is in use and which PARAMETER has been selected.
Page 25
AP-75025 Rev 1.1. - 10/12/01
Cutter Controls
MUTOH SC Series Cutting Plotters Users Guide
GENERAL PROCEDURE TO CHANGE SETTINGS ON THE
CUTTER
1) Switch the cutter to OFF-LINE mode. This can be done by switching the cutter ON
without loading media or, when media has been loaded before, by pressing the ONLINE button. The cutter is in OFF-LINE mode if it is switched on, without the ON-LINE
LED being lit.
2) Using the MENU-keys, the user selects one of the five different parameters (TOOL,
FORCE, SPEED, ACCELERATION, PAGE LENGTH).
3) Using the VALUE keys, the user adjusts the settings for the selected parameter. The
+ key will increase the value or select the next parameter. The - key will decrease
the value or select the previous parameter. A requested change will always be
indicated by one or several blinking LEDs.
4) Press ENTER to confirm the requested change. The blinking will stop, indicating that
the new setting has been saved. To exit without a change, the user has to press one
of the menu keys.
Page 26
AP-75025 Rev 1.1. - 10/12/01
Cutter Controls
MUTOH SC Series Cutting Plotters Users Guide
TOOL PRESETS / TOOLTYPE SELECTION
Your cutting plotter is capable of remembering 4 tool presets. Each of them can
remember all tool settings required for a specific application : Tool Type, Speed,
Acceleration, Force, Offset (knives only), punching gap (punching tool only).
To take control of the Tool Presets and the Tool type selection, you need to select the
TOOL Menu with the menu keys (Led next to Tool must be on).
When the TOOL Menu is selected, you can do 2 things:
Activate another Tool Preset.
Change the Tool Type / Toolkind for the selected Tool preset.
Activating another Tool Preset :
1) Via the MENU keys, select the TOOL option (LED next to TOOL must be ON). Please
make sure the plotter is OFF-LINE.
2) Press the VALUE - key to select: TOOL-UP, TOOL 1, TOOL 2, TOOL 3, TOOL 4.
Each of those corresponds with one Tool-Preset, capable of remembering: Tool Type,
Speed, Acceleration, Force, Offset and Punching gap. Tool-up (selected when all Tool
LEDs are OFF) is used to control SPEED & ACCELERATION for TOOL-UP
movements.
3) Press ENTER to confirm your Tool Preset Selection, also when TOOL-UP is selected
(all TOOL LEDs OFF).
4) You can now switch to another MENU to change SPEED, ACCELERATION or
FORCE for the selected Preset. When the TOOL-UP settings are being modified, it is
not necessary to select one of the other presets to start a job. The cutting plotter will
automatically re-activate the tool preset which was selected prior to selecting the tool up preset.
Changing the TOOL TYPE of a Tool preset
Your cutting plotter is compatible with knives, drawing pens and a punching (pouncing)
tool. To make sure that a job is executed correctly you must be sure that the tool preset
which is used is set up for the tool you want to use.
By factory default, the set-up is as follows:
Preset
Tool Preset 1
Tool Preset 2
Tool Preset 3
Tool Preset 4
Tool LED
Tool 1
Tool 2
Tool 3
Tool 4
Tool Type
Knife
Knife
Pen
Pen
Page 27
AP-75025 Rev 1.1. - 10/12/01
Cutter Controls
MUTOH SC Series Cutting Plotters Users Guide
When the TOOL MENU is selected (LED next to TOOL is ON), the LED-bar on top shows
the tool type.
Drag Knife
Pen
Pounce
10
m
m
20
m
30
m
m
To change the TOOL TYPE for the currently selected TOOL PRESET, proceed as follows:
1) Via the MENU keys, select the TOOL menu (LED next to TOOL must be ON). Please
make sure the cutter is OFF-LINE.
2) Press the VALUE + key to alternatively select DRAG KNIFE, PEN, PUNCHING tool.
You will notice the LED in the LED bar jump from 10% (Knife) to 20% (Pen) to 30%
(Pounce) as you press the VALUE + key.
3) Press ENTER to confirm the TOOL TYPE selection.
Please note it is possible to combine the selection of Tool Preset with changing the TOOL
TYPE of the TOOL Preset you select. To do this, first select the preset with the VALUE key, then change the TOOL TYPE with the VALUE + key and press ENTER.
When TOOL-UP is selected, the FORCE adjustment refers to the
FORCE, which will be used for automatic sheet-off.
Page 28
AP-75025 Rev 1.1. - 10/12/01
Cutter Controls
MUTOH SC Series Cutting Plotters Users Guide
FORCE SELECTION
Tool force is the amount of downward pressure that the cutter applies on the tool.
1) Switch the cutter to OFF-LINE mode. This can be done by switching the cutter ON
without loading media or when media has been loaded before, by pressing the ONLINE button. The cutter is in OFF-LINE mode if it is switched on without the ON-LINE
LED being lit.
2) Using the MENU selection keys, select the FORCE option ( LED next to FORCE must
be ON ).
3) The actual FORCE-setting for the selected tool will now be shown on the LED-bar.
Viewing of the value can be performed in OFF-LINE as well as in ON-LINE mode.
Using the VALUE +/- keys, the user can now alter the FORCE settings. The force is
adjustable in three ranges:
15 - 100 grams, 110 - 190 grams and 200 - 500 grams.
The first range will be using the standard indication : One blinking LED to indicate the
cutting force. Increment: 10g/step
15
m
m
20
m
m
30
40
m
m
50
m
m
60
m
m
70
m
m
80
m
90
m
m
100
m
m
30 g
80 g
The second range will be indicated by blinking of the last LED of the LED-bar in
combination with one of the other LEDs. Increment: 10g/step
110
m
m
120
m
m
m
130
m
m
m
140
m
m
m
150
m
160
m
m
m
170
m
m
m
180
m
m
m
190
m
m
110 g
150 g
190 g
The third range will be indicated by blinking of the first four LEDs of the LED-bar.
Increment : 50g/step
200
200
200
200
250
m
300
m
m
350
m
m
400
m
m
450
m
m
500
m
m
200 g
250 g
500 g
All values being used or available are shown in the table at the end of this chapter.
Further we also explain the procedure on how to make a test cut. (See Chapter 4
Setting the cutting pressure / Test Squares).
Press ENTER to confirm or press one of the menu keys to exit. When media is loaded
and ENTER is pressed for 2 seconds, a test square is cut automatically.
Page 29
AP-75025 Rev 1.1. - 10/12/01
Cutter Controls
MUTOH SC Series Cutting Plotters Users Guide
SPEED SELECTION
1) Switch the cutter to OFF-LINE mode. This can be done by switching the cutter ON
without loading media or when media has been loaded before, by pressing the ONLINE button. The cutter is in OFF-LINE mode if it is switched on, without the ON-LINE
LED being lit.
2) Using the MENU selection keys, select the SPEED option (LED next to SPEED must
be ON).
3) The actual SPEED setting for the selected tool will now be shown on the LED-bar.
Viewing of the value can be performed in OFF-LINE as well as in ON-LINE mode.
4) Using the VALUE +/- keys, the user can now alter the SPEED settings. Please note
that the indicated value only refers to the TOOL-DOWN speed of the selected tool.
The TOOL-UP speed can be set separately.
5) Press ENTER to confirm or press one of the menu keys to exit.
All values being used or available are shown in the table at the end of this chapter.
ACCELERATION SELECTION
1) Switch the cutter to OFF-LINE mode. This can be done by switching the cutter ON
without loading media or when media has been loaded before, by pressing the ONLINE button. The cutter is in OFF-LINE mode if it is switched on, without the ON-LINE
LED being lit.
2) Using the MENU selection keys, select the ACCELERATION option (LED next to
ACCELERATION must be ON).
3) The actual ACCELERATION setting for the selected tool will now be shown on the
LED-bar. Viewing of the value can be performed in OFF-LINE as well as in ON-LINE
mode.
4) Using the VALUE +/- keys, the user can now alter the ACCELERATION settings.
5) Press ENTER to confirm or press one of the menu keys to exit.
All values being used or available are shown in the table at the end of this chapter.
Page 30
AP-75025 Rev 1.1. - 10/12/01
Cutter Controls
MUTOH SC Series Cutting Plotters Users Guide
PAGE LENGTH
This parameter is directly related to the loading of ROLL media. The PAGE length or
SHUFFLE length has to be set before a roll is loaded.
THERE ARE THREE REASONS FOR USING A PAGE LENGTH :
The length of media set for the PAGE LENGTH parameter will be pulled off the roll,
before the cutting job commences. This will prevent media from being pulled off the roll
at high speed and acceleration - up to 1000 mm/s, (40 ips) and 4.0 G. Such high speed
movements can only be achieved on condition that the media can move freely, without
having to be pulled off the roll during a job.
Before actually cutting starts the complete length of the media is shuffled back and forth
through the cutter, ensuring that the pressure rollers have a discrete path while the user
has the time to verify if the vinyl transport goes well.
Your SC-Series cutter has been equipped with MUTOHs unique AUTO-SHEET-OFF
feature, to automatically cut off media at the end of a cutting sequence. Following an
automatic PAGE command or a manual PAGE command initiated via the control panel,
the cutter will shuffle through the pre-set PAGE LENGTH of media, to ensure that there
is enough media left for a possible replot. If there is not enough media left, the cutter
will stop before the end of the assigned media length.
You can set the PAGE length or SHUFFLE length as follows:
1) Switch the cutter to OFF-LINE mode. This can be done by switching the cutter ON
without loading media or when media has been loaded before, by pressing the ONLINE button. The cutter is in OFF-LINE mode if it is switched on, without the ON-LINE
LED being lit.
2) Using the MENU selection keys, select the PAGE LENGTH option (LED next to PAGE
LENGTH must be ON ).
3) The actual PAGE LENGTH setting will now be shown on the LED-bar. Viewing of the
value can be performed in OFF-LINE as well as in ON-LINE mode.
4) Using the VALUE +/- keys, the user can now alter the PAGE LENGTH settings. The
available values for PAGE LENGTH are
0-40-60-80-100-200-300-400-500-1000 cm. (0, 16, 24, 32, 40, 80, 120, 160,
200, 400). Each of them corresponds with the indications shown on the LED-bar.
The default PAGE LENGTH is
1 m ( 40 ). Please set the PAGE LENGTH to a value, which is at least as large as the
sign you want to cut.
5) Press ENTER to confirm or press one of the menu keys to exit.
Please note that the use of the PAGE LENGTH should not be regarded
as a loss of time. If the shuffle movement is executed without difficulty,
the user can be convinced that the sign to be cut will be executed with
very little risk of media tracking problems. As such, it will result in a timesaving operation, preventing that the user will have to re-cut a very
complex design because of bad media alignment.
Page 31
AP-75025 Rev 1.1. - 10/12/01
Cutter Controls
MUTOH SC Series Cutting Plotters Users Guide
REMARK: Please note that the cutting range is not limited by the Page Length
which you have set. In case a design which exceeds the shuffle length is sent to the
cutting plotter, the cutter will react as follows:
The first vector, which exceeds the limit, will be cut using reduced speed for the
distance exceeding the limit.
An additional 20 cm ( 8 ) of media will be pulled off the roll in order to eliminate any
possible snagging at the roll.
After the additional (20 cm) pre-feed the cutter will continue at the requested speed
until the new limit is exceeded.
However, this should not be a reason for you not to change the page length at all, as by
omitting to change it, you will be inhibited to check the full vinyl transport before the job is
launched.
Page 32
AP-75025 Rev 1.1. - 10/12/01
Cutter Controls
MUTOH SC Series Cutting Plotters Users Guide
ALIGNMENT FEATURE TO PERFORM CONTOUR CUTS
To perform contour cutting of images, pre-printed on cutting plotter media, the SC-E series
cutting plotters have been equipped with an alignment feature.
To use this feature, proceed as follows :
a) Print out the image you want to contour
cut. To be able to align the image
correctly in your cutting plotter, make sure
2 registration (reference) marks are
printed along with your image. One is to
be placed at the origin position (2), the
second somewhat further away in Xdirection (length of the vinyl) (1).
b) Load the media into the SC-E series
cutting plotter.
c) Using the JOG keys, place the TOOL
head at the desired origin point (2). Press
ORIGIN to set the new origin point. A
specific LED sequence will show that the
new origin point has been registered.
d) Using the JOG keys, position the TOOL
head at the 2nd reference point (1). Press
the ORIGIN key for about 2 seconds to
activate the alignment function. A specific
LED sequence will show that the
alignment function is activated.
e) Send the outline data to the cutting plotter.
1) 2nd Reference point
2) Origin Mark
3) Media Front Edge
The alignment function is automatically reset :
When a new origin is set from the keyboard.
When the cutter is reset.
When the media is removed.
When the plotter is switched OFF.
REMARK: The alignment function only works correctly if your software generates data,
starting in the origin position. Many professional cutting & digital printing software
incorporate their own contour cutting function. In this case, the alignment function
incorporated in the cutting plotter is NOT needed.
Page 33
AP-75025 Rev 1.1. - 10/12/01
Cutter Controls
MUTOH SC Series Cutting Plotters Users Guide
RESET & CLEAR FUNCTION
In some cases it might be necessary to reset your cutter and/or clear its buffer while a
cutting job is in progress. To do this, proceed as follows:
1. Cancel the cutting job in your cutter software, so that the data flow is stopped.
2. Press the ENTER and the MENU DOWN KEY ( RESET ) for about two seconds.
3. A specific LED-sequence on the LED-bar will indicate that the cutter has cancelled the
current job. The buffer is now empty and the cutter has stopped cutting. Resetting
also sets the origin back to the default origin location.
Page 34
AP-75025 Rev 1.1. - 10/12/01
Cutter Controls
MUTOH SC Series Cutting Plotters Users Guide
SUMMARY OF AVAILABLE VALUES/SETTINGS FOR CUTTER
PARAMETERS - METRIC SYSTEM
10%
10
10
5
10
10
All speeds are given in centimetre per second
20% 30% 40% 50% 60% 70% 80% 90%
20
30
40
50
60
70
80
90
20
30
40
50
60
70
80
90
10
15
20
25
30
35
40
45
20
30
40
50
60
70
80
90
20
30
40
50
60
70
80
90
100%
100
100
50
100
100
ACCEL.
TOOL 1
TOOL 2
TOOL 3
TOOL 4
Tool-Up
10%
0.5
0.5
0.5
0.5
0.5
All accelerations are given in G (m/s)
30% 40% 50% 60% 70% 80%
1.5
2
2.5
3.0
3.5
4.0
1.5
2
2.5
3.0
3.5
4.0
1.5
2
2.5
3.0
3.5
4.0
1.5
2
2.5
3.0
3.5
4.0
1.5
2
2.5
3.0
3.5
4.0
100%
-
FORCE
Range 1
Range 2
Range 3
All forces are given in grams (1 g = 0.01 Newton)
10% 20% 30%
40% 50% 60% 70%
80% 90%
15
20
30
40
50
60
70
80
90
110 120
130
140
150
160
170
180
190
200 200
200
200
250
300
350
400
450
SPEED
TOOL 1
TOOL 2
TOOL 3
TOOL 4
Tool-Up
20%
1
1
1
1
1
Defaults: TOOL 1 (Knife1) 100 g TOOL 2 (Knife2) 100 g
TOOL 3 (Pen1) 20 g
TOOL 4 (Pen2) 140 g
PAGE
LENGTH
Length
10%
0
60
Remark: Factory Default Settings:
80
100
200
100%
100
500
Sheet-Off 500 g
All distances are given in centimetres
20% 30% 40% 50% 60% 70% 80%
40
90%
-
300
400
90%
100%
500
1000
TOOL 1 = Knife 1
TOOL 2 = Knife 2
TOOL 3 = Pen 1
TOOL 4 = Pen 2
Page 35
AP-75025 Rev 1.1. - 10/12/01
Cutter Controls
MUTOH SC Series Cutting Plotters Users Guide
SUMMARY OF AVAILABLE VALUES/SETTINGS FOR CUTTER
PARAMETERS - IMPERIAL SYSTEM
SPEED
TOOL 1
TOOL 2
TOOL 3
TOOL 4
Tool-Up
10%
4
4
2
4
4
All speeds are given in inch per second.
20% 30% 40% 50% 60% 70% 80%
8
12
16
20
24
28
32
8
12
16
20
24
28
32
4
6
8
10
12
14
16
8
12
16
20
24
28
32
8
12
16
20
24
28
32
ACCEL.
TOOL 1
TOOL 2
TOOL 3
TOOL 4
Tool-Up
10%
0.5
0.5
0.5
0.5
0.5
20%
1
1
1
1
1
FORCE
Range 1
Range 2
Range 3
All forces are given in grams (1 g = 0.01 Newton)
10% 20% 30%
40% 50% 60% 70%
80% 90%
15
20
30
40
50
60
70
80
90
110 120
130
140
150
160
170
180
190
200 200
200
200
250
300
350
400
450
90%
36
36
18
36
36
100%
40
40
20
40
40
All accelerations are given in G (m/s).
30% 40% 50% 60% 70% 80%
1.5
2
2.5
3.0
3.5
4
1.5
2
2.5
3.0
3.5
4
1.5
2
2.5
3.0
3.5
4
1.5
2
2.5
3.0
3.5
4
1.5
2
2.5
3.0
3.5
4
90%
-
100%
-
Defaults: TOOL 1 (Knife1) 100 g
TOOL 3 (Pen1) 20 g
PAGE
LENGTH
Length
10%
20%
16
TOOL 2 (Knife2) 100 g
TOOL 4 (Pen2) 140 g
All distances are given in inches
30% 40% 50% 60% 70%
24
Remark: Factory Default Settings:
32
40
80
120
100%
100
500
Sheet-Off 500 g
80%
90%
100%
160
200
400
TOOL 1 = Knife 1
TOOL 2 = Knife 2
TOOL 3 = Pen 1
TOOL 4 = Pen 2
Page 36
AP-75025 Rev 1.1. - 10/12/01
Cutter Settings & Functions
MUTOH SC Series Cutting Plotters Users Guide
CHAPTER 3
CUTTER SETTINGS & SPECIAL FUNCTIONS
SET-UP SHEET OPERATION
INTRODUCTION
Most of the frequently-used settings are available directly from the keyboard. However,
when setting up the cutter, it is always necessary to fine-tune the cutter to match the
computer set-up. Furthermore, the MENU-MODE operation gives access to some other
special functions which will not be used frequently, but still offer the user enough flexibility
so that the cutter can always match his requirements.
You will find hereafter information on how to enter the MENU-MODE, and how to proceed
to change settings.
It is possible to change the user language of your cutter, thus changing the set-up sheet
language. Changing the set-up language can be done by pressing two keys
simultaneously during power-up. See table below for an overview.
LANGUAGE
KEY COMBINATION
American (dimensions in inches)
German
French (dimensions in metric units)
English
Japanese
ENTER + JOG-DOWN
ENTER + JOG-UP
ENTER + JOG-RIGHT
ENTER + JOG-LEFT
ENTER + ONLINE
Before entering the MENU-MODE, please see to it that you install a
PEN in the tool head.
Verify the TOOL setting to be set to a tool defined as being a PEN (
factory default TOOL 3 & 4 ), in order to obtain good plotting quality.
Please have an A3-sheet (B-size) or larger available. The backing
paper of some vinyl will also do a good job.
Page 37
AP-75025 Rev 1.1. - 10/12/01
Cutter Settings & Functions
MUTOH SC Series Cutting Plotters Users Guide
MENU-MODE OPERATION
1) Install a PEN in the tool head. For optimum plot quality, set the tool selection to a tool
defined as being a PEN ( factory default TOOL 3 & 4 ).
2) Load an A3-size ( B-Size) sheet of paper or larger into the cutter (short side first). The
backing paper of a sheet of vinyl will also do fine.
3) Switch the cutter to OFF-LINE by pressing the ONLINE button. The ONLINE LEDindicator should be OFF.
4) Now you can enter the MENU-MODE by pressing: ENTER & (SETUP).
5) The cutter now plots a MENU-SELECTION LINE (example below).
MENU: xx.xx:
1 2 3 4 5 6 7 8 9 10 11 12 13 14 15 16 17 18 19 20 21 22 23 24 25 26 27 28 29 30 31 32 SHOW
This menu selection line will give you direct access to :
32 different cutter settings.
a SHOW function which will plot the actual settings on an A3-size (B-size) sheet.
6) After having plotted this line, the user can park the tool head above any of the options
using the or JOG keys.
7) When ENTER is pressed, there are two possibilities :
When ENTER is pressed with the head above SHOW , the current settings are
plotted. Afterwards, the tool head is returned to the MENU-SELECTION-LINE.
When ENTER is pressed with the head above any of the other options, only that
line is plotted with its different parameter possibilities. After this, the head will be
parked above the current setting.
8) With the & JOG-keys you can return to the MENU-SELECTION LINE leaving the
original setting unchanged.
9) With the & JOG-keys, the head can be positioned above the desired setting, after
which the ENTER key needs to be pressed to save the new setting into memory.
When ENTER is pressed, a line is drawn under the activated setting and the head
returns to the MENU-SELECTION-LINE.
10)
The cutter will return to its normal operation mode by putting the media hold lever
in the up position and removing the SET-UP SHEET from the cutter.
Please remember that switching the machine OFF will NOT undo
any changes which have already been saved, even when switching the
machine off when the cutter is still in MENU-MODE OPERATION.
To reset the machine to factory defaults, there is a special key code
sequence. (See Chapter 3, Reset-To-Factory-Defaults).
Page 38
AP-75025 Rev 1.1. - 10/12/01
Cutter Settings & Functions
MUTOH SC Series Cutting Plotters Users Guide
Page 39
AP-75025 Rev 1.1. - 10/12/01
Cutter Settings & Functions
MUTOH SC Series Cutting Plotters Users Guide
GENERAL SETTINGS
The general settings parameter influences the cutters reactions to commands given by
the computer or initiated via the control panel. In the general settings menu, seven
parameters are available: TOOL-TYPE SETTINGS, SHEET OFF / PAGE MODE,
SMOOTHING and REPLOT FACTOR.
In the Set-Up sheet, they can be found in the first seven lines :
1) Toolkind Tool1:
2) Toolkind Tool2:
3) Toolkind Tool3:
4) Toolkind Tool4:
5) SheetOff / PGmode:
6) Replot Factor:
x1
7) Smoothing:
Knife
Knife
Knife
Knife
Pen
Pen
Pen
Pen
Pounce
Pounce
Pounce
Pounce
On/PM0 On/PM1 On/PM2 Off/PM0 Off/PM1 Off/PM2
x2
Off
x5
x10
On
TOOL-TYPE SELECTION
The Toolkind selection possibility in the set-up sheet offers the user the possibility to
redefine the tool-type of each of the available tool settings. By factory default TOOLS 1 &
2 are defined as being knives, while TOOLS 3 & 4 are defined as being pens.
Offset values and correction routines are applied only if a tool is selected which is defined
as being a knife. The pouncing gap is only adjustable and active if a tool is selected which
is defined as being a pouncing tool.
By altering the factory default settings you can set-up the cutter to remember any
combination of 4 different tool parameter settings thus controlling speed, force,
acceleration as well as offset value (knives only) and/or gap (pouncing tool only). This will
enable you to swiftly change to a different media type or application without having to
change any of the settings.
The TOOL-TYPE SELECTION can be set as follows :
Using the JOG-keys, position the pen above the selection 1,2,3 or 4 in the menuselection line.
Press ENTER to confirm this choice.
The cutter will plot the following line (in case 1 is selected)
1) Toolkind Tool1:
Knife
Pen
Pounce
after which the tool head will be parked above the current setting. The factory
defaults are: TOOL1 = Knife, TOOL2 = Knife, TOOL3 = Pen, TOOL4 = Pen
With the & JOG-keys you can return to the menu-selection line, leaving the
original setting unchanged.
By pressing or , you can move to the desired setting.
When pressing ENTER, the new setting will be saved and underlined and the tool
head will return to the menu selection line, allowing a new selection.
Page 40
AP-75025 Rev 1.1. - 10/12/01
Cutter Settings & Functions
MUTOH SC Series Cutting Plotters Users Guide
SHEET-OFF / PAGE MODE
This is a combination of two parameters. First of all, it gives the user complete control
over the automatic sheet-off feature. Secondly, it makes three possible page modes
available. All possible combinations of auto sheet-off and page mode are available.
A) With the auto sheet-off part, you can enable or disable the automatic sheet-off
facility. When the auto sheet-off function is disabled, no sheeting off will occur.
Pressing the Page Key will then cause a relocation of the origin point, leaving a gap
of 1cm in-between consecutive jobs.
B) The Page Mode part determines the cutters reaction to a PAGE command sent by
the cutting software. The PAGE command is a command which is used to relocate
the origin after a job is finished and which can take control remotely of the
cutters automatic sheet-off feature. Sheeting-off automatically, without user
intervention, is a feature which is unique to MUTOH cutting plotters and which
enhances the cutters versatility and overall performance enormously.
A page-command looks like this: PG; or Pgn; with n a number in millimeters.
If the PAGE command PG; is sent, the cutter will automatically sheet off regardless of
the Page Mode, minimizing the loss of vinyl.
If the PAGE command Pgn; is sent, the number mentioned after the PG command will
be interpreted differently, depending on the page mode you have chosen :
Page Mode 0 : The number after the page command is ignored. The media will be
cut 0.5 cm (0.2) after the furthest vector and the new cutting limit will be located 0.5
cm (0.2) from the lower media border.
Page Mode 1 : The new origin is located n millimeters beyond the last vector
that was sent.
Page Mode 2 : The new origin is located n millimeters beyond the previous
origin position.
A : Original origin.
B : End point last vector
C : New origin with Page Mode 1
D : New origin with Page Mode 2
Page 41
AP-75025 Rev 1.1. - 10/12/01
Cutter Settings & Functions
MUTOH SC Series Cutting Plotters Users Guide
The SHEET-OFF / PAGE-MODE can be set as follows :
Using the JOG-keys, position the pen above the selection 5 in the menuselection line.
Press ENTER to confirm this choice.
The cutter will plot the following line:
5) SheetOff / Pgmode: On/PM0
On/PM1
On/PM2
Off/PM0
Off/PM1
Off/PM2
after which the tool head will be parked above the current setting. The factory
default is Sheet-Off ON / Page Mode 0.
With the & JOG-keys you can return to the menu-selection line, leaving the
original setting unchanged.
By Pressing or , you can move to the desired setting.
When pressing ENTER, the new setting will be underlined and the tool head will
return to the menu selection line, allowing a new selection.
Page 42
AP-75025 Rev 1.1. - 10/12/01
Cutter Settings & Functions
MUTOH SC Series Cutting Plotters Users Guide
REPLOT FACTOR
Using the replot factor, it is possible to request more than 10 copies when the automatic
replot and sheet-off utility is used. The replot factor indicates the multiplication factor the
cutter will use to determine how many copies are requested.
EXAMPLE : If the replot factor is (TIMES) 5 and the third LED is selected to indicate the
number of copies, a total of 15 copies will be generated.
Using the JOG-keys, position the pen above the selection 6 in the menu-selection
line.
Press ENTER to confirm this choice.
The cutter will plot the following line:
6)
Replot Factor :
x1
x2
x5
x10
after which the tool head will be parked above the current setting. The factory
default is times 1.
With the & JOG-keys you can return to the menu-selection line, leaving the
original setting unchanged.
Pressing or you can move to the desired setting.
When pressing ENTER, the new setting will be underlined and the tool head will return
to the menu selection line, allowing a new selection.
Page 43
AP-75025 Rev 1.1. - 10/12/01
Cutter Settings & Functions
MUTOH SC Series Cutting Plotters Users Guide
SMOOTHING
Smoothing can be set ON or OFF. Depending on your choice, cutting of obtuse angles
will be dealt with differently by the cutter.
If the complementary angle between two consecutive vectors A & B is larger than the
smoothing angle, the cutter will slow down and cut a sharp corner (1). If the angle is
smaller, the cutter will maintain its speed and cut a rounded corner (2). The optimum
smoothing angle is calculated internally.
When smoothing is turned off, all corners will be cut sharply.
To change the smoothing settings, proceed as follows :
Using the JOG-keys, position the pen above the selection 7 in the menu-selection
line.
Press ENTER to confirm this choice.
The cutter will plot the following line:
7) SMOOTHING :
OFF
ON
after which the tool head will be parked above the current setting. The factory
default is ON.
With the & JOG-keys you can return to the menu-selection line, leaving the
original setting unchanged.
By pressing or you can move to the desired setting.
When pressing ENTER, the new setting will be underlined and the tool head will return
to the menu selection line, allowing a new selection.
Remark: The cutting plotter will work significantly slower when smoothing is OFF.
Page 44
AP-75025 Rev 1.1. - 10/12/01
Cutter Settings & Functions
MUTOH SC Series Cutting Plotters Users Guide
COMMUNICATION SETTINGS
In order for your cutter to be able to communicate well with your host computer, the
communication settings on both machines have to match exactly. Please refer to the
manual of your software to determine which communication settings will be used by your
software. Your cutter is able to be set up to use any settings necessary.
In the factory, several commonly used settings have been preinstalled. For your
convenience, however, we have included the possibility to alter any of the settings
necessary.
Factory default settings are: 9600 baud, No parity, 8 Data bits, 1 Stop bit, X-on X-off
protocol. This setting is used as a default by windows as well as by practically all cutting
plotter software.
To change settings, you can proceed in two ways :
1) You can check which of the 5 possible defaults matches your software and enable
this particular default setting.
2) You can set all communication parameters yourself. In this case, for
communication, select USER DEFINED.
In the Set-Up sheet, they can be found in lines 8 to 16 :
8.
Communication
DEFAULT 1
DEFAULT 2
DEFAULT 3
DEFAULT 4
DEFAULT 5
USER
DEFINED
9.
BAUDRATE
9600
9600
9600
9600
9600
Adjustable
10.
DATABITS
Adjustable
11.
PARITY
EVEN
NONE
EVEN
NONE
EVEN
Adjustable
12.
STOPBITS
Adjustable
13.
SOFTWARE
HANDSHAKE
OFF
OFF
Xon/Xoff
Xon/Xoff
OFF
Adjustable
14.
DTR-Pin
ON
ON
OFF
OFF
ON
Adjustable
15.
CTS-Pin
OFF
OFF
OFF
OFF
OFF
Adjustable
16.
RTS-Pin
ON
ON
ON
ON
ON
Adjustable
The factory default settings are shown in Bold-face.
Please note that menu selections 9 up to 16 will only be available if the
parameter USER DEFINED is selected in line 8.
When using one of the default settings, all other communication
parameters will be automatically set.
Page 45
AP-75025 Rev 1.1. - 10/12/01
Cutter Settings & Functions
BAUDRATE
DATABITS
PARITY
STOPBITS
HANDSHAKE
DTR
CTS
RTS
DEFAULT
1
9600
7
EVEN
1
OFF
ON
OFF
ON
MUTOH SC Series Cutting Plotters Users Guide
DEFAULT
2
9600
8
NONE
1
OFF
ON
OFF
ON
DEFAULT
3
9600
7
EVEN
1
X-ON
OFF
OFF
ON
DEFAULT
4
9600
8
NONE
1
X-ON
OFF
OFF
ON
DEFAULT
5
9600
8
EVEN
2
OFF
ON
OFF
ON
To set the communication settings, choose one of the defaults or the user- defined
possibility under option 8. In case of selecting the user-defined option, alter the settings
one by one until they match the desired value.
Using the JOG-keys positions the tool head above the selection 8 up to 16 in the
menu-selection line.
Press ENTER to confirm this choice.
The cutter will plot the corresponding line,
after which the tool head will be parked above the current setting. The factory default
setting is default 4.
With the & JOG-keys you can return to the menu-selection line, leaving the
original setting unchanged.
Pressing or you can move to the desired setting.
When pressing ENTER, the new setting will be underlined and the tool head will be
returned to the menu selection line, allowing a new selection.
Page 46
AP-75025 Rev 1.1. - 10/12/01
Cutter Settings & Functions
MUTOH SC Series Cutting Plotters Users Guide
LANGUAGE SETTINGS
Your cutter is able to understand two different graphic languages. These two languages
are MH-GL/2 (HPGL/2 - compatible) and MC-GL (Calcomp Compatible). In order to be
able to fully use these languages, all necessary settings are available in the cutter set-up
mode.
In the set-up sheet, the language settings can be found in lines 17 up to 32.
17) Command Set
MH-GL/2
18) Origin
19) Plot Unit
20) VS,AS,FS
:
:
:
Center
0.025mm
Ignore
21) FORMAT
22) PLOT UNIT
23) SYNC Count
24) SYNC Code Hundred
25) SYNC Code Ten
26) SYNC Code One
27) Sum Check
28) Radix Hundred
29) Radix Ten
30) Radix One
31) EOB Code Ten
32) EOB Code Ten
:
:
:
:
:
:
:
:
:
:
:
:
907 PCI
0.010mm
1
2
0
1
0
1
0
1
No
Yes
0
1
0
1
0
1
0
1
0
1
MC-GL
L. Right
0.010mm
Accept
L. Left
0.0125mm
0.025mm
2
2
3
3
4
4
5
5
6
6
7
7
8
8
9
9
2
2
2
2
2
3
3
3
3
4
4
5
5
6
6
7
7
8
8
9
9
U. Right
U. Left
Please note that when MH-GL/2 is activated in menu option 17, the menu
options 21-32 will NOT be available.
Please note that when MC-GL is activated in menu option 17, menu
options 18-20 will NOT be available.
The first choice to make is the language type : MH-GL/2 or MC-GL. The factory default is
MH-GL/2. This is the language used by all popular sign cutting packages.
When using MH-GL/2, three settings are available :
1.
Default Origin : Center, Lower Right, Lower Left, Upper Right & Upper Left. Lower
Right is factory default.
2.
Plot Unit : 0.025 mm or 0.01 mm. Factory default is 0.025mm. Some cutting
software packages use 0.01mm. If these values are not set correctly, all your jobs
will be 2.5 times too large or too small.
3.
VS-AS-FS : Several cutting software packages enable the user to send SPEED,
ACCELERATION and FORCE commands to the cutter. The cutter can be set up to
ACCEPT or IGNORE these commands.
When using MC-GL, twelve settings are available. Please refer to your software manual
to look for the necessary values if this language is needed.
Page 47
AP-75025 Rev 1.1. - 10/12/01
Cutter Settings & Functions
MUTOH SC Series Cutting Plotters Users Guide
To change language settings, proceed as follows:
Using the JOG-keys positions the pen above one of the selections 17 up to 32
in the menu-line.
Press ENTER to confirm this choice.
The cutter will plot the corresponding line, after which the tool head will be parked
above the current setting.
With the & JOG-keys you can return to the menu-selection line, leaving the
original setting unchanged.
Pressing or you can move to the desired setting.
When pressing ENTER, the new setting will be underlined and the tool head will
return to the menu selection line allowing a new selection.
RESET-TO-FACTORY DEFAULTS
In some cases it might be necessary to return your cutter to its factory default settings.
This is possible by switching the cutter on while simultaneously pressing the ORIGIN
and the PAGE keys. The reset to factory default can also be initiated by pressing
ENTER & MENU (INIT).
Visual confirmation of this action is given by the LED-bar. The LEDs will show a running
light from the outside to the inside several times.
Please note that using this function will fully re-initialize your unit. All
previously stored language and communication settings will be reset.
In case of doubt, first plot out a set-up sheet using the show option of
the menu selection line.
Page 48
AP-75025 Rev 1.1. - 10/12/01
Finetuning your cutter
MUTOH SC Series Cutting Plotters Users Guide
CHAPTER 4
FINETUNING YOUR CUTTER TO OBTAIN
MUTOH QUALITY
In order to help you to obtain perfect quality our engineers have developed a step-by-step
method for the beginning user. Once you have more experience with your cutter, you will
be able to fine-tune your cutter in a trice.
There are several knife types available, each of them meant for specific cutting media.
Cutting Blade 1
Cutting Blade 2
Cutting Blade 3
Top Angle
45 (Red cap)
30 (Yellow cap)
60 (Blue cap)
Typical Offset
0.50 mm
0.50 mm
0.50 mm
Default Speed
50 cm/s (20/s)
50 cm/s (20/s)
50 cm/s (20/s)
Default Force
100 g
100 g
100 g
Default Acceleration
3.0 G
3.0 G
3.0 G
There are three factors that have to be taken into account when setting up your cutter to
execute a demanding cutting job :
1) The knife depth
2) The cutting pressure
3) The offset
Page 49
AP-75025 Rev 1.1. - 10/12/01
Finetuning your cutter
MUTOH SC Series Cutting Plotters Users Guide
ADJUSTING THE KNIFE DEPTH
Two types of high quality knife holders are available for the SC cutters.
No matter which type of knife holder you are using, adjusting the knife depth is a very
important parameter when it comes to making high quality outputs. Always make sure
that the knife blade protrudes enough, but not too much out of the knife holder.
1. Knife Holder
2. Vinyl
3. Backing
4. Cutting blade
TO ADJUST THE KNIFE DEPTH, PROCEED AS FOLLOWS :
STANDARD KNIFE HOLDER
1) Hold the body (2) in one hand and
adjust the depth by using the set
screw (3).
OPTIONAL KNIFE HOLDER WITH NONIUS
1) Loosen the base part of the cutting knife.
To do this, take the base part in your left
hand and twist the ring slightly.
Page 50
AP-75025 Rev 1.1. - 10/12/01
Finetuning your cutter
MUTOH SC Series Cutting Plotters Users Guide
STANDARD KNIFE HOLDER
OPTIONAL KNIFE HOLDER WITH NONIUS
2) Turning the set screw (3) clockwise
will make the blade protrude out of the
edge of the base part (1). Turning the
set screw (3) counterclockwise, will
retract the blade.
For a first test, turn out the blade until
it protrudes about 0.2mm (0.008) out
of the base part
2) Take the base part and the ring in your
left hand and twist the shaft until the knife
point protrudes about 0.2 mm (0.008) out
of the edge of the base part.
Tighten the ring firmly against the base
part. This will prevent the cutting blade
from coming loose during cutting.
3) Make a manual test-cut on a small piece of media, of the same type that you will be
using. Adjust the depth until the top layer is cut completely and that you can see a
slight scratch on the backing when peeling off. At no times you should be able to
see a scratch at the back side of the media.
4) Repeat steps 2 and 3 until the correct depth is obtained.
Page 51
AP-75025 Rev 1.1. - 10/12/01
Finetuning your cutter
MUTOH SC Series Cutting Plotters Users Guide
FEATURES OF THE OPTIONAL KNIFEHOLDER
For some applications it might be convenient to be able to very accurately change the
depth of the cutting blade. For those applications, MUTOH can provide you with an
optional knife holder, featuring a nonius (vernier) with which it is possible to adjust the
depth of the knife in increments of 0.01 millimeter (0.0004)
The upper scale lines make it possible to change the knife depth over 0.05 mm
(0.002).
The lower scale (nonius) makes it possible to change the knife depth over 0.01 mm
(0.0004).
- 0,05 mm
+ 0,05 mm
- 0,01 mm
+ 0,01 mm
Page 52
AP-75025 Rev 1.1. - 10/12/01
Finetuning your cutter
MUTOH SC Series Cutting Plotters Users Guide
SETTING THE CUTTING PRESSURE / TEST SQUARES
The procedure how to adjust the cutting pressure was described in Chapter 2. Here, we
merely want to point out that you have to try to cut your design with the lowest possible
pressure that gives no trouble to weed. Some cast media require only 15 grams to be cut
completely through. In that case there is no need to apply 100 grams of pressure. Too
much pressure can cause a decrease of quality.
You can cut a small TEST SQUARE using the current force settings as follows:
Make sure the cutter is OFFLINE. Online LED should be OFF.
Select the FORCE menu. Press MENU / until FORCE LED is ON.
Using the JOG-keys you can select the position where to cut the test square.
When not using the JOG keys, each new test square you cut will be positioned,
starting at the origin.
Press the ENTER-key for about two seconds. The cutter will cut a test square.
Page 53
AP-75025 Rev 1.1. - 10/12/01
Finetuning your cutter
MUTOH SC Series Cutting Plotters Users Guide
OFFSET PRINCIPLE
One of the most important factors to obtain good quality, but unfortunately also one of the
factors that is easily forgotten, is the offset.
1: Cutter blade
2: Theoretical Offset
2
As you can see in the above figure, the knife offset (2) is the distance between the
knife centre and the knife tip.
Accurate measurement of the OFFSET to be used is very difficult and requires
specialised equipment. You should therefore adjust the offset (2) by checking real
cutting results on the media you will use. MUTOH helps you doing this by way of a
semi-automatic offset adjustment routine, which has been integrated into your cutter.
OFFSET EFFECT
The selected Offset value is LARGER
than the optimum knife offset.
The selected Offset value is SMALLER
than the optimum knife offset.
In this case, a square corner will be cut as
follows :
In this case, a square corner will be cut as
follows :
The cutting direction is indicated by the
arrow. The corners are not well formed.
The cutter cuts too far in the angular points.
The cutting direction is indicated by the
arrow. The corners are not well formed.
The cutter did not cut far enough in the
angular points.
Page 54
AP-75025 Rev 1.1. - 10/12/01
Finetuning your cutter
MUTOH SC Series Cutting Plotters Users Guide
OFFSET ADJUSTMENT PROCEDURE
The user-friendly MUTOH offset adjustment procedure can be initiated as follows :
1)
Make sure that the cutter is switched ON and that a sheet of vinyl with a minimum
width of about 25 cm (10) is loaded.
2)
Select a tool of which the tool type is set to knife. (Tool 1 and Tool 2 are defaulted to
tooltype knife). Switch the cutter to OFF-LINE MODE by pressing the ONLINE
button. The ONLINE LED-indicator should be OFF. When a TOOL is set to PEN 1
or PEN 2, the cutter will not react, as this function is only useful using the knife
settings.
3)
Press the ENTER & OFFSET ( JOG ) keys simultaneously. This will put the cutter
into the OFFSET test mode.
4)
The flashing LED on the LED-bar now shows the OFFSET BASE VALUE.
Depending on the LED which is flashing, the base value can range from 0.1 mm
(0.004) to 1 mm (0.04).
m
m
m
m
m
m
m
m
m
0.1mm 0.2mm 0.3mm 0.4mm 0.5mm 0.6mm 0.7mm 0.8mm 0.9mm 1mm
5)
Using the VALUE +/- keys, adjust the base value to match the offset value of the
blade installed in your knife holder. The base offset value is indicated on the box in
which the blades are packed. For the blades which come with the cutter, this value
is 0.5 mm (0.02).
6)
Press ENTER to confirm the BASE-OFFSET value.
7)
The cutter will now be in OFF-LINE mode. The ONLINE-LED indicator is OFF. This
gives you the opportunity to adjust any settings necessary (SPEED,
ACCELERATION, FORCE).
8)
Press the ONLINE key to switch the cutter into ONLINE mode.
9)
The cutter will now generate a set of test patterns, each of them with a different
offset.
If the base offset is set to 0.5 mm (0.02), the generated offsets will vary from 0.46
mm (0.018) up to 0.55 mm (0.022).
10) When the test cuts are completed, the cutter will advance the vinyl for you to check
the patterns and to determine which of them gives best quality.
Especially look for good quality of the corners, closure of the circles and easy
weeding.
11) Using the JOG-keys & you can move the TOOL HEAD digitally to indicate the
square with the best quality. You will find an LED of the LED-bar move according to
your choice. When the head is moved, the vinyl is partially retracted, but in such way
that the test squares remain visible for the user.
Page 55
AP-75025 Rev 1.1. - 10/12/01
Finetuning your cutter
MUTOH SC Series Cutting Plotters Users Guide
12) Press ENTER to confirm your choice. The cutter will now be in OFFLINE mode.
13) If needed, you can now restart the offset setting routine to experiment with a different
force, speed and/or acceleration. Refer to item 3) to do this.
14) If you are satisfied with the new setting, you can set the cutter ONLINE by pressing
the ONLINE key. ONLINE LED should be ON.
15) Now press PAGE to sheet-off the test squares.
In order to obtain good quality, MUTOH recommends you to perform this routine each
time you change cutting blades or switch to another type of media.
To be able to change swiftly from one application or media to another, your cutter can
memorise 4 sets of tool parameters. Each of the TOOLS can be defined as being a
knife, a pen or a pouncing tool, depending of the users choice. The factory default
settings are: TOOL1 = Knife, TOOL2 = Knife, TOOL3 = Pen, TOOL4 = Pen. Please
refer to selecting a tool.
1) Inaccurate offset setting may cause :
POOR cutting quality.
Difficult weeding.
2) In case the offset adjustment routine is aborted, the cutter will
continue working with the value prior to launching the
adjustment routine.
Page 56
AP-75025 Rev 1.1. - 10/12/01
Finetuning your cutter
MUTOH SC Series Cutting Plotters Users Guide
POUNCING / PUNCHING SET-UP
Your SC cutting plotter can very easily be set up to perform pouncing applications. To
perform a pouncing job please proceed as follows:
1. For optimum quality, MUTOH recommends to use the optionally available soft cutting
mat for punching applications.
This cutting mat allows a better penetration of the pyramidically shaped punching
pin.
2. You can use one of the following two methods:
a) Pen-Up / Pen-Down sent by cutting software:
Set the tool settings to a tool of which the tool kind is set to PEN. By factory
default TOOL3 and TOOL4 are defined as PEN1 and PEN2.
For more details refer to: CHAPTER 2 : CUTTER CONTROLS: Tool-Type /
Toolkind selection.
The FORCE can be varied in the range of 15 - 500 grams.
b) Use the incorporated punching / pouncing capability:
In the cutter set up, set the TOOLKIND of the tool of your choice to POUNCE.
The factory defaults are shown below:
1) Toolkind Tool1:
Knife Pen Pounce
2) Toolkind Tool2:
Knife Pen Pounce
3) Toolkind Tool3:
Knife Pen Pounce
4) Toolkind Tool4:
Knife Pen Pounce
For more details refer to: CHAPTER 2 : CUTTER CONTROLS: ToolType / Toolkind selection.
The POUNCING GAP can be adjusted using the OFFSET routine :
1. Press ENTER & JOG RIGHT.
2. Select the desired gap using the VALUE + /- keys.
10%
20%
30%
40%
50%
60%
70%
80%
90%
100%
1 mm
2 mm
3 mm
4 mm
5 mm
6 mm
7 mm
8 mm
9 mm
10 mm
3. Confirm your choice by pressing ENTER.
4. All other settings such as speed, acceleration and force will react
similarly as for the other tool kinds.
The FORCE can be varied in the range of 15 - 500 grams.
Page 57
AP-75025 Rev 1.1. - 10/12/01
Finetuning your cutter
MUTOH SC Series Cutting Plotters Users Guide
3. Tool Adjustment.
Turn the positioning screw (3) until the punching pin is about to protrude
the holder.
1. Punching pin
2. Holder
3. Positioning screw
Turn back the positioning screw (3) one full turn. The punching pin (1) will
then be about 1 mm inside the holder (2).
Page 58
AP-75025 Rev 1.1. - 10/12/01
Finetuning your cutter
MUTOH SC Series Cutting Plotters Users Guide
PERFORMING A TEST CUT
In order to enable the user to check if the cutter is fully functional, without needing a
computer, MUTOH has integrated a demo testcut into the SC series of cutters. To
perform this demo cut, proceed as follows:
1) Load some vinyl ( cut-sheet or roll ) into the cutter.
2) Make sure that a tool is selected which is defined as being a knife (by default tool 1 &
tool 2 are set to be knives).
3) Make sure that a knife with well adjusted depth is mounted into the tool head.
4) If you have not yet performed the offset adjustment routine for the current knife
and/or vinyl, first perform this routine in order to obtain perfect quality.
5) Switch to OFFLINE MODE by pressing the ONLINE KEY. The ONLINE LED should
be OFF.
6) Start the test-cut by pressing ENTER and TEST (JOG-UP ) simultaneously. The
test-cut will be scaled automatically to fit the vinyl size. In case of a roll of vinyl, only
the width of the roll is taken into account. The cutter assumes that there is enough
media on the roll to perform a full width test cut. The user can determine the size of
the testcut by adjusting the position of the pressure rolls.
Page 59
AP-75025 Rev 1.1. - 10/12/01
Finetuning your cutter
MUTOH SC Series Cutting Plotters Users Guide
GENERATING A PARAMETER SETTINGS PLOT
MUTOH offers you the possibility to plot out all of your cutters internal information
( MACHINE TYPE, EPROM & EEPROM version ) as well as all the user definable settings
such as tool speeds, accelerations, forces offset values,... .
This kind of output can be very useful to have at hand when you have to contact one of
our authorised dealers or service centres in case you need support.
The plot can be performed as follows:
1) Load a sheet of A3 ( B-size) paper or larger into the cutter.
2) Verify that a tool is selected which is defined as being a pen.
3) Make sure that a pen is mounted in the tool head.
4) Switch the cutter into OFFLINE mode by pressing the ONLINE key. ONLINE LED
should be OFF.
5) Start the plot by pressing ENTER & SETTINGS ( JOG LEFT) simultaneously.
EXAMPLE OF AN SC SERIES SETTINGS PLOT
Please notice the FORCE under Pen-Up selection is the FORCE used to
perform the automatic sheet-off.
Page 60
AP-75025 Rev 1.1. - 10/12/01
Plotter Maintenance & troubleshooting
MUTOH SC Series Cutting Plotters Users Guide
CHAPTER 5
PLOTTER MAINTENANCE &
TROUBLESHOOTING
In this chapter, you will learn :
How to keep your cutter in good shape and prevent problems by regularly
performing some easy, daily maintenance.
How to pinpoint and check out problems that might occur.
CLEANING & DAILY MAINTENANCE
Your cutting plotter, knives and pens will work better and last longer if you keep them
clean and perform a few simple daily maintenance tasks.
CLEANING THE GRID ROLLS :
The figure below shows you this part of the plotter that might require your attention.
The pressure rollers (2) press the vinyl
firmly against the friction drive rolls (5).
For this reason it is possible that, after
some time, the friction drive rolls (5)
become clogged with accumulated
residue from cutting media. This can
cause slippage of the material, resulting
in inaccurate cuts or incorrect vinyl
transport.
Therefore it is a good habit to clean the
drive rolls regularly.
To do this you can use a brush and
rotate the rolls manually to make sure
that they are thoroughly cleaned.
Page 61
AP-75025 Rev 1.1. - 10/12/01
Plotter Maintenance & troubleshooting
MUTOH SC Series Cutting Plotters Users Guide
CLEANING THE CUTTER BLADE
Use following procedure to remove small vinyl particles in the base part of the cutting
blade holder.
STANDARD KNIFE HOLDER
KNIFE HOLDER WITH NONIUS
Step 1
Take the body (2) into one hand and
unscrew the base part (1).
Step 1
Take the ring in your hand and remove
the base part.
Step 2
Blow away the vinyl particles
accumulated in the top of the base part
Step 2
Blow away the vinyl particles
accumulated in the top of the base part
Step 3
Remove the spring from the cutting
blade and remove any residual material
from the blade tip
Step 3
Remove any residual material from the
blade tip
Step 4
Place the spring back over the cutting
blade and tightly screw the base part on
the holder.
Step 4
Place the base part back on the holder
and twist it tightly.
CLEANING THE CUTTING PLOTTER
Use a soft cloth to clean paper dust and particles off the platen, the grid cover the
cutting mat and the carriage cover.
Use a cotton swab to clean the media sensors..
Page 62
AP-75025 Rev 1.1. - 10/12/01
Plotter Maintenance & troubleshooting
MUTOH SC Series Cutting Plotters Users Guide
WEAR & TEAR
Although all materials used for your cutter have been chosen to ensure good durability, it
will be necessary, in order to maintain high quality output, to replace some parts, which
are liable to wear and tear.
REPLACING THE CUTTING MAT :
To replace the cutting mat, proceed as follows:
Step 1 : First of all, remove the worn cutting mat by pulling it out, together with the
underlying strip of vinyl.
Step 2 : Cut a strip of vinyl ( Width : 8 mm (0,3) / Length : depending on the size of your
cutter.) Stick this strip into the cutting groove.
Step 3 : Complete this procedure by sticking the new cutting mat into the cutting groove.
1
2
1) cutting mat / 2) Strip of vinyl
Page 63
AP-75025 Rev 1.1. - 10/12/01
Plotter Maintenance & troubleshooting
MUTOH SC Series Cutting Plotters Users Guide
REPLACING THE KNIFE BLADE :
To replace a blade, please proceed as follows:
STANDARD KNIFE HOLDER
KNIFE HOLDER WITH NONIUS
Step 1: Hold the body (2) into one hand
and unscrew the base part (1)
Step 1: Take the body into one hand and
remove the base part
Step 2: Remove the spring (3) and the
cutting blade (4).
Step 2: Pull the old blade out of the
holder and insert a new one
Step 3: Slide the spring over the new
cutting blade
Step 3: Place the base part on top of the
holder assembly and twist it tightly.
Step 4: Place the new blade with its
spring into the base part and screw the
whole assembly onto the body.
Page 64
AP-75025 Rev 1.1. - 10/12/01
Plotter Maintenance & troubleshooting
MUTOH SC Series Cutting Plotters Users Guide
REPLACING THE AUTO SHEET-OFF KNIFE :
When you frequently use the auto-sheet-off utility, it is a good practice to regularly clean
the knife and to replace it when it starts to wear.
To do this, proceed as follows:
1) Unscrew the ring (1), which secures the auto-sheet-off knife.
2) Take off the ring (1) and take the knife assembly (2) out of the tool head.
3) Make sure to leave the spring (3) located in the tool head into place.
4) Clean the sheet-off knife, removing any material residues that might be clogged to
the blade. In case the blade is worn, use a new knife assembly to proceed.
5) Place a new (or the cleaned) knife assembly (2) into the tool head. The knife
assembly has a flat side. Make sure that it is correctly oriented (flat side to the right)
(see figure below).
You can easily check this by trying to push the knife downward manually until it
touches the cutting mat. This should be possible without any trouble.
6) Screw the ring (2) back on the tool head, over the knife assembly, to secure the
knife into place.
7) Check again if the knife can be moved smoothly and if it returns into its original up
position when you release it.
Page 65
AP-75025 Rev 1.1. - 10/12/01
Plotter Maintenance & troubleshooting
MUTOH SC Series Cutting Plotters Users Guide
TROUBLESHOOTING
In this section you will find a summary of problems that might occur during day-to-day use
of your cutter and some hints how to determine the cause of the problem.
1)
Power switch is turned ON, but the cutter does not operate.
2)
Is the cutters cover closed?
Is the power cable connected to the cutter ?
Is the cutter connected to a power outlet with the specified voltage ?
Media is loaded, but the cutter does not operate.
3)
Is the cutters cover closed?
Is the media hold lever lowered ?
Is the media properly loaded ?
Are the paper sensors clean ?
Data is being sent from the computer, but the cutter does not react.
4)
Is there a proper interface cable connected ?
Is the cutter in ON-LINE mode ?
Do the interface conditions on the host computer match those set on the cutter ?
(Chapter 3 Communications settings).
Data is sent from the computer but errors occur on the cutters side.
5)
Are the output settings correct on the host computer and in the cutting software ?
Do the interface conditions on the host computer match those set on the cutter ? (
Chapter 3 Communications settings ).
Does the command mode on the host computer match the command mode on
the cutter ? ( Chapter 3 Language Settings ).
Some parts of the design are not well cut.
Check whether the knife tip is not clogged with material residues.
Examine the knife blade with a magnifier to see if the tip is not damaged or
broken.
Perform the offset adjustment routine to check cutting quality.
(Chapter 4).
Perform the internal test cut and check its quality (Chapter 4).
Page 66
AP-75025 Rev 1.1. - 10/12/01
Plotter Maintenance & troubleshooting
MUTOH SC Series Cutting Plotters Users Guide
CHECKING THE COMMUNICATION SETTINGS
Communication problems are the most frequent errors which occur. Therefore we have
included a step-by-step procedure to check out your configurations communication
settings and assure that your cutter is working fine.
1) Boot-up your computer.
2) Switch on the cutter.
3) After the initialization routine is finished, install a knife or pen in the head, select the
proper tool and load a sheet of media, which is at least 12 x 12 centimeters.
4) Make sure the cutter shuffles the media and verify that the cutter is ON-LINE.
5) On the host computer go to the DOS-prompt (c:\> ).
If another environment (for example : windows) is automatically loaded after booting
up, quit this application before continuing.
6) Check with which of the host computers communication ports your cutter is
connected ( COM1, COM2, LPT1, ) to.
7) If your computer and cutter are linked with a serial interface (COM1 or COM2), type
following command.
MODE COM1: 96,n,8,1,p then press <ENTER>
or
MODE COM2: 96,n,8,1,p then press <ENTER>
The command above will change your computers serial
communication settings to match the cutters factory default
communication settings.
These settings are : 9600 BAUD, NONE parity, 8 data-bits, 1
stop bit.
8) Using any text editor, create a file called TEST.PLT with the following contents:
( To start the DOS editor you can type : edit TEST.PLT <ENTER> )
IN;
SP1;
PA0,0;
PD0,4000,4000,4000,4000,0,0,0;
PU2000,2000;
CI2000;
SP0;
Page 67
AP-75025 Rev 1.1. - 10/12/01
Plotter Maintenance & troubleshooting
MUTOH SC Series Cutting Plotters Users Guide
9) Save this file onto a floppy or on your hard-disk.
10) Exit the text editor and return to the DOS-prompt.
11) Make sure you are in the directory where the file is located.
12) Type following command :
copy TEST.PLT COM1 f your cutter is connected to COM1 )
copy TEST.PLT COM2 f your cutter is connected to COM2 )
copy TEST.PLT LPT1
( If your cutter is connected with the parallel printer port )
13) Then press <ENTER>.
The file you have created will now be sent to the cutter, causing it to cut/draw a
square of 10 by 10 cm. And a circle with a radius of 5 cm.
Page 68
AP-75025 Rev 1.1. - 10/12/01
Plotter Maintenance & troubleshooting
MUTOH SC Series Cutting Plotters Users Guide
ERROR MESSAGES
RECOVERABLE SYSTEM ERRORS
ERROR CODE
10% 20% 30% 40% 50% 60% 70% 80%
90%
100%
IMPOSSIBLE AUTOON-LINE RECOG (S02)
G. LANGUAGE NOT
CORRESPONDING (S03)
MEDIA DETECT ERROR (S05)
ROLL MEDIA END (S06)
CANNOT AUTO-CONNECT (S07)
AUTO CUT ERROR (S08)
CHANGE MEDIA (S28)
KANJI ROM SUM ERROR (S29)
POSSIBLE CAUSE & SUGGESTED ACTION
S02
Communication difficulties Check cables.
S03
Select other graphics language. (Chapter 3 - Language Settings )
S05
Media detection impossible.
Too much or too little light, incorrect pressure roll position.
S06
Load a new sheet or roll.
S07
Communication difficulties Check cables.
S08
Error during auto-sheet-off sequence.
Check media and auto-cut knife.
S28
Change or reload media.
Page 69
AP-75025 Rev 1.1. - 10/12/01
Plotter Maintenance & troubleshooting
MUTOH SC Series Cutting Plotters Users Guide
COMMUNICATION ERRORS
Communication errors are caused by a problem in the communication between the
cutter and the host computer. They can be caused by errors related to the communication
conditions, errors due to a defective handshake or command format errors in the ESCAPE
sequences.
ERROR CODE
10% 20% 30% 40%
ERROR ON-LINE FRAME (C01)
ERROR ON-LINE OVERRUN (C02)
ERROR ON-LINE PARITY (C03)
ERROR DATA BLOCK (C06)
FEW PARAMETER ESC (C07)
FEW PARAMETER ESC (C08)
COMMUNICATION BUSY (C09)
UNDEFINED ESC (C10)
ILLEGAL ESC (C11)
ERROR VALUE ESC (C12)
MANY PARAMETERS ESC (C13)
COMMUNICATION ERROR (C14)
70%
80%
90%
100%
ERROR BIAS VALUE (C04)
ERROR SUM CHECK (C05)
50% 60%
BUFFER OVERFLOW (C15)
POSSIBLE CAUSE & SUGGESTED ACTION
C01
A framing error occurred. Check the communication settings. Chapter 3.
C02
Overrun error. Check the communication settings. Chapter 3.
C03
Parity error. Check the communication settings. Chapter 3.
C04
Bias is less than EOB code. Check the communication settings. Chapter 3.
C05
Check-sum difference cutter vs. host. Check the communication settings. Chapter 3.
C06
Data between bias and EOB too large. Check the communication settings. Chapter 3.
C07
Not enough ESC-parameters. Check the communication settings. Chapter 3.
C08
Not enough ESC-parameters. Check the communication settings. Chapter 3.
C09
Change the computer program to prevent the cutter from returning double data.
C10
Undefined ESCAPE sequence. Check the ESCAPE command setup.
C11
Illegal character used for MH-GL ESC-sequence. Check the ESCAPE command setup.
C12
Illegal character in ESC-sequence parameter. Check the ESCAPE command setup.
C13
Too many ESC-sequence parameters. Check the ESCAPE command setup.
C14
Communication error. Restart the cutter.
C15
Buffer overflow. Restart the cutter.
Page 70
AP-75025 Rev 1.1. - 10/12/01
Plotter Maintenance & troubleshooting
MUTOH SC Series Cutting Plotters Users Guide
LANGUAGE ERRORS
Language errors occur when command data entered from the host computer does not
match the data format of the command mode currently activated on the cutters side. The
error can be caused by a difference in command type or by a syntax error.
ERROR CODE
10% 20% 30% 40% 50% 60% 70% 80% 90%
UNDEFINED XX (E01)
ERROR PARAMETER (E02)
ERROR VALUE (E03)
UNKNOWN CHAR (E05)
BUFFER OVERFLOW (E07)
100%
POSSIBLE CAUSE & SUGGESTED ACTION
E01
Undefined MH-GL command. Verify computer and cutter language settings.
E02
Incorrect number of parameters was transmitted.
E03
Parameter out of range was transmitted. Verify computer and cutter language
settings.
E05
Character unknown to MH-GL was sent. Verify computer and cutter language
settings.
E07
Polygon and character buffer overflow. Verify computer and cutter language
settings.
Page 71
AP-75025 Rev 1.1. - 10/12/01
Plotter Maintenance & troubleshooting
MUTOH SC Series Cutting Plotters Users Guide
UNRECOVERABLE SYSTEM ERRORS
Unrecoverable errors may be caused by some part of the cutting plotter, which is
malfunctioning. In case of an unrecoverable error, most of the time the cutter will be
completely blocked and all the LEDs will be flashing. Press ENTER to display an error
code on the LED-bar.
ERROR CODE
10% 20%
ERROR CODE 0
INPOSITION TIME OUT FOR Y
OVER CURRENT X
OVER CURRENT Y
X ENCODER FAILED
X ENCODER FAILED
POSITION TIME OUT MOVING COIL
POSITION TIME OUT PEN MOTOR
OVER CURRENT MOVING COIL
OVER CURRENT PEN MOTOR
OVER FORCE MOVING COIL
OVER FORCE PEN MOTOR
MOVING COIL A/D FAILURE
PEN MOTOR A/D FAILURE
CURRENT TIME OUT MOVING COIL
100%
Y IS OUT OF SYNC
INPOSITION TIME OUT FOR X
90%
INTERRUPT FAILURE
X IS OUT OF SYNC
80%
SRAM FAILED I/O TEST
DRAM FAILED I/O TEST
70%
EPROM CHECKSUM ERROR
KANJI ROM CHECKSUM ERROR
60%
ZERO DIVIDE
GENERAL PROCESSOR FAILURE
50%
ADDRESS TRAP ERROR
ILLEGAL INSTRUCTION(MC68020)
40%
WATCH DOG TIME OUT
BUS TRAP ERROR
30%
Page 72
AP-75025 Rev 1.1. - 10/12/01
Plotter Maintenance & troubleshooting
MUTOH SC Series Cutting Plotters Users Guide
ERROR CODE
10% 20%
CURRENT TIME OUT PEN MOTOR
POWER FAILURE
30%
40%
50%
MEDIA BROKEN
Y ORIGIN NOT FOUND
1010 CPU ERROR
1111 CPU ERROR
PEN CHANGE ERROR
EEPROM ERROR
CUTTER ERROR
EXTENDED RAM ERROR
Y EDGE ERROR
MEDIA HANGER ERROR
X OVER LOAD ERROR
Y OVER LOAD ERROR
UNKNOWN ERROR
UNKNOWN ERROR
UNKNOWN ERROR
INTERLOCK ERROR
MOVING COIL ENCODER FAILURE
PEN MOTOR ENCODER FAILURE
DRIVER FAILURE
ILLEGAL MAIN BOARD REVISION
ILLEGAL PANEL BOARD REVISION
MAINBOARD TYPE ERROR
ILLEGAL OPTIONAL I/F BOARD
REVISION
UNKNOWN OPTIONAL I/F BOARD
ILLEGAL MECHANICAL REVISION
MECHANICAL TYPE ERROR
XY CONNECT FAILED
90% 100%
PROM TYPE MISMATCH
EEPROM IS NOT RESPONDING
80%
REFILL TANK FAILED
LOST HEAD
70%
DRIVER IS OVER HEATED
FAN FAILURE
60%
Page 73
AP-75025 Rev 1.1. - 10/12/01
Plotter Maintenance & troubleshooting
MUTOH SC Series Cutting Plotters Users Guide
Page 74
AP-75025 Rev 1.1. - 10/12/01
Media Compatibility & Dimensions
MUTOH SC Series Cutting Plotters Users Guide
CHAPTER 6
SC SERIES CUTTING PLOTTERS MEDIA COMPATIBILITY & DIMENSIONS
SC SERIES CUTTING PLOTTERS:
MEDIA COMPATIBILITY
SC-650
Desktop Model (Stand available)
Maximum Media width: 750 mm Roll / 850 mm Cut-Sheet
Maximum cutting width : 630 mm
SC-1000
Stand Model
Maximum Media width: 1100 mm Roll / 1250 mm Cut-Sheet
Maximum cutting width : 1030 mm
SC-1300
Stand Model
Maximum Media width: 1320 mm Roll / 1420 mm Cut-Sheet
Maximum cutting width : 1200 mm
WHATS IN THE BOX?
SC plotter unit with roll support system, 2 conveyor rolls and small
guiding flanges
Cutting plotter stand (optional for SC-650)
Mutoh SC Series User guide
Knife holder with pre-mounted cutting blade
Set of 2 spare cutting blades + spring
Set of 2 water-based fibre tip pens
Spare cutting mat
Power Cord
RS-232 interface cable
Page 75
AP-75025 Rev 1.1. - 10/12/01
Media Compatibility & Dimensions
MUTOH SC Series Cutting Plotters Users Guide
PHYSICAL DIMENSIONS SC SERIES
SC-650
SC-1000
SC-1300
Length
1205
1605
1775
Width
535 (DT) / 670
670
670
Height
335 (DT) / 1175
1175
1175
Weight
35 kg
42 kg
45 kg
Desk-Top model : All dimensions are given in millimetres.
Page 76
AP-75025 Rev 1.1. - 10/12/01
Index
MUTOH SC Series Cutting Plotters Users Guide
INDEX
ON-LINE button, 23
ON-LINE LED, 23
ON-LINE MODE, 23
online-led, 14
origin, 14
ORIGIN key, 24
page, 14, 22
PAGE key, 24
page length, 21
PAGE length, 31
PAGE LENGTH, 25
Page Mode, 41
PAGE-MODE, 42
PARALLEL INTERFACE, 15
Parallel Interface Connector, 13
PARAMETER SETTINGS PLOT, 60
PARTS LIST, 10
Physical Dimensions, 76
Platen, 13
POUNCING / PUNCHING SET-UP, 57
POWER CABLE, 16
Power Connector, 13
Power supply, 9
power switch, 18
Power Switch, 13
pre-feed length, 21
pressure rollers, 18
Pressure Rollers, 13
RECOVERABLE SYSTEM ERRORS, 69
replace a blade, 64
replace auto-sheet-off knife, 65
replace the cutting mat, 63
replot factor, 43
RESET & CLEAR FUNCTION, 34
RESET-TO-FACTORY DEFAULTS, 48
roll media, 20
Roll Support System, 13
SERIAL INTERFACE, 15
Serial Interface Connector, 13
SHEET-OFF / PAGE MODE, 41
SHOW function, 38
SHUFFLE length. See PAGE length
Small guiding Flanges, 13
Smoothing, 44
SPEED, 25, 30
TEST SQUARE, 53
testcut, 59
TOOL, 25
TOOL SELECTION, 27
Toolkind, 40
- key, 26
+ key, 26
ACCELERATION, 25, 30
ADJUST THE KNIFE DEPTH, 50
ALIGNMENT FUNCTION, 24
auto sheet-off, 41
auto-sheet-off, 22
Carriage Cover, 13
Centronics interface, 15
CLEANING & DAILY MAINTENANCE, 61
CLEANING THE GRID ROLLS, 61
Communication errors, 70
Communication problems, 67
communication settings, 45
Control Panel, 13
CONTROL PANEL, 14
conveyer rolls, 20
Conveyor Rolls, 13
CUT SHEET, 18
cutting mat, 57
Cutting Mat, 13
drive rollers, 18
Drive Rollers, 13
Dual Action Tool head for Cutting and
Sheeting Off, 13
enter, 14
ENTER key, 25
environment, 9
Equal Tension method, 21
FORCE, 25, 29
general settings, 40
Grid Cover, 13
Hold Lever, 13
hold-lever, 19
jog-keys, 14
JOG-keys, 24
Language errors, 71
LED-bar, 25
LOADING MEDIA, 18
marker lines, 18, 20
MC-GL, 47
media hold lever, 18
MENU SELECTION KEYS, 25
MENU-MODE, 37, 38
MENU-SELECTION LINE, 38
MH-GL/2, 47
OFF-LINE mode, 23
offset adjustment procedure, 55
OFFSET BASE VALUE, 55
on-line, 14
Page 77
AP-75025 Rev 1.1. - 10/12/01
Index
MUTOH SC Series Cutting Plotters Users Guide
TOOL-TYPE SELECTION, 40
tool-up, 22
TROUBLESHOOTING, 66
UNPACKING, 11
Unrecoverable errors, 72
USER DEFINED, 45
user language, 37
value keys, 25
VALUE keys, 26
wear and tear, 63
Page 78
AP-75025 Rev 1.1. - 10/12/01
MUTOH SC Series Special & Hidden Functions: Overview
KEY / SWITCH
COMBINATION
User Language English
Imperial Units
User Language German
Metric Units
User Language French
Metric Units
User Language English
Metric Units
Reserved for Future Use
Metric Units
Reset to Factory Defaults
Set-Up Sheet
Settings Plot
Demo Cut With Auto Scaling
Offset Adjustment Routine
Page 79
AP-75025 Rev 1.1. - 10/12/01
MUTOH SC Series Special & Hidden Functions: Overview
KEY / SWITCH
COMBINATION
Start REPLOT
RESET & CLEAR BUFFER
ORIGIN
ALIGNMENT
Page 80
AP-75025 Rev 1.1. - 10/12/01
MUTOH SC Series Special & Hidden Functions: Overview
Page 81
AP-75025 Rev 1.1. - 10/12/01
S-ar putea să vă placă și
- Shoe Dog: A Memoir by the Creator of NikeDe la EverandShoe Dog: A Memoir by the Creator of NikeEvaluare: 4.5 din 5 stele4.5/5 (537)
- HCNA (HCDA) Huawei Certified Network Associate Training PDFDocument778 paginiHCNA (HCDA) Huawei Certified Network Associate Training PDFCaco Pradas86% (42)
- The Yellow House: A Memoir (2019 National Book Award Winner)De la EverandThe Yellow House: A Memoir (2019 National Book Award Winner)Evaluare: 4 din 5 stele4/5 (98)
- Open at Dynamic Programming With Lua TutorialDocument26 paginiOpen at Dynamic Programming With Lua TutorialMikhail MiguelÎncă nu există evaluări
- The Subtle Art of Not Giving a F*ck: A Counterintuitive Approach to Living a Good LifeDe la EverandThe Subtle Art of Not Giving a F*ck: A Counterintuitive Approach to Living a Good LifeEvaluare: 4 din 5 stele4/5 (5794)
- CIPP Glossary Tests.2.0.35 PDFDocument44 paginiCIPP Glossary Tests.2.0.35 PDFvictorianne m100% (2)
- Nokia Small Cells Expanding Indoor and Outdoor Coverage and Capacity Bro PDFDocument8 paginiNokia Small Cells Expanding Indoor and Outdoor Coverage and Capacity Bro PDFNouvric IntÎncă nu există evaluări
- The Little Book of Hygge: Danish Secrets to Happy LivingDe la EverandThe Little Book of Hygge: Danish Secrets to Happy LivingEvaluare: 3.5 din 5 stele3.5/5 (400)
- Multiple Choice E-CommerceDocument13 paginiMultiple Choice E-CommerceChaii Chai67% (3)
- Grit: The Power of Passion and PerseveranceDe la EverandGrit: The Power of Passion and PerseveranceEvaluare: 4 din 5 stele4/5 (588)
- SAM 8.0 SP4 User Guide Rev A PDFDocument269 paginiSAM 8.0 SP4 User Guide Rev A PDFnumostroÎncă nu există evaluări
- Elon Musk: Tesla, SpaceX, and the Quest for a Fantastic FutureDe la EverandElon Musk: Tesla, SpaceX, and the Quest for a Fantastic FutureEvaluare: 4.5 din 5 stele4.5/5 (474)
- ComDocument294 paginiComAMAN SAXENAÎncă nu există evaluări
- A Heartbreaking Work Of Staggering Genius: A Memoir Based on a True StoryDe la EverandA Heartbreaking Work Of Staggering Genius: A Memoir Based on a True StoryEvaluare: 3.5 din 5 stele3.5/5 (231)
- Web Design Principles and ElementsDocument16 paginiWeb Design Principles and ElementsJacey Bautista MargalloÎncă nu există evaluări
- Hidden Figures: The American Dream and the Untold Story of the Black Women Mathematicians Who Helped Win the Space RaceDe la EverandHidden Figures: The American Dream and the Untold Story of the Black Women Mathematicians Who Helped Win the Space RaceEvaluare: 4 din 5 stele4/5 (895)
- Business Objects Interview Questions Part 2Document3 paginiBusiness Objects Interview Questions Part 2crissnaÎncă nu există evaluări
- Team of Rivals: The Political Genius of Abraham LincolnDe la EverandTeam of Rivals: The Political Genius of Abraham LincolnEvaluare: 4.5 din 5 stele4.5/5 (234)
- 520-0013-06 TECH NOTE Theory of The Session-AgentDocument8 pagini520-0013-06 TECH NOTE Theory of The Session-AgentJuanitoÎncă nu există evaluări
- Never Split the Difference: Negotiating As If Your Life Depended On ItDe la EverandNever Split the Difference: Negotiating As If Your Life Depended On ItEvaluare: 4.5 din 5 stele4.5/5 (838)
- EKI-1521 1522 1524 Manual Ed3Document94 paginiEKI-1521 1522 1524 Manual Ed3Ilic MiroslavÎncă nu există evaluări
- The Emperor of All Maladies: A Biography of CancerDe la EverandThe Emperor of All Maladies: A Biography of CancerEvaluare: 4.5 din 5 stele4.5/5 (271)
- Quick Refer Ence Guide Collection:: ST Armorstart and Armorstart ST ConnectivityDocument12 paginiQuick Refer Ence Guide Collection:: ST Armorstart and Armorstart ST ConnectivityYeltsin MuniveÎncă nu există evaluări
- Devil in the Grove: Thurgood Marshall, the Groveland Boys, and the Dawn of a New AmericaDe la EverandDevil in the Grove: Thurgood Marshall, the Groveland Boys, and the Dawn of a New AmericaEvaluare: 4.5 din 5 stele4.5/5 (266)
- Cis185 BSCI Lecture8 BGP Part3Document28 paginiCis185 BSCI Lecture8 BGP Part3Faizan KaziÎncă nu există evaluări
- On Fire: The (Burning) Case for a Green New DealDe la EverandOn Fire: The (Burning) Case for a Green New DealEvaluare: 4 din 5 stele4/5 (74)
- Individual Assignment: Designing & Developing Applications On The Cloud (CT071-3.5-3-DDAC)Document43 paginiIndividual Assignment: Designing & Developing Applications On The Cloud (CT071-3.5-3-DDAC)Munawwar MohamedÎncă nu există evaluări
- Cusumano PresentationDocument52 paginiCusumano Presentationdasarp85Încă nu există evaluări
- The Unwinding: An Inner History of the New AmericaDe la EverandThe Unwinding: An Inner History of the New AmericaEvaluare: 4 din 5 stele4/5 (45)
- A0016 - How To Config P2P Between FXO and FXSDocument11 paginiA0016 - How To Config P2P Between FXO and FXSAsad MahmoodÎncă nu există evaluări
- RegrunlogDocument131 paginiRegrunlogPeu OliveiraÎncă nu există evaluări
- Configure N Troubleshoot DBmail in SQL ServerDocument20 paginiConfigure N Troubleshoot DBmail in SQL ServerAndreas IoannouÎncă nu există evaluări
- The Hard Thing About Hard Things: Building a Business When There Are No Easy AnswersDe la EverandThe Hard Thing About Hard Things: Building a Business When There Are No Easy AnswersEvaluare: 4.5 din 5 stele4.5/5 (345)
- Mist Juniper Solution BriefDocument4 paginiMist Juniper Solution BriefBullzeye StrategyÎncă nu există evaluări
- Digiguard Manual v0.9Document84 paginiDigiguard Manual v0.9lundiexÎncă nu există evaluări
- The World Is Flat 3.0: A Brief History of the Twenty-first CenturyDe la EverandThe World Is Flat 3.0: A Brief History of the Twenty-first CenturyEvaluare: 3.5 din 5 stele3.5/5 (2259)
- GLP1000 - Brochure v1.1 SEPT2014 PDFDocument2 paginiGLP1000 - Brochure v1.1 SEPT2014 PDFRavi KudalÎncă nu există evaluări
- Teza Engleza Clasa 10S1Document2 paginiTeza Engleza Clasa 10S1simonaÎncă nu există evaluări
- SKMBT C22017050813550Document1 paginăSKMBT C22017050813550Daniel GiotinaÎncă nu există evaluări
- Building Data Centers With VXLAN BGP EVPN A Cisco NX-OS Perspective - 401-EndDocument77 paginiBuilding Data Centers With VXLAN BGP EVPN A Cisco NX-OS Perspective - 401-EndHiếu Đặng CôngÎncă nu există evaluări
- The Gifts of Imperfection: Let Go of Who You Think You're Supposed to Be and Embrace Who You AreDe la EverandThe Gifts of Imperfection: Let Go of Who You Think You're Supposed to Be and Embrace Who You AreEvaluare: 4 din 5 stele4/5 (1090)
- Services Provided by The Transport LayerDocument16 paginiServices Provided by The Transport LayerCaptain AmericaÎncă nu există evaluări
- AE4020 User ManualDocument114 paginiAE4020 User ManualLuis AriasÎncă nu există evaluări
- What Are The Steps of RF Optimization?Document5 paginiWhat Are The Steps of RF Optimization?Đinh NhâmÎncă nu există evaluări
- Quantum With Unity Pro: Experts and Communication Reference ManualDocument328 paginiQuantum With Unity Pro: Experts and Communication Reference ManualJACOBE namoonÎncă nu există evaluări
- The Sympathizer: A Novel (Pulitzer Prize for Fiction)De la EverandThe Sympathizer: A Novel (Pulitzer Prize for Fiction)Evaluare: 4.5 din 5 stele4.5/5 (121)
- Placement of Encryption Function: v0.0 CPSC415 Biometrics and Cryptography 1Document19 paginiPlacement of Encryption Function: v0.0 CPSC415 Biometrics and Cryptography 1Dipesh ShresthaÎncă nu există evaluări
- Install LAMP ServerDocument6 paginiInstall LAMP Serversopan sonarÎncă nu există evaluări
- Her Body and Other Parties: StoriesDe la EverandHer Body and Other Parties: StoriesEvaluare: 4 din 5 stele4/5 (821)