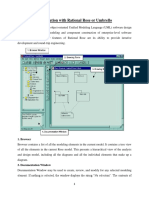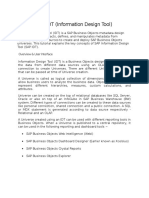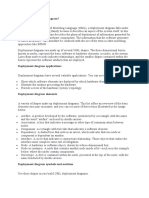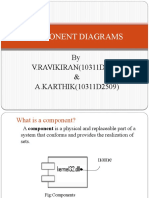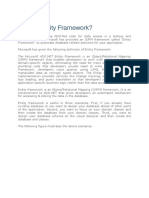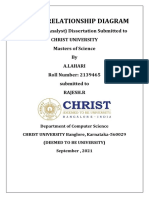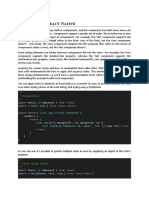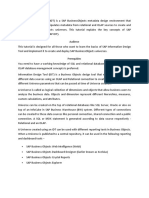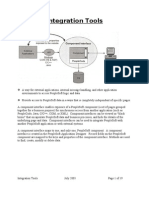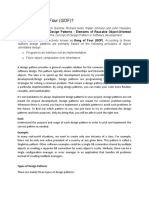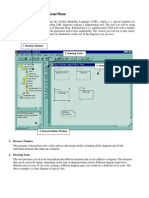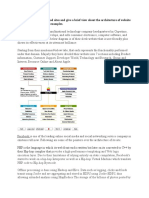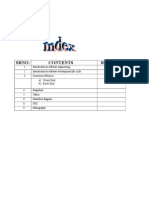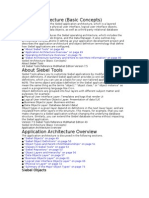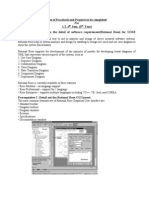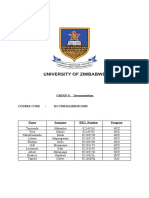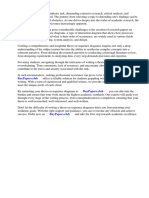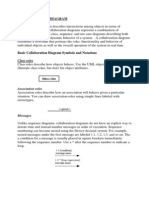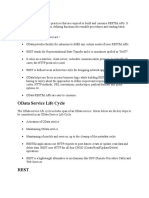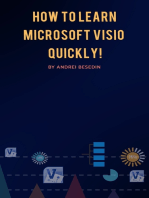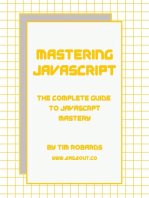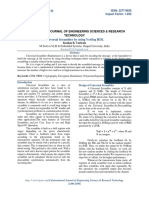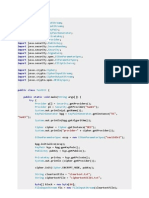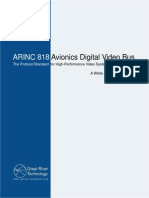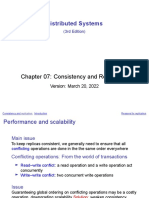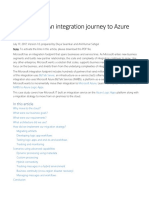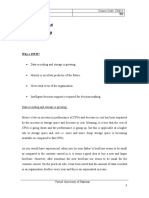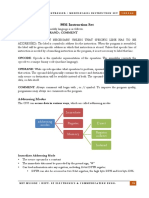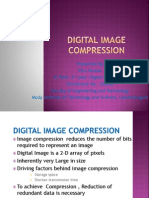Documente Academic
Documente Profesional
Documente Cultură
RISE Editor
Încărcat de
Tony Segura ValverdeDrepturi de autor
Formate disponibile
Partajați acest document
Partajați sau inserați document
Vi se pare util acest document?
Este necorespunzător acest conținut?
Raportați acest documentDrepturi de autor:
Formate disponibile
RISE Editor
Încărcat de
Tony Segura ValverdeDrepturi de autor:
Formate disponibile
https://www.risetobloome.com/Page_1_S_NodeListing.aspx?
item=412
RISE Editor
The following prerequisites are required:
Microsoft .NET Framework 4 (x86 and x64)
Windows Installer 3.1
RISE Editor Download
Download code generators for RISE
The RISE suit provides a number of code generators for you to download and install.
SQL Server code generator Generate an incremental TransactSQL script to create or update
your SQLServer database.
MySQL code generator Generate an incremental SQL/DDL script to create or update your
MySQL database.
Getting started using the RISE modeling suite
The RISE Editor is a graphical tool for creating and maintaining information system models
and their application layer functionality. RISE supports Entity Relationship Diagrams using the
Information Engineering notation (crows foot). This notation is suitable for printout of real
world models, i.e. large models, because of its space conservative handling of relationships.
You can use RISE to generate the database layer as well as the application layer (web
services) based on your model.
https://www.risetobloome.com/Page_1_S_NodeListing.aspx?item=412
The modeling takes place in drawings. When you create a new model a drawing is
automatically created for you. You can add any number of drawings to your model. New items
are added to your model by simply dragging them from the toolbar on the left into a drawing.
Start off by adding entities to your model and attributes to your entities. Next add the relations
between your entities. By using the supplied stereotypes in the left-hand toolbar you speed up
the process of adding structure to your model. When your model is beginning to take form,
add views and interfaces to your model. You can of course at any time add, remove or edit
entities, attributes, relations, views etc.
Remember that RISE allows you to use multiple drawings in your models. In larger models we
recommend you to implement different sub systems in different drawings. This will make your
models much clearer and easier to follow. Every object can be displayed in multiple drawings.
Select the object in one drawing, copy it and paste it into another drawing or drag and drop
objects from your project tree view on the right-hand side of the RISE Editor into the desired
drawings.
Entities
The Entity is the carrier of data and is likely to be the most important object type in your
model. Entities can be directly mapped onto the relational database concept of tables and
columns. It can also be seen as a subset of the object oriented concept of classes and
members. You add entities to your model by dragging the entity symbol from the tool bar and
dropping it into your drawing.
https://www.risetobloome.com/Page_1_S_NodeListing.aspx?item=412
Attributes
You can add attributes to your entities by dragging the desired attribute symbol from the tool
bar and dropping them onto the entities.
Relations
You relate your entities by dragging the desired relation symbol from the toolbar on the left
and dropping it onto the source entity followed by clicking on the target entity. For more
information, see below.
Stereotypes
The toolbar contains stereotypes for common information structures. You can of course create
the structures your self using entities and relations. The stereotypes are there to simplify and
speed up the process of adding structure to your model.
Tree
Suppose that you have created an entity called Folder in your model. What you really want is
a folder structure (a tree structure) like the one in your file system. By dropping the Tree
stereotype symbol onto the Folder entity RISE will add the relation needed to implement a
tree structure.
List
Lets assume that you want your folder structure (created above) to be able to store
documents. A folder can contain any number of documents and a document must be stored in
a folder. By dropping the List stereotype symbol onto the Folder entity RISE will create a List
entity for you and setup the relation between the Folder and List entities.
Classification
Maybe you decide that the documents should have a type and that the type should be
selected from a list of predefined values. By dropping the Classification stereotype symbol
onto your Document entity RISE will create the Classification entity and relate it to the
Document entity.
https://www.risetobloome.com/Page_1_S_NodeListing.aspx?item=412
Extension
Sometimes you need to extend an entity. Lets assume that you have an entity called Vehicle
and want to extend it with the entity Car. By dropping the Extension stereotype symbol onto
the Vehicle entity RISE will create the Extension entity and relate it to the Vehicle entity.
Views
RISE supports creation of views. These views result, when generating relational database code, in
SQL views. To add a view to your model, drag the view symbol from the left-hand tool bar and drop it
onto the entity that you want to be the base entity of the view.
To edit the view, double click on it in your drawing or right-click on it and select Edit.
You compose the view by dragging the desired attributes from the left-hand tree view into the righthand tree view.
The purposes of a RISE view are to:
Combine an information structure into a single list of higher level objects, i.e. flattening out a
structure.
https://www.risetobloome.com/Page_1_S_NodeListing.aspx?item=412
Apply a filtering condition to generate a subset of an entity or another view.
Combinations of the above.
Read more
Interface
RISE supports adding programmable interfaces to an information model. This allows you to rapidly
add and maintain a complete programming interface for any information model. The interfaces result,
when generating code, into web services.
The easiest way to create an interface is to drag the interface symbol from the left-hand, tool box pane
and drop it onto an existing object, i.e. an entity or a view. The interface will then automatically
implement all methods needed to fully and efficiently work with the implemented object. To implement
another object using the same interface right-click the interface and select "Implement..." from the
popup menu and choose the object you want to implement. All methods needed for the new object will
then be automatically added to the interface. Of course, you may add methods manually to an
interface as well as modify or delete the generated methods. Read more
Methods
The easiest way to add methods to your existing interfaces is by dragging them from the left-hand
toolbar and dropping them onto your interfaces.
Entity operation
Methods that operate directly on entities. The operation types are, New, Delete, Get, Set, List, Upload
and Download. The New, Delete, Get, Set and List operations are always available for entity methods.
If the entity contains Blob-fields, Upload and Download operations are also available.
View list
A view method implements a List operation on the selected view.
Composed
A composed method is a sequence of calls to other methods. You orchestrate this sequence using the
method composer.
https://www.risetobloome.com/Page_1_S_NodeListing.aspx?item=412
Custom
A custom method is a method neither implemented nor governed by RISE. When creating a custom
method RISE generates a method stub with the specified arguments and return values. A programmer
must of course provide the actual implementation of the method.
Relations (Common relations)
You relate your entities by dragging the desired relation symbol from the toolbar on the left and
dropping it onto the source entity followed by clicking on the target entity. Read more
1 to 0..1 (One To Zero or One)
Typical use of this relation: The target entity extends the source entity.
1 to 0..n (One To Zero, One or Many)
Typical use of this relation: The source entity has a list of the target entity.
0..1 to 0..n (Zero or One To Zero, One or Many)
Typical use of this relation: The target entity has a reference to the source entity.
More relations (Less common relations)
These relations are not as common as the above relations and are therefore not described in this
article. Click here to read more about these relations.
Text note
You can add text notes to your drawings to document your model. You can document
individual objects by tying the text notes to the objects. To add a text note to your drawing,
drag the text note symbol from the tool box and drop it into your drawing. If you want to tie the
text note to an object, drop the text note symbol onto that object.
If you tie text notes to your objects and generate documentation for that object, or for the
entire model, the text notes will be part of the documentation.
S-ar putea să vă placă și
- Software Engineering Lab FileDocument25 paginiSoftware Engineering Lab FileNeha AgarwalÎncă nu există evaluări
- Software Engineering Lab FileDocument20 paginiSoftware Engineering Lab FileSiddharth BhatiaÎncă nu există evaluări
- Business Objects: Designer Desktop Intelligence (Reporting) Info View/web Intelligence CMCDocument67 paginiBusiness Objects: Designer Desktop Intelligence (Reporting) Info View/web Intelligence CMCsravan001Încă nu există evaluări
- Lab Manual Software EngineeringDocument126 paginiLab Manual Software EngineeringKhawaja Usman AliÎncă nu există evaluări
- Data ContainersDocument1 paginăData Containersjaydata2018Încă nu există evaluări
- Week 1: Familiarization With Rational Rose or Umbrello: 1. BrowserDocument4 paginiWeek 1: Familiarization With Rational Rose or Umbrello: 1. BrowserrkÎncă nu există evaluări
- Package Diagram Is UML Structure Diagram Which Shows Packages and Dependencies Between TheDocument6 paginiPackage Diagram Is UML Structure Diagram Which Shows Packages and Dependencies Between TheRobbie ImperioÎncă nu există evaluări
- SAP IDT (Information Design Tool) : Overview & User InterfaceDocument115 paginiSAP IDT (Information Design Tool) : Overview & User InterfacePreethish Reddy RevaÎncă nu există evaluări
- Deployment DiagramDocument9 paginiDeployment DiagramSonia AroraÎncă nu există evaluări
- Component Diagrams: by V.RAVIKIRAN (10311D2510) & A.KARTHIK (10311D2509)Document18 paginiComponent Diagrams: by V.RAVIKIRAN (10311D2510) & A.KARTHIK (10311D2509)avadhanulakÎncă nu există evaluări
- AutoCAD VBA ProgrammingDocument59 paginiAutoCAD VBA ProgrammingZeljko Ristic100% (2)
- Entity FrameworkDocument154 paginiEntity FrameworkraoÎncă nu există evaluări
- Entity-Relationship DiagramDocument16 paginiEntity-Relationship DiagramANDELA LAHARI 2139465Încă nu există evaluări
- Framework ManagerDocument23 paginiFramework ManagerRam MohanÎncă nu există evaluări
- w4d3 4 StylingDocument13 paginiw4d3 4 Stylingoshna labelÎncă nu există evaluări
- Information Design ToolDocument112 paginiInformation Design ToolRaviteja ChÎncă nu există evaluări
- Lap Trinh Androi 10 0026Document5 paginiLap Trinh Androi 10 0026tanhondÎncă nu există evaluări
- Data Modeling Data DictionaryDocument10 paginiData Modeling Data DictionaryOlivia VariscaÎncă nu există evaluări
- Data Modeling Data DictionaryDocument10 paginiData Modeling Data DictionaryJugiÎncă nu există evaluări
- Developer(s) Microsoft Written in Operating System TypeDocument9 paginiDeveloper(s) Microsoft Written in Operating System TypeShankar1455Încă nu există evaluări
- Integration Tools Component InterfaceDocument19 paginiIntegration Tools Component Interfacesunil9911Încă nu există evaluări
- 8495 Chapter 1 Introduction To Microsoft Visio ForDocument9 pagini8495 Chapter 1 Introduction To Microsoft Visio ForMaksÎncă nu există evaluări
- Design PatternDocument6 paginiDesign PatternAyesha FayyazÎncă nu există evaluări
- RoseDocument2 paginiRoseamythdbestÎncă nu există evaluări
- Assignment 1 WEBDocument13 paginiAssignment 1 WEBJevÎncă nu există evaluări
- Data Modeling Data DictionaryDocument10 paginiData Modeling Data DictionaryBulhan AhmedÎncă nu există evaluări
- Data EnvironmentDocument2 paginiData Environmentanudon080% (1)
- AikmainDocument1 paginăAikmainihsanÎncă nu există evaluări
- Tableau Tutorial - Learn Data Visualization Using TableauDocument19 paginiTableau Tutorial - Learn Data Visualization Using TableauDevi Vara PrasadÎncă nu există evaluări
- UML Collaboration Diagram ExplainedDocument11 paginiUML Collaboration Diagram ExplainedDil NawazÎncă nu există evaluări
- Explore SAP Customizing Implementation Guide � SAP NetWeaver � Gateway � Configuration � Connection SettingsDocument20 paginiExplore SAP Customizing Implementation Guide � SAP NetWeaver � Gateway � Configuration � Connection SettingseswarscribdÎncă nu există evaluări
- Diagramming SoftwareDocument4 paginiDiagramming SoftwareSuraj ParhadÎncă nu există evaluări
- Requirements Modeling TechniquesDocument79 paginiRequirements Modeling TechniquesAakarshak nandwaniÎncă nu există evaluări
- What Is Entity FrameworkDocument48 paginiWhat Is Entity Frameworkkarl sladeÎncă nu există evaluări
- Software Engg FileDocument39 paginiSoftware Engg Filemanpreet kaurÎncă nu există evaluări
- Object Oriented Sytem DesignDocument55 paginiObject Oriented Sytem DesignaswagadaÎncă nu există evaluări
- Ict Reviewer Grade 11 StemDocument5 paginiIct Reviewer Grade 11 StemPrincess AquiñoÎncă nu există evaluări
- Create Your First PowerPivot Workbook TutorialDocument20 paginiCreate Your First PowerPivot Workbook Tutorialfrancis07Încă nu există evaluări
- Siebel Architecture (Basic Concepts)Document21 paginiSiebel Architecture (Basic Concepts)thisisjoÎncă nu există evaluări
- Oose PracticlesDocument16 paginiOose PracticlesGarima MehraÎncă nu există evaluări
- RevitDocument46 paginiRevitJared Cuento TransfiguracionÎncă nu există evaluări
- Setting Up The Enterprise Project Structure: in This ChapterDocument30 paginiSetting Up The Enterprise Project Structure: in This Chaptertaynguyen2010Încă nu există evaluări
- PHP ModelsDocument12 paginiPHP ModelsAyah PalÎncă nu există evaluări
- Language SpecificationDocument17 paginiLanguage SpecificationSowmi DaaluÎncă nu există evaluări
- Group 5Document9 paginiGroup 5Lovemore kabbyÎncă nu există evaluări
- Research Papers On Sequence DiagramDocument4 paginiResearch Papers On Sequence Diagrameghkq0wf100% (1)
- StressCheck COM Training GSGDocument14 paginiStressCheck COM Training GSGFelipe CardosoÎncă nu există evaluări
- Design Pattern 4 ASPDocument15 paginiDesign Pattern 4 ASPapi-3711013100% (1)
- Getting Started With Entity Framework 4Document21 paginiGetting Started With Entity Framework 4Adv Sunil JoshiÎncă nu există evaluări
- Collaboration DiagramDocument14 paginiCollaboration DiagramYamini MuralidharenÎncă nu există evaluări
- Build RESTful APIs with OData Best PracticesDocument13 paginiBuild RESTful APIs with OData Best Practicesamaya100100Încă nu există evaluări
- Functional Decomposition Top-Down DevelopmentDocument19 paginiFunctional Decomposition Top-Down DevelopmentGeraldwerreÎncă nu există evaluări
- Database Design With UML and SQLDocument76 paginiDatabase Design With UML and SQLRomi Dellarose100% (1)
- Top 100 Tableau Interview Questions and Answers (2021)Document18 paginiTop 100 Tableau Interview Questions and Answers (2021)Snehal Savarn100% (1)
- E03 ReferenceDataModel TryMeDocument30 paginiE03 ReferenceDataModel TryMeVigneshwaran JÎncă nu există evaluări
- Sa Practical10Document5 paginiSa Practical10Swapnil KapseÎncă nu există evaluări
- Visual Basic Programming:How To Develop Information System Using Visual Basic 2010, A Step By Step Guide For BeginnersDe la EverandVisual Basic Programming:How To Develop Information System Using Visual Basic 2010, A Step By Step Guide For BeginnersEvaluare: 3.5 din 5 stele3.5/5 (2)
- Mastering JavaScript: The Complete Guide to JavaScript MasteryDe la EverandMastering JavaScript: The Complete Guide to JavaScript MasteryEvaluare: 5 din 5 stele5/5 (1)
- Concordance v10 User GuideDocument267 paginiConcordance v10 User GuideAlexander KeepÎncă nu există evaluări
- Vmware Airwatch SEGV2 - DocDocument32 paginiVmware Airwatch SEGV2 - DocdanielÎncă nu există evaluări
- Emr - Na c01391515 6Document162 paginiEmr - Na c01391515 6Rodrigo LozanoÎncă nu există evaluări
- Universal Scrambler by using Verilog HDLDocument3 paginiUniversal Scrambler by using Verilog HDLsmitianraj2005Încă nu există evaluări
- Package Import Import Import Import Import Import Import Import Import Import Import Import Import Import Import Import ImportDocument5 paginiPackage Import Import Import Import Import Import Import Import Import Import Import Import Import Import Import Import ImportTayoub WalidÎncă nu există evaluări
- Install and configure SnowSQLDocument9 paginiInstall and configure SnowSQLsrikanth NampalliÎncă nu există evaluări
- InfoPLC Net AC500 SD Rev 3 2Document46 paginiInfoPLC Net AC500 SD Rev 3 2wilker_alves488Încă nu există evaluări
- Cisco MDS 9000 Family NX-OS Fabric Configuration GuideDocument278 paginiCisco MDS 9000 Family NX-OS Fabric Configuration Guidenanganam5491Încă nu există evaluări
- Setup a secure email server with Postfix, Dovecot and MySQLDocument26 paginiSetup a secure email server with Postfix, Dovecot and MySQLdanxl007Încă nu există evaluări
- Computer Organization Architecture and Assembly Language File/8085 FileDocument32 paginiComputer Organization Architecture and Assembly Language File/8085 FileGarimaÎncă nu există evaluări
- What Is Arinc 818 PDFDocument5 paginiWhat Is Arinc 818 PDFKamal IlamÎncă nu există evaluări
- Distributed Sys 7Document54 paginiDistributed Sys 7João Paulo CostaÎncă nu există evaluări
- StringsDocument22 paginiStringsNishant AroraÎncă nu există evaluări
- HP Vertica 7.1.x ErrorMessagesDocument141 paginiHP Vertica 7.1.x ErrorMessagesRahul VishwakarmaÎncă nu există evaluări
- Alliance Storage Technologies, Inc. User Manual: Plasmon® Brand Archive Appliance and G Enterprise LibrariesDocument134 paginiAlliance Storage Technologies, Inc. User Manual: Plasmon® Brand Archive Appliance and G Enterprise LibrariesPetre IancuÎncă nu există evaluări
- Wise software installation logDocument8 paginiWise software installation logokornelÎncă nu există evaluări
- 6.1 38-06 Model Driven Programmability - YANG, NETCONF, RESTCONF and GRPCDocument13 pagini6.1 38-06 Model Driven Programmability - YANG, NETCONF, RESTCONF and GRPCDomenico Antonio GullottaÎncă nu există evaluări
- Microsoft Integration With Azure Logic AppsDocument12 paginiMicrosoft Integration With Azure Logic AppsiiiseeuuuÎncă nu există evaluări
- Data Warehousing Course Provides Total Organizational ViewDocument9 paginiData Warehousing Course Provides Total Organizational ViewusmanÎncă nu există evaluări
- Module2 - 8051 Instruction Set - UpdatedDocument32 paginiModule2 - 8051 Instruction Set - UpdatedPraveen G MÎncă nu există evaluări
- Query Optimization Techniques for Cost Estimation and Plan SelectionDocument24 paginiQuery Optimization Techniques for Cost Estimation and Plan SelectionMayank KukretiÎncă nu există evaluări
- Administering Oracle Data SafeDocument162 paginiAdministering Oracle Data SafeAbhiÎncă nu există evaluări
- Unit 5 ScannerDocument14 paginiUnit 5 ScannerHuy Đỗ QuangÎncă nu există evaluări
- Digital Image CompressionDocument19 paginiDigital Image CompressionRitu PareekÎncă nu există evaluări
- Oracle Database Backup and Recovery Users GuideDocument930 paginiOracle Database Backup and Recovery Users Guideraiizii2Încă nu există evaluări
- Code CoverageDocument1 paginăCode Coverageanan_tvtvÎncă nu există evaluări
- Bot InsightsDocument1 paginăBot InsightsAlikyareddy SÎncă nu există evaluări
- BSE Universal Interface Adds Serial, Parallel Ports and ROM DriveDocument4 paginiBSE Universal Interface Adds Serial, Parallel Ports and ROM DrivepuppetmarkÎncă nu există evaluări
- Introduction to ICT Networking ApplicationsDocument29 paginiIntroduction to ICT Networking ApplicationsHaidarÎncă nu există evaluări
- MplayerDocument158 paginiMplayerPauloÎncă nu există evaluări