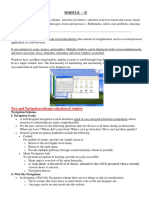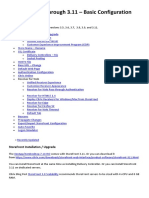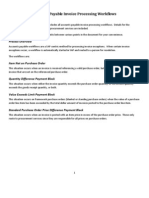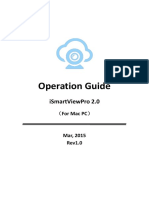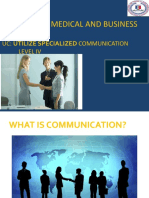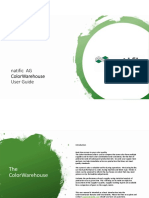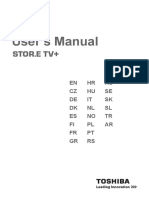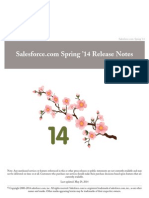Documente Academic
Documente Profesional
Documente Cultură
Merlin Handbook
Încărcat de
Madailda De LimaDrepturi de autor
Formate disponibile
Partajați acest document
Partajați sau inserați document
Vi se pare util acest document?
Este necorespunzător acest conținut?
Raportați acest documentDrepturi de autor:
Formate disponibile
Merlin Handbook
Încărcat de
Madailda De LimaDrepturi de autor:
Formate disponibile
Merlin
12/17/09 12:52 PM
Merlin
Documentation of Version 2.7
Generated automatically from the Apple Help for Merlin.
file:///Merlin/English.lproj/HTML-Help/completeHandbook.html
Page 1 of 107
Merlin
12/17/09 12:52 PM
Contents
1 Welcome
2 Concepts
3 General
3.1
3.2
3.3
3.4
The Main Window
The Tool bar
The Function Bars
Modifying the Sections
4 Projects
4.1
4.2
4.3
4.4
4.5
Project Templates
Project Calendar
Combining Projects
Limiting Date Ranges
Workspaces
5 Project Settings
5.1
5.2
5.3
General
Value Lists
Work Breakdown Structure (WBS)
6 Activities
6.1
6.2
6.3
6.4
6.5
6.6
6.7
6.8
6.9
Inserting New Activities
Indenting/Outdenting Activities
Collapsing and Expanding Activities
Linking Activities
Positioning Activities
Conflicts and Warnings
Actual Values
Budgets
Costs
7 Resources & Assignments
7.1
7.2
7.3
7.4
7.5
7.6
Working with Resources
Working with Assignments
The Utilization View
Resource Leveling
Resource Groups
Users
8 Elements
8.1
8.2
8.3
8.4
8.5
8.6
8.7
General
Checklist
File
Event
Information
Issue
Risk
9 View Options
9.1
9.2
9.3
9.4
General Column Settings
Settings for the Gantt Chart
Settings for the Netplan
Settings for the Styles
10 Global Functions
10.1
10.2
10.3
10.4
10.5
10.6
Importing Files
Exporting Files
Publish
The Library
User Info Fields
The Search
file:///Merlin/English.lproj/HTML-Help/completeHandbook.html
Page 2 of 107
Merlin
12/17/09 12:52 PM
10.7
10.8
Printing
Reports
11 Preferences
11.1
11.2
11.3
11.4
11.5
General
Priorities
Licenses
Updates
Library
12 Fields and Columns
12.1
12.2
12.3
Activities
Elements
Resources
13 The Menus
13.1
13.2
13.3
13.4
13.5
13.6
File
Edit
Insert
View
Window
Help
14 Appendix
14.1
14.2
14.3
14.4
14.5
14.6
14.7
14.8
14.9
Paths for Merlin files
AppleScript
Visual Dictionary
Keyboard Shortcuts
Keyboard Shortcuts in the Web Browser
Differences between Merlin Web and Merlin app
Additional Information on the Web
Acknowledgments
Merlin License
file:///Merlin/English.lproj/HTML-Help/completeHandbook.html
Page 3 of 107
Merlin
12/17/09 12:52 PM
Welcome to Merlin
Welcome to Merlin! We are delighted to welcome you to the project managers
roundtable. This reference should assist our users in finding their way around
Merlin. This document was not intended to be read from beginning to end
(although, this is also possible). Moreover, you will find specific information within
each chapter focusing on the relevant topic.
You will find several cross-references in this document that we hope will support
you in gathering information throughout your project planning.
We would also like to recommend our website for more information focusing on
Merlin. You will find this at http://www.projectwizards.net/en.
file:///Merlin/English.lproj/HTML-Help/completeHandbook.html
Page 4 of 107
Merlin
12/17/09 12:52 PM
Basic Concepts
Drag & Drop
One of the most important Mac OS X concepts is Drag & Drop. Merlin uses the
Drag & Drop concept for many of its operations. To open or import files you can
drag them from the Finder onto the Merlin application icon.
Here is an overview of just a few ways you can use the Drag & Drop functionality
in Merlin:
Importing files
Expanding on existing projects
Working with the Library
Exporting entire or parts of specific projects
Grouping activities
Sorting activities
Attaching Elements
and much more
Top-Down and Bottom-Up
Another very special feature of Merlin is its versatility. With Merlin you can choose
different directions in planning your projects. You can plan your projects from top
to bottom (starting from the project down to the individual activities) or you can
plan them from the bottom up (from the activities to the project). This process
applies to the following sections
Activities
Assignments
Budgets
Elements
From the first "project vision" through the last "post-mortem meeting," Merlin offers
you practical methods of attaching several types of information to a specific activity,
a phase or to the entire project. It is analogous to using e-mail. Following the same
principal, Merlin attaches Elements to an activity or to other information in your
project. The attached Elements are always available to you whenever required. The
following Elements have been integrated:
Checklists
Events
FIles
Information
Issues
Risks
Expandability
Merlin can be extended in several ways. Any project can be saved as a template,
and the Library can be built into a valuable component for your documents. It is
also possible to create you own reports.
file:///Merlin/English.lproj/HTML-Help/completeHandbook.html
Page 5 of 107
Merlin
12/17/09 12:52 PM
Overview
The Main Window
Merlins interface provides you with a main window, which displays all the tools
and information you usually use. The main window is divided into four areas
offering a large variety of information regarding the project outline, elements,
resources and inspector.
Menus
In the menus you will find all the commands that can be used in Merlin. A
keyboard shortcut exists for almost all the menu functions.
The View Selector
Four different views have been integrated into Merlin. Clicking on the desired view
will bring that view into focus.
The Main Area
Depending on the view you have selected, the main area offers you different details
and information about your project. You can view and in certain cases modify the
main outline of your project, adding activities, groups and milestones. Furthermore,
this area also allows you to work interactively with the Gantt chart, Netplan and
resource utilization.
The Element Area
The Elements Area provides a collection point for all the information that is gathered
prior to, during and after a project completion. With Merlins Element concept we
have implemented a new type of functionality for project management software.
Elements will provide you with a powerful and organized structure to store and
document events, risks, checklists throughout your project. The Elements area is
always situated below the main area and can be accessed using the F2 key.
The Inspector
The Inspector displays detailed information of the selected object. You can enter
required information in the Inspector and obtain valuable data for your project.
Right clicking on an empty gray area in the Inspector will display a context menu, in
which you can switch between small and large inspector controls. You will also find
the setting for this option in the Preferences.
The Additional Area
This area provides you with two different types of contents. A list of resources or
grops that can be assigned to activiies. In addition, you can add your Address Book
resources to Merlin by dragging and dropping the resources into this dialog.
file:///Merlin/English.lproj/HTML-Help/completeHandbook.html
Page 6 of 107
Merlin
12/17/09 12:52 PM
The second type of content displayed in this area is project conflicts. When a
conflict is selected from this list, Merlin highlights the corresponding activity in the
main view.
Adjust the column separator for additional space for the activities or the described
conflicts/warnings
The Toolbar
Merlin's toolbar is global to the entire application. You can edit the tool bar icons
by right-clicking anywhere on the tool bar itself and choosing "Customize
Toolbar...". In addition to the view selector buttons, Merlin's tool bar has additional
buttons described below:
This is the Project Settings icon. It can also be accessed using the Main Menu
at "File - Project Settings".
This is the Library icon. Pressing it will show the Library. It can also be
accessed using the Main Menu at "Window - Library."
This tool bar button will show/hide the Element section. Alternatively, the
Element section can be accessed over the menu "Window - Show Elements."
This tool bar button is used to show/hide the inspector. The corresponding
menu command for this is "Window - Show/Hide Info Area".
This tool bar button is used to toggle Merlin's publishing mode on or off.
The corresponding menu command for this is "File - Publish".
The Feature Bars for the Views
Each view has an additional toolbar - the so-called feature bar. On this bar you will
find the functions that are important for that specific view. Each feature bar is
developed according to the same design. On the left side you will find the title of
the view with its icon; On the right side, the functions used for this view. Unlike
the main toolbar, it is not possible to modify these feature bars
The Activity Feature Bar
Plus: A single click on the plus button creates a new activity directly below the
selected activity on the same level. Pressing and holding will display a menu of
other types of activities that can be inserts.
Outdent: The selected activity will be pushed one level further to the left.
Indent: The selected activity will be pushed one level further to the right.
Limiting the Date Range: displays the Visible Date Range Dialogue helping the
user to limit the view of the project to a specific start and end date.
Search Field: The search field allows you to search through the selected view.
You will find more information in search.
Gear Menu: Clicking this button will display the context menu for the selected
activity.
file:///Merlin/English.lproj/HTML-Help/completeHandbook.html
Page 7 of 107
Merlin
12/17/09 12:52 PM
The Net Plan Feature Bar
Plus: A single click on the plus button creates a new activity directly below the
selected activity on the same level. If you keep the mouse button pressed on this
symbol, the context menu "insert" will be displayed.
Search Field: The search field allows you to search through the selected view.
You will find more information in search.
Gear Menu: Clicking and holding the mouse button on this symbol will display
the context menu for the selected activity.
The Resource Feature Bar
Plus: A single click on the button creates a new resource.
Resource Group: Press this button to show or hide the resource group list.
Search Field: The search field allows you to search through the selected view.
You will find more information in search.
Gear Menu: Clicking and holding the mouse button on this symbol will display
the context menu for the selected activity.
The Resource Group Feature Bar
Plus: A single click creates a new Resource Group
The Utilization Feature Bar
Increasing/Decreasing: Increases or decreases the selected rows. By doing this,
the utilization is displayed accordingly as either small boxes or as a histogram.
Limiting the Date Range: Limiting the date range displayed in the view helps
keep an overview of larger projects.
Search Field: The search field allows you to search through the selected view.
You will find more information in search.
Gear Menu: Clicking and holding the mouse button on this symbol will display
the context menu for the selected activity.
The Element Feature Bar
Toolbar title: A single click displays the types of elements the list can be filtered
on.
Plus: A single click on the button displays the Element dialogue box. If you keep
the mouse button pressed on this symbol, the context menu listing all the Elements
will be displayed. If the toolbar had a filter in effect, pressing the plus button creates
the filtered type jmmediately.
Search Field: The search field allows you to search through the selected view.
You will find more information in search.
Gear Menu: Clicking and holding the mouse button on this symbol will display
the context menu for the selected activity.
Adjusting Sections
The dimensions of each section in Merlin can be modified using the gray separators
between each section. For example, if you would like to increase the height of the
additional area section, simply grab the separator with your mouse and slide it
upwards.
Furthermore the vertical separator in the Inspector can be used to modify the
section between the field description and the data fields.
file:///Merlin/English.lproj/HTML-Help/completeHandbook.html
Page 8 of 107
Merlin
12/17/09 12:52 PM
In addition, you can show/hide the Gantt chart in the Activities, and Utilization
views by sliding the Gantt resizer button found on the bottom edge.
file:///Merlin/English.lproj/HTML-Help/completeHandbook.html
Page 9 of 107
Merlin
12/17/09 12:52 PM
Project Templates
Merlin is a document based application where data is saved in individual files. Like
most other document-based applications, Merlin files can be based on pre-defined
templates or saved as templates.
How to create a new project based on a template
1. Select "File - New Project".
2. Select the template you wish to use.
3. Press the "Next" button to further customize the template or "Create" to create the file and start populating
it.
4. If you chose "Next", you can choose the type of project, currency symbol, project start date, etc. Several
customization options are grouped under tabs.
5. Select "Create" to start using your newly customized project file.
It is also possible to save any project file as a template. User created templates are
listed among the bundled templates
How to create your own template
1. Select "File - Save as Template"
2. Merlin defaults to "~/Library/Application Support/Merlin/Project Templates". You are free to save them
anywhere else, in case you want to provide this file to someone else, but if you do, Merlin will not offer
this template when creating a new project.
3. Your template is now listed when you create a new project.
If you want to edit your template, open it using "File - Open" menu entry and navigate to the location of the
template. Default location is "~/Library/Application Support/Merlin/Project Templates"
file:///Merlin/English.lproj/HTML-Help/completeHandbook.html
Page 10 of 107
Merlin
12/17/09 12:52 PM
Project Calendar
Merlin provides a user friendly interface to modifying the project calendar. Initially,
the project calendar was found in the project settings but that has been changed
since.
Project calendar is now accessed as a tab in the inspector when the project row is
selected in the outline portion of the Activities View.
How to modify the project calendar
You can change the project calendar to accommodate for project wide events such as national holidays.
1. Select the project row in the outline portion of the Activity View.
2. Click on the calendar tab in the inspector
3. Under the "Regular" tab, do any changes to the working hours. The changes on the working hours of a
specific day will affect the working hours for this day throught the weeks, so they are recurring in nature.
4. If you wish to mark off type events such as national holidays or fixed company closing dates, use the
"Exceptions" tab to enter these dates.
5. Click the "+" to add an entry to the exceptions list.
If you wish to re-use your project calendar in other projects, you can export/import calendars by clicking on the
gear icon
Note: If you already have the exceptions on an iCal calendar, there is no need for you to enter them manually in
Merlin. You can simply use the gear icon and import the iCal file into the selected Merlin calendar.
file:///Merlin/English.lproj/HTML-Help/completeHandbook.html
Page 11 of 107
Merlin
12/17/09 12:52 PM
Combining Projects
If you wish to observer multiple project files in one Gantt chart, you need to
combine your projects into one, Master, file. You can combine your project files
using drag & drop or Merlin menus.
Why should I combine projects?
Here are some scenarios that might benefit from combining projects:
Master and Sub-Projects: Often extremely long or large projects are divided
into different sub-projects, which are, supervised by several project
managers. These sub-projects can be consolidated in one master project.
Multiple Projects Overview: In many firms or project organizations a certain
number of projects is always in progress. To keep an overview of the big
picture, individual projects (even if only temporarily) can be combined
together.
How to combine projects:
1. Locate the projects you would like to combine.
2. Drag all of the desired projects onto the Merlin application icon
3. Determine if you wish to open the files individually or combine them
You can also accomplish the same using the "File - Combine Projects" menu.
Things to know about combined files
Combined files considerations
Although projects are combined into one master file, the following issues need to be
kept in mind.
Changes to each file will be saved back to the individual file
Each project has it own calendar, settings, resources and resources calendars
You can't created dependencies that cross projects
If resources are used across multiple combined projects, you will see
multiple instances of the same resource in the Resources View. This is
expected behaviour
How to save a "Master" file
If you wish to combine the projects into one master file that you can reuse, you need to save the master file. Here
is how to do it.
1. Combine your projects as described above
2. Choose "File - Save As"
3. Select the location and name of the master file
Remember that the master file is a conduit to the other project files. Even after saving the master file, changes to
the combined files will be saved back to there respective files.
Note: We recommend you focus on using the "Utilization" view as it lists all the
resources and their assignments. The following columns might be useful to show.
Planned work
Planned work costs
Expected work
Expected work costs
Actual work
Actual work costs
file:///Merlin/English.lproj/HTML-Help/completeHandbook.html
Page 12 of 107
Merlin
12/17/09 12:52 PM
Limiting Date Range
To limit the time span of a Gantt chart display, use the limiting date range feature.
How to limit the date range
1.
2.
3.
4.
5.
Choose "View - Limit Date Range" or click on the
button.
The Limit Date Range dialogue will appear.
Select the "A range of the project" radio button.
Define the "From" and "To" dates
You can also enable any one of the following options
Hide rows not in range: This options hides all the expected bars in the Gantt that are out of the
selected range. Be aware of leaving this mode active when sharing the file with other users as it
might mislead them.
Hide planned values: To complement the above option, you can also hide the planned values (grey
bars).
Consider Gantt labels when hiding: Enabling this will increase the Gantt display range to the left
side of the Gantt to accommodate for displaying text information to the left side of the bars.
Note: The "Limit Date Range" button indicates whether a date range limit is in effect or not. Here is how:
Indicates that there is not data range limit
Indicates that there is a date range limit in effect.
How to remove the date range limit
1. Choose "View - Limit Date Range" or click on the
2. Select "The complete project"
3. Click on OK
file:///Merlin/English.lproj/HTML-Help/completeHandbook.html
button to show the dialogue box
Page 13 of 107
Merlin
12/17/09 12:52 PM
Workspaces
Like most users, you might want to customize the look and feel of Merlin. You
might want specific colors for your Gantt chart, specific columns in your outline,
etc. It would be very inefficient if you have to change all these parameters every
time you open a new Merlin file. To help you preserve these settings, you can use
Merlin Workspaces as a way of preserving and activating a specific set of changes.
You can adjust your Merlin environment as you wish and save these settings in a
workspace so they are always available to you when you need them. You can save
multiple workspaces and invoke the one you want. This is very useful when wanting
to present your project file but don't want to show more information than needed.
You can create a simple workspace that has only the necessary columns for your
stakeholders.
Merlin offers you three different types of workspaces with which to work.
Built-in: Workspaces that comes with Merlin build in. They can't be modified
For all projects: Workspaces created by the end user. They can be used across
multiple projects
For current project: Workspaces created by the end user but can only be used
within the project file they were saved in
How to activate a specific Workspace
1. Select "Window - Workspaces"
2. Select the workspace you wish to activate
You can also activate a workspace from the workspace editing dialogue.
Select the workspace and press the "Activate" button
How to save a Workspace
1. Save your workspace using "Window - Save Workspaces "
2. Enter the name of the workspace and choose its type
file:///Merlin/English.lproj/HTML-Help/completeHandbook.html
Page 14 of 107
Merlin
12/17/09 12:52 PM
Within a view it is possible to save different parts in the Workspaces. You can expand any section and control
every aspect of the workspace you wish to retain.
How to designate a specific Workspace as default
You can select a single Workspace as the default one so when you open a new or pre-existing Merlin project file,
it defaults to that workspace.
1. Select "Window - Edit Workspaces "
2. Select the desired workspace
3. Press the "Make Default" button to designate the selected workspace as a default workspace
How to delete a specific Workspace
1. Select "Window - Edit Workspaces "
2. Select the desired workspace then pressing the "Delete" button.
file:///Merlin/English.lproj/HTML-Help/completeHandbook.html
Page 15 of 107
Merlin
file:///Merlin/English.lproj/HTML-Help/completeHandbook.html
12/17/09 12:52 PM
Page 16 of 107
Merlin
12/17/09 12:52 PM
Project Settings
Here you can make changes that are specific to the project you are working on.
These settings take effect when the project file is opened by Merlin.
You will find the basic settings for your project under the General tab
Financial
All basic financial data is entered here:
The currency symbol represents the project currency. A currency conversion
does not take place.
Default Work and Overtime Rate: The default rates for regular and overtime
rate are always used whenever resources with no specific rate is assigned.
Work Units
Define the length of the work day, week and month, taking the possible number of
work hours into account.
Default Work: You can define the default work for newly created tasks here.
Cal. Durations Unit: You can allow Merlin to choose the right Calendar
Duration time unit or force it to use a specific time unit through out the entire
project. Manually entered values will retain the units they were entered in.
Date Presets
The status date can be used to view the status of the project on this specified date.
Dynamic Shifting Enable this option if you wish Merlin to start newly created
tasks on the project status date, which defaults to the system's current date. This
option also moves all the tasks that haven't started to the project status date
depending whether you want to shift expected values or expected and planned
values. This feature is ideal for Agile Project Management.
Status Date: Choose the date you want Merlin to use as the status date. By
default, Merlin uses the current date as the status date.
First day of the week: Choose which day marks the start of a working week.
file:///Merlin/English.lproj/HTML-Help/completeHandbook.html
Page 17 of 107
Merlin
First day of the week: Choose which day marks the start of a working week.
12/17/09 12:52 PM
Value Lists
All the contents of the Elements pop-up lists are available in the value lists.
The following lists are available:
1.
2.
3.
4.
5.
6.
Cost
File
Information
Issue
Resource
Risk
How do you insert new values in a list:
1.
2.
3.
4.
Select the relevant list from the For: pop-up menu.
Click the section of the list where you would like to insert a new entry.
Click on the button "Add" to insert the new entry.
Drag the new entry upwards or downwards to change its order.
How do you delete a value from a list:
1. Select the relevant list from the For: pop-up menu.
2. Select the entry you would like to delete.
3. Press the delete or the backspace key.
Misc
This is a collection of project settings that don't belong to any other category.
file:///Merlin/English.lproj/HTML-Help/completeHandbook.html
Page 18 of 107
Merlin
12/17/09 12:52 PM
Resources:
Resources share their work: Determines Merlin's behavior when adding more
than one assignment to a specific activity. When disabled, resources will double up.
This will cause a warning by Merlin, which indicates the amount of work the
resources have is more than the activity work they are assigned to. When enabled,
the resources share the activity work split evenly between them.
Security:
Hide from anonymous users: When enabled, other clients remotely opening
files on this system will not see this file on the list shared projects Merlin is serving.
This is useful if you wish to share the project over the network, but want it to get
displayed for authenticated users only.
Project Image:
You can drag and drop any image into this location. This image will be used in
reports. PNG format is preferred.
How to access Project Settings for Combined Projects
When you call up the project settings for combined projects you will notice a small triangle in the title row of the
Project Settings window:
When the title of such a project is clicked, all contained projects are displayed in a menu. To access the settings
for a project contained in the combined project, select the desired project in the menu.
This way it is possible to manage individual project settings even for linked/combined projects.
file:///Merlin/English.lproj/HTML-Help/completeHandbook.html
Page 19 of 107
Merlin
12/17/09 12:52 PM
WBS
WBS or "Work Breakdown Structure" describes the global structural layout of a
project. In comparison to a graphical display of the project structure (which can be
imported into Merlin, e.g. from a mind map), Merlin is responsible only for the
structured display in the outline.
In the "File" menu you can access the "WBS Code Settings." Merlin will display a
dialogue form in which you can define the structure of the WBS.
Prefix - Here you can enter a global prefix, which is used for the WBS code.
Level - The levels are numbered consecutively and define the outline level of the
structure.
Sequence - Here you can select the form of the outline. The following forms are
available:
Numbers (this is also the default when nothing is defined)
Lowercase letters
Uppercase letters
Lowercase roman numerals
Uppercase roman numerals
Numbers - spelled out
Example - In this section you can view an example of how the WBS code will be
displayed.
In the Activity view and the Utilization view it is possible to activate the relevant
column in the outline. In the Netplan view the WBS code can be activated to be
displayed in a section of the Netplan boxes.
Further Information
You can find further information regarding the WBS in Wikipedia.
file:///Merlin/English.lproj/HTML-Help/completeHandbook.html
Page 20 of 107
Merlin
12/17/09 12:52 PM
Activities
Activities are the main building blocks of projects. It is what most project managers
think of when they visualize a project. Merlin uses the "Activities" view to list all the
tasks related to a project.
Merlin has many types of activities you can enter:
Activity: A new activity is inserted below the highlighted activity. This
activity is inserted on the same level of hierarchy as the one above it.
Sub-Activity: The selected activity becomes a Group Activity and a new subactivity is created.
Successor Activity: A new activity is created below the selected activity. The
new activity has a dependency on the selected activity making it a successor.
Predecessor Activity: A new activity is created above the selected activity.
The new activity is linked to the selected activity making it a predecessor.
Aunt Activity: A new activity in created on the same level as the selected
Activity's Group Activity.
How to insert new activities
Select the appropriate activity type you see listed under the "Insert" menu. Use this menu to explore the types of
activities Merlin allows you to enter.
You can use Context Menu by right clicking the mouse ( Left-Click) on the selected task
file:///Merlin/English.lproj/HTML-Help/completeHandbook.html
Page 21 of 107
Merlin
12/17/09 12:52 PM
You can use Context Menu by right clicking the mouse ( Left-Click) on the selected task
You can also use the Library to add individual activities as well as activity groups into the project per drag &
drop. Find out more here.
Button: When you click on the Plus button
a new activity is created. If you click and hold, the context
menu will be displayed offering you several types of activities you can add.
Tips and Tricks
If you prefer to keep your fingers on the keyboard than use the mouse, you can use
"Enter" to edit the activities name and "Tab" to jump to the next column. This will
allow you to easily edit your tasks information without needing to resort to the
mouse often.
Which time units does Merlin recognize?
When entering time units, you don't need to spell out the time unit. You can use
the first one or two letters of the unit and Merlin will recognize it according to the
list below.
se OR sec = Seconds
min OR mi = Minutes
h OR ho = Hours
d OR da = Days
w OR we = Weeks
file:///Merlin/English.lproj/HTML-Help/completeHandbook.html
Page 22 of 107
Merlin
12/17/09 12:52 PM
w OR we = Weeks
m OR mo = Months
y = Years
file:///Merlin/English.lproj/HTML-Help/completeHandbook.html
Page 23 of 107
Merlin
12/17/09 12:52 PM
Manipulating Activities
How to Indent or Outdent activities
Using Indent and Outdent, you can structure your outline in whatever hierarchy you wish.
1. To indent an activity in the outline, highlight the relevant activity and select "Edit - Indent", press the
button, or use the "" short cut.
2. To outdent an activity in the outline, highlight the relevant activity and select "Edit - Outdent", press
button, or use the "" short cut.
If one of these options is not available, it is because it is not possible due to structure restrictions.
How to move tasks around
You can move your tasks around the outline hierarchy using drag & drop. It important to note that you have to
have the "#" column (manual sorting) selected.
1. Select the task you want to want to move
2. Click and drag the task around the outline
3. release the mouse button to move the task to the desired location indicated by the dark outline lines.
How to expand or collapse all activities
Larger files are harder to view all at once. To help, Merlin has several hot keys to easily collapse or expand
outlines.
1. Expand All: This option expands the entire project, displaying the complete project structure. Select "Edit Expand All" or use "" short cut.
2. Collapse All: To collapse the project to the first level select "Edit - Collapse All" or use "" short cut.
If you wish to see all the assignments, use "Edit - Show All Assignments" menu option or "" short cut. To
hide all the assignments use "Edit - Hide All Assignments" or "" short cut.
How to show a specific level of the outline (hierarchy)
If you would like to view the project up to a specific outline level, select "Edit - Show Outline" and then choose
the relevant level in the sub-menu.
file:///Merlin/English.lproj/HTML-Help/completeHandbook.html
Page 24 of 107
Merlin
12/17/09 12:52 PM
You can also use "1...9" short cut.
Linking Activities
You can link activities using dependencies to express the flow of your activities
through out your project. Merlin supports the following types of dependencies:
Finish to Start: The initiation of the successor activity (2) depends upon the
completion of the predecessor activity (1).
This is the most popular type of dependency used.
Start to Start: The initiation of the successor activity (2) depends upon the
initiation of the predecessor activity (1).
Finish to Finish: The completion of the successor activity (2) depends upon
the completion of the predecessor activity (1).
Start to Finish: The completion of the successor activity (2) depends upon the
initiation of the predecessor activity (1).
This type of dependency is seldomly used.
You can link activities in Merlin using:
The mouse
Draging & Dropping in the Inspector
Input in the outline
How to link two activities using the mouse
1. Hover over the relevant activity and press the key.
2. Press the mouse button and drag a line to the successor activity you wish to link to.<
file:///Merlin/English.lproj/HTML-Help/completeHandbook.html
Page 25 of 107
Merlin
12/17/09 12:52 PM
The link will be a dependency of type Finish to start.
3. You can do the same if you are working in the Gantt chart. Hover over the end you wish to link from and
press then click and drag the link to the start or finish of the target (successor) activity
You can create all types of dependencies with this method.
How to link two activities using dragging & dropping
1. Select the relevant activity, with which you would like to link with.
2. Click on the links tab in the Inspector
3.
4. Drag the activity to successor or the predecessor tables in the inspector
How to link two activities in the outline
1.
2.
3.
4.
Select the successor activity.
Double click the column "# Predecessor" in the relevant field.
In this field enter the activity number as displayed in the "#" column.
Press the enter key and your activities should now be linked.
If you are a MS Project user, this is probably your most familiar linking method.
How to sort activities
You can sort your activities automatically or manually.
1. To sort your tasks automatically, simply select the column you wish to sort on. Clicking on the column
header again will toggle the sort order (Ascending or Descending).
2. To sort your tasks manually, ensure that your "#" column is selected then click and drag on the tasks title in
the outline section to move your tasks around.
Conflicts and Warnings
Warnings
Warnings indicate that a specified value has been exceeded. A warning does not
necessarily mean that your project plan contains an error. it can certainly be
file:///Merlin/English.lproj/HTML-Help/completeHandbook.html
Page 26 of 107
Merlin
12/17/09 12:52 PM
intended. For example, an activity starts or ends in a work-free period.
It is possible to deactivate the warnings in the Activities View Options.
Possible warnings are:
Activity starts at a non-working time
Activity ends at a non-working time
Planned work exceeds the given value
Expected work exceeds the given value
Planned duration exceeds the given value
Expected duration exceeds the given value
Budget sum exceeds approved budget
Conflicts
A conflict indicates a problem in the project planning. As a rule, conflicts always
occur when you have entered a start or end value that cannot be executed by
Merlin in the planning.
Possible conflicts are:
Activity starts before the given date.
Activity starts after the given date.
Activity ends before the given date.
Activity starts before the given date.
Relationship order is violated.
How Do You Resolve A Conflict?
Merlin doesn't support solving warning and conflicts automatically because no algorithm exists that can
automatically solve planning conflicts. There can be several reasons for a conflict. Instead, we would like to offer
a few tips for locating the source of a conflict:
A linked activity pushes an activity beyond a given planned date.
A time limit has not been adhered to. (the sum of the sub-tasks is greater that what the task was given)
A fixed activity cannot be completed on the planned date. In this case the link will show the conflict.
Furthermore, it should always be the responsibility of the project manager to modify the data in a project. After
all, there must have been a reason, why an activity (currently showing the conflict) was planned on a specific
date.
file:///Merlin/English.lproj/HTML-Help/completeHandbook.html
Page 27 of 107
Merlin
12/17/09 12:52 PM
Actual Values
Merlin provides very comprehensive support of entering actual values. Actuals for
activities can be entered in the inspector under the "Actuals" tab or entered in the
outline view using the relevant columns.
This is a mini project example that best describes how Merlin deals with actuals.
Assuming you have created the following project:
After the planning is finished, the project begins. Promptly the start of the first activities is delayed. You enter the
actual start in the Inspector under the tab "Actual Values:"
The Gantt chart will look like this:
The gray bars represent the planned values and the colored bars now represent the expected values. This means
that the project can end at the earliest (when no other delays occur) on the October 6th.
Note: If you need to create a report in which the planning values are not visible, you can deactivate the gray bars
in the view options:
The Gantt chart looks like this:
file:///Merlin/English.lproj/HTML-Help/completeHandbook.html
Page 28 of 107
Merlin
12/17/09 12:52 PM
Notes
As long as no actual values are given for an activity, it is in the planning
stage.
The moment you define the "actual start date" for an activity or a completion
value (in % or absolute) this activity will change to the execution stage.
Meaning you can't move it as its start is now anchored in time.
If you have dependencies between some activities, the successor activities
display the planned values in gray (background bars) and the expected values
in a colored bar.
This means that each activity will be handled separately. So you can execute
your project even while other activities are still in the planning phase.
The planned (gray) bars can be understood as a kind of a baseline. These
values can't be moved with the mouse. However you can change the
planned values in the inspector.
The behavior in the Utilization View is pretty much the same.
file:///Merlin/English.lproj/HTML-Help/completeHandbook.html
Page 29 of 107
Merlin
12/17/09 12:52 PM
Budgets
There are different ways to manage your budgets in Merlin. Basically, you can plan
and organize your budget top-down (based on the project) or bottom-up (calculated
from the activity).
Working without an Approval Workflow
To enter a budget in a project without going through the approval process enter the
amount in the Finance Inspector in the closed "Budget" section. This amount is
taken over as an approved budget. All other fields in the section will be
automatically filled out with the actual data.
Working with an Approval Workflow
To follow the approval workflow. Expand the "Budget" section and enter the
necessary values.
Distributing the Budget "Top down"
When you insert the first activities of phases (groups) into your project, you will
want to allocate a portion of the total budget to these activities. You can do this
either in absolute or relative values.
Allocating an Absolute Portion to the Budget
After you have inserted an activity, allocate a budget in the Finance Inspector. Enter
in the appropriate field an amount e.g. $2,000. Merlin uses the format and the
currency set in the system preferences and applies this to the amount entered:
"$2,000.00.".
Allocating a Relative Portion to the Budget
Alternatively you can allocate a percentage to the budget by simply adding the
percent sign (%) to your entry.
You can also check the fraction box in the - Approved Amount - section. Merlin
calculates the percentage from the budget of the parent group (in this case from the
project) as the approved budget.
In your project you can mix the budgets with absolute and relative portions as
desired.
file:///Merlin/English.lproj/HTML-Help/completeHandbook.html
Page 30 of 107
Merlin
12/17/09 12:52 PM
Distributed and Not Distributed Budget
Distributed means that a portion of the budget has been associated with a specific
activity or group of activities. If you have a budget or $10,000 and you assigned
$2,000 to several tasks. The $2,000 is considered distributed budget. The other
$8,000 will remain as not distributed.
This distribution is always calculated for the group located above the activity. When
you, for example, add sub-activities to an activity, creating a group, the budgets of
the activities are added to the group. The budgets of the groups are then added to
the project.
file:///Merlin/English.lproj/HTML-Help/completeHandbook.html
Page 31 of 107
Merlin
12/17/09 12:52 PM
Costs
Base Cost
Base cost can be assigned to Project, Group or an Activity. When "Base Cost" is
closed in the Inspector, you can enter the total cost as a single entry. If you expand
the disclosure triangle, you will be able to allocate multiple costs. If more than one
amount is entered in the Base Cost, the combined base costs cannot be changed.
This behavior applies to every Project, Group or Activity.
You can also determine the cost accrual. Your options are Start, Prorated,
Immediate or End.
The Planned Resource Costs
These costs are calculated either out of the standard resource costs (which you can
allocate in the project settings), or from the costs of the assigned resources (which
you can allocate in the Resource view). These costs are subtracted form the
approved budget of the relevant activity.
The groups located above this add up these amounts so that in the topmost group
(the project) has a sum of all the planned resource costs.
The Element Costs
The Element costs are displayed as a sum of all attached Elements to an activity.
These are also added to the groups located above the relevant activity. All groups
are then added to the next higher group.
The Sum of the Element Costs
The costs of the elements attached to an activity and the costs for all the Elements
located below this activity are added here. If an activity does not have any lower
level activities (is therefore not a group), the Element costs are the same as the sum
of the Element costs.
The Budget/Cost Balance
The balance is derived from the approved budget, the planned resource (base and
work costs) and the sum of the Elements costs.
file:///Merlin/English.lproj/HTML-Help/completeHandbook.html
Page 32 of 107
Merlin
12/17/09 12:52 PM
Resources and Assignments
Resources are the backbone of any project. A resource can be a person, material,
equipment, or a company. In Merlin's help, we will refer to all of them as
"resources".
Topics
Working With Resources
Working With Assignments
Assignments and Utilization
Resource Leveling
Resource Groups
Users
file:///Merlin/English.lproj/HTML-Help/completeHandbook.html
Page 33 of 107
Merlin
12/17/09 12:52 PM
Resources
Inserting Resources
You have several different possibilities for inserting resources into your project:
From the Mac OS X Address Book.
From MS Entourage.
From the Library (which is taken from the Mac OS X Address Book and MS
Entourage).
Manual resource entry.
Whenever you would like to create or transfer a new resource in your project,
simply drag it from its source into the resource well (on the bottom right of the
Merlin main window). Alternatively, you can click on the plus symbol in the
resource list or use the Resource view
Resource Information
When you select a resource in the Resource view or double-click on a resource in
the resource list, the details of this specific resource are displayed in the Inspector.
Address Details
When this icon
or this icon
is displayed next to the name of the resource, it
is an indication that the resource has been inserted from either Mac OS X Address
Book or MS Entourage. Clicking on the icon will start the relevant application and
display the person in the address book. As the resources are linked to the relevant
data record, all modifications you make in the source application will immediately
be reflected back in Merlin.
Type
Merlin supports many types of resources. They are:
file:///Merlin/English.lproj/HTML-Help/completeHandbook.html
Page 34 of 107
Merlin
12/17/09 12:52 PM
Person: equivalent to a worker or individual.
Company: Contractor (group or individuals), suppliers, etc.
Equipment: Machinery, tools, etc
Material: Raw materials, supplies. Materials differ from the other types in
that it doesn't have overtime rate and the option to determine the measuring
unit (not just time unit). For example, you can choose "Kg" for measuring
your material amount and your standard rate becomes cost per Kg and not
per time unit like all other types.
Price
It is possible to enter the resource costs. Entering an amount when a rate is expected
will automatically change it into a rate/hour when you leave the relevant field. The
currency type defined in the Project Settings is applied. If you would prefer to use a
time unit other than hours, simply use the costs in the "Rate/Time" unit notation. The
following abbreviations can be selected:
"y" for years
"mo" for months
"w" for weeks
"d" for days
"h" for hours
"m" for minutes
"s" for seconds
Whenever you assign a resource to an activity, the entered rates will be used as a
basis for the cost calculations:
Standard Rate: Rate per assignment in the specified unit. For example, $10/hour
or $100/Kg.
Overtime Rate: For all assignments, working more hours than considered working
hours. For example, $10/hour
Cost per Project: One time cost when the resource is assigned to any activity in
this project. If the resource is assigned more than once, this cost will be counted
only once.
Cost per Assignment: It is added each time this resource is assigned to an
activity.
Accrual: You can decide how to accrual your costs. The choices are start,
prorated, immediate or end
Actual: Actual Standard, Overtime and Cost per assignment can be added here so
you can compare the planned vs. the actual values.
Default utilization:
This is a the utilization that is given to a resource when assigned to an activity.
Status
The automatic Status shows whether a resource is over or under utilized. If you
manually select a flag, the automatic function of this feature is deactivated and the
selected flag will always be displayed. Please see Utilization to discover the
meaning of the flags colors.
Resource Calendar
Each resource has its own calendar. By default, the calendar is based on the project
calendar. If you wish to make specific changes to a specific resource, such as
marking their vacation time, you have to do it in the resource calendar.
file:///Merlin/English.lproj/HTML-Help/completeHandbook.html
Page 35 of 107
Merlin
12/17/09 12:52 PM
How to edit a resource calendar
1.
2.
3.
4.
Select the desired resource in the Resources View
Click on the calendar tab in the inspector
Select the calendar the resource calendar is based on. By default, it is based on the project calendar.
Under the "Regular" tab, select any changes to the resource working hours. These changes will happen
every day for every selected day of the week so they are recurring in nature.
5. If you wish to mark one-off type events such as vacations and sick time, use the "Exceptions" tab to enter
your dates.
6. Click the "+" to add an entry to the exceptions list.
When a resource calendar is specified, Merlin intersects the resource calendar with
the Project calendar. This behavior can be overridden by specifying which
"Precedence" the assignment calendar should take.
file:///Merlin/English.lproj/HTML-Help/completeHandbook.html
Page 36 of 107
Merlin
12/17/09 12:52 PM
Assignments
Assignment is a resource that has been allocated to an activity. The resource can be
a person, equipment, company or a material.
In Merlin, an assignment is structurally displayed below the activity.
You can toggle showing/hiding the assigned resource per activity by clicking on the
white ( ) triangles.
How to assign a resource to an activity
There are many ways to assign a resource to an activity.
1. Drag & Drop onto an activity. Resources can be dragged from:
The Library
Mac OS X Address Book or MS Entourage
The resource Well
2. Selecting "Edit - Assignments" menu or right clicking on the activity to access the context menu.
3. Entering the name in the column "Assigned Resources". Merlin will add the entered resource to the list of
available resources if it wasn't already present.
You can assign multiple resources to the same activity using methods 1 and 2.
How to delete a resource assignment
You can delete a single or multiple activity resource assignment
1. Select the desired resource assignments
2. Press the "delete" button on your keyboard or
3. Select "Edit - Delete" menu
How to change a resource assignment
There are multiple ways you can change the resource assignment for an activity
1. Select the activity that has the desired assignment
2. Expand the resource assignments assigned to this activity
3. Select the desired resource you wish to change
4. Click on the triangle to the right of the resource title to get a drop down list of all the available resources in
the project or
5. Double click or press "Enter" to enter the name of the resource. Merlin will autocomplete the name for you.
You can also:
Use the "Edit - Assignments" menu. De-select the relevant resource and add the desired one in its place.
Open the activity and drag the new resource onto the assignment that you would like to exchange.
Delete and re-enter a resource in the "Assigned Resources" column.
How to change assignment work share (% of task assigned)
Let's assume you have allocated two resources to an activity and know that one of the resources will be working
75% on the activity and the other only 25%.
file:///Merlin/English.lproj/HTML-Help/completeHandbook.html
Page 37 of 107
Merlin
12/17/09 12:52 PM
To solve this issue remember one of Merlin's basic concepts. Top-Down & Bottom-Up!
When opening the activity containing both the assignments, you can directly enter these percent values in the
column "Given Work." Merlin calculates the exact times based on the activity work.
In that case, you will notice that 75% of 2 days of work is equal to 1.5 days and 25% of 2 days of work is 4
hours (0.5 day)
Additional Information
For additional tutorials and help, please visit www.ProjectWizards.net
Utilization View
Activity view is focused on displaying the schedule from the context of an activity
since it is used as the main building block of that view. Utilization view displays the
same project but from the resources context.
Utilization view lists all the activities grouped per resource. The Gantt chart is
replaced with utilization blocks that represent resources allocation.
The colors of the boxes follow these rules:
Red: The resource is over utilized (over-allocated)
Yellow:The resource is not over utilized (not over-allocated)
Green: The resource is ideally utilized (fully allocated)
By default, over allocation is defined above 100% and a under utilization below
25%. However, you can define it in the resource leveling settings.
Details in the Utilization View
If you select the button "Enlarge the cumulation"
in the functional toolbar, the
selected rows will be expanded. This switches the display to show you a histogram
of the resource utilization in detail, based on the time scale. You can also expand or
contract the rows by grabbing the bottom of the row with the mouse and dragging it
to the desired size. If you press the Option () key while doing this, all the rows in
the view will be expanded.
file:///Merlin/English.lproj/HTML-Help/completeHandbook.html
Page 38 of 107
Merlin
12/17/09 12:52 PM
By clicking on the triangle in front of the resource name, Merlin displays all the
assignments for the respective resource. This is important: The resource assignments
are displayed and not the activities
Combined Projects
As in all Merlin views with many combined or multiple projects, there is a special
function in the Utilization view: When common resources are inserted in the
combined projects, these "Master Resources" automatically change and show all
assignments of the contained projects.
Manual Leveling
When assignments are visible, their respective bars in the graphical view can be
moved to the right or left with the mouse so you can manually level your resources.
You can modify the resources and assignments in this view; however, keep in mind:
These are not activities!
Notes
Following this simple example, here is a little further background information:
As long as no actual values are given for an activity, it is in the planning
stage.
The moment you define the "actual start date" for an activity or a completion
value (in % or absolute) this activity will change to the execution stage.
Meaning you can't move it as its start is now anchored in time.
If you have dependencies between some activities, the successor activities
display the planned values in gray (background bars) and the expected values
in a colored bar.
This means that each activity will be handled separately. So you can execute
your project even while other activities are still in the planning phase.
The planned (gray) bars can be understood as a kind of a baseline. These
values can't be moved with the mouse. However you can change the
planned values in the inspector.
The behavior in the Activity View is pretty much the same.
file:///Merlin/English.lproj/HTML-Help/completeHandbook.html
Page 39 of 107
Merlin
12/17/09 12:52 PM
Resource Leveling
Resource leveling is part of every project managers arsenal of skills to ensure
realistic delivery dates and maximum resources utilization. Utilization view is the
most fitting view for monitoring resources utilization.
In addition to being able to manually level resources, Merlin provides a powerful
auto-leveling feature. Resource leveling can level all assignments across the entire
project or in a given date range. Merlin uses "Leveling Delay" to move the activities
around in order to level your resources.
How to level your project
You can instruct Merlin to level your entire project or just the selected activities. Merlin uses the "Leveling Delay"
values to level your project.
1. Select "Edit - Resource Leveling - Level All" to level your entire project
2. Select "Edit - Resource Leveling - Level Selection" to level your selected activities
You can select "Reset All" or "Reset Selection" from the "Edit - Resource Leveling" to remove the values in the
"Leveling Delay".
Resource Leveling Settings
To modify the resource-leveling setting, select "Edit - Resource Leveling - Leveling
Settings". You will be presented with the following dialogue box.
Detect Over-utilization allows you to select the time unit you wish Merlin to use
when detecting over utilization. Typically, use the unit your planned your project in.
For example, if you planned your project in days, use days.
Select whether you want to level the entire project or a date range using the radio
buttons.
If you already leveled your project, it is recommended that you clear the leveling
delays before leveling again.
Select if you choose to level resources within available slack. In addition, you need
to select the leveling order you wish Merlin to use.
Leveling order options are:
Standard: (criteria used when leveling)
Predecessor relationship
Constraints
Available slack
Priority (lowest priority will be shifted first)
Duration (longer duration will be shifted before shorter duration)
The manual-order (#-order) (activities with higher # will be shifted
file:///Merlin/English.lproj/HTML-Help/completeHandbook.html
Page 40 of 107
Merlin
12/17/09 12:52 PM
first)
Priority: (criteria used when leveling)
Priority (lowest priority will be shifted first)
Predecessor relationship
Constraints
Available slack
Duration (longer duration will be shifted before shorter duration)
The manual-order (#-order) (activities with higher # will be shifted
first)
#: (criteria used when leveling)
The manual-order (#-order) (activities with higher # will be shifted
first)
Priority (lowest priority will be shifted first)
Predecessor relationship
Constraints
Available slack
Duration (longer duration will be shifted before shorter duration)
Should I level within available slack or not?
Leveling within available slack has the advantage of not changing your project end
date. However, this will restrict your leveling because of the limited free space in
your project plan. If you disabled this option, Merlin will attempt to level your
schedule even if it means pushing your project end date forward.
Threshold values serve two purposes. First; The display settings for the resource
utilization in the Utilization view are affected by these values.
Example:
If you have a project with the following threshold settings:
Merlin will use these settings to determine the colour of the resource utilization:
It is coloured red because the resource is over-utilized (greater than 100%)
It is coloured yellow because the resource is under-utilized (less than 25%)
Secondly, Merlin uses the over-utilization threshold to define at what utilization
percentage Merlin considers the resource to be over utilized. In the above example,
it is 101% is the point where Merlin considers the resource over-utilized and starts
leveling the activities for that resource.
When enabled, the "relative to default utilization" check box allows you to select
the leveling values of a resource relative to the default utilization value of that
resource.
Example:
Imagine you have a bricklayer crew made up of five people. You have the crew represented as a single resource
titled "bricklayers" because you always plan this crew as a unit. Since the create is made up of 5 actual
individuals, you set its default utilization to 500% (100%/individual). Because you assign the activities with the
work for five people, you have a utilization of 500%. Merlin will consider this resource to be over-utilized
(>100%).
By checking the "relative to default utilization" check box, the value (500%) will be used as the new basis and the
resource will only then show over-utilization when it is at 501%.
file:///Merlin/English.lproj/HTML-Help/completeHandbook.html
Page 41 of 107
Merlin
12/17/09 12:52 PM
Resource Groups
You can group your resources within Resource Groups you define your self. This
will allow you to manage a large number of resources. Like Users, groups can be
given permissions as well.
How to create a resource group
1. Call "Insert - Resource Group"
2. Enter the group name
To show or hide the groups area, press the
button
You can also use the "+" on the top right side of the resource groups area to add groups
How to add resources to your group
1. Select the Resources view.
2. Show the Resources Group area (use the
button to toggle the display of the Resources Group area)
3. Select the project name (top most entry) in the Resources Groups area to get a list of all your resources in
your project file.
4. Drag & drop your resources onto the groups you wish them to be part of. Resources can belong to
multiple resources groups
How to add / edit Resources Group Permissions
1. Select the desired Resource Group
2. In the inspector, select the desired permissions
Members of the resource group will inherit the resource group permissions unless they were set explicitly.
The following description should help you determine the access rights for Resources
Groups.
Title
Permission
Users
Read: Be able to read user permissions only.
Read & Write: Be able to view users permissions and modify them.
Settings
Read: Read project settings only.
Read & Write: Read and Modify project settings.
Data from Others
Read: Read data entered by other users
Read & Write: Read and write end users data
No Access: Prevent from viewing or editing other users data
Activities
Read: Able to view project activities
Read & Write: Able to view and modify activities
Resources
Read: View the resources and their settings
Read & Writer:
No Access: Prevent from viewing or editing resources and their data
Assignments
Read: View assignments
file:///Merlin/English.lproj/HTML-Help/completeHandbook.html
Page 42 of 107
Merlin
12/17/09 12:52 PM
Assignments
Read: View assignments
Read & Write: View and modify assignments
No Access: Prevent viewing or modifying assignments
Elements
Read: View elements
Read & Write: View and modify elements
No Access: Prevent viewing or modifying elements
Financial Data
Read: View financial data
Read & Write: View and modify financial data
No Access: Prevent viewing or modifying financial data
Actual data
Read: View actual data
Read & Write: View and modify actual data
We strongly recommend that you review the Users help page to learn more about
the concept of Merlin users and permissions.
How to assign a resource group to a task
1. Ensure that your group is assignable first. Otherwise, you will not be able to assign it to any tasks.
2. Drag and drop the desired Resources Group from the resources well and onto the intended activities.
When assigning Resources Groups to tasks, Merlin will add the members of the Resources Groups to the task as
assignments and not the group itself.
How to remove a resource from a group
1. Select the group you wish to remove the resource from.
2. Press the "delete" key.
How to delete a group
1. Select the group you wish to delete
2. Press the "delete" key.
Deleting the Resources Group doesn't remove the resource members. Resources have to be removed explicitly
file:///Merlin/English.lproj/HTML-Help/completeHandbook.html
Page 43 of 107
Merlin
12/17/09 12:52 PM
Users
Merlin introduced the concept of "Users" to control access to shared project files.
Any resource can be designated as a user. Merlin project file can have multiple
users each with their own password and or set of permissions.
Resources can be designated as users using the "Is a User" option in the resource
inspector.
How to designate a resources as a user with permissions
1. Select the Resources View
2. Select the resource you wish to have the password or permissions assigned to. You can select multiple
resource at one time using the or keys.
3. Select the Permissions tab in the inspector and determine the password and permissions.
Please note that permission changes will apply immediately. However, password changes will apply upon login.
The following description should help you determine the access rights for users.
Title
Permission
Users
Read: Be able to read user permissions only.
Read & Write: Be able to view users permissions and modify them.
Settings
Read: Read project settings only.
Read & Write: Read and Modify project settings.
Data from Others
Read: Read data entered by other users
Read & Write: Read and write end users data
No Access: Prevent from viewing or editing other users data
Activities
Read: Able to view project activities
Read & Write: Able to view and modify activities
Resources
Read: View the resources and their settings
Read & Writer:
No Access: Prevent from viewing or editing resources and their data
Assignments
Read: View assignments
Read & Write: View and modify assignments
No Access: Prevent viewing or modifying assignments
Elements
Read: View elements
Read & Write: View and modify elements
No Access: Prevent viewing or modifying elements
Financial Data
Read: View financial data
Read & Write: View and modify financial data
No Access: Prevent viewing or modifying financial data
Actual data
Read: View actual data
Read & Write: View and modify actual data
Passwords
Please note that you need your old password in order to change the password. If
file:///Merlin/English.lproj/HTML-Help/completeHandbook.html
Page 44 of 107
Merlin
12/17/09 12:52 PM
you have forgotten your password, and you are the only designated user, you will
lose access to the file indefinitely. Merlin attempts to capture this situation and warn
you before it happens. If you lose your password, contact support for further help.
file:///Merlin/English.lproj/HTML-Help/completeHandbook.html
Page 45 of 107
Merlin
12/17/09 12:52 PM
Elements
The Elements concept provides you with a single collection point for the many types
of information obtained during the life of a project. Imagine an attachment to an
email. The same principal is used for the elements concept in Merlin. Which is why
the toolbar paper clip icon represents the Elements feature.
Types of Elements
Merlin provides several types of elements to choose from, each serving a different
purpose:
Event
File
Information
Issue
Risk
Checklist
Displaying an Element
You will find the Elements section below each of the views offered in Merlin. You
can expand or contract this section using the separators or by clicking on the
paperclip toolbar button or pressing the F2 key.
Modifying the Amount of Elements Shown
In the upper right corner of the Element table, you will find an arrow that you can
use to modify the amount of Elements displayed per activity (or project).
When the arrow points down (this means it is expanded), all Elements within the
selected activity will be displayed. Furthermore, all those Elements that are listed in
the outline for the sub-activities will also be displayed.
When the arrow points to the right (minimized), only those Elements that are
contained within the selected activity will be shown.
Filtering Elements List
file:///Merlin/English.lproj/HTML-Help/completeHandbook.html
Page 46 of 107
Merlin
12/17/09 12:52 PM
The Elements bar on the top left corner of the Elements view is clickable. It allows
you to filter the listed Elements by type. When a specific type is selected, pressing
the "+" button will add that specific type of Element making it more convenient to
add a type of elements quickly.
How to create an Element
1. Select the relevant activity, group or project to which you would like to attach an Element to.
2. Select "Insert - Element" or the keyboard shortcut corresponding to the type of element you wish to create.
Alternatively, you can also click on the plus symbol in the Element section below the outline.
You can delete an element by selecting it then pressing "delete" button
file:///Merlin/English.lproj/HTML-Help/completeHandbook.html
Page 47 of 107
Merlin
12/17/09 12:52 PM
Checklist Element
Checklists are a common tool that many PMs use. Merlin helps the PMs by
providing a Checklist Element that can be attached to any activity.
With Merlin Checklist Element, you can track all your lists easily. You can even
generate a report for all the lists in your project to make sure that none of them slip
through the cracks.
How to create a checklist
Here we will walk through how to create a check list element attached to a task then populate the elements with
several items
1.
2.
3.
4.
Select the task you wish the Checklist element be attached to
Add a check list item by choosing "Insert - Element - Checklist"
Press the "+" button to add check list items in the inspector of the Checklist element
Enter the content of the checklist item. You can add additional checklist item details in the "Entry
Description" field.
Merlin has other features to help you manage your checklists. It allows you to mark
your checklist items with simple checkboxes. Save them to a separate file, load
them from an external file and of course copy and paste them.
How to Import/Export your checklist
To save your checklists to an external file, you can press the "Export" button in the Checklist Element
inspector. Merlin saves your checklist as an OPML file
If your checklist items are documented in an OPML file, you can import them by pressing the "Import"
button in the Checklist elements inspector. Please note that importing a checklist will append items to the
current checklist.
To successfully import your checklists, you need to have them saved as OPML. To learn more about OPML, check
out OPML page on Wikipedia here.
How to generate a report of your project checklists
To generate a report listing all your project checklists and their status, Select "File - New Report" and
choose the "Checklist Report"
To generate a report for a specific Checklist Element, select the Element then press the "Report" button in
the Element's inspector. Select multiple items if you want to generate a report for a selected set of tasks or
file:///Merlin/English.lproj/HTML-Help/completeHandbook.html
Page 48 of 107
Merlin
12/17/09 12:52 PM
the Element's inspector. Select multiple items if you want to generate a report for a selected set of tasks or
resources.
If your report doesn't list all of the intended checklists, check your report options by pressing the "Options" toolbar
button in the report dialogue box
file:///Merlin/English.lproj/HTML-Help/completeHandbook.html
Page 49 of 107
Merlin
12/17/09 12:52 PM
The File Element
Of all the information a Project Manager is expected to manage during a project,
Files are the most difficult to track and organize. The shear number of files, their
relevance to parts of the project and the number of versions each file has can take a
big chunk out of the PM's daily work.
To organize your project files, you can use Merlin's File Element. The File Element
will allow you to easily store your files as attachments to tasks or resources. You can
keep track of certain information related to the files such as who authored the
document, its priority, and status. You can even keep older versions of your file as
Merlin keeps track of your document versions as they change.
How to add a File Element
You can add a File element to your Merlin file in two ways
1. You can drag & drop your file onto an activity to attach a file element to it. Merlin will prompt you with
the following dialogue box.
Link: The file is referenced from Merlin. If the file is moved, Merlin will lose the file reference.
Copy: The file is copied into Merlin project file.
2. Select "Insert - Element - File". Merlin will automatically prompt you for the file. Merlin will copy the file in
this case.
If you wish to delete the file element, simply select it and press the delete button.
How to create a new version of an already included File Element
1. In the Inspector, select the version that you would like to modify and click on the button "Open" to open
the file.
2. The file will be opened using the relevant application.
3. Modify as desired and save the file.
4. When you return to Merlin, you will be prompted on how you would like to proceed with the
modifications:
file:///Merlin/English.lproj/HTML-Help/completeHandbook.html
Page 50 of 107
Merlin
12/17/09 12:52 PM
Create new version will add an entry in the version and linking it to the current version of the file.
Incorporate last version will replace the last version of the file with the current one.
Ignore will ignore the changes.
file:///Merlin/English.lproj/HTML-Help/completeHandbook.html
Page 51 of 107
Merlin
12/17/09 12:52 PM
Event Element
It is no secret that PMs have a large number of events that happen during their
projects. Most of these events involve project stakeholders, external contractors,
management, etc. Merlin helps the PM better organize these events by providing an
Event Element that can be added to any activity or resource. With iCal integration,
you can export this element to your calendar.
How to create a new Event Element
1. Select the item you wish to attach the Event element to.
2. Select "Insert - Element - Event"
3. Press "+" to add attendees to the list.
Recommendation
When adding an attendee that is not part of the resources list, he/she will be
automatically added to the resources list of the project. We recommend that you use
the drop down menu in the "Resources" column when adding attendees to avoid
accidentally adding resources.
How to export your events to iCal
You can export your events to iCal using two methods.
1. Static method: Using "File - Export" then choosing iCal. For more information, click here for more
information
2. Dynamic method: Using "File - Publish". Click here for more information.
file:///Merlin/English.lproj/HTML-Help/completeHandbook.html
Page 52 of 107
Merlin
12/17/09 12:52 PM
Information Element
Every project manager knows how much information is exchanged outside the
official project planning sessions (whether it is in meetings or even around the water
cooler). Some solve this problem with a Post-It notes all over their monitors, others
have more creative methods. In larger projects, this becomes an impossible task.
Merlin solves this problem by providing the Information Element as a conduit to this
type of information. Like all other elements, it can be attached to any specific
resource or activity. Since Merlin is Spotlight compatible, finding these elements in a
large group of Merlin projects is very straight forward.
How to create an Information Element
1. Select the relevant activity, group or project to which you would like to attach an Information Element to.
2. Select "Insert - Element - Information" or the keyboard shortcut 3 to create a new Information Element.
Alternatively you can also click on the plus button in the Element section below the outline.
Element Data
From Whom: In this list select the origin or the person who originally delivered
the information. You can also manually enter the details in this field. When you
expand this section you can enter the date the information was given to you. The
default is always the current date.
Review Date: If you would like to review this Element on a specific date, enter a
date in the field "Review Date" or select a date by clicking on the mini calendar.
Kind: By default Merlin has three different ways of conveying the information:
Telephone, Written, Personal. Selecting one of the "Kinds" will also cause the
contents in the field Status to change accordingly. The contents of this list can be
modified in the Project Settings.
Status: Select the relevant state of the Information from the Status list. The contents
of this list can be modified in the Project Settings.
Priority: Select the priority for the Information. The contents of this list can be
modified in the Preferences.
URL: You can attach an URL to an Information Element. If this URL does not start
with a protocol (http, ftp oder auch mailto), "http://" will automatically be added
once you have left the field. To open the link, click on the
symbol behind the
field.
Note: If you wish to add more information, you can always click on the "Text" tab
and add all the text, history, notes you wish attached to this Information Element.
file:///Merlin/English.lproj/HTML-Help/completeHandbook.html
Page 53 of 107
Merlin
12/17/09 12:52 PM
Issue Element
No project ever runs without at least one problem or issue. These issues can range
from small, everyday catastrophes to a major crisis, where suddenly nothing runs as
expected and the whole project threatens to collapse. For this reason, an
experienced project manager conducts an "issue" list and tries to keep this synced to
the project planning. Furthermore, certain contents of the project may change over
the course of your project planning
Merlin helps the PM keep track of these issues by providing an Issue Element. Add
your problem case as an Issue Element to your project and supervise it until it has
been resolved.
How to create an Element Issue
1. Select the relevant activity, project to which you would like to attach an Event Element to.
2. Select "Insert - Element - Issue" or the keyboard shortcut 4 to create a new Element. Alternatively you
can also click on the plus button in the Element section below the outline.
Element Data
Reported by: In this list select the origin or the person who originally reported the
issue. You can also manually enter the details in this field. When you expand this
section you can enter the date the issue was given to you. By default it is always the
current date.
Assigned to: Enter the name of the person to whom you have assigned the Issue
to in this field. When you expand this section you can enter a date or select the "As
Soon As Possible" button.
Supported by: You can select an additional resource to support with the Issue.
When you expand this section you can enter the review date for this issue.
Category: Select the desired category to which your issue belongs to from the
drop down list. The contents of this list can be modified in the Project Settings.
Kind: The issue type can be selected in this field. The contents of this list can be
modified in the Project Settings.
Status: Select the relevant state of the Issue from the Status list. The contents of this
list can be modified in the Project Settings.
Priority: Select the priority for the Information. The contents of this list can be
modified in the Preferences.
URL: You can attach an URL to an Issue Element. If this URL does not start with a
protocol (http, ftp or mailto), "http://" will automatically be added once you have left
the field. To open the link, click on the
symbol behind the field.
file:///Merlin/English.lproj/HTML-Help/completeHandbook.html
Page 54 of 107
Merlin
12/17/09 12:52 PM
Risk Element
Planning, tracking and mitigating risks during a project is one of the challenges
project managers face on daily basis.
With Merlin you can add risks to your project's activities, phases or entire project.
This will allow you to mitigate the risk and during the post-mortem, you can visit all
your risks and evaluate how successful the project was in dealing with them.
Retaining your risk data in your project provides a unique perspective on it later on.
How to create a Risk Element
1. Select the relevant activity, group or project to which you would like to attach a Risk Element to.
2. Select "Insert - Element - Risk" or the keyboard shortcut 5 to create a new Element. Alternatively you
can also click on the plus symbol in the Element section below the outline.
Structuring the Risk
Risks are multifaceted by nature. In order to classify them easily, a few pop-up lists
have been added. This concerns the:
Risk Group (as a thematic concept)
Probability (of the occurrence)
Risk Class (of the necessary measures)
Found By (the person who discovered the Risk)
Responsible (for the supervision)
Risk Description
When the risk has been recorded you can begin to assess the impact, or its effect on
your project should it actually occur. Based on:
the contents
the cost
the deadlines
The result is the Risk Factor, which is displayed by a colored flag:
Low risk factor
Medium risk factor
High risk factor
The results are calculated through a matrix calculation, which can be seen, when
the Risk factor section is expanded. The calculation of the risk factor cannot be
modified.
file:///Merlin/English.lproj/HTML-Help/completeHandbook.html
Page 55 of 107
Merlin
12/17/09 12:52 PM
Your findings and the planned actions for the risk can be recorded in the text box
Risk Actions and Closing.
file:///Merlin/English.lproj/HTML-Help/completeHandbook.html
Page 56 of 107
Merlin
12/17/09 12:52 PM
View Options
In Merlin you can change the appearance of your Gantt, columns, styles, etc.
The Columns
Merlin contains a wide range of columns. A brief description of the contents of each
column can be found in the relevant activity, Elements or the resources "View
Options" dialogue.
How to enable/disable columns
Although you can right click on a the column header to see a listing of all the possible columns you can
show/hide, when wanting to enable more than one columns you will find it easier to do this in the View Options
dialogue.
1. Select the View you wish to change (Activities, Netplan, Resources, or Utilization)
2. Select "View - Show View Options" or press J
3. Enter a keyword to search for all the possible fields. Your keyword search will search the "title, custom title
and description" of each column
4. Click on the check box next to the desired columns to show the columns or uncheck the ones you wish to
hide
Columns headers are sortable so if you want to see all the enabled columns, click on the checkboxes column
heading to sort according to checkbox status
How to save a set of columns
In Merlin you can save a set of columns that you can activate at any time you wish.
1. Search and select the columns that you wish to group
2. Click on the "Column Sets" popup menu and select "Save"
3. Give the column set a name and define if it should be available for all projects or just for the current
project.
You can also delete, modify or set-as-default any column set over the "Manage..." dialogue in the "Column Set"
popup menu
file:///Merlin/English.lproj/HTML-Help/completeHandbook.html
Page 57 of 107
Merlin
12/17/09 12:52 PM
How to give some columns custom titles
You can define a custom title to be displayed instead of the predefined column names.
1.
2.
3.
4.
Select the column you wish to give a custom title to
Double click the area under the "Custom Title" column to edit its content
Enter the title and press enter
If you want, you can change the alignment of the title by choosing the desired alignment from the popup
menu
Alignment applies to given title or custom titles
Gantt Settings
Besides using the style information it is possible to modify the Gantt chart with
several different available options.
Shown Time Range
Merlin can use a different project working time to display the Gantt bars than the
project calendar settings
file:///Merlin/English.lproj/HTML-Help/completeHandbook.html
Page 58 of 107
Merlin
12/17/09 12:52 PM
Planned Values
As described in the Actual Values page, the bars in the Gantt chart are displayed in
gray when actual values have been entered for an activity. Uncheck this option to
disable it.
Ruler Grid for Level
Depending on the amount set in the time scale, you will find one to four
checkboxes here. With this option it is possible to display a gray line in the Gantt
chart for each time scale. This could make it easier to read the Gantt chart of
projects with multiple levels.
Non working Times
With this option you can decide if the non working time is displayed in gray in the
Gantt chart. You can select whether the project calendar should define the working
hours for all activities or each row should be handled individually. The non working
time refer to the time defined in the project calendar.
Critical Path
With this option you can activate or deactivate the display of the critical path in the
Gantt chart. The critical path plays an important role in many projects. The critical
path concerns all activities in a project that cannot be automatically deferred to the
left (=in the past) or to the right (=in the future) and that directly influence the
project (for a detailed definition please read the article on Wikipedia).
Dependencies
With this option you can enable or disable the display of the dependency lines in
the Gantt.
Current Unit
If you activate this option, the actual unit of the lowest time scale will be
highlighted in light blue in the Gantt chart.
Time Line
The time line function displays the current point of time with a vertical red line in
the Gantt chart.
Animate
If you have this option activated you will notice that the changes you make in the
Gantt chart are animated. This means that, for example, when you drag a bar, the
actual dragging to the new position becomes visible. However, if you are working
on an older Macintosh model, which does not have an powerful GPU, it might be a
good idea to deactivate this option enhancing Merlins performance.
Labels
Activating this option displays all the labels in the Gantt chart (in front of, within
and behind the bars).
Dim Non Editable Fields
When enabled, calculated values in the outline portion of the view will be displayed
in dimmed color (gray). We recommend that you enable this option.
Highlight Changes
When enabled, directly and indirectly (due to calculations) fields will have their
background change color to indicate changed values. We recommend that you
enable this option.
Show Warnings
When enabled, warnings will be shown in the outline portion of the view as well as
the resources well.
file:///Merlin/English.lproj/HTML-Help/completeHandbook.html
Page 59 of 107
Merlin
12/17/09 12:52 PM
The Netplan Settings
Besides using the style information it is possible to modify the Netplan in the "Net
Plan" tab when applying various available options.
Critical Path
With this option you can enable or disable the display of the critical path in the
Gantt. The critical path plays an important role in many projects. The critical path
concerns all activities in a project that cannot be automatically deferred to the left
(=in the past) or to the right (=in the future) and that directly influence the project
(for a detailed definition please read the article on Wikipedia).
Dependencies
With this option you can activate or deactivate the dependency lines.
Completion Crosses
In a traditional PERT graph, and other graphs based on the Netplan method, it is
often the case that an ongoing activity is displayed with a diagonal line within the
box and then, upon completion, a second diagonal line is displayed (more
information regarding this can be found on Wikipedia). It is possible to reproduce
this behavior in Merlin by selecting this option.
Horizontal and Vertical Spacing
Both of these options can be used to specify how much spacing should be displayed
between the boxes horizontally and vertically.
Dim Non Editable Fields
When enabled, calculated values in the boxes will be displayed in dimmed color
(gray).
Highlight Changes
When enabled, directly and indirectly (due to calculations) fields will have their
background change color to indicate changed values. We recommend that you
enabled this option.
Show Warnings
When enabled, warnings will be shown in the resources well.
file:///Merlin/English.lproj/HTML-Help/completeHandbook.html
Page 60 of 107
Merlin
12/17/09 12:52 PM
Styles
The Styles
With the help of the styles it is possible to format your project look according to
rules. You can change the look of:
Activities
Gantt chart
Netplan
Resources
Utilization
Elements
The styles comprise the following areas:
Displayed contents
Row height
Fonts
Foreground and background color
Border style
Shadow
After selecting the view options in the "View" menu, you can access the "Styles" tab
in the upper right corner of the window.
In the section "Selected Part" we have developed a "click-able preview," in which
you can select the part to be formatted by clicking it. You will find several
categories in the "Condition" section, which can be applied to an activity while
formatting. Furthermore, you will find a list for groups, status flags and other project
planning topics. In the section below it all other available settings will be listed
according to the selected part.
file:///Merlin/English.lproj/HTML-Help/completeHandbook.html
Page 61 of 107
Merlin
12/17/09 12:52 PM
Styles hierarchy
The condition "General" is the basic format from which all other conditions are derived. This means that when, for
example, you change the color of the General formatting, all other styles that have not been explicitly modified in
color will inherit their display from the General condition. The hierarchy is displayed in the popup menu.
Bold items in the popup menu have explicit values set.
How to save style sets
In Merlin you can save a set of styles that you can activate at any time you wish.
1. Modify the styles you need changed
2. Click on the "Style Sets" popup menu and select "Save"
3. Give the style set a name and define whether it should be available for this project only or for all projects.
You can also delete, modify or set-as-default any styles set from the "Manage..." option in the "Column Set"
popup menu
Example
If you want to change the color of the bars to represent the critical path instead of the blue, green, yellow, red
colors of the status flags. This scenario is quickly realized by the following few steps :
1.
2.
3.
4.
5.
6.
7.
Select the Gantt bar in the preview
In the condition switch to green flag
Deactivate the foreground and background color with the help of the checkbox
Repeat steps 2 and 3 for both the yellow flag and the red flag status
Switch to the condition critical path
Activate the foreground and background color with the help of the checkbox
Select the desired color with the help of the color palette.
You have now formatted your Gantt bar to highlight the critical path
file:///Merlin/English.lproj/HTML-Help/completeHandbook.html
Page 62 of 107
Merlin
12/17/09 12:52 PM
Importing Files
Import Formats
You can import the following formats
MS Project (.mpx, .mpp, .xml)
OmniOutliner (.ooutline, .oo3)
OmniPlan (.omniplan)
NovaMind (.nmind)
MindManager (.mmap)
Merlin 1 (.merlin)
Merlin 2 (.xml)
Text files (.txt, .csv, .tsv)
OPML files (.opml)
How to import your file
1. Drag & Drop your file onto the Merlin icon. Merlin will immediately start importing the file.
2. Alternatively, you can import the file by using the "File - Open" menu item.
MS Project
Merlin can import .mpx, .xml, and .mpp MS Project formats. There are a few
limitations that need to be considered:
Budgets and base costs are not imported.
Base plans are not imported.
Besides "Actual Start," "Actual End" and "% Complete," no other actual values
are imported.
Grade resource prices are not imported
Split activities or reoccurring activities are not imported.
WBS codes are not imported.
User value fields are not imported.
The priority range of 0-1000 is displayed in Merlin's priorities as very low,
low, normal, high, very high.
Linked projects are not imported.
Resource leveling values are not imported.
Omni Outliner
The structure is imported as defined in Outliner.
Attached files are converted to File Elements in Merlin.
Attached URLs are converted to Information Elements in Merlin.
MindManager and NovaMind
The
The
The
The
The
structure of the tree and its branches
attached resources
duration
relationships (links)
priorities
file:///Merlin/English.lproj/HTML-Help/completeHandbook.html
Page 63 of 107
Merlin
12/17/09 12:52 PM
Exporting Files
Merlin allows you to share your project files with a large group of applications. You
can export your Merlin project file to make it available to PC users using MS Project
or export it as an OPML file that you can edit in Omni Outliner
Export Formats
You can export your Merlin file to:
MS Project (.xml, .mpx) - XML is recommended
iCal calendar (.ics)
Merlin XML Format (.xml)
Mindmaps for NovaMind, MindManager or Freemind (.nmind, .mmap)
OPML (.opml)
Images (.pdf, .jpg, .jpg2000, .png, .tiff, .bmp)
Text files (.csv, .tsv)
How to export your project
1.
2.
3.
4.
5.
Go to File - Export
Choose the type of file you wish to export to
Select desired export options, if available
Click "Next"
Select the destination you wish to save your exported file to
MS Project Export Notes:
Activities:
The activity budgets and the base costs are not exported.
Of the four date restrictions offered by Merlin per activity, a maximum of one
is exported.
The start and end of an activity are always exported in the same direction
(ASAP, ALAP).
The percent values of durations and work are exported with absolute values.
Work values are always exported only in the "hours" unit.
The behavior of the "Optimize Duration" button of an activity cannot be
displayed in the export.
Date restrictions and dependencies of assignments are not exported.
Linked projects are exported as one project.
At present the following columns are not exported: Remaining Work, Actual
Work, Actual Work Overtime, Last Report Date
Description text is exported without the formatting.
When using the .mpx format, material resources are exported as work
resources.
WBS code format cannot be exported.
Resource leveling values are not exported.
Resources
Reasons for calendar exceptions are not exported.
Elements
file:///Merlin/English.lproj/HTML-Help/completeHandbook.html
Page 64 of 107
Merlin
12/17/09 12:52 PM
Elements are not exported.
Mindmaps
You can export your project file as a mind map using the Mind Map - Freemind
option. All you need to view your mind map is a web browser. This is a great way
of sending your Merlin Project file mindmap to other users.
file:///Merlin/English.lproj/HTML-Help/completeHandbook.html
Page 65 of 107
Merlin
12/17/09 12:52 PM
Publishing
Merlin has very powerful publishing features that allow you to publish your project
file to share with other users or other applications.
You can publish your saved project file to:
Other users using Merlin's powerful Project Sharing. This will allow you to
collaborate with other Merlin users using the same project file.
The Web using Merlin's own Web Module
The iPhone or iPod touch using Merlin's own iPhone Application
iCal so you can synchronize your activities with iCal
Use the Publish tool bar button
Merlin or use "File - Publish"
file:///Merlin/English.lproj/HTML-Help/completeHandbook.html
to activate the publishing dialogue in
Page 66 of 107
Merlin
12/17/09 12:52 PM
Library
The Library is a source for project specific information that can be used via dragging
and dropping a variety of objects into the project. The Library contains a wide range
of documents and activities, which are useful for general projects.
You can use the library to store you own activities snippets so you can use them
later on.
Working with the Library
You can easily access the Library with the
toolbar button, by using the menu
"Window - Show/Hide Library" or the shortcut F3. The following properties can be
found in the Library when you first start Merlin:
Address Book: The Library uses the addresses from Mac OS X Address Book and
MS Entourage as a basis for project resources. The source application can be
defined in the Preferences.
Documents: It is now possible to access important documents at any time during
the project. By customizing this part of the Library with your own documents,
Merlin allows you to create a valuable core of information that can continuously
expand.
Elements: You will also find the elements in the Library. They can be easily
allocated to any activity by drag & drop.
Activities: Merlin allows you to drag and drop individual activities or phases
(groups) into your project. This is very useful for iterative process such as Agile
project management.
Working with Addresses in the Library
To allocate a resource to an activity, drag the address directly onto the relevant
activity. If this address is not already contained within the project, Merlin will add
file:///Merlin/English.lproj/HTML-Help/completeHandbook.html
Page 67 of 107
Merlin
12/17/09 12:52 PM
this automatically as a resource in the resource list.
You can also drag the addresses from the Library directly into the resource list in the
additional area to define them as resources for the project.
Working with Elements in the Library
Drag the desired Element onto an activity, group or project. Merlin attaches the
Element immediately to the selected object ready for editing or modifying.
Working with Activities in the Library
When you drag an activity from the Library and drop it onto the target activity (or
group) in the outline, Merlin creates a group out of the target activity. The activity
dragged from the Library can be found within this group.
You can also place an activity (or a group) from the Library between other activities
in the outline.
Working with Files in the Library
When you drag a file from the Library onto an activity, Merlin automatically creates
the File Element and attaches it to this activity. This can then be edited in the
Elements section.
Finding Contents in the Library
There are two ways in which you can find desired contents in the Library. You
either browse by clicking through the Library structure or you search for the desired
object by specifying the relevant name in the Library search field.
The Structure
All of the Librarys contents are categorized so that they can be located easily. For
example, to attach a RUP method file (abbreviation for "Rational Unified Process" read more in Wikipedia) as a File Element, click on the documents folder, which is
located in the left column of the Library. In the right column the Library will display
all the sub-categories of this folder. You will also find the folder "RUP." By clicking
on this folder you will be offered all documents contained in the content list. Select
the desired document and simply drag this to the relevant activity. Merlin
automatically creates the File Element and attaches it to the activity.
The Search Field
A second, and not less comfortable, option for finding contents in the Library is to
search for the name of the file. Enter the key word in the search field located on top
of the Library sections. As soon as you enter the first letter, Merlin starts searching
and lists all the contents found in the Library. Further specification of the key words
will help Merlin reduce the list of matches.
Merlin searches only for the names. A search with regards to the contents does not
take place. The list of the categories displayed will match the key words entered.
The same applies for the sub-categories. Click on a sub-category and Merlin will
display all the matches in the content list. In this case as well, simply drag the
desired content and drop it into your project.
Customizing the Library
The Library can be expanded by each respective user. To do this, simply drag the
desired objects into the Library window. The following project contents can be
file:///Merlin/English.lproj/HTML-Help/completeHandbook.html
Page 68 of 107
Merlin
12/17/09 12:52 PM
dragged into the Library:
Activities
Elements
Documents
It is even possible to drag files from the Finder into the Library. Simply grab the file
in the Finder with the mouse and drop it into the Library window.
Settings for the Library
In Merlins application preferences you will find a separate icon for the Library. In
this section you may customize how the Library displays its contents, change the
location for writable folders and select the source for addresses. More details on
customizing the Library can be found in the section Preferences.
file:///Merlin/English.lproj/HTML-Help/completeHandbook.html
Page 69 of 107
Merlin
12/17/09 12:52 PM
User Defined Fields
Merlin allows you to define your own custom fields in a project. These fields can be
used with different items in:
Projects
Activities
Resources
Elements
You can manage and edit the User Defined fields in the Inspector. For each of the
objects mentioned above, you will find the corresponding section in the Inspector
behind the second to last tab - User Defined Inspector.
Columns in the Outline: The User Info fields can be displayed in the outline as
columns. You will find how to activate/deactivate the columns in the section View
Options
Fields in the Netplan: User Info fields can also be displayed as fields in the Netplan
boxes.
Search: User Info fields can be searched for and also used in the search editor. You
will find more information regarding the search here.
How to create a user defined field
You can create any number of user defined fields using the inspector user defined field tab.
1.
2.
3.
4.
Select the object type you wish to add the user defined field to
Press the "+" button to add an user defined field to the list
Enter the value of the "key" to identify the field uniquely
Click the gear wheel to select the type of data you want to restrict the user defined field to
Text (default)
Number
Currency
Date
Date with Time
5. If you want, you can enter a value
You can delete any user defined field using the "-" button or pressing the "delete" button.
Changing the type of an user defined field
You can change the user defined field data type. However, the contents will be lost.
The contents can only be maintained when a field is changed into a text type.
Search
In Merlin each section and view has its own built-in search field, which you will
find on the respective functional toolbars of each section.
This means that you can search for information specifically in the relevant or
required section. The search field has two different functions.
Keyword Search
Advanced Search
Keyword Search
file:///Merlin/English.lproj/HTML-Help/completeHandbook.html
Page 70 of 107
Merlin
12/17/09 12:52 PM
As you start entering a key word into the search field, Merlin will immediately hide
all the non-matching items, showing only those that apply. The items displayed in
grey show you the path where the matching hits of your search can be found.
Advanced Search
Merlin provides an advanced search feature. Using this feature, you can define
complex search criteria and save them for future reuse.
How to define complex search criteria that you can reuse
1. Click on the magnifying glass icon in the search field
2. Select "Advanced Search" to open the advanced search dialogue box.
3. Build your desired search criteria
4. If you need to save your search results click the drawer icon in the left bottom corner
5. Click the "Add Search" button to save your advanced search under a custom heading
You can double-click the added entry to edit the search name or press "delete" to remove the selected search
Refine your advanced search
When an advanced search is in effect, its name is displayed in grey. You can enter
a keyword to further refine the search.
file:///Merlin/English.lproj/HTML-Help/completeHandbook.html
Page 71 of 107
Merlin
12/17/09 12:52 PM
Printing
General
This section will show you how to effectively use Merlin's printing capabilities.
The print dialog is displayed by selecting "File - Print" in the menu or with the P
keyboard shortcut. In the displayed dialogue you can make all the required settings
for your printout and send the results to a printer or create a PDF file.
All the settings you make here are persistent across projects including new ones.
How to create a specific workspace for printing
If you want a specific printout look
Use workspaces to provide an easy way of customizing the look and feel of the
active view you wish to view on the screen or print.
Headers and Footers
You have the option of adding a header or footer to your printout.
By enabling Print header and footer checkbox, you can activate this function. Each
footer is broken into 3 zones. Left, center and right. Select the desired zone then
click on the "Header" or "Footer" text area to enter the desired text. If you wish to
file:///Merlin/English.lproj/HTML-Help/completeHandbook.html
Page 72 of 107
Merlin
12/17/09 12:52 PM
use automatically generated entries, simply select the item from the "Insert" popup
menu and Merlin will insert a tag to the right of the cursor in whichever area the
cursor was last active in.
Further customization can be achieved by pressing the "Font" button. Please note
that font changes apply to the entire header and footer.
Possible auto-entries are:
Title: The title of the project
Page Count: The total number of pages for this printout
Page Number: The page number
Project Image: The project image as entered in the Project settings.
Print Time: The date/time stamp of the printout
You can adjust die size and transparency of the project image by the use of the
according slider.
Settings According to the Selected View
It is imperative that the printout deliver ideal results in each of the views; therefore,
Merlin provides individual settings for each view. The last tab in the print dialogue
box has been reserved for the relevant views
Activities View
In the drop down menu, you can select how you would like to print your project.
Only the outline, only the Gantt chart or both.
The Alternating row background can be difficult to view on some printers (or
plotters). If you experience problems, uncheck this option.
The same applies for the shadows. Some plotters do not implement shadows in the
printout.
If you would like to Print column headers on every page, enable this option.
Otherwise, Merlin will print the column headers on the first page only.
The Page breaks at Rows will create controlled page breaks at the end of each page
without cutting any rows.
Netplan View
As the Shadows cannot be printed by certain printers or plotters, it is possible to
deactivate this option here.
The Page Break at Rows will create controlled page breaks at the end of each page
without cutting any rows.
The Page Breaks at Columns will create controlled page breaks at the end of each
column without cutting any boxes vertically.
Resources View
file:///Merlin/English.lproj/HTML-Help/completeHandbook.html
Page 73 of 107
Merlin
12/17/09 12:52 PM
The Alternating Row Background option can be difficult to view on some printers
(or plotters). If you experience problems uncheck the box.
You can Print column headers on every page using this option.
The Page Breaks at Rows will create controlled page breaks at the end of each page
without cutting any rows.
Utilization View
In the drop down menu, you can select how you would like to print your project only the outline, only the Gantt chart or both.
The Alternating row background can be difficult to view on some printers (or
plotters). If you experience problems, deactivate this option.
The same applies for the Shadows. Some plotters do not implement shadows in the
printout.
If you would like to Print column headers on every page, activate this option.
The Page Break at Rows will create controlled page breaks at the end of each page
without cutting any rows.
file:///Merlin/English.lproj/HTML-Help/completeHandbook.html
Page 74 of 107
Merlin
12/17/09 12:52 PM
Reports
Merlin has a powerful built in reporting system. To help most users, Merlin comes
bundled with a group of pre-defined report templates. Reports can be either printed,
e-mailed or made into PDFs.
How to create a report
1. Open the project for which you would like to create a report for
2. Select "File - New Report"
3. Select the desired template then click "Ok"
Once you are in the reports preview dialogue, you will be presented with several
tool bar buttons. You can use these toolbar buttons to further interact with the
reports, send them to other applications or modify the template you are pre-viewing.
Templates
At any time, you can easily change the current report template. Click the "Template"
button and a sheet will list all the available templates.
Options
Some reports can be further modified. These changes can be made by clicking on
the "Options" button.
Refresh
If you happen to change your project file while previewing your reports, you can
refresh the report by pressing the "Refresh" button.
Create E-mail
To send the previewed report by eMail. Press the "Create E-Mail" button and Merlin
will do the rest. Merlin will create a PDF of the report and attach it to a new email
message.
Save
Press this button if you wish to save your report. You can save your report as either
a PDF or HTML file.
Print
If you wish to print your report, press the "Print" button and you will be presented
with the standard Mac OS X print dialogue.
Reports Logo
If you wish to include a specific logo or image in place of the standard "Merlin"
logo, you can do is the project settings
Customizing or creating new reports
As the requirements for reports can vary from case to case, customization of reports
might be necessary. Merlin reports use two distinct technologies for generating their
content. XML/XSLT and Weblitz. Currently, the only way to modify or create new
reports is programmatically.
file:///Merlin/English.lproj/HTML-Help/completeHandbook.html
Page 75 of 107
Merlin
12/17/09 12:52 PM
Preferences
General
Show at Start: Decide what Merlin will prompt you with when starting.
Position of Inspector: Choose whether you want the inspector to be part of
Merlin's main window or a separate dialog.
Inspector Controls: Choose the size of the controls within the Inspector window.
External changes to file elements: Choose desired behavior when external file
elements have changed.
Autosave projects after x seconds of inactivity: Activate the automatic saving
of a project and define the intervals in which Merlin saves the project. Auto save
will only function when the project has been saved at least once.
Show flags as shapes Toggle between colored flags or colored shapes. This is
ideal if you have difficulty distinguishing the flags colors.
External editor: Select your preferred text editor.
Priorities
Merlin differentiates among five priorities. For each priority you can define your
own title. You can either choose to leave the values from "Very low" to "Very high,"
or change them from "A to E" or maybe even "I, II, III ....".
Sharing
Sharing Name: The name of the server that will show up when people locate
your machine on the local area networking using Bonjour.
Project Sharing TCP Port #: The port Merlin server will offer its connection for
other Merlin users. This port can be given to the system administrator to configure
the firewall appropriately so remote users, over the internet, can connect.
Port Forwarding: if checked, Merlin will attempt to configure the port forwarding
of the firewall using UPNP protocol.
Web Sharing TCP Port #: The port Merlin server will offer its connection for
other web browsers. This port can be given to the system administrator to configure
the firewall appropriately so remote users, over the internet, can connect.
Port Forwarding: if checked, Merlin will attempt to configure the port forwarding
of the firewall using UPNP protocol.
Licenses
In here you can manage all your Merlin licensing. You can add new licenses by
dragging the license key to the table. Alternatively you can click on the "Add"
button and enter the license key number or import an existing license file. However,
the easiest way to transfer the license key to Merlin is by dragging and dropping
the license key onto the Merlin application icon.
file:///Merlin/English.lproj/HTML-Help/completeHandbook.html
Page 76 of 107
Merlin
12/17/09 12:52 PM
The individual columns display the following information:
License: Title of the product.
Seats: The number of users that can use Merlin at the same time.
Expires: Expiration date for the license
Owner: The name of the owner to whom the license is registered to.
With a click on the "Buy" button, you will be forwarded to our web shop where you
can purchase additional Merlin licenses.
If your license is not yet personalized, click onto the "Register" button to enter your
name. The entered information will be added to your license and sent to
ProjectWizards.
Updates
We recommend leaving the "check for updates at startup" enabled. This will ensure
that your Merlin version is always the latest and greatest. You can also select the
interval between checks. This way it is possible to define either daily, weekly or
monthly.
To read the latest release notes, click on the
Symbol.
Library
Here you determine the behavior and content of Merlin's library.
You can choose the languages the library should offer during use. If you want to
only view English documents available in the Library then simply deactivate the
"German" language entry.
As a project manager you will most likely have your own set of documents and files
which you often use in your own projects. To be able to access these files directly in
the Library without having to drag them into the Library, you can simply add the
directory to the list with the help of the "Add" button. All the contents will be
categorized by Merlin and displayed in the Library.
You can also choose the location where you want the library to save any items you
drag & drop on it. This is important if you wish to collect all your project snippets
into one location.
Show and Reload library will help you examine the effects of your changes to the
library.
file:///Merlin/English.lproj/HTML-Help/completeHandbook.html
Page 77 of 107
Merlin
12/17/09 12:52 PM
Activity Columns
These are the descriptions of columns in the Activity view.
'#' gives each activity or each group in a project an explicit number. Only when the
outline is sorted according to this field is it possible to manually organize the
activities by dragging with the mouse. Sorting according to another field can be
transferred to the '#' field by the use of the 'Freeze Sort Order', as listed under the
Edit menu.
'# Successors'Successors' records a list with numbers (#) - separated by semicolons of the groups and activities that chronologically follow the end of this activity. The
type of relationship to each respective successor can be given in shorthand form: FS,
FF, SS, or SF.
'# Predecessors' Predecessors' records a list with numbers (#) - separated by
semicolons - of the groups and activities that chronologically precede the start of
this activity. The type of relationship to each respective predecessor can be given in
shorthand form: FS, FF, SS, or SF.
'% Complete' reflects the progress of the activity or the group in an ongoing project.
A direct percent value can be given for activities. This field is calculated
automatically for the groups or when using the fields 'Given Actual Work' or 'Given
Remaining Work'.
'Actual Costs' contains the sum of costs, which results from the actual work.
'Actual End' records the date when the activity was actually completed. For groups
no value can be given. When working with resources, the actual end can be set
either for the individual assignments or for the activity as a whole.
'Actual Start' records the date when the activity actually started. For groups no
value can be given. When working with resources, the actual start can be set either
for the individual assignments or the activity as a whole.
'Actual Work' contains the total work that has actually been completed on an
activity.
'Actual Work Costs' contains the costs that are generated by the actual work of
resources assigned to the activity.
'Additional Title' describes the activity even further.
'Approved Budget' records the budget that has been approved for the activity and is
therefore available for further calculation. Percent values can be entered which then
relate to the approved budget of the containing group.
'Approved Budget Absolute' contains the same information as 'Approved Budget'
except that percent values are converted to absolute ones.
'Approved Budget Distributed' contains the sum of the approved budgets of all
subsidiary activities. It shows which part of a given budget is already distributed to
subsidiary activities.
'Approved Budget Undistributed' contains the difference between the approved and
the already distributed budget. It shows which part of a given budget still remains
for distribution to subsidiary activities and groups.
'Actual Base Costs' records the fixed actual base costs of an activity.
'Actual Base Costs Subtotal' contains the sum of all actual base costs. Included in
the groups are the sum of the actual base costs of all subsidiary activities.
'Actual Element Costs' contains the sum of all actual costs of the elements directly
attached to an activity or group.
'Assigned Resources' lists the names of all the employees assigned to the activity,
separated by semicolons. To assign resources to an activity, drag them from the
resources list and drop them directly onto the activity or choose the menu item
'Insert - Assignment'.
'Assigned Resource Initials' lists the initials of all the employees assigned to the
activity, separated by semicolons. To assign resources to an activity, drag them from
the resources list and drop them directly onto the activity or choose the menu item
'Insert - Assignment'.
'Base Costs' records the fixed base costs of an activity.
'Base Costs Subtotal' contains the sum of all base costs. Included in the groups is
the sum of the base costs of all subsidiary activities.
'Budget Info' records a text description of the budget.
file:///Merlin/English.lproj/HTML-Help/completeHandbook.html
Page 78 of 107
Merlin
12/17/09 12:52 PM
'Budget Status' records the status of the budget for an activity. It can be used to
implement an approval procedure with several stages.
'Budget Status Date' records the date of the last change to 'Budget Status'.
'Budget-Approving Resource' records the name of the resource approving the
budget of the activity.
'Budget-Req. Resource' records the name of the resource requesting the budget of
the activity.
'Budget/Actual Cost Saldo' contains the difference between the fields 'Approved
Budget' and 'Actual Costs'.
'Budget/Expected Cost Balance' contains the 'Approved Budget' minus the fields
'Expected Work Costs' and 'Element Costs Subtotal'.
'Budget/Planned Cost Balance' contains the 'Approved Budget' minus the fields
'Planned Work Costs' and 'Element Costs Subtotal'.
'Element Costs' contains the sum of all costs of the elements directly attached to an
activity or group.
'Element Costs Subtotal' contains the sum of all costs of the elements directly
attached to an activity or group. Included in the groups is the sum of the costs of all
subsidiary activities.
'Expected Costs' contains the sum of the costs that are expected during the process
of a project
'Expected Duration' defines the working time span between the expected 'Start' and
'End'. Non-working times are hereby taken into account.
'Expected Early End' contains the earliest date that an activity could possibly end,
based on the early finish dates of predecessor and successor activities and other
constraints.
'Expected Early Start' contains the earliest date that an activity could possibly begin,
based on the early start dates of predecessor and successor activities and other
constraints
Expected Elapsed Duration' defines the time span between the expected 'Start' and
'End'. This duration is given in calendar units and includes non-working times.
'Expected End' contains the date at which the actual end of the activity is expected.
If an actual end is known, 'Expected End' will contain this value.
'Expected Late End' contains the latest end date on which an activity can be ended.
'Expected Late Start' contains the latest start date on which an activity can begin.
'Expected Maximum Possible Work' contains the maximum amount of work that
can be spent between the expected start and the expected end of an activity
respective of the work calendars.
'Expected Free Slack' the working duration an activity can be delayed without
delaying any successor activities. If an activity has no successors, the free slack
equals the total slack.
'Expected Start Slack' contains the working duration between the 'Expected Early
Start' and 'Expected Late Start'
'Expected Total Slack' contains the smallest of the 'Expected Start Slack' and
'Expected End Slack' values. It describes the working duration an activity can be
delayed by without delaying the project's finish date.
'Expected Start' contains the date at which the actual start of the activity is
expected. If an actual start is known, 'Expected Start' will contain this value.
'Expected Utilization' contains the ratio of work expected to be spent on the
possible work between the start and end.
'Expected Work' contains the total work that is spent on an activity.
'Expected Work Costs' contains the costs that are generated by the work of
resources assigned to the activity.
Checking 'Fixed End Window' prevents dependencies from pushing the end of an
activity out of its given window. By this, potential scheduling conflicts are deflected
from the activity to the dependencies.
Checking 'Fixed Start Window' prevents dependencies from pushing the start of an
activity out of its given window. By this, potential scheduling conflicts are deflected
from the activity to the dependencies.
'Flag Status' maps the status of the activity to a flag. This can be carried out
automatically or manually.
file:///Merlin/English.lproj/HTML-Help/completeHandbook.html
Page 79 of 107
Merlin
12/17/09 12:52 PM
'Given Actual Work' records the work that has been completed so far on an
activity.
'Given Actual Work Overtime' records the part of the actual work that has so far
been completed as overtime work on the activity.
'Given End Mode' specifies how the planned end of an activity is calculated.
'Given Planned Duration' defines the planned duration of an activity independently
from its work. Durations given in e-units are interpreted as real time values that are
not affected by the calendars defining the working time.
'Given Planned Duration Absolute' contains the same information as 'Given
Planned Duration' except that percent values are converted to absolute ones.
'Given Planned Earliest End' constricts the planned chronological end of an activity.
When it is highlighted in red, the specification cannot be complied with because as
a conflict exists.
'Given Planned Earliest Start' constricts the planned chronological start of an
activity. When it is highlighted in red, the specification cannot be complied with
because a conflict exists.
'Given Planned Latest End' constricts the planned chronological end of an activity.
When it is highlighted in red, the specification cannot be complied with because a
conflict exists.
'Given Planned Latest Start' constricts the planned chronological start of an activity.
When it is highlighted in red, the specification cannot be complied with because a
conflict exists.
'Given Planned Utilization' records the percentage of effort with which the activity
should be executed. 100% represents the complete work that is available in the
calendar.
'Given Planned Work' records the amount of work (e.g. Hours, Days, Weeks)
planned for the activity. Percent values can be entered which then relate to the
given planned work of the containing group.
'Given Planned Work Absolute' contains the same information as 'Given planned
Work' except that percent values are converted to absolute ones.
'Given Remaining Duration' defines the actual time that is still needed in an
ongoing project to complete the activity independently from the given work.
Durations given in e-units are interpreted as real time values that are not affected by
the calendars defining the working time. For groups no value can be given. When
working with resources, the remaining work can be set either for the individual
assignments or the activity as a whole.
'Given Remaining Work' defines the amount of work that is still to be spent on the
activity in an ongoing project. For groups no value can be given. When working
with resources, the remaining work can be set either for the individual assignments
or the activity as a whole.
'Given Start Mode' specifies how the planned start of an activity is calculated.
'ID' is a unique number in a project. It will be generated while saving a file and
does not change afterwards.
'Info' shows with symbols whether a conflict or warning exists for an activity,
whether there are limitations with fields like 'Given Planned Earliest Start,' whether
an element is attached to an activity and whether a text has been deposited.
'Last Actuals Reporting Date' records the base date absolute actual values for an
activity that have been reported. It is interpreted as the start of the remaining work
or duration of an activity.
'Leveling Delay' records the time units in which an assignment is delayed according
tho the "Resource Leveling" function.
A 'Milestone' can be set for an activity if this activity has only a symbolic meaning
for reaching a part of an objective. A milestone contains no work and no duration.
When 'Optimize Duration' is checked, scheduling calculation tries to achieve the
shortest possible duration for the activity. This is important for Start-Finish and
Finish-Finish dependencies.
'Planned Costs' contains the sum of costs that are planned for an activity.
'Planned Duration' defines the working time span between the planned 'Start' and
'End.' Non-working times are hereby taken into account.
'Planned Early End' contains the earliest end date on which an activity can be
ended.
'Planned Early Start' contains the earliest start date on which an activity can begin.
'Planned Elapsed Duration' defines the time span between the planned 'Start' and
'End'. This duration is given in calendar units and includes non-working times.
file:///Merlin/English.lproj/HTML-Help/completeHandbook.html
Page 80 of 107
Merlin
12/17/09 12:52 PM
'Planned End' defines the calculated date for the planned end of an activity.
'Planned Late End' contains the latest end date on which an activity can be ended.
'Planned Late Start' contains the latest start date on which an activity can begin.
'Planned Maximum Possible Work' contains the maximum amount of work that can
be spent between the planned start and the planned end of an activity respective of
the work calendars.
'Planned Start' defines the calculated date for the planned start of an activity.
'Planned Utilization' contains the ratio of the total work to the maximum possible
work between the expected start and end of an activity.
'Planned Work' contains the total work that has been planned for an activity based
on the complete calculation of the project schedule.
'Planned Work Costs' contains the planned costs of an activity caused by assigned
resources. When no resources are used, the costs are calculated from the default
work rate of the project.
'Predecessors' contains a list of all the titles of the groups or activities that
chronologically precede the start of the activity. It is the counterpart of the field
'Successors.'
'Priority' describes the priorities of an activity.
'Private' may be switched on or off depending on whether the information of an
activity may be published.
'Remaining Work' contains the amount of work which is left to complete after a full
calculation of the project schedule.
'Requested Budget' records the budget requested for the activity. When the field
'Approved Budget' is filled with an amount, the budget counts as approved and
enters into further calculations.
'Subtitle' further describes the activity.
'Successors' contains a list of all the titles of the groups or activities that
chronologically follow the end of the activity. It is the counterpart of the field
'Predecessors'.
'Text' records a text describing the activity.
'Title' describes the activity.
'WBS-Code' contains the outline number of the activity calculated by a given
scheme.
'Expected Slack' contains the working relation between the 'Expected Early End' and
the 'Expected Late End' date.
file:///Merlin/English.lproj/HTML-Help/completeHandbook.html
Page 81 of 107
Merlin
12/17/09 12:52 PM
Elements Columns
These are the descriptions of the columns available in Elements
'Actual Cost' contains the sum of all actual costs of the element.
'Additional Title' describes the element further.
'Cost' contains the sum of all costs of the element.
'Cost Accrual' records the accrual when the base costs will be added to the 'Actual
Costs Subtotal'.
'Cost Total' contains the sum of all costs of the element.
'Flag Status' maps the status of the element to a flag. This can be carried out
automatically or manually.
'ID' is a unique number in a project. It will be generated while saving a file and
does not change afterwards.
'Private' prevents an element from being published. If it is disabled the element will
be published. This information will also get considered, when exporting to iCal.
'Review Date' records the date when the element should be reviewed.
'Status' maps the status of the element to a flag.
'Subtitle' further describes the element.
'Text' records a text describing the element.
'Title' describes the element and can be chosen freely.
'Type' is the type of the element.
file:///Merlin/English.lproj/HTML-Help/completeHandbook.html
Page 82 of 107
Merlin
12/17/09 12:52 PM
Resources Columns
These are the descriptions of all the columns available in the Resource View.
'Actual Costs per Assignment' is a constant amount that actually has been charged
for the assignment of the resource.
'Actual Elements Costs' contains the sum of all actual costs of the elements attached
to a resource.
'Actual Standard Rate' for working resources describes the resources actual price
per working time unit. For material resources it contains the price of the material
per unit.
'Actual Overtime Rate' for working resources describes the resources actual price
per time unit for doing overtime work. For material resources it is the price of the
material per unit.
'Actual Work' contains the sum of the actual work of all assignments of a resource.
'Actual Work Costs' contains the sum of the actual costs of all assignments of a
resource.
'Additional Title' describes the resource in more detail.
'Cost Accrual' records the accrual when the base costs will be added to the 'Actual
Costs Subtotal'.
'Costs per Assignment' is a constant amount that is charged every time a resource is
assigned.
'Default Utilization' is a percent value which is used for the field 'Planned
Utilization' in new assignments of a resource.
'Elements Costs' contains the sum of all costs of the elements attached to a resource.
'Expected Work' contains the sum of the expected work of all assignments of a
resource
'Expected Work Costs' contains the sum of the expected costs of all assignments of
a resource.
'Flag Status' maps the status of the resource to a flag. This can be carried out
automatically or manually.
'Global Cost' is charged once to the project's total resource cost if the resource is
assigned at least once.
'Groups' contains the titles of all groups the resource belongs to.
'ID' is a unique number in a project. It will be generated while saving a file and
does not change afterwards.
'Info' shows with symbols whether an element is attached to a resource and whether
a text has been deposited.
'Initials' is filled with the first letter of each word in the resource's title. You can
specify custom initials.
'Material Unit' determines the unit in which amounts of the material are measured.
'Overtime Rate' or working resources describes the resources base price per time
unit for doing overtime work. For material resources it is the price of the material
per unit.
'Phone' contains the telephone number at which you can reach the resource.
'Planned Work' contains the sum of the planned work of all assignments of a
resource.
'Planned Work Costs' contains the sum of the planned costs of all assignments of a
resource.
'Private' specifies if a resource is not allowed to be published.
'Role' specifies the resource's role in the project.
'Standard Rate' for working resources describes the resources base price per
working time unit. For material resources it contains the price of the material per
unit.
'Subtitle' describes the resource further.
file:///Merlin/English.lproj/HTML-Help/completeHandbook.html
Page 83 of 107
Merlin
12/17/09 12:52 PM
'Text' records a text describing the resource.
'Title' describes the resource and can be chosen freely.
'Type' determines whether the resource is a 'working' or a 'material' resource.
'eMail' contains the eMail address at which you can reach the resource.
file:///Merlin/English.lproj/HTML-Help/completeHandbook.html
Page 84 of 107
Merlin
12/17/09 12:52 PM
File Menu
New Project To create a project based on a template, select this option. A
window is displayed in which you can select a template and customize it. More
info
New Empty Project Creates an empty project that can be used to build your own
project from scratch.
Combine Projects Select this option to combine projects
New Report Generate a new report. A dialogue box will be displayed in which all
the available reports are listed. More Info
Open Open a local, remote Merlin files or import files in other formats.
Open Recent Recently opened files are listed in this sub menu. Select a file to
open it.
Close Closes the active project.
Save Saves the current project. If the project is being saved for the first time you
will be prompted to enter the file name and its location.
Save As Save a project under a new name. Will be prompted for the file name and
location.
Save as Template If you would like to use a specific project often, it is a good
idea to save it as a template. With this option you save your project in your home
directory as a template. The default path for this is: ~/Library/Application
Support/Merlin/Project Templates/ The project is immediately available
to use as a template and can be accessed over "File - New Project".
Separate Selection With this option it is possible to divide the project into a
main and a sub-project. More Info.
Revert You can use this function if you have made several extensive modifications
to your project and would like to go back to the status of the project since the last
time it was saved.
Export Export your Merlin file to other formats. More Info
Publish Publish your project file on the network to other Merlin users, iCal or
other applications. More Info
Project Settings Each project has certain particularities. You can set these specific
details in the settings for the relevant project. Read this section for more details.
WBS Code Definition The numbering of the outline in a project can depend on
the use, the client or other structures. Define your custom WBS code .
Page Setup Setup your page format for printing.
Print Print the active project current view to paper or PDF. More Info.
file:///Merlin/English.lproj/HTML-Help/completeHandbook.html
Page 85 of 107
Merlin
12/17/09 12:52 PM
Print Print the active project current view to paper or PDF. More Info.
The Edit Menu
Undo If you would like to undo your last action(s) in an open project, select this
option. It is possible to undo each step you have made since the opening or creating
of a project in the current Merlin session. Merlin supports unlimited Undos.
Redo All changes that can be undone can also be redone. In combination with
"undo" and "redo" you can try out different situations in Merlin without worrying
about creating chaos in your project.
Cut The selected object (e.g an activity, a group, or a resource) is copied to the
clipboard and cut out of the project. It is possible to insert the information into
another section of the project, another project, or into another application. The
previous contents of the clipboard are overwritten.
Copy The selected object (e.g an activity, a group, or a resource) is copied to the
clipboard. It is possible to insert the information into another section of the project,
another projects or into another application. The previous contents of the clipboard
are overwritten.
Copy as Rich Text Unlike "Copy," where all the information is copied into the
clipboard as pure text, the feature Copy as Rich Text includes all the available
formatting information. This function is useful when the contents of the clipboard
are to be inserted in an application, which accepts RTF formatted text (e.g. TextEdit,
Apple Mail in HTML mode or MS Excel).
Paste When an object (e.g an activity, a group, or a resource) is stored on the
clipboard, it can be pasted into the position where the cursor is currently located.
The contents of the clipboard remain unmodified.
Paste Contents When the clipboard contains information regarding an activity, it
can be important that only certain information is transferred when pasting. For this
reason a dialogue is displayed that asks for the information that should be
transferred.
Delete Deletes the selected object.
Select All All objects are selected in the area where the cursor is located.
Find This option places the cursor in the search field of the current main view. It is
now possible to enter the key word to start your search. Consult Search to learn
more.
Find Elements This option places the cursor in the search field of the Element
view. It is now possible to enter the key word to start your search. Consult Search to
learn more.
Indent This option indents the selected activity. If other sub-activities are
contained, they will be automatically indented. Merlin checks after each action, if it
is possible to increase the indent. If it cannot, this option is not carried out
Outdent This option outdents the selected activity. If other sub-activities are
contained, they will be automatically outdented. Merlin checks after each action, if
it is possible to outdent any further. If it cannot, this option is not carried out.
Collapse All To get an overview of all the groups and activities in the first level,
select this option. The groups are now displayed as bars instead of brackets in the
Gantt chart.
Expand All To view all the details in the groups and activities in your project,
select this option. The groups are now expanded and displayed as brackets in the
Gantt chart.
Hide All Assignments In Merlin, assignments are displayed in individual rows
below the activities. To hide these assignment rows select this option.
Show All Assignments In Merlin, assignments are displayed in individual rows
below the activities. To show these assignment rows, select this option.
Show Outline In the submenu you can select to which level of the outline you
would like Merlin to expand your project.
Freeze Sort Order When the numbering in the # column does not correspond to
the sorting by date (or other desired value), sort the view according to the desired
column (e.g. Start) and then select this function. The numbering of the # column is
restored according to the selected column and fixed as an active column. Only after
this can the order of the activities be manually sorted in the Activity view.
Make Milestone To change an activity into a milestone, select this command.
file:///Merlin/English.lproj/HTML-Help/completeHandbook.html
Page 86 of 107
Merlin
12/17/09 12:52 PM
Make Milestone To change an activity into a milestone, select this command.
Link Activities When at least two activities or groups are selected in the main
view and they can be logically linked to each other, select from the submenu the
type of link you would like to create for the selected activities.
Assignments In the submenu you will find all the resources contained in your
project. When you have an activity selected, simply select this option and the
resource in the submenu. The resource is added to (or removed from) the activity as
an assignment.
Remove All Assignments All assignments allocated to the highlighted activities
will be deleted.
Completion In the submenu you will find the percent values of completion, which
can be assigned to any selected activity.
Resource Leveling Please consult the resource leveling section for more
information.
Special Characters If you would like to enter special characters into a text field,
it is possible to call up a palette of characters which can be easily added to the text
field.
file:///Merlin/English.lproj/HTML-Help/completeHandbook.html
Page 87 of 107
Merlin
12/17/09 12:52 PM
Insert Menu
Activity Inserts a new activity below a selected activity or group.
Milestone Inserts a milestone below the selected activity.
Sub-Activity Transforms selected activity into a group and creates a new activity
within this group.
Successor Activity Creates a new activity below the selected activity or a group,
which is immediately linked to the selected activity with an "End-Start" relationship.
Predecessor Activity This function creates a new activity above the selected
activity or a group, which is immediately linked to the selected activity with an
"End-Start" relationship.
Aunt Activity Creates a new activity above the selected group.
Assignment Inserts a new row below the selected activity. In this field you can
now enter your resource. Using the arrow next to this field, a list of all the resources
already available in your project will be displayed. Each resource can only be
selected once per activity.
Resource This function creates creates new person or material resources for your
project. A field is created in the resources list where you may enter the name of the
new resource. The Inspector switches to the Resource Info Inspector. You can enter
there further details regarding the resource.
Resoure Group Inserts a new Resource Group.
Element Provides a sub menu for elements insertion to the currently selected
activity. Menu items of this sub menu:
Choose Opens the Elements selection dialog.
Checklist A new Checklist Element is immediately created.
File A new File Element is immediately created.
Event A new Event Element is immediately created.
Information A new Information Element is immediately created.
Issue A new Issue Element is immediately created.
Risk A new Risk Element is immediately created.
Project Opens a selection dialogue from which a Merlin file can be selected.
The desired file is inserted under the selected activity as a linked project. More
Info
file:///Merlin/English.lproj/HTML-Help/completeHandbook.html
Page 88 of 107
Merlin
12/17/09 12:52 PM
View Menu
Activities View Switches main view to the Activities view.
Netplan View Switches main view to the Netplan view.
Resources Switches main view to the Resource view.
Utilization View Switches main view to the Utilization view.
Show/Hide View Options Toggles the display of current view options. More
Info.
Show/hide Element View Options Toggles the display of the Element View
view options. More Info.
Zoom In Gantt chart time line is enlarged in the Activities, and Utilization views.
In the Netplan, zoom behaves in a more traditional manner.
Zoom Out Gantt chart time line reduced in the Activities, and Utilization views. In
the Netplan, zoom behaves in a more traditional manner.
Show Current Date This option centers the graphic portion of the activity or
utilization views of the current data.
Limit Date Range Limit the date range of the current project. More Info .
Hide/Show Toolbar Toggles the display of the toolbar.
Customize Toolbar Customize the toolbar.
file:///Merlin/English.lproj/HTML-Help/completeHandbook.html
Page 89 of 107
Merlin
12/17/09 12:52 PM
Customize Toolbar Customize the toolbar.
Window Menu
Minimize Minimize the active window to the dock.
Minimize All Minimize all active windows to the dock.
Zoom Toggles between the maximize and minimize zoom states.
Bring All To Front Brings all active windows to the front.
New Window Creates a new window of the current active project. More windows
can be created by selecting this menu entry again.
Hide/Show Inspector Toggles the display of the inspector in the active window.
Hide/Show Elements Toggles the display of Element View.
Hide/Show Library Toggles the display of the library dialog. More Info.
Show Resource Well Shows the resource well in the active view. If the Inspector
is hidden, it will be hidden as well.
Show Scheduling Conflicts Shows the Scheduling Conflicts in the bottom right
corner of Merlin's window. If the Inspector is hidden, it will be hidden as well.
More Info.
Workspaces Access default and saved workspaces from the submenu. More
Info.
Save Workspace Saves your selected view as a workspace. More Info.
Edit Workspaces Displays the workspaces dialog allowing you to edit your
workspaces settings. More Info.
Current Open Project List Here you will find all the current active projects and
their windows. Clicking on a specific entry will bring it to the front.
file:///Merlin/English.lproj/HTML-Help/completeHandbook.html
Page 90 of 107
Merlin
12/17/09 12:52 PM
Help Menu
Merlin Help Access Merlin reference here.
Merlin Tutorial This option accesses a PDF document, which will help
familiarize you with Merlin
Merlin on the Web This will forward you to the website
www.projectwizards.net/en/. In the support area of the website you will find a
growing number of articles that will provide further help.
Create Support Profile This function has been implemented to support the
Merlin Support Team. Selecting this option will generate an archive with different
files. These files contain the configuration of your Mac OS X and the computer. This
file is not automatically sent to the Support Team, but saved in a location according
to your choice. You can send this file to the Merlin Team by attaching it to an
email and sending it to en-support@merlin2.net.
file:///Merlin/English.lproj/HTML-Help/completeHandbook.html
Page 91 of 107
Merlin
12/17/09 12:52 PM
Appendix
Merlin Shortcuts (hotkeys)
Additional Information on the Internet
Acknowledgements
Merlin AppleScript support
file:///Merlin/English.lproj/HTML-Help/completeHandbook.html
Page 92 of 107
Merlin
12/17/09 12:52 PM
Paths for Merlin files
General information
While using Merlin 2 various files will get created on specified paths in the file
system. Here you find their possible locations:
~/Library/Application Support/Merlin/Library/
Library contents
~/Library/Application Support/Merlin/Licenses/
License files
~/Library/Application Support/Merlin/Project Templates/
Project templates
~/Library/Application Support/Merlin/Reports/
Report templates
~/Library/Application Support/Merlin/Searches/
Saved advanced searches
~/Library/Application Support/Merlin/Workspaces/
Customized Workspaces
Special feature of the license files
Should you drag & drop a license file onto Merlin's application icon or in the
Licenses tab of the Merlin's Preferences, Merlin will always install them in the
License path of the current user:
~/Library/Application Support/Merlin/Licenses
If needed you can move the license files manually in one of the following paths:
For all user on this Mac OS X
/Library/Application Support/Merlin/Licenses/
For all user in the network
/Network/Library/Application Support/Merlin/Licenses/
AppleScript
Every project manager knows how tedious it can be to carry out routine jobs.
Furthermore, many project managers also have their individual procedures, which
may change from project to project, on their agendas. For this reason we have
implemented AppleScript in Merlin.
AppleScript is used to write script files, which automate actions of the computer and
the applications used on the computers.
How to find Merlin applescript commands (dictionary)
This will allow you to discover the level of AppleScript support Merlin has.
1.
2.
3.
4.
Open the "Script Editor" application found in "Applications/AppleScript/" folder
Select "File - Open Dictionary"
Select Merlin from the list of applications
Dictionary browser window will show you Merlin suite of AppleScript commands and functions
Unfortunately we are not able to give you programming instructions for AppleScript.
We have however, collected a list of links from the internet that you might find
helpful.
'Scripting and Automation' at Apple
Applescript at Wikipedia
'About AppleScript' at the Mac OS X Reference Library
'Scripting with AppleScript' at the Mac OS X Reference Library
file:///Merlin/English.lproj/HTML-Help/completeHandbook.html
Page 93 of 107
Merlin
12/17/09 12:52 PM
Visual Dictionary
Item
Meaning
As late as possible is set in the
given start date
As soon as possible is set in
the given end date
Calendar entries are set
Conflict
Time/Date constraint
Notes is not empty
Attached element
Warning
Checklist element
Event element
File element
Information element
Issue element
Risk element
Start-Start dependency
Start-Finish dependency
Finish-Finish dependency
Finish-Start dependency
Resource was added from Mac
OS X Address book
Resource was added from MS
Entourage
Resource is an equipment
Resource is a company
Resource is a material
Resource is a person
Activity is complete
Activity to start in the future
Activity was started, but is
behind schedule
Activity is in progress either
ahead of schedule or on time
file:///Merlin/English.lproj/HTML-Help/completeHandbook.html
Page 94 of 107
Merlin
12/17/09 12:52 PM
Activity is late and hasn't
started yet
file:///Merlin/English.lproj/HTML-Help/completeHandbook.html
Page 95 of 107
Merlin
12/17/09 12:52 PM
Keyboard Short Cuts
Symbol
Meaning
Command
ALT
Control
Shift
Menu
Command
Shortcut
Merlin
Preferences
Merlin
Hide Merlin
Merlin
Hide Others
Merlin
Quit Merlin
File
New Project
File
New Empty Project
File
Combine Projects
File
New Report
File
Open
File
Close
File
Save
File
Save As
File
Save As Template
File
Export
File
Publish
File
Project Settings
File
WBS Code Definition
File
Edit
Undo
Edit
Redo
Edit
Cut
Edit
Copy
Edit
Copy as Rich Text
Edit
Paste
Edit
Paste Content...
Edit
Delete
delete. ()
Edit
Select All
Edit
Search
Edit
Find Elements
Edit
Indent
file:///Merlin/English.lproj/HTML-Help/completeHandbook.html
Page 96 of 107
Merlin
12/17/09 12:52 PM
Edit
Outdent
Edit
Collapse All
Edit
Expand All
Edit
Hide All Assignments
Edit
Show All Assignments
Edit
Show Outline Level 1
Edit
Show Outline Level 2
Edit
Show Outline Level 3
Edit
Show Outline Level 4
Edit
Show Outline Level 5
Edit
Show Outline Level 6
Edit
Show Outline Level 7
Edit
Show Outline Level 8
Edit
Show Outline Level 9
Edit
Freeze Sort Order
Edit
Make Milestone
Edit
Link Activities Finish-Start
Edit
Completion 100%
Edit
Resource Leveling Leveling Settings
Edit
Resource Leveling Level All
Edit
Resource Leveling Reset All
Edit
Resource Leveling Level Selection
Edit
Resource Leveling Reset Selection
Edit
Special Characters
Insert
Activity
Insert
Milestone
Insert
Sub-Activity
Insert
Successor Activity
Insert
Predecessor Activity
Insert
Aunt Activity
Insert
Assignment
Insert
Resource
Insert
Element Choose
Insert
Element Event
Insert
Element File
Insert
Element Information
Insert
Element Issue
Insert
Element Risk
Insert
Element Checklist
Insert
Project
file:///Merlin/English.lproj/HTML-Help/completeHandbook.html
Page 97 of 107
Merlin
12/17/09 12:52 PM
View
Activities View
View
Netplan View
View
Resource View
View
Utilization View
View
Show/Hide View Options
View
Show/Hide Element View options
View
Zoom In
View
Zoom Out
View
Show Current Date
Window
Minimize
Window
Hide/Show Inspector
F1
Window
Hide/Show Elements
F2
Window
Hide/Show Library
F3
Window
Show Resource Well
F4
Window
Show Scheduling Conflict
F5
Window
Workspaces [List of Workspaces]
1 - 0
Window
Save Workspaces
Window
Edit Workspaces
Help
Merlin Help
file:///Merlin/English.lproj/HTML-Help/completeHandbook.html
Page 98 of 107
Merlin
12/17/09 12:52 PM
Web Module Short Cuts
The following table lists all the shortcut keys Merlin Web Module supports per
browser.
Command
Shortcut
Firefox
2+
(Mac
OS X)
Safari
3+
(Mac
OS X)
Internet
Explorer
7(1)
Save
Alt+S
Alt+P
Undo
Alt+Z
Redo
Shift+Alt+Z
Delete
Backspace
Select All
Alt+A
Indent
Alt+Right
Outdent
Alt+Left
Collapse All
Alt+Up
Expand All
Alt+Down
Hide All
Assignments
Shift+Alt+Up
Show All
Assignments
Shift+Alt+Down
Level 1
Shift+Alt+1
Level 2
Shift+Alt+2
Level 3
Shift+Alt+3
Level 4
Shift+Alt+4
Level 5
Shift+Alt+5
Level 6
Shift+Alt+6
Level 7
Shift+Alt+7
Level 8
Shift+Alt+8
Level 9
Shift+Alt+9
Freeze Sort
Order
Shift+Alt+F
Make Milestone
Shift+Alt+ctrl+M
Activity
Alt+N
Milestone
Alt+M
Sub-Activity
Shift+Alt+G
Successor
Activity
Shift+Alt+S
Predecessor
Activity
Shift+Alt+P
Aunt Activity
Shift+Alt+Ctrl+A
Assignment
Shift+Alt+A
Activities View
Alt+1
file:///Merlin/English.lproj/HTML-Help/completeHandbook.html
Firefox 3
(MS
Windows)
Page 99 of 107
Merlin
12/17/09 12:52 PM
Resources View
Alt+2
Utilization View
Alt+3
Zoom In
Shift+Alt+Ctrl+Up
Zoom Out
Shift+Alt+Ctrl+Down
Merlin Help
Alt+H
1: You can use MS Internet Explorer 8 using IE 7 compatibility settings.
file:///Merlin/English.lproj/HTML-Help/completeHandbook.html
Page 100 of 107
Merlin
12/17/09 12:52 PM
Web Module Usability
Considerations
Background
Merlin 2 has the ability, using the Web Module addon, to publish Merlin project
files onto the web hence allowing users, on other platforms, to collaborate on Merlin
files using a simple web browser.
Every effort was taken to make Merlin Web Module look and behave similarly to the
native Merlin application. However, certain usability issues need to be considered
when accessing project file using a web browser.
The Inspector is not yet implemented in this release of the Web Module
Elements are not yet implemented in this relaese of the Web Module
Net Plan is not yet implemented in this release of the Web Module
Drag & Drop is not supported in the Gantt chart
The short cuts in the Web Module vary from the native Merlin UI and
depend on the browser used
file:///Merlin/English.lproj/HTML-Help/completeHandbook.html
Page 101 of 107
Merlin
12/17/09 12:52 PM
Additional Information on the
Internet
Merlin Links
1. Frequently Asked Questions
2. Merlin Google User Group
Project Management Practices and Methodologies
1.
2.
3.
4.
List of project management topics on Wikipedia
The TenStep Project Management Process
An Introduction to Prince 2
Project Management Institute
file:///Merlin/English.lproj/HTML-Help/completeHandbook.html
Page 102 of 107
Merlin
12/17/09 12:52 PM
Acknowledgments
ProjectWizards would like to thank the following people for their support with the
development of Merlin.
Rainer Brockerhoff (RBSplitView)
This work is licensed under the Creative Commons Attribution License, version 2.5.
To view a copy of the Creative Commons Attribution License, version 2.5, visit
http://creativecommons.org/licenses/by/2.5/legalcode. RBSplitView is also licensed
under the MIT license, approved by the Open Source Initiative.
Andy Matuschak (Sparkle)
This work is licensed for free.
Eric Busboom (libical)
The LGPL as published by the Free Software Foundation, version 2.1, available at:
http://www.fsf.org/licensing/licenses/lgpl.html.
Uli Kusterer (UKKQueue)
His work is licensed under the MIT License.
Jacob Gorm Hansen (EDelta)
Licensed under the GNU GPL.
Alastair Tse. Licensed (PlotKit)
PlotKit is copyright 2006 Alastair Tse. Licensed under the BSD License.
Excanvas.js is copyright 2006. Google Inc. Licensed under the Apache License.
Templates of V-Modell XT
is copyrighted. Federal Republic of Germany 2004. All rights reserved.
Copyright Reserved Federal Republic of Germany 2004. V-Modell XT is
copyrighted. The work and associated parts can be unmodified used or duplicated
and repeated at the owners discretion for non commercial purposes or for non
monetary compensation, such as educational training or professional development
under notice of the copyright name:
V-Modell XT is copyrighted. Federal Republic of Germany 2004. All rights
reserved. All other rights remain reserved, especially for changes to the work a
special licensing agreement with the author is required. Further information about
the licensing agreement can be accessed over the internet at http://www.v-modellxt.de.
Templates of Rational Unified Process (RUP)
Provided via http://jdbv.sourceforge.net/RUP.html.
file:///Merlin/English.lproj/HTML-Help/completeHandbook.html
Page 103 of 107
Merlin
12/17/09 12:52 PM
Merlin-License
THE FOLLOWING ARE THE TERMS AND CONDITIONS FOR USAGE AND
PURCHASE OF SOFTWARE (PRODUCT) DEVELOPED BY ProjectWizards
(GERMANY). YOU, THE LICENSEE/CUSTOMER, HAVE TO AGREE TO THESE
TERMS BEFORE YOU MAY INSTALL AND USE THE PRODUCT. PLEASE USE THE
DOWN-BUTTON OR THE SCROLLBARS ON THE RIGHT SIDE TO READ THE
WHOLE TEXT.
END-USER LICENSE AGREEMENT (EULA), GENERAL TERMS AND
CONDITIONS
1. Subject of this agreement.
Subject of the contract is the permanent licence of the SOFTWARE PRODUCT
against a once-only payment. The software product will whether be delivered on a
physical data media, via the internet (instant download) or in a bundle together
with an other product (OEM ver-sion). The amendment and development of the
SOFTWARE PRODUCT, the software sup-port, the briefing or the execution of
trainings as well as the installation of the SOFTWARE PRODUCT are therefore not
owed. The SOFTWARE PRODUCT is protected by copyright, trade mark right. All
rights on the SOFTWARE PRODUCT as well as on all other documents relinquished
within the scope of contract's initiation and implementation are entitled to ProjectWizards only as regards the relation of he parties. If there is any other software
by another author or publisher on the media that is not directly integrated into the
SOFTWARE PRODUCT (e.g. shareware, freeware and demos), this software is
subject to the terms and conditions which are displayed during its installation
process.
2. Extend of allowed usage.
ProjectWizards grants you for the duration of this agreement the simple, non
exclusive right (called license in the following) to use the supplied copy of the
SOFTWAREPRODUCT on a single computer at once. You are allowed to make a
backup copy necessary for secure operation. which is only intended for backup
purposes. These have to be marked accordingly and (as far as technically possible)
to mark it with the copyright of the original data media. Possibly delivered
instruction manuals may only be copied for internal purposes. Copyright notes, trade
marks, other legal reservations, serial numbers as well as other features for program
identification may not be modified or garbled. You may only disseminate the
software to a third party if it agrees to the further validity of the contract's terms. In
case of passing on the software to a third party you are obliged to definitely stop the
use of the software and not to retain any copy. You deliver the existing data medias
and manual in original to the third party.
If more than one license of the SOFTWARE PRODUCT has been purchased, you
have received the corresponding amount of volumes or a licensecertificate. In any
case these additional licenses are treated as normal single licenses of the
SOFTWARE PRODUCT. No further extended rights of use apply here.
3. Special limitations and duties of the licensee.
All other kinds of use of the software especially the translation, adaptation,
the arrangement, other revisions (except the decompilation according to 69
e of German Copyright Act) and all other distributions of the software (Offline
or Online) as well as its leasing and rental are always subject to
ProjectWizards's written agreement.
The licensee will take adequate action for the case that the
SOFTWAREPRODUCT is not - partly or in total - duly working. He will
thoroughly test the software for the usability what it is purposed for, before
introducing it operatively. Furthermore he will save his data according to best
available technology. He shall make sure that the current data of data stocks
kept in machine-readable form are reproducible with reasonable effort The
licensee shall take reasonable action in order to protect the software against
unauthorized access.
The licensee is obligated to inspect and examine the software immediately
and to object deficiencies in written with detailed description. Condition
precedent for remedying defects (see figure 4) is the reproducibility or
detectability of the deficiencies. The notification of defects has to contain
information on the kind of deficiency, the module in with the deficiency did
occur as well as the operations which have been made when the deficiency
did occur. The notification of defects has solely be addressed to
ProjectWizards.
4. Warranties and Exclusion Clauses.
ProjectWizards delivers the software to the licensee free of defects of quality and
any other faults. Deficiencies which lead to an irrelevant decrease in the use of the
software remain out of consideration. Function's damnifications caused by the
customer's hardware and software environment, faulty operation, external defective
file:///Merlin/English.lproj/HTML-Help/completeHandbook.html
Page 104 of 107
Merlin
12/17/09 12:52 PM
data, malfunctions in computer networks or other reasons resulting from the
customer's risk range are no deficiency. ProjectWizards shall not warrant for
software modified by the licensee, except the licensee satisfactory shows that the
modification is not causal for the deficiency. ProjectWizards gives warranties for
defects of quality by post compliance namely to its choice by means of correction
or compensation delivery. In particular, the post compliance can be the delivery of
a new program version or that ProjectWizards is showing how to avoid the effects of
the deficiencies. A new program version also has to be accepted by the licensee if
this would cause an acceptable effort for adaption.
The post compliance in case of defects of other faults is made by ProjectWizards
making available a legally unobjectionable usability of the software to the customer.
Hereby, ProjectWizards may exchange the concerned software against an equal
software corresponding to the terms of the contract if this is acceptable for the
licensee. If licensee is charged with the infringement of third party rights licensee
shall immediately inform ProjectWizards about this allegation. ProjectWizards will
dispute or settle the claim on its own choice and in accordance with the licensee.
The licensee may not accept claims of a third party. ProjectWizards disputes the
claims of a third party at its own expense and indemnifies the licensee from all
costs and damages caused by the dispute of the claim unless they are due to a
nonfeasance licensee's behaviour.
5. Liability.
No matter for which legal reason (i. e. breach of duty, tort), ProjectWizards does
only make up for damages or in vain expenses only on the following scale:
in case of wrongful intent as well as in case of issuing a guarantee regarding
the agreed condition for the full amount;
in case of gross negligence to the tune of the typical or foreseeable damage,
which should be prevented by the due diligence;
in all other cases only if the contractual essential duties have been neglected
and in case of default namely on indemnity of the typical or foreseeable
damage limited to maximum 10.000,00 each damage event or to
20.000,00 for all damage events occurring from this contractual relationship;
the legal liability in case of personal injury and according to the product
liability act stay unaffected. The object of joint responsibility is open to
ProjectWizards;
in case of the loss of data is only liable for the damage which occur even if
the customer has made a duly data backup.
6. Limitation of actions.
Claims of the licensee because of defects of quality an other faults become timebarred within one year after delivery. If the fault consists of a right of a third party
because of which the software might be demanded for the legal status of limitations
do apply. In case of wrongful intent or gross negligent breach of duty the legal status
of limitations do apply.
7. Data Protection.
Hereby, the licensee is informed that ProjectWizards collect, save, process his data
and in as much as necessary forward his data to a third party in the necessary scale
for the contract's execution and on the basis of the regulation of privacy.
8. Retailer.
We sell our SOFTWAREPRODUCT to retailers only for the purpose of reselling or
distributing the software to end users, according to this agreement. A special
agreement is required in order to be allowed to sell the SOFTWAREPRODUCT to
end-users.
9. Final provisions.
Any changes or amendments to this agreement must be in writing. The contracting
partners do fulfil this prerequisite also by sending documents as text especially via
fax or email unless it is not differently determined for single declarations.
If one or more provisions of this agreement should be or become invalid or
unenforceable, the balance of the agreement shall remain unaffected thereby and
remain in full force and effect. In this event, the parties shall substitute the invalid or
unenforceable provision by a valid one which as closely as possible achieves the
economic purpose of the invalid or unenforceable provision. The same applies in
case of any omission in this agreement.
This agreement shall be governed by and construed in accordance with the laws of
the Federal Republic of Germany, excluding the application of the CISG-rules.
Court of jurisdiction for all disputes is Osnabrck, if the customer is merchant or if
its domicile / branch is abroad.
Melle, Germany, in August 2007
file:///Merlin/English.lproj/HTML-Help/completeHandbook.html
Page 105 of 107
Merlin
file:///Merlin/English.lproj/HTML-Help/completeHandbook.html
12/17/09 12:52 PM
Page 106 of 107
Merlin
file:///Merlin/English.lproj/HTML-Help/completeHandbook.html
12/17/09 12:52 PM
Page 107 of 107
S-ar putea să vă placă și
- A Heartbreaking Work Of Staggering Genius: A Memoir Based on a True StoryDe la EverandA Heartbreaking Work Of Staggering Genius: A Memoir Based on a True StoryEvaluare: 3.5 din 5 stele3.5/5 (231)
- The Sympathizer: A Novel (Pulitzer Prize for Fiction)De la EverandThe Sympathizer: A Novel (Pulitzer Prize for Fiction)Evaluare: 4.5 din 5 stele4.5/5 (121)
- Grit: The Power of Passion and PerseveranceDe la EverandGrit: The Power of Passion and PerseveranceEvaluare: 4 din 5 stele4/5 (588)
- Never Split the Difference: Negotiating As If Your Life Depended On ItDe la EverandNever Split the Difference: Negotiating As If Your Life Depended On ItEvaluare: 4.5 din 5 stele4.5/5 (838)
- The Little Book of Hygge: Danish Secrets to Happy LivingDe la EverandThe Little Book of Hygge: Danish Secrets to Happy LivingEvaluare: 3.5 din 5 stele3.5/5 (400)
- Devil in the Grove: Thurgood Marshall, the Groveland Boys, and the Dawn of a New AmericaDe la EverandDevil in the Grove: Thurgood Marshall, the Groveland Boys, and the Dawn of a New AmericaEvaluare: 4.5 din 5 stele4.5/5 (266)
- The Subtle Art of Not Giving a F*ck: A Counterintuitive Approach to Living a Good LifeDe la EverandThe Subtle Art of Not Giving a F*ck: A Counterintuitive Approach to Living a Good LifeEvaluare: 4 din 5 stele4/5 (5794)
- Her Body and Other Parties: StoriesDe la EverandHer Body and Other Parties: StoriesEvaluare: 4 din 5 stele4/5 (821)
- The Gifts of Imperfection: Let Go of Who You Think You're Supposed to Be and Embrace Who You AreDe la EverandThe Gifts of Imperfection: Let Go of Who You Think You're Supposed to Be and Embrace Who You AreEvaluare: 4 din 5 stele4/5 (1090)
- The World Is Flat 3.0: A Brief History of the Twenty-first CenturyDe la EverandThe World Is Flat 3.0: A Brief History of the Twenty-first CenturyEvaluare: 3.5 din 5 stele3.5/5 (2259)
- The Hard Thing About Hard Things: Building a Business When There Are No Easy AnswersDe la EverandThe Hard Thing About Hard Things: Building a Business When There Are No Easy AnswersEvaluare: 4.5 din 5 stele4.5/5 (345)
- Shoe Dog: A Memoir by the Creator of NikeDe la EverandShoe Dog: A Memoir by the Creator of NikeEvaluare: 4.5 din 5 stele4.5/5 (537)
- The Emperor of All Maladies: A Biography of CancerDe la EverandThe Emperor of All Maladies: A Biography of CancerEvaluare: 4.5 din 5 stele4.5/5 (271)
- Team of Rivals: The Political Genius of Abraham LincolnDe la EverandTeam of Rivals: The Political Genius of Abraham LincolnEvaluare: 4.5 din 5 stele4.5/5 (234)
- Hidden Figures: The American Dream and the Untold Story of the Black Women Mathematicians Who Helped Win the Space RaceDe la EverandHidden Figures: The American Dream and the Untold Story of the Black Women Mathematicians Who Helped Win the Space RaceEvaluare: 4 din 5 stele4/5 (895)
- Elon Musk: Tesla, SpaceX, and the Quest for a Fantastic FutureDe la EverandElon Musk: Tesla, SpaceX, and the Quest for a Fantastic FutureEvaluare: 4.5 din 5 stele4.5/5 (474)
- Beginners Guide CodingDocument48 paginiBeginners Guide CodingNuty Ionut100% (1)
- On Fire: The (Burning) Case for a Green New DealDe la EverandOn Fire: The (Burning) Case for a Green New DealEvaluare: 4 din 5 stele4/5 (74)
- The Yellow House: A Memoir (2019 National Book Award Winner)De la EverandThe Yellow House: A Memoir (2019 National Book Award Winner)Evaluare: 4 din 5 stele4/5 (98)
- The Unwinding: An Inner History of the New AmericaDe la EverandThe Unwinding: An Inner History of the New AmericaEvaluare: 4 din 5 stele4/5 (45)
- Photoshop Practical BookDocument46 paginiPhotoshop Practical BookgumasheÎncă nu există evaluări
- Voyager Version 7.4 User ManualDocument45 paginiVoyager Version 7.4 User ManualFenzi100% (2)
- Architect 3D User's GuideDocument508 paginiArchitect 3D User's GuidenelsonhugoÎncă nu există evaluări
- Module 3Document20 paginiModule 3Sushmitha SaiÎncă nu există evaluări
- StoreFront 3.11Document162 paginiStoreFront 3.11AnonimovÎncă nu există evaluări
- UT61B - C - D Computer Interface SoftwareDocument7 paginiUT61B - C - D Computer Interface SoftwaretostaquilloÎncă nu există evaluări
- MPD 500 User Manual PDFDocument72 paginiMPD 500 User Manual PDFpdrich8100% (1)
- CSSA Lesson 10 Access Outliers - 631Document24 paginiCSSA Lesson 10 Access Outliers - 631Vince FoxÎncă nu există evaluări
- Wizcon 9.2 - OPC User Guide (English)Document69 paginiWizcon 9.2 - OPC User Guide (English)Aline VenturaÎncă nu există evaluări
- 3com Adapter Manual PDFDocument102 pagini3com Adapter Manual PDFskb38Încă nu există evaluări
- SCS900 31A UserGde 26166 ENGDocument101 paginiSCS900 31A UserGde 26166 ENGREHAZÎncă nu există evaluări
- EM-CV3L v1.0.0Document95 paginiEM-CV3L v1.0.0Mahmoud AhmedÎncă nu există evaluări
- User Manual: Imaging SoftwareDocument98 paginiUser Manual: Imaging SoftwareHAITHM MURSHEDÎncă nu există evaluări
- Introduct To SAS Enterprise Miner 6.1Document76 paginiIntroduct To SAS Enterprise Miner 6.1Sachin SreeramÎncă nu există evaluări
- Mop-Pcu 220 Ret Gui User GuideDocument11 paginiMop-Pcu 220 Ret Gui User GuideDanny AguirreÎncă nu există evaluări
- Accounts Payable Invoice Processing Workflows: Process OverviewDocument53 paginiAccounts Payable Invoice Processing Workflows: Process OverviewkammynÎncă nu există evaluări
- Demonstration 1 A First Look at ABAQUS: Note To InstructorsDocument5 paginiDemonstration 1 A First Look at ABAQUS: Note To InstructorsTuğberkDayanÎncă nu există evaluări
- User Guide PocketBook 614 ENDocument64 paginiUser Guide PocketBook 614 ENHuriencuÎncă nu există evaluări
- User Manual For Mac PC ISmartViewPro 2.0Document17 paginiUser Manual For Mac PC ISmartViewPro 2.0Clayton MartinezÎncă nu există evaluări
- Boast 98Document19 paginiBoast 98jghleivaÎncă nu există evaluări
- How To Assemble A Basic Desktop PCDocument5 paginiHow To Assemble A Basic Desktop PCHesus MariaÎncă nu există evaluări
- TutorialDocument48 paginiTutorialpeymanÎncă nu există evaluări
- Utilize-Specialized-Communicaton SkillDocument48 paginiUtilize-Specialized-Communicaton SkillJaleto sunkemo100% (4)
- Natific AG Instructional User Guide ColorWarehouse (En)Document76 paginiNatific AG Instructional User Guide ColorWarehouse (En)Ahmed FirozÎncă nu există evaluări
- Toshiba Store TV PDFDocument1.239 paginiToshiba Store TV PDFfranco duttoÎncă nu există evaluări
- Salesforce Spring14 Release NotesDocument357 paginiSalesforce Spring14 Release Notesortez.gude8751Încă nu există evaluări
- Manual Zoho WorkdriveDocument11 paginiManual Zoho Workdrivemvillaltab2223Încă nu există evaluări
- Timpuri NoiDocument25 paginiTimpuri NoiPopescu GheorgheÎncă nu există evaluări
- JX-300XP Real-Time MonitoringDocument17 paginiJX-300XP Real-Time MonitoringMesafint KassieÎncă nu există evaluări