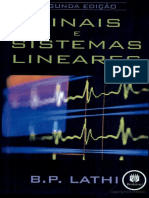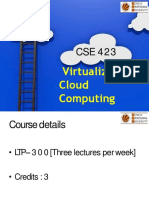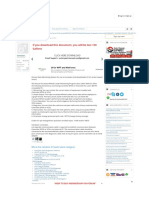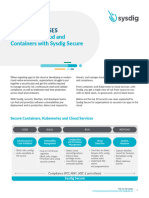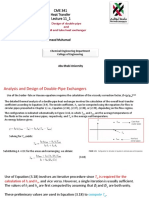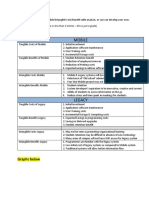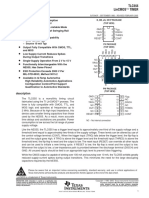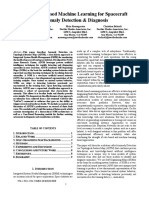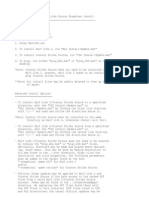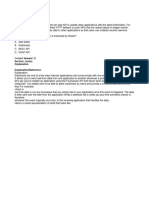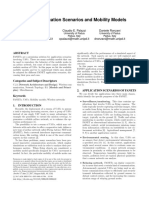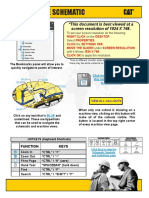Documente Academic
Documente Profesional
Documente Cultură
BigPrint Usage Tutorial
Încărcat de
Francisco Ramirez RuizDrepturi de autor
Formate disponibile
Partajați acest document
Partajați sau inserați document
Vi se pare util acest document?
Este necorespunzător acest conținut?
Raportați acest documentDrepturi de autor:
Formate disponibile
BigPrint Usage Tutorial
Încărcat de
Francisco Ramirez RuizDrepturi de autor:
Formate disponibile
BigPrint usage tutorial
1 de 12
http://woodgears.ca/bigprint/help/tutorial.html#scale
BigPrint usage tutorial
BigPrint is a program to for making large and accurate multi-page printouts on ordinary ink jet and laser
printers.
Scaling and measuring an existing drawing
In this example we are going to prepare a drawing of a rocking chair from the Internet to make a 1:1
printout spread over many pages.
Opening the image
The first step is to load the image. You can open an
image by selecting "Open" from the File menu.
Alternately, you can drag and drop the image onto the
program to open it. For example, you can drag the
image at left onto your computer's desktop, and then
drag it from the desktop and drop it on the program to
open it. You can also drag the image directly from your
browser onto the program, but it's better to drag it onto
the desktop first and then into the program.
If you are using a CAD program see Importing
images from CAD to BigPrint
Setting the scale
For most images, the actual 1:1 resolution in dots per inch or dot pitch is not known. But BigPrint makes
it easy to scale an image based on known dimensions of features in the drawing.
Start by selecting "Calibrate scale by distance" from the
Image menu
05/10/2015 04:09 p.m.
BigPrint usage tutorial
2 de 12
http://woodgears.ca/bigprint/help/tutorial.html#scale
Next, move your
mouse to the
starting point of the
distance that you
would like to
calibrate. In this
example, let's use
the long "31.5"
measurement at
the bottom of the
image.
Next move the
mouse pointer to
the other end of
the distance you
would like to
measure, and click
again. You can
move the crosshair
while the mouse
button is down.
You can also
adjust the position
of the crosshair
later.
Enter the
distance
As soon as the
second point is
placed, the
program will
prompt you to
enter the distance
between the two
selected points.
05/10/2015 04:09 p.m.
BigPrint usage tutorial
3 de 12
http://woodgears.ca/bigprint/help/tutorial.html#scale
Once the distance is entered, BigPrint will scale the
image so that the distance between the two selected
points is what you entered.
The red lines superimposed on the images are the page
boundaries for a multi-page mosaic for your current
printer and paper size.
If you make any changes to the paper size or orientation,
this red grid will update to show how the image will fit
onto paper with the new parameters.
Fine adjusting the scale
You can fine adjust the distance that you
selected. You can zoom in using the view
menu, or by pressing "+" on your
keyboard, or by rolling the mouse wheel
up. It's best to put your mouse pointer on
the area of interest while rolling the
wheel. BigPrint will try to keep whatever
is under the mouse pointer under the
mouse pointer as the zoom level is
changed.
If you click on the center of the crosshair,
you can pick it up and drag it around to
fine adjust the position. As soon as you
drop the crosshair, the image scale and
page boundaries will be updated so that
the previously entered distance is again
what was entered.
If you change your mind about what you
want to scale to, you can always restart
the image scale calibration process by
selecting "Calibrate scale by distance"
from the Image menu.
Making measurements
05/10/2015 04:09 p.m.
BigPrint usage tutorial
4 de 12
http://woodgears.ca/bigprint/help/tutorial.html#scale
Once the scale of a drawing has been set,
you can make measurements on a
drawing. Simply select "Measure image"
from the Image menu. After selecting this
option, you can set and adjust your points
exactly the same way as you did for
calibration, but instead of adjusting the
image, the distance label on the arrow is
updated.
Once you enter "measurement mode", the
original calibrated image distance is no
longer shown to avoid confusion. The
measured dimension is shown in green
instead of blue.
If you find that the scale of your drawing
appears incorrect, you can always go to
back to "Set scale" to redo the scale
calibration.
Preparing for printing
Once an image is scaled, you can proceed directly to printing; however, you may want to optimize the
drawing for printing.
Cropping the image
You may not want to print out the whole image. For example, if we want just a printout of the arm rest of
this rocking chair, we can crop the image to just that.
Cropping is a two-step process. Before the image can be
cropped, an area of the image must be selected. Start by
selecting "Select" under the Image menu.
Once select mode is entered, drag
across the image with the mouse to
select an area of interest. Once a
rectangle is selected, you can make fine
adjustments by dragging the edges of
the rectangle. You can also zoom in and
out (with the mouse wheel) as you make
adjustments to the selected area.
05/10/2015 04:09 p.m.
BigPrint usage tutorial
5 de 12
http://woodgears.ca/bigprint/help/tutorial.html#scale
Next select "crop" from the Image menu to complete the
cropping.
If you don't like the result, you can undo the crop by
selecting "Undo crop" from the image menu.
In this example, our cropped
image now spans four pages.
We could probably re-crop it
to get it down to three pages
wide, but if we switch the
paper to "landscape" format,
it would fit on three pages
easily.
Select the "Print settings" from the Print menu. This will
take us to the print setup window shown at left.
Now click on the button near the top of the window
where it says "Landscape".
The main window will immediately adjust to show how
the image fits across three pages in landscape mode.
Our image now fits across
three pages in landscape
mode. But depending on what
printer and paper you have,
you could do better. For
example, if your printer can
print on 11x17 or A3 format
paper, it could fit on two pages.
05/10/2015 04:09 p.m.
BigPrint usage tutorial
6 de 12
http://woodgears.ca/bigprint/help/tutorial.html#scale
But even with an ordinary ink jet printer, if you have
legal size paper (8.5 x 14"), you can print on larger
sheets. Click on "Configure printer", and select legal
size paper. How this window looks varies with what
type of printer you have, so I'm not including a full
picture of the window for this step.
With the paper size now set to "Legal",
our armrest now fits on just two sheets of
paper.
If we now select
"Print preview"
from the print
window, we can
see how this will
look in a final
printout. The lines
of the armrest,
and the cut off 23
3/4" will make it
relatively easy to
paste the two
pieces of paper
together once it's
printed out. But to
help align pages,
you might want to
turn on the grid
overlays - see
below.
Let's close that
print preview
window, close the
print window, and
select "Undo crop"
from the "Image"
menu to get back
to the full image of
the rocking char.
We are now back to our full image, but laid out on legal (11x14") paper in landscape mode.
Using grids
05/10/2015 04:09 p.m.
BigPrint usage tutorial
7 de 12
http://woodgears.ca/bigprint/help/tutorial.html#scale
We can select grids to be superimposed on top of the images. The diagonal
grid is particularly useful for aligning sheets of paper to each other.
With the diagonal grid turned on, a continuous
diagonal grid of thin lines is drawn on top of the
image across all pages.
The square grid is most useful as a reference, and
for checking that your printout is accurate. In
general, even cheap ink jet printers will produce
accurate printouts. However, laser printers, even
expensive ones, may often produce printouts that
are as much as 1% scaled in one direction or the
other, so it may be useful to check and calibrate the
printer scale.
When pasting the sheets of the printout
together, make sure that both directions
of the grid lines line up is sufficient to
ensure alignment in both directions. A
square-only grid is only useful for
aligning in one direction, but if the
diagonal lines are continuous as well,
you will have perfect alignment along
both axes.
You can also customize the size of the grid, whether the grid is
aligned to the image of the pages, and what size the grid is using the
"customize" option under the "grid" menu. The main window display
will always update to whatever grid adjustments you make, so it's
best to familiarize yourself with the options in that window by playing
around with it.
05/10/2015 04:09 p.m.
BigPrint usage tutorial
8 de 12
http://woodgears.ca/bigprint/help/tutorial.html#scale
Ink saver mode
Imagine we would like to print a 1:1 pattern for the shape of an electric guitar that we found on the
Internet:
Let's open
that image in
BigPrint. We
want the scale
length to be
64 cm (25
inches), so we
mark that
distance and
specify it as
64 cm (or we
could specify
25 inches)
With the
image
cropped to
just the guitar
itself, it fits on
just 8 pages
with the paper
oriented
horizontally.
But that's a very
large area of
blue, and ink jet
printer
cartridges are
not cheap. So it
really doesn't
serve our
purposes to be
printing all that
blue. This is a
fairly clean
image, so let's
05/10/2015 04:09 p.m.
BigPrint usage tutorial
9 de 12
http://woodgears.ca/bigprint/help/tutorial.html#scale
try the ink saver
on it.
As you can see,
the solid blue
areas are now
faded in the
middle, but we
still have all the
edges for
tracing the
pattern.
Lets
switch to
"Custom"
ink saver
mode.
Now, by
adjusting
edge
detection
to the
fewest
possible
edges and only
showing
narrow
areas
around
the
edges, we
can really
cut down
on how
much ink
will be
needed.
Adjusting
the
brightness
also helps
to save
ink.
We lost
the
strings,
pickups,
and
05/10/2015 04:09 p.m.
BigPrint usage tutorial
10 de 12
http://woodgears.ca/bigprint/help/tutorial.html#scale
knobs;
but if we
just want
to print
out a
template
of the
body, this
will do just
fine.
For printing,
it helps to
turn on a
diagonal grid
to help line
up the
pages. Then
it's just a
matter of
printing,
lining up the
pages, and
using just a
bit of glue to
stick them
together.
Calibrating printer scale
For most applications, ink jet printers are more than accurate enough, even without calibrating for scale.
Ink jet printers need to be fairly accurate for the individual colors and lines to line up with each other.
Black and white laser printers, however, have no need to align colors. So laser printers, even expensive
ones, often produce images that are half a percent or more off in scale.
The best way to calibrate your print scale is to print a test grid. Be sure that both print scales at the
bottom of the print setup window are set to 100% before printing a test grid. Using the Grid menu, turn
on the Horiz/Vert grid. Also go into "Customize" from the Grid menu, and select "Grid extends past
image", and a grid spacing of 2 cm. You can print a blank page with a grid even without loading an image
into BigPrint. Next, print the grid.
05/10/2015 04:09 p.m.
BigPrint usage tutorial
11 de 12
http://woodgears.ca/bigprint/help/tutorial.html#scale
Use a metal ruler or tape measure to check the distance between ten grid lines, both horizontally across
the page and vertically down the page. If this measure is exactly 20 cm, then you don't need to calibrate
the scale. (For clarity, I'm only measuring across 10 cm in the above image).
Supposing you measure the 20 cm interval to be 20.1 cm. This means that your printer is printing at
20.1/20 scale, which divides out to 1.005, or 100.5%.
So we need to scale the output from BigPrint in the opposite direction to compensate, so we divide 20 by
20.1. So basically:
Print scale =
20 cm
Your measurement
100%
Where "Your measurement" is what you measured for what should be 20 cm. For 20.1, we take 20/20.1
x 100 = 99.5%
Be sure to do this both horizontally and vertically,
because your printer may be scaling differently in each
direction.
This scaling will now apply to all printing on that paper
size. The grid will also be scaled (that's why it's
important to have both scales at 100% before printing a
grid for calibration)
If you change the paper orientation, BigPrint will automatically swap the values. You will notice that the
labels for the two numbers "Height" and Width" swap when you switch between portrait and landscape
paper orientation.
If you plan on printing with different sizes of paper, you might as well select those sizes of paper and
enter the scale factor for those numbers. BigPrint will remember the scale factors across several printer
and paper combinations, and when you switch back to a known combination, the numbers you entered
will reappear.
If you are using a large laser printer, be sure to swap the width and height values for 11x17 or A3 paper,
as this paper typically feeds lengthwise, whereas normal letter or A5 paper will typically feed through the
printer sideways.
05/10/2015 04:09 p.m.
BigPrint usage tutorial
12 de 12
http://woodgears.ca/bigprint/help/tutorial.html#scale
See also:
Cad export to BigPrint
05/10/2015 04:09 p.m.
S-ar putea să vă placă și
- The Subtle Art of Not Giving a F*ck: A Counterintuitive Approach to Living a Good LifeDe la EverandThe Subtle Art of Not Giving a F*ck: A Counterintuitive Approach to Living a Good LifeEvaluare: 4 din 5 stele4/5 (5794)
- The Gifts of Imperfection: Let Go of Who You Think You're Supposed to Be and Embrace Who You AreDe la EverandThe Gifts of Imperfection: Let Go of Who You Think You're Supposed to Be and Embrace Who You AreEvaluare: 4 din 5 stele4/5 (1090)
- Never Split the Difference: Negotiating As If Your Life Depended On ItDe la EverandNever Split the Difference: Negotiating As If Your Life Depended On ItEvaluare: 4.5 din 5 stele4.5/5 (838)
- Hidden Figures: The American Dream and the Untold Story of the Black Women Mathematicians Who Helped Win the Space RaceDe la EverandHidden Figures: The American Dream and the Untold Story of the Black Women Mathematicians Who Helped Win the Space RaceEvaluare: 4 din 5 stele4/5 (895)
- Grit: The Power of Passion and PerseveranceDe la EverandGrit: The Power of Passion and PerseveranceEvaluare: 4 din 5 stele4/5 (588)
- Shoe Dog: A Memoir by the Creator of NikeDe la EverandShoe Dog: A Memoir by the Creator of NikeEvaluare: 4.5 din 5 stele4.5/5 (537)
- The Hard Thing About Hard Things: Building a Business When There Are No Easy AnswersDe la EverandThe Hard Thing About Hard Things: Building a Business When There Are No Easy AnswersEvaluare: 4.5 din 5 stele4.5/5 (344)
- Elon Musk: Tesla, SpaceX, and the Quest for a Fantastic FutureDe la EverandElon Musk: Tesla, SpaceX, and the Quest for a Fantastic FutureEvaluare: 4.5 din 5 stele4.5/5 (474)
- Her Body and Other Parties: StoriesDe la EverandHer Body and Other Parties: StoriesEvaluare: 4 din 5 stele4/5 (821)
- The Sympathizer: A Novel (Pulitzer Prize for Fiction)De la EverandThe Sympathizer: A Novel (Pulitzer Prize for Fiction)Evaluare: 4.5 din 5 stele4.5/5 (121)
- The Emperor of All Maladies: A Biography of CancerDe la EverandThe Emperor of All Maladies: A Biography of CancerEvaluare: 4.5 din 5 stele4.5/5 (271)
- The Little Book of Hygge: Danish Secrets to Happy LivingDe la EverandThe Little Book of Hygge: Danish Secrets to Happy LivingEvaluare: 3.5 din 5 stele3.5/5 (399)
- The World Is Flat 3.0: A Brief History of the Twenty-first CenturyDe la EverandThe World Is Flat 3.0: A Brief History of the Twenty-first CenturyEvaluare: 3.5 din 5 stele3.5/5 (2259)
- The Yellow House: A Memoir (2019 National Book Award Winner)De la EverandThe Yellow House: A Memoir (2019 National Book Award Winner)Evaluare: 4 din 5 stele4/5 (98)
- Devil in the Grove: Thurgood Marshall, the Groveland Boys, and the Dawn of a New AmericaDe la EverandDevil in the Grove: Thurgood Marshall, the Groveland Boys, and the Dawn of a New AmericaEvaluare: 4.5 din 5 stele4.5/5 (266)
- A Heartbreaking Work Of Staggering Genius: A Memoir Based on a True StoryDe la EverandA Heartbreaking Work Of Staggering Genius: A Memoir Based on a True StoryEvaluare: 3.5 din 5 stele3.5/5 (231)
- Team of Rivals: The Political Genius of Abraham LincolnDe la EverandTeam of Rivals: The Political Genius of Abraham LincolnEvaluare: 4.5 din 5 stele4.5/5 (234)
- On Fire: The (Burning) Case for a Green New DealDe la EverandOn Fire: The (Burning) Case for a Green New DealEvaluare: 4 din 5 stele4/5 (73)
- The Unwinding: An Inner History of the New AmericaDe la EverandThe Unwinding: An Inner History of the New AmericaEvaluare: 4 din 5 stele4/5 (45)
- Paddy O'Brian SetsDocument22 paginiPaddy O'Brian SetsDavidBarberoSerranoÎncă nu există evaluări
- Tome PDFDocument10 paginiTome PDF5t3r3Încă nu există evaluări
- Lab 2Document29 paginiLab 2Alina PariÎncă nu există evaluări
- TVL CSS8 Q3 M4Document18 paginiTVL CSS8 Q3 M4Ellen SantinellerÎncă nu există evaluări
- Developer Guide UsDocument97 paginiDeveloper Guide UsMuhammad Mehran Khan AttariÎncă nu există evaluări
- Wireless Local Area Network (WLAN)Document48 paginiWireless Local Area Network (WLAN)Ali AhmadÎncă nu există evaluări
- Livro B P Lathi Sinais e Sistemas Lineares 2 Ed PDFDocument864 paginiLivro B P Lathi Sinais e Sistemas Lineares 2 Ed PDFw2ttec developerÎncă nu există evaluări
- CSE423Document30 paginiCSE423SAYYAD RAFIÎncă nu există evaluări
- W568R Datasheet PDFDocument2 paginiW568R Datasheet PDFIrvin Yair Sabillón LópezÎncă nu există evaluări
- Doosan DMS3.pdf CodesDocument2 paginiDoosan DMS3.pdf CodesHelder BarrosÎncă nu există evaluări
- Top 10 Use Cases For SysdigDocument14 paginiTop 10 Use Cases For SysdigpantopitaÎncă nu există evaluări
- Algorithm Correctness and Time ComplexityDocument36 paginiAlgorithm Correctness and Time Complexityfor_booksÎncă nu există evaluări
- Lec 11 1Document21 paginiLec 11 1rozÎncă nu există evaluări
- Tangible Intangible Cost Benefit Sheet - Jose EscanioDocument2 paginiTangible Intangible Cost Benefit Sheet - Jose Escaniojose escanioÎncă nu există evaluări
- D D D D D D D D D D: DescriptionDocument25 paginiD D D D D D D D D D: DescriptionSofywka SofaÎncă nu există evaluări
- Semi Supervised Machine LearningDocument10 paginiSemi Supervised Machine LearningSaad ChakkorÎncă nu există evaluări
- KVM Switch Features Hardware Requirements: Top ViewDocument2 paginiKVM Switch Features Hardware Requirements: Top ViewmrpegaviÎncă nu există evaluări
- India AerospacesectorcompaniesDocument14 paginiIndia AerospacesectorcompaniesRavindra T Makunte100% (1)
- FDNL S1600 WDocument3 paginiFDNL S1600 WJederVieiraÎncă nu există evaluări
- ReadmeDocument2 paginiReadmeMijić NikolinaÎncă nu există evaluări
- Exam 312-50 640Document223 paginiExam 312-50 640thyago rodrigues de souzaÎncă nu există evaluări
- Algebraic Expressions Worksheet-1Document2 paginiAlgebraic Expressions Worksheet-1Orlando orlandooÎncă nu există evaluări
- 10 Chapter10 153-165Document13 pagini10 Chapter10 153-165api-258749062Încă nu există evaluări
- Comparing Cost Prediction Methods For Apartment Housing Projects CBR Versus ANNDocument9 paginiComparing Cost Prediction Methods For Apartment Housing Projects CBR Versus ANNNguenangÎncă nu există evaluări
- Multimodal Biomedical Image Classification and Retrieval With Multi Response Linear Regression (MLR) - Based Meta LearningDocument4 paginiMultimodal Biomedical Image Classification and Retrieval With Multi Response Linear Regression (MLR) - Based Meta LearningfacelessÎncă nu există evaluări
- Server Side Javascript EnvironmentDocument30 paginiServer Side Javascript EnvironmentTashfique_Ahme_917150% (6)
- FANET Application Scenarios and Mobility Models - 2017Document4 paginiFANET Application Scenarios and Mobility Models - 2017Eru Adha DenyÎncă nu există evaluări
- Interactive Schematic: This Document Is Best Viewed at A Screen Resolution of 1024 X 768Document11 paginiInteractive Schematic: This Document Is Best Viewed at A Screen Resolution of 1024 X 768Hamid EssarboutiÎncă nu există evaluări
- Artificial Intelligence in Autonomous VehiclesDocument6 paginiArtificial Intelligence in Autonomous VehiclesEditor IJTSRDÎncă nu există evaluări
- HP Probook 450 G2 Notebook PC: DatasheetDocument4 paginiHP Probook 450 G2 Notebook PC: DatasheetAlsayed Rabiea MiesalamÎncă nu există evaluări