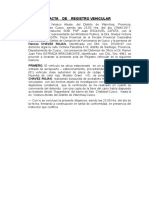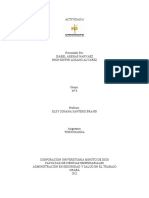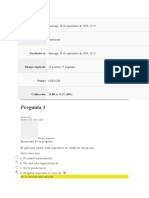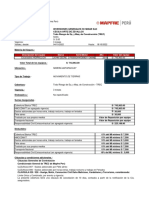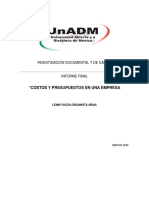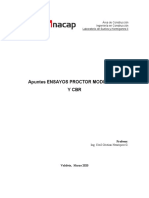Documente Academic
Documente Profesional
Documente Cultură
Wor Cap10
Încărcat de
Aperp Sonmula Jose De Jesus JimenezTitlu original
Drepturi de autor
Formate disponibile
Partajați acest document
Partajați sau inserați document
Vi se pare util acest document?
Este necorespunzător acest conținut?
Raportați acest documentDrepturi de autor:
Formate disponibile
Wor Cap10
Încărcat de
Aperp Sonmula Jose De Jesus JimenezDrepturi de autor:
Formate disponibile
Operacin de Microsoft Word
Trabajar con tablas
Las tablas permiten organizar la informacin y crear atractivos diseos de
pgina con columnas paralelas de texto y grficos.
Las tablas pueden utilizarse para alinear nmeros en columnas y
posteriormente ordenarlos e inclusive realizar operaciones con ellos, as tambin
como pueden utilizarse para organizar texto y grficos.
Las
tablas
se
componen
de
filas
y
columnas de celdas. Word
identifica cada celda y cada
fila con una marca de fin de
celda y una marca de fin de
fila respectivamente. Estas
marcas no se imprimen con
el documento.
Crear y eliminar tablas
La forma ms rpida de crear una tabla sencilla (por ejemplo, una tabla con el
mismo nmero de filas y columnas) es insertndola, utilizando para esta accin el
Insertar tabla de la barra de herramientas Estndar o ejecutando la
botn
misma opcin del men Tabla.
Otra forma de crear una tabla compleja (por ejemplo, una tabla que contenga
celdas de altos diferentes o un nmero variable de columnas por fila) es
dibujndola, utilizando para esta accin la nueva funcin de Word
Dibujar
tabla localizada en la barra de herramientas Tablas y bordes o en el men Tabla,
de forma similar a las que se pueden dibujar utilizando un lpiz.
Puede crearse una tabla vaca y luego rellenarse las celdas o pueden
convertirse prrafos de texto (separados por un carcter, como por ejemplo una
tabulacin) en una tabla. Tambin puede crearse una tabla a partir de un origen de
datos existente, como una base de datos o una hoja de clculo.
Si la barra de herramientas Tablas y bordes no se encuentra visible,
seleccionar el botn
Tablas y bordes de la barra de herramientas
Estndar o activarla desde la opcin Barra de herramientas del men Ver.
Gua del Usuario
Pgina 117
Centro de Capacitacin en Informtica
Operacin de Microsoft Word
Crear una tabla sencilla (insertar)
Para crear una tabla sencilla insertndola en el documento, se deben seguir
uno de los siguientes procedimientos:
Utilizando el botn
Insertar Tabla de la barra de herramientas
Estndar, realizar el siguiente procedimiento:
1.
Colocar el cursor en el lugar en el que se desea insertar la tabla (una lnea sin
ningn otro contenido sera lo indicado).
2.
Seleccionar el botn
Insertar Tabla de la barra de
herramientas Estndar. Al seleccionar este botn se
presenta un cuadro similar al que se muestra, en donde
se debe de indicar, desplazando el puntero sobre los
cuadros (celdas), la cantidad de filas y de columnas que
tendr dicha tabla.
3.
Una vez finalizada la seleccin, Word inserta una tabla
en la posicin actual del cursor en el documento,
utilizando todo el ancho disponible entre mrgenes y definiendo las columnas
de igual ancho.
Utilizando la opcin Insertar tabla del men Tabla, realizar el siguiente
procedimiento:
1.
De igual forma que en el procedimiento anterior, se debe colocar el cursor en
el lugar en el que se desea insertar la tabla (una lnea sin ningn otro
contenido sera lo indicado).
2.
Seleccionar la opcin Insertar tabla del men Tabla.
3.
Dicha accin despliega un cuadro de
dilogo en el que se debe establecer el
nmero de filas y de columnas, as como
el ancho para estas ltimas, en los
cuadros correspondientes. La opcin
automtico define columnas de igual
tamao entre los mrgenes del
documento.
Crear una tabla compleja (dibujar)
La forma ms sencilla de crear o modificar tablas complicadas e irregulares,
es utilizar las herramientas de tabla de la barra de herramientas Tablas y bordes.
Pgina 118
Gua del Usuario
Centro de Capacitacin en Informtica
Operacin de Microsoft Word
Para crear una tabla compleja dibujndola en el documento, se debe realizar
el siguiente procedimiento:
1.
Ubicar el cursor en el lugar en que se desee dibujar la tabla.
2.
Seleccionar la herramienta
Dibujar tabla de la barra de herramientas
Tablas y bordes. Al seleccionar dicho botn, el puntero del ratn adopta la
forma de una pluma.
3.
En primer lugar, se debe trazar
(arrastrando la pluma) una lnea desde
una esquina a la esquina opuesta
diagonalmente
para
definir
la
extensin (lmites exteriores) de la tabla y, a continuacin, dibujar las lneas
de las columnas y las filas.
Para borrar una lnea, seleccionar la herramienta
Borrador de la barra de
herramientas Tablas y bordes. El puntero del ratn adopta la forma
de un
borrador. Posteriormente arrastrar el borrador sobre la lnea de la tabla que se
desee borrar.
Convertir un texto existente en una tabla
Otra forma de crear una tabla es convirtiendo texto existente del
documento en una tabla. En este caso la tabla no quedar vaca, sino conteniendo el
texto seleccionado con anterioridad a su creacin.
Para convertir texto del documento en una tabla, se debe realizar el
siguiente procedimiento:
1.
Indicar el lugar donde se
desee que el texto se divida
en filas y columnas insertando
separadores (caracteres que
se debern especificar en el
paso 5). Por ejemplo, insertar
tabulaciones para dividirlo en
columnas e insertar marcas de
prrafo (retornos manuales
de lnea) para definir el lmite de las filas.
2.
Seleccionar el texto que se desea
convertir.
3.
Seleccionar la opcin Convertir texto
en tabla del men Tabla.
4.
En el cuadro de dilogo que se
presenta, seleccionar las opciones que
Gua del Usuario
Pgina 119
Centro de Capacitacin en Informtica
Operacin de Microsoft Word
se deseen (mismas opciones que las descriptas en el apartado crear una tabla
sencilla).
5.
En la opcin Separar texto en se debe especificar el carcter utilizado como
marcador de columna (descripto en el paso 1).
El botn Autoformato permite acceder a un nuevo cuadro de dilogo donde se
puede escoger alguno de los tipos de tabla prediseados (tablas con diferentes
tipos de bordes y sombreado), de forma dar formato automticamente a la tabla
que se est generando..
Escribir en una tabla
Para rellenar una tabla luego que es creada, basta con colocar el cursor en la
celda donde se desea escribir y listo, ingresar texto o insertar grficos. Para
desplazarse a otras celdas, ver las opciones descriptas en el apartado
Desplazamiento y seleccin en una tabla.
Cuando el punto de insercin se encuentra en el interior de la tabla, la regla
horizontal muestra un indicador para el borde del texto de cada una de las
columnas, as mismo se muestran los lmites de las filas en la regla vertical. En
cada una de las columnas de la tabla (dependiendo donde se localice el cursor en
ese momento), se puede modificar la anchura de las columnas, as como los
mrgenes y sangras, y la alineacin del texto (de forma anloga a como se hace
para una pgina completa).
Cuando se desee comenzar un prrafo nuevo dentro de la misma celda, se
debe presionar la tecla E.
Si las filas definidas al crear la tabla, no son suficientes para el ingreso del
texto, se puede agregar una nueva fila al final de la tabla presionando la tecla
en la ltima celda de la ltima fila. La tecla
al ser usada en otras celdas,
solamente realiza un desplazamiento a la celda siguiente.
Para borrar el contenido de una tabla, primero deben seleccionarse los
elementos que se desean borrar y posteriormente presionar la tecla
=.
Para insertar una tabulacin en una celda se debe presionar la combinacin de
teclas C +
T.
Pgina 120
Gua del Usuario
Centro de Capacitacin en Informtica
Operacin de Microsoft Word
Mover o copiar elementos en una tabla
Para mover o copiar elementos en una tabla, se debe realizar el siguiente
procedimiento:
1.
Seleccionar las celdas, filas o columnas que se deseen mover o copiar.
Para mover o copiar texto a una nueva posicin sin cambiar el texto anterior,
seleccionar slo el texto que se encuentra en la celda y no la marca de fin de celda.
Para sustituir el texto y el formato existente en la nueva posicin,
seleccionar el texto que se desee mover o copiar conjuntamente con la marca de
fin de celda.
2.
Para mover la seleccin, se la debe arrastrar a su nueva posicin, mientras
que para copiar la seleccin, se debe mantener presionada la tecla
mientras se arrastra la seleccin a la nueva posicin.
Eliminar elementos y contenido de una tabla
Pueden eliminarse celdas, filas, o columnas mltiples o individuales, as como
una tabla entera. Tambin puede borrarse el contenido de algunas celdas sin
eliminar la celda.
Para eliminar una tabla y su contenido, se debe realizar el siguiente
procedimiento:
1.
Seleccionar toda la tabla, para lo cual se debe hacer un clic en alguna de las
celdas de la misma y presionar las teclas
tecla
2.
A + 5 en el teclado numrico (la
debe estar desactivada).
Seleccionar el botn
Cortar de la barra de herramientas Estndar, o
escoger la opcin Cortar del men Edicin. Este procedimiento coloca la tabla
en el portapapeles, pero al no realizar la accin pegar, permanecer en ste
hasta que sea reemplazado por otro contenido y de esta forma se eliminar
permanentemente.
Para eliminar celdas, filas o columnas de una tabla, se debe realizar el
siguiente procedimiento:
1.
Seleccionar las celdas, filas o columnas que se deseen eliminar (por ms
informacin sobre seleccin de elementos de una tabla, consultar la seccin
Desplazamiento y seleccin en una tabla). Si se estn eliminando celdas, se
deben incluir las marcas de fin de celda, mientras que si se estn eliminando
filas, se deben incluir las marcas de fin de fila correspondientes.
2.
Escoger la opcin Eliminar que corresponda (filas , columnas o celdas) del
men Tabla. Una de estas opciones se podr observar en dicho men,
dependiendo de la seleccin de los elementos anteriormente efectuada.
Gua del Usuario
Pgina 121
Centro de Capacitacin en Informtica
Operacin de Microsoft Word
3.
Si se estn eliminando celdas, se desplegar
un cuadro de dilogo del cual se debe
escoger la opcin que se desee. Las opciones
son: 1) Elimina las celdas seleccionadas y
desplaza hacia la izquierda las dems celdas
de la fila. 2) Elimina el contenido de las
celdas seleccionadas y desplaza hacia arriba el contenido de las celdas
restantes (esta opcin no elimina las celdas). 3) Elimina todas las filas que
contienen las celdas seleccionadas y desplaza hacia arriba las filas restantes.
4) Elimina todas las columnas que contienen las celdas seleccionadas y
desplaza hacia la izquierda las columnas restantes.
Ordenar elementos de una tabla
Pueden ordenarse los elementos de una tabla de mayor a menor por orden
alfabtico, numrico o por fechas.
Para ordenar tablas, seleccionar los elementos que se deseen ordenar
y posteriormente seleccionar los botones
Orden ascendente u
Orden
descendente de la barra de herramientas Tablas y bordes segn
corresponda.
Desplazamiento y seleccin en una tabla
Opciones de desplazamiento en una tabla
Para
Presionar
Ir a la celda siguiente
T (si el punto de insercin est en la ltima celda
de la tabla, al presionar T se agrega una nueva fila)
Ir a la celda anterior
S+T
Ir a la fila siguiente o
anterior
YoZ
Ir a la primera celda
de la fila
A + }, o A + 7 en el teclado numrico (la tecla
debe estar desactivada)
Ir a la ltima celda de
la fila
A + ~, o A + 1 en el teclado numrico (la tecla
debe estar desactivada)
Ir a la primera celda
O,
en el teclado numrico (la
Pgina 122
Gua del Usuario
Centro de Capacitacin en Informtica
Operacin de Microsoft Word
debe estar desactivada)
de la columna
tecla
Ir a la ltima celda de
la columna
A +N, o A + 3 en el teclado
tecla debe estar desactivada)
numrico (la
Seleccin de elementos en una tabla
Para
Accin
Seleccionar una celda
hacer un clic en el borde izquierdo de la celda
Seleccionar una fila
hacer un clic a la izquierda de la fila
Seleccionar una
columna
hacer un clic en la lnea de separacin superior o en el
borde superior de la columna
Seleccionar varias
arrastrar a lo largo de la celda, fila o columna, o
celdas, filas o columnas seleccionar una sola celda, fila o columna y,
manteniendo presionada la tecla
S,
hacer un clic
en otra celda, fila o columna
Seleccionar el texto de presionar T (si el punto de insercin est en la
la celda siguiente
ltima celda de la tabla, al presionar T se agrega
una nueva fila)
Seleccionar el texto de presionar
la celda anterior
Seleccionar toda la
tabla
S+T
hacer un clic en la tabla y, a continuacin, presionar
A+5
en el teclado numrico (la tecla
debe
estar desactivada)
Gua del Usuario
Pgina 123
Centro de Capacitacin en Informtica
Operacin de Microsoft Word
Tambin se pueden seleccionar filas, columnas o
toda la tabla, haciendo un clic en alguna de las celdas
de la tabla (celda que se tomar como referencia para
la seleccin de uno de los elementos de la tabla) y
utilizar los comandos Seleccionar del men Tabla.
Pgina 124
Gua del Usuario
Centro de Capacitacin en Informtica
Operacin de Microsoft Word
Formato de la tabla
Bordes y sombreado de una tabla
De forma predeterminada, todas las tablas tienen un solo borde de lnea
slida de color negro y pto de grosor.
Puede utilizarse la herramienta Autoformato de tablas localizado en la
barra de herramientas Tablas y bordes, para agregar bordes y sombreado a
una tabla automticamente.
Para cambiar o quitar los bordes de elementos de una tabla, se debe realizar
el siguiente procedimiento:
1.
Escoger el nuevo tipo de borde en la barra de
herramientas Tablas y bordes, incluyendo el grosor, el estilo de la lnea y el
color del borde, seleccionando los botones correspondientes.
2.
A continuacin, dibujar (arrastrando) el nuevo borde sobre el borde anterior,
utilizando la herramienta
Dibujar tabla.
Para aplicar un nuevo tipo de borde (especificado
a travs de los botones estilo, grueso y color) o quitar
bordes
rpidamente
de
bloques
de
celdas
seleccionadas, se puede utilizar tambin la
herramienta Bordes de la barra de herramientas Tablas y bordes o de la
barra de herramientas Formato. Al seleccionar el botn de lista, se despliega
la paleta de bordes donde se deben escoger los bordes que se deseen
agregar o quitar.
Tambin se pueden especificar los bordes que se deseen desde el cuadro de
dilogo Borde y sombreado.
Para agregar o modificar bordes de en una tabla desde el cuadro de dilogo,
se debe realizar el siguiente procedimiento:
1.
Para agregar o modificar un borde en una tabla, se debe hacer un clic en
cualquier lugar de la tabla. Para agregar o modificar bordes a determinadas
celdas, seleccionar slo las celdas que se desee, incluyendo las marcas de fin
de celda.
2.
Seleccionar la opcin Bordes y Sombreado del men Formato. A
continuacin, del cuadro de dilogo que se despliega, escoger la ficha Bordes.
Gua del Usuario
Pgina 125
Centro de Capacitacin en Informtica
Operacin de Microsoft Word
3.
Posteriormente elegir el
tipo de borde para cada
borde de la tabla o de la
seleccin, tal cual como se
explic en la seccin
Bordes y sombreado del
captulo
Formato
del
documento.
4.
La opcin Aplicar a le
indica a Word dnde debe
aplicarse el formato de
borde
y
sombreado
especificado.
Para utilizar el sombreado de forma de rellenar el fondo de una tabla o las
celdas seleccionadas en sta, se debe realizar el siguiente procedimiento:
1.
Para agregar o modificar el sombreado en una tabla, se debe hacer un clic en
cualquier lugar de la tabla. Para agregar o modificar el sombreado a
determinadas celdas, seleccionar slo las celdas que se desee, incluyendo las
marcas de fin de celda.
2.
Seleccionar
la
opcin
Bordes y Sombreado del
men
Formato.
A
continuacin, del cuadro de
dilogo que se despliega,
escoger
la
ficha
Sombreado.
3.
Posteriormente elegir el
color de relleno y el tipo de
trama para la tabla o la
seleccin, tal cual como se
explic en la seccin
Bordes y sombreado del
captulo Formato del documento.
4.
La opcin Aplicar a le indica a Word dnde debe aplicarse el formato de
borde y sombreado especificado.
Para aplicar sombreado rpidamente de bloques de
celdas seleccionadas, se puede utilizar la herramienta
Color de sombreado de la barra de herramientas Tablas
y bordes. Al seleccionar el botn de lista, se despliega la
paleta de colores donde se debe escoger el color que se
Pgina 126
Gua del Usuario
Centro de Capacitacin en Informtica
Operacin de Microsoft Word
desee aplicar a la tabla o a las celdas seleccionadas.
Mostrar u ocultar la cuadrcula de una tabla
Para mostrar u ocultar segn se desee la cuadrcula de una tabla, se debe
seleccionar la opcin
Mostrar lneas de divisin u Ocultar lneas de divisin
del men Tabla, segn corresponda.
Cambiar la orientacin y la alineacin del texto
Puede presentarse el texto de las celdas de una tabla en sentido vertical en
lugar de horizontal.
Para cambiar la orientacin del texto en una tabla, se debe realizar el
siguiente procedimiento:
1.
Seleccionar las celdas de la tabla que se deseen modificar.
2.
Escoger la opcin Direccin del texto del men Formato.
3.
En el cuadro de dilogo que se presenta,
se debe seleccionar la orientacin que se
desee aplicar a la seleccin realizada.
Tambin se puede alinear verticalmente
el contenido de la celda de la tabla, que puede
contener texto con orientacin vertical u
horizontal.
Al cambiar la orientacin por vertical,
cambia el sentido de varios de los botones de la barra de herramientas
Formato y de la barra de herramientas Tablas y bordes.
Los botones Cambiar direccin del texto (se ver uno u otro
dependiendo de la orientacin actual del texto en la seleccin) de la barra de
herramientas Tablas y bordes permiten realizar la misma accin.
Para cambiar la alineacin vertical del texto en celdas de una tabla, se debe
realizar el siguiente procedimiento:
1.
Seleccionar las celdas de la tabla que se deseen alinear.
2.
Para alinear texto con orientacin horizontal dentro de la celda, se deben
utilizar los botones
Alinear en la parte superior, Centrar
verticalmente y Alinear en la parte inferior respectivamente de la barra de
herramientas Tablas y bordes.
3.
Para alinear texto con orientacin vertical dentro de las celda, utilice los
Gua del Usuario
Pgina 127
Centro de Capacitacin en Informtica
Operacin de Microsoft Word
botones
Alinear a la izquierda, Centrar horizontalmente y Alinear
a la derecha respectivamente de la barra de herramientas Tablas y bordes.
Alinear una tabla o varias filas de una tabla en una pgina
Para alinear una tabla o varias filas de una tabla en una pgina, se debe
realizar el siguiente procedimiento:
1.
Seleccionar toda la tabla o las filas que se deseen alinear.
2.
Escoger la opcin Alto y ancho de celda del
men Tabla, y a continuacin del cuadro de
dilogo que se despliega, elegir la ficha Fila.
3.
Seleccione la opcin que desee en Alineacin.
Para aplicar una sangra a una tabla o fila
alineada a la izquierda o centrada, se debe escribir
un nmero en el cuadro Sangra a la izquierda.
Para alinear rpidamente la tabla completa en
una pgina, se debe seleccionar la tabla (presionar
las teclas
A + 5 en el teclado numrico (la tecla debe estar desactivada) y,
a continuacin, utilizar los botones de alineacin de la barra de herramientas
Formato.
Otras opciones de formato y aspecto para tablas
Repetir el ttulo de una tabla en las pginas siguientes
Para repetir el ttulo de una tabla en las pginas siguientes de un documento,
cuando esta se prolonga a otras pginas, se debe realizar el siguiente
procedimiento:
1.
Seleccionar las filas de texto que se desee utilizar como ttulo de la tabla. En
la seleccin debe incluirse la primera fila de la tabla.
2.
Escoger la opcin Ttulos del men Tabla. Esta accin activar dicha opcin,
mientras que una nueva seleccin de la opcin la desactivar.
Word repite automticamente el ttulo de la tabla en las pginas que se
obtienen con saltos de pgina automticos. Word no repite el ttulo si se inserta un
salto de pgina manual dentro de la tabla. Los ttulos de la tabla repetidos slo se
muestran en la vista Diseo de pgina.
Pgina 128
Gua del Usuario
Centro de Capacitacin en Informtica
Operacin de Microsoft Word
Dividir una tabla entre varias pginas
Para dividir una tabla entre varias pginas de un documento, se debe realizar
el siguiente procedimiento:
1.
Hacer un clic en la fila que se desea que aparezca en la pgina siguiente.
2.
Presionar las teclas C +
E en combinacin.
Cmo evitar que una fila se corte al final de una pgina
Para evitar que una fila se corte al final de una pgina, se debe realizar el
siguiente procedimiento:
1.
Hacer un clic en la celda de la fila que se desee.
2.
Seleccionar la opcin Alto y ancho de celda del men Tabla, y a continuacin
del cuadro de dilogo que se presenta, escoger la ficha Fila.
3.
Desactivar la casilla de verificacin Romper la fila entre pginas.
Autoformato de tablas
La opcin Autoformato de Tablas da la posibilidad de disear la tabla
utilizando formatos predefinidos de Word.
Para dar formato de forma automtica a una tabla, se debe realizar el
siguiente procedimiento
1.
Ubicar el cursor en la tabla.
2.
Seleccionar la opcin Autoformato del men Tabla, o seleccionar la
herramienta
3.
Autoformato de la barra de herramientas Tablas y bordes.
Dicha accin despliega un cuadro
de dilogo en el cual se deben
especificar las opciones deseadas y
posteriormente salir seleccionando
el botn Aceptar.
En el cuadro de lista Formatos, se
localizan varios modelos con diferentes
tipos de bordes y sombreados.
En los sectores Formatos que se
pueden aplicar y Aplicar formatos
especiales a, se pueden seleccionar los
formatos que se desean que Word
aplique a la tabla y las partes de la tabla a las que se desea aplicar el formato
especificado. En particular, la opcin Autoajuste permite ajustar automticamente
el tamao de la tabla en funcin de la cantidad de texto que esta contenga.
Gua del Usuario
Pgina 129
Centro de Capacitacin en Informtica
Operacin de Microsoft Word
Modificar la estructura de una tabla
Agregar filas o columnas a una tabla
Para insertar filas o columnas en una tabla, se debe realizar el siguiente
procedimiento:
1.
Seleccionar la fila que se encuentra debajo del lugar en el que se desee
insertar nuevas filas. Tambin se puede seleccionar la columna que se
encuentra a la derecha del lugar en el que se desee insertar nuevas columnas.
Seleccionar un nmero de filas o de columnas igual al nmero de filas o
columnas que se deseen insertar.
2.
Insertar filas o
Seleccionar las opciones
Tablas, segn corresponda .
Tambin puede utilizarse la herramienta
fila o columna en el lugar que se desee.
Insertar columnas del men
Dibujar tabla para dibujar la
Para agregar una fila al final de una tabla, se debe hacer un clic en la ltima
celda de la ltima fila de la tabla y presionar la tecla
T.
Para agregar una columna a la derecha de la ltima columna de una tabla, se
debe hacer un clic junto a la columna de la derecha. Posteriormente escoger la
opcin de men Seleccionar columna del men Tabla y, a continuacin, elegir la
opcin Insertar columnas del mismo men.
Cambiar el alto de filas y el ancho de columnas
Para cambiar el ancho de las columnas de una tabla, se debe realizar el
siguiente procedimiento:
1.
Seleccionar las columnas cuyo ancho se desee ajustar.
2.
Escoger la opcin Alto y ancho de celda del
men Tabla, y a continuacin del cuadro de
dilogo que se despliega, elegir la ficha
Columna.
3.
Para especificar una medida exacta, escribir
un nmero en el cuadro Ancho de columna.
Este valor se aplicar a las celdas
seleccionadas.
En el cuadro Espacio entre columnas, se
debe escribir la cantidad de espacio en blanco que
se desee incluir entre las columnas. Este valor se aplicar a la tabla completa.
Los botones Columnas anterior y Columna siguiente, permiten seleccionar la
columna anterior o la columna siguiente respectivamente, segn la columna actual
Pgina 130
Gua del Usuario
Centro de Capacitacin en Informtica
Operacin de Microsoft Word
visualizada en la opcin Ancho de columna nmero de la columna actual.
Para que el ancho de la columna se adapte a su contenido, se debe seleccionar
el botn Autoajuste.
Si se desea definir el mismo ancho de columnas para varias columnas o
celdas, se debern seleccionar con anterioridad y, a continuacin, seleccionar
la opcin Distribuir columnas uniformemente del men Tabla.
Tambin
se
puede
cambiar el ancho de una
columna
arrastrando
los
lmites de la columna en la
tabla. Cuando el puntero
, se debe arrastrar el lmite de la columna hacia la direccin
adopte la forma
deseada. Misma accin se puede realizar arrastrando los marcadores de Mover
columna de tabla en la regla horizontal cuando el puntero adopta la forma
.
Si se mantiene presionada la tecla
A mientras se arrastran los marcadores
sobre la regla horizontal o vertical segn se trate, Word mostrar las
medidas del ancho de columna o del alto de fila y el ajuste ser ms preciso.
En los documentos de Word, el alto de las filas de una tabla depende del
contenido de las celdas de la fila y del espacio entre prrafos que se agregue antes
o despus del texto, a menos que se especifique lo contrario.
Para cambiar el alto de las filas de una tabla, se debe realizar el siguiente
procedimiento:
1.
Seleccionar las filas cuyo alto se desee ajustar.
2.
Escoger la opcin Alto y ancho de celda del
men Tabla, y a continuacin del cuadro de
dilogo que se despliega, elegir la ficha Fila.
3.
Seleccionar uno de los posibles valores de la
opcin Alto de fila.
Entre estas opciones se encuentran:
Automtico (ajusta el alto de las filas
seleccionadas segn la medida de la celda ms
alta), Mnimo (especifica un alto mnimo para las
filas, escribir el alto mnimo en el cuadro En, si el
contenido de la celda supera el alto especificado, Word ajusta el alto de la fila
para adaptarlo al contenido) y Exacto (especifica un alto fijo para las filas
seleccionadas, escribir el alto en el cuadro En, si el contenido de las celdas supera
Gua del Usuario
Pgina 131
Centro de Capacitacin en Informtica
Operacin de Microsoft Word
el alto establecido, Word imprimir slo el contenido incluido en la celda.
Los botones Fila anterior y Fila siguiente, permiten seleccionar la fila
anterior o la fila siguiente respectivamente, segn la fila actual visualizada en la
opcin Alto de fila nmero de la fila actual.
Si desea definir el mismo alto para varias filas o celdas, se debern
seleccionar con anterioridad y, a continuacin, seleccionar la opcin Distribuir
filas uniformemente del men Tabla.
Tambin se puede cambiar el alto de una fila arrastrando los lmites de la fila
en la tabla. Cuando el puntero adopte la forma
, se debe arrastrar el lmite de la
fila hacia la direccin deseada. Misma accin se puede realizar arrastrando los
marcadores de Mover fila de tabla en la regla vertical cuando el puntero adopta la
forma
Convertir una tabla en texto
Al convertir una tabla en texto, puede especificar comas, tabulaciones,
marcas de prrafo u otro carcter como separador del texto convertido.
Para convertir una tabla o parte de ella en texto del documento, se debe
realizar el siguiente procedimiento:
1.
Seleccionar las filas o la tabla que se desee convertir en prrafos.
2.
Seleccionar la opcin Convertir tabla en texto del men Tabla.
3.
En Separadores, escogerla opcin del carcter que se
desee utilizar como lmite de las columnas. Las filas
se separarn con marcas de prrafo. Por ejemplo si se
selecciona Marcas de prrafos, Word convierte la
tabla seleccionada en texto, de modo que cada celda
se transforme en un prrafo de texto independiente.
Dividir y combinar celdas de una tabla
Para dividir una celda de una tabla en varias celdas, se debe realizar el
siguiente procedimiento:
1.
Seleccionar la herramienta
Dibujar tabla de la
barra de herramientas Tablas y bordes.
2.
Dibujar (arrastrando la pluma) para crear las nuevas
celdas.
Para dividir varias celdas, se deben seleccionar
con anterioridad y posteriormente se debe escoger el botn
Pgina 132
Dividir
Gua del Usuario
Centro de Capacitacin en Informtica
Operacin de Microsoft Word
celdas de la barra de herramientas Tablas y bordes o la misma opcin del
men Tablas. Esta accin despliega un cuadro de dilogo donde se debe de
indicar la cantidad de columnas y de filas en que se dividirn las celdas
seleccionadas.
La casilla de verificacin Combinar antes de dividir permite combinar las
celdas seleccionadas y luego aplicar los valores de Filas y Columnas a la seleccin
completa. Si se desea cambiar rpidamente la tabla (por ejemplo, cambiar una tabla
de 3 por 3 a una tabla de 4 por 4), activar dicha casilla de verificacin. Si se desea
aplicar los valores de los cuadros Filas y Columnas de forma individual a cada celda
seleccionada, desactivar dicha casilla de verificacin.
Pueden unirse dos o ms celdas de la misma fila o columna en una sola celda.
Por ejemplo, pueden unirse varias celdas en sentido horizontal para crear un ttulo
que ocupe varias columnas.
Para combinar varias celdas de una tabla en una nica celda, se debe realizar
el siguiente procedimiento:
1.
Con la barra de herramientas Tablas
herramienta
y bordes visible, escoger la
Borrador.
2.
Seleccionar (arrastrando el borrador) los separadores de celda que se
deseen eliminar.
Un mtodo rpido para combinar varias celdas es seleccionarlas con
anterioridad y, a continuacin, seleccionar el botn Combinar celdas de la
barra de herramientas Tablas y bordes o la misma opcin del men Tablas.
Si se han combinado varias celdas de una columna para crear un ttulo de
tabla con orientacin vertical que ocupa varias filas, se debe utilizar el comando
Direccin del texto del men Formato, para cambiar la orientacin del texto del
ttulo.
Dividir una tabla o insertar texto delante de una tabla
Para dividir una tabla en dos, se debe hacer un clic en la fila que ocupar el
primer lugar de la futura segunda tabla. Posteriormente seleccionar la opcin
Dividir tabla del men Tabla.
Misma accin se debe realizar si se desea insertar texto antes de una tabla,
pero en este caso se debe realizar un clic en la primera fila de la tabla.
Gua del Usuario
Pgina 133
Centro de Capacitacin en Informtica
Operacin de Microsoft Word
Opciones avanzadas para tablas
Realizar clculos en una tabla
En las tablas de Word, tambin se pueden realizar diferentes clculos.
Para efectuar clculos en una tabla, se debe realizar el siguiente
procedimiento:
1.
Hacer un clic en la celda en la que se desea que aparezca el resultado.
2.
Seleccionar la opcin Frmula del men Tabla. Dicha accin despliega el
cuadro de dilogo Frmula.
3.
Si Word propone una frmula que no desea
utilizar, elimnela del cuadro de texto Frmula.
4.
En el cuadro Frmula se debe escribir el
nombre de la funcin a continuacin del signo
igual (=), o seleccionar una funcin de la lista
Pegar funcin dependiendo del clculo que se
desea realizar. Despus, escribir el intervalo
de celdas que se vaya a utilizar en el clculo o
escoger un intervalo marcado en el cuadro Pegar marcador.
Para hacer referencia al contenido de una celda, se deben escribir las
referencias de la celda entre los parntesis de la frmula. Por ejemplo, para sumar
los nmeros de las celdas A1 y B4, la frmula sera =SUMA(a1,b4).
5.
En el cuadro Formato de nmero, seleccionar la opcin que se desee
dependiendo de cmo se desea observar el resultado. Por ejemplo, para
presentar los nmeros como un porcentaje decimal, seleccionar la opcin
0.00%.
Word inserta el resultado del clculo en forma de campo, en la celda que se
haya seleccionado. Si se cambia el contenido de las celdas incluidas en el clculo,
puede actualizarse seleccionando la celda y posteriormente presionando la tecla de
funcin
(.
El botn Autosuma de la barra de herramientas Tablas y bordes permite
sumar rpidamente una columna o una fila de nmeros contenida en una tabla.
Para esto, se debe hacer un clic en la celda que est debajo de la columna o a
la derecha de la fila que se desee sumar y, a continuacin, seleccionar el
botn Autosuma. El resultado aparecer en la celda en la que haya hecho el
clic.
Si la columna o la fila contienen celdas en blanco, Word no sumar la
totalidad de la columna o de la fila. Para sumar toda la fila o la columna, se deben
Pgina 134
Gua del Usuario
Centro de Capacitacin en Informtica
Operacin de Microsoft Word
escribir ceros en las celdas vacas.
Si aparecen cdigos de campo
entre
llaves,
por
ejemplo,
{=SUMA(IZQUIERDA)}, en lugar de
la suma, Word est presentando los
cdigos de campo. Para poder
observar los resultados de los
cdigos
de
campo,
se
debe
seleccionar el comando Opciones del
men Herramientas, y a continuacin
escoger la ficha Ver. Posteriormente
se debe desactivar la casilla de verificacin Cdigos de campo.
Gua del Usuario
Pgina 135
Centro de Capacitacin en Informtica
Operacin de Microsoft Word
Pgina 136
Gua del Usuario
Centro de Capacitacin en Informtica
S-ar putea să vă placă și
- Derecho BursatilDocument4 paginiDerecho BursatilMaricela Flores100% (7)
- Trabajo Final de Planeamiento y ControlDocument19 paginiTrabajo Final de Planeamiento y ControlPablo Amado del Carpio0% (1)
- Acta de Regisytro VehiculoDocument2 paginiActa de Regisytro VehiculoPaul Davalos GonzalesÎncă nu există evaluări
- Justicia ClimaticaDocument4 paginiJusticia Climaticayohana.moraÎncă nu există evaluări
- Actividad 6 ToxicologíaDocument16 paginiActividad 6 ToxicologíaJhon E ÁlvarezÎncă nu există evaluări
- Ejercicio Oara Caudal en Tubo VenturiDocument6 paginiEjercicio Oara Caudal en Tubo VenturiMaría Fernanda Soler LópezÎncă nu există evaluări
- Evaluacion Final Regimen Fiscal 1er IntentoDocument7 paginiEvaluacion Final Regimen Fiscal 1er IntentoYanahir Castro BustosÎncă nu există evaluări
- Trabajo Capitulo 8Document7 paginiTrabajo Capitulo 8Francisco LunaÎncă nu există evaluări
- Tema 4.1.1 Aplicacion de Los Datos Estandar en Operaciones de MaquinadoDocument9 paginiTema 4.1.1 Aplicacion de Los Datos Estandar en Operaciones de MaquinadoJavierÎncă nu există evaluări
- Dulces MomentosDocument10 paginiDulces MomentosAléx Bravo100% (1)
- Relacion AguaDocument4 paginiRelacion AguaMiguel Murga FloresÎncă nu există evaluări
- Diagnóstico de Una Instalación EléctricaDocument4 paginiDiagnóstico de Una Instalación EléctricaweroRivera89Încă nu există evaluări
- CCNA 1 V5.0 Prueba Cap 1Document7 paginiCCNA 1 V5.0 Prueba Cap 1Andy50% (4)
- Plan de Trabajo Efida 2017-2018 Tercio EstudiantilDocument12 paginiPlan de Trabajo Efida 2017-2018 Tercio EstudiantilAnthony Jeanpier Fow EstevesÎncă nu există evaluări
- Investigacion Inter 2Document5 paginiInvestigacion Inter 2Daniela TorosÎncă nu există evaluări
- Presupuesto de ProduccionDocument23 paginiPresupuesto de ProduccionJesus PerezÎncă nu există evaluări
- Cadena de Suministro de La Coca ColaDocument20 paginiCadena de Suministro de La Coca ColaThalia Ortiz Cano100% (1)
- Cotización Poliza TrecDocument4 paginiCotización Poliza TrecACOMISA INGENIERIAÎncă nu există evaluări
- Icon-R - Checklist Tractor OrugaDocument3 paginiIcon-R - Checklist Tractor OrugaDIEGO PEDRO ROLLY CARRERA URBINAÎncă nu există evaluări
- FORMACIÓN ÉTICA Y CIUDADANA Leonel Guevara 123Document9 paginiFORMACIÓN ÉTICA Y CIUDADANA Leonel Guevara 123Leonel GuevaraÎncă nu există evaluări
- Apuntes Regulación Jurídica Del MercadoDocument37 paginiApuntes Regulación Jurídica Del MercadoDebora BerriosÎncă nu există evaluări
- Acuerdo de ConfidencialidadDocument3 paginiAcuerdo de ConfidencialidadviiviianatangariifeÎncă nu există evaluări
- NIC 36 - Deterioro Del Valor de Los Activos Artículo de RevistaDocument12 paginiNIC 36 - Deterioro Del Valor de Los Activos Artículo de RevistaFrank RodriguezÎncă nu există evaluări
- Proyecto Final de Costos y PresupuestosDocument15 paginiProyecto Final de Costos y PresupuestosYuliza Organista AriasÎncă nu există evaluări
- ARQ ANTONIO ELOSUA NuevoDocument7 paginiARQ ANTONIO ELOSUA NuevoOdracir PS100% (1)
- Extintor Casero Extintor CaseroDocument1 paginăExtintor Casero Extintor CaseroAlex SanchezÎncă nu există evaluări
- Clases Estado y Nación en El Perú CotlerDocument146 paginiClases Estado y Nación en El Perú CotlerAarón Guiurfa100% (1)
- 1-Apuntes Ensayos Proctor y CBRDocument17 pagini1-Apuntes Ensayos Proctor y CBRMilton Millanao MontecinoÎncă nu există evaluări
- CurpDocument1 paginăCurpXimena JiménezÎncă nu există evaluări