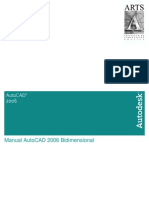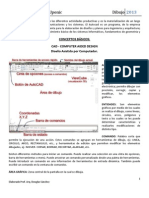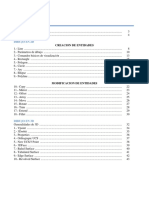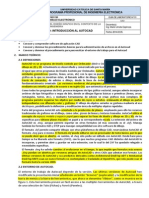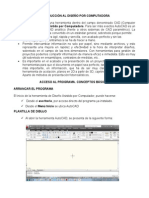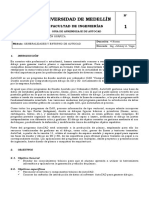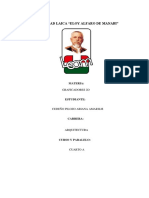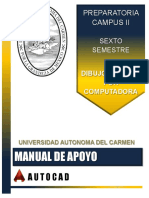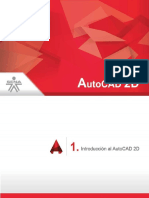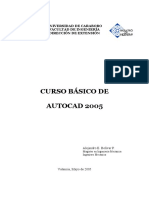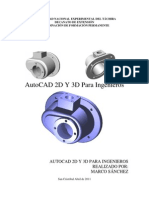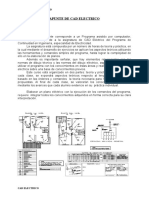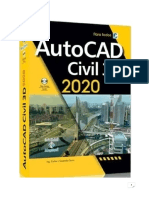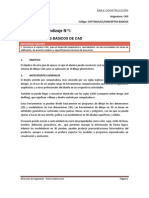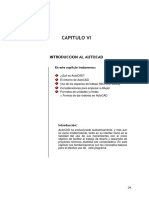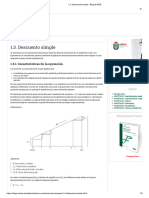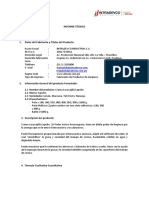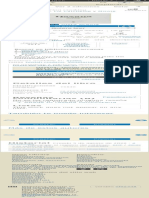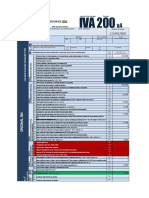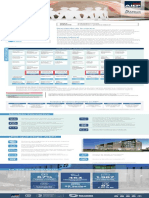Documente Academic
Documente Profesional
Documente Cultură
Cad1 807 PDF
Încărcat de
Berthyn DomTitlu original
Drepturi de autor
Formate disponibile
Partajați acest document
Partajați sau inserați document
Vi se pare util acest document?
Este necorespunzător acest conținut?
Raportați acest documentDrepturi de autor:
Formate disponibile
Cad1 807 PDF
Încărcat de
Berthyn DomDrepturi de autor:
Formate disponibile
ITA 807: Informtica
Diseo Asistido por Ordenador (CAD).
807-6
CAD: Introduccin a AutoCAD
1.
CONCEPTOS BSICOS
Estas ltimas dos prcticas se centran sobre el uso de AutoCAD 2000, el software de diseo asistido
por ordenador (Computer-Aided Design, CAD) ms comn del mercado internacional. Software como
AutoCAD ser una herramienta muy til para los ingenieros agrcolas a la hora de plantear el diseo
de proyectos de ingenieria de planta, como por ejemplo de la construccin de un invernadero, o de la
gestin de terrenos de gran extensin. Una de las principales ventajas que proporciona un software
CAD frente a otro software de dibujo, es de su empleo de sistemas de coordenadas con alta
precisin, para permitir un ajuste fidedigno entre el diseo en la pantalla y el objeto real que
representa.
Antes de empezar, unas notas iniciales que pueden facilitar el uso posterior de AutoCAD:
Se puede acceder en todo momento a informacin en pantalla desde:
2.
el men Ayuda
En el botn dela barra de herramientas estndar
pulsando F1 en el teclado
escribiendo el signo de interrogacin en la lnea de comandos o el comando AYUDA
Se denomina entidad al elemento geomtrico bsico a partir de los cuales se crea un dibujo de
Autocad (lnea, crculo, etc.).
Todos los archivos de dibujo tienen la extensin ".DWG" (en ingls significa Drawing).
Los objetos 2D (de 2 dimensiones) se representan por pares de coordenadas, la coordenada X
(horizontal), que representa el ancho, y la coordenada Y (vertical) que representa la
profundidad. Los objetos 2D no tienen altura ya que se encuentran en el plano.
Los objetos 3D (3 dimensiones) se representan por tres coordenadas, la X e Y como en 2D y
adems una coordenada Z que representa la altura.
Las coordenadas pueden ser de dos clases: absolutas polares. (Ms acerca de ellas en la
seccin 6 abajo.)
INICIO EN AUTOCAD
Para iniciar AutoCAD:
1
Prctica 9
En el men Inicio elija Programas y Diseo. A continuacin, en el submen seleccione
Mechanical Desktop que supone un software con AutoCAD 2000 incorporado. (Otra
opcin en las mquinas de aula informtica 202, sera el software AutoCAD Map, una
aplicacin de cartografa digitalSIG-- que tambin lleva incorporada AutoCAD 2000.)
Al poner en marcha AutoCAD, se muestra el cuadro de dilogo Inicio. Este cuadro de
dilogo le ofrece cuatro modos de iniciar un dibujo.
Pg.1
ITA 807: Informtica
3.
Diseo Asistido por Ordenador (CAD).
Abrir un dibujo existente: abre un dibujo que el usuario selecciona en una lista
formada por los cuatro que se han abierto ms recientemente. Asimismo, muestra
el botn Examinar que el usuario puede pulsar si desea buscar otro archivo.
Valores por defecto: Empieza un dibujo desde el principio basndose en el
sistema de medicin que elija, Ingls (pulgadas) o Mtrico (milmetros).
Utilizar una plantilla: abre un dibujo nuevo basado en una plantilla que el usuario
selecciona en una lista. La lista muestra los archivos de plantilla (con extensin .
".DWT".) que existen en la ubicacin de archivos de plantillas de dibujo indicadas
en el cuadro de dilogo Opciones.
Utilizar un asistente: Abre un nuevo dibujo que el usuario configura utilizando los
asistentes Configuracin rpida o Configuracin avanzada. Vase "Inicio de
dibujos con asistentes de configuracin.
RDENES EN AUTOCAD
Las rdenes en AutoCAD se pueden introducir de diferentes formas:
A travs de un men de la barra de mens (por ejemplo: Archivo/Guardar)
A travs de un botn de las barras de herramientas
A travs del teclado desde la Ventana o Lnea de comandos visualizada en la parte
inferior de la pantalla, y que indica el comando que estamos utilizando en cada
momento, as como sus variaciones. Cuando aparezca la palabra Comando, se indica
que el programa no est haciendo nada, y espera a que se introduzca una orden.
4. RECORRIDO POR LA INTERFAZ DE AUTOCAD 2000.
Cuando arranca AutoCAD, la pantalla inicial muestra :
o La barra de mens.
o La barra de estado.
o La ventana de dibujo.
o La ventana de comandos.
o Las barras de herramientas:
Barra de herramientas Estndar.
Barra de herramientas Propiedades de objetos.
Prctica 9
Pg.2
ITA 807: Informtica
Diseo Asistido por Ordenador (CAD).
Barra de herramientas Dibujo.
Barra de herramientas Modificar.
Mens despleglables
(barra de mens)
Barras de
herramientas
REA DE
DIBUJO
Barras de
desplazamiento
Cursor del ratn
Visor de
coordenadas
Lnea de mensajes y
rdenes (ventana de
comandos)
Lnea o barra
de estado
4.1.
LA BARRA DE MENS.
Enumera todos los mens desplegables cargados en la ventana de la aplicacin de AutoCAD.
Estos se despliegan haciendo click con el botn izquierdo del ratn sobre el men deseado.
Cada men contiene una lista de comandos y opciones a los que se accede desplegando los
mens y seleccionndolos con el dispositivo sealador.
4.2.
LA BARRA DE ESTADO.
rea que ocupa la parte inferior de la pantalla. Nos da informacin de parmetros del dibujo:
El visor de coordenadas del cursor: situado en la esquina inferior izquierda, muestra las
coordenadas X, Y y Z del cursor cuando este se mueve por la pantalla
El botn FORZC (FORZCURSOR): restringe los movimientos del cursor en cruz a una
distancia horizontal y vertical determinada. Normalmente se usar con la opcin rejilla, de
modo que los marcadores se ajustarn a esta.
El botn REJILLA: activa y desactiva el modo rejilla. Muestra una rejilla punteada en la
ventana grfica actual, que slo se emplea como gua visual para ayudar a medir los objetos
cuando se dibujan.
El botn ORTO: activa y desactiva el modo orto. Con ORTO se pueden restringir los
movimientos horizontales y verticales del cursor en cruz con respecto al SCP, o alinear el
movimiento con el ngulo de rotacin de la rejilla actual.
El botn POLAR: activa y desactiva la interseccin ortogonal polar
El botn REFENT: activa y desactiva el modo de referencia a objetos. Se utiliza para
configurar los parmetros de referencia a objetos, o activar y desactivar el modo refent.
El botn RASTREO: activa y desactiva la opcin de localizar un punto en relacin a otros
puntos del dibujo.
El botn GLN: activa y desactiva la visualizacin del grosor de lnea
Prctica 9
Pg.3
ITA 807: Informtica
Diseo Asistido por Ordenador (CAD).
El botn MODEL: pasa del espacio modelo al espacio papel. El espacio modelo se usa
para dibujar en unidades de medida reales, mientras que el espacio papel se usa para
disear los dibujos y prepararlos para el trazado.
4.3.
LA VENTANA O REA DE DIBUJO.
Ventana grfica donde AutoCAD muestra los dibujos y donde stos se crean.
4.4.
LA VENTANA DE COMANDOS.
Se utiliza para introducir rdenes manualmente utilizando el teclado. Tambin muestra
mensajes de informacin y de las opciones disponibles cuando se ejecuta una orden. Muchos
comandos pueden ser transparentes, es decir, pueden especificarse en la lnea de comando
mientras se estn ejecutando otros. Estos, suelen ser los que modifican los parmetros del
dibujo o los que activan las ayudas al dibujo como FORZCURSOR, REJILLA o ZOOM. Para
utilizar un comando de forma transparente, escriba un apstrofo (') antes de elegir una
herramienta o escribir el comando en cualquier solicitud. En la lnea de comando, las
solicitudes de comandos transparentes van precedidas de dos corchetes agudos de cierre (>>).
Una vez finalizado el comando transparente, se reanudar el primer comando. Por ejemplo,
para activar la rejilla y establecer intervalos de una unidad mientras dibuja una lnea, escriba lo
siguiente:
Comando: lnea
Desde el punto: 'rejilla
>>Intervalo (X) de la rejilla o ACT/DES/Forzcursor/asPecto <0.000>:1
Reanuda el comando LINEA
Desde el punto: Contine dibujando la lnea
4.5.
LAS BARRAS DE HERRAMIENTAS.
Incluyen botones que ejecutan rdenes o especifican opciones para las rdenes. Al desplazar
el dispositivo sealador sobre un botn, aparecer una pequea etiqueta indicndole qu
funcin realiza. Los iconos de las herramientas con un pequeo tringulo negro en la esquina
inferior derecha tienen iconos desplegables con comandos relacionados. Site el cursor sobre
el icono de la herramienta y pulse el botn selector para desplegar el icono.
4.5.1. La barra de herramientas Estndar: contiene los botones de AutoCAD ms utilizados, como
Redibujar, Deshacer y Zoom, adems de las herramientas estndar de Microsoft Office, como
Abrir, Guardar, Imprimir etc.
Nuevo Guardar
Abrir
4.5.2.
Vista
preliminar
Cortar
Igualar
Buscar y
Imprimir Reemplazar Copiar Propiedades Rehacer
Encuadre
AutoCAD
Redibujar Vistas
Conexin
en tiempo Ventana
Designcenter BD
todo
guardadas real
Cuadro de
Punto de
rastreo Distancia dilogo
Ventanas
temporal
Grficas
Orbita Zoom en
Previo
3D
tiempo real
Propiedades Ayuda
La barra de herramientas Propiedades de Objetos permiten ver o modificar de una manera
rpida la capa, el color y el tipo de lnea de los objetos seleccionados
Fijar como actual
la capa del objeto
Capas
4.5.3.
Deshacer Insertar
SCP
hipervnculo
Pegar
Control de capas
Control de tipos
de lnea
Control de color
Estilo de trazado
Control del grosor de lnea
La barra de herramientas de Dibujo contiene el conjunto de iconos que representan los
comandos para dibujar objetos.
Lnea
mltiple
Lnea
Prctica 9
Lnea
auxiliar
Polgono
Polilnea
Retngulo
Arco
Insertar
bloque
Spline
Crculo
Elipse
Punto
Cerrar
bloque
Regin
Sombreado
Texto mltiple
Pg.4
(TextoM)
ITA 807: Informtica
4.5.4.
Diseo Asistido por Ordenador (CAD).
La barra de herramientas Modificar contiene el conjunto de iconos que representan los
comandos que se utilizan en la edicin de objetos ya dibujados.
Borrar
Simetra
Copiar
objeto
Matriz
Equidistancia
Gira
Desplazar
Estirar
Escala
Recortar
Longitud
Alargar
Partir
Empalme
Chafln
Descomponer
Nota: solamente se han visto las cuatro barras de herramientas de ms uso para este curso del total
de las 24 existentes en AutoCAD 2000.
5. SISTEMAS DE COORDENADAS.
En AutoCAD existen dos sistemas de coordenadas:
5.1 SCU (Sistema de Coodenadas Universal): Sistema fijo e inalterable que se carga cuando se
inicia la sesin de trabajo. Es el sistema de referencia" en funcin del cual se definen todos
los dems.
5.2 SCP (Sistema de Coordenadas Personal): Este sistema facilita un sistema de coordenadas mvil
para la introduccin de coordenadas, planos de operacin y visualizacin. Definible por el
usuario, incluye una nueva orientacin de los ejes y un nuevo origen.
barra de herramientas SCP:
men Herramientas/SCP nuevo
lnea de comando: scp
Nuevo/Desplazar/Ortogonal/Prev/Rest/Guardar/Supr/Aplicar/?/Univ]<Univ>: indique una
opcin o pulse INTRO
Es el sistema de trabajo". Cada usuario especifica su SCP para facilitar las tareas de dibujo.
Todos los puntos que se transmiten a los comandos de AutoCAD, incluidos los devueltos por
funciones externas y rutinas de AutoLISP, estn en el sistema SCP actual (a menos que el
usuario los preceda de un * en la solicitud de comando). Su uso est especialmente indicado
para el trabajo con dibujos en tres dimensiones. El nmero de sistemas de coordenadas
personales que podemos definir es ilimitado.
6. TIPOS DE COORDENADAS.
Para controlar el dibujo de diferentes entidades de Acad 2000, tenemos a nuestra disposicin
la utilizacin de coordenadas. De esta forma se puede indicar exactamente la longitud o ngulo
de una lnea. Existen dos mtodos para la introduccin de datos en las rdenes:
6.1 MTODO EXPLICITO: Indicacin del punto numricamente. Hay varias posibilidades:
6.1.1 Coordenadas absolutas: expresando las coordenadas con respecto al origen de
coordenadas (0,0,0) situado en la parte inferior izquierda de la pantalla. Los valores van
separados de una coma.
Ejemplo: el comienzo de la lnea estar situado a 40 unidades a la derecha (eje X) y 45
unidades hacia arriba (eje Y) contando desde el origen de coordenadas situado en la esquina
inferior izquierda (0,0). Al introducir la orden LINEA, escribiremos:
Desde el punto: 40,45
Hasta el punto: 90,45
Prctica 9
Pg.5
ITA 807: Informtica
Diseo Asistido por Ordenador (CAD).
6.1.2 Coordenadas relativas: las coordenada del punto se referir no al origen de coordenadas sino
al ltimo punto introducido. Este tipo de coordenadas va precedido por el smbolo @ . La
sintaxis de este tipo de coordenadas sera:
@desplazamiento X, desplazamiento Y, desplazamiento Z
Ejemplo: comenzamos la orden lnea situando el primer punto donde queramos. Para el
siguiente punto (supongamos de 63 unidades hacia la derecha) tendramos que escribir:
Desde el punto: (en cualquier parte de la pantalla)
Hasta el punto: @63,0
Esto significa que desde el ltimo punto marcado, "tiramos" una lnea en horizontal de 63
unidades en X y 0 en Y. Siempre hemos de marcar el desplazamiento primero en el eje X y
despus en el eje Y. Si el desplazamiento fuese hacia arriba, escribiramos: @0,63 es decir, 0
unidades en el eje X y 63 unidades en el eje Y. Si quisiramos "tirar" una lnea en horizontal
pero hacia la izquierda, lo indicaramos con un signo negativo. Otros ejemplos:
@0,34 dibujar una lnea hacia arriba de 34 puntos
@-45,0 dibujar una lnea hacia la izquierda de 45 puntos
@12,23 dibujar una lnea desplazada 12 unidades a la derecha y 23 hacia arriba
@0,-33 dibujar una lnea hacia abajo de 33 unidades
@121,0 dibujar una lnea hacia la derecha de 121 unidades
6.1.3 Coordenadas polares relativas: se indica el nuevo punto segn la distancia y el ngulo en
sentido antihorario respecto del ltimo punto introducido. La sintaxis de este tipo de
coordenadas ser: @distancia<ngulo
Los valores de la distancia y el ngulo estn separados por el smbolo <. El ngulo se tiene en
cuenta a partir del ngulo 0 y en sentido contrario a las agujas del reloj.
6.1.4 Coordenadas anteriores: especifican como nuevo punto el ltimo punto introducido. La
sintaxis de este tipo de coordenadas ser: @
6.1.5 Coordenadas polares absolutas: se indica el nuevo punto segn la distancia y el ngulo en
sentido antihorario respecto del origen de coordenadas (0,0,0) (es el ltimo punto introducido).
La sintaxis de este tipo de coordenadas ser: distancia<ngulo
6.1.6. Coordenadas cilndricas: se especifica una distancia, un ngulo y una coordenada z
(elevacin). La sintaxis de este tipo de coordenadas ser: @distancia<ngulo,distancia
6.1.7. Coordenadas esfricas: se especifica una distancia, y dos ngulos y una coordenada z
(elevacin). La sintaxis de este tipo de coordenadas ser: @distancia<ngulo<ngulo
Para referir cualquiera de estas coordenadas al SCU, habr que poner delante *
6.2 MTODO IMPLICITO: Por medio de cualquiera de los dispositivos sealadores, en nuestro caso
el ratn.
7. UTILIDADES Y RDENES DE AYUDA AL DIBUJO
7.1
INICIAR UN DIBUJO. UNIDADES DE MEDIDA Y LMITES.
Antes de comenzar el primer dibujo, prepararemos una plantilla de tamao A4 que servir para
tener una referencia del tamao del dibujo. Fijaremos unos lmites en pantalla as como las
unidades de medida con las que trabajaremos.
7.1.1 UNIDADES: Establece los formatos de visualizacin y la precisin de longitudes y ngulos.
men Formato/Unidades
lnea de comando: unidades.
Aparecer un cuadro de dilogo:
En la parte de la izquierda aparecen las opciones
que hacen referencia a la longitud. Por defecto las
unidades de medida son Decimales. La casilla
Precisin nos muestra el grado de exactitud en
decimales de las unidades. Por defecto aparecen 4
decimales.
Prctica 9
Pg.6
ITA 807: Informtica
Diseo Asistido por Ordenador (CAD).
En la parte derecha, podemos indicar el sistema por el que indicaremos a AutoCAD los
ngulos. Grados decimales significa que mediremos los grados en sentido antihorario y
convertiendo los grados/minutos/segundos en fracciones decimales (la formula para hacerlo es
gradosDecimales = grados+(minutos*60)+(segundos*3600)). Veremos ms adelante su
aplicacin en la prctica. De momento no tocaremos nada, por lo que puedes pulsar la opcin
Cancelar para salir.
7.1.2 LIMITES: Define los lmites del dibujo y la visualizacin de la rejilla. Los lmites del dibujo son
puntos extremos del sistema de coordenadas universales que representan un lmite inferior
izquierdo y un lmite superior derecho. No es posible imponer lmites en la direccin Z.
Cuando estn activados, los lmites del dibujo restringen las coordenadas que se pueden
indicar al interior del rea rectangular. Los lmites del dibujo tambin determinan el rea del
dibujo que puede mostrar puntos de rejilla, el rea mostrada por las opciones de escala de
ZOOM y el rea mnima que muestra el comando ZOOM Todo.
men Formato/ Lmites del dibujo
lnea de comando: lmites
Precise esquina inferior izquierda o [ACT/DES] <actual>: Precise un punto, escriba act o
des, o pulse INTRO.
Vamos ahora a fijar los lmites. Ten en cuenta que las unidades las tenemos configuradas en
milmetros. Una plantilla para un papel tamao A4 apaisado tiene 29,7 x 21 centmetros, o lo
que es lo mismo: 297 x 210 milmetros. Por tanto, los lmites de nuestro dibujo sern:
Esquina inferior izquierda: 0
Esquina superior derecha 297, 210
ACT/DES/<esquina inferior izquierda> <0.000,0.000> (Pulsaremos INTRO para aceptar la
esquina inferior izquierda)
Esquina superior derecha <420.000,297.000>: (Escribimos 297,210 y pulsamos INTRO)
Esto nos da unos lmites para un din A4. Aparentemente no se ha producido ningn cambio.
Ahora, lo que haremos ser definir esa zona fijando una rejilla que nos servir de referencia
para mover el ratn y dibujar.
7.2.1 RDENES DE AYUDA.
Men herramientas/Parmetros del dibujo
7.2.2 REJILLA: malla o patrn de puntos que se puede mostrar u ocultar en la pantalla y que ayuda
a visualizar el tamao de las unidades en la pantalla al ampliar o reducir un dibujo. Se pueden
tambin alinear objetos y percibir la distancia entre ellos. Seguidamente se ver cmo activar la
rejilla y cmo definir la separacin entre puntos de la misma.
barra de estado/ REJILLA
lnea de comando: rejilla
Precise intervalo(X) de la rejilla o [ACT/DES/Forzcursor/asPecto] <actual>: Precise un
valor o indique una opcin
7.2.3 FORZADO DE COORDENADAS: sirve para obligar al cursor a desplazarse obligatoriamente a
un punto de la rejilla. Se puede observar en la parte inferior izquierda de la pantalla, una casilla
que nos muestra la posicin del cursor en dicha pantalla. AutoCAD no tiene en cuenta el modo
forzcursor en vistas en perspectiva.
barra de estado>/ FORZC
lnea de comando: forzcursor
Precise distancia de resolucin o [ACT/DES/asPecto/Rotacin/Estilo/Tipo] <actual>:
Precise una distancia, indique una opcin, o pulse INTRO
Prctica 9
Pg.7
ITA 807: Informtica
Diseo Asistido por Ordenador (CAD).
7.2.3 ORTO: Restringe el movimiento del cursor. Limita el movimiento del cursor a las direcciones
horizontal o vertical, con respecto al SCP, o alinea el movimiento con el ngulo de rotacin de
la rejilla actual.
Barra de estado/ ORTO
Lnea de comando: orto
Indique modo [ACT/DES] <actual>: Indique act o des, o pulse INTRO
AutoCAD emplea el modo Orto cuando se especifica un ngulo o distancia mediante dos
puntos utilizando un dispositivo sealizador, pero este modo no afecta a la indicacin de puntos
con el teclado. AutoCAD ignora el modo Orto en las vistas en perspectiva.
AutoCAD considera horizontal la direccin paralela al eje X del SCP y vertical la direccin
paralela al eje Y del SCP. ORTO ajusta la rotacin actual independientemente del SCP.
Ejemplo: Abre el men Herramientas:
Parmetros del dibujo y pon un 5 en las
casillas Intervalo X e Y de las opciones
Resolucin y Rejilla. Activa las casillas de
ambas opciones tal y como aparece en la
imagen, y acepta el cuadro de dilogo.
Ahora, si mueves el cursor, observars que
ste "salta" a las posiciones de los puntos de
la rejilla. Hemos definido la distancia de la
rejilla de 5 en 5, de forma que segn los
lmites que tenemos asignados, una lnea
que vaya de punto a punto, tendr 5 mm o
sea, medio centmetro.
8. RDENES BSICAS DE VISUALIZACIN.
Veremos algunas de las rdenes que controlan la ventana de visualizacin en pantalla de las
entidades contenidas en el dibujo. Estas rdenes pueden usarse como transparentes.
8.1 ZOOM: Amplia o reduce el tamao aparente de los objetos de la ventana grfica actual.
barra de herramientas Estndar
men Ver/ ZOOM
Men contextual: Sin designar ningn objeto, haga clic con el botn derecho en el rea de
dibujo y elija Zoom para aplicar zoom en tiempo real.
lnea de comandos: zoom
[Todo/Centro/Dinmico/eXtensin/Previo/Factor/vEntana] <tiempo real>: indique una
opcin, especifique una ventana de zoom, indique un valor de escala o pulse INTRO para
activar la reduccin/ampliacin en tiempo real.
AutoCAD cuenta con varios tipos de zoom, aunque de momento slo utilizaremos dos de ellos;
el zoom ventana, que sirve para ampliar una zona determinada del dibujo, y el zoom todo,
que ajusta automticamente el tamao del dibujo a la pantalla.
Se puede ajustar nuestra plantilla A4 al tamao de la pantalla. Ahora ya tenemos preparada la
plantilla que nos servir como tal para prximos dibujos. Slo nos queda guardarlo en nuestro
disco con la opcin Archivo/Guardar o con el botn Guardar tal y como haramos con
cualquier aplicacin de Windows. Los archivos guardados con AutoCAD toman la extensin
DWG. Puedes guardarlo con el nombre A4.
9. RDENES BSICAS DE DIBUJO.
Prctica 9
Pg.8
ITA 807: Informtica
Diseo Asistido por Ordenador (CAD).
Para realizar dibujos se dispone de varias herramientas: la barra de botones de dibujo, los
mens desplegables (por ejemplo el men Dibujo), o desde la lnea de comandos. Cualquier
objeto o dibujo que se realice en AutoCAD se denomina entidad. Los datos que nos ir
pidiendo Acad 2000 para cada entidad sern distintos, es decir, que para una lnea, el
programa nos ir pidiendo los puntos de la misma, pero para un crculo donde indicamos el
radio, nos pedir primero el centro y despus el radio.
9.1
PUNTO: Crea un objeto punto, que se usa para introducir puntos de referencia a objetos. No
hay que confundirlos con las marcas auxiliares. Puede especificar una posicin tridimensional
completa para un punto. Si se omite el valor de la coordenada Z se emplea el valor del
parmetro elevacin que por defecto vale 0, aunque, como veremos, se puede cambiar.
barra de herramientas Dibujo:
men Dibujo/ Punto/ Punto
lnea de comando: punto
Control del aspecto de los puntos: Las variables de sistema PDMODE y PDSIZE controlan el
aspecto de los objetos de punto. Una vez cambiadas las variables PDMODE y PDSIZE, el
aspecto de los puntos existentes cambia la prxima vez que AutoCAD regenera el dibujo.
PDMODE: Los valores 0, 2, 3 y 4 de
PDMODE seleccionan una figura que debe
dibujarse a travs del punto. Un valor de 1
determina que no se visualice nada:
PDSIZE: Controla el tamao de las figuras
de punto, salvo los valores 0 y 1 de
PDMODE. Establecer PDSIZE en 0 genera
el punto al 5 por ciento de la altura del rea
grfica. Un valor positivo de PDSIZE
especifica un tamao absoluto para las
figuras de punto. Un valor negativo se
interpreta como porcentaje del tamao de
la ventana grfica. El tamao de todos los
puntos vuelve a calcularse al regenerar el
dibujo.
Otra forma de determinar el modo de visualizacin de punto y el tamao de los objetos de
puntos sera utilizando:
men Formato/ Tipo de punto
lnea de comando: ddptype
El cuadro de dilogo Estilo de punto muestra el modo de visualizacin de puntos y el tamao
actual. Seleccione un icono para cambiar el modo de visualizacin.
9.2
LINEA: Crea segmentos de lnea recta. Para dibujar una lnea es necesario determinar dos
puntos por los que pasa, AutoCAD pedir el primer y segundo punto. Los puntos finales de las
lneas pueden especificarse con coordenadas bidimensionales o tridimensionales.
barra de herramientas Dibujo:
men Dibujo/ Lnea
lnea de comando: lnea
Precise primer punto: Precise un punto
Precise punto siguiente o [desHacer]: Precise un punto
Precise punto siguiente o [CerrardesHacer]: Pulse INTRO
AutoCAD dibuja un segmento de lnea y sigue solicitando puntos. Se puede dibujar una serie
continua de segmentos de lnea, pero cada uno de ellos es un objeto independiente. Pulse
INTRO para finalizar el comando.
Prctica 9
Pg.9
ITA 807: Informtica
Diseo Asistido por Ordenador (CAD).
Si tenemos activada la opcin Forzado de coordenadas que se vio anteriormente, veremos
que los extremos de las lneas se ajustan automticamente a los puntos de la rejilla. Si no, el
cursor se mueve libremente por la pantalla. El problema de esto ltimo radica en que para
buscar un punto especfico de la pantalla nos podemos volver locos. Si se ha seguido la
prctica, se puede abrir el documento que creamos como plantilla para tener la rejilla y el
forzado de coordenadas activado. Recuerda que fijamos el forzado en 5. Esto quiere decir que
el cursor se mueve de punto en punto de la rejilla a una distancia de 5 unidades. Si se quiere
por ejemplo trazar una lnea de 50 unidades, se puede fijar el primer punto y a continuacin
"estirar" la lnea hasta ocupar 10 puntos de la rejilla. Pero, qu pasa cuando se quiere "tirar"
una lnea de 2 unidades?, hemos de volver a redefinir los puntos de la rejilla? No hara falta.
Para ello se utilizan las coordenadas relativas, absolutas y polares.
9.3
LINEAX: Crea lneas infinitas usadas frecuentemente como lneas auxiliares.
barra de herramientas Dibujo:
men Dibujo/ Lnea auxiliar
lnea de comando: lineax
Precise un punto u [Hor/Ver/Ang/Bisectriz/Desfasar]: Designe un
punto o indique opcin
Precise un punto: Designa el emplazamiento de la lnea infinita (1)
utilizando un punto por el que pasa.
Punto a atravesar: designe el punto (2) por el cual desea que pase
la lnea auxiliar o pulse INTRO para finalizar el comando
AutoCAD sita la lnea auxiliar en el punto especificado.
2
1
Hor:
Crea una lnea auxiliar horizontal que pasa por el punto
designado.
Punto a atravesar: designe el punto (1) por el cual desea que
pase la lnea auxiliar o pulse INTRO para finalizar el comando
AutoCAD sita la lnea auxiliar paralela al eje X.
Ver
Crea una lnea auxiliar vertical que pasa por el punto designado.
Punto a atravesar: designe el punto (1) por el cual desea que pase
la lnea auxiliar o pulse INTRO para finalizar el comando
AutoCAD sita la lnea auxiliar paralela al eje Y.
Ang: Crea una lnea auxiliar en un ngulo especificado.
Indique ngulo de lneaX (0) o [Referencia]: Precise un ngulo o pulse r
Referencia: Especifica el ngulo desde una lnea de referencia designada. El ngulo se mide
en sentido antihorario desde dicha lnea.
Designe un objeto de lnea: designe una lnea, una polilnea, un rayo, o una lnea
auxiliar
Indicar ngulo <0.000>: indique un ngulo
Punto a atravesar: designe el punto por el cual desea que pase la lnea auxiliar, o
pulse INTRO para finalizar el comando.
Introducir el ngulo: Determina el ngulo en el cual se
sita la lnea.
Punto a atravesar: designe un punto
ngulo
1
Tanto en uno como en otro caso, AutoCAD sita una
lnea auxiliar a travs del punto designado, usando el
ngulo indicado
Prctica 9
Pg.10
ITA 807: Informtica
Diseo Asistido por Ordenador (CAD).
Bisectriz: Crea una lnea auxiliar que pasa por el vrtice
del ngulo seleccionado y forma una bisectriz del ngulo
entre la primera y la segunda lnea. La lnea auxiliar estar
en el plano determinado por los tres puntos.
Punto del vrtice del ngulo: indique un punto (1)
Punto inicial del ngulo: indique un punto (2)
Punto final del ngulo: indique un punto (3) o
pulse INTRO para finalizar el comando
1
2
Desfasar: Crea una lnea auxiliar paralela a otro objeto.
Distancia o Punto a atravesar <actual>: indique una distancia de desfase, escriba t o
pulse INTRO
Distancia: Distancia de desfase determina la distancia de desfase que la lnea auxiliar tiene
desde el objeto seleccionado.
Designe un objeto de lnea: designe una lnea, polilnea, rayo o lnea auxiliar, o pulse
INTRO para finalizar el comando.
Lado a trasponer: indique un punto
Punto a atravesar: Crea un desfase de lnea auxiliar desde una lnea, y pasando a travs de
un punto especificado. En cualquiera de los dos casos habra que designar un objeto de lnea
Designe un objeto de lnea: designe una lnea, polilnea, rayo o lnea auxiliar, o pulse
INTRO para finalizar el comando.
Punto a atravesar: designe el punto por el cual desea que pase la lnea auxiliar
9.4
LINEAM: Crea multiples lneas paralelas
barra de herramientas Dibujo:
men Dibujo/ Lnea mltiple
lnea de comando: lineam
Parmetros actuales Justificacin = actual, Escala = actual, Estilo = actual
Precise punto inicial o [Justificar/eScala/Estilo]: Precise un punto o indique una opcin
Justificar: Determina la forma en la que se dibuja la multilnea entre los puntos especificados:
Indique tipo de justificacin [Superior/Cero/Inferior] <actual>: Indique una opcin o pulse
INTRO
Superior: Dibuja la lnea mltiple debajo del cursor, de forma que la lnea con la variacin
positiva mayor se site en los puntos precisados.
Cero: Dibuja la lnea mltiple con su origen centrado en la posicin del cursor, de forma
que la variacin Propiedades de elementos de ESTILOLM de 0,0 se site en los puntos
precisados.
Abajo: Dibuja la lnea mltiple encima del cursor, de forma que la lnea con la
desviacin negativa mayor se site en los puntos precisados.
Escala: Controla la anchura de la multilnea. Esta escala no afecta a la escala de tipo de lnea.
Indique escala lneam <actual>: Indique una escala o pulse INTRO
El factor de escala se basa en la anchura establecida en la definicin de estilo multilnea. Un
factor de escala 2 genera una multilnea dos veces ms gruesa que la definicin de estilo. Un
factor de escala negativo anula el orden de las lneas paralelas, es decir, la ms pequea se
sita en la parte superior cuando la lnea mltiple se dibuja de izquierda a derecha. Un valor de
escala negativa altera tambin la escala en el valor absoluto. Un factor de escala 0 reduce la
multilnea a una sola lnea.
Estilo: Define un estilo para la multilnea.
Indique nombre de estilo de lneam o [?]: Indique un nombre o escriba ?
Nombre de estilo:Precise el nombre de un estilo que ya se haya cargado o que est
definido en el archivo de biblioteca de lneas mltiples (MLN) que ha creado.
? Lista de estilos: Enumera los estilos de lnea mltiple cargados.
Punto inicial: Precisa el siguiente vrtice de la lnea mltiple.
Prctica 9
Pg.11
ITA 807: Informtica
Diseo Asistido por Ordenador (CAD).
Precise punto siguiente:
Precise punto siguiente o [desHacer]: Precise un punto o escriba h
AutoCAD dibuja un segmento multilnea hasta ese punto con el estilo multilnea actual y sigue
solicitando otros puntos. Escribir h deshace el ltimo punto de vrtice en la multilnea. AutoCAD
vuelve a mostrar la solicitud desHacer/<Al punto>.
Si se crea una multilnea con dos o varios segmentos, AutoCAD muestra una solicitud que
incluye la opcin Cerrar.
Precise punto siguiente o [Cerrar/desHacer]: Precise un punto o indique una opcin
10
GESTIN DE LOS FICHEROS DE DIBUJO
10.1 NUEVO: Crea un archivo de dibujo nuevo.
barra de herramientas Estndar:
men Archivo/ Nuevo
lnea de comando: nuevo
Con cualquiera de estas opciones se muestra el cuadro de dilogo inicio, ofreciendo los
cuatro modos de iniciar un dibujo ya explicados.
10.2 ABRE: Abre un archivo de dibujo existente.
barra de herramientas Estndar:
men Archivo/ Abrir
lnea de comando: abre
AutoCAD muestra el cuadro de dilogo Seleccionar archivo.
Existe adems otro mtodo para abrir un archivo existente, que es, seleccionar la opcin Abrir
un dibujo del cuadro de dilogo Inicio.
10.3 GUARDAR: Guarda el dibujo con el nombre del archivo actual o con el que se designe. Al
almacenar por primera vez un dibujo, AutoCAD crea una copia de seguridad del dibujo y le
asigna la extensin .bak. Cada vez que emplee los comandos GUARDAR o GUARDARCOMO
con el nombre del dibujo actual, se actualizar la copia de seguridad.
lnea de comando: guardar
AutoCAD muestra el cuadro de dilogo Guardar dibujo como, si el dibujo ya tiene nombre y
se introduce otro nombre de archivo, AutoCAD guarda una copia del dibujo con el nombre
especificado, y si el dibujo carece de nombre, AutoCAD muestra el cuadro de dilogo Guardar
dibujo como para guardar el dibujo y asignarle un nombre.
10.4 GUARDARR: Guarda el dibujo actual de forma rpida.
barra de herramientas Estndar:
men Archivo/ Guardar
lnea de comando: guardarr
Si el dibujo tiene nombre, AutoCAD lo guarda sin solicitar un nombre de archivo. Si no tiene
nombre, AutoCAD muestra el cuadro de dilogo Guardar dibujo como y guarda el dibujo con
el nombre especificado. Si el dibujo es de slo lectura, utilice el comando GUARDARCOMO
para guardar los cambios con otro nombre de archivo.
10.5 GUARDARCOMO: Guarda un dibujo que aun no tenga nombre con un nombre de archivo o
cambia el nombre del dibujo actual
men Archivo/ Guardar como
lnea de comando: guardarcomo
Prctica 9
Pg.12
ITA 807: Informtica
Diseo Asistido por Ordenador (CAD).
Escriba un nombre de archivo en el cuadro de dilogo Guardar dibujo como. AutoCAD
guarda el archivo con el nombre especificado. Si el dibujo tiene nombre, AutoCAD lo guarda y
establece con el nuevo nombre de archivo indicado.
10.6 QUITA: Sale de AutoCAD
men Archivo/ Salir
lnea de comando: quita
Permite salir de AutoCAD si el dibujo no ha experimentado ningn cambio desde la ltima vez
que se guard. Si el dibujo contiene cambios, AutoCAD muestra el cuadro de dilogo de
modificacin de dibujo solicitando que se guarden o ignoren los cambios antes de salir.
11.
PLANTILLAS.
Si se necesita crear varios dibujos con requisitos similares, puede ahorrarse tiempo
guardando uno de los dibujos como plantilla. Puede utilizar una de las plantillas que se
suministran con AutoCAD o bien crear sus propias plantillas. Los ficheros de plantillas tienen
extensin ".DWT". Si utiliza un dibujo existente como plantilla, todos los parmetros de
dibujo se aplicarn al nuevo dibujo. Para iniciar un dibujo utilizando una plantilla, basta con
elegir la opcin Utilizar una plantilla en el cuadro de dilogo inicio.
11.1 CREACIN DE PLANTILLAS.
Una plantilla es un fichero de dibujo, como cualquier otro DWG, aunque se guarda con
extensin DWT. Por tanto para crear la plantilla se proceder de la misma forma que si se
tratara de un dibujo normal y luego guardarla como plantilla.
En el men Archivo, elija Guardar como.
En el cuadro de dilogo Guardar dibujo como, en Guardar como archivo de tipo, seleccione
el tipo de archivo Plantilla de dibujo.
En Nombre del archivo, escriba un nombre para la plantilla. Pulse Guardar.
En el cuadro de dilogo Descripcin de la plantilla, escriba una breve descripcin de la
plantilla. Esta descripcin aparecer siempre que seleccione esta plantilla en el cuadro de
dilogo Crear nuevo dibujo.
Pulse Aceptar y la nueva plantilla se guardar en la carpeta template.
12 EL EXAMINADOR DE DIBUJOS.
El examinador de dibujos se utiliza para ver vistas preliminares de dibujos, abrir dibujos y
buscar archivos. El examinador puede utilizarse para buscar archivos en mltiples directorios
de una o varias unidades.
12.1 ABRIR DIBUJOS CON EL EXAMINADOR DE DIBUJOS.
Prctica 9
Pg.13
ITA 807: Informtica
Diseo Asistido por Ordenador (CAD).
En el men Archivo, elija Abrir.
En el cuadro de dilogo Seleccionar archivo, elija Buscar.
En el cuadro de dilogo Examinar/Buscar, en la ficha Examinar, seleccione la unidad y
directorio que contengan los archivos que desee ver.
El cuadro de dilogo Examinar/Buscar muestra imgenes en miniatura de los dibujos
guardados en el directorio indicado. Puede ordenar las imgenes segn el tipo de archivo
y, a continuacin, hacer clic en una imagen para seleccionarla. Puede cambiar el tamao
de las imgenes seleccionndolo en la lista Tamao de la ficha Examinar del cuadro de
dilogo Examinar/Buscar.
En la seccin Tipos de archivos, seleccione un tipo de archivo.
Pulse dos veces sobre la imagen o seleccione la imagen y pulse Abrir.
12.2 BUSCAR ARCHIVOS CON EL EXAMINADOR DE DIBUJOS.
Los archivos pueden buscarse por el tipo de archivo y por la fecha de creacin. Por ejemplo, es
posible buscar archivos de tipo de lnea (LIN) creados despus de las 3 de la tarde de un da
determinado.
Prctica 9
En el men Archivo, elija Abrir.
En el cuadro de dilogo Seleccionar archivo, elija Archivo.
En el cuadro de dilogo Examinar/Buscar, pulse Buscar.
En la ficha Buscar, escriba un patrn de bsqueda o seleccione tipo de archivo a buscar.
Puede utilizar comodines en los patrones de bsqueda.
En Filtro de fecha, seleccione una referencia, por ejemplo, Anterior a esta fecha o
Posterior a esta fecha, y escriba la hora y la fecha de referencia.
En Buscar ubicacin, indique una ruta con la unidad y el directorio.
Pulse Buscar.
El nombre de este botn se convertir en Interrumpir. Plselo para interrumpir la bsqueda
en cualquier momento.
Cuando haya finalizado la bsqueda, en la lista Archivos haga doble clic en el archivo que
desee abrir o seleccione el nombre del archivo y pulse Abrir.
Pg.14
ITA 807: Informtica
Diseo Asistido por Ordenador (CAD).
Pulse Salir.
13 IMPRESIN EN AUTOCAD 2000
13.1 TRAZADOR: Traza o imprime un dibujo en un dispositivo trazador o archivo
barra de herramientas Estndar:
men Archivo/ Imprimir
Men contextual: Haga clic con el botn derecho en la ficha Modelo o en la ficha de
presentacin y elija Imprimir.
lnea de comando: trazador
Muestra el cuadro de dilogo Imprimir. Elija Aceptar para comenzar a trazar los parmetros
actuales y aparece la ventana de Progreso de la impresin, que proporciona informacin
durante la impresin del dibujo.
Nombre de presentacin: Muestra el nombre de la presentacin actual o "Presentaciones
seleccionadas" si se han seleccionado mltiples fichas.
Guardar cambios presentacin: Guarda los cambios realizados en el cuadro de dilogo
Imprimir de la presentacin.
Nombre de configuracin de pgina: Muestra una lista de las configuraciones de pgina
guardadas. La configuracin de pgina actual se puede basar en una configuracin de pgina
guardada o aadir una nueva configuracin de pgina eligiendo Aadir. Se pueden crear,
eliminar o renombrar configuraciones de pgina.
Ficha Dispositivo de impresin: Precisa el trazador que se va a utilizar, la tabla de estilos de
trazado, la presentacin o presentaciones que se van a trazar y la informacin sobre la
impresin en un archivo.
Configuracin del trazador: Muestra el dispositivo de impresin actualmente configurado, el
puerto al que est conectado y cualquier comentario adicional del usuario acerca del trazador.
Tabla estilos trazado (asignacin plumillas): Establece la tabla de estilos de trazado o crea
una nueva.
Qu imprimir: Define lo que se desea trazar si se selecciona la ficha Modelo o una ficha de
presentacin.
Prctica 9
Pg.15
ITA 807: Informtica
Diseo Asistido por Ordenador (CAD).
Imprimir en archivo: Imprime en un archivo en lugar de hacerlo en el trazador.
Ficha Parmetro de trazado: Precisa el tamao de papel, orientacin, rea y escala de
impresin, desfase y otras opciones.
Tamao y unidades de papel: Muestra los tamaos de papel estndar que se encuentran
disponibles para el dispositivo de impresin seleccionado.
Orientacin de dibujo: Precisa la orientacin del dibujo en el papel para los trazadores que
soporten orientacin horizontal y vertical.
rea de trazado: Indica el rea rectangular del dibujo que ha de trazarse (pantalla, extensin,
lmites). Se imprime todo con los mrgenes del tamao de papel determinado y el origen
calculado a partir de 0,0 en la presentacin. Slo se encuentra disponible si est seleccionada
una presentacin
Escala de impresin: Controla el rea de impresin. El valor de escala por defecto es 1:1
cuando se traza una presentacin.
Desfase de impresin: Precisa un desfase del rea de impresin desde la esquina inferior
izquierda del papel. En una presentacin, la esquina inferior izquierda de un rea de
impresin determinado se coloca en el margen inferior izquierdo del papel. El origen se puede
desplazar indicando un valor positivo o negativo.
Opciones de impresin: Precisa las opciones para grosores de lnea, estilos de trazado y la
tabla de estilos de trazado actuales.
13.2 PREVISUALIZAR: Muestra cmo aparecer el dibujo cuando se imprima o se trace.
barra de herramientas Estndar:
men Archivo/ Vista Preliminar
lnea de comando: previsualizar
AutoCAD muestra la vista preliminar y el cursor adopta la forma de lupa con
signos ms (+) y menos (-). Si se arrastra el cursor hacia la parte superior
de la pantalla mientras se mantiene pulsado el botn selector, la imagen de
la vista preliminar se ampla. Si se arrastra hacia la parte inferior de la
pantalla, la imagen de la vista preliminar se reduce.
EJERCICIO 1:
Prctica 9
Pg.16
ITA 807: Informtica
Diseo Asistido por Ordenador (CAD).
Crear el siguiente tringulo equiltero utilizando la orden LNEA y coordenadas polares relativas. Los
pasos necesarios sern los siguientes:
La Figura 1 es una imagen de referencia para saber cmo tenemos que tratar los ngulos. Fijmonos
en la imagen de la Figura 2. El punto 1 sera el inicio de la lnea. Para dibujar una lnea de 50
unidades hasta el punto 2 escribiramos: @50,0. Ahora bien; la siguiente lnea tiene tambin 50
unidades de longitud, pero un ngulo de 120 grados. La orden sera: @50<120. Finalmente podemos
cerrar la figura pulsando la letra C (abreviatura de la orden CIERRA) o bien indicndole otra vez la
longitud y el ngulo correspondiente que sera: @50<240
EJERCICIO 2:
La siguiente figura marca con nmeros encerrados en crculos los pasos que se han de seguir:
1.
2.
3.
4.
5.
6.
7.
Iniciar la orden LINEA
Marcar el primer punto donde se indica con un
crculo
@60,0
@40<135
@40<45
@-60,0
C
EJERCICIO 3:
Definir los siguientes lmites para los siguientes ejercicios a
realizar:
esquina inferior izquierda: 0,0
esquina superior derecha: 21,15
Establecer una rejilla y un forzamiento de coordenadas con el intervalo de una unidad.
Posteriormente realizar una ampliacin de todo el dibujo. Observar en la figura que la totalidad de
entidades dibujadas, son lneas que se inician o finalizan en un punto de la rejilla. Para ello activar el
forzamiento del cursor <F9> y el sistema ortogonal <F8> ya que todas ellas son verticales u
horizontales. Recordar que se puede utilizar el comando desHacer en caso de equivocacin.
EJERCICIO 4:
Prctica 9
Pg.17
ITA 807: Informtica
Diseo Asistido por Ordenador (CAD).
Definir los siguientes lmites para los siguientes ejercicios a realizar:
esquina inferior izquierda: 0,0
esquina superior derecha: 21,14
Establecer una rejilla y un forzamiento de coordenadas con el intervalo de una unidad.
Posteriormente realizar una ampliacin de todo el dibujo. No activar el sistema de coordenadas
ortogonal <F8> ya que existen entidades en diagonal.
EJERCICIO 5:
Realizar la siguiente figura:
Prctica 9
Pg.18
S-ar putea să vă placă și
- Trabajo de Autocad 2dDocument15 paginiTrabajo de Autocad 2djuanchoÎncă nu există evaluări
- Aprender Autocad 2012 con 100 ejercicios prácticosDe la EverandAprender Autocad 2012 con 100 ejercicios prácticosEvaluare: 3 din 5 stele3/5 (1)
- Manual AutoCAD BidimensionalDocument137 paginiManual AutoCAD BidimensionalRose EqÎncă nu există evaluări
- Funciones de AutocadDocument4 paginiFunciones de AutocadBaltazar Sequeira33% (3)
- Dibujo POR COMPUTADORADocument42 paginiDibujo POR COMPUTADORAAriana Rivas OcandoÎncă nu există evaluări
- Manual Autocad 3DDocument39 paginiManual Autocad 3DEthan SearsÎncă nu există evaluări
- Introduccion Al AutocadDocument12 paginiIntroduccion Al AutocadDiego CbÎncă nu există evaluări
- 04 (Separata) Generalidades AutoCADDocument16 pagini04 (Separata) Generalidades AutoCADBENJAMIN GIOVANNI BELTRAN DE LA VEGAÎncă nu există evaluări
- Interfaz de Trabajo AUTOCADDocument11 paginiInterfaz de Trabajo AUTOCADAdrian GomezÎncă nu există evaluări
- Autocad Curso Ict v2Document28 paginiAutocad Curso Ict v2159PACONÎncă nu există evaluări
- AutoCAD 2D - Sesión 1Document12 paginiAutoCAD 2D - Sesión 1Octoniel Cruz MirandaÎncă nu există evaluări
- Introduccion Al Dibujo Por Computadora 1Document8 paginiIntroduccion Al Dibujo Por Computadora 1Ilyan Curiel100% (1)
- Taller AutoCAD PDFDocument3 paginiTaller AutoCAD PDFjohn freddy diosaÎncă nu există evaluări
- Glosario AutoCAD. Bárbara SalazarDocument7 paginiGlosario AutoCAD. Bárbara SalazarFreddy JoséÎncă nu există evaluări
- Auto CadDocument21 paginiAuto CadMarcy ADÎncă nu există evaluări
- Proyecto de Autocad 2d y 3d Blanca Aide Lujan ChuscoDocument9 paginiProyecto de Autocad 2d y 3d Blanca Aide Lujan ChuscoCristhian Mercado AranibarÎncă nu există evaluări
- Manual de Prácticas AutocadDocument47 paginiManual de Prácticas AutocadrchiquinimedinaÎncă nu există evaluări
- Guia de Aprendizaje 1 Generalidades y Entorno de Autocad 2011 V1Document12 paginiGuia de Aprendizaje 1 Generalidades y Entorno de Autocad 2011 V1PaoloÎncă nu există evaluări
- 01 Entorno Autocad Civil 3d 2012Document3 pagini01 Entorno Autocad Civil 3d 2012William Alexander MoranÎncă nu există evaluări
- Universidad Laica "Eloy Alfaro de Manabi": MateriaDocument7 paginiUniversidad Laica "Eloy Alfaro de Manabi": MateriaArianna CedeñoÎncă nu există evaluări
- Manual Auto CAD 2021Document42 paginiManual Auto CAD 2021Yenci Raquel Sibrián Hernández100% (1)
- Guía Asíncrona Unidad 2Document32 paginiGuía Asíncrona Unidad 2Cesar Steven MendozaÎncă nu există evaluări
- Manual de Apoyo UnacarDocument20 paginiManual de Apoyo UnacarJulio DuarteÎncă nu există evaluări
- Curso - AutoCAD 2DDocument45 paginiCurso - AutoCAD 2DPedro RodriguezÎncă nu există evaluări
- Curso de AutocadDocument55 paginiCurso de Autocadwilliamarm2009Încă nu există evaluări
- Manual AutocadDocument57 paginiManual AutocadmarcosdavidÎncă nu există evaluări
- Manual SencicoDocument120 paginiManual SencicoJHPullacÎncă nu există evaluări
- AutoCAD 2012 Todo1Document139 paginiAutoCAD 2012 Todo1Kelvin Adriano Pfuyo MoraÎncă nu există evaluări
- Interfaz AutoCADDocument2 paginiInterfaz AutoCADAriel HernándezÎncă nu există evaluări
- Descripción de La Pantalla de AutocadDocument3 paginiDescripción de La Pantalla de Autocadcarguez34822Încă nu există evaluări
- Práctica 01Document52 paginiPráctica 01Juan Carlos Valdez LoaizaÎncă nu există evaluări
- Apuntes Nivel Básico 1 AutocadDocument68 paginiApuntes Nivel Básico 1 AutocadBrian Cherres CastañedaÎncă nu există evaluări
- Manual AutoCAD Bidimensional 2018-Arts-Instituto PDFDocument155 paginiManual AutoCAD Bidimensional 2018-Arts-Instituto PDFJosé M Tavío100% (1)
- Manual Descriptivo de AutoCADDocument29 paginiManual Descriptivo de AutoCADyuly rosalesÎncă nu există evaluări
- Texto AutocadDocument139 paginiTexto AutocadCarlos AndrésÎncă nu există evaluări
- Curso Basico AutocadDocument50 paginiCurso Basico AutocadLennyÎncă nu există evaluări
- Parte - 2 Manual Curso Basico de AutoCADDocument25 paginiParte - 2 Manual Curso Basico de AutoCADNicolas Galaz HormazabalÎncă nu există evaluări
- Manual Curso Iniciacion AutoCADDocument25 paginiManual Curso Iniciacion AutoCADArmando Mora JimenezÎncă nu există evaluări
- Manual AUTOCAD 2008Document153 paginiManual AUTOCAD 2008HernánRiveraChávezÎncă nu există evaluări
- Manual Autocad ElectricaaDocument101 paginiManual Autocad ElectricaaJorge AlfaroÎncă nu există evaluări
- PortadaDocument5 paginiPortadaalejandra.castilloÎncă nu există evaluări
- Manual de AutoCAD Nivel IDocument60 paginiManual de AutoCAD Nivel IInmotica SacÎncă nu există evaluări
- Autocad 2d y 3d para IngenierosDocument98 paginiAutocad 2d y 3d para IngenierosMarco SanchezÎncă nu există evaluări
- Manual de Manejo de Autocad PDFDocument39 paginiManual de Manejo de Autocad PDFNayely OtinianoÎncă nu există evaluări
- Apunte de Cad Electrico22nuevoDocument86 paginiApunte de Cad Electrico22nuevogustavo diazÎncă nu există evaluări
- Manual de AutocadDocument75 paginiManual de AutocadRicardo LopezÎncă nu există evaluări
- AutocadDocument92 paginiAutocadGimer GonzalezÎncă nu există evaluări
- Manual Civil 3dDocument59 paginiManual Civil 3dCcl Contratistas Generales100% (2)
- Conceptos Básicos CADDocument33 paginiConceptos Básicos CADAna Cristina Alvarez GonzalezÎncă nu există evaluări
- Autocad BasicoDocument130 paginiAutocad BasicoGianGamboaÎncă nu există evaluări
- Introducción Al AutocadDocument21 paginiIntroducción Al AutocadJorge Varon GomezÎncă nu există evaluări
- Manual AutocadDocument94 paginiManual AutocadAntonio Garrido MartínezÎncă nu există evaluări
- Sesion 1 - Entorno de AutocadDocument26 paginiSesion 1 - Entorno de AutocadCarlos HuamanÎncă nu există evaluări
- Manual de AutoCad PDFDocument139 paginiManual de AutoCad PDFCarlos AndrésÎncă nu există evaluări
- AutocadDocument7 paginiAutocadJesus AHÎncă nu există evaluări
- 01 - Iniciando AutoCAD InterfazDocument11 pagini01 - Iniciando AutoCAD InterfazJoseph MendozaÎncă nu există evaluări
- Dibujo Informe PDFDocument4 paginiDibujo Informe PDFRenato Estefano Reyna SanchezÎncă nu există evaluări
- Aprender Autocad 2012 Avanzado con 100 ejercicios prácticosDe la EverandAprender Autocad 2012 Avanzado con 100 ejercicios prácticosÎncă nu există evaluări
- Manual de civil 3D aplicado a proyectos vialesDe la EverandManual de civil 3D aplicado a proyectos vialesÎncă nu există evaluări
- 1.3. Descuento Simple - Blog de ADEDocument5 pagini1.3. Descuento Simple - Blog de ADEAriana Issa JungÎncă nu există evaluări
- Problemas y Aplicaciones Capitulo 22 MankiwDocument12 paginiProblemas y Aplicaciones Capitulo 22 MankiwJDMAX04 ;vÎncă nu există evaluări
- Crema Lavavajilla Sapolio-Informe Técnico V2Document3 paginiCrema Lavavajilla Sapolio-Informe Técnico V2Perez Nicaragua HanyluÎncă nu există evaluări
- PRACTICA 1 Eq 9Document14 paginiPRACTICA 1 Eq 9Jesus MontantesÎncă nu există evaluări
- Proyecto Final v1Document14 paginiProyecto Final v1Oswaldo Dareel Soto100% (1)
- Cocina AvanzadaDocument10 paginiCocina AvanzadaDamn SinnerÎncă nu există evaluări
- Informe de Practicas Negolatina Logis.Document26 paginiInforme de Practicas Negolatina Logis.Jose Ruben ValeÎncă nu există evaluări
- Vaa Not 08092009-8054Document7 paginiVaa Not 08092009-8054Duvany Vidal CaballeroÎncă nu există evaluări
- Hazana by Paola Gavin Biblioteca AbiertaDocument1 paginăHazana by Paola Gavin Biblioteca AbiertaValeria ZapataÎncă nu există evaluări
- DPMC.3381900 - Presupuesto de SuministrosDocument12 paginiDPMC.3381900 - Presupuesto de SuministrosYhonny RicraÎncă nu există evaluări
- Capítulo 8Document2 paginiCapítulo 8RobertoÎncă nu există evaluări
- Actividad 3 CostosDocument5 paginiActividad 3 CostosMaria Jose Castro AguilarÎncă nu există evaluări
- Tecnología Álbum 2Document9 paginiTecnología Álbum 2Daissy Sofia Melgar ArdonÎncă nu există evaluări
- Instructivon2nPareo 75614ca91e09f33Document7 paginiInstructivon2nPareo 75614ca91e09f33Mabel tatiana Sosa valderramaÎncă nu există evaluări
- 40 - 102cm - 40BJ4E - BJ4 Series - Sharp EUDocument1 pagină40 - 102cm - 40BJ4E - BJ4 Series - Sharp EUCristina Piñol CorbellaÎncă nu există evaluări
- Muebles Rusticos-Sistema de Pólizas-Ejercicio 2Document2 paginiMuebles Rusticos-Sistema de Pólizas-Ejercicio 2Azucena CauichÎncă nu există evaluări
- Analisis Eonomico Social y ... de La PobrezaDocument19 paginiAnalisis Eonomico Social y ... de La PobrezaIvonv100% (9)
- T1 - Probabilidad y Estadística - Hervas Valderrama JuanDocument10 paginiT1 - Probabilidad y Estadística - Hervas Valderrama JuanJuan HvÎncă nu există evaluări
- GLOSARIO. Hernandez, Meza, PratoDocument4 paginiGLOSARIO. Hernandez, Meza, PratoMaria MezaÎncă nu există evaluări
- Datos Abiertos Panama PDFDocument21 paginiDatos Abiertos Panama PDFsapie43Încă nu există evaluări
- Indicadores CuestionarioDocument20 paginiIndicadores CuestionarioGermán Dorantes ChÎncă nu există evaluări
- Rect If Icator ADocument24 paginiRect If Icator AEmma Rollano ColqueÎncă nu există evaluări
- Supremacía ConstitucionalDocument4 paginiSupremacía ConstitucionalAndrez PerdomoÎncă nu există evaluări
- Análisis y Discusión Del Tema PlanificaciónDocument6 paginiAnálisis y Discusión Del Tema PlanificaciónDiana IfranÎncă nu există evaluări
- XVII - Modelos de Negocio en InternetDocument10 paginiXVII - Modelos de Negocio en InternetMarioÎncă nu există evaluări
- Blaker Concreto BombeableDocument5 paginiBlaker Concreto BombeableJHONSONJCÎncă nu există evaluări
- Fuentes Del Derecho Internacional Público: Unidad 1. Sesión 2. Actividades 1, 2 E IntegradoraDocument7 paginiFuentes Del Derecho Internacional Público: Unidad 1. Sesión 2. Actividades 1, 2 E IntegradoraMiranda FongÎncă nu există evaluări
- Res. Sunafil 039-2016Document1 paginăRes. Sunafil 039-2016Marlene SanchezÎncă nu există evaluări
- Trabajo Social 2Document1 paginăTrabajo Social 2Tamy Zerpa HernándezÎncă nu există evaluări
- Arbol de Problema 2Document11 paginiArbol de Problema 2Ivonne AguilarÎncă nu există evaluări