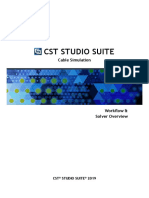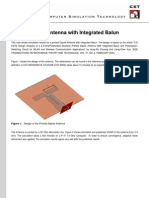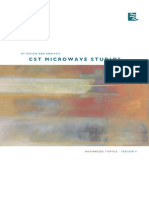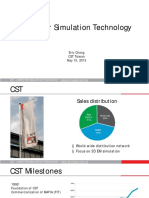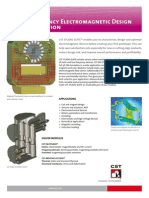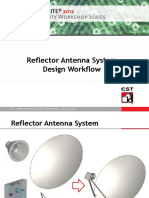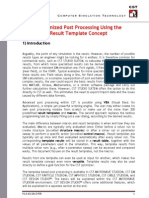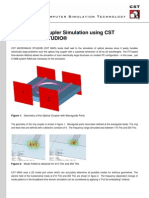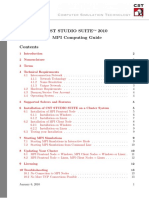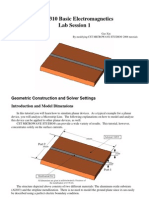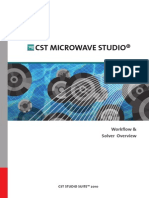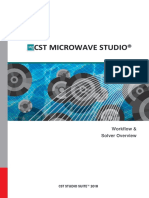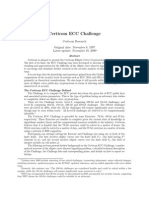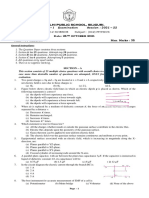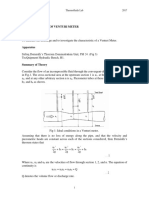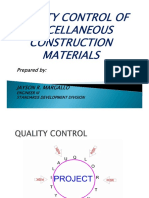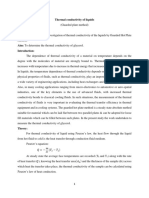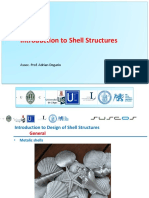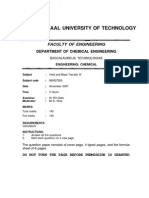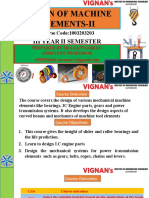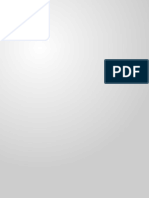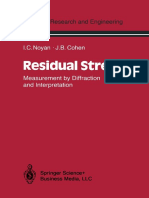Documente Academic
Documente Profesional
Documente Cultură
CST Mphysics Studio
Încărcat de
Hernán LucemaTitlu original
Drepturi de autor
Formate disponibile
Partajați acest document
Partajați sau inserați document
Vi se pare util acest document?
Este necorespunzător acest conținut?
Raportați acest documentDrepturi de autor:
Formate disponibile
CST Mphysics Studio
Încărcat de
Hernán LucemaDrepturi de autor:
Formate disponibile
CST MPHYSICS STUDIO
Workow &
Solver Overview
CST STUDIO SUITE 2015
Copyright
CST 20092015
CST Computer Simulation Technology AG
All rights reserved.
Information in this document is subject to change
without notice. The software described in this document
is furnished under a license agreement or non-disclosure
agreement. The software may be used only in accordance
with the terms of those agreements.
No part of this documentation may be reproduced,
stored in a retrieval system, or transmitted in any
form or any means electronic or mechanical, including
photocopying and recording, for any purpose other
than the purchasers personal use without the written
permission of CST.
Trademarks
CST, CST STUDIO SUITE, CST MICROWAVE STUDIO,
CST EM STUDIO, CST PARTICLE STUDIO, CST CABLE
STUDIO, CST PCB STUDIO, CST MPHYSICS STUDIO,
CST MICROSTRIPES, CST DESIGN STUDIO, CST
BOARDCHECK, PERFECT BOUNDARY APPROXIMATION
(PBA), and the CST logo are trademarks or registered
trademarks of CST in North America, the European
Union, and other countries. Other brands and their
products are trademarks or registered trademarks of
their respective holders and should be noted as such.
CST Computer Simulation Technology AG
www.cst.com
CST MPHYSICS STUDIO 2015 Workflow and Solver Overview
Contents
CHAPTER 1 INTRODUCTION ............................................................................................................... 3
Welcome......................................................................................................................................3
How to Get Started Quickly .................................................................................................... 3
What is CST MPHYSICS STUDIO? ....................................................................................... 3
Who Uses CST MPHYSICS STUDIO? ................................................................................... 4
CST MPHYSICS STUDIO Key Features .....................................................................................5
General ................................................................................................................................... 5
Structure Modeling ................................................................................................................. 5
Mechanics Solver ................................................................................................................... 5
Thermal Stationary Solver ...................................................................................................... 6
Thermal Transient Solver ....................................................................................................... 6
SAM (System and Assembly Modeling).................................................................................. 6
Visualization and Secondary Result Calculation..................................................................... 7
Result Export .......................................................................................................................... 7
Automation ............................................................................................................................. 7
About This Manual .......................................................................................................................7
Document Conventions .......................................................................................................... 7
Your Feedback ....................................................................................................................... 8
CHAPTER 2 SIMULATION WORKFLOW .............................................................................................. 9
Structural Mechanics Solver ........................................................................................................9
The Structure .......................................................................................................................... 9
Create a New Project............................................................................................................ 10
Open the QuickStart Guide................................................................................................... 10
Define the Units .................................................................................................................... 11
Model the Structure .............................................................................................................. 11
Traction and Displacement Boundaries ................................................................................ 18
Mesh Settings ....................................................................................................................... 20
Start the Simulation .............................................................................................................. 21
Analyze the Solution of the Tetrahedral Solver..................................................................... 21
Summary .............................................................................................................................. 25
CHAPTER 3 SOLVER OVERVIEW .......................................................................................................26
Solvers and Sources ................................................................................................................. 26
Mechanical Solver ..................................................................................................................... 26
Thermal Solvers ........................................................................................................................ 27
Background Material ............................................................................................................. 27
Material Properties................................................................................................................ 28
Boundary Conditions ............................................................................................................ 30
Temperature Source ............................................................................................................. 32
Heat Source.......................................................................................................................... 32
Volume Heat Source............................................................................................................. 32
Thermal Loss Distribution ..................................................................................................... 33
Thermal Surface Properties .................................................................................................. 34
Bioheat Source ..................................................................................................................... 35
Thermal Contact Impedance ................................................................................................ 36
Monitors at Points ................................................................................................................. 37
Stationary Thermal Solver Parameters ................................................................................. 38
Excitation Signal Settings ..................................................................................................... 40
3D Field Monitors ................................................................................................................. 41
Transient Thermal Solver Settings ....................................................................................... 42
Result Types ......................................................................................................................... 43
CST MPHYSICS STUDIO 2015 Workflow and Solver Overview
CHAPTER 4 WORKFLOWS FOR COUPLED SIMULATIONS ..............................................................45
CHAPTER 5 FINDING FURTHER INFORMATION ...............................................................................52
The Quick Start Guide ............................................................................................................... 52
Online Documentation ............................................................................................................... 53
Tutorials ..................................................................................................................................... 53
Examples ................................................................................................................................... 53
Technical Support...................................................................................................................... 54
History of Changes .................................................................................................................... 54
CST MPHYSICS STUDIO 2015 Workflow and Solver Overview
Chapter 1 Introduction
Welcome
Welcome to CST MPHYSICS STUDIO, the powerful and easy-to-use tool for solving
mechanical and thermal problems. This program combines a user-friendly interface with
unsurpassed simulation performance.
CST MPHYSICS STUDIO is part of the CST STUDIO SUITE . Please refer to the CST
STUDIO SUITE - Getting Started manual first. The following explanations assume that
you have already installed the software and familiarized yourself with the basic concepts
of the user interface.
How to Get Started Quickly
We recommend that you proceed as follows:
1.
Read the CST STUDIO SUITE Getting Started manual.
2.
Work through this document carefully. It provides all the basic information
necessary to understand the advanced documentation.
3.
Work through the online help systems tutorials by choosing the example which
best suits your needs.
4.
Look at the examples folder in the installation directory. The different
application types will give you a good idea of what has already been done with
the software. Please note that these examples are designed to give you a basic
insight into a particular application domain. Real-world applications are typically
much more complex and harder to understand if you are not familiar with the
basic concepts.
5.
Start with your own first example. Choose a reasonably simple example, which
will allow you to become familiar with the software quickly.
6.
After you have worked through your first example, contact technical support for
possible hints on how to use CST MPHYSICS STUDIO even more efficiently.
What is CST MPHYSICS STUDIO?
CST MPHYSICS STUDIO is a software package from the CST STUDIO family which
allows thermal and mechanical simulations. It simplifies the process of defining the
structure by providing a powerful solid modeling front end which is based on the ACIS
modeling kernel. Strong graphic feedback simplifies the definition of your device even
further. After the component has been modeled, a fully automatic meshing procedure is
applied before a simulation engine is started.
A key feature of CST MPHYSICS STUDIO is its tight integration with the other CST
STUDIO products. This allows an easy to use workflow for coupled EM-multiphysics
simulations
A further outstanding feature is the full parameterization of the structure modeler, which
enables the use of variables in the definition of your component. In combination with the
CST MPHYSICS STUDIO 2015 Workflow and Solver Overview
built-in optimizer and parameter sweep tools, CST MPHYSICS STUDIO is capable of
analyzing and designing thermal and mechanical aspects of devices.
Who Uses CST MPHYSICS STUDIO?
Anyone who needs to investigate thermal and mechanical aspects of electromagnetic
devices of course it is also possible to use the product standalone, but the full set of
capabilities deploys when coupling the thermal and mechanical simulators with other
products from the CST STUDIO SUITE family such as CST MICROWAVE STUDIO ,
CST EM STUDIO or CST PARTICLE STUDIO .
CST MPHYSICS STUDIO 2015 Workflow and Solver Overview
CST MPHYSICS STUDIO Key Features
The following list gives you an overview of the CST MPHYSICS STUDIO main features.
Note that not all of these features may be available to you because of license
restrictions. Contact a sales office for more information.
General
Native graphical user interface based on Windows 7, Windows 2008 Server R2,
Windows 8, Windows 2012 Server, Windows 8.1 or Windows 2012 Server R2
The structure can be viewed either as a 3D model or as a schematic. The latter
allows for easy coupling of thermal simulation parameters with circuit simulation.
Various independent types of solver strategies (based on hexahedral as well as
tetrahedral meshes) allow accurate simulations with a high level of performance
for a wide range of multi-physical applications.
For specific solvers highly advanced numerical techniques offer features like
Perfect Boundary Approximation (PBA) for hexahedral grids and curved and
higher order elements for tetrahedral meshes.
Structure Modeling
Advanced ACIS -based, parametric solid modeling front end with excellent
structure visualization
Feature-based hybrid modeler allows quick structural changes
Import of 3D CAD data from ACIS SAT (e.g. AutoCAD), ACIS SAB, Autodesk
Inventor, IGES, VDA-FS, STEP, Pro/ENGINEER, CATIA 4, CATIA 5,
Siemens NX, Parasolid, Solid Edge, SolidWorks, CoventorWare, Mecadtron,
NASTRAN, STL or OBJ files
Import of 2D CAD data by DXF, GDSII and Gerber RS274X, RS274D files
Import of EDA data from design flows including Cadence Allegro / APD / SiP,
Mentor Graphics Expedition, Mentor Graphics PADS, Mentor Graphics
HyperLynx, Zuken CR-5000 / CR-8000 and ODB++ (e.g. Mentor Graphics
Boardstation, CADSTAR, Visula)
Import of PCB designs originating from CST PCB STUDIO
Import of 2D and 3D sub models
Import of Agilent ADS layouts
Import of Sonnet EM models
Import of a visible human model dataset or other voxel datasets
Export of CAD data by ACIS SAT, ACIS SAB, IGES, STEP, NASTRAN, STL,
DXF, Gerber, DRC or POV files
Parameterization for imported CAD files
Material database
Structure templates for simplified problem setup
Mechanics Solver
Temperature dependent Youngs modulus
Displacement boundary condition
Traction boundary condition
Portions of this software are owned by Spatial Corp. 1986 2014. All Rights Reserved.
CST MPHYSICS STUDIO 2015 Workflow and Solver Overview
Thermal expansion
Neo-Hookean material model for simulation of large deformations
Various Stress plots: Von Mises, Hydrostatic and Tensor components
Strain plot including the visualization of the volumetric strain
Nonlinear solver computes the Green-Lagrange and Almansi strain as well as the
2nd Piola-Kirchhoff and Cauchy stress tensors
Displacement plot including a deformed mesh plot
Import of force densities from EM-solvers
Export of deformed structure to CST MICROWAVE STUDIO
Thermal Stationary Solver
Isotropic and anisotropic material properties
Bioheat material properties
Nonlinear material properties (Bioheat properties and thermal conductivity)
Thermal contact resistance
Convection for human voxel models
Heat transfer by conduction in volumes
Heat transfer by convection and radiation through surfaces
Sources: fixed and floating temperatures, heat sources, eddy current and
stationary current loss fields, volume/surface power loss distributions in dielectric
or lossy metal materials imported from CST MICROWAVE STUDIO or CST EM
STUDIO, crashed particle loss distribution from CST PARTICLE STUDIO
Adiabatic / fixed or floating temperature / open boundary conditions
Automatic parameter studies using built-in parameter sweep tool
Automatic structure optimization for arbitrary goals using built-in optimizer
Network distributed computing for optimizations, parameter sweeps and remote
calculations
Thermal Transient Solver
Isotropic and anisotropic material properties
Bioheat material properties
Nonlinear material properties (Bioheat properties, thermal conductivity and heat
capacity)
Thermal contact resistance
Convection for human voxel models
Heat transfer by conduction in volumes
Heat transfer by convection and radiation through surfaces
Sources: fixed and floating temperatures, heat sources, eddy current and
stationary current loss fields, volume/surface power loss distributions in dielectric
or lossy metal materials imported from CST MICROWAVE STUDIO or CST EM
STUDIO, crashed particle loss distribution from CST PARTICLE STUDIO
Adiabatic / fixed or floating temperature / open boundary conditions
Network distributed computing remote calculations
SAM (System and Assembly Modeling)
3D representations for individual components
Automatic project creation by assembling the schematics elements into a full 3D
representation
Manage project variations derived from one common 3D geometry setup
Coupled Multiphysics simulations by using different combinations of coupled
circuit/EM/Thermal/Stress projects
CST MPHYSICS STUDIO 2015 Workflow and Solver Overview
Visualization and Secondary Result Calculation
Multiple 1D result view support
Online visualization of intermediate results during simulation
Import and visualization of external xy-data
Copy / paste of xy-datasets
Fast access to parametric data via interactive tuning sliders
Various field visualization options in 2D and 3D for thermal fields, heat flow
densities, displacement fields, stress fields, etc.
Animation of field distributions
Display and integration of 2D and 3D fields along arbitrary curves
Integration of 3D fields across arbitrary faces
Hierarchical result templates for automated extraction and visualization of arbitrary
results from various simulation runs. These data can also be used for the definition
of optimization goals.
Result Export
Export of result data such as fields, curves, etc. as ASCII files
Export screen shots of result field plots
Automation
Powerful VBA (Visual Basic for Applications) compatible macro language including
editor and macro debugger
OLE automation for seamless integration into the Windows environment (Microsoft
Office, MATLAB, AutoCAD, MathCAD, Windows Scripting Host, etc.)
About This Manual
This manual is primarily designed to enable a quick start of CST MPHYSICS STUDIO. It
is not intended to be a complete reference guide to all the available features but will give
you an overview of key concepts. Understanding these concepts will allow you to learn
how to use the software efficiently with the help of the online documentation.
The main part of the manual is the Simulation Workflow (Chapter 2) which will guide you
through the most important features of CST MPHYSICS STUDIO. We strongly
encourage you to study this chapter carefully.
Document Conventions
Buttons that should be pressed within dialog boxes are always written in italics, e.g.
OK.
Key combinations are always joined with a plus (+) sign. Ctrl+S means that you
should hold down the Ctrl key while pressing the S key.
The programs features can be accessed through a Ribbon command bar at the top
of the main window. The commands are organized in a series of tabs within the
CST MPHYSICS STUDIO 2015 Workflow and Solver Overview
Ribbon. In this document a command is printed as follows: Tab name: Group name
Button name Command name. This means that you should activate the
proper tab first and then press the button Command name, which belongs to the
group Group name. If a keyboard shortcut exists it is shown in brackets after the
command.
Example: View: Visibility Wire Frame (Ctrl+W)
The project data is accessible through the navigation tree on the left side of the
applications main window. An item of the navigation tree is referenced in the
following way: NT: Tree folder Sub folder Tree item.
Example: NT: 2D/3D Results Heat Flow Density [THs] X
Your Feedback
We are constantly striving to improve the quality of our software documentation. If you
have any comments regarding the documentation, please send them to your local
support center. If you dont know how to contact the support center near you, send an
email to info@cst.com.
CST MPHYSICS STUDIO 2015 Workflow and Solver Overview
Chapter 2 Simulation Workflow
The following example demonstrates how to use the basic features of the structural
mechanics solver. Studying this example carefully will help you to become familiar with
many standard operations that are important when performing a simulation with CST
MPHYSICS STUDIO.
In the subsequent chapters you will find some remarks concerning the extended
features of the solvers omitted in the tutorial part of this documentation.
The following explanations describe the long way to open a particular dialog box or to
launch a particular command. Whenever available, the corresponding Ribbon item will
be displayed next to the command description. Because of the limited space in this
manual, the shortest way to activate a particular command (i.e. by either pressing a
shortcut key or by activating the command from the context menu) is omitted. You
should regularly open the context menu to check available commands for the currently
active mode.
Structural Mechanics Solver
In this example you will model a simple accelerometer. At first, the spatial structure will
be created, and material properties will be defined. Then, boundary conditions will be
specified and the solver will be configured and started. Finally, it will be shown how the
solution results should be interpreted.
The Structure
The following picture demonstrates the spatial structure of a simple accelerometer. It
consists of two fixed flat conductors with a potential difference applied, and a movable
conductor between them.
1
3
2
If the system moves with acceleration, the inertial force pushes the movable conductor
towards one of the fixed ones. The potential difference, e.g., between the conductors 2
and 3 changes proportionally.
10
CST MPHYSICS STUDIO 2015 Workflow and Solver Overview
Create a New Project
After starting CST DESIGN ENVIRONMENT, please select CST MPHYSICS STUDIO
from the list of installed modules:
After a new CST MPHYSICS STUDIO project is created, you can switch the problem
type to Mechanics by selecting Home: Simulation Problem Type Mechanics .
Open the QuickStart Guide
An interesting feature of the online help system is the QuickStart Guide, an electronic
assistant that will guide you through your simulation. If it does not show up
automatically, you can open this assistant by selecting QuickStart Guide from the
in the upper right corner.
dropdown list of the Help button
The following dialog box should now be positioned in the upper right corner of the main
view:
CST MPHYSICS STUDIO 2015 Workflow and Solver Overview
11
The red arrow always indicates the next step necessary for your problem definition. You
do not need to process the steps in this order, but we recommend you follow this guide
at the beginning in order to ensure all necessary steps have been completed.
Look at the dialog box as you follow the various steps in this example. You may close
the assistant at any time. Even if you re-open the window later, it will always indicate the
next required step.
If you are unsure of how to access a certain operation, click on the corresponding line.
The Quick Start Guide will then either run an animation showing the location of the
related menu entry or open the corresponding help page.
Define the Units
By default, m is selected as the dimensions unit. Please change this setting by selecting
Home: Settings Units . In the Units dialog, please select mm for dimensions:
Model the Structure
The first step is to create a brick.
1. Select the brick creation tool from the main menu: Modeling: Shapes Brick
2. Press the Escape key, in order to open the dialog box.
3. Fill up the brick size fields as it is shown in the table below.
Xmin
Ymin
Zmin
-10
-1
0
Xmax
Ymax
Zmax
6
1
0.05
4. In order to select the material, click on the corresponding combo box and select
[Load from Material Library...].
12
CST MPHYSICS STUDIO 2015 Workflow and Solver Overview
5. In the dialog Load from Material Library, select Copper (annealed) from the material
list and click the Load button.
CST MPHYSICS STUDIO 2015 Workflow and Solver Overview
13
6. Finally, click the OK button in the Brick dialog. Now a new brick has been created:
7. Let us explore the material properties of the newly created object. Open the
Materials folder in the Navigation Tree and double-click the item Copper (annealed).
The dialog box Material Parameters: Copper (annealed) appears where various
properties of copper can be modified. Select the tab Mechanics in this dialog box.
CST MPHYSICS STUDIO 2015 Workflow and Solver Overview
14
In this tab you can change the mechanical properties of the selected material. There are
three most important mechanical properties:
Young's modulus defines the stiffness of an isotropic elastic material. It is
2
normally measured in GPa, or kN/mm . The typical values vary between 0.01
GPa (rubber) and over 1000 GPa (diamond). It is important to know the value of
this material parameter very well, since it has a large influence on the accuracy of
the solution.
Poisson's ratio defines the scale of the transverse contraction of a longitudinally
stretched body. This parameter can vary between -1 and 0.5, whereas most of
the materials are characterized by a positive Poisson's ratio.
Thermal expansion coefficient is the strain of a body if its temperature changes
by 1 K. This value is utilized to compute strain induced by an external
temperature field.
8. Now press Cancel and create a new brick (Modeling: Shapes Brick
following size:
Xmin
Ymin
Zmin
-6
-1
0.05
Xmax
Ymax
Zmax
6
1
0.7
) with the
CST MPHYSICS STUDIO 2015 Workflow and Solver Overview
15
9. Select the material Steel-1010 from the material library.
activate the general pick tool to pick two
10. By selecting Modeling: Picks Picks (S)
edges of the second brick, as shown in the picture below:
11. Select Modeling: Tools Blend Chamfer Edges
in order to chamfer the
selected edges. Enter the chamfer width of 0.65, and keep the default angle of 45 in
the appearing dialog box and click the OK button.
12. Again, open the Brick dialog and enter the following values:
Xmin
Ymin
Zmin
6.3
-1
0
Xmax
Ymax
Zmax
7.5
1
0.7
Select material Plexiglas for it from the material library.
13. Pick and chamfer one edge with the chamfer width of 0.7, and keep the default angle
of 45 in order to obtain the following structure:
14. Create the following bricks:
One of material Plexiglas with the following size:
CST MPHYSICS STUDIO 2015 Workflow and Solver Overview
16
Xmin
Ymin
Zmin
7.5
1
1.5
-10
-1
0.05
Xmax
Ymax
Zmax
-9
1
1.5
A last one made of Copper (annealed) with the following dimensions:
Xmin
Ymin
Zmin
Xmax
Ymax
Zmax
Another of Plexiglas with the following size:
Xmin
Ymin
Zmin
7
-1
0.7
-10
-1
1.5
Xmax
Ymax
Zmax
7.5
1
1.6
The result should be as shown in the following picture:
15. In Navigation Tree to the left of the main document window, open the item
Components and select component1. Afterwards activate Modeling: Tools
Transform .
16. In the dialog Transform Selected Object select the operation Mirror, check the boxes
Copy and Unite and set the mirror plane normal to 0, 0, 1, as shown in the following
picture:
CST MPHYSICS STUDIO 2015 Workflow and Solver Overview
17. Click OK button. Now the geometric structure setup is complete:
17
18
CST MPHYSICS STUDIO 2015 Workflow and Solver Overview
Traction and Displacement Boundaries
After the spatial structure has been built, the next step is to define the displacement and
traction boundaries. Displacement boundaries refer to the surfaces of the model which
have been shifted by a certain distance in a certain direction. To fix a surface at its initial
position it is also possible to set the displacement values to zero.
Traction boundaries are the surfaces, where a certain pressure in a certain direction is
applied. Both displacements and tractions are defined as vectors in the Cartesian
coordinate system.
In the present example let us fix the both sides of the model and apply a pressure to the
middle electrode, which would mimic the influence of inertial forces during acceleration.
The following steps must be performed:
1. Press the toolbar button Simulation: Boundaries Displacement Boundary .
2. Select the side faces of the model, as shown in the picture below (you have to select
five faces at x-min and 3 faces at x-max):
After pressing the Return key, the dialog box Define Displacement Boundary will appear:
3. Keep the zero values for all the components of the displacement vector and press
OK button. Now the sides of the model are fixed in space.
4. Press the toolbar button Simulation: Boundaries Traction Boundary .
5. Double-click the upper surface of the third electrode:
CST MPHYSICS STUDIO 2015 Workflow and Solver Overview
19
After pressing the Return key, the dialog box Define Traction Boundary will appear:
6. Put the value of -2e-6 GPa as the Z-coordinate of the traction vector. This means,
that the pressure of 2 kPa is applied towards the negative direction of the Z-axis.
2
This pressure would roughly correspond to the acceleration of ca. 17*g, or 170 m/s ,
into the positive Z-direction.
CST MPHYSICS STUDIO 2015 Workflow and Solver Overview
20
Mesh Settings
The structural mechanics solver is quite sensitive with respect to the quality of
discretization. In order to obtain reliable results, the default mesh density needs to be
increased. To do this, press the toolbar button Simulation: Mesh Global Properties .
In the Mesh Properties Tetrahedral dialog, change the Cells per max model box edge
setting for Model to 20:
This will increase the density of generated mesh. In order to check the resulting mesh,
you may press the Update button:
Now press the OK button to accept the changes and close the window.
CST MPHYSICS STUDIO 2015 Workflow and Solver Overview
21
Start the Simulation
Now, as all the settings have been made, it is time to start the mechanical solver. Press
. The structural mechanics
the toolbar button Simulation: Solver Setup Solver
solver parameter dialog box appears.
You can click the Help button in order to learn more about the controls in this dialog box.
For now, the default settings are good enough, so just click the Start button. After the
computation has been started, you can control the execution of the solver in the
Progress and Messages windows.
Analyze the Solution of the Tetrahedral Solver
After the mechanical solver finishes the computation, several items appear in the
Navigation Tree.
The directory NT: 1D Results Adaptive Meshing contains information on the adaptive
mesh refinement performed by the solver. Here you can inspect the number of cells in
the mesh for each iteration step, time, used by the solver to generate the solution, as
well as the relative error of the solution. For example, in the picture below you can see
the number of degrees of freedom in the solution for each step of mesh refinement.
Please note that the exact values may be slightly different on different systems.
22
CST MPHYSICS STUDIO 2015 Workflow and Solver Overview
The directory 2D/3D Results contains the distributions of displacement, strain and stress
within the solution domain. If a temperature distribution has been imported from the
thermal solver, the results of its interpolation onto the tetrahedral mesh are also
displayed here.
A click on the item NT: 2D/3D Results Displacement displays a vector plot of the body
deformation, as shown in the following picture.
This Navigation Tree item also contains the following sub-items:
Clicking on X, Y or Z sub-items displays the corresponding component of the
displacement vector. The example below demonstrates the displacement of the
solution domain in the Z-direction.
CST MPHYSICS STUDIO 2015 Workflow and Solver Overview
23
Sub-item Abs demonstrates the distribution of the absolute value of displacement
within the solution domain.
Sub-item Normal and Tangential demonstrate the length of the corresponding
projection of displacement vector onto each body surface.
Sub-item Deformed Mesh demonstrates the actual deformation of the solution
domain, as shown in the picture below. Since the amplitude of the mesh deformation
is normally quite small compared to the linear dimensions of the model, it can be
adjusted by choosing 2D/3D Plot: Plot Properties Properties
(or Plot Properties
in the context menu). A dialog box will be shown, where the mesh deformation can
be scaled.
Here, the original shape of the model is shown semi-transparently, whereas the
deformed tetrahedral mesh is solid.
Navigation Tree item NT: 2D/3D Results Strain contains the following sub-items:
Directory Components contains the components XX, YY, ZZ, XY, XZ and YZ of the
strain tensor.
Sub-item Volumetric displays the distribution of the volumetric strain in the model,
which means the relative volume change in each node of the solution domain. The
negative values mean contraction, whereas the positive values mean expansion.
24
CST MPHYSICS STUDIO 2015 Workflow and Solver Overview
Finally, Navigation Tree item NT: 2D/3D Results Stress contains the following entries:
Directory Components contains the components XX, YY, ZZ, XY, XZ and YZ of the
stress tensor.
The tree-entry Von Mises displays the distribution of von Mises stress within the
solution domain. If this stress at some location is higher than the yield strength of the
corresponding material, plastic deformation takes place in this location. Von Mises
stress is always positive.
The tree-entry Hydrostatic displays the hydrostatic stress distribution, reproducing
the change of the volume in the stressed body. The negative values mean
contraction forces.
The tree-entry First Principal Stress displays the distribution of the largest eigenvalue
of the stress tensor in the solution domain. The first principal stress is the largest
tension applied at the given point.
Another interesting feature is the visualization of computation results on a cutting plane.
from the toolbar to enter
Select 2D/3D Plot: Sectional View 3D Fields on 2D Plane
this mode. By default, the cutting plane is perpendicular to the X-axis. Its orientation can
be modified from the toolbar by changing the 2D/3D Plot: Sectional View Normal
setting. Also the position of the cutting plane can be changed in this way.
CST MPHYSICS STUDIO 2015 Workflow and Solver Overview
25
In the following picture the distribution of the absolute value of displacement vector is
shown on the cutting plane perpendicular to the Y-axis.
Vector fields can be visualized on a cutting plane in the same manner. Just click on the
Navigation Tree item: NT: 2D/3D Results Displacement. In this case the 3D-to-2D
mode stays activated.
Summary
This example should have given you an overview of the key concepts of CST
MPHYSICS STUDIO. Now you should have a basic idea of how to do the following:
1.
2.
3.
4.
5.
6.
7.
Model the structures by using the solid modeler;
Define and modify various material parameters;
Assign displacement and traction boundaries;
Start the structural mechanics solver;
Explore the results of adaptive mesh refinement;
Visualize various distributions delivered by the mechanical solver;
Visualize the deformation of the mesh and scale it.
If you are familiar with all these topics, you have a very good starting point for further
improving your usage of CST MPHYSICS STUDIO.
For more information on a particular topic, we recommend you browse through the
button in the upper right
online help system which can be opened via the Help
corner. If you have any further questions or remarks, do not hesitate to contact your
technical support team. We also strongly recommend that you participate in one of our
special training classes held regularly at a location near you. Ask your support center for
details.
26
CST MPHYSICS STUDIO 2015 Workflow and Solver Overview
Chapter 3 Solver Overview
Solvers and Sources
The previous example demonstrated how to perform a simple mechanical simulation.
The general workflow for thermal problems is quite similar to a mechanical application.
The different simulation types differ in the definition of materials, boundary conditions
and sources. The way how to define materials in CST MPHYSICS STUDIO is quite
similar for all solvers, whereas there are larger differences in the definition of sources
and boundary conditions. For this reason an overview of the sources, loads and
boundaries that are interpreted by each solver is given below.
Mechanical Solver:
Displacement boundary: Simulation: Boundaries Displacement Boundary
Traction boundary: Simulation: Boundaries Traction Boundary
External temperature or force distribution:
Simulation: Sources Field Import
Thermal Solvers:
Fixed temperature: Simulation: Sources and Loads Temperature Source
Heat source: Simulation: Sources and Loads Heat Source
Volume heat source: Simulation: Sources and Loads Volume Heat Source
Thermal losses from an electromagnetic or particle simulation:
Simulation: Sources and Loads Thermal Losses
Thermal contact resistance:
Simulation: Sources and Loads Contact Impedance
Convection and radiation at surfaces:
Simulation: Sources and Loads Thermal Surface
Mechanical Solver
The mechanics solver is a tetrahedral based solver for structural mechanic problems. Its
main application is computing deformations driven by thermal expansion and external
forces. The deformation results can be used for a subsequent High Frequency
Electromagnetic analysis with the tetrahedral based frequency domain solvers from CST
MICROWAVE STUDIO.
Refer to the chapter Simulation Workflow for a description of the basic features. The
import of temperature and force density distributions is described in the section
Workflow for Coupled Simulations.
CST MPHYSICS STUDIO 2015 Workflow and Solver Overview
27
Thermal Solvers
CST MPHYSICS STUDIO includes a stationary and a transient thermal solver, based
both on hexahedral and tetrahedral grids. Their main applications are solving stationary
or transient temperature problems resulting from various types of losses.
In addition, the thermal solvers are also well suited to compute standalone thermal
problems. The following section demonstrates the most important aspects of a thermal
simulation with CST MPHYSICS STUDIO.
Background Material
The first step for setting up a thermal simulation is to define an appropriate background
material. Open the material background properties dialog box by selecting Modeling:
Materials Background :
To edit the thermal properties, select Normal for the Material type, afterwards open the
material dialog box by pressing Properties... and select the Thermal property page:
CST MPHYSICS STUDIO 2015 Workflow and Solver Overview
28
In most cases it is advisable to define a Normal Material Type with a thermal
-1 -1
conductivity of air (air at 300 K: 0.026 WK m ). For a transient simulation a heat
capacity and a material density also need to be defined. The easiest way to assign
these values is to copy the properties from Air in the material library. Press the Copy
Properties from Material button in the General tab, select [Load from Material
Library] in the Copy Properties from Material dialog box:
Now select Air from the material list.
Material Properties
The material parameters for a thermal problem can be defined inside the material
parameters dialog box: Modeling: Materials New/Edit New Material . Select the
Thermal tab.
CST MPHYSICS STUDIO 2015 Workflow and Solver Overview
29
-1
-1
Here you can specify a thermal conductivity for your material in W K m in case a
Normal or Anisotropic thermal material Type has been selected. If a temperature
dependent thermal conductivity, heat capacity and/or blood flow coefficient should be
taken into account, activate the checkbox Nonlinear and define the material curve by
entering the corresponding dialog box via Properties
If you select a PTC (Perfect Thermal Conductor) type, an infinite thermal conductivity is
assumed. A body with PTC material assigned always has a uniform temperature.
For transient thermal problems (see also the next chapter) the heat capacity and the
material density play an important role in the simulation process. These parameters
determine how much energy per degree Kelvin is stored in a certain amount of mass or
volume.
Because the thermal diffusivity plays an important role for the transient simulation
process, it is shown here as well. The diffusivity can be calculated from the conductivity,
the heat capacity and the density as follows:
k
c P 1000
CST MPHYSICS STUDIO 2015 Workflow and Solver Overview
30
With:
: Diffusivity [m / s]
k: Thermal conductivity [W / K /m]
: Density [kg / m]
cP: Specific heat capacity [kJ / K / kg]
Nonlinear heat capacity can be used for simulation of material phase change in transient
computations. This can be achieved by a local increase of heat capacity for a small
interval of temperatures. For more information on simulation of phase changes, please
refer to the online help.
For simulations which involve biological materials heating mechanisms of living tissue
can be taken into account (see also: Bioheat Source below). In addition it is possible to
define a convection coefficient for surface materials of human voxel models (typically:
skin).
Boundary Conditions
The boundary conditions for the thermal solver can be defined in the Thermal
Boundaries tab of the Boundary Conditions dialog box (Simulation: Settings
Boundaries )
For the "open" boundary condition, it is assumed that the temperature value approaches
the ambient temperature with increasing distance from the structure (the ambient
temperature can be defined inside the thermal solver dialog box). Apply this type of
boundary condition if thermal conduction through the surrounding background material
plays an important role for your problem.
When no heat flow leaves the computational domain through a boundary, use the
"adiabatic" boundary condition. In case the conductive heat flow of an open structure
can be neglected, you can use these boundary conditions instead of open boundary
conditions (if radiation or convection effects dominate).
The "isothermal" boundary condition forces the temperature to be constant at this
boundary. As a consequence, the tangential component of the heat flow density is
forced to be zero here.
CST MPHYSICS STUDIO 2015 Workflow and Solver Overview
31
The following table shows an overview, where T is the temperature and Q is the heat
flux density:
Isothermal
Adiabatic
Open
Temperature (T)
T = const.(fixed or floating)
d T / dN = 0
Lim R (T) = TAmbient
Heat Flow (Q)
Q tangential = 0
Q normal = 0
The temperature value at "isothermal" boundaries can be specified inside the Boundary
Temperature tab:
Note that if no temperature value is defined at an "isothermal" boundary the ambient
temperature is used (default value).
The picture below illustrates an example of how thermal fields are influenced by the
different boundary types. It shows a metal sphere at a constant temperature, which is
surrounded by a material with constant thermal conductivity.
adiabatic:
dT/dN=0
Qnormal = 0
isothermal:
T = const.
Qtangential = 0
The thermal solvers can handle five different types of sources or loss mechanisms,
which are listed below:
CST MPHYSICS STUDIO 2015 Workflow and Solver Overview
32
Temperature Source
This source is available via Simulation: Sources and Loads Temperature Source
.
This source type can only be assigned to a surface of an object with PTC material
properties. You can choose between a fixed temperature value and a floating
temperature. A floating temperature is a constant temperature distribution with zero heat
flow from or into the associated surface.
Heat Source
, it can
This source is available via Simulation: Sources and Loads Heat Source
only be assigned to a PTC solid. A heat source defines the total heat flow from a PTC
surface. Therefore a heat source with zero heat flow and a floating temperature are
identical.
Volume Heat Source
This source is available via Simulation: Sources and Loads Volume Heat Source , it
can only be assigned to a non-PTC solid with a non-zero thermal conductivity. A volume
heat source defines the thermal power evenly released within the solid. The user may
define the total power released within the solid (Total) or the volume heat density
(Density).
CST MPHYSICS STUDIO 2015 Workflow and Solver Overview
33
Thermal Loss Distribution
.
This source is available via Simulation: Sources and Loads Thermal Losses
Thermal losses can occur inside electric materials with finite conductivity, on surfaces of
good conductors, inside dispersive materials or at materials where particles hit the
surface. These loss distributions can be imported and used as thermal sources inside
thermal conductive materials. If previously calculated loss distributions are present, you
can edit setting by reopening the dialog box (Simulation: Sources and Loads Thermal
Losses ).
It is possible to choose source fields from the same project or from an external project.
The following table shows a list of loss types and which solver from the CST STUDIO
SUITE can create these losses.
Type of loss
Created by
Ohmic
(electric vol. losses)
Transient Solver ( ), Frequency Domain Solver ( ),
Eigenmode Solver ( ), J-Static Solver ( ),
LF-Solver ( ), PIC Solver ( ), Wakefield Solver ( )
Lossy metal
(surface losses)
Transient Solver ( ), Frequency Domain Solver ( ),
Eigenmode Solver ( ), LF-Solver ( ), PIC Solver ( ),
Wakefield Solver ( )
Dispersive
(electric and magnetic
vol. losses)
Transient Solver ( ), Frequency Domain Solver (
PIC Solver ( ), Wakefield Solver ( )
Crashed particles
Tracking Solver (
For further details refer to the online-help.
), PIC Solver (
),
CST MPHYSICS STUDIO 2015 Workflow and Solver Overview
34
Thermal Surface Properties
Thermal surface properties are available via Simulation: Sources and Loads Thermal
Surface .
Thermal surface properties can be assigned to surfaces of thermally conductive
materials. A thermal surface property definition describes the radiation and convection
losses from a surface:
The Emissivity is a dimensionless constant between 0 and 1 which describes the
radiation capability of the selected surface
4
QRadiation = ASurface (T 4 TReference
),
where
QRadiation
TReference
stands for the radiated power,
for the surface temperature,
for the reference temperature, which can be equal to ambient or user-defined,
for the Stefan-Boltzmann constant and
ASurface
for the area for the selected
surfaces. An emissivity value = 0 means that the surface does not lose thermal power
by radiation. A value of 1 means that the thermal power emitted by the surface equals to
that of a black body at the same temperature.
The Heat transfer coefficient
conductive materials
describes convection processes at the surfaces of
QConvection = ASurface h (T TReference ) ,
where
QConvection
denotes the power,
reference temperature and
ASurface
the surfaces temperature,
the area for the selected surfaces.
TReference
the
CST MPHYSICS STUDIO 2015 Workflow and Solver Overview
35
Bioheat Source
As described above it is possible to assign biological properties to a material. Two
different heating mechanisms are available:
The Bloodflow coefficient determines the influence of blood at a certain temperature
TBlood inside the tissue volume V.
Q Bloodflow = V C Bloodflow (TBlood T )
Depending if the current temperature value T is higher or lower than the blood
temperature this mechanism cools or heats the surrounding material. The blood
temperature value can be edited inside the Specials dialog box of the thermal solvers
Specials or Simulation: Solver Setup Solver
(Simulation: Solver Setup Solver
Specials).
An important mechanism of local thermoregulation in the living tissues is the increasing
of bloodflow coefficient with rising temperature due to widening of blood vessels
(vasodilation). In order to match clinical studies, the bloodflow coefficient is typically
assumed to change exponentially with increasing temperature. The parameters of this
dependency can be set in the Nonlinear Thermal Material Properties dialog, accessible
through the Nonlinear Properties button in the Thermal tab of the Material Properties
dialog. For more information about these parameters please refer to the online help.
The Basal metabolic rate describes the amount of heat QMetabolic which is produced by
tissue per volume V.
QMetabolic = V C Metabolic
This kind of sources is only available for hexahedral thermal solvers.
36
CST MPHYSICS STUDIO 2015 Workflow and Solver Overview
Thermal Contact Impedance
A thermal contact impedance can be defined via Simulation: Sources and Loads
. A contact impedance is equivalent to a thin layer of thermal
Contact Impedance
conductive material at the interface between two (or several) solids. It can be
characterized either by lumped parameters (thermal resistance [K/W] and thermal
capacitance [J/K]), or by its thickness and the thermal properties of material assigned.
Both definitions are equivalent and can be easily converted into each other:
Thermal resistance (K/W):
Thermal capacitance (J/K):
Here R and C are the lumped parameters representing the integral thermal resistance
and thermal capacitance of the contact layer, respectively. In the material-based
representation, thermal conductivity , specific heat capacity c, material density and
layer thickness l are used. The contact area A is calculated by the solver.
The advantage of contact impedance definition through lumped parameters is the ease
and transparency of the parameter values. Besides, it is independent on the contact
area A which may vary in case of solid intersections or depending on the mesh settings.
On the other hand, the material-based definition offers much more flexibility, for
example, it supports nonlinear material properties.
Thermal contact impedances are only supported by tetrahedral-based thermal solvers.
CST MPHYSICS STUDIO 2015 Workflow and Solver Overview
37
Monitors at Points
The monitors of this kind record scalar values that are defined at a point (e.g. the xcomponent of the heat current density at a fixed position). You can create such a
monitor via Simulation: Monitors Monitor at Point .
Stationary thermal solver evaluates the temperature values at the monitor points and
saves them as 0D data into the Navigation Tree under NT: Thermal Solver
Temperature 0D <monitor name>. Besides, if adaptive mesh refinement is turned on,
the tetrahedral-based stationary solver records the temperature value after each
refinement step and saves its under NT: Adaptive Meshing Temperature 0D
<monitor name>.
Transient thermal solver records the temperature values at the monitor points during the
whole solution time interval.
This monitor type is similar, although not identical, to Probes available within CST
MICROWAVE STUDIO.
38
CST MPHYSICS STUDIO 2015 Workflow and Solver Overview
Stationary Thermal Solver Parameters
After the thermal problem has been defined, the stationary solver dialog box can be
opened (Simulation: Solver Setup Solver ):
Before starting the solver, it is advisable to look at the Ambient temperature, which can
be the reference temperature for the radiation and convection models as well as for the
open boundary condition. Moreover, this temperature may be assigned to PTC regions
without user-defined temperature or heat sources.
If Bioheat properties must be adjusted, one can open the Specials dialog box (the solver
Mesh type must be set to Hexahedral):
CST MPHYSICS STUDIO 2015 Workflow and Solver Overview
39
This also applies to the transient thermal solver. For further details please refer to the
online help.
40
CST MPHYSICS STUDIO 2015 Workflow and Solver Overview
Excitation Signal Settings
For some transient thermal simulations, it is necessary to define time domain excitation
signals. A new signal can be defined via Simulation: Sources and Loads Signal
New Excitation Signal. A dialog box opens where a signal type, its parameters and a
name can be set.
The parameters of the signal depend on the individual signal type and are described in
the online help. The parameter Ttotal must be set for almost all signal types and defines
the size of the definition interval. For time values larger than Ttotal the signal is, in
general, continued by a constant value. It is also possible to import a signal or to create
a user defined signal or to select a pre-defined signal from the signal database.
All defined signals are visible in the Signal folder in the Navigation Tree.
A signal can be displayed by selecting it in the Navigation Tree.
CST MPHYSICS STUDIO 2015 Workflow and Solver Overview
41
3D Field Monitors
In contrast to stationary solvers, field distributions delivered by transient solvers need to
be requested by the user in advance by defining Field Monitors via Simulation: Monitors
Field Monitor . A dialog box opens where the type of the field, the start time and the
sample step width can be defined:
Two field types are available: Temperature and Heat Flow Density. After the solver run
has been completed, the recorded result can be accessed via the 2D/3D Results folder
in the Navigation Tree. The scalar or vector field can be animated over the defined time
period.
42
CST MPHYSICS STUDIO 2015 Workflow and Solver Overview
Transient Thermal Solver Settings
You can switch between the stationary and transient thermal solvers by selecting either
Home: Simulation Setup Solver Thermal Stationary Solver
Home: Simulation Setup Solver Thermal Transient Solver
or
.
After selecting the transient solver, the solver parameters dialog box can be opened by
clicking on the icon in the Home or the Simulation ribbon (Simulation: Solver Setup
). Before starting the transient thermal solver a valid Simulation duration time
Solver
must be entered:
Most source types can be weighted with a previously defined excitation function, when
pressing the Excitations button:
For each source, a signal can be assigned via a drop down list. The same signal can be
assigned to several sources. Optionally, an individual time delay t can be defined for
each source. The resulting time dependent excitation f is the product of the source
value v (e.g. the temperature) and the (possibly shifted) assigned signal s :
CST MPHYSICS STUDIO 2015 Workflow and Solver Overview
f (t ) = s (t t ) v
43
The initial temperature distribution can be defined in the Select Start Temperature
dialog, which can be called by pressing the Start temperature: Settings button. The
default setting is to solve the stationary thermal problem with the initial values of sources
defined. Besides, it is possible to import a temperature distribution from an external
thermal solution as well as assign the ambient temperature to the whole solution
domain.
The solver parameters dialog box also allows changing the ambient temperature in the
currently active unit. Moreover the accuracy settings are accessible via the Accuracy
button and can be edited in case simulation speed or accuracy is not sufficient. For
further details please refer to the online help.
Result Types
After a stationary thermal simulation run has been completed successfully, new result
entries appear in the navigation tree:
The directory 1D Results contains the convergence curve, heat flow values for the heat
sources as well as power scaling values for imported fields.
In the directory 2D/3D Results, beside the scalar temperature field the heat flow density
can be seen, which is a vector field showing the heat flow inside thermal conductive
materials. Moreover, a text file is written where the total heat flow for every source is
listed. In case field losses were imported, further information like interpolated loss
distributions as well as the scaling factor is presented.
CST MPHYSICS STUDIO 2015 Workflow and Solver Overview
44
The transient thermal solver creates a different output in the navigation tree:
Temperature & total Heat Flow on
PTC based sources vs. time are
recorded automatically.
Monitor at Point: field values vs.
time at one point.
1D solver statistics:
created automatically by
the transient thermal solver.
3D results from previously
defined time domain
monitors and automatically
created start distributions.
If time domain temperature monitors have been defined for the transient thermal solver,
the associated results will be listed under 2D/3D Results as well. In addition, a couple of
time signals are added to the 1D Results section:
ThermalTD / Energy describes the total amount of energy in the computation
domain vs. time.
ThermalTD / Timesteps carries information about the time-step-width vs.
computation step of the adaptive time-stepping scheme.
ThermalTD / Timescale shows how the simulated time evolves vs.
computation steps.
ThermalTD / Power shows the total amount of power entering/leaving the
thermal conductive regions.
These 1D signals can be updated during the simulation process by selecting the tree
or the F5 key.
item and pressing 1D Plot: Plot Properties Update Results
CST MPHYSICS STUDIO 2015 Workflow and Solver Overview
45
Chapter 4 Workflows for Coupled
Simulations
Coupled simulations are the main application field for CST MPHYSICS STUDIO. The
new parametric multi-physics workflow simplifies the management of coupled simulation
projects, which share the same model geometry (called the Master Model). Changes in
the Master Model are directly transferred to the subprojects. Besides, this workflow
supports the definition of global parameters, which are shared between the subprojects,
as well as the usage of parameter sweeps or optimization sequences.
The typical workflow is demonstrated with an EM-Thermal coupling:
1.
Create a new (or open an existing) EM- or MW-Studio project, where the model
geometry, material properties and global parameters are defined.
CST MPHYSICS STUDIO 2015 Workflow and Solver Overview
46
2.
Switch to the schematic view by selecting the corresponding schematic tab under
the main window. All MWS-, EMS- and PCB- projects contain this view.
3.
Start the automatic creation of a coupled electromagnetic/thermal computation by
Multiphysics (EM-Thermal).
selecting Home: Simulation Simulation Project
An invitation will be displayed to create an EM simulation project.
Press Simulation Project: Create Project Create Simulation Project . A dialog
box appears, where you can assign a unique name for the new simulation project,
select the project type, project template, solver type as well as the reference model
for global settings:
4.
CST MPHYSICS STUDIO 2015 Workflow and Solver Overview
47
The settings from the master model can be inherited by selecting its schematic block as
the reference model.
5.
After you click the OK button, a new simulation project is created and added to the
Tasks folder in the Navigation Tree.
6.
Going back to the Schematic page of the master project, press Simulation Project:
Create Project Create Simulation Project
once again. Now a thermal project
must be created. In the appearing dialog box, the project type (CST MPHYSICS
STUDIO) is already chosen, so only select the thermal solver type (transient or
stationary). After pressing OK, a thermal simulation task is created.
CST MPHYSICS STUDIO 2015 Workflow and Solver Overview
48
7.
8.
In the next step, you are invited to define the frequency at which the thermal losses
should be computed and exported, as well as the scaling factor the thermal solver
should apply to them. Please assign the value 25 to the latter parameter:
After the OK button has been pressed, the corresponding monitors and field imports
are configured automatically in both simulation projects. Now you may switch to the
thermal project and configure necessary thermal sources, boundary conditions and
calculation parameters.
9. Switch back to the master project and press the button Home: Simulation Update
. At first, the electromagnetic calculation will be started. Next, the losses will be
computed. Finally, these losses will be imported into the thermal project, and the
thermal calculation will be performed.
10. In the next step, we shall use the temperature distribution calculated in the thermal
project to simulate the thermal expansion of the system. To do this, a new
CST MPHYSICS STUDIO 2015 Workflow and Solver Overview
49
simulation project must be created for structural mechanics simulation. Switch to the
Schematic view of the master project and press Home: Simulation Simulation
All Blocks as 3D Model
in the toolbar. Select CST MPHYSICS
Project
STUDIO for the Project type and Structural Mechanics for the Solver type.
11. Press OK. A new simulation task has been created:
12. Switch to the newly created simulation task and define necessary displacement
boundaries to fix the location of the model (like it has been explained in Chapter 2).
13. Now youll have to import the temperature distribution from the thermal simulation
in the structural
project. To do this, select Simulation: Sources Field Import
mechanics project. In the opening Field Import dialog, select SP: Thermal1 in the
dropdown list Project. The field source Temperature and monitor Stationary Solution
will be selected automatically:
50
CST MPHYSICS STUDIO 2015 Workflow and Solver Overview
If this did not happen, it means that the temperature solution is missing. Please rerun the thermal stationary solver in the thermal project.
14. Before starting the mechanical calculation, please make sure that the reference
temperature in the mechanical solver settings (Simulation: Solver Setup Solver
[Specials]) is equal to the ambient temperature in the thermal solver
parameters of the thermal project (Simulation: Solver Setup Solver ). Basically
it is the temperature change which causes thermal expansion, thus a wrong initial
(reference) temperature would cause wrong results.
CST MPHYSICS STUDIO 2015 Workflow and Solver Overview
51
15. Now run the structural mechanics solver as it has been described in Chapter 2.
After the calculation is finished, the deformation of the model, stresses and strains
may be investigated. Besides, the distribution of temperature change can be found
in NT: 2D/3D Results Temperature change, which may help to control the quality
of the temperature import and correctness of settings.
Of course, this short introduction does not cover all details about the possibilities of
coupling between various CST STUDIO SUITE projects. For more information, please
refer to online help tutorials.
52
CST MPHYSICS STUDIO 2015 Workflow and Solver Overview
Chapter 5 Finding Further
Information
After carefully reading this manual, you will already have some idea of how to use CST
MPHYSICS STUDIO efficiently for your own problems. However, when you are creating
your own first models, a lot of questions will arise. In this chapter we give you a short
overview of the available documentation.
The Quick Start Guide
The main task of the Quick Start Guide is to remind you to complete all necessary steps
in order to perform a simulation successfully. Especially for new users or for those
rarely using the software it may be helpful to have some assistance.
The QuickStart Guide is opened automatically on each project start if the checkbox File:
Options Preferences Open QuickStart Guide is checked. Alternatively, you may
start this assistant at any time by selecting QuickStart Guide from the dropdown list of
in the upper right corner.
the Help button
When the QuickStart Guide is launched, a dialog box opens showing a list of tasks,
where each item represents a step in the model definition and simulation process.
Usually, a project template will already set the problem type and initialize some basic
settings like units and background properties. Otherwise, the QuickStart Guide will first
open a dialog box in which you can specify the type of calculation you wish to analyze
and proceed with the Next button:
As soon as you have successfully completed a step, the corresponding item will be
checked and the next necessary step will be highlighted. You may, however, change
any of your previous settings throughout the procedure.
In order to access information about the QuickStart Guide itself, click the Help button. To
obtain more information about a particular operation, click on the appropriate item in the
QuickStart Guide.
CST MPHYSICS STUDIO 2015 Workflow and Solver Overview
53
Online Documentation
The online help system is the primary source of information. You can access the help
Help Contents from the
systems overview page at any time by choosing Help
menu bar. The online help system includes a powerful full text search engine.
In each of the dialog boxes, there is a specific Help button which directly opens the
corresponding manual page. Additionally the F1 key gives some context sensitive help
when a particular mode is active. For instance, by pressing the F1 key while a basic
shape generation mode is active, you can get information about the definition of shapes
and possible actions.
When no specific information is available, pressing the F1 key will open an overview
page from which you may navigate through the help system.
Please refer to the CST STUDIO SUITE Getting Started manual to find more detailed
explanations about the usage of the CST MPHYSICS STUDIO Online Documentation.
Tutorials
The online help tutorials will generally be your best source of information when trying to
solve a particular problem. You can select an overview page of all available tutorials by
following the Tutorials Overview link on the online help systems start page.
We recommend you browse through the list of all available tutorials and choose the one
closest to your application. The fastest way to solve your particular problem is to study
the most appropriate tutorial carefully, understanding the basic concepts before you start
modeling your own problem.
If you are already familiar with CST MPHYSICS STUDIO (it usually takes a couple of
days), it may be no longer necessary to study the tutorials in detail. In this case you can
quickly go through the pages of the tutorial and pick out new information.
Examples
The installation directory of CST STUDIO SUITE contains an examples subdirectory
consisting of a couple of typical application examples. A quick overview of the existing
examples can be obtained by following the Examples Overview link on the online help
systems start page.
Each of these examples also contains a Readme item in the navigation tree. By
double-clicking on these items, you will obtain some information about the particular
example regarding structure modeling and simulation procedure.
Although these examples are not explained in as much detail as the tutorials, they may
nevertheless contain helpful hints which can be transferred to your particular application.
54
CST MPHYSICS STUDIO 2015 Workflow and Solver Overview
Technical Support
After you have taken your first steps to solving your own applications within CST
function to create an archive
MPHYSICS STUDIO, please use the FileArchive As
containing all relevant files. This archive should then be sent to the technical support
team. Even if you have successfully obtained a solution, the problem specification might
still be improved in order to get even better results within shorter calculation times.
The preferred option to contact technical support is to submit a so-called support ticket.
You can create a new ticket or manage existing tickets from within the support area on
our homepage or by selecting File: Help Support Tickets.
The support area on our homepage (www.cst.com) also contains a lot of very useful and
frequently updated information. Simple access to this area is provided by choosing
HelpOnline Support. You only need to enter your user name and password once.
Afterwards, the support area will open automatically whenever you choose this menu
command. Please note that the online help systems search function also allows
searching in the online content as well.
History of Changes
An overview of all new main features of the release can be obtained by selecting the
Spotlight CST STUDIO SUITE 2015 page from the online help system (File: Help
CST STUDIO SUITE Help ). A detailed History of Changes can also be accessed
through the Spotlight page in the Online Help. The Changes in the Service Packs page
in the same location in addition describes smaller changes released during intermediate
service packs. Since there are many new features in each new version, you should
browse through these lists even if you are already familiar with one of the previous
releases.
CST 2015 | CST Computer Simulation Technology AG | www.cst.com
S-ar putea să vă placă și
- CST STUDIO SUITE - Cable Simulation PDFDocument83 paginiCST STUDIO SUITE - Cable Simulation PDFGenik Podunay0% (1)
- CST Design Studio - WorkflowDocument101 paginiCST Design Studio - WorkflowanantiaÎncă nu există evaluări
- CST Studio Suite - Getting StartedDocument75 paginiCST Studio Suite - Getting StartedAaliah ZedekÎncă nu există evaluări
- CST MICROWAVE STUDIO - Workflow and Solver Overview PDFDocument127 paginiCST MICROWAVE STUDIO - Workflow and Solver Overview PDFMuhammad Nourman HadiÎncă nu există evaluări
- CST STUDIO SUITE - High Frequency Simulation PDFDocument128 paginiCST STUDIO SUITE - High Frequency Simulation PDFGenik Podunay100% (2)
- CST Studio Suite - Getting StartedDocument80 paginiCST Studio Suite - Getting StartedPho Duc NamÎncă nu există evaluări
- CST CABLE STUDIO - Workflow and Solver OverviewDocument0 paginiCST CABLE STUDIO - Workflow and Solver OverviewteomondoÎncă nu există evaluări
- CST STUDIO SUITE - PCB and Package Simulation PDFDocument127 paginiCST STUDIO SUITE - PCB and Package Simulation PDFGenik Podunay100% (2)
- CST Microwave StudioDocument127 paginiCST Microwave StudioHernán LucemaÎncă nu există evaluări
- CST Design Studio - WorkflowDocument102 paginiCST Design Studio - WorkflowNurSalahuddinÎncă nu există evaluări
- CST MICROWAVE STUDIO - Workflow and Solver OverviewDocument122 paginiCST MICROWAVE STUDIO - Workflow and Solver OverviewTK KingÎncă nu există evaluări
- CST analysis of helical TWT using eigenmode and PIC solversDocument13 paginiCST analysis of helical TWT using eigenmode and PIC solversEnginÎncă nu există evaluări
- Printed Dipole Antenna With Integrated BalunDocument3 paginiPrinted Dipole Antenna With Integrated Balunsaandeep1177Încă nu există evaluări
- Bio-Medical RF Simulations With CST MICROWAVE STUDIODocument35 paginiBio-Medical RF Simulations With CST MICROWAVE STUDIOMontadaalahraralyamanion Yemeni0% (1)
- Training CST 3Document50 paginiTraining CST 3Trần PhanÎncă nu există evaluări
- Advanced TopicsDocument115 paginiAdvanced TopicspriksemasÎncă nu există evaluări
- CST PresentationDocument17 paginiCST PresentationRezmerita FlorinÎncă nu există evaluări
- HighSpeed ElectronicsDocument62 paginiHighSpeed Electronicsfet_50Încă nu există evaluări
- Low Frequency Electro Magnetic Design and Simulation: CST em StudioDocument2 paginiLow Frequency Electro Magnetic Design and Simulation: CST em StudioTotostyle AmrÎncă nu există evaluări
- FSS CST TutorialDocument10 paginiFSS CST TutorialIftikhar Ahmed100% (1)
- Microwave and RF Components (CST Studio)Document4 paginiMicrowave and RF Components (CST Studio)Novri Yanto PanjaitanÎncă nu există evaluări
- Reflector Antenna System DesignDocument35 paginiReflector Antenna System DesignAyyem Pillai VÎncă nu există evaluări
- High Efficiency RF and Microwave Solid State Power AmplifiersDe la EverandHigh Efficiency RF and Microwave Solid State Power AmplifiersEvaluare: 1 din 5 stele1/5 (1)
- TWTDocument52 paginiTWTharun hakshiÎncă nu există evaluări
- Customized Post Processing Using The Result Template ConceptDocument13 paginiCustomized Post Processing Using The Result Template ConceptshochstÎncă nu există evaluări
- FEKO Example GuideDocument154 paginiFEKO Example GuideFilip AngelovskiÎncă nu există evaluări
- CST Studio Array Design ManualDocument3 paginiCST Studio Array Design ManualAswin Tresna NÎncă nu există evaluări
- Patch Antenna Design Using MICROWAVE STUDIODocument5 paginiPatch Antenna Design Using MICROWAVE STUDIOnehajnitÎncă nu există evaluări
- Presentation On CST Microwave StudioDocument48 paginiPresentation On CST Microwave StudioAli Imran Najam100% (1)
- Application Note Matlab Calls CSTDocument6 paginiApplication Note Matlab Calls CSTsmriti127100% (4)
- CST Whitepaper Modeling Simulation Metamaterial Based Devices Industrial ApplicationsDocument6 paginiCST Whitepaper Modeling Simulation Metamaterial Based Devices Industrial ApplicationsMd Rasheduzzaman Al-AminÎncă nu există evaluări
- CST EngDocument155 paginiCST Engbitconcepts9781Încă nu există evaluări
- Brochure EM3DS 12Document2 paginiBrochure EM3DS 12dmfa061Încă nu există evaluări
- Optical Ring-Coupler Simulation Using CST MICROWAVE STUDIODocument3 paginiOptical Ring-Coupler Simulation Using CST MICROWAVE STUDIONgô Cự MạnhÎncă nu există evaluări
- MPI Computing GuideDocument13 paginiMPI Computing GuideThilaga MohanÎncă nu există evaluări
- Tutorial On CSTDocument37 paginiTutorial On CSTDr-Pritam Singh Bakariya100% (5)
- CST PCB STUDIO - Workflow and Solver OverviewDocument116 paginiCST PCB STUDIO - Workflow and Solver OverviewMohammed AliÎncă nu există evaluări
- EMI EMC Workshop BrochureDocument2 paginiEMI EMC Workshop BrochureSanthosh Lingappa0% (1)
- Ac Resistance Evaluation of Foil, Round and Litz Conductors in Magnetic ComponentsDocument74 paginiAc Resistance Evaluation of Foil, Round and Litz Conductors in Magnetic ComponentsRodrigo CunhaÎncă nu există evaluări
- CST Lab Micro Strip LineDocument11 paginiCST Lab Micro Strip LinedmpmppÎncă nu există evaluări
- HowTo Use CST and Matlab TogatherDocument4 paginiHowTo Use CST and Matlab TogatherOo-baid U-safzai50% (2)
- FEKO. Script ExamplesDocument182 paginiFEKO. Script ExamplesLaz GsodfjxÎncă nu există evaluări
- Exp 4 - CST 2010Document10 paginiExp 4 - CST 2010bknarumaÎncă nu există evaluări
- CST Application Note RfidDocument15 paginiCST Application Note RfidAbohicham AbhÎncă nu există evaluări
- Calculation of Cogging Torque in A Surface Permanent Magnet MotorDocument3 paginiCalculation of Cogging Torque in A Surface Permanent Magnet MotorAdrian David ScottÎncă nu există evaluări
- Microwave Imaging and Electromagnetic Inverse Scattering ProblemsDocument172 paginiMicrowave Imaging and Electromagnetic Inverse Scattering ProblemsChinaski BukowskiÎncă nu există evaluări
- CST Horn AntennaDocument25 paginiCST Horn Antenna이경희100% (3)
- FEKO TutorialDocument14 paginiFEKO TutorialIban Barrutia InzaÎncă nu există evaluări
- 6-2-4 CST EucDocument30 pagini6-2-4 CST EucDo SonÎncă nu există evaluări
- CST STUDIO SUITE - Circuit Simulation and SAM (System Assembly and Modeling)Document105 paginiCST STUDIO SUITE - Circuit Simulation and SAM (System Assembly and Modeling)Tran Vu ThuongÎncă nu există evaluări
- MWS Tutorials PDFDocument0 paginiMWS Tutorials PDFJose Carlos Vaz CarneiroÎncă nu există evaluări
- CST Studio Suite - Getting StartedDocument82 paginiCST Studio Suite - Getting StartedAbdul AzizÎncă nu există evaluări
- CST Studio Suite - Getting StartedDocument81 paginiCST Studio Suite - Getting StartedTran Vu ThuongÎncă nu există evaluări
- CST Studio Suite - Circuit Simulation and SAM (System Assembly and Modeling)Document87 paginiCST Studio Suite - Circuit Simulation and SAM (System Assembly and Modeling)eldagitabÎncă nu există evaluări
- CST Studio Suite - Getting StartedDocument71 paginiCST Studio Suite - Getting StartedAbdo El-Mustafi companyÎncă nu există evaluări
- CST Microwave Studio®: Workflow & Solver OverviewDocument110 paginiCST Microwave Studio®: Workflow & Solver OverviewBlack BirdÎncă nu există evaluări
- CST Studio Suite - Cable SimulationDocument60 paginiCST Studio Suite - Cable SimulationZainÎncă nu există evaluări
- CST MICROWAVE STUDIO - Workflow and Solver OverviewDocument127 paginiCST MICROWAVE STUDIO - Workflow and Solver OverviewÉtoile FilanteÎncă nu există evaluări
- Patran_2023.2_Reference_Manual_Part_4_Functional_AssignmentsDocument284 paginiPatran_2023.2_Reference_Manual_Part_4_Functional_AssignmentsHassanÎncă nu există evaluări
- Living Planit Introduction To Uos Architecture Whitepaper PDFDocument51 paginiLiving Planit Introduction To Uos Architecture Whitepaper PDFfick dichÎncă nu există evaluări
- CST Microwave StudioDocument127 paginiCST Microwave StudioHernán LucemaÎncă nu există evaluări
- NoticeDocument4 paginiNoticeImam Syafi'iÎncă nu există evaluări
- Challenge 2009Document50 paginiChallenge 2009Hernán LucemaÎncă nu există evaluări
- EccDocument14 paginiEccPasha SÎncă nu există evaluări
- Phy PreDocument7 paginiPhy PreNaveen JhaÎncă nu există evaluări
- Dac125032 1stressstrainrelationshipdiagramv1publishDocument29 paginiDac125032 1stressstrainrelationshipdiagramv1publishMuhammad Akram Bin LokmanÎncă nu există evaluări
- Exp#2 Venturi MeterDocument4 paginiExp#2 Venturi MeterasdÎncă nu există evaluări
- Friction Forces Are Everywhere in Our Daily LifeDocument16 paginiFriction Forces Are Everywhere in Our Daily LifeAbdullah Ahsan AhmedÎncă nu există evaluări
- Thermodynamics ReviewerDocument118 paginiThermodynamics ReviewerRenz Karl DeclaroÎncă nu există evaluări
- Quality Control Materials ConstructionDocument74 paginiQuality Control Materials ConstructionMark James MateoÎncă nu există evaluări
- Analysis of Single Piles Under Lateral LoadingDocument181 paginiAnalysis of Single Piles Under Lateral LoadingAmanda CervantesÎncă nu există evaluări
- 1-Thermal Conductivity of Liquids (Glycerol)Document4 pagini1-Thermal Conductivity of Liquids (Glycerol)Poonam ChauhanÎncă nu există evaluări
- Fluid Flow Lectures DR SalahDocument161 paginiFluid Flow Lectures DR SalahAhmad Ammar Al-dabubi100% (18)
- Effect On Barrage Raft Floor Due To Intrusion of RockDocument7 paginiEffect On Barrage Raft Floor Due To Intrusion of RockgovindarajÎncă nu există evaluări
- Solusi Tutorial Static IDocument6 paginiSolusi Tutorial Static ILim KaixianÎncă nu există evaluări
- Balanced and Unbalanced ForcesDocument3 paginiBalanced and Unbalanced Forcesapi-372007393% (14)
- Indian Standard Angle Sections 01Document1 paginăIndian Standard Angle Sections 01CIVILÎncă nu există evaluări
- Fluid Mechanics Lecture ForcesDocument11 paginiFluid Mechanics Lecture Forcesroi constantineÎncă nu există evaluări
- Design of Members For FlexureDocument16 paginiDesign of Members For FlexureJade CarilloÎncă nu există evaluări
- L16 17 Shell StructuresDocument128 paginiL16 17 Shell StructuresAnand Thomas100% (1)
- Wind Load CalculationsDocument32 paginiWind Load Calculationsvirat_dave100% (2)
- 4.1. Force, Energy and Momentum QPDocument58 pagini4.1. Force, Energy and Momentum QPshahbazhu006Încă nu există evaluări
- CEME Numerical Methods Final ExamDocument2 paginiCEME Numerical Methods Final Exammuddassir razzaqÎncă nu există evaluări
- Gymnastics - Newton's LawsDocument4 paginiGymnastics - Newton's Lawscassiejoness100% (1)
- 2Document12 pagini2Thabang Maphakisa0% (1)
- ME 601 Stress Analysis Homework SolutionsDocument3 paginiME 601 Stress Analysis Homework SolutionsGowtham RajaduraiÎncă nu există evaluări
- Dme-2 byDocument81 paginiDme-2 byHauaisnÎncă nu există evaluări
- 19 Lecture Plastic Analysis Design of Beam DSSDocument17 pagini19 Lecture Plastic Analysis Design of Beam DSSDeepak Sah100% (1)
- C RAYMUNDO Structural Analysis PDFDocument33 paginiC RAYMUNDO Structural Analysis PDFMark Christian Esguerra100% (1)
- Sizing For Liquid Relief: Pressure Relief Valves Not Requiring Capacity CertificationDocument6 paginiSizing For Liquid Relief: Pressure Relief Valves Not Requiring Capacity CertificationKais MessaoudiÎncă nu există evaluări
- Mold Design Basics PDFDocument154 paginiMold Design Basics PDFAyesha RubianaÎncă nu există evaluări
- Term Exam Me2aDocument3 paginiTerm Exam Me2aJonathan Ampis67% (3)
- Exercise Book StaticsDocument44 paginiExercise Book StaticsStephany AlonsoÎncă nu există evaluări
- Noyan - Residual Stress - Measurement by Diffraction and InterpretationDocument286 paginiNoyan - Residual Stress - Measurement by Diffraction and InterpretationFrancesca SiracusaÎncă nu există evaluări