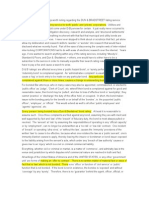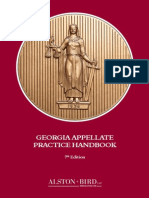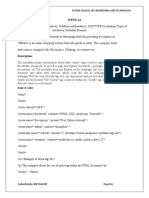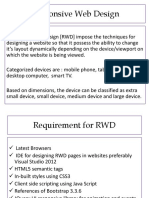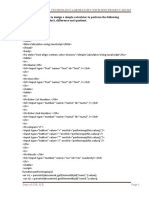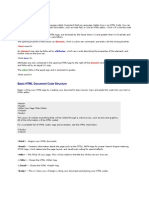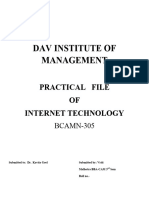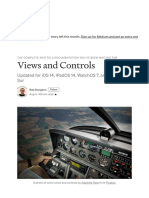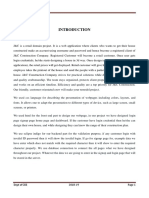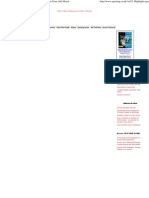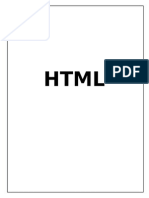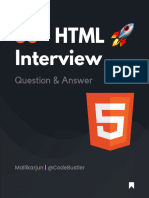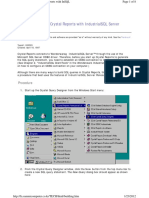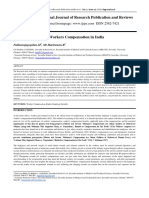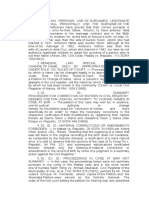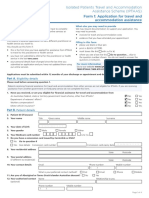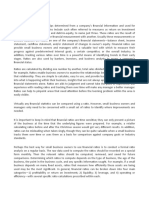Documente Academic
Documente Profesional
Documente Cultură
BrickLink Wanted List
Încărcat de
Kian LimDrepturi de autor
Formate disponibile
Partajați acest document
Partajați sau inserați document
Vi se pare util acest document?
Este necorespunzător acest conținut?
Raportați acest documentDrepturi de autor:
Formate disponibile
BrickLink Wanted List
Încărcat de
Kian LimDrepturi de autor:
Formate disponibile
Copyright (C) 2015 MasterWindy
Create a BrickLink Wanted List XML
Copy and paste the following template into a text editor (TextEdit for Mac users, Notepad for
Windows users). We will replace ???? with actual values shortly.
<INVENTORY>
<ITEM>
<ITEMID>????</ITEMID>
<ITEMTYPE>????</ITEMTYPE>
<COLOR>????</COLOR>
<MINQTY>????</MINQTY>
<CONDITION>????</CONDITION>
<NOTIFY>????</NOTIFY>
</ITEM>
</INVENTORY>
The template above is the absolute minimal required to successfully add Wanted Items into
your BrickLink account. Each item you want to add into your Wanted List is represented by
the text between <ITEM> and </ITEM>.
For this demo, we will create a Wanted List with two (2) items.
www.WABricks.com
Copyright (C) 2015 MasterWindy
The first item is a Blue Brick, Modified 1 x 1 with Stud on 1 Side: http://www.bricklink.com/
catalogItem.asp?P=87087&ccName=4583862
If you click on the link above, you will notice the following message:
4583862 is the part and color combination code for this part in Bluecolor
The reason we got this message, is because we searched for 4583862.
4583862 is the number LEGO used to represent the same part in Blue color. You will notice
this in the back of LEGOs instruction booklets.
BrickLink uses a different part number in its catalog: 87087. You may have noticed this
number on the actual part itself.
For BrickLinks Wanted List feature, you will need to enter 87087.
www.WABricks.com
Copyright (C) 2015 MasterWindy
Therefore, our XML will now look like the following:
<INVENTORY>
<ITEM>
<ITEMID>87087</ITEMID>
<ITEMTYPE>????</ITEMTYPE>
<COLOR>????</COLOR>
<MINQTY>????</MINQTY>
<CONDITION>????</CONDITION>
<NOTIFY>????</NOTIFY>
</ITEM>
</INVENTORY>
For ITEMTYPE, replace the question marks with P, without the quotes, which stands for
Parts. Next, find the color by looking up this page: http://www.bricklink.com/
catalogColors.asp
For Blue color, the value to enter is 7.
www.WABricks.com
Copyright (C) 2015 MasterWindy
This is how our XML looks like after adding the item type and color code:
<INVENTORY>
<ITEM>
<ITEMID>87087</ITEMID>
<ITEMTYPE>P</ITEMTYPE>
<COLOR>7</COLOR>
<MINQTY>????</MINQTY>
<CONDITION>????</CONDITION>
<NOTIFY>????</NOTIFY>
</ITEM>
</INVENTORY>
MinQty is the number of pieces you want. This is an optional value, but it is useful to filter out
stores that doesnt have the minimum number of pieces you require. Lets set this to 1.
Condition is used to specify if you want New or Used. Enter N or U respectively.
Finally, you may want to set Notify to N (or Y), to decide if you want to be sent an email when
a particular BrickLink store adds that part into their store.
www.WABricks.com
Copyright (C) 2015 MasterWindy
Our XML now looks like this:
<INVENTORY>
<ITEM>
<ITEMID>87087</ITEMID>
<ITEMTYPE>P</ITEMTYPE>
<COLOR>7</COLOR>
<MINQTY>1</MINQTY>
<CONDITION>N</CONDITION>
<NOTIFY>N</NOTIFY>
</ITEM>
</INVENTORY>
I will add one more item to the list, a Red, Plate 2 x 4. BrickLink part number is 3020. Color
code is 5 for Red. MinQty set to 2, Condition set to Used and Notify set to Yes.
www.WABricks.com
Copyright (C) 2015 MasterWindy
Our XML will now look like below:
<INVENTORY>
<ITEM>
<ITEMID>87087</ITEMID>
<ITEMTYPE>P</ITEMTYPE>
<COLOR>7</COLOR>
<MINQTY>1</MINQTY>
<CONDITION>N</CONDITION>
<NOTIFY>N</NOTIFY>
</ITEM>
<ITEM>
<ITEMID>3020</ITEMID>
<ITEMTYPE>P</ITEMTYPE>
<COLOR>5</COLOR>
<MINQTY>2</MINQTY>
<CONDITION>U</CONDITION>
<NOTIFY>Y</NOTIFY>
</ITEM>
</INVENTORY>
www.WABricks.com
Copyright (C) 2015 MasterWindy
Uploading to BrickLink
Paste the XML contents into the text box as shown below and click on Verify Items.
www.WABricks.com
Copyright (C) 2015 MasterWindy
In the following page, scroll to the end of the page and click on Upload File.
www.WABricks.com
Copyright (C) 2015 MasterWindy
Go to http://www.bricklink.com/wantedView.asp. Create a new Wanted List by giving it a
name and clicking on Add New Wanted List.
www.WABricks.com
Copyright (C) 2015 MasterWindy
Select My Main Wanted List from the dropdown as shown below, then click on Go.
www.WABricks.com
Copyright (C) 2015 MasterWindy
Verify that you are now in the correct Wanted List by looking at the highlighted area. Then
click on Show All.
www.WABricks.com
Copyright (C) 2015 MasterWindy
Click on the checkbox highlighted to select all items in the current page.
www.WABricks.com
Copyright (C) 2015 MasterWindy
Scroll to the end of the page and select the Wanted List that you just created earlier. Click on
Submit Changes to move items from the current page into the correct Wanted List. Repeat
until all items are moved away from the Main Wanted List.
www.WABricks.com
Copyright (C) 2015 MasterWindy
Brought to you by MasterWindy
Owner of WA Bricks: http://www.WABricks.com
(C) 2015 All Rights Reserved
Feel free to distribute this
www.WABricks.com
S-ar putea să vă placă și
- Website Design BookletDocument28 paginiWebsite Design BookletJach LiÎncă nu există evaluări
- Dunns Info On AttorneysDocument5 paginiDunns Info On Attorneyscynthiadear06100% (1)
- Glorious PDFDocument8 paginiGlorious PDFMiguel RoblesÎncă nu există evaluări
- Lab WorkBook and Activity HTML CSS JavaS PDFDocument64 paginiLab WorkBook and Activity HTML CSS JavaS PDFShehab MohamedÎncă nu există evaluări
- Quiz Niit MSSQLDocument15 paginiQuiz Niit MSSQLMcBride Muleya100% (1)
- Appellate Handbook 1Document290 paginiAppellate Handbook 1Anqous Cosby100% (1)
- Feati University v. BautistaDocument2 paginiFeati University v. BautistaMae Anne SandovalÎncă nu există evaluări
- Learn HTML and CSS In 24 Hours and Learn It Right | HTML and CSS For Beginners with Hands-on ExercisesDe la EverandLearn HTML and CSS In 24 Hours and Learn It Right | HTML and CSS For Beginners with Hands-on ExercisesÎncă nu există evaluări
- People Vs EganDocument2 paginiPeople Vs EganJaz SumalinogÎncă nu există evaluări
- MST 4220Document15 paginiMST 4220Haripriya PandanaboinaÎncă nu există evaluări
- According To The Book ? 1. Positioning 2. Box Model 3. FloatsDocument3 paginiAccording To The Book ? 1. Positioning 2. Box Model 3. FloatsjonkyjonkersonÎncă nu există evaluări
- WT Practical FileDocument21 paginiWT Practical FileviratÎncă nu există evaluări
- L.D. College of Engineering: SUB: WEB TECHNOLOGY (2160708)Document88 paginiL.D. College of Engineering: SUB: WEB TECHNOLOGY (2160708)KATHIRIYA NIRLEPÎncă nu există evaluări
- Certkey 70-562: Microsoft 70-562Document15 paginiCertkey 70-562: Microsoft 70-562jhularamÎncă nu există evaluări
- Responsive Web DesignDocument114 paginiResponsive Web Designvijay kumarÎncă nu există evaluări
- HTML StylesDocument19 paginiHTML StylesKawaii GlamourÎncă nu există evaluări
- Introto HTMLDocument23 paginiIntroto HTMLJayson GaraldeÎncă nu există evaluări
- Create Static Website with FormDocument28 paginiCreate Static Website with FormRaj Nish100% (1)
- Web Technology Practical FileDocument33 paginiWeb Technology Practical FileSakshi MishraÎncă nu există evaluări
- JavaScript Calculator & Text EffectsDocument27 paginiJavaScript Calculator & Text EffectsAnubhaw AnandÎncă nu există evaluări
- Developing Interactive Web Pages Using VB ScriptsDocument7 paginiDeveloping Interactive Web Pages Using VB ScriptsvivekkumarsÎncă nu există evaluări
- Experiment 3 AKASH WT&ASDocument2 paginiExperiment 3 AKASH WT&ASswapneswarmishra0000Încă nu există evaluări
- Lab 1 - HTML - GOOGLE FIREBASEDocument17 paginiLab 1 - HTML - GOOGLE FIREBASEHuy HuyÎncă nu există evaluări
- It Is Intimated That Following Lectures Will Not Be Repeated and Would Be Part of Mid-Term& Final Exam As WellDocument15 paginiIt Is Intimated That Following Lectures Will Not Be Repeated and Would Be Part of Mid-Term& Final Exam As WellAdnan5035Încă nu există evaluări
- Create Interesting Visualizations in Web Intelligence Report Using HTML ComponentsDocument9 paginiCreate Interesting Visualizations in Web Intelligence Report Using HTML ComponentsBiswabrata DasÎncă nu există evaluări
- Creating An HTML PageDocument11 paginiCreating An HTML PageMohsin BajwaÎncă nu există evaluări
- Angular JS Shopping Cart Using MVC and WCF RestDocument25 paginiAngular JS Shopping Cart Using MVC and WCF RestcesarmarinhorjÎncă nu există evaluări
- HTML+CSS+Javascript (A)Document24 paginiHTML+CSS+Javascript (A)Kalam SinghÎncă nu există evaluări
- 1) Introduction To HTML A. Create A Webpage That Prints Your Name To The ScreenDocument73 pagini1) Introduction To HTML A. Create A Webpage That Prints Your Name To The ScreenChandu YadavÎncă nu există evaluări
- Module Title: DESIGN A WEB-SITE Module Code: BTE022: Mtevt/ Hpe Project First YearDocument22 paginiModule Title: DESIGN A WEB-SITE Module Code: BTE022: Mtevt/ Hpe Project First Yearاسامة الحسنيÎncă nu există evaluări
- Aim:-Write, Test and Debug Small Applications With Basic HTML. #CODEDocument98 paginiAim:-Write, Test and Debug Small Applications With Basic HTML. #CODEDhruv SojitraÎncă nu există evaluări
- Ravinder CniDocument47 paginiRavinder Cnihardikarora129Încă nu există evaluări
- Program No:01 Date:11-10-2022 Develop A HTML5 Document To Create A Registration Form As Shown BelowDocument13 paginiProgram No:01 Date:11-10-2022 Develop A HTML5 Document To Create A Registration Form As Shown BelowGagan K. MÎncă nu există evaluări
- internet technology fileDocument47 paginiinternet technology filecricketbuzz65Încă nu există evaluări
- SwiftUI Documentation - Views and Controls. Updated For iOS 14Document115 paginiSwiftUI Documentation - Views and Controls. Updated For iOS 14Nick BakerÎncă nu există evaluări
- New Report PBLDocument12 paginiNew Report PBLSiva Poojitha VeluriÎncă nu există evaluări
- Enterprise Portal FAQ On Customizing The 'Look and Feel' of The HomePageDocument6 paginiEnterprise Portal FAQ On Customizing The 'Look and Feel' of The HomePageCarol Howell DahlinÎncă nu există evaluări
- Angular JS Shopping Cart Using MVC and WCF Rest - CodeProjectDocument23 paginiAngular JS Shopping Cart Using MVC and WCF Rest - CodeProjectsyzuhdiÎncă nu există evaluări
- 64262Document129 pagini64262brightenÎncă nu există evaluări
- Index Effect On PerformanceDocument6 paginiIndex Effect On PerformanceVidya SagarÎncă nu există evaluări
- Istn 3si Practical Task 6 Extension - Testprep2Document13 paginiIstn 3si Practical Task 6 Extension - Testprep2ThaboÎncă nu există evaluări
- Experiment NO. 1: Aim: DescriptionDocument19 paginiExperiment NO. 1: Aim: Description21IT043 Bakshish SinghÎncă nu există evaluări
- Highlight Record in An Access Continuous Form Using Conditional FormattingDocument7 paginiHighlight Record in An Access Continuous Form Using Conditional FormattingAhd RtÎncă nu există evaluări
- Web Designing Lab File (KIT451) : Submitted By-Saumya Asawa Roll No: 1900970130108Document32 paginiWeb Designing Lab File (KIT451) : Submitted By-Saumya Asawa Roll No: 1900970130108ADITYA MAHESHWARI100% (1)
- HTML StylesDocument19 paginiHTML StylesKawaii GlamourÎncă nu există evaluări
- HTML XML AppletsDocument26 paginiHTML XML AppletsPriyanka HaldarÎncă nu există evaluări
- HTML 50 - Q&a - 1Document53 paginiHTML 50 - Q&a - 1Shaik ShakeerÎncă nu există evaluări
- Code Product Price: Exact Match Approximate Match Vlookup - Not Found If and VlookupDocument10 paginiCode Product Price: Exact Match Approximate Match Vlookup - Not Found If and VlookupvysakhvÎncă nu există evaluări
- Muhammad Aamir 2023 CS 566Document39 paginiMuhammad Aamir 2023 CS 566aamirali1061aÎncă nu există evaluări
- Lab 02ggtttDocument13 paginiLab 02ggttthm6154755Încă nu există evaluări
- 33 SharePoint Server Object ModelDocument8 pagini33 SharePoint Server Object Modelchandrareddy25Încă nu există evaluări
- Create PDF Invoice in Windows Forms ApplicationDocument8 paginiCreate PDF Invoice in Windows Forms ApplicationrolandoriÎncă nu există evaluări
- Tech Note 61 Building Queries in Crystal Reports With IndustrialSQL ServerDocument8 paginiTech Note 61 Building Queries in Crystal Reports With IndustrialSQL ServerPassenger MedeamÎncă nu există evaluări
- TutorialDocument14 paginiTutorialyerriswamyÎncă nu există evaluări
- Lab ManualDocument48 paginiLab ManualManvanth B CÎncă nu există evaluări
- CS202 Mid Term Past Paper HTML QuestionsDocument5 paginiCS202 Mid Term Past Paper HTML Questionsshahbaz ahmedÎncă nu există evaluări
- Lesson 2: Types and TransformationDocument21 paginiLesson 2: Types and TransformationvthungÎncă nu există evaluări
- Entity Framework Interview Questions With AnswersDocument16 paginiEntity Framework Interview Questions With AnswersShivprasad Koirala100% (5)
- Bcs2303-Web Scripting 21213Document11 paginiBcs2303-Web Scripting 21213Vinoden SingaravelooÎncă nu există evaluări
- Ex No:1 Simple Web Design Using HTML: 17CS2025 - Web Technology Lab URK17CSDocument4 paginiEx No:1 Simple Web Design Using HTML: 17CS2025 - Web Technology Lab URK17CSQweÎncă nu există evaluări
- Maratha Mandir'S Babasaheb Gawde Instute of Technology: CertificateDocument143 paginiMaratha Mandir'S Babasaheb Gawde Instute of Technology: CertificateDhiren JainÎncă nu există evaluări
- C# Code SnippetDocument6 paginiC# Code SnippetSamet AkalanÎncă nu există evaluări
- Sample Questions and Answers: Exam CodeDocument19 paginiSample Questions and Answers: Exam CodeKhông AiÎncă nu există evaluări
- Aprajita WT Exp 6 To 9Document7 paginiAprajita WT Exp 6 To 9dipanshuÎncă nu există evaluări
- Awe SampleDocument12 paginiAwe SamplerichmondÎncă nu există evaluări
- Conditionals and Wish Clauses Advanced TestDocument5 paginiConditionals and Wish Clauses Advanced TestVan Do100% (1)
- Testbank Fim Từ A Đến Z Học Đi Quyên Sap Thi Final Roi Quyên chap 3Document18 paginiTestbank Fim Từ A Đến Z Học Đi Quyên Sap Thi Final Roi Quyên chap 3s3932168Încă nu există evaluări
- CH08 PDFDocument25 paginiCH08 PDFpestaÎncă nu există evaluări
- Test PDFDocument9 paginiTest PDFJessica TurnerÎncă nu există evaluări
- Research Assignment 3 1Document13 paginiResearch Assignment 3 1api-583942095Încă nu există evaluări
- Effects of Declaration of NullityDocument3 paginiEffects of Declaration of NullityJacqueline PaulinoÎncă nu există evaluări
- Read, Trace, Write, and Glue: FREE-WinterDocument18 paginiRead, Trace, Write, and Glue: FREE-Winteralana reneÎncă nu există evaluări
- Barry Keen Micra InterviewDocument304 paginiBarry Keen Micra Interviewjuly1962Încă nu există evaluări
- IJRPR1370Document9 paginiIJRPR1370Dèv ThãkürÎncă nu există evaluări
- Bangalore TravelDocument1 paginăBangalore Travelgunjan1208Încă nu există evaluări
- TravelerDocument6 paginiTravelershainespinoÎncă nu există evaluări
- SelList R206072020Document71 paginiSelList R206072020akshay aragadeÎncă nu există evaluări
- Use of Surnames Legitimate ChildrenDocument3 paginiUse of Surnames Legitimate ChildrenMichael Jhon ChanÎncă nu există evaluări
- 19bce0696 VL2021220701671 Ast02Document7 pagini19bce0696 VL2021220701671 Ast02Parijat NiyogyÎncă nu există evaluări
- Art 36 FC (G.R. No. 196359. May 11, 2021)Document183 paginiArt 36 FC (G.R. No. 196359. May 11, 2021)tin_m_sÎncă nu există evaluări
- Ex Parte Motion To Release Bail SAMPLEDocument2 paginiEx Parte Motion To Release Bail SAMPLEweddanever.cornelÎncă nu există evaluări
- Barbaarinta Caruurta: Cabdifataax M. DucaaleDocument18 paginiBarbaarinta Caruurta: Cabdifataax M. DucaaleMustafe AliÎncă nu există evaluări
- MID-TERM EXAM ANSWER SHEETDocument11 paginiMID-TERM EXAM ANSWER SHEETbLaXe AssassinÎncă nu există evaluări
- Form 1. Application For Travel and Accommodation Assistance - April 2019Document4 paginiForm 1. Application For Travel and Accommodation Assistance - April 2019chris tÎncă nu există evaluări
- English Department Phrasal Verbs LessonDocument6 paginiEnglish Department Phrasal Verbs LessonCarolina AndreaÎncă nu există evaluări
- PDF Deed of Apartment BakhaleDocument9 paginiPDF Deed of Apartment BakhaleK ShantanuÎncă nu există evaluări
- Joseph Shine Vs Union of India UOI 27092018 SCSC20182709181534102COM599179Document102 paginiJoseph Shine Vs Union of India UOI 27092018 SCSC20182709181534102COM599179kukoo darlingÎncă nu există evaluări
- Acosta v. PlanDocument2 paginiAcosta v. PlanShayne SiguaÎncă nu există evaluări
- MAS Financial RatiosDocument6 paginiMAS Financial RatiosMarian's PreloveÎncă nu există evaluări