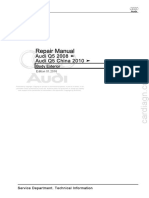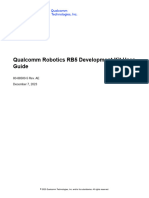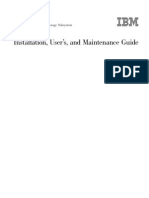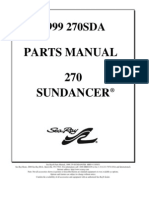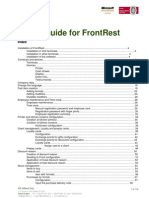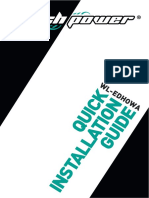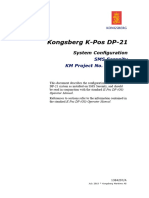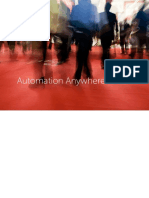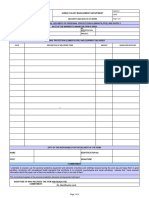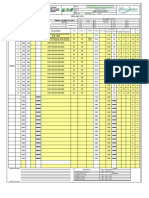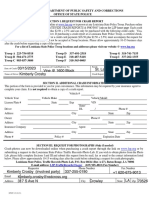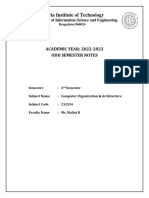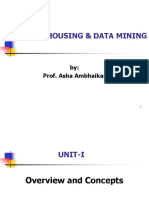Documente Academic
Documente Profesional
Documente Cultură
EAC12 AdministratorGuide En-Us
Încărcat de
tufek014Titlu original
Drepturi de autor
Formate disponibile
Partajați acest document
Partajați sau inserați document
Vi se pare util acest document?
Este necorespunzător acest conținut?
Raportați acest documentDrepturi de autor:
Formate disponibile
EAC12 AdministratorGuide En-Us
Încărcat de
tufek014Drepturi de autor:
Formate disponibile
Esko ArtiosCAD
Administrator Guide
Esko ArtiosCAD
Contents
1. Location and Copyright............................................................................................................................................................ 8
2. Welcome........................................................................................................................................................................................ 10
Introduction................................................................................................................................................................................10
Before you begin............................................................................................................................................................10
Package contents.......................................................................................................................................................... 10
Important folders, libraries, and files of Esko ArtiosCAD.............................................................................. 11
Display adapter optimization in Windows Server 2003...................................................................................... 13
Operating system notes....................................................................................................................................................... 13
Support for VMware Fusion............................................................................................................................................14
3. Installing Esko ArtiosCAD..................................................................................................................................................... 15
Introduction................................................................................................................................................................................15
Performing a Typical installation....................................................................................................................................... 16
Typical Standalone or Server installation............................................................................................................. 18
Typical Standard Client Installation........................................................................................................................ 19
Performing an Advanced installation.............................................................................................................................. 19
Using other databases with Esko ArtiosCAD..............................................................................................................22
Other database notes.................................................................................................................................................. 23
Advanced Upgrading of Esko ArtiosCAD on a server............................................................................................. 23
Notes and warnings before you begin..................................................................................................................23
Upgrading other databases with Esko ArtiosCAD.................................................................................................... 23
Other database notes.................................................................................................................................................. 23
Changing to SQL Server 2005 Express Edition on the database server.......................................................... 24
Exporting database information from the old database.................................................................................24
Loading the upgrade.................................................................................................................................................... 25
Automatic migration......................................................................................................................................................26
Manual migration............................................................................................................................................................27
ArtiosCAD Database Migration utility command-line options......................................................................33
Changing to SQL Server 2005 Express Edition on client systems..................................................................... 34
4. Peripherals....................................................................................................................................................................................35
Installing a Windows printer............................................................................................................................................... 35
Output Destinations............................................................................................................................................................... 36
Starting the ArtiosIO program...................................................................................................................................37
Creating an Output Destination............................................................................................................................... 38
Installing CAM Devices.........................................................................................................................................................39
Getting started................................................................................................................................................................ 39
Preliminaries..................................................................................................................................................................... 39
Example 1 - Setting up a Kongsberg XL44 samplemaker............................................................................ 40
ii
Contents
Example 2 - Setting up an Alphamerics RS-232 samplemaker..................................................................42
Example 3 - Adding a Calcomp DrawingBoard III digitizer.......................................................................... 43
Advanced digitizer setup............................................................................................................................................ 47
5. Other tasks...................................................................................................................................................................................56
Uninstalling Esko ArtiosCAD.............................................................................................................................................. 56
Removing individual Esko ArtiosCAD Programs............................................................................................... 56
Uninstalling SolidWorks separately from Esko ArtiosCAD............................................................................ 56
Removing MSDE............................................................................................................................................................ 56
Removing the Esko ArtiosCAD ODBC entry...................................................................................................... 57
Uninstalling a patch...................................................................................................................................................... 57
Modifying and Repairing Esko ArtiosCAD....................................................................................................................57
Loading an Esko ArtiosCAD patch..................................................................................................................................57
Working with the ArtiosIO Status program...................................................................................................................58
Using Floating Licenses....................................................................................................................................................... 58
Configuring floating licenses..................................................................................................................................... 59
Troubleshooting...............................................................................................................................................................61
Upgrading Esko ArtiosCAD Licenses............................................................................................................................. 62
License Manager: keyless.......................................................................................................................................... 62
Changing the Esko ArtiosCAD licensing method...................................................................................................... 63
DataCenter database administration when using MSDE or SQL Server 2005 Express Edition............... 63
Backing up the database........................................................................................................................................... 63
Restoring the database............................................................................................................................................... 64
Database space management for MSDE.............................................................................................................64
MSDE-related Application Log entries in Event Viewer..................................................................................65
Using Microsoft SQL Server 2005...................................................................................................................................65
Installing Microsoft SQL Server 2005....................................................................................................................66
Configuring Microsoft SQL Server 2005.............................................................................................................. 77
Notes and troubleshooting.........................................................................................................................................85
Using Oracle............................................................................................................................................................................. 86
Replacing an Esko ArtiosCAD server............................................................................................................................. 86
6. Defaults.......................................................................................................................................................................................... 89
Introduction to Defaults........................................................................................................................................................89
Creating defaults..................................................................................................................................................................... 89
Changing defaults...................................................................................................................................................................90
Saving defaults.........................................................................................................................................................................90
Defaults performance............................................................................................................................................................ 90
Parameter sets......................................................................................................................................................................... 90
Designer parameter sets.............................................................................................................................................90
Manufacturing parameter sets..................................................................................................................................91
Counter parameter sets.............................................................................................................................................. 94
Rubber types..........................................................................................................................................................................101
Rubber parameter sets...................................................................................................................................................... 103
iii
Esko ArtiosCAD
Bolt holes........................................................................................................................................................................103
Breaker knives.............................................................................................................................................................. 104
Crease Mask..................................................................................................................................................................105
Cut/Crease......................................................................................................................................................................106
General.............................................................................................................................................................................106
Layout...............................................................................................................................................................................108
Plastic cover.................................................................................................................................................................. 108
Rubber types.................................................................................................................................................................109
Rebuild options..................................................................................................................................................................... 113
3D Import options................................................................................................................................................................ 114
3D Rendering method........................................................................................................................................................ 115
Database defaults.................................................................................................................................................................116
File Operations group................................................................................................................................................ 117
Performance options group.................................................................................................................................... 117
Database Information Dialog Customization groups.....................................................................................120
Default selections group...........................................................................................................................................126
Company selection display group........................................................................................................................127
Spell checking........................................................................................................................................................................127
Nudge Options and Defaults........................................................................................................................................... 128
Hatch Defaults....................................................................................................................................................................... 129
Hatch Catalog defaults............................................................................................................................................. 129
Hatch Property defaults............................................................................................................................................130
Hatch Startup defaults.............................................................................................................................................. 131
Adding LASERPOINT IQ standards to Style Catalogs..........................................................................................131
Preparation..................................................................................................................................................................... 131
Adding the standard to a Style Catalog............................................................................................................ 132
Troubleshooting newly-added INTERACT/LASERPOINT/ LASERPOINT IQ standards................... 133
Adding Designer WorkBench designs to Style Catalogs..................................................................................... 134
Preparation..................................................................................................................................................................... 134
Adding a Designer WorkBench standard to a Style Catalog.....................................................................134
Default new design template...........................................................................................................................................135
Default layers in Manufacturing......................................................................................................................................136
Toolbars.................................................................................................................................................................................... 139
Customized toolbars.................................................................................................................................................. 139
Colored toolbars.......................................................................................................................................................... 142
Shortcuts.................................................................................................................................................................................. 145
Assigning a shortcut to a menu command...................................................................................................... 146
Assigning a shortcut to an Output.......................................................................................................................148
Assigning a shortcut to a geometry macro...................................................................................................... 148
Shortcut uniqueness and priority..........................................................................................................................149
Notes and warnings for Shortcuts....................................................................................................................... 150
Tack Bridging..........................................................................................................................................................................151
Bridging Formulae................................................................................................................................................................ 152
iv
Contents
Evenly spaced bridging formula............................................................................................................................153
Inset distance from line end bridging formula.................................................................................................154
Working with tuning catalog entries in Defaults...................................................................................................... 155
Creating a PDF vector import tuning catalog entry.......................................................................................155
Opening a PDF vector import tuning catalog entry...................................................................................... 156
Editing a PDF vector import tuning catalog entry using a template....................................................... 157
Editing a PDF vector import tuning catalog entry manually.......................................................................160
Line types................................................................................................................................................................................ 161
Subtypes.................................................................................................................................................................................. 163
Plotting Styles........................................................................................................................................................................ 164
Working with simple plotting styles..................................................................................................................... 164
Creating a new plotting style by copying from another plotting style.................................................... 167
Working with Advanced plotting styles.............................................................................................................. 168
Special Rule Types.............................................................................................................................................................. 176
Manufacturing tab for special rules..................................................................................................................... 177
Special rule tab for special rules.......................................................................................................................... 180
Multi-Perf Overview.................................................................................................................................................... 182
Edge band and Tear Tape Overview................................................................................................................... 186
Default line type set............................................................................................................................................................ 192
CAM Tooling Setup Catalog............................................................................................................................................ 193
Tool List tab...................................................................................................................................................................193
Tool Selection tab........................................................................................................................................................196
Optimization tab...........................................................................................................................................................198
CAM Output of Rubber Sheets............................................................................................................................. 199
Specifying a rotary die in a press definition..............................................................................................................200
Hole Catalog...........................................................................................................................................................................201
Adding a hole to the Hole Catalog...................................................................................................................... 201
Nicks.......................................................................................................................................................................................... 202
Nick formulas................................................................................................................................................................ 202
Nick styles...................................................................................................................................................................... 204
Standard Sheet Layout...................................................................................................................................................... 207
Sheet Layout Parameters.........................................................................................................................................207
Standard Sheet Sizes................................................................................................................................................ 209
Configuring Intelligent Layout defaults and Costing/Estimating........................................................................210
Configuring cost centers.......................................................................................................................................... 210
Changing Cost Center expressions..................................................................................................................... 212
Modifiers for cost center expressions................................................................................................................ 214
Notes on Intelligent Layout Defaults................................................................................................................... 216
Overview: Setting up a multi-color printing press cost center using a table....................................... 216
Useful Functions for Cost Center Expressions........................................................................................................ 218
STEP(variable, value1, limit1, value2, limit2,..., limitn, valuen).................................................................. 218
STEPUP(variable, value1, limit1, value2, limit2, ... , limitn, valuen)..........................................................219
LINESTEP(variable, value1, limit1, value2, limit2, ..., limitn, valuen)........................................................219
Esko ArtiosCAD
SPEEDSTEP(#RUN,speed1,run1,speed2,run2, ..., runn, speedn)............................................................220
List of functions for configuring cost centers..................................................................................................220
Example Folder-Gluer Formula.............................................................................................................................. 222
Run Length Calculation............................................................................................................................................ 223
Print Items and Folder-Gluer Make Ready....................................................................................................... 224
Configuring Outputs............................................................................................................................................................ 225
Output Type tab........................................................................................................................................................... 226
Device tab...................................................................................................................................................................... 228
Position tab....................................................................................................................................................................233
Reports tab.................................................................................................................................................................... 234
Directories tab...............................................................................................................................................................235
View tab...........................................................................................................................................................................237
Processing tab..............................................................................................................................................................239
Diesaw tab......................................................................................................................................................................244
Tiling tab......................................................................................................................................................................... 246
Sample line types tab................................................................................................................................................248
Sample Sequencing tab........................................................................................................................................... 250
Sample creases tab....................................................................................................................................................252
Sample Counter tab................................................................................................................................................... 254
Print Sample Position tab........................................................................................................................................ 254
Send to tab....................................................................................................................................................................255
Advanced tab................................................................................................................................................................255
Information Filter tab..................................................................................................................................................262
Counter Tool Widths tab.......................................................................................................................................... 263
Counter Cutting Order tab.......................................................................................................................................264
Grouped Outputs tab.................................................................................................................................................265
PDF Security tab......................................................................................................................................................... 267
Configuring a PDF Output using Adobe Acrobat 5................................................................................269
Configuring 3D Outputs.....................................................................................................................................................269
Creating a new 3D Output...................................................................................................................................... 270
Changing Collada defaults...................................................................................................................................... 272
Rule labels...............................................................................................................................................................................273
Configuring the Output Scale Table............................................................................................................................. 276
Notes on using the Output Scale Table.............................................................................................................276
AutoSave / Local Temp Directory.................................................................................................................................. 276
Recovering AutoSave files.......................................................................................................................................277
Revision Disk File Format in Revision History..........................................................................................................278
Database Browser Reports.............................................................................................................................................. 279
Publishing Esko ArtiosCAD documents to WebCenter.........................................................................................281
WebCenter Project Name group........................................................................................................................... 281
Publish Options group...............................................................................................................................................282
WebCenter Folder Name group............................................................................................................................ 282
WebCenter Login group............................................................................................................................................282
vi
Contents
WebCenter Connection group................................................................................................................................283
Graphic PDF file rotation import option......................................................................................................................283
Setting CAPE/TOPS Defaults.......................................................................................................................................... 283
Setting DWG/DXF Options............................................................................................................................................... 285
vii
Esko ArtiosCAD
1. Location and Copyright
Esko
Kortrijksesteenweg 1095
BE-9051 Gent
Belgium
Tel.: (32) (9) 216-92-11
Fax: (32) (9) 216-94-64
Other offices worldwide.
Written and revised by Adam Hartfield, June 2012.
For use with Esko ArtiosCAD 12 or greater.
Copyright 2012 Esko Software BVBA, Gent, Belgium.
All rights reserved. This material, information and instructions for use contained herein are the
property of Esko Software BVBA. The material, information and instructions are provided on an AS IS
basis without warranty of any kind. There are no warranties granted or extended by this document.
Furthermore Esko Software BVBA does not warrant, guarantee or make any representations
regarding the use, or the results of the use of the software or the information contained herein. Esko
Software BVBA shall not be liable for any direct, indirect, consequential or incidental damages arising
out of the use or inability to use the software or the information contained herein.
The information contained herein is subject to change without notice. Revisions may be issued from
time to time to advise of such changes and/or additions.
No part of this document may be reproduced, stored in a data base or retrieval system, or published,
in any form or in any way, electronically, mechanically, by print, photoprint, microfilm or any other
means without prior written permission from Esko Software BVBA.
This document supersedes all previous dated versions.
This software is based in part on the work of the Independent JPEG Group.
Adobe, Acrobat, Illustrator, and PostScript are either registered trademarks or trademarks of Adobe
Systems Incorporated in the United States and/or other countries.
Apple and QuickTime are registered trademarks of Apple, Inc.
Microsoft and the Microsoft logo are registered trademarks of Microsoft Corporation in the United
States and other countries.
The Esko software may contain an implementation of the LZW algorithm licensed under U. S. Patent
4,558,302 and foreign counterparts.
The Esko software may contain the RSA Data Security, Inc. MD5 Message-Digest Algorithm.
Java and all Java-based trademarks and logos are trademarks or registered trademarks of Sun
Microsystems in the U.S. and other countries.
Strip Clip, Strip Fork and Strip Clip System are products, registered trademarks and patents of
Vossen Profitec GmbH Germany.
OpenGL is a registered trademark of Silicon Graphics, Inc.
Contains PowerNest library Copyrighted and Licensed by Alma, 2005 2007.
Esko ArtiosCAD
The geometry macros contained with this release of Esko ArtiosCAD to facilitate the use of Vossen
Profitec components are approved by Vossen Profitec GmbH and are used with their permission.
The Vossen Prax documentation should be consulted and used to ensure correct use and
placement of these geometry macros. The shapes and offsets used are in accordance with Vossen
Profitec GmbH specifications. Usage and placement of these geometry macros to ensure effective
stripping performance however, remains the responsibility of the user. Vossen Profitec GmbH may be
contacted for details of worldwide representation at (49) (7771) 920-136 or by e-mail at info@vossenprofitec.de.
This software may use libxml2 - Copyright 1998-2003 Daniel Veillard - All rights reserved.
All other product names are trademarks or registered trademarks of their respective owners.
Correspondence regarding this publication should be forwarded to:
Esko
Kortrijksesteenweg 1095
BE-9051 Gent
Belgium
info.eur@esko.com
Esko ArtiosCAD
2. Welcome
Introduction
This book describes how to load Esko ArtiosCAD and its related components, both as a new
installation and as an upgrade to a previous version, as well as how to add input and output devices
and perform other configuration tasks.
For the latest information on system requirements, please go to the Esko website and search for
system requirements.
Before you begin
Before trying to install Esko ArtiosCAD, you should make sure that you know how to:
view file and directory information with Windows Explorer
make network connections and create network shares
use a text editor such as Notepad
If using a network to connect seats, especially on systems using Windows XP or later, make sure
the network is up and running correctly so that you can see network resources from all machines.
To install Esko ArtiosCAD, you must be able to log in using an account that is a member of the local
Administrators group.
Esko ArtiosCAD will work immediately after being installed, but you will most likely want to set up
some output devices as described in the Peripherals chapter.
If you have any questions, please do not hesitate to contact your local Support office for help.
If you will be using Esko ArtiosCAD in a language other than American English, make sure your
operating systems regional settings are set to match those of the United States. Specifically, for
numbers, the decimal symbol needs to be a period, the decimal grouping symbol a comma, the list
separator a comma. For currency, the decimal symbol needs to be a period and the digit grouping
symbol a comma. Unpredictable results might occur if these settings are not made.
Package contents
The Esko ArtiosCAD package includes the Esko ArtiosCAD media which contains:
The installation program
Release notes - an overview of changes and enhancements and a list by number of bug fixes
Esko ArtiosCAD Viewer - a program you can give your vendors and customers. It is a stripped
down version of Esko ArtiosCAD which allows the user to view and print any Esko ArtiosCAD
design or 3D file. Viewer users can directly measure the structure, preview a 3D file with or without
graphics from different angles, and fold and unfold it. Viewer is also available for downloading
10
Esko ArtiosCAD
for free from the Esko ArtiosCAD website (http://www.esko.com) and can be loaded on any
system which supports Esko ArtiosCAD.
Important folders, libraries, and files of Esko ArtiosCAD
There are several folders that are set up under the \Esko\Artios folder on the drive chosen for the
installation. One is the folder that contains the Esko ArtiosCAD version that was installed. Others
hold database, license, or other related information.
Folders underneath the version of Esko ArtiosCAD
Three library folders have unique and important functions in the configuration and running of Esko
ArtiosCAD. They are: InstLib, ServerLib and ClientLib. These three folders are found under
the installation directory for Esko ArtiosCAD.
InstLib:
InstLib contains default files shipped with the software. It is important to not change these files
for a number of reasons. NEVER save modified files in InstLib.
Reloading (upgrade mode) the current revision from media will overwrite any changes made to
files in InstLib.
Some of the files in InstLib (sysdflt.adf and its associated files) are used as reference
files when doing an Esko ArtiosCAD version upgrade. These files are checked against the usermodified versions in ServerLib to determine what and how to move modified information to
the new version.
It is useful to have a clean set of files to work from. If a file in ServerLib gets corrupted for
some reason, you can recover a clean copy without having to reload Esko ArtiosCAD. (The better
solution is to make regular system backups!)
There is a searchlist set up for Esko ArtiosCAD which looks at these directories in the order
ClientLib, ServerLib, InstLib. Files that are duplicated in ServerLib, for example, will be
used in preference to those in InstLib. Duplicate files in ClientLib will be found in preference
to files in both ServerLib and InstLib.
The Symbol sub-folder contains samples of common corrugated symbols such as
fragile.ard, recycle.ard, thiswayup.ard.
ServerLib:
ServerLib contains configurations that have been modified from their initial defaults, standards,
logos and other files (other than user data files) that need to be shared by all of the Esko ArtiosCAD
seats on the site network.
When Shared Defaults are modified, the changes are saved to ServerLib in a file called
sysdflt.adf (and files that this references).
New (additional) files that are to be shared by all of the Esko ArtiosCAD seats on the site network
should be placed in ServerLib. For example, reports that need to be used by all of the Esko
ArtiosCAD seats on the site network should be placed here. A copy of the report should be placed
in ServerLib and added to the Reports Catalog in Shared Defaults.
When upgrades are performed, and you elect to copy existing defaults, sysdflt.adf and the
other files in ServerLib are copied into the new ServerLib.
ClientLib:
11
Esko ArtiosCAD
This directory stores the defaults created in Options > Defaults > User Defaults in a file called
clientdflt.adf. The defaults and files saved to the ClientLib directory are only available to
the particular workstation on which they were created. It is not intended that they be shared on
the network. These defaults are merged with the Shared Defaults. Client defaults take precedence
over Shared Defaults.
ClientLib is used for local machine defaults only. It is used only if you wish to limit the function
or change to ONE computer. For example, the most common usage is to provide Outputs to
equipment like a Laser or a Counter Cutter to the computer system that is located in the room
where this equipment resides. If the whole design and estimating departments work on the outside
of the box, but the die room wishes to view the layouts Die-side, they might set up a User Default
so that layouts are opened Die-side.
If you are working on a live system and are trying to build new defaults, create them as User
Defaults. Once happy with the results, copy the results into Shared Defaults and delete the User
Defaults.
LpLib and DwbLib:
Contain files that are needed for the support of Standards written using LASERPOINT IQ or The
Designer WorkBench. The standards shipped with these systems are also included. These may
optionally be loaded during the installation of Esko ArtiosCAD.
Program:
This is where the executable programs and Help files are stored.
Common:
On License Server machines, contains and shares the license files for all seats. The license file is
stored in this \Esko\Artios\Common folder. If License Manager is not being used, this directory
contains the file that controls what features are available in Esko ArtiosCAD. This file is called
TUNEOPT.TXT or TUNEOPT7.TXT
This directory also contains some additional programs in the Program folder that are not Esko
ArtiosCAD version-dependent.
In addition, this directory contains the default board texture pictures.
DataCenter:
This is the database folder.
The English (or language folder) is a sub-folder of the DataCenter program folder. It contains
several important files such as database export and import programs and databaseID.exe.
User Data Files:
These can be shared, distributed or stored locally at each workstation.
A DataCenter resource is automatically created for the User Data File destination chosen during
installation. So, for example, if each client chooses a local destination folder during installation,
a resource will be created for each directory in the Resource Browser of DataCenter Admin.
In new installations, the \Esko\Artios\Designs folder is created as the default folder for user
files. The destination folder selected here is a master resource in DataCenter Admin. If users add
sub-folders underneath this folder after the installation, they automatically become DataCenter
Admin resources the first time files are saved in them.
If directories are added to other locations, they need to be manually added to DataCenter as
resources. Files saved to these directories will not be recorded in the database unless the
directories are resources.
12
Esko ArtiosCAD
Display adapter optimization in Windows Server 2003
As Microsoft Windows Server 2003 is a server-class operating system not meant to run on
workstations, its video capabilities are reduced by default so that more processing power is available
for server applications. If you will be using a machine using Windows Server 2003 as your primary
Esko ArtiosCAD workstation, you should adjust its display adapter properties for full hardware
acceleration by doing the following:
1.
2.
3.
4.
5.
Log on as Administrator or as a user with administrative privileges.
Click Start > Control Panel > Display.
Select the Settings tab, and then click Advanced.
Select the Troubleshoot tab, and slide the Hardware Acceleration slider to Full.
Click OK twice to make the changes and close the Display Properties dialog box.
To verify that all methods of display acceleration are enabled, do the following:
1.
2.
3.
4.
5.
Click Start > Run.
In the Open: field, type dxdiag and click OK.
You may be prompted about downloading new WHQL drivers. Click No.
In the DirectX Diagnostic Tool dialog box, select the Display tab.
Verify that DirectDraw Acceleration, Direct3D Acceleration, and AGP Texture Acceleration are
all set to Enabled (if available). If they are not, click Enable.
6. Click Exit to exit the tool.
Operating system notes
If you are using Microsoft Windows Vista Business as the operating system on your computer, file
and utility locations may differ from those referenced later in this book.
Table: Changed items or locations
Referenced item or location
Changed item or location
Start > Programs
Start > All Programs
Start > Settings > Control Panel
Start > Control Panel
Start > Settings > Control Panel > Administrative Start > Control Panel > Classic View >
Tools > Data Sources (ODBC)
Administrative Tools > Data Sources
Start > Settings > Control Panel > Add/Remove
Programs
Start > Control Panel > Programs > Programs
and Features
C:\users\prod (legacy user files location)
Any other folder. Windows Vista Business uses
this folder to store operating system files.
13
Esko ArtiosCAD
Referenced item or location
Changed item or location
SolidWorks 2007
SolidWorks 2007 is not supported in Windows
Vista (any version).
Esko ArtiosCAD Help file
The Windows Help system supplied with Esko
ArtiosCAD does not work until you download a
patch from Microsoft. Search for WinHlp32.exe
at microsoft.com and download the patch.
Support for VMware Fusion
Esko ArtiosCAD is now supported for use on Apple Macintosh computers using the VMware Fusion
virtualization software to simulate IBM-compatible personal computers. There are some restrictions
to what is supported, however:
1. Parallel security keys are not supported as Apple Macintoshes no longer have parallel ports.
2. VMWare Fusion supports DirectX 8 whileEsko ArtiosCAD requires DirectX 9c. As a result, some
features may show unexpected behavior.
3. 3D rendering in Direct3D mode is not supported. Use OpenGL rendering instead. To use OpenGL,
do the following:
In Esko ArtiosCAD, click Options > Defaults > Shared defaults > Startup defaults > 3D
Rendering Options.
Select OpenGL in the 3D Rendering group.
Select Use OpenGL for bitmaps.
Click OK.
Click File > Exit.
Click Yes if asked to save changes to Shared defaults.
Click Yes if asked to overwrite Shared defaults.
14
Esko ArtiosCAD
3. Installing Esko ArtiosCAD
Introduction
There are three types of installations: Typical, Advanced, and Silent. Each can be used as a new
installation or as an upgrade from a previous version of Esko ArtiosCAD.
Typical is for most situations. It uses the same machine for Esko ArtiosCAD Defaults, Licensing,
and the database. A Typical installation can be Standalone (meaning it relies on no other computers
for Esko ArtiosCAD and DataCenter Admin to work), a Server (meaning it shares its configuration
information with other Esko ArtiosCAD machines on the network) or a Standard Client (meaning it
gets its Esko ArtiosCAD configuration information from one other Esko ArtiosCAD system on the
network). It does not install the legacy LASERPOINT IQ and The Designer WorkBench Standards
catalogs. You may also choose the type of database to be used with Esko ArtiosCAD. Microsoft
SQL Server 2005 Express Edition, Oracle , or Microsoft SQL Server may be used as the database
engine. However, Esko does not support the installation, operation, or maintenance of Oracle or a
full version of Microsoft SQL Server.
Advanced is used for more complex customized installations. Different machines can be specified
for Esko ArtiosCAD Defaults, Licensing (if applicable), and the database.
Additionally, in an advanced installation, you can specify to install Esko ArtiosCAD so that it is
non-version-specific, meaning that the icons and directories are named Esko ArtiosCAD, not Esko
ArtiosCAD12en, for example, and future upgrades would overwrite the existing installation.
A Silent installation presents no dialog boxes, and all options must be specified on the command
line. This is meant for use only in large corporate WAN environments where one central administrator
installs Esko ArtiosCAD on other computers to which the administrator has remote command access.
The silent installation program must be run on the computer on which Esko ArtiosCAD will be
used. The silent installation program may not be run on one machine resulting in Esko ArtiosCAD
being installed on another machine. Contact Support for more information on performing a Silent
installation.
Note: Keep the original Esko ArtiosCAD media in a safe, easily-accessible place in case you need
to modify or repair the installation. You must use the same media or network location to repair or
modify Esko ArtiosCAD as when you first installed the software.
The table below summarizes the options available in the three installations for conventional versions.
Enterprise versions use WebCenter servers for licensing and database functions.
Choice
Typical
Installation
Advanced
Installation
Silent
Installation
Ability to use choose database engine
(Configuration batch file must be run
manually after Esko ArtiosCAD installation
15
Esko ArtiosCAD
Choice
Typical
Installation
Advanced
Installation
Silent
Installation
Ability to use same computer for Esko
ArtiosCAD Defaults server, License server,
and database server
Ability to specify different computers for
Esko ArtiosCAD Defaults, Licensing, and
database
finishes for Oracle and Microsoft SQL
Server)
Ability to choose Esko ArtiosCAD
installation directory
Esko ArtiosCAD program executable
and Esko ArtiosCAD Standards Catalog
automatically selected for loading
Selectively load all components
Choose to load The Designer WorkBench
and LASERPOINT Standards cata-logs
Choose to keep previous versions or
overwrite them
Ability to choose default location of Esko
ArtiosCAD users design files
Automatically keep previous versions (use
version-specificness)
Performing a Typical installation
Note: If you receive a message about overwriting read-only files, answer yes to overwrite them.
Also, if you receive a message about a control failing to register, proceed normally and reboot when
the installation finishes.
To perform a typical Esko ArtiosCAD installation, do the following:
1. Log on as Administrator, or as a user with administrative privileges.
2. Ensure there is at least 5 GB of free space on the hard drive or partition where Esko ArtiosCAD
will be loaded and 500 MB of free space on the operating system hard drive or partition.
3. Put the Esko ArtiosCAD media into the computers media drive. It should automatically launch
the Setup program. If your drive is set to not AutoPlay, start Windows Explorer and double-click
setup.exe in the root directory of the media.
4. The Esko ArtiosCAD Setup dialog box appears. Click the button next to Install Esko ArtiosCAD
<version number> to start installing Esko ArtiosCAD.
16
Esko ArtiosCAD
5. Depending on your system configuration prior to loading Esko ArtiosCAD, the Microsoft Data
Access Components and MSXML 6 may be copied to your system. Two status boxes will appear:
one showing the copying of the files, and perhaps one showing the configuration of Control Panel.
If the system prompts you to reboot, do so; the installation program will resume automatically
when you log in after the system comes up again. Do not postpone rebooting if the system
requests it.
6. Click Next in the Welcome to the InstallShield Wizard for Esko ArtiosCADX.xx dialog box.
7. Read the Software License Agreement in its entirety and choose I accept the terms of the license
agreement if you accept all the terms of the License Agreement. Click Next.
8. If upgrading from a previous version of Esko ArtiosCAD, choose to copy the Defaults from the
last version loaded, or choose to use the default configuration which will install a completely
unmodified set of Defaults. You should copy the previous configuration if you customized Esko
ArtiosCAD in any way, such as adding Output devices and making your own Reports. Click Next.
If there is no prior version of Esko ArtiosCAD on this machine, you are not prompted to choose
an upgrade version.
9. Choose a Typical installation and click Next. If you are upgrading systems with distributed servers,
you must do an Advanced installation.
10.In the Feature Selection dialog box, choose the features to install on the current machine. For
each feature, click the icon in the drop-down list box next to it and choose the appropriate choice.
Do not click Next when done, but rather proceed to the next numbered step.
Esko ArtiosCAD Configuration. Click the plus sign (+) next to this entry to open it. Esko ArtiosCAD
Licensing, Esko ArtiosCAD Defaults, and Esko ArtiosCAD Database can each be installed
in any combination on a machine. For Typical and all Standalone installations, leave them all
selected.
Esko ArtiosCAD Programs. Esko ArtiosCAD Programs are the program files needed to run Esko
ArtiosCAD. You must install these if you want to run Esko ArtiosCAD on the current machine.
Not installing these would create a server-only installation provided the servers were selected for
installation. You must leave this choice selected to install Esko ArtiosCAD itself.
Contained within the Esko ArtiosCAD Programs group are optional components of Esko
ArtiosCAD that require purchasing licenses for the corresponding modules: PDF Import/Export,
3D Connection and Filters, and SolidWorks Import/Export. Refer to the printed license
report that came with the media to determine which components to select. Installing software
components without having the corresponding licenses wastes disc space. Not installing the
software components but having the licenses for them results in features that do not function
within Esko ArtiosCAD.
Esko Configuration Manager collects data from systems running the Esko Station Information
Service and sends the collected data to Esko automatically for use by Support personnel. It
sends information only if you configure it to do so and leave it enabled. It is a great aid
to Support personnel as they will have required information about your hardware and licenses
available should you need to call for assistance. Only one system per site should have the
Esko Configuration Manager installed. Refer to the separate document Scope Configuration
Manager 1.0 Software Installation and Configuration Manual on the Esko ArtiosCAD media
(SCM_nn_SICFM.PDF in the User Docs folder) for more information.
Laserpoint Standards Catalog is a legacy Standards catalog for single designs. Only install this
if there are LASERPOINT or LASERPOINT IQ standards you want to run.
Designer WorkBench Standards Catalog is a legacy Standards catalog for single designs. Only
install this if you want to run standards from The Designer WorkBench.
17
Esko ArtiosCAD
11.While still in the Feature Selection dialog box, with one of the components to be installed selected,
review the folder in which Esko ArtiosCAD will be installed, and click Change if desired. In the
resulting Change Current Destination Folder dialog box, change the drive if desired, and click OK
to return to the Feature Selection dialog box. Esko ArtiosCAD should always be installed to the
\Esko\Artios folder on a local drive. Click Next.
12.If this is a new installation, choose the database program for Esko ArtiosCAD to use. The default
and recommended choice is SQL Server 2005 Express Edition, a free desktop database from
Microsoft. Choosing Microsoft SQL Server or Oracle is appropriate for workgroup or enterprise
use where those databases are already in use. If this is an upgrade, you may not be asked to
choose a database type depending on the one already in use.
If this is an upgrade, and you want to switch from using MSDE to using SQL Server 2005 Express
Edition
Note: If you choose Microsoft SQL Server or Oracle, configuration scripts and a batch file for those
databases will be placed in the \Esko\Artios\DataCenter directory. The database administrator
MUST run the appropriate batch file before using Esko ArtiosCAD or DataCenter Admin. Other postinstallation tasks must be performed as well.
1. Choose the System type. Standalone shares nothing - it is entirely self-contained. A Server shares
its Esko ArtiosCAD configuration with other machines on the network. A Standard Client gets
its Esko ArtiosCAD configuration from another system on the network; there must be a Server
loaded and running before loading any Standard Clients.
At this point, the Typical installation branches into two parts. If you chose Standalone or Server,
proceed as directed below. If you chose Standard client, proceed to the Typical Standard Client
installation section.
Typical Standalone or Server installation
1. Having chosen Standalone or Server as the system type, click Next.
2. Review the summary of installation settings. If they are correct, click Install to start installing files.
If not, click Back to go back and change settings.
3. If this is a new installation, the Esko Station Information Service will be installed automatically.
This service collects information about your hardware, software, and Esko licenses. If the Esko
Scope Configuration Manager service is installed on a machine on your network, it will forward
the information collected to Esko for use by Support personnel if you configure it to do so. Several
dialog boxes will appear displaying information; you do not need to click anything as they will
automatically continue.
4. A progress indicator shows the status of the copying process. If this system is a Server and this
is a new installation of Esko ArtiosCAD, click OK when told that the Artios directory has been
shared.
5. The Esko ArtiosCAD Setup program might prompt for a system reboot. Click Yes to reboot the
system.
Once the system comes back up, Esko ArtiosCAD and DataCenter Admin will be fully functional
6. If you installed a non-English version of Esko ArtiosCAD, run \Esko\Artios\DataCenter\program
\<language>\dbtranslate.exe to make DataCenter compatible with your language.
7. Activate the license using the Activate Local Licenses application in the ArtiosCAD folder for a
local license, or for a network license, by using the Activate Licenses application in the System
18
Esko ArtiosCAD
Controller subfolder of the Esko folder of the Start menu. For more more information on license
management, refer to the documents available for Esko ArtiosCAD at http://help.esko.com.
8. You are now ready to configure Esko ArtiosCAD.
Typical Standard Client Installation
Note: If you are upgrading and your Esko ArtiosCAD installation is set up so that different machines
act as different servers, Typical Standard Client installations will not work, as they require a unified
server. If your system uses multiple servers, you must perform an Advanced Client/Server installation.
1. Before doing a Standard Client installation, make sure there is a Server installation on another
machine which is running and on the network, and note the name of the Server machine. Also
make sure there is at least 5 GB of free space on the hard drive or partition where Esko ArtiosCAD
will be loaded and 500 MB free on the system hard drive or partition.
2. Having chosen the Standard Client system type, enter the name of the server in the Esko
ArtiosCAD Server: field of the System Type dialog box. Click Next after entering the name.
3. Review the installation settings listed in the summary list. If they are correct, click Install to start
installing files. If not, click Back to go back and change settings.
4. Depending on your system configuration prior to loading Esko ArtiosCAD, the Microsoft Data
Access Components may be copied to your system. Two status boxes may or may not appear:
one showing the copying of the files, and perhaps one showing the configuration of Control Panel.
5. A progress indicator shows the status of the copying process.
6. The Esko ArtiosCAD Setup program might prompt for a system reboot. Click Yes to reboot the
system.
7. Once the system comes back up, Esko ArtiosCAD and DataCenter Admin will be fully functional.
This Esko ArtiosCAD system will use the same configuration files as those on the Server, so
configuration of this system is unnecessary.
If you installed a non-English version of Esko ArtiosCAD, run \Esko\Artios\DataCenter\program
\<language>\dbtranslate.exe to make DataCenter compatible with your language.
Performing an Advanced installation
To perform an Advanced installation of Esko ArtiosCAD, do the following:
1. Log on as Administrator, or as a user with administrative privileges.
2. Ensure there is at least 5 GB of free space on the hard drive or partition where Esko ArtiosCAD
will be loaded and 500 MB of free space on the operating system hard drive or partition.
3. Put the Esko ArtiosCAD media into the computers media drive. The setup program should
start automatically. If it does not, start Windows Explorer and double-click setup.exe in the root
directory of the media.
4. The Esko ArtiosCAD Setup dialog box appears. Click the button next to Install Esko ArtiosCAD
<version number> to start installing Esko ArtiosCAD.
5. Depending on your system configuration prior to loading Esko ArtiosCAD, the Microsoft Data
Access Components and MSXML 6 may be copied to your system. Two status boxes will appear:
one showing the copying of the files, and perhaps one showing the configuration of Control Panel.
19
Esko ArtiosCAD
If the system prompts you to reboot, do so; the installation program will resume automatically
when you log in after the system comes up again. Do not postpone rebooting if the system
requests it.
6. Click Next in the Welcome dialog box.
7. Read the License Agreement in its entirety and choose I accept the terms of the license
agreement if you accept all the terms of the License Agreement. Click Next.
8. If upgrading from a previous version of Esko ArtiosCAD, choose to copy the defaults from the
last version loaded, or choose to use the default configuration which will install a completely
unmodified set of Defaults. You should copy the previous configuration if you customized Esko
ArtiosCAD in any way, such as adding Output devices and making your own Reports. Click Next.
If there is no prior version of Esko ArtiosCAD on this machine, you are not prompted to choose
an upgrade version.
9. Choose Advanced in the Setup Type dialog box and click Next.
10.In the Feature Selection dialog box, choose the features to install on the current machine.For each
feature, click the icon in the drop-down list box next to it and choose the appropriate choice. Do
not click Next when done, but rather proceed to the next numbered step.
Esko ArtiosCAD Configuration. Click the plus sign (+) next to this entry to open it. Esko ArtiosCAD
Licensing, Esko ArtiosCAD Defaults, and Esko ArtiosCAD Database Server can each be
installed in any combination on a machine.
Esko ArtiosCAD Programs are the program files needed to run Esko ArtiosCAD. You must install
these if you want to run Esko ArtiosCAD on the current machine. Not installing these would create
a server-only installation provided the servers were selected for installation.
Contained within the Esko ArtiosCAD Programs group are optional components of Esko
ArtiosCAD that require purchasing licenses for the corresponding modules: PDF Import/Export
and 3D Importer. Refer to the printed license report that came with the media to determine which
components to select. Installing software components without having the corresponding licenses
will simply waste disc space. Not installing the software components but having the licenses for
them will lead to features that do not function within Esko ArtiosCAD.
Esko Configuration Manager collects data from systems running the Esko Station Information
Service, and if you configure it to do so, sends the collected data to Esko automatically for use
by Support personnel. It is a great aid to Support personnel as they will have required information
about your hardware and licenses available should you need to call for assistance. Only one
system per site should have the Esko Configuration Manager installed. Refer to the separate
document Scope Configuration Manager 1.0 Software Installation and Configuration Manual
(scm_10_sicfm.pdf) for more information.
Laserpoint Standards Catalog is a legacy Standards catalog for single designs. Only install this
if there are LASERPOINT or LASERPOINT IQ standards you want to run.
Designer WorkBench Standards Catalog is a legacy Standards catalog for single designs. Only
install this if you want to run standards from The Designer WorkBench.
11.While still in the Feature Selection dialog box, review the directory to which Esko ArtiosCAD will be
installed, and click Change if desired. In the resulting Change Current Destination Folder dialog
box, navigate to the desired directory, select it, and click OK to return to the Feature Selection
dialog box. Click Next.
12.In the Database Program Selection dialog box, the database selection defaults to SQL Server
2005 Express Edition, the free desktop database from Microsoft. Microsoft SQL Server and Oracle
both work with Esko ArtiosCAD, but it is your responsibility to purchase, install, configure, and
20
Esko ArtiosCAD
maintain them. Additionally, if you have MSDE on your system for use with another program, you
may choose to use it, but if you do not already have it loaded, it is not presented as a choice.
Note: If you choose Microsoft SQL Server or Oracle, configuration scripts and a batch file
for those databases will be placed in the \Esko\Artios\DataCenter directory. The database
administrator MUST run the appropriate batch file before using Esko ArtiosCAD or DataCenter
Admin. Other post-installation tasks must be performed as well.
13.In the Advanced Options dialog box, Keep Previous Versions is the default for previous version
handling. It means that Esko ArtiosCAD is installed using a version-specific folder and icon which
match the version and language of the installation, and all previous versions of Esko ArtiosCAD are
kept. To change this setting, click Change. In the Previous Version Handling dialog box, Overwrite
previous versions simply uses Esko ArtiosCAD as the icon name and ArtiosCAD as the directory
with no version number. It overwrites the prior version of Esko ArtiosCAD if this is an upgrade and
the previous version was installed to a non-version-specific directory. Once you have chosen the
option to use, click OK to return to the Advanced Options dialog box.
If you are using SQL Server 2005 Express Edition or Microsoft SQL Server 2005 as the database,
you have the choice of database authentication methods. SQL Server Authentication requires
each user to have a login created within the database; by default, Esko ArtiosCAD uses one
database user (programmer) for all Esko ArtiosCAD users. However, your company may have
different requirements. Windows Authentication passes operating system login credentials to
the database. You should use Windows Authentication only if you have a dedicated database
administrator who can perform user maintenance tasks.
Click Next.
14.In the System Type dialog box, choose the type of system this will be, mindful of the modules
chosen for installation in step 10. For example, if you elected not to install Esko ArtiosCAD
Programs, this system cannot be a Standalone system, but it can be a Server or Advanced Client/
Server.
If this system is to be a Standard Client, enter the name of the Esko ArtiosCAD Server in the
appropriate field.
If you intend this machine to be a server only, select Advanced Client/Server, and enter the
system name in the fields that this machine will serve. If it will only be one kind of server, enter the
system name in the appropriate field, and enter the names of the other servers in their appropriate
fields.
If you choose Advanced Client/Server, enter the names of the systems acting as the Defaults
server, License Server, and Database Server. If the database is not Microsoft Access, the Database
Server field is unavailable; the database server must be configured manually via the Esko
ArtiosCAD entry in the ODBC control panel. You can enter the same system name in all three
fields, or you can specify a different system in each field. If you enter remote system names, and
those remote systems do not have Esko ArtiosCAD loaded on them, you will have to manually
enter the exact path to the applicable resources. Esko ArtiosCAD must be loaded on the server
you indicated on these remote systems for Esko ArtiosCAD to work on the current system!
It does not have to be loaded at the time of the current system upgrade, but should be loaded
soon afterward.
You can also specify the name of the current system if you want it to act as its own server for
any of the functions listed.
Click Next when done choosing the system type.
21
Esko ArtiosCAD
15.If Setup cannot find the appropriate service files for any of the three servers entered in the previous
step, for example if you have not loaded Esko ArtiosCAD on those machines yet, it will ask for
the UNC locator for the service. The instructions in the dialog box will provide an example to use
for entering the location, but make sure the data you enter is correct for your configuration. Click
Next when you have entered the full location for the service.
16.The default location for the storage of user files is shown in the User Files Folder dialog box. To
change it, click Change; to accept it, click Next. If you change the location to another system,
use a UNC locator (e.g. \\system2\designs) instead of a mapped drive letter.
17.Review the settings listed in the Ready to Install the Program dialog box. If they are correct, click
Install to start copying files. If not, click Back to go back and change settings.
18.If this is a new installation, the Esko Station Information Service will be installed automatically.
This service collects information about your hardware, software, and Esko licenses. If the Esko
Configuration Manager service is installed on a machine on your network, it will forward the
information collected to Esko for use by Support personnel if you configure it to do so. Several
dialog boxes will appear displaying information; you do not need to click anything as they will
automatically continue.
19.A progress indicator will show the status of the copying process. Click OK if told that the Artios
directory has been shared.
20.The Esko ArtiosCAD Setup program might prompt for a system reboot. Click Finish to reboot
the system.
21.Activate the license using the Activate Local Licenses application in the ArtiosCAD folder for a
local license, or for a network license, by using the Activate Licenses application in the System
Controller subfolder of the Esko folder of the Start menu. For more more information on license
management, refer to the documents available for Esko ArtiosCAD at http://help.esko.com.
22.Reboot the system if you are prompted to do so. Once the system comes back up, Esko
ArtiosCAD and DataCenter Admin will be fully functional if the system is using a MSDE or SQL
Server 2005 Express Edition database.
If you installed a non-English version of Esko ArtiosCAD, run \Esko\Artios\DataCenter\program
\<language>\dbtranslate.exe to make DataCenter compatible with your language.
If the system does not use MSDE or SQL Server 2005 Express Edition as the database engine, see
Using other databases with Esko ArtiosCAD.
Note: If you choose to distribute tasks among remote servers, you must load Esko ArtiosCAD
on each of those servers as an Advanced installation, specifying those server names in the
appropriate fields of the Advanced Client/Server choice in the System Type dialog box.
Using other databases with Esko ArtiosCAD
If you chose Microsoft SQL Server or Oracle in the Database Program Selection dialog box, your
database administrator must configure the database to work with Esko ArtiosCAD. See Running the
22
Esko ArtiosCAD
Esko ArtiosCAD database configuration batch file for Microsoft SQL Server 2005 or 2000 or Using
Oracle for Oracle.
Other database notes
To change the database engine used with Esko ArtiosCAD, delete the ArtiosCAD data source from
the System DSN tab of the ODBC Data Sources control panel and reinstall Esko ArtiosCAD.
Oracle databases should either have autoexpand set for the tablespace or should have a very large
maximum extent set.
Do not change the database password in a vendor-supplied utility. Rather, change it in DataCenter
Admin by using the File > Change Database Password command.
Advanced Upgrading of Esko ArtiosCAD on a server
Notes and warnings before you begin
Because the upgrade process is highly configurable, there are many situations which must be
considered before beginning the upgrade process.
If you specified remote servers for ArtiosCAD Defaults, ArtiosCAD Licensing, or ArtiosCAD Database,
you must load Esko ArtiosCAD on those servers as Advanced installations, specifying their system
names in the appropriate fields in the System Type dialog box on each system.
If you have a remote License server, make sure your licensing information is loaded on that server.
If you are upgrading the current server and specifying a remote Esko ArtiosCAD Defaults server, copy
the contents of the current systems ServerLib to that remote systems ServerLib directory.
Upgrading other databases with Esko ArtiosCAD
If you use Oracle or Microsoft SQL Server 2000 as the database engine, you must run the
configuration batch file after Esko ArtiosCAD finishes loading and the system has rebooted (if
applicable). See the appropriate sections further in the manual about running the batch file for more
information.
Other database notes
To change the database engine used with Esko ArtiosCAD, delete the ArtiosCAD data source on the
System DSN tab from the ODBC control panel and reinstall Esko ArtiosCAD.
Oracle databases should either have autoexpand set for the tablespace or should have a very large
maximum extent set.
23
Esko ArtiosCAD
Do not change the database password in a vendor-supplied utility. Rather, change it in DataCenter
Admin by using the File > Change Database Password command.
Changing to SQL Server 2005 Express Edition on the
database server
SQL Server 2005 Express Edition is a replacement for Microsoft Access and MSDE which Esko
believes offers greater stability and better performance for Esko ArtiosCAD.
If your system currently uses Microsoft Access as the database engine, you must upgrade it to SQL
Server 2005 Express Edition. If your system currently uses MSDE, you may continue to use it, but
SQL Server 2005 Express Edition offers better performance than MSDE.
If you choose to change to SQL Server 2005 Express Edition, you should export non-design-based
database information from the old database before starting to load Esko ArtiosCAD. The migration
to SQL Server 2005 Express Edition should be error-free, but if there are problems, you can import
this data into a blank database and then do an AutoLoad to create a new database.
Exporting database information from the old database
To export non-design-based data from the existing database, do the following:
1.
2.
3.
4.
5.
24
Ensure that any programs using the database are not running.
Log on to the database server as Administrator or as a member of the Administrators group.
Click Start > Programs > ArtiosCAD > Migration Tools > ArtiosCAD Database Export.
Enter admin as the username with no password, and click OK.
The utility will appear similar to the picture shown below.
Esko ArtiosCAD
6.
7.
8.
9.
Enter a sensible file name and location in the Migration Filename and Path: group.
Select all the available tables.
Click Export. The progress bar indicates the progress of the export.
When the export is done, click Exit. If the migration to SQL Server 2005 Express Edition is errorfree, you can delete the exported file after the migration if desired.
Loading the upgrade
When you install Esko ArtiosCAD as an upgrade and and have been using Microsoft Access or MSDE
as the database engine, choose SQL Server 2005 Express Edition as the database type, a checkbox
appears asking if you want to migrate prior database data to SQL Server 2005 Express Edition if this
system is the database server.
25
Esko ArtiosCAD
If you choose SQL Server 2005 Express Edition as the database program and this system is the
database server, the following actions happen:
A database schema is built or updated as appropriate.
The existing ArtiosCAD ODBC datasource is renamed to ArtiosCAD_Access or ArtiosCAD_MSDE
as appropriate.
Empty command prompt windows appear.
The ArtiosCAD ODBC data source changes to reference the new SQL Server 2005 Express Edition
database.
A service called SQL Server (ARTIOSCADEXP2005) is created and started.
If this system is not the database server, the ArtiosCAD ODBC datasource changes to reference the
SQL Server 2005 Express Edition database.
If you choose to migrate the data, the setup program tries to export the data from the old database.
If the export is successful, the data is migrated to the SQL Server 2005 Express Edition database.
If you do not choose to migrate the data, a blank SQL Server 2005 Express Edition database is
created and you have to manually export the data from the old database and manually import the
data into SQL Server 2005 Express Edition.
Automatic migration
If you choose to have the setup program migrate the data, a series of empty command prompt
windows appears during the installation while the migration tasks are executing. Their duration is
directly proportional to the size of the old database.
If there are errors during the migration process, you must manually migrate the data as instructed
in the next section.
Signs of a successful migration are:
Data appearing in the design browsers in Esko ArtiosCAD, and also in DataCenter Admin,
provided that the Esko ArtiosCAD System DSN uses a Microsoft SQL Server driver.
26
Esko ArtiosCAD
If the automatic migration fails, you must perform a manual migration.
Manual migration
If you do not choose automatic migration, you must perform the data migration manually on the
database server for the old database after the Esko ArtiosCAD installation finishes.
The steps to performing the migration manually are as follows:
1.
2.
3.
4.
Export the data.
Check the log file for errors.
Import the data.
Check the log file for errors and try Esko ArtiosCAD.
Exporting the data
To export the data from the old database, do the following.
1. Log on as Administrator or as a member of the Administrators group.
2. Click Start > Programs > Esko > ArtiosCAD > Migration Tools > Esko ArtiosCAD Database
Migration Export. The export utility will appear along with a blank command prompt window.
27
Esko ArtiosCAD
The Migration Folder group shows the folder that stores the files created by the export utility. The
export files require the same amount of hard drive space as the Microsoft Access database file, so
make sure to choose a location with enough free space. Click Browse to select a new location.
The Data Source group lists the available data sources. Make sure to select the ArtiosCAD_Access
or ArtiosCAD_MSDE as the data source for this migration.
The Format group selects the format of the migration files. ADTG is the default; if it errors, try XML.
In the Advanced group, Delete design dups deletes duplicate design records in the database;
preserving the newest record and discarding older duplicates. Delete orphans deletes table entries
that no longer have corresponding design records on the hard drive. Both options are enabled by
default.
The Migrate group contains the actual commands. Export exports the data from the selected data
source in the format selected to the migration folder. View Log opens the log file of the export. It
is stored in the system temporary directory as ACadFullDbMigrationExportLog.txt. Exit exits the
program.
The Migration Process group contains the progress bar showing the table being exported. The
length of time required to export the data is directly proportional to the size of the database. Cancel
Migration cancels the migration. Do not use the migration files created by a cancelled migration.
1. Set the migration folder and format as desired, select the ArtiosCAD_Access or
ArtiosCAD_MSDE data source, and click Export. During the export, all controls in the dialog box
are unavailable except for Cancel Migration.
28
Esko ArtiosCAD
2. There should be no errors. If an error appears, delete all the ADTG files created by this migration
and try using XML for the migration format. If there are no errors, the next step is to check the
log file.
Checking the log file for export errors
1. Even if no errors appeared during export, click View Log to view the log file. Information, warnings,
and errors are logged. Check the log file for warnings and errors. Warnings related to tables not
existing are usually caused by database schema differences among Esko ArtiosCAD versions;
these can be safely ignored. Only errors warrant concern. A sample log file is shown below; yours
might vary.
Table: Sample ACadDBFullMigrationExportLog.txt
Information:
Information:
Information:
Information:
Information:
Information:
Information:
Information:
[Exporting
[Exporting
[Exporting
[Exporting
[Exporting
[Exporting
[Exporting
[Exporting
table]
table]
table]
table]
table]
table]
table]
table]
CODE_TYPE
IQ_DEFAULTS
CODE
HIERARCHICAL_STYLES
COMPANY
PERSON
FLUTE
BOARD_FOLDER
29
Esko ArtiosCAD
Information: [Exporting table] BOARD
Information: [Exporting table] HIERARCHICAL_BOARDS
Information: [Exporting table] MEDIUM
Information: [Exporting table] SERVER
Information: [Exporting table] RESOURCE_TABLE
Information: [Exporting table] COUNTER
Information: [Exporting table] COST_CENTER
Information: [Exporting table] AUTONUMBER
Information: [Exporting table] UNITS
Information: [Exporting table] USER_FIELD_TYPE
Information: [Exporting table] PREDEFINED_USERFIELDS
Information: [Exporting table] PREDEFINED_USERFIELD_VALUES
Information: [Exporting table] USER_FIELD
Information: [Exporting table] DESIGN
Information: [Exporting table] DESIGN_IMAGE
Information: [Exporting table] DESIGN_STYLE
Information: [Exporting table] DESIGN_USER_FIELDS
Information: [Exporting table] PRINT_ITEM
Information: [Exporting table] LAYOUT
Information: [Exporting table] LAYOUT_USER_FIELDS
Information: [Exporting table] LAYOUT_DESIGN
Information: [Exporting table] PRINT_ITEM_LAYOUT
Information: [Exporting table] LAYOUT_DESIGN_IMAGE
Information: [Exporting table] LAYOUT_DESIGN_STYLE
Information: [Exporting table] LAYOUT_DESIGN_USER_FIELDS
Information: [Exporting table] Projects
Information: [Exporting table] Project_printitem
Information: [Exporting table] User_Group_List
Information: [Exporting table] User_In_Group
Information: [Exporting table] Group_Parent
Information: [Exporting table] Security_Element
Information: [Exporting table] CAD_Permission
Information: [Exporting table] Global_Permission
Information: [Exporting table] Profile_Defaults
Information: [Exporting table] User_Profile
******* The ArtiosCAD full database migration ended at: 10/09/07, 14:44:07
2. Once you have reviewed the log file, close it. If there were errors, delete the XML or ADTG files
and AutoLoad in database recovery mode.
3. Click Exit to exit the ArtiosCAD Database Migration Export utility. The next step is to import the
data.
Importing the data
1. Click Start > Programs > Esko > ArtiosCAD > Migration Tools > ArtiosCAD Database Migration
Import. The import utility will appear along with a blank command prompt window.
30
Esko ArtiosCAD
2. The Migration Folder Path folder is automatically set to the same folder as the one used previously
by the Esko ArtiosCAD Database Migration Export utility.
Make sure to set the option button in the Format group to the same format as that used in the
export.
Select the ArtiosCAD data source if it is not already selected.
In the Advanced group, Delete Database deletes the contents of the database before importing
the data stored in the migration file. For example, to make an exact copy of the database from
which you are migrating, select this option, but if you are importing only one table, deselect this
option. Stop on Insert error completely stops the migration when there is a problem adding
information. When deselected, the process continues regardless of errors, and you should read
the log file to see if there are errors.
3. Click Import when you have set the options as desired. During the import, all dialog box controls
are unavailable except for Cancel Migration. The progress bar moves to the right as the import
progresses. There should be no errors.
31
Esko ArtiosCAD
Checking the log file for import errors
1. Even if there are no errors, click View Log when the import is done to review the log file for errors.
Information, warnings, and errors are logged. Check the log file for warnings and errors. A sample
log file is shown below; yours might vary.
Table: Sample ACadDBFullMigrationImportLog.txt
******* The ArtiosCAD full database migration began at: 10/09/07, 14:52:17
Information: Deleting data from all tables
Information: [Importing data] code_type [C:\Artios\code_type.adtg]
Information: [Importing data] iq_defaults [C:\Artios\iq_defaults.adtg]
Information: [Importing data] code [C:\Artios\code.adtg]
Information: [Importing data] hierarchical_styles [C:\Artios
\hierarchical_styles.adtg]
Information: [Importing data] company [C:\Artios\company.adtg]
Information: [Importing data] person [C:\Artios\person.adtg]
Information: [Importing data] flute [C:\Artios\flute.adtg]
Information: [Importing data] board_folder [C:\Artios\board_folder.adtg]
Information: [Importing data] board [C:\Artios\board.adtg]
.
.
.
Information: [Importing data] cad_permission [C:\Artios\cad_permission.adtg]
Information: [Importing data] global_permission [C:\Artios\global_permission.adtg]
Information: [Importing data] profile_defaults [C:\Artios\profile_defaults.adtg]
32
Esko ArtiosCAD
Information: [Importing data] user_profile [C:\Artios\user_profile.adtg]
******* The ArtiosCAD full database migration ended at: 10/09/07, 14:52:19
2. Once you have verified there are no errors, close the log file. If there were errors, delete the XML
or ADTG files and try the complete process again, using the other format for the data files. If that
fails as well, delete the data files and use AutoLoad in database recovery mode.
3. Start Esko ArtiosCAD.
4. Click Database > Browsers > Design browser. The Design Browser should appear normally.
5. If you are upgrading from a version of Esko ArtiosCAD earlier than version 4, run \Esko
\Artios\DataCenter\Program\Buildkeys.exe to convert design styles to hierarchical
characteristics.
6. The migration to the new database is complete.
Once you have verified that all the data is in the database, delete the XML or ADTG files from the
migration folder.
ArtiosCAD Database Migration utility command-line options
You can run the Esko ArtiosCAD Database Migration utility from the command line if desired.
This ability is meant for use by system administrators in large corporations who manage remote
computers.
Use a command prompt to go to the \Esko\Artios\Datacenter\program\language folder.
Next, run ACADDbMigration.exe with the desired switches.
Switch
Meaning
-c
Use the command line versus a dialog box.
-e
Export data (the default.)
-i
Import data.
-f folder
Specifies the folder in which the migration files are located.
The default is whatever is specified in the registry from a previous export
else it is unknown. The registry key is HKLM\Software\Artios\Migration. The
registry value is Migration_FullDB_Folder.
If -c is used, -f should be used if you are unsure the registry value exists.
-l logfile
Log file folder and name.
The default location is the temp directory specified by the TMP variable if it
exists, else the TEMP variable if it exists, else the current directory. The file
name is ACADFullDbMigrationExportLog.txt (or ...ImportLog.txt )
-d datasource
name
The default is ArtiosCAD. Note that the Microsoft Access datasource name
was changed to ArtiosCAD_Access when you changed to MSDE.
-t xml or adtg
Format for the migration files. ADTG is the default.
33
Esko ArtiosCAD
Changing to SQL Server 2005 Express Edition on client
systems
If you change your database server to SQL Server 2005 Express Edition, you must also load the
upgrade on all client systems to configure them to use the new server software. No database software
is loaded on clients.
34
Esko ArtiosCAD
4. Peripherals
Esko ArtiosCAD can output to devices that use a standard Microsoft Windows driver and also to
devices simply connected to a port on an Esko ArtiosCAD computer. Devices that do not use a
Windows driver use Output Destinations which are configured in the Output Destinations dialog box
in Shared Defaults.
Note: This documentation refers to configuring devices in Shared Defaults for all users to access.
Configuring a device for use on a single machine in User Defaults follows the same procedure,
substituting User Defaults for Shared Defaults.
Installing a Windows printer
Esko ArtiosCAD prints by default to the default Windows printer on the system on which it is running.
For information on installing a printer in the Windows family of operating systems, read the Setting
up a Printer topic in the How toSet Up Hardware section of Help.
If this is the first printer installed on the system, it is automatically designated as the system default
printer. The Print command and the Plot to Printer output ( File > Outputs > Artios > Printer Output
> Plot to Printer) will use it by default.
To add an Output for a newly-installed printer if it is not the system default printer, do the following:
1.
2.
3.
4.
Start Esko ArtiosCAD
Open Defaults by clicking Options > Defaults.
In the Shared Defaults pane, scroll down to Outputs.
Right-click Outputs, click New from the context menu, and then click Data.
5. Enter a name for the Output such as the name of the printer; for example, HP DeskJet 560C.
6. Double-click the new Output just created to open its Property page.
7. The Device tab will be selected automatically. Leave the Output type set as Plot and change the
Scale to To fit one page.
35
Esko ArtiosCAD
8. Click the Device tab. If a dialog box appears with the message System printer information could
not be read, click OK.
9. Under Windows Driver, click the drop-down list box arrow and select the newly-created printer.
10.Click OK, then File, then Save to accept the printer and save the defaults.
11.Click Yes when asked to overwrite the defaults. The printer is now ready for use.
Output Destinations
Output Destinations enable the ArtiosIO program to carry output data from Esko ArtiosCAD to a
serial or parallel port. The port can be on the local machine or it can be on a remote computer on
the network. Output Destinations also allow a device to communicate information (such as its size)
back to Esko ArtiosCAD.
36
Esko ArtiosCAD
Output Destinations require the ArtiosIO program to be running on the machine to which the device
is connected.
Starting the ArtiosIO program
The ArtiosIO program is installed when Esko ArtiosCAD is installed. It is configured using the ArtiosIO
applet in Control Panel. On machines using Windows ME, any user can use this applet and the
commands within, but on systems using Windows 2000, Windows XP, or Windows Server 2003, only
users with administrative privileges can use this applet and the commands within.
To start the ArtiosIO program and configure it to start automatically each time the computer is
rebooted, do the following:
1. Open Control Panel by clicking Start > Settings > Control Panel.
2. Double-click the ArtiosIO applet. The ArtiosIO Server dialog box will appear.
3. Click Start and set the Startup Type to Automatic.
4. Click OK.
37
Esko ArtiosCAD
5. Do this on each computer which has a port to which a device that does not use a Windows driver
will be attached.
Creating an Output Destination
Now that the ArtiosIO program is running, you can configure Output Destinations in Esko ArtiosCAD.
1. Start Esko ArtiosCAD.
2. Open Defaults by clicking Options > Defaults.
3. Right-click Output Destination, click New on the context menu, and click Data.
4. Enter a name for the Output Destination. One good way to name it is to use the system name and
port name, e.g. ARTCAD LPT1 or SYSTEM4 COM2.
5. Once you have entered a name for the Output Destination, double-click it to open its Property
page.
6. Enter the name of the system the port is on in the Hostname field.
7. Enter the port name in the Port: field. Common port names are COM1, COM2, COM3, and LPT1.
The COM ports are serial ports (also known as RS-232 ports) and LPT ports are parallel ports.
8. If the port you are adding is a serial port, set its characteristics in the RS 232 Parameters group
by choosing the options from the drop-down list boxes. If it is a parallel port, clear the RS 232
Port checkbox.
38
Esko ArtiosCAD
9. The Short Name: field is the internal-to-ArtiosIO name of the port and can not be changed.
10.Click OK when done.
11.To save these changes, click File > Save and click Yes to overwrite the Shared defaults.
Installing CAM Devices
Getting started
Use the following steps to configure a CAM (Computer Aided Manufacturing) device with Esko
ArtiosCAD. Most CAM devices are equipment such as sampletables, lasers, counter cutters, and
so on.
Configuring a CAM device follows this general procedure:
Pick the output device driver from a master list of known devices. This will tell Esko ArtiosCAD
what driver to use and how to tune it. Also check and set the size of the device.
Specify how the peripheral will receive its instructions. This could be either by creating a disk file
or by sending the instructions to a parallel or serial port on one of the computers.
Configure a plotting style or CAM Tooling Setup catalog entry for the device to use that defines
which tools on the device are to be used for each type of line in a design.
You may need to adjust the size and positioning settings copied from the master list.
When this process is complete, you will have an output that can be used by any Esko ArtiosCAD user.
Preliminaries
First, you need answers to the following questions.
Will you be using a Windows driver or a CAM driver?
If a CAM driver is being used, what port will the output go to and how will it get there?
Is there a pre-built output and plotting style/CAM Tooling Setup catalog entry for the plotter /
samplemaker you need to set up?
Windows driver or CAM driver?
Use a Windows driver if possible. These should be used for all drawings if suitable and if drivers are
available for your device. Many CAM devices operate correctly when driven using the IBM Graphics
standard Microsoft Windows printer driver. A CAM driver is used when there is no suitable Windows
driver for a device.
Is there a pre-built output and style?
If you have a plotter / samplemaker of a type listed below, there will most likely be a pre-built solution
for your plotting and samplemaking needs. You can probably set up the device without going into
39
Esko ArtiosCAD
much of the detail described in this document. If there is not a preconfigured plotting style or CAM
Tooling Setup catalog entry, follow the instructions in the Defaults chapter to set it up.
Plotter / Samplemaker type
Driver
Artios Kongsberg samplemakers
Artios Advantage Line samplemakers
Data Tech IPC controller
Data Tech with PC front end
Elcede Vectocut
Elcede IBH controller
Graphtec
Devices driven by HPGL
LKS Speedplot
Alphamerics
Wild TA2s and TA10s
Wild TA-100 series
Zeta / Bruning
KGB
HP
DT
HP / DT
ELC / HP
ELC
HP
HP
PPS
HP
WILD
HP
HP
Notes
Can not use print spooler
Can not use print spooler
Example 1 - Setting up a Kongsberg XL44 samplemaker
In this example, you will learn how to open Example output defaults, copy the required entry or
entries to your Shared defaults, and save them. Then, if needed, you will learn how to edit the CAM
Device Name to complete the setup.
1.
2.
3.
4.
5.
Start Esko ArtiosCAD.
Click Options > Defaults.
Click User defaults.
Click File > Open > Example defaults.
You will see folders for CAM Tooling Setup Catalog, Customized toolbars, Die press parameter
sets, Geometry Macro Catalog, Manufacturing Parameter Sets, NC Export Turning Table,
Outputs, Plotting Style Catalog, and Subtype Mapping Catalog. Expand the Outputs folder until
you find the Output type you are looking for. (For example: Outputs / Artios / Kongsberg XL22
- FC.)
6. You will see a number of pre-built Outputs. Select and drag Kongsberg XL44 - FC sample cutting
and matrix from this side and drop it on the Outputs folder on the Shared defaults side.
40
Esko ArtiosCAD
7. Double-click the new entry and click the Directories tab. Change the directory entries to the
directory that the Kongsberg front end computer will look in.
8. Click the View tab and note the contents of the Specify Plotting Style group. If the plotting style
does not exist, its name will be surrounded by parentheses. If the plotting style name is not
surrounded by parentheses, click OK and proceed to step 12; otherwise, proceed to step 9.
41
Esko ArtiosCAD
9. Click OK to exit this dialog box.
10.Expand the Plotting Style Catalog in Shared Defaults by clicking the plus sign next to it.
11.Look for the plotting style you noted as being used by the Kongsberg. Copy its definition from
the Example defaults in the same manner as you copied the definition for the Kongsberg.
12.Make sure the Shared defaults button is selected. There will be an asterisk next to it indicating
that it has been modified and needs saving. Click File and then Save to do this. Confirm by
clicking Yes.
13.Click File and then Exit to leave Defaults.
You have successfully set up a Kongsberg XL44 Samplemaker.
Example 2 - Setting up an Alphamerics RS-232 samplemaker
This type of plotter can use a Microsoft shared print spooler to route the data to the particular
computer/port to which the device is connected. This is preferred over using a direct connection to
a port on a specific computer since it allows the device to be accessed by anyone who has access
to the shared printer.
The first thing to do is set up the print spooler. Use a generic printer driver that does not modify
data, such as the IBM Graphics printer driver. This driver is part of the standard driver set provided
with the operating system.
1. Set up a printer on the appropriate port. Make sure that the baud rate and other RS-232 properties
are set up to suit the plotter interface.
2. Let us assume that you have set up a shared printer on the computer called brunnhilde with a
share name of alphamerics. Add a networked printer to your system that points to that shared
printer.
3. Follow the steps from Example 1, selecting the appropriate entry in Example CAM Outputs for The
Alphamerics Corp instead of Artios. Select the appropriate plotting style. (CAM.ALPHAMERICS)
4. Double-click the Output you just copied. Click the Device tab.
5. Click the Browse button (...) at the end of the CAM Device Name: field to open the Output
Destinations dialog box.
6. Expand the System Printers folder by clicking the plus sign (+) next to its name.
7. Select the entry matching the printer queue, for example the \\brunnhilde\alphamerics entry, and
click OK.
42
Esko ArtiosCAD
8. You are now done. Click OK to exit this dialog.
9. Clear the Out To File checkbox.
10.Make sure the Shared defaults button is still selected. There will be an asterisk next to it indicating
that it has been modified and needs saving. Click File and then Save to do this. Confirm by
clicking Yes.
11.Click File and then Exit to leave Defaults.
Example 3 - Adding a Calcomp DrawingBoard III digitizer
Digitizers are somewhat different from other CAM devices as they are input-only devices. They
generally come in two pieces - a flat tablet and a mouse-like puck with buttons on it.
Note: DO NOT load operating system drivers for the digitizer! They will prohibit Esko ArtiosCAD
from accessing the digitizer!
Table: Suggested Digitizer Communication Settings
Digitizer settings
Suggested setting
Baud rate
4800
Data bits
Parity
None
Stop bits
Data Mode
Point mode (Required)
Data format
CALCOMP 9100-1 format compatible
(APbxxxxxyyyyy)
43
Esko ArtiosCAD
Digitizer settings
Suggested setting
If choosing one of your own, it must be ASCII.
Digitizer step size
1000 lines/inch or 50 lines/mm
To install the digitizer, do the following:
1. Connect the digitizer to any free serial port (use COM1 for the purposes of this example) and
supply it with power. Configure it to match the communications settings listed above.
2. Create an Output Destination for this port and if the serial port is on a remote computer, make
sure ArtiosIO is running on the remote machine.
3. Start Esko ArtiosCAD and then click Options > Defaults.
4. Open the Digitizer Setup Catalog and select either Calcomp 16 Button or right-click and create
a new data item with the name of your digitizer.
5. Select the Digitizer Parameters tab.
6. Make sure the correct Output Destination is selected in the CAM Device Name field.
7. Make sure the settings in the Digitizer Step Size group match the settings on your digitizer.
8. Press buttons 0, 1 and 2 on the puck. The Decoded Data group should look similar to the picture
shown below:
Look carefully at the third character in each line of data. Starting from the top, it should correspond
to the button you pressed on the puck.
44
Esko ArtiosCAD
Repeat this for buttons 3-F. Each digit should match up. If it doesnt, your digitizer uses a different
data format.
The digitizing menu to the left is the default digitizing menu for a Calcomp digitizer. Photocopy it at
full scale or plot ..\InstLib\DIGITIZER_MENU.ARD at full size. You will need it for the next step.
1. Click the Command Map tab.
45
Esko ArtiosCAD
2. Tape the menu to one side of the digitizer surface.
3. Select the Use Menu checkbox so that it is checked, and then click Place Menu.
4. Move the cross-hair on the digitizing puck to the bottom left corner of the menu and click any
button.
5. The puck position in the dialog box will change. Move the puck to the bottom right corner of the
menu and click any button. The Menu Position and Rotation fields will now have values in them.
6. Click OK to close the Calcomp 16 button dialog box.
7. Click File, and then click Save to save the changes made to Shared Defaults. Click Yes when
asked to confirm the operation.
46
Esko ArtiosCAD
8. Exit Defaults. Your digitizer is now ready for use.
Advanced digitizer setup
Adding a non-Calcomp digitizer
If you are not using a Calcomp digitizer, the digitizer must meet these requirements:
The digitizer must be connected via an RS-232C (serial) port on the PC.
The digitizer must be set to Point mode. This means that only one set of positional data is sent
when a puck button is pressed.
The data produced when a button on the puck is pressed must contain one or two characters
representing which button was pressed and also strings of numbers indicating the position of
the puck when the button was pressed. The data sent must be ASCII, not binary, and must be
separated by a carriage return (CR), line feed (LF), or both (CR/LF).
While not required, Esko ArtiosCAD is easier to configure if the digitizer data is in a fixed format.
Once you have the digitizer connected, configured, and turned on, do the following:
1. Start Esko ArtiosCAD and then click Options > Defaults.
2. Add an Output Destination for the port the digitizer is connected to.
3. In the Shared Defaults pane, right-click the Digitizer Setup Catalog and click New, and then click
Data. Enter the name of the digitizer, press enter, and then double-click it to open its property
page.
4. Select the proper Output Destination in the CAM Device Name: field.
5. Press a few buttons on the digitizer puck. You should see some data appear in the Decoded
Data group.
The data format should be similar to one of the entries in the Data String column in the table
below. The letters b and c indicate button data and should always be a digit between 09 or a
letter between AF.
Table: Alternate Digitizer Data Formats
Data String
Button ID
X-Data
format
Y-Data
format
ID
position
Before
After
No.
Fixed/
Delim
No.
Fixed/
Delim
No.
ID x y
47
Esko ArtiosCAD
Data String
Button ID
X-Data
format
Y-Data
format
ID
position
Before
After
No.
Fixed/
Delim
No.
Fixed/
Delim
No.
ID x y
ID x y
ID x y
x y ID
ID x y
x y ID
APb1111122222
APc5555566666
APb 1111 2222
Apc 5555 6666
APbV +1234
-12
ApcV +5678
+123
PQbb00012-00034+
PQcc00562+00029+
123
456
197
1276
123 345
1234 567
123,456,b
87,10,c
Once you have determined which format the data is in, set the options in the Format group
accordingly.
48
Esko ArtiosCAD
Press buttons on the digitizing puck and check that the appropriate data is appearing in the
Decoded Data group. If it is not, adjust the format options until they do.
6. Now that the formatting is set correctly, check the Cursor Key Character Map. As you press a
button on the digitizing puck, the corresponding key should appear pressed on screen:
The default configuration assumes the ID character generated matches the name of the button
pressed on the digitizing puck.
In most cases, the button named F always produces character F in the data string, but there are
digitizers that generate characters other than those expected. For example, some generate the
characters ; : and > for keys D, E and F and have a map like the one shown below:
49
Esko ArtiosCAD
You can manually set the character map by clicking the on-screen button and replacing the value
in the Current ID field with the one or two characters produced by the digitizer when the button
on the digitizing puck is pressed. Repeat this procedure for each button on the digitizing puck.
You can also set the character map using only the input from the digitizer. First, make sure the
formatting is set correctly. Next, click the on-screen 0 button and then click Input from Digitizer.
Click the 0 button on the digitizing puck to enter the value for 0. The 1 on-screen button will then
be automatically selected, so press the 1 button on the digitizing puck. Repeat for the rest of the
buttons. If you make a mistake, simply click the on-screen button you wish to reprogram, and
press the appropriate button on the digitizing puck.
7. Now that the character mapping is configured, test it by clicking Test Map. As you press buttons
on the digitizing puck, the corresponding on-screen buttons should appear pressed.
Adjusting the step size of the digitizer
Over time, you may notice that your digitized geometry is not as accurate as you desire. While your
digitizer may be set to have 1000 lines of resolution per inch, by digitizing a 10-inch square with
extreme accuracy which results in a 10.03 by 10.06-inch square in Esko ArtiosCAD, you realize that
it is out of calibration. The solution to this is to adjust the step size. Open the entry for the digitizer
in Defaults and adjust the entries in the Digitizer Step Size group.
Using the values stated in the previous paragraph, change the 1000 in the drop-down list box to
1003, click the Different in Y checkbox, and change the 1000 in that drop-down list box to 1006.
Configuring the Command Map
Digitizing has 26 commands. Each can be assigned a digitizer puck key sequence and/or a digitizer
Menu Item Area. If you wish to use the command while digitizing, you must assign either a Key
50
Esko ArtiosCAD
Sequence and/or a Menu Item Area to the command. (If you think you will never use some of the
commands, you may choose to leave them unassigned.)
The following abbreviations are used in the table below:
<c> A coordinate on the digitizer.
<p> An existing point. These are the end points (and intersection points) of existing lines in the
current design whether just digitized, or part of the original structure. To select such a point, you
must digitize a point on the digitizer within snap distance of one of these points.
<l> An existing line. To select such a line, you must digitize a point on the digitizer within snap
distance of an existing line in the design.
Table: Digitizer Commands
Key sequence
Command
MOVE TO <c>
12
MOVE TO <p>
LINE TO <c>
10
LINE TO <p>
ARC THROUGH <c> TO <c>
41
ARC THROUGH <c> TO <p>
14
ARC THROUGH <p> TO <c>
44
ARC THROUGH <p> TO <p>
77
CENTER <c> RADIUS <c>
76
CENTER <c> RADIUS <p>
7A
CENTER <c> RADIUS radius
66
CENTER <p> RADIUS <c>
67
CENTER <p> RADIUS <p>
6A
CENTER <p> RADIUS radius
52
INTERSECT <l> <l>
51
INTERSECT <l> <l> KEEP 1st
BBB
BLEND <l> <l> THROUGH <c>
BB1
BLEND <l> <l> THROUGH <p>
BBA
BLEND <l> <l> RADIUS radius
DELETE <l>
UNDO
51
Esko ArtiosCAD
Key sequence
Command
REDO
CD
REPLOT - SCALE TO FIT
CC
REPLOT - CURRENT SCALE
CA
ZOOM BACK
CF
ZOOM WINDOW <c> <c>
All of these commands are mapped in the Command Map tab of the digitizers property page in
Defaults.
To set a key sequence, select the command you wish to assign to the key, and then type the key
sequence to use it with in the Cursor Key Sequence field.
The sequence must be comprised of the characters 09 AF. It may be up to six characters long.
A key sequence must be unique and may not mask another command. For example, if you wish to
use the Key Sequence 2 for a command, no other Key Sequence may start with 2. This is because
2 by itself matches a command, and therefore masks a key sequence like 21.
The exception to this is when two commands differ only in what is selected a coordinate, a point,
or a line. In this case the commands may share a command sequence. If this is used, the command
will snap to a point if one is within snap distance, or to a coordinate if one is not.
While editing this property page, you may temporarily have conflicts as described above. This is so
you can easily change Key Sequences, or swap them to different commands. However, you will be
warned about them as they are created. You may not exit the property page without resolving such
conflicts.
52
Esko ArtiosCAD
Some commands that are not turned on by default might be very useful for your work for example,
gasket makers may want to turn on the Center tools to make circle creation easier.
Configuring the menu
You can define areas on the digitizer that act as buttons that when clicked perform any of the digitizing
commands. A Menu is a group of such Menu Item Areas. A Menu Item Area is defined by the X and
Y values adjacent to each area and the width and height of each area. These areas are best defined
in Quadrant I (+X, +Y) with the origin of the digitizer in the bottom left corner.
The Menu Item Area values for the above menu are shown in the following table.
Menu Item Area
Width
Height
DELETE <l>
1/4
1/4
1/2
UNDO
1/4
1+1/4
1/2
BLEND radius
2+1/4
1/4
1/2
CTR. <p> RAD. radius
2+1/4
1+1/4
1/2
ZOOM
4+1/4
1/4
1/2
PLOT
4+1/4
1+1/4
1/2
Make sure that the Active checkbox is selected or the Menu Item Area will not be active.
Use Esko ArtiosCADs drafting features to draw the menu you have programmed. Print it out at full
scale and tape it to the digitizer in the desired position. Then use the Place Menu button on the
Command Map tab to place the menu.
53
Esko ArtiosCAD
Configuring Feedback and Snap
The Feedback/Snap tab of the digitizers Properties dialog box lets you set the snap tolerance of
the digitizer, the default radius, and the sounds heard when digitizing.
When digitizing a point to satisfy a snap point <p> or a snap line <l>, you need to be within the
Snap Tolerance. If you are working on large corrugated designs, you may wish to set this value to
something like a quarter-inch or five millimeters. Since the command indicates whether a snap point/
line is expected, this value can be considerably larger than the normal screen snap value.
The Default radius field is used by some of the BLEND and CENTER commands. Set a sensible
default; it is easily changed while digitizing.
The Feedback / Sounds group controls the audible feedback generated while digitizing. There are
five types of feedback. Windows Sounds require a sound card in the computer; beeps can be made
by most computers.
Table: Digitizing Feedback
Type of feedback
Meaning
Data Received
Data received from the digitizer.
If your digitizer beeps when a puck button is pressed, you
may wish to turn this off.
54
Command OK
The command was successful.
Snap Point/Line error
You were too far away for a snap point <p> or snap line
<l> to be found.
Command not recognized
The key sequence does not match any of those defined.
Esko ArtiosCAD
Type of feedback
Meaning
Geometry Error
The command failed because the geometry could not be
performed. (e.g. A blend would not fit.)
The fields in the Windows Sounds column designate which sound to use as defined in the Sounds
control panel applet.
When clicked, the triangle button plays a sample of the sound or beep.
The ellipsis button lets you browse for a different sound file.
The frequency and the duration of the beeps can be set using the appropriate fields.
55
Esko ArtiosCAD
5. Other tasks
Uninstalling Esko ArtiosCAD
Uninstall Esko ArtiosCADn.nnll by using the Add/Remove Programs applet in Control Panel. Select it
in the list of programs, click Change, click Next, choose the Remove option, and follow the prompts.
Removing individual Esko ArtiosCAD Programs
To remove individual parts of Esko ArtiosCAD such as the PDF Import/Export feature, perform a
Modify and de-select the ArtiosCAD Programs to remove. After uninstallation there may be files from
these components left behind in the \Esko\Artios and \Esko\Artios\ArtiosCADn.nnll folders; these
files may be safely deleted if desired after all Esko ArtiosCAD versions are removed.
Uninstalling SolidWorks separately from Esko ArtiosCAD
If you have purchased the SolidWorks option and need to remove the SolidWorks Original
Equipment Manufacturer software without uninstalling Esko ArtiosCAD, run \ArtiosCAD
\SolidWorksRemove.bat on disk 1 of the Esko ArtiosCAD media. SolidWorks OEM software is
normally removed when the version of Esko ArtiosCAD that installed it is removed and no other
versions of Esko ArtiosCAD are using it. This is different from removing the SolidWorks Import/Export
component of ArtiosCAD in that it actually deletes the SolidWorks software from the system, not just
the portions of ArtiosCAD that interface with it.
Removing MSDE
Uninstall the Esko ArtiosCAD MSDE database program files by using the Add/Remove Programs
applet in Control Panel. Select Microsoft SQL Server Desktop Engine (ARTIOSCADDB) from the
list of installed programs and click Remove.
Uninstalling the database software does not remove the database data files stored in ..\Esko
\Artios\DataCenter\MSDE. This is intentional in case you want to resume using MSDE. If you
56
Esko ArtiosCAD
will not be using MSDE again, you may delete the ..\Esko\Artios\DataCenter\MSDE folder
and its contents.
Removing the Esko ArtiosCAD ODBC entry
Once all versions of Esko ArtiosCAD are removed, open the ODBC/Data Sources applet in Control
Panel > Administrative Tools, click the System DSN tab, and remove the Esko ArtiosCAD datasource
entry by selecting ArtiosCAD and clicking Remove.
You must remove the existing Esko ArtiosCAD ODBC entry after uninstalling all versions of Esko
ArtiosCAD if you wish to change Esko ArtiosCAD database types in a subsequent installation.
Uninstalling a patch
To uninstall a patch when using Windows XP Service Pack 2 or greater, remove that particular build
through Add/Remove Programs (making sure Show Updates is checked).
To uninstall a patch when using an operating system earlier than Windows XP Service Pack 2, click
the Remove ArtiosCAD N.nnll_bbb choice in the ArtiosCAD folder on the Start menu.
Esko ArtiosCAD will revert to the build that was present before the patch was loaded.
Modifying and Repairing Esko ArtiosCAD
You can modify or repair the Esko ArtiosCAD installation by clicking Change in the Add/Remove
Programs applet in Control Panel, and then by choosing Modify or Repair. You must use the
original Esko ArtiosCAD media, or use the same network location, as when you first installed
the software.
Modify allows you to change the installed features and options as if you were performing an
Advanced installation.
Repair looks for missing or corrupt files and replaces them as necessary. It will not overwrite Defaults.
You will be given the same License Disk options as when you first installed the software. If you are
trying to repair the licensing information choose Yes, I have licensing information to apply and use
the licensing diskette, otherwise choose License information already applied or unavailable to keep
your current licensing information.
Loading an Esko ArtiosCAD patch
Esko ArtiosCAD patches are installed using a single executable file. To install a patch, do the
following:
1. If using the Windows Vista Business, Windows Server 2003, Windows XP or Windows 2000
operating system, log on as Administrator, or as a user with administrative privileges.
57
Esko ArtiosCAD
2. Using Windows Explorer, double-click the patch file. Patch files are named ArtiosCAD<version
and build number>.exe, such as ArtiosCAD7.1Build497.exe.
3. In the Welcome dialog box, click Update >.
4. A status bar will appear showing the progress of the patch installation.
5. Click Finish in the InstallShield Wizard Completed dialog box. The patched version of Esko
ArtiosCAD is now ready for use.
6. Log off the system.
Working with the ArtiosIO Status program
The ArtiosIO Status program is on the Start menu in the ArtiosCAD folder. It queries the ArtiosIO
program on a given machine and displays the active connections to that machine. Using it, you can
close a connection that is no longer responding.
To view the connections on a machine, click Query Server and either enter the name of the system
to query, or click the drop-down list button to view a list of available machines on the network. Only
machines in the same domain will be shown.
To close a connection, highlight it and click Close Connection.
Using Floating Licenses
Floating licenses allow Esko ArtiosCAD users to share software licenses among computers. Each
licenses is accessed on an as-needed basis.
Esko ArtiosCAD allocates licenses based on the active tools and toolbars. Tools and toolbars for
which licenses are unavailable will either be unavailable or a dialog box similar to the one shown
58
Esko ArtiosCAD
below will appear. The dialog box lists which users and systems have allocated the licenses you
need. You can either go ask someone to give up the license you need and click Wait for License, or
you can click Cancel and return to the previous tool you were using.
Release licenses by exiting the design, manufacturing file, or 3D workspace which took the license.
If you click Wait for License, a dialog box showing the needed license appears:
When a license becomes available, this dialog box disappears and the desired feature is activated.
Configuring floating licenses
The Floating License Configuration program in the Esko > ArtiosCAD program group on the Esko
ArtiosCAD License server lets you allocate floating licenses. You can reserve or deny licenses to
certain systems. When started, the program initially appears similar to the following dialog box (but
with your specific licenses listed):
59
Esko ArtiosCAD
Double-click a license to configure it. A dialog box will appear in which you can reserve and deny
licenses:
Reserving a license means that the system you specify will always have the license reserved for
it. Denying a license means that the system you specify will never be able to have a license. To
specify a system, click Add. Enter the short name of the system exactly as it is shown on the
Computer Name tab of the System applet in Control Panel. The short name is the first word up to
the period - the full name minus the domain name. For example, if the full name of the system is
ArtCad1.plasticangelcontainers.com, the short name is ArtCad1. Make sure to match the
case exactly, as it will not work otherwise. Once you have entered the name, click OK.
60
Esko ArtiosCAD
To remove a system from either the Reserved or Denied lists, select it, click Remove, and click OK.
When you have finished configuring the license as desired, click OK to return to the Floating License
Configuration dialog box, or click Cancel to ignore the changes you made.
To exit the Floating License Configuration dialog box, click License, and then click Exit.
Note: If you have made changes to the configuration, the License Manager will be shut down
and restarted when you exit the Floating License Configuration program. It takes the Elan License
Manager three minutes to restart after shutting down.
Troubleshooting
If you have trouble using a desired feature and get a dialog box like the one below, use either the
ArtiosLM applet in Control Panel or the ArtiosCAD License Management utility on the Esko ArtiosCAD
License server to make sure the server is running.
If the Floating License Utility does not start, it is because there are no floating licenses to configure.
61
Esko ArtiosCAD
Upgrading Esko ArtiosCAD Licenses
Esko ArtiosCAD licenses enable you to use the features you have bought and disable the features
you have not bought. As your needs change, you may have to change your licenses accordingly.
When you upgrade a license, you usally receive a licensing file by e-mail. You then have to install
that file properly as described in the following section.
You must log on to your system with administrative privileges to upgrade licenses.
Note: NO SYSTEM MAY HAVE INSTANCES OF WebCenter, Esko ArtiosCAD, DataCenter Admin,
OR Esko SpecLink OPEN WHEN UPGRADING LICENSES!
License Manager: keyless
To upgrade a keyless license for the FlexNet license manager, do the following;
1. Save the licensing file sent to you by Esko in a place where you can access it from the machine
whose license you will be upgrading, for example a network location, on a USB thumb drive, and
so forth.
2. On the machine with the license to upgrade, log in as Administrator or as a user with
administrative privileges.
3. Click Start > Programs/All Programs > Esko > ArtiosCAD > Activate Local Licenses/Activate
Server Licenses.
4. In the Esko (Local or Server) License Manager dialog box, click Activate.
5. Click Next in the Activate License Wizard dialog box.
6. In the On-line activation or off-line activation dialog box, choose either On-line activation or Offline activation as appropriate for your system and click Next.
7. In the Your product keys dialog box, choose I have a file containing one or more product keys
and click Next.
8. In the File containing your product keys dialog box, browse for the file you saved in step 1 and
click Next.
9. In the Esko Account dialog box, enter your Esko licensing account name and password and click
Next.
10.In the Activation completed successfully dialog box, the license(s) you activated should appear.
Click Finish to complete the license upgrade.
11.Optionally, click Save Licenses Report to save a report of the license upgrade for your records.
12.Close the license manager dialog box by clicking the X in the upper right corner and test the new
license as desired.
62
Esko ArtiosCAD
Changing the Esko ArtiosCAD licensing method
In the Esko > ArtiosCAD folder on the Start menu is the Esko ArtiosCAD License Type Configuration
utility. As an administrative user, use it to view the current licensing method, switch between local
and network licenses, or change the license server if you are using a network license.
DataCenter database administration when using MSDE
or SQL Server 2005 Express Edition
All database products require some amount of administration regardless of vendor.
Failure to perform this administration will ultimately lead to a loss of some or all of your DataCenter
data.
If you have any questions on these tasks, contact Support.
Use DataCenter Admin to backup and restore the MSDE or SQL Server 2005 Express Edition
database.
Backing up the database
The database backup procedure stops the database service, copies the database files to \Esko
\Artios\DataCenter\MSDE\MSSQL$ ARTIOSCADDB\Data\backup for MSDE or \Esko
\Artios\DataCenter\SQL2005Express\MSSQL.1\MSSQL\Data\backup for SQL Server
63
Esko ArtiosCAD
2005 Express Edition, and then restarts the service. You must then copy that folder to backup media,
or include it in your backup program, to fully backup the database.
To backup the MSDE database, do the following:
1. Ensure that any programs using the database are not running.
2. Log on to the database server as Administrator or as a member of the Administrators group.
3. Start DataCenter Admin by clicking Start > Programs > (Esko) > ArtiosCAD > DataCenter Admin,
or by using the icon on the desktop.
4. Click File > Backup database.
5. In the Login as the Database Administrator dialog box, enter the name and password of the
database administrator and click OK. The defaults are sa and a blank password for MSDE and
sa and oicu812! for SQL Server 2005 Express Edition. Click OK when done.
6. The Status bar indicates the current operation. When the Status bar is clear, the backup is
complete.
Restoring the database
The database restore procedure stops the database service, replaces the data in the database
with data from the backed-up database files from \Esko\Artios\DataCenter\MSDE\ MSSQL
$ARTIOSCADDB\Data\backup for MSDE and \Esko\Artios\DataCenter\ SQL2005Express
\MSSQL.1\MSSQL\Data\backup for SQL Server 2005 Express Edition, and then restarts the
database service.
To restore the database, do the following:
1. Ensure that any programs using the database are not running.
2. Log on to the database server as Administrator or as a member of the Administrators group.
3. Start DataCenter Admin by clicking Start > Programs > (Esko) > ArtiosCAD > DataCenter Admin,
or by using the icon on the desktop.
4. Click File > Restore database.
5. In the Login as the Database Administrator dialog box, enter the name and password of the
database administrator and click OK. The defaults are sa and a blank password for MSDE and
sa and oicu812! for SQL Server 2005 Express Edition. Click OK when done.
6. The Status bar indicates the current operation. When the Status bar is clear, the restore is
complete.
Database space management for MSDE
The MSDE database files automatically expand to accommodate new data. After a few months, to
compact the database, do the following:
1. Make sure no programs which use the database are active. This includes Esko ArtiosCAD, Esko
SpecLink, DataCenter Admin, and any products using CAD-X.
2. Log on to the database server as Administrator or as a member of the Administrators group.
3. Start a command prompt, and change directories to C:\Program Files\Microsoft SQL
Server\80\Tools\Binn.
4. Type osql -Usa -P -Sdatabase_server_name\ArtiosCADdb and press enter.
64
Esko ArtiosCAD
5. At the 1> prompt, type use ArtiosCADdb and press enter.
6. At the 2> prompt, type go and press enter.
7. At the 1> prompt, type dbcc shrinkfile (acaddata) and press enter.
8. At the 2> prompt, type go and press enter.
9. At the 1> prompt, type dbcc shrinkfile (acadlog) and press enter.
10.At the 2> prompt, type go and press enter.
11.At the 1> prompt, type exit and press enter.
Your screen should look similar to the one shown below.
MSDE-related Application Log entries in Event Viewer
On the database server, the MSSQL$ARTIOSCADDB service writes warning entries of category (8)
to the Application Log in Event Viewer. They are about connecting to Active Directory and can be
ignored.
Using Microsoft SQL Server 2005
Microsoft SQL Server 2005 is a large, robust database which can require complex administration. The
installation documentation provided below is provided as a convenience only for initial installation.
A dedicated Database Administrator (DBA) is required to administer and maintain the database, and
is free to choose options other than those documented to meet local site requirements
65
Esko ArtiosCAD
Make sure to load Esko ArtiosCAD specifying Microsoft SQL Server or Oracle as the database type
before installing Microsoft SQL Server 2005.
After installing Esko ArtiosCAD, the steps to using Microsoft SQL Server 2005 with a new installation
of Esko ArtiosCAD are installing Microsoft SQL Server 2005, configuring Microsoft SQL Server 2005,
configuring the ODBC driver, and running the database configuration batch file for Esko ArtiosCAD.
Once all that is done, you can configure servers and resources in DataCenter Admin and start using
Esko ArtiosCAD.
Installing Microsoft SQL Server 2005
Perform the following steps to install Microsoft SQL Server 2005 for the first time to use with Esko
ArtiosCAD.
1. Make sure the computer which you intend to make the database server meets Esko's
recommended hardware specifications.
2. Log on as Administrator or as a user with administrative privileges.
3. Put the Microsoft SQL Server 2005 media into the media drive. It should automatically start. If it
does not, navigate to its root directory using Windows Explorer and double-click Autoplay.exe.
4. In the dialog box that appears, read the license agreement. If you agree with it, select Yes, I accept
the licensing terms and conditions and then click Next to continue the installation.
5. In the Installing Prerequisites dialog box, click Install. A progress bar shows the progress of the
task.
66
Esko ArtiosCAD
6. Click Next when the prerequisite components are installed.
7. In the Welcome to the Microsoft SQL Server Installation Wizard dialog box, click Next.
8. The installation wizard will perform a system configuration check and install any needed
components. Click Next when it finishes.
67
Esko ArtiosCAD
9. The Installation Wizard will continue and the Registration Information dialog box will appear. Enter
your name, company, and Product Key as appropriate. Click Next when done.
68
Esko ArtiosCAD
10.In the Components to Install dialog box, click Advanced.
69
Esko ArtiosCAD
11.In the Feature Selection dialog box, click the box next to Database Services and click Entire
feature will be installed on the hard drive.
12.Still in the Feature Selection dialog box, expand the Client Components catalog, click the box box
next to Connectivity Components, and click Entire feature will be installed on the hard drive. Do
the same for Management Tools and click Next.
70
Esko ArtiosCAD
13.In the Instance Name dialog box, click Named instance and enter a sensible name in the field.
You will need to know this instance name later, so referencing Esko ArtiosCAD would be prudent.
71
Esko ArtiosCAD
14.In the Service Account dialog box, click Use the built-in System account and change the dropdown list box entry to Network service. Click Next.
15.In the Authentication Mode dialog box, click Mixed Mode, and enter the password of oicu812!
in both password fields. Click Next after entering both passwords.
72
Esko ArtiosCAD
Note: You may change the sa password as desired, but it must be set to oicu812! when running
the database scripts batch file when installing or upgrading Esko ArtiosCAD. If the password is
not set correctly, the configuration scripts will fail.
16.In the Error and Usage Report Settings dialog box, leave both checkboxes clear and click Next.
73
Esko ArtiosCAD
17.In the Ready to Install dialog box, click Install to begin the installation.
74
Esko ArtiosCAD
18.The Setup Progress dialog box shows the status of the installation. Click Next when the tasks
have completed.
19.In the Completing Microsoft SQL Server 2005 Setup dialog box, click Surface Area Configuration
tool.
75
Esko ArtiosCAD
20.In the Minimize SQL Server 2005 Surface Area dialog box, click Surface Area Connection for
Services and Connections.
21.In the resulting dialog box, click Remote Connections under Database Engine, click Local and
remote connections, and click Using TCP/IP only. Click Apply when done.
76
Esko ArtiosCAD
22.In the Connection Settings Change Alert dialog box, click OK.
23.Click Service under Database Engine.
24.Click Stop, then Start to restart the database engine service.
25.Click OK to exit the Surface Area Configuration for Services and Connections dialog box.
26.Close the SQL Server 2005 Surface Area Configuration dialog box.
27.In the Microsoft SQL Server 2005 Setup dialog box, click Finish. Reboot the system if prompted
to do so. Do not postpone this reboot.
Note: At this point, apply the latest Microsoft SQL Server 2005 service packs and patches available
from the Microsoft web site athttp://www.microsoft.com/sql/default.mspx.
Configuring Microsoft SQL Server 2005
Once you have updated and patched Microsoft SQL Server 2005 appropriately, continue as follows.
You may have to start the database by hand by right-clicking the SQL Server icon in the system tray
and selecting MSSQLServer - Start.
77
Esko ArtiosCAD
Creating the ArtiosCADdb database
1. If you rebooted the machine, log in as a user with administrative privileges.
2. Click Start > Programs > Microsoft SQL Server 2005 > SQL Server Management Studio.
3. In the Connect to Server dialog box, ensure that the Server name: field is set to the instance
created in the previous procedure, change the Authentication type: drop-down list box to SQL
Server Authentication, and enter sa for the username and oicu812! for the password. Click
Connect.
4. Right-click Databases and click New Database on the context menu.
5. In the New Database dialog box, in the Database Name: field, enter ArtiosCADdb. Do not click
OK.
78
Esko ArtiosCAD
6. Click the 3 in the Initial size (MB) column and change it to 10. Do not click OK.
79
Esko ArtiosCAD
7. If this is a normal computer with one hard drive and two hard drive controllers, click OK.
If this is a high-end database server and has multiple hard drives and multiple controllers, use
the scroll bar to scroll to the right, click the Browse (...) button for the ArtiosCADdb Log file, and
locate the transaction log on a separate disk on a separate controller. This will minimize data loss
when a hard drive crashes. Click OK when done.
The ArtiosCADdb database should appear in the group of databases as shown below.
The database is now created and the next step is configuring the ODBC driver.
Configuring the ODBC driver
Microsoft SQL Server 2005 requires the ODBC driver provided by MDAC 2.8 or later. It is installed on
the server when you install the database, and on client systems by Esko ArtiosCAD when it is loaded.
If the system will not have Esko ArtiosCAD on it, load MDAC 2.8 on it by selecting the Connectivity
Components element of the Client Components catalog when running the Microsoft SQL Server
2005 setup program.
To configure the ODBC driver on both the server and on clients, do the following:
80
Esko ArtiosCAD
1. You should still be logged in as Administrator or as a member of the Administrators group. If
not, log in as such.
2. Open the Data Sources (ODBC) applet in Control Panel. Depending on the operating system, it
may be in Administrative Tools.
3. Click the System DSN tab, and then click Add.
4. Select SQL Server from the list of available drivers and click Finish.
5. In the Create a New Data Source to SQL Server dialog box, enter ArtiosCAD in the Name: field
and select the server and instance name in the Server: drop-down list box.
If this is a client, specify the name of the database server.
Click Next.
6. When asked about authenticity, select the With SQL Server authentication... choice. In that same
dialog box, deselect the Connect to SQL Server ... checkbox. Do not click Next.
81
Esko ArtiosCAD
7. Click Client Configuration. The Add Network Library Configuration dialog box appears.
Make sure TCP/IP is selected in the Network libraries group and ensure the server name is
correct. If (local) was selected in the Which SQL Server do you want to connect to? field in Step
5, only a period (.) appears in the Server alias field and Server name field.
Ensure that Dynamically determine port is checked and that the Port number is set to 1433.
Click OK.
Click Next in the Create a New Data Source to SQL Server dialog box.
8. In the next dialog box, leave the Create temporary stored procedures... and Use ANSI... choices
selected and click Next.
82
Esko ArtiosCAD
9. In the next dialog box, leave Perform translation for character data selected.
If the system is using non-U.S. locale settings, check the Change the language of SQL Server
system messages to: checkbox and set the value to English.
Click Finish.
10.The ODBC Microsoft SQL Server Setup dialog box will appear showing a summary of the
configuration. Click OK. Do not test the configuration; it will fail because the proper database user
is not configured because the database configuration batch file has not yet been run.
83
Esko ArtiosCAD
11.Click OK in the ODBC Microsoft SQL Server Setup dialog box.
12.Click OK in the ODBC Data Source Administrator dialog box.
The ODBC connection on the server is now configured properly. The next step is running the database
configuration batch file.
Running the Esko ArtiosCAD database configuration batch file
Make sure the ODBC connection to the Esko ArtiosCAD database is configured as described in the
previous section before running the batch file.
To run the Esko ArtiosCAD database scripts, do the following:
1. You should still be logged in as Administrator or as a member of the Administrators group. If
not, log in as such.
2. Start a command prompt and change the directory to \Esko\Artios\DataCenter.
3. Build the database schema. The schema build command is in the form
Build_MSSQLServerSchema
<sa_user_Password>
<instance
name>
<DataCenter root directory> <DataCenter program language directory>.
The command should be similar to the one shown below, substituting your installation information
and language as needed.
Build_MSSQLServerSchema oicu812! MBCCADSERVER\SQL2K5_ArtiosCAD C:
\Esko\Artios\datacenter C:\Esko\Artios\datacenter\program\english
When you have typed the command, press enter. Comments and commands will appear in the
command prompt similar to example shown below.
84
Esko ArtiosCAD
4. When the command prompt returns, type exit and press enter.
The database is now ready for use with Esko ArtiosCAD and DataCenter Admin. Add servers and
resources as described in the Working with servers and resources section of the DataCenter chapter
of the Esko ArtiosCAD User Guide.
Notes and troubleshooting
Microsoft Data Access Components (MDAC) version 2.8 or higher must be used with Microsoft SQL
Server 2005.
The following notes deal with using SQL Server Management Studio in the Microsoft SQL Server
folder on the Start menu.
If error messages appear about not being associated with a trusted SQL Server connection, rightclick the server instance name, and then click Properties > Security. Make sure SQL Server and
Windows Authentication mode is selected in the Server authentication group.
If many script errors appear, make sure the Implicit transactions checkbox is clear on the
Properties > Connections page in the Default connection options list.
If error messages appear about the programmer user not existing or not having permission, do
the following:
Expand the database instance in the left pane so the Security folder is open and double-click
Logins.
Right-click Programmer and click Properties.
On the General page, there should be a password set in the Password: field, the Default
database: should be set to ArtiosCADdb, and the Default language: should be set to English.
If this is not so, click the Server Roles page and ensure that public is checked.
85
Esko ArtiosCAD
If you are using SQL Server 2005 Express Edition and you need to run the database script batch file,
use Build_ExpressSchema.bat with the same syntax as Build_MSSQLServerSchema.bat.
Using Oracle
Instruction on installing Oracle is beyond the scope of this document. It should only be done by
experienced database administrators. Here is a rough overview of the steps required:
Install Oracle and create an instance. Within that instance create a database. Set up network
access to it using Net Configuration Assistant to connect to that database.
Install Esko ArtiosCAD on the database server, making sure to do an Advanced installation and
selecting Microsoft SQL Server 2000 or Oracle as the database choice.
Set up an ODBC Data Source using the Microsoft ODBC for Oracle driver. Set the
Data Source Name: to ArtiosCAD, the Description: to ArtiosCAD, and the Server: to
TNS:Name_of_database_defined_in_Net_Config-uration_Assistant that you configured when
installing Oracle, such as TNS:orcl.
Run the database configuration batch file to build the database schema.
Start a command prompt and change the directory to \Esko\Artios\DataCenter.
The schema build command is in the form Build_OracleSchema <sys Password>
<TNS name> <DataCenter root directory> <DataCenter program language
directory>.
If the sys database user has no password, use a double set of quotation marks ().
The final command you type at the command prompt should be similar to the one shown below,
substituting your installation information and language as needed.
Build_OracleSchema administrator
\Artios\datacenter\program\english
orcl
C:\Artios\datacenter
C:
Add servers and resources as described in the Working with servers and resources section of
the DataCenter chapter of the Esko ArtiosCAD User Guide.
Note: If WebCenter and your production installation of Esko ArtiosCAD (not the one required
for WebCenters Application server) are using the same database server with Oracle 9i, and you
upgrade the version of Oracle on the database server, it may break the Microsoft ODBC for Oracle
drivers required by Esko ArtiosCAD. Please note that this is NOT a supported configuration and
you alone are responsible for ensuring that it works. If you upgrade Oracle and start getting
SQLSetConnectAttr errors, try changing two entries in the Registry on the database server.
Specifically, in HKEY_LOCAL_MACHINE > Software > Microsoft > MsDTC > MTxOCI, change the
OracleSqlLib key to orasql9.dll and change the OracleXaLib key to oraclient9.dll.
Replacing an Esko ArtiosCAD server
As time passes, you may need to replace an existing Esko ArtiosCAD server with a newer, faster
model. Listed below are the basic steps required to replace a machine acting as the Defaults server,
86
Esko ArtiosCAD
Database server using MSDE, and License server using a security key. Contact Esko Support for
more details.
1. Make a complete backup of the system that is being replaced and verify that the data is readable.
Keep this backup in safe, easily-accessible place.
2. Install the same version of Esko ArtiosCAD on the new server as is currently on the existing server.
Make sure to specify the same licensing method.
3. Copy the ..\Esko\Artios\ArtiosCADn.nnll\ServerLib folder from the existing server to the new
server.
4. Copy ..\Esko\Artios\ArtiosCADn.nnll\Common\tuneopt.txt and/or tuneopt7.txt on the old server
to the corresponding directory on the new server.
5. Move the security key to the new server.
6. Start Esko ArtiosCAD on the new server and click Options > Defaults.
7. Go through the various entries and adjust them as necessary, specifically the entries for Output
devices and other things which may contain system names or paths.
8. An exact image copy of the database from the old server will be made on the new server.
Therefore, put the user files (if any) in the same location in the file system on the new machine
as on the old machine.
9. On the old system, detach the database using the following procedure:
Log in as a member of the Administrators group.
Start a command prompt.
At the prompt, type osql -Usa -P -Ssystemname\ArtiosCADdb and press enter. (If the sa
password is not blank, insert it between the quotation marks in the -P switch.)
At the 1> prompt, type sp_detach_db ArtiosCADdb and press enter.
At the 2> prompt, type go and press enter.
At the 1> prompt, type quit and press enter.
Type exit and press enter to close the command prompt.
10.On the new server, do the same thing to detach the empty, just-installed MSDE database:
Log in as a member of the Administrators group.
Start a command prompt.
At the prompt, type osql -Usa -P -Ssystemname\ArtiosCADdb and press enter. (If the sa
password is not blank, insert it between the quotation marks in the -P switch.)
At the 1> prompt, type sp_detach_db ArtiosCADdb and press enter.
At the 2> prompt, type go and press enter.
Do not close this program as it is needed for a future step.
11.Copy the database files from the old server to the new server. They are in the ..\Esko\Artios
\DataCenter\MSDE\MSSQL$ARTIOSCADDB\Data directory. Copy ArtiosCADdb_data.mdf and
ArtiosCADdb_log.ldf to the corresponding directory on the new server. If prompted to overwrite
existing files, say yes.
12.On the new server, attach the new database files to the instance:
In the command prompt window running osql, at the 1>
prompt,
type
sp_attach_db
ArtiosCADdb,
C:\Esko\Artios\DataCenter\MSDE\MSSQL
$ARTIOSCADDB\Data\ArtiosCADdb.mdf and press enter. Note: Do not omit the comma.
Also, change the path to the .mdf file as needed if you did not install Esko ArtiosCAD to the
C: drive.
At the 2> prompt, type go and press enter.
87
Esko ArtiosCAD
13.Reconnect the programmer database login to the database instance:
At the 1> prompt, type use ArtiosCADdb and press enter.
At the 2> prompt, type go and press enter.
At the 1> prompt, type sp_change_users_login update_one, programmer, programmer, null
and press enter.
At the 2> prompt, type go and press enter.
At the 1> prompt, type quit and press enter.
Type exit and press enter to close the command prompt.
14.In DataCenter Admin, go through the entries for servers and resources and adjust them as
necessary.
15.If the old server used ArtiosIO, configure and start it on the new server.
16.On each client, use Add/Remove Programs in Control Panel to Change and then Modify the
installation of Esko ArtiosCAD. Specify the name of the server as appropriate.
Esko ArtiosCAD should now be fully functional on the new server and any clients.
88
Esko ArtiosCAD
6. Defaults
Introduction to Defaults
Defaults store all the configuration information used by Esko ArtiosCAD. This is where you change
options, add custom standards to the Standards Catalog, define Outputs, and so forth. You access
defaults by clicking Defaults on the Options menu. There are many options in Defaults that are not
covered in this chapter; you should open each Defaults catalog or folder and review its contents.
There are two types of defaults: Shared defaultsand User defaults. Shared defaults are shared by all
users served by the same Esko ArtiosCAD server. User defaults affect only the machine being used.
Creating defaults
There are three ways to create new defaults:
1. In the Shared defaults pane, open the folder containing the Defaults you want to add to and rightclick. Clicking Folder adds a new folder; clicking Data adds a new default setting.
2. In the User defaults pane, make sure nothing is selected, and right-click. Choose the type of
default to add from the pop-up context menu. When naming the new item, do not use a backslash
(\).
3. Drag a pre-existing default from one pane into the other and modify as desired.
89
Esko ArtiosCAD
Changing defaults
To change a default, open the folder it is in and double-click it. A dialog box will appear showing all
the settings you can change.
If you want to change all the defaults in a folder at once, double-click the folder instead of an individual
item, and a tabbed dialog box will appear containing all the individual items.
Saving defaults
It is very important to save the defaults after you make changes. The option button above the two
panes indicates which set of defaults is being affected by the commands on the File menu. Make
sure the option button is set to the pane of defaults you have changed, click File, and then click Save.
Defaults performance
Esko ArtiosCAD loads Defaults into system memory when you launch it for more robust performance.
If you make changes to Defaults, click Options > Clear Defaults Cache to re-read Defaults into
memory without having to restart Esko ArtiosCAD.
Esko ArtiosCAD re-reads the Defaults automatically when you click Options > Defaults, so you only
need to clear the cache when you make a change and exit Defaults and then continue working in Esko
ArtiosCAD. Another time to clear the cache would be when you changed Defaults on one computer
and other users were sharing those Defaults on other computers and did not want to restart Esko
ArtiosCAD; they would have to click Clear Defaults Cache to see your changes.
Parameter sets
Designer parameter sets
Parameter sets are collections of settings that govern how you work with designs or manufacturing
files. The collection can be based on anything by customers, by machines, or however else you
want to group information.
Single design parameter sets allow you to assign different values to different sets for the following
entries:
Default bridging formulae to use
Flute/grain setting
Side up
90
Esko ArtiosCAD
You select a parameter set when creating a design. You can change the parameter set being used
by a design by clicking Change Parameter Set on the Options menu.
To create a parameter set, do the following:
1. Start Esko ArtiosCAD.
2. Click Options, and then click Defaults.
3. To add a parameter set to Shared Defaults, open the Single Design Parameter Set entry. Right
click it, select New, and then click Data.
4. Enter the name of this new parameter set and press Enter.
5. Click the plus sign (+) next to the parameter set you created.
6. Double-click Startup defaults. This will bring up a tabbed dialog box where you can set the initial
side of the design, a default flute/grain direction, and default bridging formulae.
7. Click OK when you are done setting options for this new parameter set.
8. Click File, and then click Save to save the changes.
Manufacturing parameter sets
Manufacturing parameter sets, in conjunction with machine parameter sets, allow you to customize
various settings per set or per machine. A partial list of the values you can set are:
Die board size
Automatic stripping parameters
Default bridging formulae
Hole mounting pattern workspaces and the side of the die used to determine if they are mirrored
or not
The Machine Reference Point, used by many things for alignment
Settings for scrap/chop knives
Mounting alignment hole parameters
A manufacturing parameter set references a die press parameter set and a printing press parameter
set in addition to containing its own values.
To create a die press or printing press parameter set, do the following:
1. Start Esko ArtiosCAD.
2. Click Options, and then click Defaults.
3. To add a parameter set to Shared Defaults, open the Die Press Parameter Sets or Printing Press
Parameter Sets entry. Right click it, select New, and then click Data.
4. Enter the name of this new parameter set and press Enter.
5. Click the plus sign (+) next to the parameter set you created. The parameter set expands to show
the top-level categories. Click each plus sign to open each category.
91
Esko ArtiosCAD
6. Double-click each entry, verify or change the settings within the dialog box that opens, and click
OK when done. Repeat as desired for other settings.
7. Click File, and then click Save to save the changes, clicking Yes to overwrite previous Defaults.
Once the die press and printing press parameter sets are created, they can be incorporated into a
manufacturing parameter set.
To create a manufacturing parameter set, follow the same procedure as creating other parameter
sets: right-click Manufacturing parameter sets, click New, and so forth. Next, do the following:
92
Esko ArtiosCAD
1. Double-click the name of the parameter set to associate die and printing press parameter sets
with it. Click OK once you have chosen sets.
2. Open the parameter set and enter values for all the fields. Your Defaults pane with all catalogs
expanded should look similar to the picture shown below.
93
Esko ArtiosCAD
3. Click OK in each parameters dialog box to save the changes.
4. Click File, click Save to save the changes, and then click Yes to overwrite previous Defaults.
Note: Changing the default die press parameter set and default printing press parameter set has
no effect when choosing a manufacturing parameter set. To change the die press and printing press
parameter sets used by a manufacturing parameter set, change the manufacturing parameter set
itself, and not the default die press and printing press selections.
Counter parameter sets
As with single design and manufacturing parameter sets, Counter parameter sets group counter
parameters together for easy manipulation. You can copy the Artios counter parameter set and
94
Esko ArtiosCAD
modify it to meet your unique needs, or you can create a new parameter set by right-clicking and
selecting New on the context menu.
Double-click a parameter set to open it for editing.
Tool Angles, Widths tab
Shown below is Tool Angles, Width tab of the Artios counter parameter set.
Fields followed by f(x) indicate that the parameter being set is dependent on the board. Clicking f(x)
leads to the Edit Expression dialog box, where the following parameters should be used to build
expressions:
#CWIDTHWG
Width of with grain creases
#CWIDTHXG
Width of cross grain creases
CAL
Board caliper
The five parameters in this dialog box are configured like this:
Description
Workspace
Variable
Default Expression
Notes
Counter thickness
CHGT
ROUNDUP(CAL+0.007*#I,
0.002*#i)
Affects the periphery
and chamfer tool
offset.
95
Esko ArtiosCAD
Description
Workspace
Variable
Default Expression
Notes
Crease channel
depth
CRECHD
CAL+0.002*#I
For information only.
Does not affect tool
paths.
Chamfer depth
CHAMFD
CHGT-0.004*#I
Automatically limited
by maximum chamfer
width.
With grain channel CHWWG
width
#CWIDTHWG+2*CAL
Cross grain channel CHWXG
width
#CWIDTHXG+2*CAL+0.004*#I
The Maximum Chamfer Diameter is usually the diameter of the chamfer tool head.
Periphery tab
The Periphery tab of the counter parameter set dialog box contains settings which affect the
periphery tool.
The parameters on this page of the dialog box are all measurements whose functions are illustrated
in the pictures next to them except for the Periphery Tool Angle. The angle specified in the Periphery
Tool Angle field, along with the thickness of the counter material, determines the width of the
periphery.
96
Esko ArtiosCAD
Crease End tab
The Crease End tab of the counter parameter set dialog box controls how the crease ends are
machined.
The options in the Crease End Option group, Use Periphery Tool Only and Use Crease End and
Periphery Tools affect the display of the rest of the tab. If Use Periphery Tool Only is selected, all
the pictures change to omit any reference to the Crease End tools existence.
Partial cut tab
Partial cuts and glue assist lines can have the counter extend underneath them if you so desire.
97
Esko ArtiosCAD
By default, Partial Cuts are set to be On the counter. Glue assist lines are set conditionally by default.
They are off the counter if the distance between the crease and the closer end of the line is greater
than the minimum specified in the Minimum field. Of course you can specify them to be On or Off
all the time.
Cut and Crease tab
The options on the Cut and Crease tab affect the creation of bowties, which are special constructs
made necessary by having cuts and creases of such short length. All of the options are explained
in the pictures.
Chamfer tab
The options on the Chamfer tab affect the counter at those places in the design where cut lines and
the ends of crease lines meet. The chamfer mostly follows the periphery except it always stays a
specified distance away from crease channels.
98
Esko ArtiosCAD
The Chamfer Gap is the distance between the inside edge of a chamfer and the crease channel.
The Pickup and No Pickup options control whether the chamfer is continuous around the end of the
crease channel. The Chamfer Tool Angle is the angle of the tool, which, together with the thickness
of the counter material, determines the width of the chamfer channel.
Reverse Creases tab
Reverse creases are used to make a panel fold outward instead of inward.
The Insert option indicates that a piece of foreign material will be attached to the counter to create
the reverse crease. This is shown in the top picture on the tab. Counter material means that an area
around the reverse crease will be milled out so that the board gets pushed into the depressed area.
This is shown in the bottom picture on the tab. The Crease Width field becomes available when this
option is selected. Off the counter disables all the fields.
99
Esko ArtiosCAD
Reverse Cuts tab
Reverse cuts are made on the counter in the same way as the Insert method for reverse creases.
The parameters on the Reverse Cuts tab are explained in the picture.
Embossing tab
An area of the board can be embossed by milling out the part of the counter surrounding the
embossed area. As with other tabs, the parameters on the Embossing tab are explained in the
picture.
Position Holes tab
The Position Holes tab contains one parameter - the workspace name for the position hole. Click
Specify to browse for a new workspace.
100
Esko ArtiosCAD
Tack Bridges tab
The Tack Bridge Width field on the Tack Bridges tab sets the width of tack bridges in the periphery
of the counter.
Name tab
The choices on the Name tab affect the output of the Name tool on the Counter toolbar. These
choices include the font to use, its size, and its position, as shown in the picture.
Rubber types
Esko ArtiosCAD has a default Rubber types catalog. Review its entries and modify or add to them
as necessary to meet your needs.
101
Esko ArtiosCAD
A rubber type is defined by its unique name, thickness, and stock sheet size. If there are rubber
types defined that are different thicknesses of the same material, include the thickness in the name,
as each name must be unique.
To edit a rubber type, double-click its name. To create a new rubber type, right-click the Rubber
types catalog and click New > Data on the context menu.
Shown below are the properties for the Red Neoprene rubber type.
Reversible indicates if the top and bottom sides of the rubber are the same, so that a piece of rubber
and its mirror image could be considered the same when making layouts. (This is different from the
mirror options in Auto-Repeat.)
The value in the Rubber code: field is what is used on the Sheet Filename Generation page of the
rubber sheets Output. Use letter and numbers only with no spaces.
Set the Sheet width: and Sheet height: fields to the appropriate sizes of the sheets for this type
of rubber.
The Thickness: field is currently unused, but to prepare for its possible use in the future, enter the
thickness of the sheet.
102
Esko ArtiosCAD
Select color sets the color of the rubber when Rubber Fill is selected in the Rubber View Options
dialog box. Clicking it opens the standard operating system color selection dialog box.
The four option buttons set the type of the rubber.
Isotropic means it is the same in all directions, so can be rotated as necessary.
Wave means it is rippled, and the long dimension of the rubber must cross the ripples. This type
of rubber is generally used in long, narrow slots. Wave rubber pieces are put on the sheet with
their longest dimension horizontally regardless of the state of Fill from left.
Strip/Profile means that it is premanufactured rubber that is not calculated for layouts, but can
be drawn on the dieboard so that it can be placed correctly after manually being cut.
Plastic cover causes Esko ArtiosCAD to nest the pieces of the plastic cover (if one is used) as
if they were rubber.
Width is the width of the rubber when it is cut.
Offset from side of rule is the distance from the edge of the rule to the edge of the rubber which
allows for pointage.
Once you have finished modifying an existing rubber type or creating a new one, click OK to return
to Defaults, and then click File > Save to save the changes.
Rubber parameter sets
As with single design and manufacturing parameter sets, rubber parameter sets group rubber
parameters together for easy manipulation. We recommend copying the RubParamExample
parameter set and modifying it to meet your needs, but you can create a new empty parameter set
by right-clicking Rubber parameter sets and selecting New > Data on the context menu.
Bolt holes
After the rubber is made, it needs to be trimmed to allow for bolt holes, but because of the placement
of the holes, the trimming may affect how pieces are auto-repeated. Therefore, this dialog box
controls whether the trimming is automatic or not by the state of Subtract bolt holes. If bolt holes are
not automatically subtracted from the rubber, the Subtract Bolt Holes tool allows for manual trimming
after the rubber is created.
103
Esko ArtiosCAD
The rest of the fields in the dialog box determine how much rubber will be trimmed.
If the hole in the dieboard is almost circular and less or equal to the specified size, a circular hole
of the specified size will be made in the rubber. If not, the hole in the dieboard will be copied into
the rubber.
Laser position holes can be made using lines of linetype Laser position hole or Unknifed diecut.
They can be triangular, square, hexagonal, octagonal, must be a reasonable size of less than 16mm,
and fit around a circular pin. If a laser position hole is recognized, the hole in the rubber will be offset
by the specified offset. If the laser position hole is not recognized, the hole will be copied without
an offset.
Click OK when done to return to Defaults.
Breaker knives
Breaker knives are also known as stripping rules. When used in Rubbering, they are the stripping
rules on the outside of the die. Sometimes they are rubbered to prevent injury to the people handling
the dieboard. The options in the Breaker Knives section of the parameter set control how far the
rubber extends past the sheet edge. Choose the desired option button and click OK to return to
Defaults.
104
Esko ArtiosCAD
Crease Mask
The options in the Crease Mask section of the parameter set control how the rubber is cut back
near creases.
105
Esko ArtiosCAD
The options in this dialog box are made available or unavailable by the state of Make Plastic Cover
in the General section of the parameter set. When that option is not selected, the controls in the
bottom half of this dialog box are unavailable, and when it is selected, the controls in the top half
are unavailable.
For normal areas of the design, the options along the left side of the top quarter of the dialog box
are the distance that is cut back from the crease, and the values on the right side are the angles at
which the cuts are made. Each end of the cutback is the same as it is symmetrical.
For thin areas of the design, the rubber pieces are smaller so there are fewer cutbacks.
When a plastic cover is used, set the offsets from the plastic cover edge and from the edge of the
crease rule as desired.
Click OK when done to return to Defaults.
Cut/Crease
Esko ArtiosCAD can treat cut/crease rules as if they were cuts, or creases, or a mixture of the two.
They need to have different parameters than the standard crease mask so that the angle of the
cutbacks can be greater, so these are set in the Cut/Crease section of the parameter set. Also, rubber
pieces for cut/crease rule are made thicker (to the thickness you specify in this dialog box) so they
do not break at the thin points.
In the Treat cut/crease group, Like cuts, Like creases, and Use parameters below all behave as their
names imply. Use parameters below enables the distance and angle fields for the crease cutback.
Click OK when done to return to Defaults.
General
The General section of the parameter set contains settings that affect the overall creation of the
rubber.
106
Esko ArtiosCAD
Add blend causes the Rubber Area, Add Rubber, and Subtract Rubber tools to add blends to the
rubber of the size specified in the Blend radius: field.
Fixed width, Open out, and Fill set the style of rubber Esko ArtiosCAD makes.
The Open out tack width: sets the width of the connecting piece of rubber left at the end of an
open-out.
In the Make splits group, the title control determines if Esko ArtiosCAD limits the length of pieces of
rubber or splits them. The default is to split them. This option also controls if Esko ArtiosCAD creates
pseudo temporary stripping rules to break up large pieces of rubber for easier manufacture.
If they are split on bridges, there is better airflow and less suction. If they are split at corners,
they nest better and are easier to replace when worn out. Both creates splits at both locations.
Maximum length: sets the largest size allowed for pieces of rubber placed outside the designs.
Maximum length inside: sets the largest size allowed for pieces of rubber placed inside the
designs.
Maximum length straight: is a separate length for straight pieces, and should be set to longer
than the Maximum length: value as straight pieces nest better.
Split width: sets the size of automatically-created splits and also sets the default value for the
Add Split tool.
Minimum length: sets the value at which small pieces of rubber are merged with longer adjacent
pieces.
The Trim gap: field sets the size of the gap when two pieces of differing-types of rubber overlap.
It can be as small as 0.001 inch or 0.05mm, but set this to a value larger than 0 so that the Adjust
Outline tools can work with each piece individually.
Trim against counter controls whether the rubber is trimmed against the counter (if one is defined)
and if so, the gap is set in the Counter trim gap: field. If this option is not selected, the rubber can
be trimmed later with the Trim Rubber tool.
Trim lead edge, when selected, makes it so that no rubber goes lower than the lead edge.
107
Esko ArtiosCAD
Make plastic cover, when selected, causes a plastic cover to be made in its own layer when the
Rubber Area tool is used.
Click OK when done to return to Defaults.
Layout
If you have the Rubber Design and Layout option, Esko ArtiosCAD can automatically group pieces
of rubber on the sheets based on their shapes.
Trim is the distance from the edge of the rubber sheet to the edges of the rubber elements, and
Gutter is the distance between each rubber element.
Increasing the value in the Nesting tries: field causes Esko ArtiosCAD to try more nests, but this
takes more time.
The five choices in the Grouping group control how the instances of each rubber element are grouped
together on the sheets. Manual means that the grouping will be taken from the values set in the List
Rubber Elements dialog box. None means that each item will be considered its own group. Low
means only straight items will be grouped together. Medium will do an intermediate level of grouping,
but High will group together as many instances of the element as possible. These controls are meant
to let you find the balance between making pieces easy to find and wasting the least rubber.
Click OK when done to return to Defaults.
Plastic cover
Some diemakers glue a plastic cover on top of the pieces of rubber to keep the board from sticking
to the rubber as the press operates. The plastic cover pieces are supported by pieces of rubber
on all sides, including along creases. The plastic cover extends slightly past the pieces of rubber
underneath. Plastic cover pieces are not generated for slots.
108
Esko ArtiosCAD
When Only in waste areas is selected, the plastic cover is used only to cover waste, not designs.
When it is not selected, it covers both waste and designs, but not slots. Also, when it is selected,
it is nested as if it were a type of rubber.
Offset from cut: and Offset from crease: both control how close the plastic cover gets to rule.
Remember that it needs to project slightly over the rubber but not touch the rule.
Subtract bolt holes and its associated fields work the same way as they do in the Bolt holes section
of the parameter set.
Left allowance:, Right allowance:, Top allowance:, Lead edge:, and the options in the Relative to
group all determine how the plastic cover is positioned in reference to the edges of the layout.
Click OK when done to return to Defaults.
Rubber types
The Rubber types section of the parameter set is how Esko ArtiosCAD determines which type of
rubber to use in a given location and also how to place it.
109
Esko ArtiosCAD
Rubber is assigned to lines on the basis of line type, knife location, knife side, slots, rule direction,
and nicks. Use this dialog box to modify existing selections, create new selections, or delete existing
selections.
The line entries in the Rubber Parameters dialog are applied in order, starting with the first (top) one
and moving down through the list to find a match; each rule is compared with each selection in
turn. The first selection that the rule matches defines the rubber type for that rule. The more critical
selections with high shore rubber, such as for slots and nicks, should be first in the list.
To add a selection list entry, do the following:
1. Select an existing selection and click Insert.
2. A new selection is added to the table with the name of the rule from step 1 with (2) appended
to its name.
3. Delete the text in the Selection name: field and enter the name for the new selection.
4. Enter the width of the rubber pieces in the Width: field, and the desired offset in the Offset from
side of rule: field. Select Use selection and set the type of rubber from the drop-down list box.
(The type of rubber must be defined in the Rubber Types catalog before it can be used in the
parameter set.)
5. Click Selection. The Rubber Type Selection dialog box opens as shown below.
110
Esko ArtiosCAD
In this dialog box you select the conditions that a piece of rule must meet in order to be rubbered
by the type of rubber selected. The checkboxes in the Line types: group and the Knife Location:
group use OR logic, but the two groups together use AND logic: Cut/knife OR Stripping rule OR
Scrap knife OR Balance knife, and so forth, AND of type Leading edge knife OR Exterior waste OR
Interior slit, and so forth.
If the type of rubber you are defining is for slots, select Slots and enter the maximum width of the
slot in the Width limit: field. If you define more than one type of rubber for slots, the narrowest slot
should be highest in the list in the Rubber types dialog box, followed by the wider slots.
The other groups allow you to add more conditions to the rules that will receive this type of rubber;
set them as desired. Nicks have the following restrictions: For Short piece centered on nick, the
Distance past nick: field should be more than the width of the rubber. Also, for both of the first two
options, the Minimum length should be less than the remaining length lines which you do not want
to have the nick rubber type.
For the Knife Location: group, refer to the picture and table below.
111
Esko ArtiosCAD
Table: Knife locations for rubbering types
Number
Location
Side
Trailing edge
Breaker knife (stripping rule)
Interior slit
Product side
Waste side
Common knife
Common waste
Interior waste
10
Leading edge
Once you have finished selecting the criteria for this rule, click OK to return to the Rubber Types
dialog box.
1. Use the arrows at the right end of the list to move the selected rubber type selection either up
or down in the priority list.
2. Repeat the process as desired to add selection list entries.
3. Click OK when done to return to Defaults.
All rule types except crease and balance knife should select a rubber type (rubber on balance knives
is optional because this does not interfere with rubber on other rules). If you want no rubber on a
particular rule type, because you are going to put rubber there manually, you should select rubber
type None for this rule type, and still define an offset and a width, so Esko ArtiosCAD knows how
much space to leave for it.
For example, suppose you want no rubber on cut/crease. Copy the Cuts selection on the Rubber
types tab, change the name to Cut/crease, change the rubber to None, and change the selection to
select Cut crease lines. You can adjust the width and offset from rule for the rubber you are going
to add manually.
If there are rules on the die with no rubber type defined, Esko ArtiosCAD displays a warning dialog
when you start the Rubber Area tool. You can either show the rules with no rubber type defined, or
you can ignore the error, in which case surrounding rubber along nearby rules will cross the rules
for which no rubber type is defined.
112
Esko ArtiosCAD
Rebuild options
The Rebuild Options entry in the Design defaults catalog lets you change behavior when rebuilding
a single design or running a standard.
Automatically reinitialize subsequent variables reinitializes variables in subsequent menus which
currently match their default values. When this option is selected and you change a variable, any
113
Esko ArtiosCAD
subsequent variable depending on that variable which matched its default value before the rebuild
started will get updated with the new value. For example, with this option selected, if you change
L, any variable in any subsequent menu which depends on L gets automatically updated with the
new value for L.
When this option is off, dependent variables are not automatically updated and are flagged for review
in the Rebuild Conflicts dialog box
Start rebuild at board menu controls whether you may choose a new board when rebuilding a design
instead of starting at the first visible menu.
Show full screen sets the Rebuild, Run Standard, and Reports dialog boxes to the maximum size
possible.
The options in the Variable labels... groups control what is shown to the left of the fields when running
a standard, rebuilding a design, using a geometry macro, or outputting a report. Choose from Variable
name only, Description only, Description and variable name, and Variable name and description.
If Description only is the chosen method and the variable description is blank, the variable name is
used in parentheses. If there is no documentation plot for the menu, the description is shown with
the variable name in parentheses. These options can be changed on the fly in the dialog boxes by
clicking the tiny triangle above the variable list and selecting a different display option.
Click OK to make the changes and return to Defaults, or click Cancel to discard the changes.
3D Import options
Use the options in Startup defaults > 3D Import to control how Esko ArtiosCAD imports solids.
Render both sides shows the inside and the outside of the solid.
114
Esko ArtiosCAD
Preserve origin on adding new solid keeps the 3D workspace origin set so that when you import
solids, they stitch together properly. When this option is off, Esko ArtiosCAD adds solids centered
behind existing solids.
Interactive preview shows the preview window, allowing you to choose which parts of multi-part
solids to import. When this option is off, Esko ArtiosCAD imports all parts of multi-part solids.
The SolidWorks Image Quality slider controls the fineness of curves by controlling the length of
chords made from arcs when opening the file. Set the slider left for longer chords (resulting in a more
angular appearance for curves) or right for shorter chords (resulting in a smoother appearance for
curves).
Click OK to make the changes and return to Defaults, or click Cancel to discard the changes.
3D Rendering method
The 3D module can use two different rendering (display) methods, OpenGL (the default) and
Direct3D. Which method will perform better for you depends on the display adapter in your system.
The main difference between the two methods is how data is transferred between main system
memory and the display adapter. Other differences include:
Shininess appears to work better when using Direct3D.
Esko ArtiosCAD using Direct3D takes longer to open a 3D workspace initially but once open
draws it faster than when using OpenGL.
Using OpenGL allows the export of bitmaps with more pixels than with Direct3D
In wireframe view mode, OpenGL seems to be able to display more lines.
When Esko ArtiosCAD and the Cortona VRML viewer both use Direct3D and are open at the same
time, they compete for resources and unpredictable results may occur. Change the rendering
method in one of them for better results.
To change the rendering method in Defaults, open the Startup Defaults catalog and double-click 3D
Rendering Options.
Choose the option button for the method to use and click OK.
Use OpenGL for bitmaps enables Esko ArtiosCAD to output bitmaps using OpenGL regardless of
the screen rendering method chosen. OpenGL supports the output of larger bitmaps than Direct3D.
115
Esko ArtiosCAD
Save and exit Defaults as usual. The change is effective immediately. You can also change it at any
time by clicking Options > 3D Rendering Options.
Database defaults
Database defaults configure the operation of the Esko ArtiosCAD database. Click Options > Defaults,
and in the Shared Defaults pane, click Design Defaults > Database to open the Database dialog box.
Enable Database, when checked, lets Esko ArtiosCAD save information to the database. When the
checkbox is clear, no new information is saved to the database. Database information that already
exists is retained.
Create Thumbnail in Format controls if Esko ArtiosCAD creates thumbnail pictures of workspaces
when designs are saved. The thumbnails are stored in the database and are used by the database
browsers.
The drop-down list box next to the checkbox controls the type of thumbnail created.
BMP with RLE compression is the default choice. It creates thumbnails in BMP format using run
length encoding compression.
JPEG format creates thumbnails in JPG format, which is compressed but lossy (meaning some detail
is lost).
116
Esko ArtiosCAD
Folded JPEG format first tries to create a folded view for the thumbnail based on saved angles in
a single design. If there are no saved angles, a flat thumbnail is created. In each case JPEG format
is used.
Artios3D format causes Esko ArtiosCAD to look for an .A3D file by the same name as the workspace
being saved in the same directory, and if found, that is used for the thumbnail. If it is not found,
Folded JPEG format is used instead.
File Operations group
The checkboxes in the File Operations group control database activity when creating or saving a
workspace.
Use Resource View on Open and Save As, when checked, directs Esko ArtiosCAD to use Resource
View when opening workspaces or saving them using Save As. Directory View is used when this
option is not checked.
Show database dialog box when creating a new design, when checked, instructs Esko ArtiosCAD
to prompt you for database information when you create a new design.
Show Create As dialog box when creating a new design, when checked, when checked, instructs
Esko ArtiosCAD to prompt you for the filename and resource or directory in which the design is to
be saved when creating a new design.
Show database dialog box when saving, when checked, tells Esko ArtiosCAD to prompt you for
database information when you save a workspace in a resource.
Synchronize disk file when saving in browsers, when checked, causes Esko ArtiosCAD to modify
the disk file for the record you change in a database browser. This is independent of saving the
record, which only affects the database.
Add new characteristics when synchronizing, when checked, instructs Esko ArtiosCAD to compare
the characteristics in a workspace being opened with those already in the database, and if there are
new ones in the file, prompts you to add them to the database.
Enable Skip DB button, when checked, lets you click Skip DB when saving a workspace so that
you can save a workspace with no corresponding database information.
Performance options group
The checkboxes in the Performance Options group control how Esko ArtiosCAD retrieves certain
types of information from the database.
117
Esko ArtiosCAD
Typically, databases which run over WANs (Wide Area Networks), for example between plants,
experience slower network performance compared to those which run over faster LANs (Local Area
Networks). By default, Esko ArtiosCAD requests a complete set of database entities each time the
Database Information dialog box is activated, which can lead to wait times if there are many records
to download from the database server.
To address this, Esko ArtiosCAD can store the Customer, Owner, Designer, Salesperson,
Characteristics, and User Fields entities from the Database Information dialog box in memory, as
well as the boards, companies, company types, and Resources. This is called caching.
Both Esko ArtiosCAD and CAD-X can use this feature, and each will use more memory if it is enabled.
Once the database dialog box entries or other entities are loaded into memory, Esko ArtiosCAD does
not re-request them from the database. If changes are made to the entities in the database itself,
Esko ArtiosCAD will not see them until the cache is refreshed or a new Esko ArtiosCAD session is
started. To refresh the cache, click Database > Refresh cache > Item.
Esko ArtiosCAD can also search the database for specific records which match a pattern thus
returning only a few records instead of thousands. This feature is called pattern searching.
Note: These performance options do not apply to customized database information dialog boxes.
To use them, you must use the standard database information dialog boxes.
Caching
Toggle the Cache dialog box entries checkbox to enable and disable caching.
The table below lists how the fields in the Database Information dialog box behave when database
dialog box entry caching is turned on. The Database Information dialog box behaves the same for
Single Design and Manufacturing.
Table: Dialog box behavior when database dialog entity caching is enabled
118
Field
Behavior
Customer and Owner
All Customer and Owner entities are requested when the dialog box
is first accessed, and then they are cached.
Salesperson and Designer
All Salesperson and Designer entities are requested when the dropdown list box arrow for either field is first clicked, and then they are
cached. They share the same cache.
Characteristics button
Characteristics are requested the first time the button is clicked, and
then cached. Only applicable to Single Design.
User Fields button
Same as Characteristics.
Esko ArtiosCAD
Field
Behavior
New button in Customer
dialog box
Causes a refresh of the Customer cache.
In addition to caching Database Information dialog box entries, when caching is enabled, Esko
ArtiosCAD also caches boards, companies, company types, and Resources.
Once the database dialog box entries or other entities are loaded into memory, Esko ArtiosCAD does
not re-request them from the database. If changes are made to the entities in the database itself,
Esko ArtiosCAD will not see them until the cache is refreshed or a new Esko ArtiosCAD session is
started. To refresh the cache, click Database > Refresh cache > Item.
Pattern searching
Another way to ensure robust database performance over a slow Wide Area Network for the
Customer, Owner, Designer, and Salesperson fields is to enable pattern searching by checking the
Use pattern searching for customers and owners and Use pattern searching for designers and
salespeople checkboxes. To maintain compatibility with previous versions, these checkboxes are
both cleared by default.
When pattern searching is enabled, the Oneup Design Information and Manufacturing Database
Information dialog boxes change. The drop-down list boxes for the Customer, Owner, Designer,
and Salesperson fields disappear and the fields become disabled. In addition, there are ... buttons
leading to dialog boxes which let you search for records and then display details about the selected
records, or display details if there is already a selected record. Shown below is the Customer dialog
box; all four dialog boxes act similarly, but only the Customer dialog box has the New button.
119
Esko ArtiosCAD
Pattern searching works by entering a few letters of a word, or a whole word, or a complete phrase,
then choosing a method of searching, and then clicking Find. The results of the search populate the
drop-down list box.
Mixing database performance modes
Database dialog box entry caching and pattern searching can be used simultaneously, but not for all
four types of records. Only a pair of records (Customer and owners or designers and salespeople)
for which pattern searching is turned off can be cached.
Database Information Dialog Customization groups
The options in the Single Design and Layout Database Information Dialog Customization groups
allow you to choose what happens when entering database information for a single design or layout.
120
Esko ArtiosCAD
Use standard dialog uses the dialog box that is included with Esko ArtiosCAD.
Use custom dialog definition file enables the Customize button, which in turn leads to the
Control Layout Manager described in the next section. Using this feature requires the Information
Enhancement option.
Use custom external application enables a field to specify the path to a custom program (such as
an ERM program) that controls information storage instead of the Esko ArtiosCAD database. This
custom application is not provided or supported by Esko unless it was provided by the Professional
Services department. Using this feature requires the Information Enhancement option.
Designing a custom Database Information dialog box
When you choose Use custom dialog definition file and click Customize, the Control Layout
Manager dialog box opens showing the current dialog box.
On the left is the dialog box itself showing the groups, labels, fields, and buttons. On the right are
the size controls, the control catalogs, the Properties fields for the selected item, and the OK, Test,
Cancel, Open, and Save As buttons.
There is no undo functionality in the Control Layout Manager, but you can click Cancel to discard
all changes and then start again.
To change the size of the dialog box, adjust the values in the Dialog Size: fields, or select the edge
of the dialog box within the definition window and drag it to the desired position. To make a dialog
box larger than the current one, resize the Control Layout Manager dialog box itself using standard
Windows methods, and then increase the size of the dialog box window.
To add a control, select it from the catalog and drag it to the desired position. You may also doubleclick it; it will appear at the top left of the dialog box, and you may then select it and drag it to the
desired position.
To remove a control, select it and press Delete on the keyboard.
121
Esko ArtiosCAD
To move a control, select it and drag it to the desired position, or select it and use the Position: fields
in the Properties group to adjust its position. You can also select it and use the arrow keys to move
it in one-pixel increments.
To resize a control, select it, and use the handle points to change its size as desired, or select it and
use the Size: fields in the Properties group to adjust its size.
To change text in a control, select it, and then change the contents of the Text: field in the Properties
group.
When editing a field in the Properties group, or a Dialog Size: field, click in another field or select
a different object to activate the changes made to the first object. Do not press enter as that is
interpreted as clicking OK and will thus close the dialog box.
Click OK to save the changes to the dialog box and close the Control Layout Manager. The single
design information is saved as DBDlgDesignDef.xml, and the manufacturing data is saved as
DBDlgMFGDef.xml, both in ServerLib or ClientLib depending on which set of defaults was changed.
Click Cancel to discard the changes to the dialog box and close the Control Layout Manager.
Click Test to open a sample dialog box that previews the final result.
Click Save As to save the dialog box layout to a file.
Click Open to open a previously-saved dialog box layout file.
Shown below is a modified Database group in the Control Layout Manager and then in the test
dialog box.
122
Esko ArtiosCAD
The tab order of the resultant dialog box follows the order in which controls were added. To
change the tab order after the dialog box is completed, make a backup copy, and then edit
DBDlgDesignDef.xml or DBDlgMFGDef.xml as appropriate using a text editor such as Wordpad.
Change the order of the <FORM_CTRL>entities</FORM_CTRL> blocks as desired and save the
file.
Note: Database performance options do not apply to customized database information dialog
boxes. To use them, you must use the standard database information dialog boxes.
Using a custom external application
Use a custom external application allows a separate standalone application to display and gather
database information. Specify the absolute path name of the application in the associated field, or
use the Browse button (...) to locate it. This custom application is invoked whenever the Database
Information dialog box would otherwise be shown.
The exact sequence is:
1. Esko ArtiosCAD requests database information (by clicking Database > Database Information
or during a Save or Open).
2. The current database information is packaged into a randomly-named XML file in the directory
defined as the TEMP directory in Options > Defaults > Startup Defaults.
3. The external application is invoked with the input XML file as the first parameter.
4. Esko ArtiosCAD waits until the external application is done.
5. Esko ArtiosCAD reads the XML file specified as the second parameter on the external applications
command line and uses it to populate the database.
Shown below is the dialog box created by a sample application.
The exact command executed is:
Application.exe -iInputXMLDBinfo.xml -oOutputXMLDBinfo.xml
where Application.exe is the name of the custom application, InputXMLDBinfo.xml
is the full path name of the temporary input XML file that Esko ArtiosCAD creates, and
OutputXMLDBinfo.xml is the full path name to the output XML file created by the custom
application. The names of the parameters are generated randomly by Esko ArtiosCAD; the custom
application should read them from the command line.
123
Esko ArtiosCAD
Esko ArtiosCAD checks for a return code from the custom application of 1 for OK and 2 for Cancel.
A sample database definition XML file is shown below.
<ARTIOSDBDOC>
<UNITS>
IMPERIAL</UNITS>
<DESIGN>
<NAME>
SAMPLE1.ARD</NAME>
<REV>
0</REV>
<REVNUM>
0</REVNUM>
<PATH>
C:\Artios\Designs\</PATH>
<REVDATE>
2004-04-14</REVDATE>
<SAVEDATE>
2004-04-14</SAVEDATE>
<DESC>
This is a sample long description</DESC>
<SHORTDESC1>
Short 1</SHORTDESC1>
<SHORTDESC2>
Short 2</SHORTDESC2>
<SHORTDESC3>
Short 3</SHORTDESC3>
<AUTH>
Authorization</AUTH>
<REVDESC>
Revision Description</REVDESC>
<LENGTH>
8.000000</LENGTH>
<WIDTH>
7.000000</WIDTH>
<DEPTH>
6.000000</DEPTH>
<GRAINDIR>
2</GRAINDIR>
<CAL>
0.016000</CAL>
<BLANKLEN>
780.256226</BLANKLEN>
<BLANKHEIGHT>
558.799927</BLANKHEIGHT>
<AREA>
267241.718750</AREA>
<RULELEN>
5269.554688</RULELEN>
<RESOURCE>
<ID>
1</ID>
<NAME>
ArtiosCAD</NAME>
<RELPATH>
Artios\Designs</RELPATH>
<PATH>
C:\Artios\Designs</PATH>
<MASTER>
124
Esko ArtiosCAD
1</MASTER>
<ACTIVE>
1</ACTIVE>
<INHERITAUTONUM>
1</INHERITAUTONUM>
<SERVER>
<ID>
1</ID>
<NAME>
ArtiosCAD</NAME>
<PATH>
C:\</PATH>
</SERVER>
</RESOURCE>
<BOARD>
<ID>
39</ID>
<CODE>
I-SBS-16</CODE>
<DESC>
I-SBS-16</DESC>
<FLUTE/>
<TESTCODE/>
<CAL>
0.016000</CAL>
<TESTVAL>
0.000000</TESTVAL>
<IL>
0.008000</IL>
<OG>
0.008000</OG>
<CRRV>
0.031250</CRRV>
<BASISWEIGHT>
64.000000</BASISWEIGHT>
<BASISCOST>
72.000000</BASISCOST>
<WORKSPACE>
0</WORKSPACE>
</BOARD>
<CUSTOMER>
<WORKSPACE>
0</WORKSPACE>
<ID>
1</ID>
<PUBID>
-1</PUBID>
</CUSTOMER>
<OWNER>
<WORKSPACE>
0</WORKSPACE>
<ID>
1</ID>
<PUBID>
-1</PUBID>
</OWNER>
<SALESPERSON>
<WORKSPACE>
0</WORKSPACE>
<ID>
1</ID>
<PUBID>
125
Esko ArtiosCAD
-1</PUBID>
</SALESPERSON>
<DESIGNER>
<WORKSPACE>
0</WORKSPACE>
<ID>
1</ID>
<PUBID>
-1</PUBID>
</DESIGNER>
<CHARACTERISTICDATALIST>
<CHARACTERISTICDATA>
<CODE>
PART</CODE>
<DESC>
Partitions</DESC>
</CHARACTERISTICDATA>
<CHARACTERISTICDATA>
<CODE>
SHIP</CODE>
<DESC>
Shipping carton</DESC>
</CHARACTERISTICDATA>
</CHARACTERISTICDATALIST>
<USERFIELDDATALIST>
<USERFIELDDATA>
<ID>
9902</ID>
<DESC>
Inventory Die Board No.</DESC>
<VALUE>
DIE45679</VALUE>
</USERFIELDDATA>
</USERFIELDDATALIST>
</DESIGN>
</ARTIOSDBDOC>
For more information about using a custom application, contact Professional Services.
Default selections group
The drop-down list boxes in the Default Selections group set the owner, salesperson, and designer
for newly-created workspaces. These fields get their lists of possible values from the Company and
Person browsers in DataCenter Admin. Set the values as desired.
126
Esko ArtiosCAD
Click OK to save the changes made to Database defaults and return to the main Defaults dialog
box. Click Apply to save the changes but remain in the Database defaults dialog box. To discard all
changes and return to the main Defaults dialog box, click Cancel.
Company selection display group
The option buttons in the Company Selection Display group control how company name and
identification information is shown in Esko ArtiosCAD. Name is the default choice.
Name and Number are fields you set for a company in the Company browser in DataCenter Admin.
Note that Number can be any number you set; it is not calculated. Choose the display format as
desired.
Any changes made in this group will not appear in the Default Selections group in this dialog box
until you click OK and then open the Database defaults again.
Shown below is an example in the Oneup Database Information dialog box when Number, Name is
the chosen option in Company Selection Display.
Spell checking
If you have Microsoft Word installed on your system, Esko ArtiosCAD can use its spell checking
functionality in Single Design and Manufacturing in most places where you enter text using a field in
a dialog box. This feature is turned on by default. You may turn it off in the Paragraph Text tool and
in text fields by using the Spelling dialog box in the Startup Defaults catalog.
127
Esko ArtiosCAD
Toggle the Enable spell checking checkbox as desired, and click OK to save the change and return
to the main Defaults dialog box.
Note: This setting does not affect document-wide spell check using Tools > Check Spelling. It is
available regardless of the state of this checkbox.
Nudge Options and Defaults
Click Options > Nudge to set the active nudge modes per session and the distances they use. This
command is available when a single design or a manufacturing file is open. Essentially the same
dialog box is used in Defaults in Startup defaults > Nudge options.
Shown below is the Nudge options dialog box.
128
Esko ArtiosCAD
Show nudge options in select tool controls the availability of the nudge modes. When it is selected,
they are active. When it is cleared, nudge moves by a pixel.
Set the three mode selectors as desired. They determine which nudge modes are active when a tool
which supports nudge is started.
The values in the Fixed values group control the distance used by the Nudge by a Fixed Value mode.
Set them as desired.
Note:
If you change the nudge options or Defaults while a Select tool is active, the tool will be restarted
to update it and the current selection will be lost.
Hatch Defaults
Esko ArtiosCAD stores Defaults for the Hatch tool in three locations: the Hatch Catalog, Property
defaults > Hatch, and Startup defaults > Hatch tool options.
Hatch Catalog defaults
The Hatch Catalog in Defaults is where you add, remove, and change entries in the Hatch Catalog.
Esko ArtiosCAD comes with sample entries in the Misc folder.
To add a folder to the catalog, right-click the folder which will contain the new folder, then click New
> Folder. To add a new entry to a folder, right-click the folder and then click New > Data.
To remove a folder or an entry, right-click it and click Delete on the context menu. Esko ArtiosCAD
will ask you to confirm the deletion.
To change an entry, double-click it and change the properties as desired. The Hatch Properties
dialog box is the same as it is in drawing mode.
129
Esko ArtiosCAD
Hatch Property defaults
In Property defaults > Hatch, you set the Defaults for the <custom> Hatch Catalog entry as shown
below.
130
Esko ArtiosCAD
The Hatch Properties are the same as in drawing mode; set them as desired and click OK to return
to Defaults.
Hatch Startup defaults
In Startup defaults > Hatch tool options, you set the options for how the Hatch tool will initially work.
In the Tool select option and Offsets groups, set the options as desired.
Prompt before changing layers, when checked, makes you confirm changing layers to the layer
specified in a Hatch Catalog entrys Placement Options dialog box. Restore layer on tool exit, when
checked, returns you to the layer you were in if the layer changed due to using a Hatch Catalog entry
with a layer assignment.
When you are done setting the options as desired, click OK to return to Defaults.
Adding LASERPOINT IQ standards to Style Catalogs
Preparation
Before adding a LASERPOINT IQ standard to Esko ArtiosCAD, it is necessary to locate the
LASERPOINT IQ files needed to run the standard. The name can be determined using Menu
Management. Locate the standard to add and select the Edit option. This will show a standard name
which looks like one of the following entries:
EXE STDMENU WITH XYZ This is an entry for a L ASERPOINT IQ 2.0 format standard whose
name is XYZ. You will need the files XYZGEOM and XYZW.
131
Esko ArtiosCAD
XYZ. This is an entry for a pre-LASERPOINT IQ 2.0 standard whose name is XYZ. You will need
the file XYZ and there may also be a file called XYZW containing documentation plots.
The files for the standard you are migrating are probably in your \LP\USER_LIBI directory. Copy
them to the \Artios\ArtiosCADn.nnll\ServerLib directory (where n.nn is the version number
of Esko ArtiosCAD and ll is the language.
Adding the standard to a Style Catalog
Add the LASERPOINT IQ standard to the Esko ArtiosCAD style catalog using Defaults in a similar
way to normal Esko ArtiosCAD standards. Start Esko ArtiosCAD, and then open the style catalog
as follows:
1. Click Options and Defaults to open the Defaults dialog box.
2. Use the right mouse button to click Style Catalog in the left area of the dialog box and then click
New and Data.
3. Type the descriptive name for the standard as you want it displayed in Esko ArtiosCAD.
4. Double-click the icon beside the standard name to open the dialog box for specifying the
standard.
5. For LASERPOINT IQ 2-4 standards:
Type the name of the standard file without the W or GEOM suffix. In the example above with files
XYZW and XYZGEOM, type XYZ.
For pre-LASERPOINT IQ2 standards:
Type the name of the standard.
If you dont know the name of the standard, click the button at the end of the Filename field.
This will open the standard Open dialog box which you can use to navigate to the proper directory
and open the file.
6. Click OK to close the dialog and save changes. Esko ArtiosCAD will check the file and set the
standard type automatically.
You are now ready to run the standard in Esko ArtiosCAD.
132
Esko ArtiosCAD
Note: Move the standard to sub-folders in your style catalog if desired to give a more structured
organization.
Troubleshooting newly-added INTERACT/LASERPOINT/ LASERPOINT
IQ standards
Missing files
LASERPOINT IQ standards may be created based on other standards or attachments. You must
copy the files for the standards to run in the Esko ArtiosCAD environment. Any missing files will be
shown in error dialog boxes when a standard is run. Remember to copy all the files for example, if
ATTACHGEOM is missing, you will also need the associated ATTACHW file.
Changing the framework
Esko ArtiosCAD sets up a framework to execute the various types of INTERACT/LP/LASERPOINT
IQ 1 standards. The framework settings are available by clicking the Advanced button.
LASERPOINT IQ 2-4 standards may need to be set up using the INTERACT type if they used elements
from before LASERPOINT IQ 2.0. This is set by changing to the standard type INTERACT/LP/IQ1,
clicking Advanced, and selecting the framework Non-standard IQ2-4.
INTERACT/LP/IQ1 standards that fail to run properly can be tried with alternative frameworks by
clicking Advanced and selecting one of:
LP/IQ1
INTERACT design standard
Designer Edition
133
Esko ArtiosCAD
Adding Designer WorkBench designs to Style Catalogs
Preparation
Before you can add Designer WorkBench designs to a Style Catalog, Esko ArtiosCAD needs to be
told the location of the DWB resources. You will need to know the directories used for the DWB
resources and then add these to the Esko ArtiosCAD environment. The steps to do this are:
1. Start DataCenter Admin and double-click Server.
2. Check that there is a server set up for the drive letter where your DWB designs are located. Add
a new server as necessary. For example, if your DWB designs are on the D: drive, click the Insert
icon, give the new server a name and select D: as the server path. Click Insert to add the server.
3. Double-click Resource.
4. Do the following for each DWB resource:
Click the Insert icon, give the resource a name, pick the server and the path for the resource.
Click Insert to add the resource.
5. When complete, save the changes and close DataCenter Admin.
Adding a Designer WorkBench standard to a Style Catalog
Any DWB design can be added to the Esko ArtiosCAD Style Catalog by using the following
procedure:
1.
2.
3.
4.
5.
6.
7.
Start Esko ArtiosCAD.
Click Options and Defaults to open the Defaults dialog box.
Use the right mouse button to click Style Catalog in Shared defaults and then click New and Data.
Type the descriptive name for the standard as you want it displayed in Esko ArtiosCAD.
Double-click the icon beside the standard name to open the dialog for specifying the standard.
Click the button beside the data entry area for the design name. This will show the Open dialog.
Change to resource view, select the resource, and check you are showing designs of type either
All files or Designer Workbench Designs.
8. Select the design and click Open.
9. Close the Defaults dialog box and save changes.
You are now ready to run the standard in Esko ArtiosCAD.
Note: The standard can be moved to sub-folders in your style catalog, if desired, to give a more
structured organization.
134
Esko ArtiosCAD
Default new design template
Each parameter set can now have a default single design template defined. This means that when
you create a new single design by clicking New Design on the File menu, instead of getting a blank
design, the standard you have associated with the parameter set will run and the new workspace
will inherit the results.
Double-clicking New Design Template opens the New Design Template dialog box for the current
parameter set. Select the Use Design Template checkbox and choose a standard from one of the
catalogs shown.
135
Esko ArtiosCAD
Only standards of type ArtiosCAD can be used as new design templates, so only those are listed
in the dialog box. INTERACT, LASERPOINT, and LASERPOINT IQ standards may not be used as
design templates.
The design template does not have to draw any geometry - you can simply set default variables,
menus, and layers in it, and they will be copied into each new workspace made by the template.
Settings in the parameter set for the board code, bridging formula, sideness, and property defaults
take precedence over those settings in the template.
The design template is used only when explicitly creating a new single design. It is not used when
creating a new embedded design in Manufacturing or when moving lines to a new design with the
Move To Layer tool.
Default layers in Manufacturing
You can specify layers that will be created in new manufacturing files at creation and in existing
manufacturing files when they are opened.
To do this, do the following:
1. Start Esko ArtiosCAD and click Options > Defaults > Startup defaults > Default MFG User
Layers. The empty Default MFG User Layers dialog box will open.
136
Esko ArtiosCAD
2. Click Add and enter the name of the new default layer in the New Default Manufacturing Layer
dialog box. Click OK when done.
3. The new layer will appear in the dialog box already selected.
137
Esko ArtiosCAD
4. Continue adding layers as desired, clicking OK when done.
5. Save and exit Defaults.
Layers which are not selected are not created automatically; however, they are available for picking
in the drop-down list box in the Create Layer dialog box in Manufacturing.
All of the default layers, whether created in the manufacturing file or not, will also be available for
selection on the View tab of any Output when the User Defined layer set selection is active.
138
Esko ArtiosCAD
Toolbars
In Esko ArtiosCAD you can change the background of toolbars and create customized toolbars to
suit your needs. As with other Defaults, you can define toolbars either on a per-machine basis (User
defaults) or on a server basis (Shared defaults). Customized toolbars can contain buttons for Esko
ArtiosCAD tools, geometry macros, Outputs, and menu commands.
Customized toolbars
Customized toolbars are managed by the Customized Toolbars catalog in Defaults. Esko ArtiosCAD
displays up to 30 customized toolbars in Single Design and 30 customized toolbars in Manufacturing,
with each toolbar holding a maximum of 15 items. You can define more than 30 customized toolbars
139
Esko ArtiosCAD
per module, but Esko ArtiosCAD will display a random assortment in the Customized Toolbars Master
Control.
3D does not offer customized toolbars.
Each item on a customized toolbar must have a unique name. If there are items with the same name
(for instance, one in Shared Defaults and one in User Defaults), Esko ArtiosCAD executes the first
one it finds when you click the button on the toolbar.
Shown below is the Customized Toolbars catalog in Server defaults. The individual folders are empty
until you create customized toolbars within them.
Icons for customized toolbars
By default, customized toolbars use the icon of a persons head. You may design your own icons for
customized toolbars using the 16 primary system colors. They must be 15 pixels high by 16 pixels
wide in BMP format. Icons for Shared defaults must be saved in ServerLib, while icons for User
defaults must be saved in ClientLib.
Each geometry macro and Output can have a customized icon as well. Follow the same rules for
them as those listed above for a customized toolbar icon. Specify the icon in the Icon for custom
toolbar group in the Properties dialog box for the geometry macro, and in the Icon for custom toolbar
group on the Output Type tab of the Outputs Properties dialog box. If you changed the definition of
an Output to specify a custom icon, save the changes, and then exit and re-enter Defaults for the
changes to be shown.
You should create any desired icons before entering Defaults to create the customized toolbar.
140
Esko ArtiosCAD
Making a customized toolbar
Add custom geometry macros and Outputs to catalogs and save Defaults before making a
customized toolbar. To make a shared customized toolbar, do the following:
1. Start Esko ArtiosCAD and click Options > Defaults.
2. In the Shared defaults pane, click the plus sign (+) next to the Customized Toolbars catalog to
open it.
3. Right-click the appropriate catalog, click New, and then click Data on the context menu.
4. Replace New Data 1 with the name of the new custom toolbar. Press Enter when you have
entered the name and then double-click the new entry to access its Properties dialog box.
5. The Properties dialog box for the custom toolbar will appear.
141
Esko ArtiosCAD
6. In the top half of the dialog box, choose the tab containing the item that will be replicated on the
customized toolbar. Items from each category can be added to the same customized toolbar.
On the Toolbars tab, select the toolbar to copy from by using the ArtiosCAD Toolbars drop-down
list box. On the Geometry Macros and Outputs tabs, expand the catalogs to access the individual
geometry macros and Outputs. On the Commands tab, simply select the desired command.
7. Drag the desired tool, geometry macro, Output, or command from the top pane to the Tools in
the Custom Toolbar group. Repeat as desired, putting up to 15 items on the customized toolbar.
Shown below is act of dragging a command to the Tools in the Custom Toolbar group.
8. To change the icon used for this customized toolbar in the Customized Toolbars Master Control,
enter the name of the icon file you created previously and placed in ServerLib in the Toolbar
Icon group.
To create a customized toolbar for users of the current machine only, create a new Customized
Toolbars catalog by right-clicking in the User defaults pane, clicking New, selecting Customized
toolbars, and following the procedure above for Shared defaults.
To delete an item from a customized toolbar, drag it to the Recycle Bin icon at the bottom right of
the Tools in the Custom Toolbar group.
To delete a custom toolbar, delete its entry from the catalog.
When adding an Output or a geometry macro to a toolbar, the number Esko ArtiosCAD assigns the
button will remain static and cannot be changed by deleting other buttons.
Colored toolbars
Each toolbar in Esko ArtiosCAD can have a different background color to make it easier to identify.
Color definitions in User defaults override those set in Shared defaults.
142
Esko ArtiosCAD
Colors on standard toolbars
To change the background color of a standard Esko ArtiosCAD toolbar, do the following:
1. Start Esko ArtiosCAD and click Options > Defaults.
2. Open the appropriate Customized toolbars catalog (either the one in Shared defaults or one in
User Defaults) by clicking the plus sign (+) next to it.
3. Double-click ArtiosCAD Toolbars colors. The ArtiosCAD Toolbars colors dialog box will appear.
4. Click the button of the toolbar to change and click Toolbar color to open the Toolbar color dialog
box.
143
Esko ArtiosCAD
5. Click the color to set as the toolbar background and click OK.
To reset the toolbar background color to the default, click Set to System Color and then click OK.
6. The Toolbar color button in the ArtiosCAD Toolbars colors dialog box will change to the color
you selected.
7. Repeat steps 4 and 5 as desired. When done, click OK to return to Defaults, or click Cancel to
discard the changes.
Colors on customized toolbars
To change the background color of a customized toolbar, do the following:
1. Start Esko ArtiosCAD and click Options > Defaults.
2. Open the Customized toolbars catalog (either the one in Shared defaults or one in User Defaults)
by clicking the plus sign (+) next to it.
3. Open the Designer customized toolbars catalog or the Manufacturing customized toolbars
catalog by clicking the plus sign (+) next to it.
4. Double-click the customized toolbar to change to open its Properties dialog box.
5. Click Toolbar color.
144
Esko ArtiosCAD
6. The Toolbar color dialog box will appear. Click the color to set as the toolbar background and
click OK.
To reset the toolbar background color to the default, click Set to System Color and then click OK.
7. The Toolbar color button in the customized toolbars Properties dialog box will change to the
color you selected.
8. Repeat as desired for other customized toolbars. When done, click OK to return to Defaults, or
click Cancel to discard the changes.
Shortcuts
Shortcuts are keyboard sequences that activate Esko ArtiosCAD commands, such as pressing
CTRL-N for a new single design workspace. Shortcuts are organized by where they are used: 3D,
Design, and Manufacturing. Shortcuts can also be assigned to Outputs and geometry macros.
Every menu command can have a shortcut assigned to it.
Shown below are the categories for menu commands in the Shortcuts Catalog in Shared Defaults.
To create menu command shortcuts in User Defaults, right-click in the User Defaults pane, click
New, and then click Shortcuts. A Shortcuts Catalog is created with the three entries for the types of
145
Esko ArtiosCAD
menu command shortcuts. Save the User Defaults after creating the Shortcuts Catalog but before
adding to it.
Assigning a shortcut to a menu command
To assign a shortcut to a menu command, do the following:
1. Start Esko ArtiosCAD and click Options > Defaults.
2. Scroll down the list of Shared Defaults, and open the Shortcuts Catalog by clicking the plus sign
(+) next to Shortcuts.
3. Double-click the category for the desired new shortcut. In this example, the Direction menu
command on the View Options sub-menu of the View menu will be assigned a shortcut, so doubleclick the Design Shortcuts category. The Design Shortcuts dialog box opens as shown below.
4. Scroll down to the View menu, and double-click Direction under View Options.
146
Esko ArtiosCAD
5. An empty Shortcut dialog box appears. Press the key combination to assign to the Direction
command. For this example, press ALT-D. The key sequence and the command to which it will
be assigned appear as you press it. The command is followed by the type of shortcut (system or
user) and the area of Esko ArtiosCAD in which it is active.
6. Click OK to return to the Design Shortcuts dialog box.
7. Note that the newly-assigned command now appears in the Key column of the dialog box.
8. Click OK in the Design Shortcuts dialog box.
147
Esko ArtiosCAD
9. Click File > Save to save the Shared Defaults.The new shortcut is now ready for use in Builder
and Designer.
Assigning a shortcut to an Output
To assign a shortcut to an Output, open the Properties dialog box for that Output. Enter the shortcut
in the Shortcut: group on the Output Type tab as shown below.
Assigning a shortcut to a geometry macro
To assign a shortcut to a geometry macro, open the Properties dialog box for that geometry macro
and enter the shortcut in the Shortcut: group as shown below.
148
Esko ArtiosCAD
Shortcut uniqueness and priority
When a shortcut in Shared Defaults is assigned a key sequence, any other shortcuts having the same
key sequence are shown. Only shortcuts in Shared Defaults and those in the current machines User
Defaults are compared. Shortcuts in other machines User Defaults are not compared with those in
the current machines User Defaults.
149
Esko ArtiosCAD
The shortcut at the top of the list has the highest priority and will prevent other shortcuts assigned
the same key sequence in the same module from working. However, if the other key sequences are
in other modules, there will be no conflict when the shortcut is used.
Shortcuts in User Defaults take priority over those in Shared Defaults. Within User Defaults, menu
items take priority over geometry macros, and geometry macros take priority over Outputs. If a
shortcut is assigned to the same command in all three subcatalogs, the one in Design is listed first,
then the one in Manufacturing, and finally the one in 3D.
Notes and warnings for Shortcuts
Only the first 300 shortcuts defined for geometry macros are active.
Counter layouts use the same shortcuts as Manufacturing.
When a geometry macro has a shortcut, and this geometry macro is present on a customized toolbar,
and the geometry macro opens a dialog box, the button on the customized toolbar is not depressed
when the geometry macro is activated by the shortcut.
There is only one set of user shortcuts per machine.
If you change shortcuts and exit without saving the changes, the uniqueness tests for successive
changes will not be accurate.
enter can not be used as any part of a shortcut.
Some shortcuts are permanent as shown in the table below.
Table: Permanent Shortcuts
150
Command
Shortcut
Run Standard
CTRL-2
New 3D
CTRL-3
New Design
CTRL-N
Esko ArtiosCAD
Command
Shortcut
File Open
CTRL-O
Help
F1
Next Pane
F6
Previous Pane
SHIFT-F6
Properties
ALT-Enter
Close CloseUp Window
SHIFT-Space
Restart current tool
ESC
Tack Bridging
Tack bridging formulae are stored in the Tack Bridging Catalog.
Shown below is a sample exterior metric formula.
151
Esko ArtiosCAD
Set the distance between tack bridges in the Tack distance: field and set the width of each tack
bridge in the Tack width: field.
The One-sided and Two-sided option buttons control if the tack bridges are cut only toward the
interior of the carton or toward the interior of the carton and the exterior of the carton.
The Simple, 90 degree, 120 degree, 135 degree, and Arc tack bridge option buttons all set the style
of tack bridge as shown in the pictures in the dialog box.
Click OK to save the changes to the Tack Bridging formula and return to Defaults, or click Cancel
to return to Defaults, discarding the changes.
Bridging Formulae
Esko ArtiosCADs default bridging formulae are stored in the Artios subfolder of the Bridging Catalog.
There are corrugated and folding carton bridging formulae in Imperial and metric units. Shown below
is the Corrugated - Metric bridging formula set for evenly spaced bridges.
152
Esko ArtiosCAD
The drop-down list box controls all the other settings in this dialog box. The No bridges selection
removes all other settings from the dialog box. Evenly spaced and Inset distance from line end are
explained in the following sections.
Evenly spaced bridging formula
An evenly spaced bridging formula applies bridges based on the length of the line or arc. The size
of the bridges is determined by the length of the line.
There are three groups of parameters in an evenly spaced bridging formula - Bridges on lines,
Bridges on arcs, and Width of Bridges.
Bridges on lines and Bridges on arcs groups
The Bridges on lines and Bridges on arcs groups work similarly. A list of limits determines the
number of bridges applied to lines or arcs. Shown below are the two groups in the Corrugated Metric formula.
If the length of the line or arc is less than or equal to the value in the field, the integer to the left of
the field is the number of bridges applied to the line or arc. If the length of the line or arc is greater
than the value in the field, the limit is skipped and the next limit is applied. Click Add limit to add a
limit; click Delete limit to delete a limit.
153
Esko ArtiosCAD
After all the limits are met, the lines and arcs are bridged according to the value shown after then
bridge every X.XX where X.XX is the difference between the last two limits.
There must be at least one limit per group.
Width of Bridges group
The Width of Bridges group works slightly differently than the others in that there are two values to
set per limit - the width of the bridge and length of the bridge for the limit.
The length of the bridges will be the value on the left if the line or arc length is less than or equal
to the length on the right.
Click Add limit to add a limit; click Delete limit to delete a limit. There must always be at least two
limits - one less than or equal limit, and one if longer limit.
Inset distance from line end bridging formula
An Inset distance from line end bridging formula insets a bridge at each end of a line and then evenly
spaces the bridges between the two that were inset.
Rules shorter than the Minimum rule length to bridge will not be bridged. Rules whose length is
between the Minimum rule length to bridge value and the Min rule length for full inset distance
will have only one bridge. Rules longer than the value in Min rule length for full inset distance will
have the two inset bridges, plus more bridges if the two inset bridges are further apart than the value
in Maximum distance between bridges. The Inset distance is the distance from the ends of the
154
Esko ArtiosCAD
line to the centers of the inset bridges. Bridge centers can be no closer than the Minimum distance
between bridges, and cannot be further apart than the Maximum distance between bridges.
The Advanced tab adds two parameters to the group:
These two fields are used when migrating bridging formulae from The Designer WorkBench into Esko
ArtiosCAD. Set the Inset factor to 0.285. The One Bridge Minimum equals the Minimum distance to
bridge. The Inset Factor Limit is half the Maximum distance between bridges.
The options in the Width of Bridges group work the same for Inset formulae as they do for Evenly
spaced formulae.
Working with tuning catalog entries in Defaults
You will most likely need to create your own tuning catalog entries for PDF or DWG/DXF files as each
supplier may produce them differently. The procedures for working with DWG/DXF tuning files are
the same as they are for PDF files; substitute the type of file you are working with as appropriate.
Follow the instructions below to work with tuning catalog entries.
Creating a PDF vector import tuning catalog entry
Esko ArtiosCAD comes with two example tuning files for importing PDF files as lines. However, since
people can create PDF files in many different ways, you may need many different tuning catalog
entries to accommodate them.
To create a new PDF vector import tuning file, do the following:
155
Esko ArtiosCAD
1. Log in as Administrator or as a user with administrative privileges.
2. Start Esko ArtiosCAD.
3. Click Options > Defaults.
4. In the Shared defaults pane, scroll down the list to Import Tuning Table. Optionally, expand it by
clicking the plus sign (+) next to it.
5. Right-click Import Tuning Table (or a folder underneath it if you expanded the catalog) and click
New > Data on the context menu.
6. In the Select import type list box, select PDF and click OK.
7. Enter a name for the new tuning file and press Enter.
A tuning catalog entry has been created with specified name.
Opening a PDF vector import tuning catalog entry
To open a PDF vector import tuning file for editing, do the following:
1. Start Esko ArtiosCAD.
2. Click Options > Defaults.
3. In the Shared defaults pane, scroll down the list to Import Tuning Table.
4. Expand the catalog and double-click the name of the tuning entry to open for editing.
A dialog box appears showing the tuning for this catalog entry.
156
Esko ArtiosCAD
Editing a PDF vector import tuning catalog entry using a template
This procedure requires knowledge of the existence and design of the layer structure of your incoming
PDF files. PDF files can have layers but also can be flattened (when all elements are in one layer).
Ask the senders of PDF files about the layer structure they use, or examine them in a program that
can edit PDFs, such as Adobe Illustrator. If the files are coming from Adobe Illustrator CS3, and you
want the layer information to be preserved, the Create Acrobat Layers from Top-Level Layers option
must be selected when saving the file in PDF format, otherwise the file will be flattened and no layer
information will be preserved.
To edit a PDF vector import tuning catalog entry, start Esko ArtiosCAD and follow the instructions in
Opening a PDF vector import tuning catalog entry to open it.
Once you have the tuning catalog entry open, set the options according to the procedure described
below.
1. In the Import As group, select either Oneup, Layout, or Auto-Detect. Oneup means that this
tuning catalog entry will always be used with PDF files containing single designs. Layout always
processes the PDF files as if they contain multiple single designs. Auto-Detect reads the geometry
of the vectors and process the file appropriately.
2. Set the Design Side and Die Side list boxes to appropriate values (Inside or Outside and Die
Back Side or Die Knife Side) for the incoming PDF data.
3. In the Flute or Grain group, choose either Vertical or Horizontal for the direction of the material
used to manufacture the workspace.
4. The controls in the Mapping group determine how Esko ArtiosCAD converts vectors from the PDF
data into design lines. The easiest way to set this up is to use an existing PDF file as a template.
You may need to do this for each supplier of PDF files (in separate tuning files) depending on the
software they use to create them.
157
Esko ArtiosCAD
5. Click Template.
6. Select the PDF file to use as a template and click Open. If the PDF file contains more than one
page, select the page to use as the template.
7. In the preview image, select a line and then set what it should be in the ArtiosCAD Design
Attributes group. In the example below, the edge was selected and set to be cut lines in the Main
Design layer at pointage 2. The Zoom controls above Apply and Help let you change the view so
you can select the lines you need to tune more easily.
8. Continue selecting lines in the preview and defining their properties in the ArtiosCAD Design
Attributes group. If you make a mistake, select a line of tuning and click Delete. Esko ArtiosCAD
applies the tuning entries in a top-down order. In the example above, it will set all the lines with
color Artios_cut to be Cut lines, and then it will set all the lines with color Artios_crease
to be Crease lines. Shown below is the same dialog box as above with more line types tuned.
You can change the processing order by selecting a line of tuning and clicking the up and down
arrows at the edge of the group control.
158
Esko ArtiosCAD
9. After you have finished selecting all the lines in the preview to tune, click Insert to add a final line
of tuning. This final line of tuning will send all lines that are not explicitly tuned to the Annotation
layer as 2-point Annotation lines.
a) For this final line of tuning, set the controls in the PDF attributes group to any, any, and any.
b) In the ArtiosCAD Design Attributes group, set the Layer to Annotation, the Line type to
Annotation, and the Pointage to 2.
10.Click Color Names to change the names of the colors coming in from the tuning template. In
the Color Names dialog box, you can rename an existing color by selecting it and changing the
Name: field. For example, if you have a color defined as 100% magenta, 30% yellow, and 15%
black, you could select it and rename it reddish. You can also insert and delete color definitions
as desired using Insert and Delete, but selecting lines in the template is the intended way of
inserting color names initially.
a) There are two colors with special meaning. White matches all paths that have no color
assigned or that have 0% for all components. Uncolored matches all paths that are not
rendered in the PDF file, such as guides and clipping paths.
11.Click Options to open the PDF Import Options dialog box.
a) Import text as outlines controls if text is imported or ignored and also controls the availability
of the two sub-options. Add to annotation layer adds the text as outlines to an Annotation
layer using the Annotation line type. Add as fills to graphics layer adds the text to a Graphics
layer and fills it with the font color specified in the PDF file.
b) Change beziers to arcs changes beziers to arcs during the import process instead of having
to use the tool later.
159
Esko ArtiosCAD
c) Unfiltered items to graphics layer sends strokes and fills that were not processed by a tuning
entry to the Graphics layer.
d) Click OK to return to the tuning dialog box.
12.Click OK to complete the editing of the tuning catalog entry and return to Defaults.
13.Click File > Save to save the changes to Defaults.
14.Click Yes to confirm overwriting Defaults.
Editing a PDF vector import tuning catalog entry manually
If you do not configure the PDF line type mapping using a template as described in the previous
section, configure it manually by following the instructions below.
Once you have the tuning catalog entry open, set the options according to the procedure described
below.
1. In the Import As group, select either Oneup, Layout, or Auto-Detect. Oneup means that this
tuning catalog entry will always be used with PDF files containing single designs. Layout always
processes the PDF files as if they contain multiple single designs. Auto-Detect reads the geometry
of the vectors and process the file appropriately.
2. Set the Design Side and Die Side list boxes to appropriate values (Inside or Outside and Die
Back Side or Die Knife Side) for the incoming PDF data.
3. In the Flute or Grain group, choose either Vertical or Horizontal for the direction of the material
used to manufacture the workspace.
4. The controls in the Mapping group determine how Esko ArtiosCAD converts vectors from the
PDF file into design lines.
a) In the PDF Attributes group, Layer: selects the layer in the PDF file containing the lines to
process for import into Esko ArtiosCAD.
b) Graphic Type: can be a few different choices. Any is any stroke, fill, or bitmap. Any_stroke
matches any stroke and fill matches any fill. Any positive number is a stroke width.
c) The Color Names: field and corresponding dialog box are meant for use when defining tuning
using a template. Ignore them when setting tuning manually.
d) In the ArtiosCAD Design Attributes group, set the Layer:, Line Type:, and Pointage: fields to
the type of Esko ArtiosCAD line that will be created for each line that matches the parameters
160
Esko ArtiosCAD
set in the PDF Attributes group. Use PDF layer name names the Esko ArtiosCAD layer the
same as the PDF layer.
e) The mapping entries are processed in a top-down order. To change the order, select an entry,
then use the up and down arrows at the side of the control to move the selected entry.
5. After you have finished selecting all the lines in the preview to tune, click Insert to add a final line
of tuning. This final line of tuning will send all lines that are not explicitly tuned to the Annotation
layer as 2-point Annotation lines.
a) For this final line of tuning, set the controls in the PDF attributes group to any, any, and any.
b) In the ArtiosCAD Design Attributes group, set the Layer to Annotation, the Line type to
Annotation, and the Pointage to 2.
6. Click Options to open the PDF Import Options dialog box.
a) Import text as outlines controls if text is imported or ignored and also controls the availability
of the two sub-options. Add to annotation layer adds the text as outlines to an Annotation
layer using the Annotation line type. Add as fills to graphics layer adds the text to a Graphics
layer and fills it with the font color specified in the PDF file.
b) Change beziers to arcs changes beziers to arcs during the import process instead of having
to use the tool later.
c) Unfiltered items to graphics layer sends strokes and fills that were not processed by a tuning
entry to the Graphics layer.
d) Click OK to return to the tuning dialog box.
7. Click OK to complete the editing of the tuning catalog entry and return to Defaults.
8. Click File > Save to save the changes to Defaults.
9. Click Yes to confirm overwriting Defaults.
Line types
Line types:
Distinguish between rules for flat dies and rules for rotary dies.
Distinguish between lines which should be burnt on their outer edge (such as the die wood edge)
and those which should be burnt on their inner edge (such as lower stripping holes).
161
Esko ArtiosCAD
Support pointage of 1.5.
Line information in older workspaces will be automatically converted with no loss of information when
the workspaces are opened in Esko ArtiosCAD.
The category in which a line type resides determines its properties and also how it is processed
during output. Of particular note are the Inside Edge and Outside edge categories. When line types
belonging to these categories are output to a laser, they are offset to compensate for their thickness.
Tool outlines must form complete loops for the direction of the offset to be well defined. Line types
in the Center Edge category have no offset - the laser beam burns down their middle.
Only rules should have bridges defined, and only tool outline line types should have tack bridges.
Other line types should be created without bridges. Only cut lines should have nicks.
Table: Line Type Categories
162
Line type category Examples
Properties / Notes
Generic rules
Cut, crease, reverse crease, glue
assist, balance rules, chop knives
Width, bridges, subtype
Rules
1/8 x 1/8 perf, 1/4 x 1/4 cut/crease, Width, Bridges, Generic type, height,
zipper rule, punch hole, side bevel
name, rule geometry, rotary teeth
cut, specific rotary cut rule. Defined in spacing
the rule table.
Center edge
Unknifed diecut, unknifed lower,
unknifed upper
Inside edge
Lower stripping hole, Die registration Tack bridges, subtype. Offset is applied
hole
inward during laser output.
Outside edge
Die edge, Lower stripping edge,
stripping block
Etch
Die etch, lower stripping etch, upper Subtype. No offset applied during laser
stripping etch
output.
Laser output
Tool 1, Tool 2, Tool 3, .. increased
from 20 to 30 laser line types.
None. Laser output will pass beam
width for DDES,CFF2
Annotation
Annotation, Print image, Print
registration, Bleed, Varnish
None
Sample output
Sample cut, sample partial cut,
sample with grain crease, sample
cross grain crease
None
Counter output
With grain channel, Cross grain
channel, Crease end tool, Periphery
tool
None
Width, tack bridges, subtype
Tack bridges, subtype. Offset is applied
outward during laser output.
Esko ArtiosCAD
Subtypes
A subtype is a definition to further classify a type of line - it is a label only and is used for sorting
the tool assignment data when performing a CAM Output. Subtypes can have their own entries in
Advanced plotting styles. Up to 100 subtypes can be defined in the Subtype Mapping Catalog.
To define a subtype, select it, and enter the description of the subtype in the Description: field.
Repeat as desired, and when done, click OK to save the definitions or Cancel to ignore them and
return to Defaults.
163
Esko ArtiosCAD
Plotting Styles
Plotting styles control the appearance of lines on screen and how lines are drawn or made on printers,
plotters, samplemakers, and countercutters. Plotting styles control the colors, widths, and styles
used. They also control which physical tool an output device uses to construct the line.
Note: Plotting styles are not used to configure CAM outputs such as lasers and Kongsberg DieSaws;
output to those types of devices is configured using the CAM Tooling Setup catalog.
Each plotter, samplemaker, and countercutter should have its own plotting style configured as
each has a different tool configuration. Most known output devices have plotting styles defined in
the example CAM Outputs configuration file, located in ..\InstLib\eg_cam_outputs.adf. To
view the example CAM Outputs, simply open that file in Defaults, open the Plotting Style Catalog
it contains, and drag the appropriate entry into the Plotting Style Catalog in the Shared defaults
pane. The names may contain CAM, but rest assured these are for plotters, samplemakers, and
countercutters.
Plotting styles may be either simple (the default) or advanced. Simple plotting styles configure the
line color, line width, line style, and tool number based solely on a line type. Advanced plotting styles
do the same configuration, but can be based on line type, subtype, and pointage instead of just line
type. An Advanced plotting style can not revert to a Simple plotting style.
Working with simple plotting styles
When the Advanced checkbox in the Line Types group is clear, the current plotting style is considered
simple. In a simple plotting style, the line types are organized on five tabs - Design, Manufacturing,
Sample, Tooling, and Counter.
164
Esko ArtiosCAD
On each tab are the line types relevant to each label. For examples, the Design tab lists such types
as Cut, Crease, Partial cut, and so forth. The Manufacturing tab contains line types used in the
Manufacturing module, such as Stripping Rule, Die board edge, and Unknifed blanker. The same
is true for the other tabs.
When looking at the line types, shown first is the line type name, then an example of the line type
using the attributes selected in the right pane, and finally the tool number. When creating a new
plotting style, all the tool numbers are set to zero by default.
Creating a new simple plotting style
To create a completely new simple plotting style, do the following:
1. Right-click the Plotting Style Catalog entry in Defaults and click New > Data on the context
menus that appear.
2. Enter a name for the new plotting style and press ENTER.
3. Double-click the style to access its property page in order to change its defaults. The window
should appear similar to the one shown below.
165
Esko ArtiosCAD
On the left is a set of five tabs that correspond to the different categories of lines. Each tab has
a control showing the line name, the line style, the line color, and the currently-assigned tool
number. On the right are controls to set those attributes.
Checking the Output Only checkbox makes this plotting style available only when configuring an
Output - it is hidden when changing the plotting style in the View Mode.
Save as XML saves the plotting style as an XML file for use with the WebCenter Viewer.
For outputs, the tool number applies only when this plotting style will be used in an Output
definition using a CAM driver.
For outputs, the Color and Line Width apply only when this plotting style will be used in an Output
definition using either a Windows driver or a graphic CAM driver such as the PCL driver used
for sample printing.
Copy From Style copies attributes of another plotting style into the current one.
4. Click each line style and set the line attributes as desired.
5. Click OK to save the changes to return to Defaults, or click Cancel to discard them and return
to Defaults.
166
Esko ArtiosCAD
Changing the line attributes in a simple plotting style
To change the attributes of a line in a simple plotting style, do the following:
1.
2.
3.
4.
Open Defaults and double-click the plotting style to change.
Click the tab for the class containing the lines you wish to modify.
Select the line to modify in the Line Types group.
Select the new attributes - Color, Line Width, Line Style - from their respective lists in the
Attributes group.
5. If desired, change the Tool Number.
6. Click OK to save the changes and return to the Plotting Style catalog, or click Cancel to discard
the changes.
Creating a new plotting style by copying from another plotting style
To base a new plotting style on an existing plotting style, do the following:
1. Right-click the Plotting Style Catalog entry in Defaults and click New > Data on the context
menus that appear.
2. Enter a name for the new plotting style and press enter.
3. Double-click the style to access its property page in order to change its defaults.
4. Click Copy From Style.
5. Select the plotting style to copy from on the left.
6. Select the line type categories to copy by checking the appropriate checkboxes in the Line Type
Subset group None are selected by default.
7. Select or clear the Copy color and style and Copy tool numbers checkboxes as appropriate.
167
Esko ArtiosCAD
8. Click OK to copy the styles and attributes or click Cancel to return to the Plotting Style dialog box.
Working with Advanced plotting styles
When the Advanced checkbox is checked, the plotting style is considered Advanced. Configuring
an Advanced plotting style takes slightly more time than a Simple plotting style but it allows greater
flexibility.
Creating a new Advanced plotting style
To create a completely new Advanced plotting style, do the following:
1. Right-click the Plotting Style Catalog entry in Defaults and click New > Data on the context
menus that appear.
2. Enter a name for the new plotting style and press enter.
168
Esko ArtiosCAD
3. Double-click the style to access its property page in order to change its defaults and click the
Advanced checkbox. You will be asked to choose whether to keep the definitions from the simple
style or to create a blank style. For the purposes of this workflow, choose Initialize to blank style
and click OK.
4. The blank Advanced style appears as shown below.
The Attributes group for an Advanced plotting style works in the same way as it does for a Simple
plotting style. The Line Types group, however, works differently as explained below.
5. In a newly-created advanced plotting style, as seen in the Line Types group, all lines are
configured to be shown as solid line style, black color, 1.00 width, and tool 0.
169
Esko ArtiosCAD
Advanced plotting styles work by assigning line attributes based on conditions defined in a line
style statement. If a line meets a line style condition, it is assigned whatever attributes are assigned
in the line style statement. The (Remainder) statement applies to line styles which meet none
of the conditions. There will always be a (Remainder) statement; it cannot be deleted, but its
attributes can be modified as desired.
6. To add line style statements, do the following:
Click Insert. A new entry appears in the table and the corresponding Esko ArtiosCAD syntax
is shown in the Selection: field. By default, this new entry is solid line style, black color, 1.00
width, and tool 0.
170
Esko ArtiosCAD
Click Types to open the Types dialog box. All line types other than Annotation are selected
by default. Select the line types to designate in this line style condition. Click category tabs
(Design, Sample, Tooling, Counter, and Manufacturing) to choose from lists of line types
in those areas of Esko ArtiosCAD. Select All selects all the line types on each tab. Invert
Selection reverses whatever is selected - each style that is checked becomes cleared and
each style that was clear becomes checked. Your selection will appear in Esko ArtiosCAD
syntax in the field below the checkboxes.
171
Esko ArtiosCAD
Click OK to save this selection and return to the Plotting Style properties dialog box or Cancel
to ignore this selection and return to the Plotting Style properties dialog box.
Once back at the Plotting Style properties dialog box, click Subtypes to open the Subtypes
dialog box and choose which subtypes to include in this line style definition. The Esko
ArtiosCAD syntax for your selection will appear in the field beneath the checkboxes.
172
Esko ArtiosCAD
Click OK to save this selection and return to the Plotting Style properties dialog box or Cancel
to ignore this selection and return to the Plotting Style properties dialog box.
Click Pointages to open the Pointages dialog box. Check or clear the checkboxes as desired.
The Esko ArtiosCAD syntax for your selection will appear in the field beneath the checkboxes.
173
Esko ArtiosCAD
Click OK to save this selection and return to the Plotting Style properties dialog box or Cancel
to ignore this selection and return to the Plotting Style properties dialog box.
Do not forget to also change the line attributes (color, line width, line style, and tool number) if
you do not want them to be the default of black, 1.00, solid, and 0. Shown below is an example
of crease line subtypes 0 through 2 and 4 through 5, pointage 0 through 1 and 2 and greater
made to be red, have a line width of 1.00, a style of dot-dash, and output on tool 2.
If you are familiar with Esko ArtiosCAD syntax, you may edit the Selection: field directly.
7. Repeat step 5 for each line style statement you wish to make. Shown below is the Artios.Pointage
style which is based on line pointage; it uses a different color and tool number for each pointage.
174
Esko ArtiosCAD
8. When you have finished adding line style statements, click OK to save the changes to the plotting
style or click Cancel to ignore them and return to Defaults.
9. Save the Defaults by clicking File > Save and clicking Yes when prompted to overwrite the
existing Defaults.
Converting a simple plotting style to an Advanced plotting style
When you convert a simple plotting style to an Advanced plotting style by checking the Advanced
checkbox in a simple plotting style definition, you can choose to preserve the line style definitions,
or you can initialize the Advanced plotting style with no values. Preserving the settings of the simple
plotting style results in an Advanced plotting style similar to the one shown below. Initializing a blank
plotting style results in having to define every line type as described in the previous section. In either
case, edit the properties as desired. When done, click OK to accept the changes, or click Cancel
to discard them.
175
Esko ArtiosCAD
Special Rule Types
Esko ArtiosCAD provides a series of generic rule types such as cut and crease. These are used
at the design phase when how the line is cut or creased is unimportant or not known. There are
other generic rule types, for example, for cut-crease lines. It is often necessary to specify that a cutcrease line is in fact cut by crease with crease used as the end land. In this case, a special
rule should be used.
Special rules may also be used for simple cut and crease rules to allow more specific control during
manufacturing. For example:
Helmold 3pt 0.937 cut rule
Bhler 3pt 23.6mm SN1 notched cutting rule
Specific bridging methods, rule widths, subtypes (for special cutting characteristics), and labels can
be associated with special rules which aid in the flat and rotary die manufacturing process. Shown
below is the Special Rule Types Catalog in Defaults.
176
Esko ArtiosCAD
When editing a special rule, the Properties dialog box will have one or two tabs depending on the
class of rule. All special rules have a Manufacturing tab with options such as pointage, subtype, rule
height, flat rule or rotary rule, and so forth. Special rules that require more information to manufacture,
such as perf, have a Special Rule tab in which rule-specific parameters are set, such as length of
cut and crease, land length, land options, and so forth.
Manufacturing tab for special rules
Shown below is an example of the Manufacturing tab for 3-point rotary cut rule in Imperial format.
177
Esko ArtiosCAD
Pointage sets the pointage of the rule. You can either select a value from the drop-down list box
or type your own.
Subtype sets the subtype of the rule. The subtype is used to configure specific manufacturing options
in a CAM Tooling Setup.
Rule height and Rule Cost set the height and cost of the rule respectively. This information is used
in line type legends and DDES-3 files only.
The text in the Rule Label field is printed when rule labels are enabled in the View Mode dialog box
or in Outputs.
The Generic Type field is used to determine if more configuration options are needed on a second
tab. For example, the cut and crease generic types do not require more configuration information,
but the perfs and cut & crease types do.
The options in the Die Representation group determine how the rule is manufactured. Use pointage
sets the slot width to the pointage * 0.014 inches. Design sets the slot in the die so that it follows
the design of the special rule, such as waves in a wave rule. The slot width is the pointage * 0.014
inches. Slot lets you specify a custom slot width independent of the pointage.
Bridge formula for the rule path tells the rule which bridging formula to use. Bridge on teeth controls
whether or not the rule has teeth, and what the tooth size, tab width, and which bridging formula
to use.
Nominal tooth spacing refers to the customary size of the teeth on rotary rule. The Actual spacing is
the distance between each tooth measured around the cylinder at cylinder level. The easiest way to
measure this value is to mark off the distance between 10 teeth on a cylinder, and measure around
the cylinder with an accurate tape measure, making sure to use the same point for the start and end.
Divide by 10 to get the Actual spacing.
The Cylinder diameter is the cylinder for which this rule was made. It is used ONLY to compute tooth
spacing when other-sized cylinders use this rule.
178
Esko ArtiosCAD
If you enter a cylinder diameter and an actual spacing value, Esko ArtiosCAD can compute the tooth
spacing when other die cylinders are used. This means that you do not have to enter separate special
rules for each diameter cylinder!.
Table: Rule Tooth Values
Common cylinder
diameters
Tooth Spacing
Result from
Nominal
Actual
21.000
0.500
0.471
Computed
19.1875
0.500
0.469
Rule table
14.125
0.500
0.458
Computed
11.500
0.500
0.450
Computed
10.1875
0.500
0.444
Computed
7.000
0.500
0.423
Computed
530.00
11.00
10.36
Computed
487.36
11.00
10.31
Rule table
300.00
11.00
9.92
Computed
250.00
11.00
9.73
Computed
Inch
Metric
The tooth spacing is different for different cylinder diameters because when the rule is bent, it bends
around the neutral axis. The neutral axis is the point in the rule that neither gets longer nor shorter
when the rule is bent into a circular arc. The position of the neutral axis will be different for different
types of rule. For example, some 6pt or 3pt rule will have the neutral axis a little closer to the top
of the rule than simple 3pt rule. This is because the 6pt part is harder to bend than the 3pt part
towards the bottom. Of course, the bottom of the rule has teeth cut out of it, so it is very easy to
bend. Normal 3pt toothed rule would have the neutral axis about half way between the top of the
tooth notch and the top of the rule.
As the cylinder diameter gets smaller, the teeth will get closer together, but the distance along the
neutral axis will remain unchanged. The position of the neutral axis can be computed from the values
given. It can then be used to calculate the tooth spacing for any diameter.
179
Esko ArtiosCAD
Length of adjustment for blend is used to calculate tooth positions after bending the rule. The entry
in this field is derived from the table accessed by clicking the f(x) button.
The Flat rule and Rotary rule option buttons designate the kind of rule. When Flat Rule is chosen,
click the Browse button (...) at the end of the Associated rotary rule: field to choose the associated
rotary rule. Rotary to flat rule and Flat to rotary rule determine which is bent when a rule path bends
around a corner when making a rotary die. Extension past corner sets the amount of rule to keep
after the bend. Angle at which to use rotary rule sets the angle at which to switch from using flat
rule to using rotary rule. The angle is measured from the horizontal axis.
Special rule tab for special rules
The Special Rules tab is different for each kind of special rule. For example, for a perf rule, it looks
like this:
180
Esko ArtiosCAD
But for a scallop rule it looks like this:
For wave and zig zag rules, the Nick on top option is available:
181
Esko ArtiosCAD
You probably already know the parameters for the rule you are configuring; enter the values and
click OK to save the changes to the special rule and return to Defaults, or click Cancel to discard
the changes.
Multi-Perf Overview
Multi-perf is perforation rule with a repeating pattern of differently sized teeth and gaps. Shown below
are some examples of multi-perf rules.
The pattern for the multi-perf is defined in a workspace.
Save your pattern definition workspace to ServerLib (conventional version) or the ServerLib folder
in the Shared Defaults Project (Enterprise version).
Designing a multi-perf pattern
In each pattern definition workspace, design a combination of horizontally aligned cuts, creases, and
gaps that define the pattern. You can add optional vertical annotation lines marking the land length
and the ends of the pattern. Shown below are sample patterns.
182
Esko ArtiosCAD
Special rule type
Perf pattern workspace
1/8 1/8 perf-in-crease
1/4 1/4 perf crease
1/4 1/4 3/4 perf
1/8 1/8 3/8 perf
Multi-perf1
The vertical annotation line in the 1/8 1/8 perf-in-crease example instructs Esko ArtiosCAD to treat
the crease as the land. For the 1/4 1/4 3/4 perf, the land is the space between the two annotation lines,
which Esko ArtiosCAD uses to center the perf pattern along design lines. The Multi-perf1 pattern is
too long for a land, so the vertical annotation line marks the end of the pattern.
Use the following line types when designing your own pattern defintion workspace:
Cut
Partial cut
Reverse partial cut
Crease
Second height crease
Matrix crease
Defining the land
An annotation line in the middle of a pattern marks the right end of a land.
If the pattern has a land, Esko ArtiosCAD centers the perf pattern on the line with the same land at
both ends. Shown below is an example of how the pattern is centered on lines of different length.
183
Esko ArtiosCAD
If the pattern has no land, Esko ArtiosCAD aligns the pattern with the start of the line, and the value
in the Minimum land/pattern offset field of the special rule definition defines the offset of the pattern
along the line as shown below.
To make the pattern center correctly on the rule, make the land symmetrical, so it has the same cut
or gap at both ends.
Adding a Multi-Perf Definition to the Special Rule Types Catalog
Once you have designed a pattern definition workspace for a multi-perf and saved it to ServerLib,
do the following to add it to the Special Rule Types Catalog.
1. Start Esko ArtiosCAD. If you are using an Enterprise version, log in as a member of ADMINS.
2. Click Options > Defaults .
3. In the Shared Defaults pane, expand the Special Rule Types Catalog.
4. Right-click Multi-perf and then click New > Data on the context menu.
184
Esko ArtiosCAD
5. Enter a name for the new multi-perf type and press Enter.
6. On the Manufacturing tab of the special rule type dialog box, select Multi-perf from the Generic
type drop-down list box.
7. On the Special rule tab of the special rule type dialog box, enter or browse for the pattern definition
file. Enter a value in the Minimum land/pattern offset field if the pattern definition workspace
does not have a land defined.
185
Esko ArtiosCAD
8. Click OK to save the new multi-perf catalog entry.
9. Save and exit Defaults as usual.
Edge band and Tear Tape Overview
Edge band is a cover that hides the edge of thick material, such as Re-board , usually used for
displays.
186
Esko ArtiosCAD
Tear tape is the thin plastic strip on the inside of box-opening features.
187
Esko ArtiosCAD
Both edge band and tear tape are special rules.
Defining an Edge Band
To define an edge band, do the following:
1. Design a cross-section of the edge band as a single design. Make sure it forms a loop and orient
it horizontally so that its lower middle section aligns with the board edge.
188
Esko ArtiosCAD
2. Copy the cross-section workspace to ServerLib.
3. In Defaults, add a new entry to the Edgeband folder of the Special Rule Types catalog by rightclicking it and then clicking New > Data on the context menu.
4. On the Manufacturing tab, set its Generic type to Edge band.
5. On the Special rule tab, enter the cross-section workspace's name or browse for it.
6. Click Select Color to set the color of the edge band.
189
Esko ArtiosCAD
7. Click OK to return to Defaults.
8. Modify a plotting style to give the Edge band type a thick dashed line.
9. Save and exit Defaults normally.
Defining a Tear Tape
A tear tape has a thickness and a color.
1. In Defaults, add a new entry to the Tear tape folder of the Special Rule Types catalog by rightclicking it and then clicking New > Data on the context menu.
2. On the Manufacturing tab, set the Generic type to Tear tape.
190
Esko ArtiosCAD
3. On the Special rule tab, enter a value in the Width field.
4. Click Select Color to set the color of the tear tape.
191
Esko ArtiosCAD
5. Click OK to return to Defaults. Save and exit Defaults normally.
Default line type set
When you first launch Esko ArtiosCAD, cut and crease are the two line types available from the Line
type drop-down list box in the View bar. To change the available lines at startup, double-click the
Default Line Type Set entry in Design defaults. The Default Line Type Set dialog box will appear.
192
Esko ArtiosCAD
To add a line type or special rule type to the default set available at startup, select it and click Add
to default set. To delete a line type or special rule type from the default set, select it in the Default
Line Type Set group and click Delete.
When you have finished modifying the Default Line Type Set, click OK to save your changes and
return to Defaults, or click Cancel to return to Defaults and discard your changes.
CAM Tooling Setup Catalog
The CAM Tooling Setup Catalog contains the configuration information for CAM output devices such
as Kongsberg DieSaws and lasers. Configuration information is separated onto three tabs in each
Catalog entry - Tool List, Tool Selection, and Optimization.
Tool List tab
The Tool List tab contains the configuration information for the tool type, width, depth (if applicable),
step height, overlap, lead hole (if applicable), and name of the tool. Each combination of tool, width,
and depth needs to be assigned to a different tooling line type. To use an expression to define the
tool width, select Use Expression.
193
Esko ArtiosCAD
To set up the tool list, choose the tool number to modify and then set the tool type. Set the available
options and enter a name for the tool in the Name: field.
The table below explains the function of each tool type.
Table: Tool Types, Their Properties, And Intended Uses
Tool type
Properties
Description
Intended uses
line
none
Uses the original lines;
Drawing with a pen.
performs no processing.
slot
Width - effective width of the tool
drill
Width - effective diameter of the
drill
Makes a slot of a defined Laser-cut slot for a
width. Will envelope if the rule in a dieboard
Overlap - overlap between multiple
slot width is wider than
passes of the tool. Available when
the tool width.
Partial Depth is selected.
Drills a hole at a point
whose diameter is
defined by the width in
Full Depth - Depth is the full depth
the CAD setup.
value, defined in the output
Mounting holes,
leader holes
Partial Depth - Depth is defined in
the CAM setup
any drill
Full Depth - Depth is the full depth Drills a hole at a point
value, defined in the output
whose diameter is
defined by the diameter
Partial Depth - Depth is defined in
of the circle in the
the CAM setup
workspace.
Mounting holes
counter drill
Width - effective diameter of the
drill
Countersink holes.
mill
Width - Effective diameter of the
tool.
Drills a hole with a
counter sink drill, same
as the drill tool type,
Full Depth - Depth is the full depth
but sends different
value, defined in the output
commands to the
Partial Depth - Depth is defined in Kongsberg driver.
the CAM setup
Mills inside or outside the Holes in a dieboard
outline which is usually a that are too small to
loop.
saw; the dieboard
Full depth - Depth is the full depth
alignment notch.
value, defined in the output.
Partial depth - Depth is defined in
the CAM setup.
Include fill (off) - One pass inside
or outside the outline.
Include fill (on) - Multiple loops,
starting in the middle of a hole, and
working outwards
194
Esko ArtiosCAD
Tool type
Properties
Description
Intended uses
Step height - Amount by which the
tool penetrates into the material if
the tool requires multiple passes at
increasing depth to complete the
hole.
saw
Width - Effective width of the saw
blade
Lead hole - Which leader hole to
use.
Makes a slot of a
Lines sawn on a
specified width, same
DieSaw.
as the slot tool type, but
adds a leader hole.
Tool Processing and Offsets when Outputting
A combination of the Tool type in the CAM Tooling Setup and the line type category of lines in the
workspace determines how the lines are offset on Output. For example, a mill, saw, or slot tool will
be offset by half the tool width for inside-edge or outside-edge lines such as Dieboard edge or Lower
stripping hole. The same mill, saw, or slot tool will cut on a center-edge line (such as Unknifed diecut
or a rule such as Cut) without an offset.
Inside-edge and outside-edge line types are defined as the edge of a loop and do not have a slot
width. When output through a CAM Output, their offset is half the tool width in the CAM Tooling Setup.
The pointage property of inside- and outside-edge line types can be used for selection purposes but
does not affect the processing in a CAM Output.
Table: Offsets when Outputting
Tool Type
Line type
Processing
Line
All
Unchanged
Slot or Saw
Draw
Unchanged
Inside edge
Cuts path inside by half tool width
Outside edge
Cuts path outside by half tool width
Center edge, fill off
If width is less than slot width, cuts envelope,
else unchanged
Center edge, fill on
If width is less than pointage or slot width,
multipass, else unchanged
If saw, adds leader holes as necessary.
Drill, any drill, or
countersink drill
All
Mill
Draw
Unchanged
Inside edge
Cuts path inside by half tool width
195
Esko ArtiosCAD
Tool Type
Line type
Processing
Outside edge
Cuts path outside by half tool width
Center edge, fill off
If width less than slot width, cuts envelope, else
unchanged
Center Edge, fill on
Series of loops starting in the middle and
working outward
Repeats with the next depth necessary depending on the step height
Tool Selection tab
The Tool Selection tab maps line types, pointages, and subtypes to tools on the output device. It
is also the place where the output priority is assigned. During output, a line is processed according
to the first selection in the list that matches the line's properties. When a line matches the selection
criteria, it is mapped to the specified CAM tool and then assigned to a group. Once a line has been
mapped, the process begins again with the next piece of line data; lines are processed by one
selection and one selection only. When all the data has been processed, the groups are internally
optimized and output to the machine in ascending order by group number. Lines that do not match
any of the selections in the list are processed using the (Remainder) selection, which usually are
not output.
In the example above, drawn lines, etch lines, and lines with subtype Countersink ID are output first
as they are in group 1. The Countersink ID lines are not actually created on the machine as they are
assigned to the Do not output tool. Once the group 1 lines are output, then the group 10 lines are
output, then 20, then 30, and so forth.
196
Esko ArtiosCAD
The Types, Subtypes, and Pointages buttons lead to dialog boxes where you can select exactly
what will be output in this selection. These dialog boxes are similar to those used for selections in
plotting styles.
Note: The Text and dimensions checkbox in Types > Design only applies to text and dimensions
that have not had a color applied. Those with a color applied are considered graphics and are not
output to CAM devices.
By default, all items are turned on when you enter the dialog box for the first time. Click Invert
Selection to clear each checkbox. Clicking Select All selects all the items in the list. If you make
selections other than having all selected or having none selected, the base Esko ArtiosCAD syntax is
shown in the field beneath the list. When you have finished selecting, click OK to return to the Setup
dialog box saving your changes or Cancel to return, ignoring your changes.
The Slot Width button opens the Slot Width dialog box in which you can specify a minimum slot
width and a maximum slot width. Any line with a slot width between those values will be selected.
#I or #M is automatically appended to the slot width selection to allow for conversion between units
of measurement.
197
Esko ArtiosCAD
The up and down arrows to the side of the selection list move the selected entry either up or down
in the list depending on which button is clicked.
Insert adds a new entry above the current selection; Delete deletes the current selection. The
(Remainder) selection may not be deleted.
The Tool number: field selects the CAM tool to map to the line selection. Entries for this drop-down
list come from the Tool List tab. The Size only tool is meant to be used for easier registration. Lines
sent to the Size only tool show in a preview and are used to calculate the output size, but are only
actually output when outputting to a layer.
The Width adjustment: field allows you to add to the slot width that is cut. Usually the slot width is
defined by the slot width of the rule if so defined or by the pointage of the rule. However, the preferred
way to adjust the slot width for laser output is to use a special rule with a defined slot width.
The Group number: defines which group the selected lines are put into. Group 1 is output first, then
group 2, group 3, and so on.
If the Separate bridge tool checkbox is checked, another line is added beneath the selection in the
list to allow the processing of bridges for that selection to be defined separately. This means that
bridges can be made with a different tool.
The Number of tools field allows for more than one tool to manufacture the lines selected by a
selection criteria line. Configure the extra lines as you would any of the other selection criteria lines.
Enter the desired name for the selection criteria line in the Name: field.
Note: Wave rules with nick width of 0 are treated as cuts and processed by the GENTYPE 1 tool
selection.
Optimization tab
The Optimization tab controls the internal optimization of the groups of output. Optimizing is on for
all groups by default.
198
Esko ArtiosCAD
To turn off optimization for a group, select it and clear the Optimize checkbox. To turn it on, select
it and check the Optimization checkbox.
Separate subroutine controls if each group will be in its own subroutine. If the box is checked, the
selected group is independent. If the box is clear, the selected group shares the same subroutine
as the previous group.
CAM Output of Rubber Sheets
A CAM Tooling Setup catalog entry should be set up for the following line types for output to (for
example) a waterjet rubber-cutting machine.
Table: Rubber CAM tooling setup
Line type
Name
Usage
Type 220
Rubber inside edge
If using different logical tools for the inside edge and the
outside edge. Otherwise make them the same.
Type 221
Rubber outline
Type 222
Rubber name
Cuts the numbers in the rubber pieces, if Show element
numbers is selected on the Processing page in the
Output.
Type 97
Usable limit of sheet
If required, cuts the outline of the sheet area used.
Type 98
Sheet size
Map to Size only to see the sheet size.
Shown below is an example CAM Tooling Setup catalog entry.
199
Esko ArtiosCAD
Specifying a rotary die in a press definition
When you first create a press, Esko ArtiosCAD assumes it is flat by default. To specify a rotary
dieboard configuration, double-click the Rotary Shrink Stretch Factors entry in the parameter set
for that press.
In the Rotary Shrink Stretch Factors dialog box, check the Rotary Dieboard checkbox and fill in the
values for the Wood Thickness, Cylinder Diameter, Design to Wood Level Shrink, and Cylinder to
Wood Level Stretch fields with the proper values.
Once the fields are complete, click OK to return to Defaults or click Cancel to cancel.
200
Esko ArtiosCAD
Hole Catalog
Holes are used in manufacturing to attach the boards to the presses. There are three types of holes:
General holes, Drill holes, and Oblong holes. As holes utilize subtypes, configure subtypes before
adding holes.
Adding a hole to the Hole Catalog
To add a hole, right-click Hole Catalog, and click New > Data from the context menu. Give the
new hole a name and double-click its entry to open its Properties dialog box. Edit the values as
appropriate. The Diameter Y field is available when the hole type is set to Oblong Hole. Counter
Sink Diameter is available only when the Counter Sink checkbox is checked. Set the Subtype fields
as appropriate.
201
Esko ArtiosCAD
Nicks
Nick formulas
Nick formulas are stored in the Nick Formulas Catalog. Sample entries are contained in the Artios
folder. The default nick formula is chosen in either the Manufacturing or Single Design parameter set.
Shown below is a Kongsberg nick formula.
202
Esko ArtiosCAD
The five placement buttons at the upper left of the tab set the default placement option for nicks
when the Add Nick tool is activated.
Offset sets the nicks so that they offset from the nearest endpoint of the line or arc.
Center places the nick in the center of a line or arc.
Anywhere places the nick at the point you click.
Fill line fills the line or arc with evenly spaced nicks.
At the end of the line places the nick at the end of a line.
The fields in the Nick sizes:, Offsets:, and Between nicks: columns set the values for the drop-down
list boxes when the Add Nick tool is activated.
The Number field sets the default number of nicks to add when the Add Nick tool is activated.
203
Esko ArtiosCAD
Set the default nick size to use by entering either an absolute value or a formula in the Default nick
size: field. If no default size is set, the Add Nick tool and the Bridging properties dialog box default
to the first defined size.
Nick styles
Esko ArtiosCAD can represent nicks as a single line, a double line, a text label, or as any workspace
you designate. You can configure different ways for nicks to be represented based on their size. Nick
Styles are configured in the Nick Styles Catalog. You can either modify the default nick styles in the
Artios folder or you can create your own. A sample nick style is shown below.
By default, a newly-created nick style has only one entry in it. This one entry defines how all nicks
are shown.
204
Esko ArtiosCAD
Insert and Delete add conditions for nick sizes. Select an entry in the list before clicking either.
The option buttons in the Nick Output Type group - Single line, Pair of lines, Text, and Workspace
- control the type of nick made.
The values in the Start and End fields set the length of the line(s) representing the nick. The value
in the Start field sets the distance between the line containing the nick and the start of the line
representing the nick. Use a negative offset to have the nick representation cross the design line.
The value in the End field sets the distance between the line containing the nick and the end of the
line representing the nick. The line(s) representing the nick are always drawn perpendicular to the
line containing the nick.
The Workspace name: field is available only when the Nick Output Type is set to Workspace. In
this field, enter the name of the workspace to use to indicate a nick, or use the Browse button (...)
to browse for the nick workspace. The workspace must have the center of the nick representation
as the origin of the workspace (where the two construction line axes meet). The line type used to
draw the nick workspace is ignored; the nick is drawn as a nick line type. Anything other than lines
and arcs in the nick workspace is ignored.
Add the size of the nick as text to the nick by using the Text nick output type in a selected Nick Style
in Defaults. Set the size of the text in the Text Size: drop-down list box, which is available only when
the Nick output type is set to Text.
When two nicks are close together, and the nicks are represented by workspaces, if the two
workspaces would overlap, the second nick is shown as a line.
205
Esko ArtiosCAD
When zooming in on nicks, the mark size and text size increase. If two nicks are closer together than
the width of the text or workspace label, the text or label is shown only once.
When a text nick style is used in a CAM Output, the text for the nick size may be converted to lines
according to how text is handled by the Output. If the Line text option is selected, the nick size text
uses the same tool number as the nick line type.
To have Esko ArtiosCAD display the nick sizes on a printed or plotted output, make a Nick Style of
all workspaces which are based on the nick size. In each workspace, enter the number, and then
convert it to lines using the Line Text tool.
Table: Nick Examples
Output Type
Parameters
Output
Single line
Start = 0, End = 1/8
Single line
Start = 1/32, End = 5/32
Single line
Start = -1/8, End =1/8
Double lines
Start = -1/8, End = 1/8
Workspace
Workspace:
Workspace
Workspace, with
two nicks close
together
Workspace:
, Start = 1/16, End = 5/16
Workspace:
, Start = 1/16, End = 5/16
Workspace
Workspace:
206
Esko ArtiosCAD
Output Type
Parameters
Text
Text size in points
Output
When you have finished modifying the nick style, click OK to return to Defaults keeping your changes,
or click Cancel to return to Defaults ignoring your changes.
Standard Sheet Layout
Parameters and standard sheet sizes for Standard Sheet Layout are configured in the Sheet
Utilization catalog in Defaults.
Sheet Layout Parameters
Double-click Sheet Layout Parameters to set the defaults for the trim, gutters, nest types, and other
options to use in Standard Sheet Layout as shown below.
207
Esko ArtiosCAD
In the Trim group, the fields set the trim tolerances at the edge of the sheet. Set them to be less than
the maximum values for the presses used to produce the layout.
Use gutters inserts gutters between designs in the nest when it is checked. When it is clear, the
single designs touch. The values in the X and Y fields set the gutters in X and Y for the first and
second rows and columns of single designs in the layout. The values in the X2 and Y2 drop-down
list boxes set the gutters between the second and third rows and columns. These are repeated as
appropriate between all the rows and columns in the layout.
In the Nest type group, the checkboxes control the kinds of nests made automatically. Select the
checkboxes next to the type of nests to use; clear those next to undesired nests.
Touch bleed outlines controls whether the designs touch using the bleed outlines or the edges of the
designs. If Use gutters is enabled in conjunction with Touch bleed outlines, the gutters are inserted
between the bleed outlines instead of the edges of the designs.
In the Design options group, Allow 90 degree rotation lets designs rotate so they are cross-grain;
the sheet grain runs in the longer direction. Maximum allowable reduction is the maximum distance
that could be shaved off each design in order for another row or column to fit on the sheet. If such a
cutback is possible in each design, a row or column will overlap the edge of the sheet when a layout
is suggested and there will be values in the various Reduction fields of the Sheet Layout Results
dialog box.
208
Esko ArtiosCAD
Click OK to save the changes, or click Cancel to ignore them and return to Defaults.
Standard Sheet Sizes
Double-click Standard Sheet Sizes to configure the defaults for standard sheets used by Standard
Sheet Layout.
To use a sheet for possible layout solutions, check its box in the Use column. To disable its use, clear
the checkbox. To toggle the usage of all sheets at once, click All on/off.
The arrows on the side of the dialog box move the currently-selected sheet up and down in the list
of sheets. The order of sheets on this tab is the same order used to present layout results.
To edit a sheet, select it, and change the fields in the Edit Sheet Properties group. The fields change
as soon as you click another field
To add a sheet, click Insert, and then edit the fields in the Edit Sheet Properties group. Set the
checkbox in the Use column as desired.
To delete a sheet, select it, and click Delete.
To save the changes to the standard sheets, click OK. To discard the changes and return to Defaults,
click Cancel.
209
Esko ArtiosCAD
Configuring Intelligent Layout defaults and Costing/
Estimating
In order to work optimally, Intelligent Layout and Costing/ Estimating must have their defaults
configured accurately. These defaults should match the real-life manufacturing conditions used to
make the containers.
Configuring cost centers
Costing/Estimating uses the general concept of a cost center to allow costs to be configured. A cost
center represents a machine such as a printing press, die press or folder-gluer, and/or a material cost
such as gold stamping or shipping. Machine costs are calculated per hour and material costs are
calculated per sheet or per carton. Esko ArtiosCAD supplies some example cost centers in Intelligent
Layout Defaults, and you are expected to modify these and add your own cost centers to suit your
needs.
To view or edit cost centers, do the following.
1.
2.
3.
4.
Start Esko ArtiosCAD.
Click Options and Defaults to open the Defaults dialog box.
Click the plus sign next to Intelligent Layout defaults to view its contents.
Double-click Cost centers. The first cost center will be selected by default.
The groups and options shown depend on the option button selected in the Cost specification
method group.
5. Make the desired changes and then click OK to save them or Cancel to ignore them.
210
Esko ArtiosCAD
The items in the Cost center dialog are explained in the following list:
Table: Cost Center Dialog Box
Item
Explanation
List of cost centers
The list of cost centers must be arranged in the order they are used. The
output of one cost center is the input to the next. When the checkbox
is off, the cost center is an option, available to be selected but is not
turned on by default.
Up arrow, down arrow
Moves the selected cost center up or down in the list
Name
Changes the name of the selected cost center
Insert
Inserts a new cost center above the selected one.
Delete
Deletes the selected cost center
Per sheet
The cost center applies to sheets, for example a sheeter.
Printing press
Works the same as a sheet cost center, but identifies the printing press
cost center to be reported separately.
Die press
Works the same as a sheet cost center, but identifies the die press cost
center to be reported separately.
Per design
Cost center such as a folder-gluer, where make ready is needed for each
different design, and a smaller make ready is needed for a different print
item of the same design.
Per print item
Cost center such as windowing, if the windows were different on each
print item. There is a separate make ready for each print item.
Use prompted variable
Only if a variable is to be associated with this cost center. For example
FGD = folder-gluer degree of difficulty, or NCOL2 = number of colors
for a second printing press, see note. The variable is added to the
Prompted Variables tab of the Quantities and Costs dialog if this cost
center is included.
Prompt
Prompt/description of this variable
Variable name
Name of the prompted variable to be used in expressions. A prompted
variable can be used in expressions such as make ready and speed,
inside the PVAR function. For example, the make ready time of the
printing press is defined to be 1+PVAR(NCOLOR)/2, that is, 1 hour plus
1/2 hour for each color. The name of the variable can use up to 6 letters
and digits and must start with a letter.
Default value
Default value of the prompted variable
Make ready time
Expression for the make ready time in hours
Sheets/hour
The normal speed of the machine when it has reached its optimal speed.
211
Esko ArtiosCAD
Item
Explanation
The theory is that the machine runs for a while at a slower speed for the
first few sheets while it is brought into alignment, and then the speed is
increased to its optimal speed. For a multi-step ramp up in speed, use
the SPEEDSTEP function.
Run waste %
The percent waste while running. A machine such as a printing press
may periodically go out of alignment and waste some sheets.
Cost/hour
Cost of the machine per hour while running. Does not include the cost of
the machine during make ready, which is separate.
Cost/sheet
Additional material cost per sheet apart from the board cost. If the cost
specification method is per print item, this label changes to Cost/carton,
for example the cost of a window in each carton.
Opens an expression configuration dialog box. See the following
section.
Changing Cost Center expressions
Clicking the f(x) button in a cost center expression leads to an expression configuration dialog box.
For example, clicking f(x) for the Make ready time expression:
(STEP(#NCOLOR,1,2,1.25,3,1.5,4,1.75,5,2.25,6, 2.75,7,3,8,3.5))
leads to:
This dialog box lets you choose how the value for the selected field is determined - by a table of
conditions or by an expression; in this example, the method is set to table. Only when the method
is set to table is there a Table tab in the dialog box.
212
Esko ArtiosCAD
To set the value using an expression, select the Expression option and type the expression in the
field. Click the f(x) button to access the Edit Expression dialog box.
Creating a table to set the value
When configuring a cost center expression, you can create a table of values to use when certain
conditions are met. In the picture below, the make-ready time is determined by the number of oneups and the board caliper.
The One parameter and Two parameters option buttons control how many conditions must be met
when setting a value. When One parameter is selected, everything relating to columns is unavailable;
you may only add and delete rows.
The Row parameter and Column parameter drop-down list boxes set what is being used to
determine the conditions of the table. You may type expressions of your own choosing in this box.
If Esko ArtiosCAD recognizes the expression (CAL, for example), it translates the expression to its
text equivalent (Board caliper).
Add row, Add column, Delete row, and Delete Column do what they say. There can be up to 18
rows and 14 columns. If the cursor is in any of the edit boxes, Delete row deletes that row; otherwise
the bottom row is deleted. Delete Column deletes the column the cursor is in; otherwise, it deletes
the rightmost column.
213
Esko ArtiosCAD
The f(x) button for the Sheets/hour field leads to an expression configuration dialog box which has
three entries which behave exactly as those described above.
Modifiers for cost center expressions
A modifier allows adjustments to be made to an expression in certain situations. For example, a
modifier could use this logic: if the caliper is 0.016 or less, add 10%. Modifiers can do the following
to the output of the expression:
Add a percentage
Subtract a percentage
Add a value
Subtract a value
Multiply by a value
Divide by a value
Set a minimum value
Set a maximum value
To add a modifier to a cost center expression, do the following:
1. Click the f(x) button for that expression and then click the Modifiers tab.
2. Click Add to add a modifier. A list of modifiers appears:
214
Esko ArtiosCAD
3. Choose a modifier to add to the expression (for this example, choose Large caliper) and click
OK. Esko ArtiosCAD will return to the Modifiers dialog box.
4. Click Edit to open the Edit Modifier dialog box.
215
Esko ArtiosCAD
The option buttons in the Condition type group let you quickly change the condition with a single
mouse click. If you select No condition, the Limit value and Condition fields are unavailable.
Changing the condition type option button automatically updates the expression in the Condition
field. The Condition type and the Limit value combine into the Condition.
The option buttons in the Modification group determine the operation of the modifier. The amount
of the modification is set in the Modification value field.
5. Click OK to accept the changes to the modifier or Cancel to ignore them. Esko ArtiosCAD will
return to the expression configuration dialog box.
Notes on Intelligent Layout Defaults
Most defaults have the option of User defaults overriding Shared defaults. This does not work well
for Intelligent Layout because the cost centers from Shared Defaults and User Defaults are mixed
together. We recommend that you only use Shared Defaults for Intelligent Layout.
The order of the cost centers is important. The Per design and Per print item cost centers must be
after the printing press and the die press.
If you set up a cost center with a prompted variable that has a default value, for example a printing
press with 2 colors, and then want to run a layout with three colors, your first impulse might be to
double-pass the sheet and use the cost center twice. This approach, however, will result in 4 colors
being used in the calculations. Make sure to set up a cost center with prompted variables that have
defaults specific for each case you may encounter.
Overview: Setting up a multi-color printing press cost center using a
table
The following overview illustrates how to set up a cost center containing variable information. We
are going to set up the following information:
Number of colors
Make ready time in hours
1.5
1.75
2.0
2.5
2.75
3.5
4.0
Note that you must enter time in hours, not hours:minutes. For example, 2 hours 45 minutes is
represented as 2.75 hours.
1.
2.
3.
4.
5.
6.
7.
Start Esko ArtiosCAD.
Click Options and then click Defaults to open the Defaults dialog box.
Click the plus sign next to Intelligent Layout defaults to view its contents.
Double-click Cost centers. The first cost center will be selected by default.
Click Insert to create a new cost center called New cost center.
Change the name in the Name: field from New cost center to My 8 color press.
Set the Cost specification method to Printing press.
The Intelligent Layout Defaults dialog should look as follows:
216
Esko ArtiosCAD
8. Click f(x) at the end of the Make ready time: field to set up a table of conditions for the number
of colors. The expression configuration dialog box appears:
9. Click the Table option button in the Make ready time group.
10.Click the Table tab.
11.Select One parameter and choose Number of colors for the Row parameter.
217
Esko ArtiosCAD
12.Enter 2 and 1.5 in the first and second fields, respectively, under Number of colors. Esko
ArtiosCAD will change the 1.5 into 1+1/2.
13.Click Add row. Enter 3 and 1.75 in the first and second fields of the new row.
14.Repeat for the rest of the values in the table.
15.When the table is complete it should look like this:
16.Click OK to finish configuring the table for the make ready time, and proceed to configuring the
rest of the cost center.
Useful Functions for Cost Center Expressions
STEP(variable, value1, limit1, value2, limit2,..., limitn, valuen)
Returns value1 when variable < limit1
value2 when limit1 <= variable < limit2
value3 when limit2 <= variable < limit3
...
valuen when limitn <= variable
The STEP function and all its variations must have an even number of parameters, at least 4.
218
Esko ArtiosCAD
Note that we would not recommend that a step function be used for the speed of a machine because
the run time of a machine using a step function like this would have discontinuities in its run time:
STEPUP(variable, value1, limit1, value2, limit2, ... , limitn, valuen)
Same as STEP except < and <= are reversed:
Returns: value1 when variable <= limit1
value2 when limit1 < variable <= limit2
...
valuen when limitn < variable
LINESTEP(variable, value1, limit1, value2, limit2, ..., limitn, valuen)
As a more sensible alternative to the STEP function for the speed of a machine, this function does a
linear interpolation between data points, and avoids the discontinuities in the STEP function.
Returns: value1 when variable <= limit1
Interpolation between value1 and value2 when limit1 <= variable <= limit2
Interpolation between value2 and value3 when limit2 <= variable <= limit3
...
valuen when variable >= limitn
219
Esko ArtiosCAD
Note that to prevent a discontinuity at the last limit, the last two values should be the same, or the
last value might be an expression.
SPEEDSTEP(#RUN,speed1,run1,speed2,run2, ..., runn, speedn)
The SPEEDSTEP function is an alternative for the speed of a machine (depends on how the speed
is specified). The machine runs at speed1 for the first run1 sheets, runs at speed speed2 up to a run
length of run2, and so on, and runs at speed speedn after the run length reaches runn. The function
returns an average speed of the machine given the run length.
List of functions for configuring cost centers
This list of functions is accessible from the Cost Centers dialog box by clicking f(x) and then Insert
Library Function.
Table: Functions for configuring cost centers
220
Function
Description
#SHTSIZEX
Sheet size X, current units (inches or mm).
#SHTSIZEY
Sheet size Y, current units (inches or mm).
#SHTSIZEWG
Sheet size with grain, current units (inches or mm).
#SHTSIZEXG
Sheet size cross grain, current units (inches or mm).
#CUTSIZEX
Knife-to-knife X of designs in the layout, in current units (inches or
mm).
#CUTSIZEY
Knife-to-knife Y of designs in the layout, in current units (inches or
mm).
#MANSIZEX
Design blank size X (manufacturing lines), in current units (inches or
mm) of the current design. If sheet cost center, of the first design.
#MANSIZEY
Design blank size Y (manufacturing lines), in current units (inches or
mm) of the current design. If sheet cost center, of the first design.
#MANSIZEWG
Design blank size with grain (manufacturing lines), in current units
of the current design. If sheet cost center, of the first design.
#MANSIZEXG
Design blank size cross grain (manufacturing lines), in current units
of the current design. If sheet cost center, of the first design.
#AREA
Area of design ignoring holes (zero if area fails) in current units
(square inches or square mm) of the current design. If sheet cost
center, of the first design.
Esko ArtiosCAD
Function
Description
#AREAH
Area of design minus holes (zero if area fails) in current units
(square inches or square mm) of the current design. If sheet cost
center, of the first design.
#RUN
(In the Intelligent Layout Parameters dialog). Run length for this cost
center/item in number of sheets or number of cartons.
(In a form or OCX control). Run length of the first cost center,
usually the printing press.
#NUPD
(Design, item cost center) How many of this design on the sheet
(Sheet cost center) 0
#NUPP
(Item cost center) How many of this print item on the sheet (Sheet
or design cost center) 0
#NUP
Total number of designs on the sheet
#MKRT
Make ready time for this cost center/item
#MKRTA
(Design cost center) Make ready time for this cost center/item for
additional items.
(Sheet or item cost center) 0.
#BRDWTG
Board weight grams/square meter.
#BRDWTLBS
Board weight lbs/1000 square feet
#BRDCSTM
Board cost/1000 square meters
#BRDCSTFT
Board cost/1000 square feet
#BRDCSTKG
Board cost per kg.
#BRDCSTLBS
Board cost per lb.
#WEIGHTKG
Weight of one item (board only) in kg.
#WEIGHTLBS
Weight of one item (board only) in lbs.
#ITEMORD
(Item cost center) Ordered quantity of this item.
(Sheet cost center) Ordered quantity of the first item.
(Design cost center) 0.
RULELEN(TYPE 1)
(Design or Item cost center) Length of cuts in the design.
(Sheet cost center or die cost) Length of cuts in the layout.
Typically used in estimation of die cost. This calculation is context
dependent for item cost centers. Note that it ignores double knife
removal and stripping rules, because they have not been defined
yet.
221
Esko ArtiosCAD
Function
Description
RULELEN(TYPE 2)
Length of creases in the layout. Also supports more general
selection such as RULELEN(TYPE 1,3 RAD ..1/8)
PVAR(varname)
Value of prompted variable, e.g. PVAR(NCOLOR) or PVAR(CRW).
Actual variable is CCEN.NCOLOR (per sheet) or CCEN.D[i].CRW
(per design) or CCEN.P[i].MYVAR (per print item)
DESVAR(varname)
(Design or item cost center) Value of variable from design, e.g.
DESVAR(L)
(Sheet cost center) Value of variable from the first design. (If
variable does not exist) 0
#NCOLOR
Number of colors for the printing press set in the Ink Coverage
page.
#LBSKG
Number of pounds in a kilogram = 0.45359237
#KGSSTON
Number of kilograms in a short ton = 907.18474
#KGSLTON
Number of kilograms in a long ton = 1016.0469088
#SQMSQFT
Number of square meters in a square foot = 0.09290304
#LBSFTG
Number of (lbs/1000 sq. ft) in (g/sq. m) = 4.882427636383
Example Folder-Gluer Formula
To calculate the speed of a folder-gluer machine, suppose the belts on the machine run at 240,000
inches per hour. The cartons are carried through the folder-gluer side-by-side with a 1/2-inch gap
between them. The blank size of a carton is given by the function #MANSIZEX and 1/2 inch is
represented by #I/2, so the step distance between cartons is #MANSIZEX+#I/2. Dividing the speed
of the belts by the step distance gives a speed (in cartons per hour) of:
240000*#I/(#MANSIZEX+#I/2)
However, suppose some cartons are more difficult to fold up and the machine has to run slower for
these. Let us introduce a compensation factor in a prompted variable Folder difficulty which has
values:
1 = Easy, Full speed 240000 inches/hour
2 = Moderate, Moderate speed 200000 inches/hour
3 = Hard, Slow speed 160000 inches/hour
To allow for this, the modified formula uses a step function of the Folder difficulty variable FGD (Folder
Gluer Difficulty):
STEP(PVAR(FGD),240000,2,200000,3,160000)*#I/(#MANSIZEX+#I/2)
To use this, the estimator should enter the Folder difficulty for each design along with the number
of colors for the job in the Prompted Variables tab in the Quantities and Costs dialog box:
222
Esko ArtiosCAD
Run Length Calculation
The costing model used in Esko ArtiosCAD has a list of cost centers in the order that the cartons
are processed through the plant. Once the sheet has been processed in the die press, you no longer
have sheets, and the remaining cost centers process print items (=cartons). Therefore, the sheet cost
centers (printing press and die press) come before all the item cost centers (e.g. windowing, foldergluer, shipping). Between the last sheet cost center (the die press), and the first item cost center, the
sheet is divided up into print items depending on the number up of each item.
For the run length calculation, each cost center has an attribute of the number of sheets or cartons
used in make ready, and a run-time waste percentage. For example, suppose you start with 100000
sheets, and the printing press uses 5000 for make ready, and has a run time waste of 4%, because
it periodically goes out of registration. Then the run length of the printing press is 100000-5000 =
95000, but because of the run-time waste the output from the printing press that is available for the
next cost center is 96% of this, which equals 91200.
For each cost center in the list, the input to this cost center (= make ready + run length) is equal to
the output of the previous cost center. When you enter ordered quantities, the calculation starts with
the required delivered quantity which is the output from the last cost center, and works backwards,
adding the run-time waste and make ready for each cost center, to come up with the number of
sheets you need to start with.
To illustrate the run length calculation in Intelligent Layout, suppose you have ordered quantities
100000 of A and 200000 of B, and the sheet has 5 up of A and 8 up of B. The first thing we see is
that with these proportions, we are going to get a larger overrun of A than of B. Suppose there was
no make ready waste. There would be a run length of 12500 giving the required 200000 (100%) of
B but 125000 (125%) of A. Therefore, for the run length calculation, we can ignore A with the larger
overrun, and calculate the run length needed for B.
In our simple example, there are 3 cost centers:
223
Esko ArtiosCAD
Cost Center Name
Make Ready
Run Time Waste %
Printing Press
5000 sheets
4%
Die Press
3000 sheets
2%
Folder-gluer
500 cartons
0%
This can be represented in a diagram as follows:
Working backwards, the delivered quantity of B is 200000. This is the output from the folder-gluer.
The folder-gluer needs 500 cartons make ready, so the input to the folder-gluer is:
run length = 200000, make ready = 500, total = 200500
There are 8 of B on the sheet, so
Die Press output = 200500/8 = (rounded up) 25063.
To allow for the 2% run time waste, the input to the Die Press is:
run length = 25063 * 100 / (100-2) = 25564, make ready = 3000, total = 28564
To allow for the 4% run time waste, the input to the Printing Press is:
run length = 28564 * 100 / (100-4) = 29754, make ready = 5000, total = 34754
Therefore, the total number of sheets needed for this job is 34754.
Print Items and Folder-Gluer Make Ready
If you have several print items of the same design, you only need to set up the folder-gluer for the
first item. The make ready for subsequent items is just the time needed to move them with the forklift
and restart the machine. However, which is the first item? If the run lengths of the print items are
different, Intelligent Layout picks the item with the largest overrun, and assumes that this is the first
item you will use to set up the folder-gluer.
224
Esko ArtiosCAD
Configuring Outputs
Esko ArtiosCAD provides many ways to configure Outputs to get the results your companys
workflow requires.
The tabs shown on an Output properties dialog box depend on the selection in the Output Type
group. For example, in the picture above, there is no Reports tab, but if you set the Output Type to
Plot, the samplemaking-related tabs disappear and the Report tab appears.
Note: Do not use a backward slash ( \ ) in any Output name.
225
Esko ArtiosCAD
Note:
There are many sample Outputs in the Example Defaults catalog, accessed by clicking one of the
panes in Defaults, then clicking File > Open > Example Defaults. For example, to see how to
configure Esko ArtiosCAD to make a sample with Re-board , you could look at the Kongsberg XL44
- V-notch sample cutting entry under Outputs > Artios > Kongsberg XL44 - Corrugated.
Output Type tab
Output Type group
The choice in the Output Type group of the Output Type page determines which other tabs are
available. In the above example, because the Output Type is set to Sample, there are tabs in the
dialog box which only appear for samples.
When the Output Type is set to Plot, the tabs which appear only for plots become visible.
The selection in the Output Type group also determines what will be on the Output Type page itself.
For example, when the Output Type is set to Grouped Output, the Scale group disappears from
the page.
Shown In group
The Shown In group determines how this Output will be used - in the Output menu, the Send menu,
the Export menu, or in a Multiple Workspace output or for use in WebCenter. At least one of these
choices must be selected.
226
Esko ArtiosCAD
The Export menu is meant to be used to group commonly-used file exports together.
The Send menu is meant to be used to group together those Outputs which will be emailed.
A Multiple Workspace output lets the same Output be used on a group of workspaces both in Esko
ArtiosCAD and in the Database browsers.
When the WebCenter checkbox is checked, this Output can be used for downloading files from
WebCenter. This is meant only for file outputs such as DDES, DXF, and EPSF. Outputs for WebCenter
must have unique names; there may not be an Output used with WebCenter with the same name
in both Shared Defaults and User Defaults.
Scale group
The options in the Scale group determine the size of the output.
To fit one page modifies the size of the output so that it fits on one page.
Specify lets you set the size of the output. Setting a scale of one makes a full-sized output. Tiles,
which are individual sections of the design, are printed if necessary.
Differential Scale makes the Vertical Scale field appear and changes the Scale field to Horizontal
Scale.
Preview control group
The options in the Preview Control group control how and if the Output Preview dialog box appears
when running the Output.
Auto Preview, when checked, causes the Output Preview dialog box to automatically open when
running the Output. The options in the Layout Type and Window Size groups determine how the
contents of the dialog box are shown. Shown below is the Output Preview dialog box.
227
Esko ArtiosCAD
Device tab
The Device tab lets you specify the hardware device (if applicable) to which the Output will be sent.
228
Esko ArtiosCAD
When entering this tab for the first time, you may see a dialog box informing you that Esko ArtiosCAD
was unable to find a certain printer. Ignore this and click OK to proceed.
In the Driver Type group, the Windows Driver option instructs Esko ArtiosCAD to send the output
information to the operating system mechanism of driving the device. The CAM Driver option
instructs Esko ArtiosCAD to use its internal methods to drive the device. The selected option in
this group determines how the rest of the tab looks. Bitmap creates a picture file of the output.
Workspace Layer creates a new layer in the workspace and draws the output data in that.
Note: When outputting to a layer, you must re-perform the Output after each rebuild to maintain
correct information in the layer.
Out to file sends the output data to a disc file instead of physically out to a device through a port or
network connection. Some devices such as samplemakers make a network connection to the CAD
workstation and pick up the file automatically.
Number of copies allows you to set the default number of copies made when performing this Output.
The value selected in the High graphics memory use drop-down list box determines how much
memory Esko ArtiosCAD uses when outputting a bitmap image (typically a referenced PDF file when
the PDF option has been purchased). This option is available only for Outputs of type Windows Driver
or Bitmap.
A bitmap may have a maximum of 15 million pixels. The size of the bitmap is calculated dynamically
during the output; system performance may be affected if a large bitmap is required. You can
set the maximum number of pixels for the Output to use to balance system speed and output
229
Esko ArtiosCAD
resolution.There are four choices: High graphics mode off, Upto 5 million pixels, Upto 10 million
pixels, and Upto 15 million pixels. The fewer the number of pixels used, the coarser the resolution
of the output.
Windows driver
When Windows Driver is selected, there is a drop-down list box allowing you to choose the device
that will perform the output. Devices must be set up in the operating system beforehand for Esko
ArtiosCAD to list them here. You can also choose the orientation of the output on the page by
choosing the appropriate choice in the Orientation group: Portrait, which makes the long side of the
paper the vertical axis, Landscape, which makes the long side of the paper the horizontal axis, or
Optimum, which sets the orientation based on which one can output at the largest scale.
You can also set the High graphics memory use when using a Windows driver.
CAM driver
When CAM driver is selected, the Output Device group changes to look similar to the following
picture, except no data will be shown in the various fields:
The Tuning Entry field indicates the type of device receiving the output data from Esko ArtiosCAD.
CAM driver specifies the internal Esko ArtiosCAD method for creating the data. Tuning Filename
lets you choose the configuration file for the device. CAM Device Name lets you set the Output
Destination for the data if it is not going out to file. Refer to the Peripherals chapter for more
information about installing CAM devices.
230
Esko ArtiosCAD
Bitmap outputs
The Bitmap driver type lets Esko ArtiosCAD output a bitmap picture of a workspace.
The option buttons in the Bitmap Format group set the type of bitmap created. JPEG output
(Joint Photographic Experts Group) makes compressed pictures for efficient use in other programs,
but some color information is lost. PNG output (Portable Network Graphic) is used for vector
graphics (lines and arcs) shown on the World Wide Web. TIFF output (Tagged Image File Format) is
uncompressed and is useful for other graphic programs such as Adobe Photoshop. Note, however,
that TIFF files are usually quite large.
The Shrink size to remove white space checkbox, when checked, causes Esko ArtiosCAD to crop
the extra white space around the perimeter of the design upon Output.
The JPEG Quality field adjusts the quality and the file size of the resulting JPG file. A value of 0
makes the smallest file with the worst quality, while a value of 100 makes the largest file with the best
quality. Esko ArtiosCAD defaults to 70. Set the value in this field between 80 and 90 if you will be
making Animations in 3D. This field is available only when the Bitmap Format is set to JPEG.
High graphics memory use determines how much memory Esko ArtiosCAD uses to render PDF
graphics being processed by the Output.
Getting bitmap outputs just right can take some experimentation.
231
Esko ArtiosCAD
Output to layer
Workspace Layer writes the results of an Output to a layer in a design.
For example, you could define a Report output to go to a layer, and send the resulting file to a
customer. The customer could then use the Esko ArtiosCAD Viewer to view both the design and
your report.
The Automatically overwrite checkbox controls whether the layer will be overwritten each time the
Output is performed. If the checkbox is cleared, a number will be appended to the layer name in
a sequential fashion.
Note: When outputting to a layer, you must re-perform the Output after each rebuild. When a design
is rebuilt, the layer that was output to is automatically deleted as the information that was in it does
not reflect the current state of the workspace.
Outputs using high graphics mode
Outputs that support bitmaps can use high graphics mode. These must be actual Outputs, as
opposed to using the Print command on the File menu.
A bitmap may have a maximum of 15 million pixels. The size of the bitmap is calculated dynamically
during the output; system performance may be affected if a large bitmap is required. You can set the
maximum number of pixels for the Output to use to balance system speed and output resolution.
The pixel usage is configured in the High graphics memory usage drop-down list box in the Output
methods settings in Defaults, or may be configured each time in the Properties dialog box. There
are four choices: High graphics mode off, Upto 5 million pixels, Upto 10 million pixels, and Upto
15 million pixels. The fewer the number of pixels used, the coarser the resolution of the output.
The memory usage for high graphics mode when using a 3D Output is fixed at 15 million pixels.
Shown below is the Properties dialog box for a Kongsberg CM1930 samplemaker with the Illustrator
2 printing head:
232
Esko ArtiosCAD
Shown below is the Plot to Printer dialog box.
Position tab
The settings on the Position tab indicate the physical placement of the output on the output medium.
233
Esko ArtiosCAD
Device Size and Margin groups
The fields in the Device Size group let you set the size of the device (if you are using a CAM driver;
otherwise, the size fields are unavailable) and the starting position as measured from the bottom left
corner of the medium.
The settings in the Margin group set the distance between the edge of the medium and the physical
area that can be printed by the device. When you set the device size to 0 (for unlimited size), you
can still set the margins.
Orientation and Position groups
The commands in the Orientation group let you specify the relative position of the output on the
device.
The options in the Position group control the point to which the output is snapped on the device and
the side of the design which is output. The nine buttons snap the design to their respective location
on the page - top left corner, top center, top right corner, right center, bottom right corner, bottom
center, bottom left corner, left center, and center.
The Side Up list box lets you choose which side of the design is output: the Inside, Outside, Die
Knife side, Die back side, or the default side, which is the current side of the design.
Reports tab
The Reports tab lets you specify a report to output using the data in the design. Check the Use
Report checkbox and choose the report to use.
234
Esko ArtiosCAD
If the desired Report is not in the Reports Catalog, use the Specify button to browse for it.
Directories tab
The Directories tab lets you specify if the output data is written to a disc file instead of going to the
physical device. The Out to file checkbox on the Device tab must be checked in order for these
options to work. The contents of this dialog box will vary depending on what Output type is selected
on the Output Type tab. The examples shown below are for plots. If the Output Type were set to
Sample output, there would be many more fields for the different kinds of files that sample output
can generate.
Make DOS Compatible truncates the filename so that it conforms to the 8.3 file-naming convention
used in MS-DOS. When this checkbox is checked, the Strip front and Strip back option buttons
become available. These control which part of the filename is stripped off to make it eight characters.
Automatically Overwrite controls if you are prompted to overwrite (delete) an old output file with
the same name as the output file you will create when performing the output. This option is usually
checked by default in pre-defined Outputs that create files. If this option is checked for an Output that
235
Esko ArtiosCAD
is added to a Grouped Output, the current filename with the default extension is used. The current
directory is also used; you are not prompted to select a directory, You might have to search for the
file created by the Output as it may not be where you expect it. Use this option with care.
Automatically Open opens the file in the associated Windows application after being output. For
example, if you output a .txt file, Windows would recognize it as a Notepad document and open it
in Notepad.
File groups
The names and amount of data fields in this dialog box depends on the type of Output selected
on the Output Type tab. When the Output type is set to plot, for example, there is one file group,
Plot File, but when the Output type is set to Sample, there are four file groups - Make Counter File,
Partial Cuts File, Make Sample File, and Print Sample File. In each group, however, the fields and
checkboxes are all the same and work the same.
The Extension field lets you use the same filename extension, which is the part of the file name which
follows the last period, each time this Output is performed. By default, the filename is the same as
the workspace name. Leave this field blank to specify an extension when creating an output file.
The Directory field lets you type the location of the directory in which to store the output file. Use
the ellipsis button to browse for a directory.
The Fixed filename checkbox lets you specify the same filename for all files created using this Output.
When this checkbox is on, and the directory specified in the Directory field is valid, the filename
selection dialog box is suppressed.
From command file indicates that the filename is generated by a command file. When this option is
checked, the output file name will be the result of executing the function TLIBRARY(GenSName.txt).
Since Fixed Filename is not checked, the resulting filename is the default filename when the output
is run.
236
Esko ArtiosCAD
View tab
The options on the View tab of the Output dialog box control how the layers and line types are output.
Style Selection group
Specify Plotting Style overrides the plotting style at time of output with the plotting style specified
in the Available Plotting Styles drop-down list box. The list box is available only when this option is
checked. Checking Rule labels turns on rule labels for this Output.
237
Esko ArtiosCAD
Dimension Position group
Auto-adjust overlapping text prevents rogue text items from being printed on top of each other. You
can specify the range of text sizes to consider when Esko ArtiosCAD looks for overlapping text by
entering point values in the Minimum text size and Maximum text size fields.
The Remove extension lines checkbox controls whether extension lines are removed if text has to
be moved to make it not overlap.
Override Dimension Format group
The options in the Override Dimension Format group allow you to override the workspace settings
for the dimension format with those that you choose in this group. Set them as desired.
View Selection group
The options in the View Selection group control which layers are output when running the output.
Current zoomed in view Outputs the objects in the current zoomed in area. In this case the Layer
set selection is set to Current View and the Available Layers list is unavailable.
Current selection uses the currently selected items as the Output. All non-selected items are ignored.
If no items are selected, the Output defaults to the Current View Layer set selection.
The Use selection for report calculations checkbox is only available with Current selection and is
only applicable if the Output uses a Report. This option forces the calculated text commands in the
Report to be evaluated against a temporary document which contains a copy of the selected item.
Choose the layer to output from the Layer Set Selection drop-down list box.
238
Esko ArtiosCAD
Choosing a layer set from the drop-down list box toggles different layers in the Available Layers
group. Select or deselect layers as desired. To choose specific layers without starting from a
preconfigured layer set, select the User Defined layer set, and then select layers as desired.
Note: Do not select both the Designs layer and Rule Path layer for any Output.
The options in the Rotary Diemaking View Level group control how the size of the Output is
manipulated when the Layer Set Selection is set to Dieboard. Design Level, Wood Level, and
Cylinder Level apply the appropriate shrink or stretch factors to the output data so that the output
is sized correctly.
Processing tab
The commands on the Processing tab control how the data is manipulated between when you click
Output and when the data arrives at the output device or disc file.
239
Esko ArtiosCAD
Note: The options on the Processing tab depend on the type of output chosen on the Output Type
tab. Different outputs have different options.
The Browse button at the end of the CAM Tooling Setup field lets you choose the CAM Tooling
Setup to use in this Output. The CAM Tooling Setup maps which line types are mapped to which
physical tools on the output device. Click it to choose an entry from the Select Cam Tooling dialog
box.
Optimization options group
Depending on the Output Type chosen, items in this group may be unavailable.
No optimization makes no changes to the output data.
Plotter Pen Optimization examines each 100 lines of output code, groups together lines made with
the same pen, outputs them, and then examines the next 100 lines.
240
Esko ArtiosCAD
Enable subroutined output means support subroutines in the NC (numeric control) output, which
only works with the PUNCH command and certain SAVE commands. Turning this checkbox off
combines all elements of the design or manufacturing file into one set of data on output.
Enable subroutined output also works and should normally be checked for CFF2-Save and DDESSave and Elcede exports. For a driver that supports this option, checking this checkbox causes each
different design to be output as a subroutine, with a call to that subroutine for each instance of the
design on the sheet. This saves memory in the controller for an NC output, and differentiates each
design from the layout in DDES and CFF2 output. When this checkbox is clear, the entire layout is
output flat, as if it were one big design. This option must be checked for the Layout Sequencing
group to be available.
Line processing options group
The option buttons in this group determine how lines are physically output.
No processing ignores bridges and outputs each special rule as a single line.
Design representation means that special rules are output as actual lines; for example, a wave
rule would be output as a series of arcs.
Partially-cut bridges instructs the output device to cut into the material at a partial depth to make
room for bridges in the rule.
Leave gaps for bridges splits the line output data into pieces and leaves gaps in the output data for
bridges, meaning that no slot or line is created in the output material where the bridges occur.
Software line styles processes all line styles before they are sent to the driver. For example, when
this option is selected, a perf would be broken up into a series of short cut lines and gaps instead of
one line marked perf that the driver would then process. This option is available only for Plot outputs.
Layout Sequencing group
The options in this group are shown only when the output type is set to Plot, CAM, Sample, or
Counter on the Output Type tab. Enable subroutined output in the Optimization options group must
be turned on for this group to be available in Plot and CAM outputs.
241
Esko ArtiosCAD
The Sequence one-ups in layout checkbox determines if Esko ArtiosCAD automatically resequences
the single designs in the layout when they are output. Clear this checkbox if you plan to always use
the Layout Manual Sequencing tool with this Output.
The first group of four buttons sets the starting point for the sequencing. The first
button starts the sequencing at the bottom left of the layout. The second button starts the sequencing
at the bottom right of the layout. The third button starts the sequencing at the top left of the layout.
The fourth button starts the sequencing at the top right of the layout.
The second group of four buttons controls the sequencing direction and is not
available until a button in the first group is pressed.
The first button sequences each horizontal row, starting each row on the same side of the layout so
that each row is sequenced in the same direction, as shown in the picture above, with the starting
point at the bottom left.
The second button sequences each vertical column, starting each column on the same side of the
layout so that each column is sequenced in the same direction.
The third button sequences each row, starting on opposite sides of the layout so that each row is
sequenced in the opposite direction, forming a horizontal snake pattern.
The fourth button sequences each column, starting on opposite sides of the layout so that each
column is sequenced in the opposite direction, forming a vertical snake pattern.
Nicks group
The Draw nicks checkbox controls whether nicks are drawn on the output, and the drop-down list
box lets you choose the style to use from the Nick Styles Catalog.
Rubber group
The options in this group affect how rubber is shown on the Output.
242
Esko ArtiosCAD
If Fill - Color by is selected, the rubber is drawn filled with color; choose to color the rubber by
Rubber type or Element number. Esko ArtiosCAD cycles through about 10 colors when drawing by
element number. If Fill - Color by is not selected, the rubber is drawn as outlines.
To draw the element number inside each piece of rubber, select Show element numbers, and then
set the Size: field (in points) and Italic checkbox as desired.
Dieboard group
The options in the this group control how the dieboard is created for a relevant Output type.
Ignore die splits (full dieboard) makes a full dieboard regardless of any splits.
Undercut at die splits by instructs the output device to cut back each line leading up to a die split
from the split by the amount specified. Bridge positions are correctly maintained.
Undercut at crease ends by instructs the output device to put a bridge of the size specified at each
end of all creases. If a crease line is bridged, any cutback may not exceed the size of the bridge
width. If this option is chosen, set the minimum size of the line that will be undercut in the Minimum
crease length: field.
Text options group
Plotter font tells the output device to use its built-in font for rendering the text. Use this option for
pen plotters or for a driver that supports simple text entities, but not fonts, such as CFF2, DDES,
Elcede DieCAD, and DXF.
Line text converts the text to geometry, which is then affected by transformations on output. Line
text is suitable for etching text on a die. This is particularly useful for Asian languages, because the
Name tool in Manufacturing only supports ASCII characters. To use Line text on a die or stripping
tool, add a text item in a suitable font to the die or stripping board layer, with no color, and use an
output configured with Line text. A suitable font for line text should be simple, have parallel edges,
and not be too thick.
Normal text leaves the text alone. Normal text will always be output so that it is readable, regardless
of dieboard orientation. This is suitable for output formats that support fonts, such as all Windows
drivers, EPSF, and bitmap outputs
243
Esko ArtiosCAD
Text is always output right side up, for all three of the above options. The only way to output text
backwards is to convert the text to lines in the design using the Outline Text or Line Text tools.
Diesaw tab
Kongsberg DieSaw group
This tab appears only when the output is to a Kongsberg DieSaw.
Full board depth is the thickness of the dieboard.
Generate saw leader holes controls whether Esko ArtiosCAD creates leader holes. Leader holes
are drilled holes in the dieboard which allow the saw to position itself to start cutting in the proper
position. They are made before any saw cuts.
No leader holes in corners, when checked, prevents Esko ArtiosCAD from automatically creating
leader holes in corners. Leader holes are instead put on bridges of the lines that meet to form a corner.
Adjust leader holes on bridges allows Esko ArtiosCAD to move the leader holes further apart from
each other if they occur at either end of a bridge. When this happens, the amount of material left
between the two holes is not strong enough and could break; therefore, the centers of the leader
holes are offset from the ends of the lines to prevent bridge breakage. The picture below illustrates
this process.
244
Esko ArtiosCAD
The Allowance reduction specifies by how much the edge of the leader hole is offset from the
maximum adjustment of the hole position. The maximum adjustment would position the edge of the
leader hole tangent with the end of the rule path. The Allowance reduction is the distance by which
the leader hole is moved away from that tangent position.
Lines shorter than the length specified in the No hole length field do not have leader holes drilled for
them; rather, they have a lead-in line cut for them with a hole at the beginning of the lead-in line. The
length of the lead-in line is specified in the Length of lead-in field.
Lines shorter than the value in the One Hole Length field (but longer than the value of the No hole
length field) get only one leader hole drilled.
The value in the Long saw length field sets the minimum length of lines that are optimized for the
quickest sawing time. For lines longer than the long saw length, the direction of the line and the leader
hole is determined by optimizing the sawing time. For lines shorter than this value, the direction of
the line is determined to use the minimum number of leader holes. Connected lines that are longer
than this value will not share leader holes.
245
Esko ArtiosCAD
Tiling tab
The settings on the Tiling tab control what happens when the scale of the output is too big to fit on
one sheet of output medium.
Skip empty tiles tells Esko ArtiosCAD to not output blank tiles. If you will be assembling all the tiles
together into one big sheet, you may want to leave this option unchecked so as not to confuse the
assembler.
Confirmation required for each tile, when outputting directly to a device tells Esko ArtiosCAD to
prompt you to click OK before outputting each tile. This is handy for when you have to reload media
on the output device in between tiles.
246
Esko ArtiosCAD
Tile registration group
The options in this group control how the tiles are marked for assembly.
Registration cross size is the overall height and width of the cross mark. Setting this option to zero
turns off the drawing of registration crosses in the output. Also, registration crosses are only drawn
in the corner of tiles which align with other tiles; a registration mark will never be drawn in the bottom
left corner of the first tile.
Tile overlap is the amount of overlap from one tile to the next. This value will be used for both the
horizontal and vertical overlap. A value of zero means no overlap, and when used with registration
crosses, turns the cross marks into corner marks.
Samplemaking registration hole diameter is only available for Sample outputs and is the diameter
of the hole cut into the sample material to aid in registering oversized samples. The diameter value
must be between zero and the size of the registration crosses. The hole is centered on the registration
mark.
Using sample counter and Just draw registration marks are also only available for Sample outputs.
These options indicate if a counter is being used when this Output is run. If Just draw registration
marks is selected, then the Make Counter button on the main sample output dialog (what you seen
when you perform the Output) is replaced with a Draw Registration button. This button is unavailable
if tiling is not required. Selecting this option will generate output files (using the Make Counter file
designations) with just the tile registration marks drawn using a sample pen.
Output filename generation group
The options in the Output Filename Generation group automatically constructs a unique file name
for each tile when the output is set to go out to file. When both conditions are met (Out to file and
a scale larger than can fit on the output device), the options in this group change the name out of
the output file to indicate the separate tiles.
247
Esko ArtiosCAD
Sample line types tab
You configure the line types and tools used in samplemaking on the Sample line types tab.
To configure how the line type is handled when performing this Output, select the line type in the
Line type: group and choose the tool in the Samplemaking tool: group. There may be settings for
the tool that appear in the bottom right corner; if there are, set them as desired.
As with other tabs, the information displayed on this tab is conditional; that is, the information
requested on the right side of the tab depends on the selected item on the left side of the tab. What
you see will not necessarily look exactly like the picture above.
To make nicks in the sample whose size based on the caliper of the board, enter a multiplier in the
field next to + CAL *.
248
Esko ArtiosCAD
To cut stripping rules on the sample, check the Cut stripping rules checkbox. Stripping rules are cut
outward from the design to avoid overcuts.
The Size only samplemaking tool is used to calculate the output size. Use it only when outputting
to a layer.
When using Re-board , samplemakers cannot cut small holes in the material and use a drill tool
instead. Therefore, enter an appropriate value in Drill holes smaller than diameter for holes that are
drilled and not cut. If you will be using drill holes, you should update the Sample drill hole line type on
the Sample tab of your plotting style definition so that it uses a thicker solid line instead of the default.
Text options group
Plotter font tells the output device to use its built-in font for rendering the text. Use this option for
pen plotters or for a driver that supports simple text entities, but not fonts, such as CFF2, DDES,
Elcede DieCAD, and DXF.
Line text converts the text to geometry, which is then affected by transformations on output. Line
text is suitable for etching text on a die. This is particularly useful for Asian languages, because the
Name tool in Manufacturing only supports ASCII characters. To use Line text on a die or stripping
tool, add a text item in a suitable font to the die or stripping board layer, with no color, and use an
output configured with Line text. A suitable font for line text should be simple, have parallel edges,
and not be too thick.
Normal text leaves the text alone. Normal text will always be output so that it is readable, regardless
of dieboard orientation. This is suitable for output formats that support fonts, such as all Windows
drivers, EPSF, and bitmap outputs
Text is always output right side up, for all three of the above options. The only way to output text
backwards is to convert the text to lines in the design using the Outline Text or Line Text tools.
Make nicks in sample group
The Make nicks in sample checkbox controls if nicks are made when cutting a sample. Check the
box to have the samplecutter make the nicks as defined in the design being output, or clear it to
249
Esko ArtiosCAD
ignore nicks. When the checkbox is checked, the Adjustment for nick overcut: field is available. This
is the offset distance between the tip of the blade and the point where the blade exits the material.
Sample Sequencing tab
The settings on the Sample Sequencing tab control how some problematic scenarios are dealt with
when making a sample, as well as controlling layout sequencing.
Split lines connecting corners and Automatically round corners may not both be selected.
Round slot method group
Cutting a sharp corner can tear the material being cut. The options in the Round slot method group
control how sharp corners are cut. Sharp corners are identified using Tear Distance and Tear Angle.
250
Esko ArtiosCAD
If a corner is narrower than the distance defined for the Tear distance, it is a sharp corner. If a corner
has an angle less than the angle specified in Tear angle, it is a sharp corner.
Option A, Continuous cut, cuts all the lines in the slot in one direction.
Option B, Reverse the last line, reverses the last line to cut into the slot.
Option C, Cut short lines last, cuts the long lines first and then the connecting lines.
Overcut method group
The mechanics of samplemaking require that the knife cuts a little past the end of a line. If the direction
of the line is into the sample, this will leave a mark on the sample. On a sample table such as a
Kongsberg with a vertical rear edge to the knife, this problem can be fixed by reversing these lines
(but only where this does not conflict with the line order required for sharp corners).
In the Overcut method group, you can set the overcut method to reverse at perpendicular
intersections (called T-junctions). You can also specify to Split lines connecting corners.
251
Esko ArtiosCAD
Automatically round corners group
Some samplemakers can automatically replace a corner with a radius, reducing the number of knife
lifts.
The Radius: field sets the size of the radius. The shortest lines intersecting to form a corner must be
at least the length specified in the Minimum length: field to replace a corner with a radius.
Over-crease group
Over-crease is when the ceasing wheel makes a continuous crease through gaps and on top of cuts.
In the Over-crease group, specify the maximum sizes of gaps and cuts to run the creasing wheel
over without it lifting.
Set the value in the Maximum length of cut to over-crease: field in the Over-crease group to set
limits on what is output as one line and what is output as separate lines.
The value in the Maximum length of cut to over-crease: field sets a limit so that short cuts and
creases are output as a sequence while long cuts and creases are output separately. Adjust this field
as needed to result in a series of short cuts with one long crease.
Set the value in the Maximum gap to over-crease: field to the maximum size of the gap the creasing
wheel will pass through without lifting.
Sample creases tab
The commands on this tab control how creases are made on the samplemaking machine.
252
Esko ArtiosCAD
Single pass creasing and Double pass creasing control the number of times the creasing tool passes
over the material to make a crease. Double pass with grain crease and Double pass cross grain
crease only perform double pass creasing for creases in the specified direction, and use the options
in the Double pass crease offset group.
Double pass reverse crease, Second tool for cross grain , and Second tool for thicker creases
enable their namesake actions when checked.
The Crease cut back is the amount by which creases are shortened at both ends.
Double pass crease offset group
The options in this group are available only when Double pass creasing is selected.
The offset can be a fixed distance (in current units), a multiple of the caliper, or an allowance for the
pointage, or any combination of the three.
If Double pass for reverse creases is selected, the same crease offset applies as for creases, but
no counter channel is made for reverse creases.
A fixed offset is specified by checking the Fixed offset checkbox and entering the value. A multiple of
the caliper is entered by checking the Multiple of caliper checkbox and entering the value. To allow
different pointage creases to have different crease offsets, check the Allow for pointage checkbox
253
Esko ArtiosCAD
and enter the width of the scoring wheel. This defaults to 0.028 inches = 2 points; this adds (pointage
- value) to the crease offset.
Sample Counter tab
The options on this tab control how sample counters are made. For each type of crease in the
Parameter for: group, you can set the type of crease channel as well as the widths, counter cut
back, and the channel angle. Routed counters invoke conditional text by deleting the field for the
channel angle and inserting fields for the routing tool widths. The grain angle tolerance is the same
for all crease types.
Print Sample Position tab
The Print Sample Position tab lets you specify how to print sample graphics on your sample printer.
254
Esko ArtiosCAD
This tab contains the exact same controls as the Position tab.
Send to tab
The commands on the Send to tab let you send the results of the Output via email. The design file
itself is not sent when an Output with this option enabled is run. You must have a MAPI-compliant
mail program such as Microsoft Outlook installed on your computer for this to work. If you do not
have a MAPI-compliant email program installed, you will receive error messages when you attempt
any email-related functions.
The Use email checkbox turns on this feature.
The To and Cc buttons let you choose recipients from your mail programs address book.
Prompt for message opens the message in your email program. If this option is not checked, the
message is sent with no user intervention.
Attach to email sends the output as an attachment, while Put contents in email inserts the text of
the output into the message body.
Delete output disk file deletes the file created by the Output after it is added to the email. To preserve
the file, clear this checkbox.
Advanced tab
The commands on the Advanced tab are meant to be used by people with very specific needs.
255
Esko ArtiosCAD
Show Command for Diagnostics displays the instructions Esko ArtiosCAD follows when making the
output. Esko ArtiosCAD then instructs you to click OK to perform the Output or Cancel to cancel
it as shown below:
Use prompting report indicates that a special report is used with this Output. Prompting reports
prompt you for workspace variables and do not produce a printed output. Once this report is run,
the variables are copied into the workspace. This is useful for setting variables that you want to track
in DataCenter.
Use post processing command file lets you specify the name of a command file that modifies
the geometry in the :TEMPOUTPUT section. You should only use this feature if you have extensive
knowledge of the INTERACT programming language. The command file you specify must not have
any menu windows and must not crash.
Output through command file directs the output data through a command file specified in the EXE
field with parameters specified in the entry box after OUTPT.
Kongsberg Interface group
Select Job Setup File prompts you to select a Material Setup File when running this Output. Material
Setup files are usually configured when your Kongsberg sample table is installed. Shown below is
the Specify A Kongsberg Job Setup File dialog box when the Output is performed.
256
Esko ArtiosCAD
Record Variable Definition
These records and variables are created in the Output that is acted upon by the command file you
specify in the Output through command file checkbox. Use these records to get information from
the design to the command file.
Record
Variable
Sub-variable
Definition
&OUTCM.
CMD$
the actual command that would be issued
DEBUG
1 if Show Command for Diagnostics is
ON, else 0
CMDTY$
the command type PLOT, PUNCH or
SAVE
CMDTYP
command type - if (OTPTYP = 0 or 2) = 0,
else (OTPTYP = 1) = 0 for Make Counter, 1
= Make Sample, 2 = Partial Cuts, 3 = Print
Sample
DRV$
the driver name e.g. PRTMAN, HP
257
Esko ArtiosCAD
Record
258
Variable
Sub-variable
Definition
DEV$
the device name - when going directly to
the device - not defined when going out to
a file
USRTX$
additional user defined command
parameters
OPT$
driver opt flag - either OPT or empty ()
DRVOP$
additional driver options
KGBMF$
KGB Material file name - not defined if not
used or empty
OUTFL$
the output file name - not defined when
going directly to the device
TUNE$
the tuning file name
DVSZLX
the lower X of the device size (in current
units)
DVSZLY
the lower Y of the device size (in current
units)
DVSZUX
the upper X of the device size (in current
units)
DVSZUY
the upper Y of the device size (in current
units)
WINLX
the lower X of the window - not defined if
not tiled output
WINLY
the lower Y of the window - not defined if
not tiled output
WINUX
the upper X of the window - not defined if
not tiled output
WINUY
the upper Y of the window - not defined if
not tiled output
SEC$
the section to output e.g. :TEMPOUTPUT
or :TEMPOUTPUT:GRAPHOUT (for print
sample)
SCLSTR
scale or stretch - 1 for SCALE - 2 for
STRETCH
XSCALE
x scale factor
Esko ArtiosCAD
Record
Variable
Sub-variable
Definition
YSCALE
y scale factor (set to XSCALE when
SCLSTR = 1)
NEGX$
either NEG X or EMPTY ()
ROT
rotation in degrees
POSX
X position in current units
POSY
Y position in current units
LTYPS$
the parameters to the TYPE keyword e.g.
TYPE #SCUT, #SCREASE..#SRXCREASE
NOGRAPH or empty()
STY$
the plotting style to use e.g. STY artios1
or empty ()
TILEX
for tiling - the row of this tile
TILEY
for tiling - the column of this tile
&OUTPT.
output properties
OTPTYP
the output type 0 = PLOT, 1 = SAMPLE or 2
= MFG
OTPNM$
the name of the output
USESCL
1 to use the scale given - else automatically
calculate it
SCALE
the scale factor given
USESTR
1 to use STRETCH instead of SCALE
YSCALE
the y-scale factor given
USEFRM
1 - this output uses a form
FRMNM$
the name of the form
DRV.
the driver/positioning data
DRVTYP
0 - Windows driver, 1 = CAM driver
PRTR$
name of the windows printer
TOFIL
1- when output is set to file
ORIENT
0=Portrait, 1=Landscape, 2=Optimum -only
used for a windows driver always portrait
for CAM
TNDES$
the description as read from TUNEFILES
259
Esko ArtiosCAD
Record
260
Variable
Sub-variable
Definition
TNFIL$
tuning file name
DRVNM$
the driver name as read from TUNEFILES
e.g. HP
DVNAM$
name of CAM device for LP devices; e.g.
HP1, DDES etc.
DROPT$
the CAM driver options
DEVSZX
CAM device size in X in current units
DEVSZY
CAM device size in Y in current units
MGTOP
CAM top margin in current units
MGBOT
CAM bottom margin in current units
MGLEFT
CAM left margin in current units
MGRGHT
CAM right margin in current units
OFFSTX
X offset from the justification position in
current units
OFFSTY
Y offset from the justification position in
current units
STARTX
X origin shift
STARTY
Y origin shift
ROT
Rotation flag: 0=rotate 0, 1=rotate 90,
2=rotate 180, 3=rotate -90
MIRROR
Mirror flag: 0=no mirror, 1=mirror horiz.,
2=mirror vert
JUST
Justification flag: 0=top left, 1=top center,
1=top right, 3=center left, 4=center,
5=center right, 6=bottom left, 7=bottom
center, 8=bottom right
SIDE
Side flag: 0 = PRINTEDSIDE, 1 =
UNPRINTEDSIDE, 2 = default side
TILED
0 if we don't need tiling
TILESX
number of tile rows
TILESY
number of tile columns
TLOVLP
tile overlap
Esko ArtiosCAD
Record
Variable
Sub-variable
PSDRV.
Definition
the optional print sample driver/positioning
data
DRVTYP
0 - Windows driver, 1 = CAM driver, 2 no
printer
PRTR$
name of the windows printer
TOFIL
1- when output is set to file
ORIENT
0=Portrait, 1=Landscape, 2=Optimum (2
is only used for a Windows driver) always
portrait for CAM
TNDES$
the description as read from TUNEFILES
TNFIL$
tuning file name
DRVNM$
the driver name as read from TUNEFILES
e.g. HP
DVNAM$
name of CAM device for LP devices; e.g.
HP1, DDES etc.
DROPT$
the CAM driver options
DEVSZX
CAM device size in X in current units
DEVSZY
CAM device size in Y in current units
MGTOP
CAM top margin in current units
MGBOT
MGLEFT
CAM left margin in current units
MGRGHT
CAM right margin in current units
OFFSTX
X offset from the justification position in
current units
OFFSTY
Y offset from the justification position in
current units
STARTX
X origin shift
STARTY
Y origin shift
ROT
Rotation flag: 0=rotate 0, 1=rotate 90,
2=rotate 180, 3=rotate -90
MIRROR
Mirror flag: 0=no mirror, 1=mirror horiz.,
2=mirror vert
261
Esko ArtiosCAD
Record
Variable
Sub-variable
Definition
JUST
Justification flag: 0=top left, 1=top center,
1=top right, 3=center left, 4=center,
5=center right, 6=bottom left, 7=bottom
center, 8=bottom right
SIDE
Side flag: 0 = PRINTEDSIDE, 1 =
UNPRINTEDSIDE, 2 = default side
Information Filter tab
The commands on the Information Filter tab let you select the Esko ArtiosCAD data included in the
Output. The Output type must be set to Information Filter to make this tab appear.
Note: The settings on this tab supersede any view settings you have set in Esko ArtiosCAD when you
select this Output. This means you may send information you do not mean to send, or vice-versa.
262
Esko ArtiosCAD
All layers must be turned on for the resulting workspace to be rebuildable. If all the layers are not
turned on, the Parametrics(Rebuild) checkbox is cleared and cannot be checked until all layers are
turned on. Click All On to turn on all the layers.
If the Manufacturing parameter sets checkbox is not selected, the Information Filter will remove
manufacturing parameter set information from Manufacturing files and copies of parameter sets that
are embedded in design files.
When using the Information Filter to strip prompted text variables from an Output, only those variables
defined in the Prompted Text Catalog are stripped from the Output.
The output format for an information filter is usually an Esko ArtiosCAD workspace. The allowed
formats for an information filter output are the current version of Esko ArtiosCAD, the major previous
Esko ArtiosCAD releases, a LASERPOINT IQ 3 or 4 workspace, and a LASERPOINT IQ 2 workspace.
Counter Tool Widths tab
All the fields which are unavailable in this tab in Defaults become available when performing the actual
Output. The values for them are dependent upon the board used and parameter set. These fields are
calculated automatically when this Output is invoked and cannot be changed during an Output.
The fields in the Tool Widths group are measured in current units and are enabled only when their
respective checkboxes are checked.
When the Multi-Pass checkbox is off, the corresponding field is automatically set to the crease
channel width and disabled. When the Multi-Pass checkbox is on, the edit box is enabled. Enter a
tool width greater than zero and it will multi-pass with this tool.
263
Esko ArtiosCAD
For the Position Holes tool, the Allow for Tool Diameter checkbox follows the design lines when it
is not selected, and allows for the width of the tool when the checkbox is selected.
If the specified tool width is too large to fit within the programmed lines, it will always cut something
rather than nothing.
If the tool width of the crease tool is wider than the required crease channel it will cut with a single
pass.
If the crease end shape is narrower than the crease end tool, it will cut a path that is the same distance
from the crease end.
Counter Cutting Order tab
As the name implies, the tools on Counter Cutting Order tab control the direction in which the counter
lines are made on the counter cutter.
The four option buttons in the Milling Direction group control the milling order.
The tools listed in the Tool Cutting Order group cut from the top of the list to the bottom of the list.
To change the cutting order, select a tool to move, and then click the arrows to the right of the list.
The options in the Multi-Pass for Creases group control how the multiple passes for creases are
made if that option is turned on. Optimize Tool Path makes a small rectangular crease channel out
of four passes, while Account for Deflection makes two parallel passes in the same direction.
264
Esko ArtiosCAD
The value you set in the Milling Overlap field indicates the overlap the milling tools will use when the
machine mills lines close to each other. This is to ensure all material is milled correctly.
Grouped Outputs tab
The Grouped Outputs tab, which appears only when the Output Type is set to Grouped Output,
lets you group already-defined Outputs into one. For example, with one click, you could save the
workspace, print a spec sheet, export a DDES file, send an email containing a DXF file, and cut a
sample.
If any of the component Outputs you select go out to a file, they do not need to be configured
to automatically overwrite the file if necessary; Esko ArtiosCAD will prompt for a filename when
necessary.
To add an Output to this Grouped Output, click Add and select it from the list of Outputs; to delete
it, click Delete.
Also, the Scale group on the Output Type tab is unavailable for Grouped Outputs as the scales are
set for each component Output.
The Outputs listed are processed in top-down order. To change the position of an Output, select it,
and then move it by using the arrows at the side of the list box.
Save before performing outputs uses the current name of the workspace if one is defined. If it is not
defined, Esko ArtiosCAD prompts for the information needed. Save-As before performing outputs
lets you select a new folder or resource as well as a new filename. Esko ArtiosCAD works with the
new file as soon as it is saved, so any Outputs in this grouped Output will use the new file.
265
Esko ArtiosCAD
In both cases, any dialog boxes normally opened by the save process will be opened during the
Output, such as the Database Information dialog box. Use caution when using the Save or Save-As
options with CAD-X as it may lead to unpredictable results.
Both Save before performing outputs and Save-As before performing outputs may be checked at
the same time to allow saving the workspace with its original name and then saving it as a new name.
Grouped Outputs can also be added to a compressed archive in ZIP format; select Zip in the Grouped
Output Type group and Insert into Zip archive in the E-mail/Zip options group.
Delete output disk file deletes the working files that the Grouped Output creates after inserting them
into the ZIP archive. In this example, those would be the DXF and DDES files.
As the E-mail and Zip Grouped Output types are mutually exclusive, in order to e-mail a zipped
archive, you have to create a Zip Grouped Output first and then include that in an E-mail Grouped
Output.
E-mail options group
A Grouped Output can also have its own top level email output (configured on the Send to tab) in
addition to each individual Output going to email.
266
Esko ArtiosCAD
No change to destination indicates that the selected individual Output runs without any changes.
Attach to e-mail intercepts the output file for this component Output and embeds it as part of the
group mail output. For example, if the output is to a Kongsberg samplemaker, the .MAP file will be
attached to the email message instead of being sent to the table.
Put contents in e-mail means take the contents of a text file created by this component Output and
put it in the e-mail message rather than attaching the file. It is intended for inserting text such as
ordering information in the message. This should only be used with outputs through command files
which generate text files.
Delete output disk file deletes any temporary files needed to add the output to an email message.
Select which sample output group
This group is conditional; it appears only when a sample output is selected in the list of Outputs.
Select the option button for the type of sample output you wish to create.
PDF Security tab
The PDF security options available in an Esko ArtiosCAD Output correspond to those used in Adobe
Acrobat.
267
Esko ArtiosCAD
Checking Require a password to open the document requires the recipient of the file to enter a
password when opening the PDF file using Adobe Acrobat Viewer. Enter this password in the Open
password and Repeat password fields; they must match exactly. There is no way to recover this
password if it is lost or forgotten.
Checking Use a password to restrict permissions requires the recipient of the file to enter a
password to change how the file is protected. Enter this password in the Open password and Repeat
password fields; they must match exactly. There is no way to recover this password if it is lost or
forgotten.
If both password options are used, the two sets of passwords must be different.
Note: If you forget a password, change the password in Defaults, save the changed Defaults, and
then regenerate the PDF document. It will use the new password.
In the Printing allowed drop-down list box, there are three settings: None, Low Resolution, and High
Resolution. None means the recipient may not print the document. Low Resolution allows printing
268
Esko ArtiosCAD
as a bitmap up to 150 dpi. High Resolution allows printing the document at any resolution, and to
use high-quality vector output and other advanced printing features if the printer supports them.
In the Changes allowed drop-down list box, there are three choices: None, Page content changes
only, and All changes allowed. None allows no changes in Adobe Acrobat. Page content changes
only restricts changes to what is shown on the page, but prevents other changes such as page
rotation. All changes allowed allows any change.
The recipient of a PDF file created by Esko ArtiosCAD with security options set must use Adobe
Acrobat 5.0 or later to open the file.
Note: Esko ArtiosCAD cannot open PDF files with an Open password, nor can it open PDF files that
have restricted permissions and that do not have content copying enabled.
Configuring a PDF Output using Adobe Acrobat 5
To configure an Esko ArtiosCAD Output that creates a PDF file using Adobe Acrobat 5, do the
following:
1. Install Adobe Acrobat 5 as a custom installation, making sure to install the Acrobat PDFWriter.
2. Start Esko ArtiosCAD, open Defaults, and create a new Plot output using the procedures
described earlier in the chapter.
3. In the Scale group on the Output Type tab, click To fit one page.
4. On the Device tab, set the Driver Type to Windows Driver and select Acrobat PDFWriter in the
Windows Driver drop-down list box. Also set the Orientation to Optimum. The orientation in Esko
ArtiosCAD works independently from the orientation in the printer driver; you may have to adjust
the settings manually to achieve the desired output.
5. In the Plot File group on the Directories tab, set the extension to .pdf. Make sure to include the
period before pdf.
6. Click OK and save the defaults.
Later versions of Adobe Acrobat will not work correctly with Esko ArtiosCAD.
Note: Esko ArtiosCAD also has a predefined PDF export and Output that use its native PDF method
without requiring Adobe Acrobat 5 to be loaded on the system. These require no special configuration
for use, but the option must be purchased and installed for them to work. If you have Adobe Acrobat
5, you can make PDF files in the method described above without having to purchase the PDF option
in Esko ArtiosCAD. However, without purchasing the PDF option, you will not be able to import PDF
files or use high graphics mode.
Configuring 3D Outputs
3D has its own table in Defaults for Outputs. Shown below is the Artios catalog in Shared Defaults
> Outputs-3D.
269
Esko ArtiosCAD
For detailed information about the options available in these Outputs, see 3D Outputs in the Esko
ArtiosCAD User Guide.
Creating a new 3D Output
To create a new 3D Output, do the following:
1. Start Esko ArtiosCAD and click Options > Defaults.
2. In the Shared defaults pane, scroll down to the Outputs-3D catalog, right-click it, click New, and
then click Data on the context menu.
3. Replace New Data 1 with the name of the new Output.
4. Press enter when you have entered the name and then double-click the new entry to access its
Properties dialog box.
5. On the Output Type tab, choose the type of Output to make. Plot can either make a PDF file (if
you have purchased that option), an Illustrator 8.0-compatible EPSF file, or the data can be sent
to a device using a Windows printer driver. Bitmap makes a JPEG or PNG file. VRML, SolidWorks
Export, and U3D all export to those file types. Animation Snapshots makes a series of bitmaps
images of an animation and can output those to Microsoft Word, Microsoft PowerPoint, or PDF
document, or to individual bitmap files. For this example, choose Bitmap.
6. Click the Bitmap tab.
270
Esko ArtiosCAD
7. In the Save bitmap as group, choose JPEG. Set the other options as desired.
8. Click the General tab and enter a directory in the Output directory: field. Set the other options
as desired.
9. Click OK to finish defining the Output.
10.Click File > Save, and then click Yes to confirm overwriting shared Defaults.
11.The new Output in 3D is ready to use.
There are some slight differences between the options on the tabs in Defaults and those in the
Outputs at time of use. For example, the Use OpenGL for bitmaps checkbox on the Bitmap tab when
using an Output is set in the 3D Rendering Options entry in Startup defaults, not the Output defaults.
There is a fifth type of 3D Output available; Animation Snapshots exports each frame to individual
PNG or JPEG files. For example, if you have an 8-frame animation, an Output of this type would
produce 8 .JPEG or .PNG files in the same directory. When configuring an Output of this type, on the
Animation tab with Export animation as: set to Bitmaps, the Bitmap Filename Generation group
appears. The options in this group configure how the different filenames are named. The root of each
filename is the workspace name, and then the Frame separator character is inserted after the name,
and either a number or letter is added as a suffix depending on the option chosen.
271
Esko ArtiosCAD
Changing Collada defaults
Using the Collada entry in the Outputs-3D catalog in Defaults creates a .DAE file with .PNG images
at the current graphics resolution.
To change the settings, do the following:
1. Start Esko ArtiosCAD.
2. Click Options > Defaults.
3. In the Shared Defaults pane, scroll down to the Outputs-3D catalog and open it by clicking the
plus sign (+) next to it.
4. Double-click the Collada entry.
5. Click the Collada Options tab.
In the Graphics resolution group, Use View Settings uses the resolution set in the View
Mode dialog box. Deselect it to enable the drop-down list box that sets the resolution setting
manually.
PNG and JPEG in the Include bitmaps as group control how the images are stored. Select
JPEG to enable the quality setting.
In the Save as group, choose to save Collada files as standalone .DAE files or .ZAE archive
files.
6. Click OK when done setting the options to return to Defaults.
7. Click File > Save to save the changes.
8. Click Yes to overwrite the existing Defaults.
272
Esko ArtiosCAD
Note:
You may want to create additional Collada entries with different options set for ease of output. Make
sure to set the Output Type to Collada on the Output Type tab of the dialog box.
Rule labels
You can define rule labels for special rules that appear in the design when viewing the design, or
when printing the design, or both. Rule labels display the specific rule type as the generic rule type
plus whatever label you specify.
To configure this, you must add a rule label to the rule definition in the Special Rule Types catalog
in Defaults.
Enclosing the fraction in braces causes Esko ArtiosCAD to display it as a real fraction, such as .
To turn on rule labels when working in Esko ArtiosCAD, open the View Mode dialog box, select the
Rule labels checkbox, and click OK.
Shown below is a hanger hole made from by perf with rule labels turned off.
273
Esko ArtiosCAD
Here is the same hanger hole with rule labels turned on:
To turn on rule labels as a function of an output, check the Rule Labels checkbox on the View tab
of the outputs properties page.
The defaults for the size and default appearance of the rule labels are stored in the Rule Labels entry
in Design defaults.
274
Esko ArtiosCAD
The Size: of the rule label is in points. The value in the Space between labels controls how often
along the line the label is repeated. Rotate parallel to line determines if the label is parallel to the
rule or always shown so that it is easily readable. Place above line controls if the label is in the line
or above the line. Draw generic type controls if Esko ArtiosCAD
Shown below is the same hanger hole with Rotate parallel to line and Place above line turned off.
275
Esko ArtiosCAD
Configuring the Output Scale Table
To add or remove values from the Output Scale Table, do the following:
1. Start Esko ArtiosCAD and click Options > Defaults.
2. Open the Startup Defaults catalog by clicking the plus sign preceding it (+) and double-click
Output Scale Table. It should look similar to the picture below:
3. To add a value to the table, click Add and enter the value in the Scale value: field. The value you
enter must be a least 0.005 units of measurement different from any other value.
4. To delete a value from the table, select the value and click Delete. There must always be at least
one value in the table; the last value can not be deleted.
Notes on using the Output Scale Table
When using the Output Scale Table, the scale that is actually used is stored in the Plotting Scale
variable in the General Information calculated text catalog. Insert this item of calculated text on the
report to show the scale used.
If the report itself is scaled when it is output, that scale will be applied to the file window. In addition,
all calculated text fields that use the Plotting Scale system variable (#FWSCALE) will be reevaluated
using the combined file window scale and report scale.
AutoSave / Local Temp Directory
The AutoSave default in Startup defaults automatically saves a backup copy of open workspaces
in the Local Temp Directory at the interval defined in the AutoSave every: field. Esko ArtiosCAD
AutoSaves only when the Activate AutoSave checkbox is selected.
276
Esko ArtiosCAD
The Local Temp Directory is configured in the Local Temp Directory default in Startup Defaults.
The system TEMP directory is defined by an environment variable. See your system administrator, or
refer to your operating system documentation for more information on changing the system TEMP
directory.
To set your own TEMP directory, select the Specify option and browse for the desired directory.
Everyone must have write access to that directory. The Local Temp Directory must be on the current
machine - it may not be set to a network drive.
The AutoSave timer is NOT active when:
a dialog box is open
when the Rebuild Playback tool is in use
when the Interact window is open.
The AutoSave file is named BCKxxxxx.AAS, where xxxxx is a random number, and AAS stands for
ArtiosCAD Auto Save.
No database synchronization is done with the AutoSave file, nor is it saved in the database.
Recovering AutoSave files
The first time Esko ArtiosCAD starts after an improper termination, the AutoSave Recovery dialog
box will appear listing the workspaces for which AutoSave files exist.
277
Esko ArtiosCAD
Check the checkboxes next to each file to recover and click OK. The AutoSave files will be restored
for the selected files; SAVE the workspaces once they are open. AutoSave files that are not selected
for restoration are deleted automatically.
Revision Disk File Format in Revision History
The Revision History feature of Esko ArtiosCAD relies on changing the name of files as they are
stored on the hard drive. How file name is changed is controlled by Options > Defaults > Startup
defaults > Revision Disk File Format.
For example, consider a file called FILE. If you choose the first option, Dont put revision extension
on latest revision, and create a new revision, then the latest revision becomes FILE and the original
becomes FILE_~. If you then make a new revision, then the latest file will still be FILE, the original will
be FILE_~, and the first revision from the original will be FILE_A. In this case the latest FILE would
also be FILE_B, but the _B extension will not be visible; if you open other revisions they will warn
you that the latest revision is FILE_B.
If you choose the second option, Dont put revision extension on first revision, then each new
revision gets appended in sequence: the original is and will always be FILE, the second revision will
278
Esko ArtiosCAD
be FILE_A, the third will be FILE_B and so on. The most recent revision will be the one with the
highest extension.
Default to update all projects when saving revisions, when checked, causes Esko ArtiosCAD to
update all Projects that contain the current design when you use Save As Revision. When cleared,
Esko ArtiosCAD updates only the current Project when you use Save As Revision. Also when this
option is cleared, If the design is not in a Project, or the design is not in the active Project, no Projects
are updated with information about this revision. This option is checked by default.
Database Browser Reports
This information is supplied for reference only. Only the most advanced users of Esko ArtiosCAD who
are very familiar with XSLT and XML technology should consider modifying the database reports.
There are two types of Database browser reports - those used in the Esko ArtiosCAD browsers and
those used in DataCenter Admin.
Esko ArtiosCAD Database browser reports are configured in the Database Browser Reports Catalog
in Defaults.
There are two reports for each Esko ArtiosCAD browser. The AutoCol Browser List format
automatically detects which data are selected for inclusion in Defaults and includes them on the
report.
The SimpleEmb Browser List format presents just the information shown in the browsers.
The reports use three formats:
CSV - produces a CSV (Comma Separated Values) file suitable for importing into a spreadsheet.
HTML - makes an HTML (Hyper Text Markup Language) document which can be viewed in a
Web browser.
XML - makes an XML (eXtensible Markup Language) file suitable for delivering data to other
applications in a rich, structured way. Only the Simple reports use this format.
279
Esko ArtiosCAD
Shown below is the Properties dialog box for the AutoColDesignListHTML report for illustrative
purposes. For the reports with Simple in their name, any modifications made to the data included
in the report require modifying the XSLT transformation file to put that data into the output file. The
reports with Auto in the name automatically recognize the data included so the items in Select Data
to Include can be added and removed as desired.
The option buttons in the Selection group control which database records are included in the report
when it is output.
The Template File: field controls which XSLT template is used with the report. For the Esko ArtiosCAD
browsers, the template files are stored in InstLib. For the DataCenter Admin browsers, the template
files are stored in the language directory of the DataCenter program folder.
The options in the Output File group control where the output file is created and how it is treated
after it is created.
The Select Data to Include group controls the data going into the raw XML file before it is translated
into the output file by the XSLT file. If Thumbnail is selected, a JPG thumbnail for each record is
saved in the same directory as the report file.
DataCenter Admin reports use hard-coded report names with extension .XSL that are in \Esko
\Artios\DataCenter\Program\ <language> .
The reports use XSLT files that are not meant for modification except by the most advanced users
who are already familiar with XSLT and XML. Modifying the catalog entries in Defaults only modifies
the information going into the raw XML file - the XSLT transformation template must also be updated
to use the information. It is your responsibility to edit or create a new XSL template file used to
format the data into the output file.
280
Esko ArtiosCAD
Publishing Esko ArtiosCAD documents to WebCenter
To configure Esko ArtiosCAD for publishing documents to WebCenter, double-click Publish to
WebCenter in the WebCenter catalog in Shared Defaults.
Note: The WebCenter servers must be running version 6.1 or greater.Esko ArtiosCAD can publish to
a single WebCenter site. Change the WebCenter address field in the Publish to WebCenter dialog
box in Defaults as needed to publish to more than one WebCenter site.
Shown below is the default Publish to WebCenter dialog box.
WebCenter Project Name group
The options in the WebCenter Project Name group control which WebCenter Project receives the
Esko ArtiosCAD document.
Use document name uses the Esko ArtiosCAD document name as the WebCenter Project name.
Calculate using a library function lets users with advanced Esko ArtiosCAD knowledge use a library
function to determine the WebCenter Project name. Enter the name of the library function in the
TLIBRARY() field.
Use ArtiosCAD project name (ARD only) names the WebCenter Project after the Esko ArtiosCAD
project name if one was defined. This option overrides Use document name and Calculate using
a library function.
Prompt for project name prompts for the Project name. If any Prompt option is selected, the Publish
to WebCenter dialog box appears when publishing. They all must be deselected in order to hide that
dialog box when publishing.
281
Esko ArtiosCAD
Create project if it does not exist creates the WebCenter Project named using the options selected
in the previous fields if it does not already exist. If this option is deselected and the WebCenter Project
does not exist, when Esko ArtiosCAD tries to publish a document into that WebCenter Project, an
error will occur.
Use template lets you specify the template to use to create the Project. Enter its name in the Name
field or enter the name of the library function used to calculate the name in the TLIBRARY() field.
Use document thumbnail causes WebCenter to use the thumbnail for the single design or 3D
document as the Project thumbnail.
Publish Options group
If document already exists then publish as new version controls what happens when a document
with the same name as the document being published already exists in the same folder in the
WebCenter Project. When this option is selected, the document being published is treated as a new
revision of the document already in the WebCenter Project. When this option is not selected and a
document exists with the same name as one being published, an error will occur.
WebCenter Folder Name group
The options in the WebCenter Folder Name group control where in the WebCenter Project the Esko
ArtiosCAD document is placed once it is published.
Publish to root level puts the Esko ArtiosCAD document in the default folder in the Project. Security
on this folder is inherited from the WebCenter Project security settings.
Use standard ARD, A3D, MFG folders uses folders with those names for Esko ArtiosCAD documents
with those filename extensions. Single designs would go into a folder called ARD, 3D documents
into A3D, and manufacturing files into MFG.
Calculate using a library function lets users with advanced Esko ArtiosCAD knowledge use a library
function to determine the folder name. Enter the name of the library function in the TLIBRARY() field.
Prompt for folder name prompts for the folder name. If any Prompt option is selected, the Publish
to WebCenter dialog box appears when publishing. They all must be deselected in order to hide that
dialog box when publishing.
Create folder if it does not exist creates the folder named using the options selected in the previous
fields if it does not already exist. If this option is deselected and the folder does not exist, when Esko
ArtiosCAD tries to publish a document into that folder, an error will occur.
WebCenter Login group
The WebCenter system administrator must provide a username and password for the account Esko
ArtiosCAD will use to publish documents to WebCenter. Enter the username in the Username field.
Prompt for password causes the Esko ArtiosCAD user to have to enter a password when publishing.
Deselecting this option causes the Password field to become available. If you specify a username
282
Esko ArtiosCAD
and a password, they will be automatically entered in the Publish to WebCenter dialog box when
publishing.
WebCenter Connection group
Enter the URL for the WebCenter server in the WebCenter address field.
Note: Esko ArtiosCAD may only publish to the WebCenter site listed in this field. To publish to another
WebCenter site, change this field as needed.
Test tests the connection to the WebCenter server. The test is successful only if you receive a
message that the WebCenter Web-API was properly installed. Any other response means the test
failed.
Graphic PDF file rotation import option
A PDF file can contain an internal flag to indicate if the document is rotated or not. Esko ArtiosCAD has
ignored this setting until version 7.35. In Options > Defaults > Shared Defaults > Startup defaults
> PDF Options is the Honor Acrobat Rotation checkbox. To have Esko ArtiosCAD respect this flag
when importing a PDF file as graphics, enable this checkbox. The checkbox is not selected by default,
and has no effect for PDF files imported as lines.
Setting CAPE/TOPS Defaults
Before you use the palletizing features, you must set the CAPE/TOPS Defaults by doing the following:
1. Start Esko ArtiosCAD.
2. Click Options > Defaults.
3. In the list of Shared defaults, scroll down to the Palletization catalog and open it by clicking the
plus sign (+) next to it.
4. Double-click CAPE/TOPS Defaults.
The CAPE Defaults dialog box opens as shown below.
283
Esko ArtiosCAD
5. Set the options in the dialog box as desired.
a) If you are using CAPE/TOPS in client/server mode, select Client/Server and enter the User
ID for CAPE/TOPS in the field provided. If you are using it in workstation/standalone mode,
leave this field empty.
284
Esko ArtiosCAD
b) Choose a default pallet from the drop-down list box in the Default Pallet group.
c) Set the Maximum pallet height and Maximum pallet weight appropriately using inches and
pounds or millimeters and kilograms.
d) To not see the waste areas of the layout and see only the designs in CAPE/TOPS, check Output
to CAPE/TOPS as stripped.
e) To calculate the caliper from the board elements instead of using the caliper defined by the
board code, check Calculate True Caliper from Medium and Liners.
f) Set an Import pallet tolerance for use when exchanging design data between Esko ArtiosCAD
and CAPE/TOPS. As the outer dimensions of the CAPE/TOPS pack type and the Esko
ArtiosCAD standard may not match, the tolerance will make it easier to generate pallet loads.
g) In the Arrange/Design Options group, set the default amount of slack and the default
maximum package size.
h) In the Number of primary packages group, set the minimum and maximum number of primary
packages in the secondary package.
i) Set Round to nearest 1/16th as desired. This works in Inches mode only.
j) Click OK to return to Defaults when you are done setting the CAPE/TOPS Defaults.
6. Click File > Save to save the changes.
7. Click Yes to confirm the saving of the changes to Defaults and return to Esko ArtiosCAD.
Setting DWG/DXF Options
DWG/DXF Options in the Startup defaults catalog is where you:
set whether or not to use third-party import libraries
map font names in DWG/DXF files to Windows TrueType fonts.
285
Esko ArtiosCAD
Import DXF files using third party libraries controls whether or not Esko ArtiosCAD uses a more
robust method to open DWG or DXF files than its built-in method. If you have trouble importing DWG
or DXF files, try deselecting this checkbox.
Esko ArtiosCAD does not display the fonts that DWG or DXF files use. Therefore, those fonts have
to be mapped to the Windows TrueType (TTF) fonts that Esko ArtiosCAD does display. In the default
map shown above, Width Factor means the kerning and Height Factor adjusts the height of the
text. To change any of the fields other than Imported Font, click in the field. Esko ArtiosCAD maps
any unmapped fonts using the *Default setting.
If you have a DWG/DXF file containing unmapped fonts (text will be the wrong size), click Get font
definitions from file, then browse for the file. Esko ArtiosCAD scans the file and sets up new map
286
Esko ArtiosCAD
entries with which you can then configure as desired. It then stores FontMap.XML in ClientLIb
which you can copy between machines as needed.
Note: Esko ArtiosCAD does not use font mapping if Import DXF files using third party libraries is
not checked.
287
S-ar putea să vă placă și
- Ez Tools Programming InstructionsDocument70 paginiEz Tools Programming InstructionsJuan Manuel Burdet100% (1)
- Service Guide: Artioscad - Kongsberg Integration Kongsberg Xn/Xl/Xe/Xp/XpaDocument63 paginiService Guide: Artioscad - Kongsberg Integration Kongsberg Xn/Xl/Xe/Xp/XpaMxScribdÎncă nu există evaluări
- BVS Users Manual 8.6Document205 paginiBVS Users Manual 8.6borzonÎncă nu există evaluări
- Body Exterior PDFDocument303 paginiBody Exterior PDFSebastian Gomez GomezÎncă nu există evaluări
- Artioscad 12 Crack Product Key PDFDocument2 paginiArtioscad 12 Crack Product Key PDFDianaÎncă nu există evaluări
- Kongsberg X: Material and Tooling GuideDocument1 paginăKongsberg X: Material and Tooling GuideDaniel LucaÎncă nu există evaluări
- Qualcomm Robotics RB5 Development Kit User Guide: 80-88500-5 Rev. AE December 7, 2023Document89 paginiQualcomm Robotics RB5 Development Kit User Guide: 80-88500-5 Rev. AE December 7, 2023Priya NynaruÎncă nu există evaluări
- ED9pro Electronic Drum ManualDocument22 paginiED9pro Electronic Drum ManualIan ChoongÎncă nu există evaluări
- 7-901071 PW 4.2 User Guide PDFDocument1.516 pagini7-901071 PW 4.2 User Guide PDFEnrique Garcia DiazÎncă nu există evaluări
- Simrad CX34/44/54: Installation ManualDocument62 paginiSimrad CX34/44/54: Installation ManualVasile NicolaeÎncă nu există evaluări
- Xtend User Guide: Getting Started with Xtend Language FeaturesDocument75 paginiXtend User Guide: Getting Started with Xtend Language FeaturesJonnathan RiquelmoÎncă nu există evaluări
- Texecom Premier Alarm ManualDocument132 paginiTexecom Premier Alarm ManualChiew Soo HaÎncă nu există evaluări
- Hooks in Odoo OWL FrameworkDocument9 paginiHooks in Odoo OWL FrameworkJohn JackÎncă nu există evaluări
- Manual For I-Cut Production Console PDFDocument239 paginiManual For I-Cut Production Console PDFpetrushinÎncă nu există evaluări
- First, Confirm The Following Items:: Setup GuideDocument20 paginiFirst, Confirm The Following Items:: Setup GuideNovicho ChalmanÎncă nu există evaluări
- ESKO Studio DesignerDocument51 paginiESKO Studio DesignertatopovisÎncă nu există evaluări
- ESKO Studio VisualizerDocument110 paginiESKO Studio VisualizertatopovisÎncă nu există evaluări
- AC1601 UserGuideDocument1.199 paginiAC1601 UserGuidenegreanÎncă nu există evaluări
- 04 - K-Pos Auto TrackDocument122 pagini04 - K-Pos Auto TrackMarv-Vic Santos100% (1)
- Whatsnew sw2023Document158 paginiWhatsnew sw2023Алексей ЗубриловÎncă nu există evaluări
- Update Info 2013.3-1Document49 paginiUpdate Info 2013.3-1pothirajkalyanÎncă nu există evaluări
- Academy Training CatalogDocument186 paginiAcademy Training CatalogdemereÎncă nu există evaluări
- Waf BOOKDocument123 paginiWaf BOOKAymen DawoodÎncă nu există evaluări
- ACER Aspire 5535 5235 Service ManualDocument156 paginiACER Aspire 5535 5235 Service ManualluissilvaleiriaÎncă nu există evaluări
- Pelco Spectra IV Series Dome Drive ManualDocument100 paginiPelco Spectra IV Series Dome Drive ManualCesar RodriguezÎncă nu există evaluări
- DS3400 User's GuideDocument174 paginiDS3400 User's Guidecesco_78Încă nu există evaluări
- Sea Ray 270sda Parts ManualDocument42 paginiSea Ray 270sda Parts ManualDominick CoriglianoÎncă nu există evaluări
- Building BacNet-2.50 & Up - User GuideDocument118 paginiBuilding BacNet-2.50 & Up - User GuideJohn Carlos Montes GutierrezÎncă nu există evaluări
- User's Guide IBM PDFDocument318 paginiUser's Guide IBM PDFAnonymous WWbOlpGVÎncă nu există evaluări
- GeForce6100SM-M V1.1Document90 paginiGeForce6100SM-M V1.1Daniel Hernan MachadoÎncă nu există evaluări
- Led Player Manual Version 3.2.5.1Document64 paginiLed Player Manual Version 3.2.5.1vanthangÎncă nu există evaluări
- Intec ColorCut Pro User Guide v.1.44f OptimisedDocument22 paginiIntec ColorCut Pro User Guide v.1.44f Optimisedwube hailuÎncă nu există evaluări
- User Guide: Nanocad MechanicaDocument1.283 paginiUser Guide: Nanocad MechanicabadrÎncă nu există evaluări
- SMART-51 Printer User ManualENDocument96 paginiSMART-51 Printer User ManualENosa eag100% (1)
- Commander SK: Getting Started GuideDocument54 paginiCommander SK: Getting Started GuideNguyen VuongÎncă nu există evaluări
- K-Chief 700 Product Description Rel 8.2 304844bDocument142 paginiK-Chief 700 Product Description Rel 8.2 304844bVictor CostacheÎncă nu există evaluări
- CyScan Operators GuideDocument45 paginiCyScan Operators GuideDan ZoltnerÎncă nu există evaluări
- Zebra ZM400-ZM600 Maint ManDocument470 paginiZebra ZM400-ZM600 Maint ManMervinSnerdÎncă nu există evaluări
- Wheels TyresDocument99 paginiWheels Tyres19crystiÎncă nu există evaluări
- 700/3000 VA User's Guide: Eaton 9130 UPSDocument98 pagini700/3000 VA User's Guide: Eaton 9130 UPSRodrigo Molina ContrerasÎncă nu există evaluări
- FrontRest 2011 User GuideDocument119 paginiFrontRest 2011 User GuideDavid SalgadoÎncă nu există evaluări
- DIP TRACE TutorialDocument248 paginiDIP TRACE Tutorialanalyn.rchdÎncă nu există evaluări
- Quick Inst Alla Tion Guid E: Wl-EdhowaDocument155 paginiQuick Inst Alla Tion Guid E: Wl-EdhowaDomenicoÎncă nu există evaluări
- Kongsberg K-Pos DP-21: SMS Serenity KM Project No. 6736278Document8 paginiKongsberg K-Pos DP-21: SMS Serenity KM Project No. 6736278edi2805Încă nu există evaluări
- Tutorial Diptrace 1Document239 paginiTutorial Diptrace 1w4chris7Încă nu există evaluări
- Use Android Phone Sensors with ArduinoDocument19 paginiUse Android Phone Sensors with Arduinomarius_danila8736Încă nu există evaluări
- LATEST ComputerDocument111 paginiLATEST Computerbrosonzogo9565100% (1)
- Instalare Simrad CX 44Document62 paginiInstalare Simrad CX 44Vasile NicolaeÎncă nu există evaluări
- 93.0.940 PTD-Fire-Alarm-Panel-R1.23Document47 pagini93.0.940 PTD-Fire-Alarm-Panel-R1.23Ralph FranzoiÎncă nu există evaluări
- Service Manual: Nera CDocument228 paginiService Manual: Nera CAfanÎncă nu există evaluări
- Automatic Cutting Machine: Powercut 3700Document118 paginiAutomatic Cutting Machine: Powercut 3700Dionisio M. RiveraÎncă nu există evaluări
- OKI B4100 Service ManualDocument92 paginiOKI B4100 Service ManualgerakarÎncă nu există evaluări
- 8-2-SP1 Flat File Schema Developers Guide PDFDocument124 pagini8-2-SP1 Flat File Schema Developers Guide PDFpriyadarshiniÎncă nu există evaluări
- Universal Edgeqam HW and Installation User'S Guide: Version 1.5 & UpDocument44 paginiUniversal Edgeqam HW and Installation User'S Guide: Version 1.5 & UpParag IngleÎncă nu există evaluări
- Zebra Printer Z90 XiII, 140 XiII, 170 XiII, 220 XiII Parts & ServiceDocument165 paginiZebra Printer Z90 XiII, 140 XiII, 170 XiII, 220 XiII Parts & ServiceToddÎncă nu există evaluări
- Build A Javascript Framework PDFDocument81 paginiBuild A Javascript Framework PDFminhajpmas padippurakkalÎncă nu există evaluări
- Iq Bot v6.0 en PDFDocument146 paginiIq Bot v6.0 en PDFfjgutierrezpaÎncă nu există evaluări
- Automation Anywhere - IQ BOTDocument146 paginiAutomation Anywhere - IQ BOTRamanathan SÎncă nu există evaluări
- EAC12 UserGuide En-UsDocument963 paginiEAC12 UserGuide En-Ussasa AleksicÎncă nu există evaluări
- Quick StartDocument86 paginiQuick StartJonatan Allan Oliveira SouzaÎncă nu există evaluări
- Bugs Fixed in Each 19.0.0.0.0 Grid Infrastructure Release UpdateDocument56 paginiBugs Fixed in Each 19.0.0.0.0 Grid Infrastructure Release UpdateAuttapol TunwilaiÎncă nu există evaluări
- Epp Delivery Format and Personal Provision BRCDocument3 paginiEpp Delivery Format and Personal Provision BRCScribdTranslationsÎncă nu există evaluări
- YYA-M-RFQ-1116 RFQ For Fire Water Pump Rev.0Document43 paginiYYA-M-RFQ-1116 RFQ For Fire Water Pump Rev.0Aditya Pranoto100% (2)
- Chapter 3!: Agile Development!Document21 paginiChapter 3!: Agile Development!Irkhas Organ SesatÎncă nu există evaluări
- 12drilling Log Spt04 160622Document2 pagini12drilling Log Spt04 160622Angelica E. Rabago LopezÎncă nu există evaluări
- Eee Curiculam PDFDocument181 paginiEee Curiculam PDFRanjani RamanathanÎncă nu există evaluări
- p328.07x - Vogue Wireless Charging Speaker 2Document28 paginip328.07x - Vogue Wireless Charging Speaker 2Georgie SÎncă nu există evaluări
- Crash Request FormDocument1 paginăCrash Request FormKim CrosbyÎncă nu există evaluări
- Nti P/N: E-Stsm-E7: RJ45-FF Coupler (Supplied)Document1 paginăNti P/N: E-Stsm-E7: RJ45-FF Coupler (Supplied)Diana LopezÎncă nu există evaluări
- Service Manual: Built-In Oven Akp 120 IxDocument6 paginiService Manual: Built-In Oven Akp 120 IxMário CoutoÎncă nu există evaluări
- Ciena DTM-100G2 - DS PDFDocument2 paginiCiena DTM-100G2 - DS PDFrobert adamsÎncă nu există evaluări
- Voyage Planner Installation and Operation Instructions 81339-3-EnDocument32 paginiVoyage Planner Installation and Operation Instructions 81339-3-EnIonutz Ionutz100% (1)
- KD-208 User ManualDocument17 paginiKD-208 User ManualmazacotesÎncă nu există evaluări
- Conventional Software Testing Using White Box Method: KINETIK, Vol. 3, No. 1, February 2018, Pp. 65-72Document8 paginiConventional Software Testing Using White Box Method: KINETIK, Vol. 3, No. 1, February 2018, Pp. 65-72Achmad YuszrilÎncă nu există evaluări
- Netpro Operation Manual 2k0 4k0 VaDocument20 paginiNetpro Operation Manual 2k0 4k0 VaDanny Dan100% (2)
- AX 2012 Roadmap AXLearningDocument3 paginiAX 2012 Roadmap AXLearningsantosh tripathiÎncă nu există evaluări
- Payback2 CHEATus - LuaDocument41 paginiPayback2 CHEATus - LuaDoanh ĐặngÎncă nu există evaluări
- Quality Management System (ISO 9001) and Environmental Quality Management System (ISO 14001) : Towards An Integrated ModelDocument12 paginiQuality Management System (ISO 9001) and Environmental Quality Management System (ISO 14001) : Towards An Integrated ModelAtul EknathÎncă nu există evaluări
- TH L47E5S Panasonic+ (TNPH0993)Document60 paginiTH L47E5S Panasonic+ (TNPH0993)Luiz Gustavo SantosÎncă nu există evaluări
- CO & A All Modules Notes 21CS34 PDFDocument190 paginiCO & A All Modules Notes 21CS34 PDFMalini R100% (1)
- Coc: A Unified Distributed Ledger Based Supply Chain Management SystemDocument12 paginiCoc: A Unified Distributed Ledger Based Supply Chain Management SystemLove GolaÎncă nu există evaluări
- Oasis Mon Taj Tutorial NewDocument325 paginiOasis Mon Taj Tutorial NewM Hasan BasriÎncă nu există evaluări
- Introduction to TelecommunicationsDocument39 paginiIntroduction to TelecommunicationsepisodbaruÎncă nu există evaluări
- Unit-I DW - ArchitectureDocument96 paginiUnit-I DW - ArchitectureHarish Babu100% (1)
- HID MI Contractors List by RegionDocument24 paginiHID MI Contractors List by RegionALI KHALIDÎncă nu există evaluări
- Multi-Function Steering Wheel: Wiring DiagramDocument6 paginiMulti-Function Steering Wheel: Wiring DiagramHaji RashidÎncă nu există evaluări
- Connecting Networks ILMDocument282 paginiConnecting Networks ILMRuy Pequeno CidÎncă nu există evaluări
- Selling and Buying A Product - Useful PhrasesDocument1 paginăSelling and Buying A Product - Useful PhrasesBusy BrainsÎncă nu există evaluări
- World-wide Input Output Power Boost XL120DDocument2 paginiWorld-wide Input Output Power Boost XL120DJavier CastilloÎncă nu există evaluări