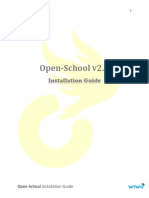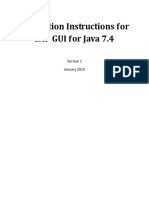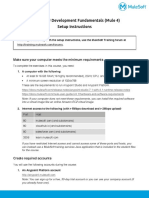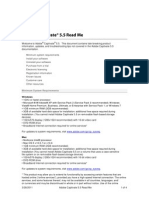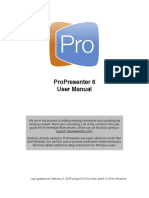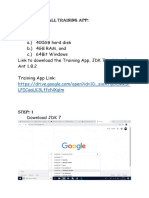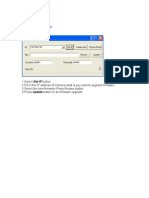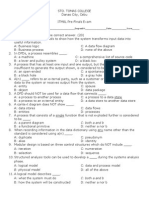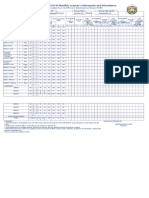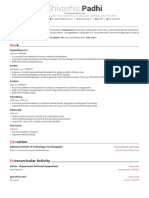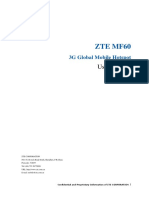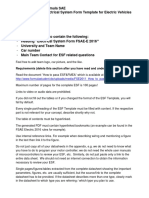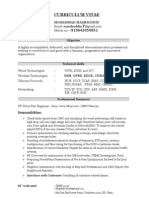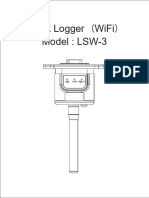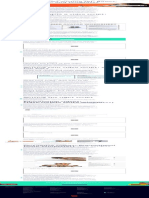Documente Academic
Documente Profesional
Documente Cultură
Open School Installation Guide
Încărcat de
palosotDescriere originală:
Drepturi de autor
Formate disponibile
Partajați acest document
Partajați sau inserați document
Vi se pare util acest document?
Este necorespunzător acest conținut?
Raportați acest documentDrepturi de autor:
Formate disponibile
Open School Installation Guide
Încărcat de
palosotDrepturi de autor:
Formate disponibile
1
OPEN-SCHOOL
Enterprise school management
Open-School Installation Guide
Table of Contents
Preface
Accessing documentation on the web
System requirements
Server Requirements
Earlier versions of Open-School
Obtaining the software
Downloading from the Internet
From a distributor
Upgrading between major versions
Installation
Licensing
Information for all platforms
Upgrading for all users
10
Installation Wizard
10
Updating
16
Open-School Installation Guide
Preface
The Open-School Installation Guide describes how to download, install and configure
Open-School in different systems. The guide is primarily written for users and administrators
who are familiar with the systems they are working with.
Different sources of information for users and administrators are available through various
mailing lists, different forums set up to answer questions and the latest news about
Open School available at https://open-school.org
Accessing documentation on the web
The Documentation project website provides links to more information resources. You
can browse the archive or search for a specific title or area of interest. Access the website on:
https://open-school.org/features.php
Open-School Installation Guide
System requirements
Make sure that your system confirms to the following requirements to successfully
install the software.
Windows
Windows 2000 (Service Pack 2 or higher), Windows XP, Windows 2003, Windows Vista or
higher
1 GB RAM (2 GB RAM recommended)
At least 108 MB available disk space for a default install via download.
After installation and deletion of temporary installation files, Open School will use
Approximately 110 MB disk space
1024 x 768 or higher resolution with at least 256 colors
Mac OS X
Mac OS X 10.4 (Tiger) or higher
512 MB RAM
108 MB available disk space
1024 x 768 or higher resolution with 16.7 Million colors
Linux
Linux kernel version 2.4 or higher, glibc2 version 2.3.2 or higher
1 GB RAM (2GB recommended)
108 MB available disk space
X-Server with 1024 x 768 or higher resolution with at least 256 colors
Open-School Installation Guide
Server Requirements
You must notify your server should meet these requirements
Php 5 or more
Apache 2.3
MySQL database.
Points to Remember
1. Apache->Enable rewrite module. To do so click on the WAMP sever icon, select Apache>Apache Modules and make sure rewrite_module is ticked.
2. PHP ->Enable pdo_mysql extension. To do so click on the WAMP sever icon, select PHP>PHP Extensions and make sure php_ pdo_mysql is ticked.
3. PHP->Enable curl extension. To do so click on the WAMP sever icon, select PHP->PHP
Extensions and make sure php_curl is ticked.
Set the following variables in the php.ini file. This can be found under wamp\bin\php\php(ver.
no)
4. Set max_execution_time = 3000 in php.ini
5. Set post_max_size = 8M in php.ini
6. Set upload_max_filesize = 20M in php.ini
7. Permission for assets folder should be set to writable.
8. Application root folder name should be a single word; without spaces, special
characters etc.
Earlier versions of Open-School
If your system does not conform to all of the system requirements, please see the
system requirements for earlier versions of the software at https://open-school.org
Open-School Installation Guide
Obtaining the software
You can get Open-School in several ways. Use the method that best fits your needs and
is available for you.
Downloading from the Internet
Open-School can be downloaded from the official project website here:
https://open-school.org/download
Step: 1
Click on Download Application. It redirects to the download page.
Open-School Installation Guide
Step: 2
Click on the Download button to start downloading.
From a distributor
Open-School is available from many distributors worldwide. To find distributors those
areAvailable in your country, please visit:https://open-school.org
Open-School Installation Guide
Upgrading between major versions
While an installation of Open-School can be upgraded to a newer version, we
recommend that you do not upgrade on your system from one major version to another.
Instead, remove the older installation before installing the newer one.
Installation
This chapter helps you install the software on the Windows platform using the native
Windows installer.
Step: 3
Go to downloads
Extract the downloaded file to server
Open-School Installation Guide
Licensing
The validity of one Open-school license is one year where you can avail the support and
update according to the plans you choose. If you wish to have access to updates and support
after the first year expires you will need to renew your license
Step: 5
Click Manage licenses to get your Key.
Information for all platforms
Installation is done using the native installers available on each system. This means that
installation only requires that you, if necessary, unpack the installation image and launch the
specified tool.Using the native installer mostly provides better upgrades than not using it.
Open-School Installation Guide
10
Upgrading for all users
Shared data such as fonts, extensions and templates where the full installation has been
performed for all users on a system, will be lost after upgrading the software. In an installation
for one user the shared data will be kept after the upgrade.
Installation Wizard
Step: 6
In this wizard
Enter your license key
Enter you registered email-id
Click on start
Open-School Installation Guide
-1
-2
-3
11
Step: 7
If Open-school is compatible with your environment, it will display OK.
Read the license agreement and click on next
Open-School Installation Guide
12
Step: 8
In this wizard
Check the port number is correct or not
Enter your preferred data base name (ex: Open-School)
-1
Enter your preferred password
-2
o Security tip: It must contain Lower case character, upper case character and
numeric values.
After filling all the fields, click on next.
-3
Open-School Installation Guide
13
Step: 9
In this wizard
If you want some sample data in the application, please select install sample data. If
you dont want sample data, ignore this step.
-1
After that click on Next button
-2
Open-School Installation Guide
14
Step: 10
In this wizard
Enter your school name
Enter your school address
Enter the country name where your school is situated
Enter your State
Enter Zip/Pin Code
Enter School Url
Before clicking register cross check all the details and click on Register
Open-School Installation Guide
-1
-2
-3
-4
-5
-6
-7
15
Step: 10
In this wizard
After finishing registration it displays both the username and password Notice both
username and password and click on go to site.
Open-School Installation Guide
16
Step: 11
Enter you username and password on the both fields And click on login for
accessing the Open-School
Updating
New updates will be sent to your registered email-id.
Check for latest updates of Open-School at https://open-school.org/
NB: Should enable, PHP Curl and Apache rewrite module in the server settings.
Also should give full access (777) for below listed folders,
Protected/Runtime
Assets
Protected/config
Open-School Installation Guide
S-ar putea să vă placă și
- Open School Installation GuideDocument17 paginiOpen School Installation GuideHarryTendulkarÎncă nu există evaluări
- V10 Installation GuideDocument23 paginiV10 Installation GuideAntonio SandovalÎncă nu există evaluări
- Anypoint Platform Development: Fundamentals (Mule 4) Setup RequirementsDocument3 paginiAnypoint Platform Development: Fundamentals (Mule 4) Setup RequirementsKakz KarthikÎncă nu există evaluări
- Installation Instructions For SAP GUI For Java 74 v1Document21 paginiInstallation Instructions For SAP GUI For Java 74 v1Jakaria UzzalÎncă nu există evaluări
- MUFundamentals4.2 Setup PDFDocument6 paginiMUFundamentals4.2 Setup PDFSaurabh PathakÎncă nu există evaluări
- Metasploit InstallationGuide Linux 4.6Document7 paginiMetasploit InstallationGuide Linux 4.6guossssÎncă nu există evaluări
- APDevFundamentals4.1 SetupDocument3 paginiAPDevFundamentals4.1 Setupedward2Încă nu există evaluări
- c07-678978-00 Cisco Prime Lan MGT Sol 4 GuideDocument15 paginic07-678978-00 Cisco Prime Lan MGT Sol 4 Guideeliza_estherÎncă nu există evaluări
- Opencbs Installation GuideDocument13 paginiOpencbs Installation GuideTạ Yến NhiÎncă nu există evaluări
- Carnegie Learning Software Home User Guide PDFDocument28 paginiCarnegie Learning Software Home User Guide PDFdyksterkÎncă nu există evaluări
- Start: Lleeaarrnnlliinncc Iinnssttaallllaattiioonn GG UU II DD EEDocument16 paginiStart: Lleeaarrnnlliinncc Iinnssttaallllaattiioonn GG UU II DD EEDocteknoÎncă nu există evaluări
- After Effects CS5 Release Notes: Minimum System RequirementsDocument14 paginiAfter Effects CS5 Release Notes: Minimum System RequirementsMeira MiÎncă nu există evaluări
- MUFundamentals4.1 SetupDocument6 paginiMUFundamentals4.1 SetupDoru VadkÎncă nu există evaluări
- Wa1684 Websphere Portal V6.1 Administration and DeploymentDocument35 paginiWa1684 Websphere Portal V6.1 Administration and DeploymentdharmareddyrÎncă nu există evaluări
- Adobe After Effects CS5 읽어보기Document49 paginiAdobe After Effects CS5 읽어보기desigÎncă nu există evaluări
- Fundamentals of Loadrunner 9.0: System Requirements and Setup InstructionsDocument6 paginiFundamentals of Loadrunner 9.0: System Requirements and Setup InstructionsraviskskskÎncă nu există evaluări
- PEGA 719PersonalEditionInstallationDocument15 paginiPEGA 719PersonalEditionInstallationFabioÎncă nu există evaluări
- Metasploit Linux Installation GuideDocument6 paginiMetasploit Linux Installation Guidealok541Încă nu există evaluări
- Mulesoft.U Development Fundamentals (Mule 4) Setup InstructionsDocument2 paginiMulesoft.U Development Fundamentals (Mule 4) Setup InstructionsSindhu SriÎncă nu există evaluări
- Mulesoft.U Development Fundamentals (Mule 4) Setup InstructionsDocument2 paginiMulesoft.U Development Fundamentals (Mule 4) Setup InstructionsSindhu SriÎncă nu există evaluări
- Lab Setup Guide 98 367Document9 paginiLab Setup Guide 98 367Morfeo MunitaÎncă nu există evaluări
- Elearning Suite 6.1 Read MeDocument5 paginiElearning Suite 6.1 Read MeAkki KumarÎncă nu există evaluări
- Installing SiteScopeDocument5 paginiInstalling SiteScopeAsmita208Încă nu există evaluări
- No La Pro StartDocument17 paginiNo La Pro StartFarah Hanim Abu HassanÎncă nu există evaluări
- MUFundamentals3.8 SetupDocument3 paginiMUFundamentals3.8 SetupFranky RiveroÎncă nu există evaluări
- Pulse Installation Guide - 3.51Document28 paginiPulse Installation Guide - 3.51Damjan BabicÎncă nu există evaluări
- Integration WorkbookDocument25 paginiIntegration WorkbookDinesh KannaÎncă nu există evaluări
- Installation Instructions Commercial Network Nodelock July 2010Document14 paginiInstallation Instructions Commercial Network Nodelock July 2010Rasa KuÎncă nu există evaluări
- Adobe Document Services - QuickStart GuideDocument26 paginiAdobe Document Services - QuickStart GuideLessandro SouzaÎncă nu există evaluări
- Windows Installation GuideDocument6 paginiWindows Installation Guidesadjoker1Încă nu există evaluări
- APDevFundamentals4 SetupDocument2 paginiAPDevFundamentals4 Setupyacine benaissaÎncă nu există evaluări
- EScan Corporate Edition HybridDocument16 paginiEScan Corporate Edition HybridaqueyÎncă nu există evaluări
- Adobe After Effects CS5 ReadmeDocument49 paginiAdobe After Effects CS5 ReadmeVictoria LieuÎncă nu există evaluări
- Dell Openmanage Network Manager Administrator Guide en UsDocument18 paginiDell Openmanage Network Manager Administrator Guide en Usfearfactory777Încă nu există evaluări
- Sugar Suite InstallationDocument9 paginiSugar Suite Installationapi-26072707Încă nu există evaluări
- Learners Guide: E-Learning and Reference Solutions For The Global Finance ProfessionalDocument14 paginiLearners Guide: E-Learning and Reference Solutions For The Global Finance ProfessionalChaitanya MaruthiÎncă nu există evaluări
- Local Media7116928720113075704Document15 paginiLocal Media7116928720113075704Aldrin Ayuno LabajoÎncă nu există evaluări
- Workstation Installation ChecklistDocument13 paginiWorkstation Installation ChecklistSSAS76Încă nu există evaluări
- Captivate 5.5 Read MeDocument4 paginiCaptivate 5.5 Read MeMahmut KocakusÎncă nu există evaluări
- ThinkVantage Update RetrieverDocument8 paginiThinkVantage Update RetrieverZuly FakhrudinÎncă nu există evaluări
- Installation and Configuration Guide WizardsDocument41 paginiInstallation and Configuration Guide Wizardsmohammed akbar aliÎncă nu există evaluări
- Search For Careers HelpDocument3 paginiSearch For Careers Help455550Încă nu există evaluări
- Pro 6 User GuideDocument149 paginiPro 6 User GuideRajesh AgarwalÎncă nu există evaluări
- Installation GuideDocument24 paginiInstallation GuideFrank RmDett0% (1)
- Pro Installation GuideDocument19 paginiPro Installation GuidebravobrittoÎncă nu există evaluări
- Pathloss 5 Installation: Hardware RequirementsDocument6 paginiPathloss 5 Installation: Hardware RequirementsAsturrizagaÎncă nu există evaluări
- Fireworks CS5 Read MeDocument9 paginiFireworks CS5 Read MefahwalrahmanÎncă nu există evaluări
- Windows Installation GuideDocument6 paginiWindows Installation GuideWahyu AngganaÎncă nu există evaluări
- Steps To Setup Training AppDocument23 paginiSteps To Setup Training Apppravinkumar39Încă nu există evaluări
- Guide To Downloading and Installing The WebMethods Free Trial Version - WikiDocument8 paginiGuide To Downloading and Installing The WebMethods Free Trial Version - Wikisumantadutta84Încă nu există evaluări
- Pipeline Studio Installation GuideDocument38 paginiPipeline Studio Installation GuideKishore SakhileÎncă nu există evaluări
- SCCM Interview Questions and AnswersDocument11 paginiSCCM Interview Questions and AnswersUdaan Tech78Încă nu există evaluări
- How to Install WordPress on Your Windows Computer Using WampDe la EverandHow to Install WordPress on Your Windows Computer Using WampÎncă nu există evaluări
- How to Setup a Windows PC: A Step-by-Step Guide to Setting Up and Configuring a New Computer: Location Independent Series, #4De la EverandHow to Setup a Windows PC: A Step-by-Step Guide to Setting Up and Configuring a New Computer: Location Independent Series, #4Încă nu există evaluări
- A concise guide to PHP MySQL and ApacheDe la EverandA concise guide to PHP MySQL and ApacheEvaluare: 4 din 5 stele4/5 (2)
- Installation Guide V3.20Document2 paginiInstallation Guide V3.20palosotÎncă nu există evaluări
- Ucamupdate Firmware Upgrade Step: Run Ucamupdate - ExeDocument1 paginăUcamupdate Firmware Upgrade Step: Run Ucamupdate - ExepalosotÎncă nu există evaluări
- Retail: Idealpos ForDocument20 paginiRetail: Idealpos ForpalosotÎncă nu există evaluări
- Unlocking E1552 & Other Huawei 3g Modems ManualDocument8 paginiUnlocking E1552 & Other Huawei 3g Modems ManualpalosotÎncă nu există evaluări
- Nokia 3G Requirements For Installation and OperationDocument54 paginiNokia 3G Requirements For Installation and OperationpalosotÎncă nu există evaluări
- Network Update Ron Line HelpDocument118 paginiNetwork Update Ron Line HelppalosotÎncă nu există evaluări
- Nokia 3G Requirements For Installation and OperationDocument54 paginiNokia 3G Requirements For Installation and OperationpalosotÎncă nu există evaluări
- Ticks and TricksDocument2 paginiTicks and TrickspalosotÎncă nu există evaluări
- Schedule (20140904 1529)Document19 paginiSchedule (20140904 1529)palosotÎncă nu există evaluări
- Anodizing Techniques at Home PDFDocument10 paginiAnodizing Techniques at Home PDFpalosotÎncă nu există evaluări
- REMEMBERING. Encircle The Correct Answer. (20) : C: Both A and BDocument3 paginiREMEMBERING. Encircle The Correct Answer. (20) : C: Both A and BpalosotÎncă nu există evaluări
- School Form 4 (SF4) Monthly Learner's Movement and AttendanceDocument2 paginiSchool Form 4 (SF4) Monthly Learner's Movement and AttendancepalosotÎncă nu există evaluări
- Crimson Tutorial WebDocument71 paginiCrimson Tutorial WebpalosotÎncă nu există evaluări
- OpenHardwareMonitor ReportDocument9 paginiOpenHardwareMonitor ReportpalosotÎncă nu există evaluări
- Ieptrx: Booking DetailsDocument6 paginiIeptrx: Booking DetailspalosotÎncă nu există evaluări
- Steganography and Cryptography: Presentation OnDocument38 paginiSteganography and Cryptography: Presentation OnajaytanejaÎncă nu există evaluări
- SDVX Tutorial enDocument6 paginiSDVX Tutorial enAnonymous PxRFDRVhcÎncă nu există evaluări
- ResumeDocument1 paginăResumeShivashis PadhiÎncă nu există evaluări
- SEC QureE1ConfigV30UserManualDocument231 paginiSEC QureE1ConfigV30UserManualGaurav PahujaÎncă nu există evaluări
- Multimedia CommunicationDocument2 paginiMultimedia Communicationvinod kumar B VÎncă nu există evaluări
- Inside The Driving Forces of Disruptive InnovationDocument20 paginiInside The Driving Forces of Disruptive InnovationMSLÎncă nu există evaluări
- Manual Do Proprietario Roteador ZTE - MF60Document48 paginiManual Do Proprietario Roteador ZTE - MF60petersainthÎncă nu există evaluări
- 2016 FSAE Electrical Safety FormDocument35 pagini2016 FSAE Electrical Safety FormKenneth Hidekazu JonesÎncă nu există evaluări
- UNIT6 Social, Ethical, and Legal Responsibilities in The Use of Technology Tools and ResourcesDocument25 paginiUNIT6 Social, Ethical, and Legal Responsibilities in The Use of Technology Tools and Resourceswendell libreaÎncă nu există evaluări
- 3rd Generation Partnership Project Technical Specification Group Radio Access Network UE Procedures in Idle Mode (3G TS 25.304 Version 3.0.0)Document36 pagini3rd Generation Partnership Project Technical Specification Group Radio Access Network UE Procedures in Idle Mode (3G TS 25.304 Version 3.0.0)RusdiantoMahmudÎncă nu există evaluări
- RF EngineerDocument3 paginiRF Engineermasihuddin7Încă nu există evaluări
- Banquo SlidesCarnivalDocument31 paginiBanquo SlidesCarnivalColin Ebron EderÎncă nu există evaluări
- See Results About: Britney Spears - 3 (Official Music Video) - YoutubeDocument3 paginiSee Results About: Britney Spears - 3 (Official Music Video) - YoutubeEvubha GooDungarÎncă nu există evaluări
- REFUone WiFi Stick LSW-3 Manual EN 20191218Document16 paginiREFUone WiFi Stick LSW-3 Manual EN 20191218gianluca.tricoliÎncă nu există evaluări
- Job Motivation TemplateDocument1 paginăJob Motivation TemplateSimona Siki Petkovska100% (1)
- Terraform Basic Commands & Fundamentals: # Configure The AWS ProviderDocument7 paginiTerraform Basic Commands & Fundamentals: # Configure The AWS ProvidershekhargptÎncă nu există evaluări
- Configuration Profile ReferenceDocument123 paginiConfiguration Profile ReferenceChris D'MelloÎncă nu există evaluări
- APA 6th EditionDocument66 paginiAPA 6th EditionAnand 'Jazzfish' YoganathanÎncă nu există evaluări
- Gabriel Thomsen PDFDocument30 paginiGabriel Thomsen PDFBonnie SkepisÎncă nu există evaluări
- Express Gate Asus m50VCDocument7 paginiExpress Gate Asus m50VCRenacuajo84Încă nu există evaluări
- Computer EthicsDocument9 paginiComputer EthicsJoshua AnotaÎncă nu există evaluări
- Elastix Sangoma Vega 50 Bri Gateway SetupguideDocument16 paginiElastix Sangoma Vega 50 Bri Gateway SetupguideijbasuraÎncă nu există evaluări
- Ws c3750 48ps S DatasheetDocument3 paginiWs c3750 48ps S DatasheetfarkhannafianÎncă nu există evaluări
- Frontier Requests To Stop Phone Book DistributionDocument3 paginiFrontier Requests To Stop Phone Book DistributionJustine AshleyÎncă nu există evaluări
- Practical Training Report: LinuxDocument31 paginiPractical Training Report: LinuxRohit ShekhawatÎncă nu există evaluări
- Shri Parshvanath Vidhan (VGM-232)Document24 paginiShri Parshvanath Vidhan (VGM-232)DJICRÎncă nu există evaluări
- Market Review Blood Gas Analyser S 2010Document43 paginiMarket Review Blood Gas Analyser S 2010Fercalo AndreiÎncă nu există evaluări
- PrivCo Facebook Valuation: May 2012Document25 paginiPrivCo Facebook Valuation: May 2012privcoÎncă nu există evaluări
- Manual Internet - Telefonia1.2 Idu - Independiente Cisco y Gaoke)Document11 paginiManual Internet - Telefonia1.2 Idu - Independiente Cisco y Gaoke)Jean Melendez AlcazarÎncă nu există evaluări
- Video Script Writing 101 - Basics, Examples, and Templates - BiteableDocument1 paginăVideo Script Writing 101 - Basics, Examples, and Templates - BiteableNdandung100% (1)