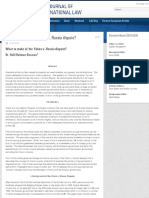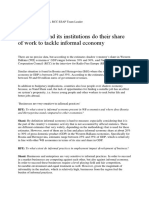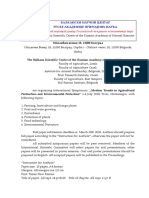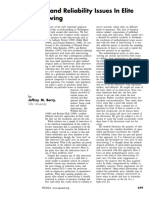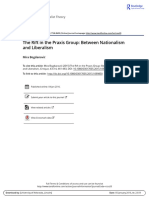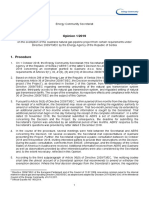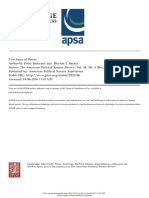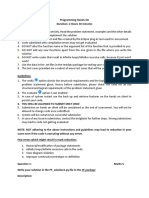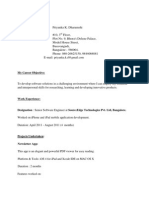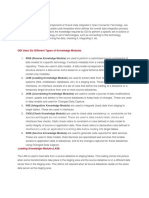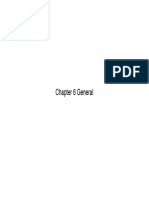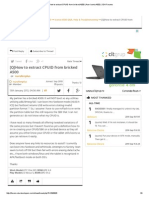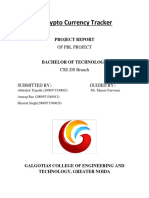Documente Academic
Documente Profesional
Documente Cultură
Key Cue Users Guide
Încărcat de
miki7555Drepturi de autor
Formate disponibile
Partajați acest document
Partajați sau inserați document
Vi se pare util acest document?
Este necorespunzător acest conținut?
Raportați acest documentDrepturi de autor:
Formate disponibile
Key Cue Users Guide
Încărcat de
miki7555Drepturi de autor:
Formate disponibile
KeyCue
Users Guide
Version 7.5
April 2015
2015 Ergonis Software
!
Contents
License agreement ..........................................2
Limited warranty.............................................2
Contact .........................................................2
About KeyCue ................................................3
System requirements ......................................4
Installation ....................................................4
Using KeyCue .................................................4
System-wide shortcuts ....................................5
KeyCue and macro utilities ...............................6
KeyCue Settings .............................................6
Finding shortcuts ............................................7
Activation modifiers.........................................7
KeyCue in the menu bar ..................................8
Themes .........................................................9
Learning Mode ................................................9
Custom shortcut descriptions............................9
Registering KeyCue .......................................12
Uninstalling KeyCue .......................................12
The KeyCue application shortcut interface ........13
Reporting problems .......................................13
Known issues ...............................................14
KeyCue User's Guide
Version 7.5
License agreement
Note: If you use KeyCue under the terms of a site license, the following statements do not
apply for you. Please ask your system administrator about the terms and conditions of the
site license agreement.
Ergonis Software grants the customer a non-exclusive and non-transferable license to use
KeyCue (the software) as long as the customer complies with the terms of this agreement. With a single-user license, you (the customer) may use two copies of the software on
two computers that are owned by you. A multi-computer license may be purchased to allow
the software to be used on more than two computers. A family pack license allows you to
install and use the software on up to five computers as long as those computers are used
only by family members living in the same private household. A family pack license does not
extend to business or commercial users. The KeyCue documentation and the software are
copyrighted and all rights are reserved. The software and the information in the manual are
subject to change without notice. The manual and the software may not, in whole or in part,
be copied, photocopied or reproduced without written consent from Ergonis Software, although you may make copies of the software for backup purposes only. You may not loan,
rent or license the software or the manual.
Limited warranty
Ergonis Software makes no warranties, either express or implied, that the software will meet
your requirements, that operation of the software will be uninterrupted or error free, or that
all software errors will be corrected. In no event will Ergonis Software or the author be liable
for direct, indirect, special, incidental, or consequential damages resulting from any defect in
the software or manuals, even if they have been advised of the possibility of such damages.
Contact
If you have any questions about this product please contact us at:
Ergonis Software GmbH
Herrenstrae 20
4320 Perg / Austria
Fax:
+43 720 348424
e-mail:
keycue-support@ergonis.com
keycue@ergonis.com
for technical support
for orders / license keys
WWW:
http://www.ergonis.com
about the company
2015 Ergonis Software GmbH. All rights reserved.
2015 Ergonis Software
!2
KeyCue User's Guide
Version 7.5
About KeyCue
In a typical OS X application, the most frequently needed menu items have keyboard shortcuts that let you access these menu items faster. Many applications have 40 or more menu
shortcuts. Mail, for example, can have 80 or more keyboard shortcuts, depending on the
current situation. Menu shortcuts may be convenient to use, but you first need to memorize
them, and you must remember all of them correctly in order not to make mistakes that may
lead to undesired results.
KeyCue is a simple utility application that helps you find, remember and learn keyboard
shortcuts for menu items. Just hold down the command key for a while to see a table of all
currently available menu shortcuts.
!
You dont even have to remember which key to press to invoke KeyCue; when you want to
type a keyboard shortcut, youll press the command key, anyway. If it takes longer as usual
before you type the key, KeyCue comes to help and shows you which shortcuts are available
right now. When you have found the desired shortcut in the KeyCue table, just type it and
continue working as usual. The KeyCue window will disappear automatically until you need
help about shortcuts again.
When you use KeyCue for a while, you will be surprised about the multitude of menu shortcuts in many applications. Since some of these shortcuts are buried in submenus, you may
2015 Ergonis Software
!3
KeyCue User's Guide
Version 7.5
not even be aware that they exist. KeyCue will help you learn what applications can do and
how to use them more effectively.
KeyCue can also display a number of system-wide shortcuts provided by OS X. You can
choose whether you want to see a single large table that contains both menu shortcuts and
system-wide shortcuts, or you can use different activation keys to show them in separate
tables. See the sections System-wide Shortcuts and Custom Modifiers for more information.
When you have Keyboard Maestro (3.0 or newer), QuicKeys (4.0 or newer) or iKey (2.5 or
newer) installed, KeyCue can also display a cheat sheet for the keyboard macros defined in
these utilities. See the section on KeyCue and Macro Utilities for more information.
System requirements
KeyCue requires Mac OS X 10.5.8 or newer.
Installation
Installation of KeyCue is easy. Download the disk image from our web server:
http://www.ergonis.com/downloads/
Mount the disk image and double-click the KeyCue icon in the Finder window that opens.
KeyCue helps you with the installation by copying itself to the Applications folder and launching the installed copy.
KeyCue is now active, although it does not show up in the dock. Whenever you hold down
the command key, KeyCue displays a table of shortcuts.
KeyCue uses a feature of OS X to check for available shortcuts in the active application. Per
default, this feature is turned off, so you need to enable it when you use KeyCue for the first
time: In System Preferences, select Universal Access and enable the checkbox Enable access for assistive devices. In OS X 10.9 (Mavericks), you need to enable KeyCue in the Accessibility section of System Preferences. If this option is turned off, KeyCue will tell you
and help you to open the corresponding section in System Preferences. Please note that you
need administrator privileges to enable this checkbox. If you do not have the necessary privileges, ask your system administrator to enable this option for your Macintosh.
Using KeyCue
Using KeyCue is rather straightforward: Press the command key (and keep it pressed without moving the mouse or pressing another key), and KeyCue will display a table of all currently available menu shortcuts. When you press other modifier keys (such as option or
shift) while the KeyCue table is visible, KeyCue highlights the matching menu items or dims
those items that do not match the currently pressed modifier keys.
To activate a shortcut, just press the corresponding key combination or click the item on the
screen. When you activate a shortcut or release the command key, the KeyCue table disappears automatically.
2015 Ergonis Software
!4
KeyCue User's Guide
Version 7.5
As an alternative to keyboard activation, you can configure KeyCue to show its icon in the
menu bar. You can then open the shortcut table with a simple click. For more information
about this feature, see the section KeyCue in the menu bar.
System-wide shortcuts
OS X comes with a set of useful shortcuts for keyboard navigation, taking screen snapshots,
zooming, activation of Spotlight, Expos, Dashboard, and more.
You can decide whether the system wide shortcuts should appear together with the menu
shortcuts in a single large table or in a separate table, as shown in the following snapshot:
!
These shortcuts have system-wide meaning and are generally active in any application. You
can modify and disable shortcuts in the Keyboard Shortcuts section of the System Preferences panel Keyboard & Mouse. KeyCue detects your changes and displays the correct
keyboard combinations that are currently active.
The flat aluminum keyboards by Apple have some of these system-wide functions assigned
to the F keys in the top row:
!
The functions (like Expos or Mission Control for F3 and Dashboard or Launchpad for F4) are
hard-wired and cannot be changed. The actual meaning of these keys may therefore not
2015 Ergonis Software
!5
KeyCue User's Guide
Version 7.5
match your settings in System Preferences. KeyCue does not know which keyboard is attached to your computer and can therefore only display the system-wide shortcuts as defined in System Preferences. To avoid misleading information in KeyCues shortcut table, we
recommend that you manually change the settings in the Keyboard Shortcuts section of
the System Preferences panel Keyboard (Keyboard & Mouse in older versions of OS X) to
match the function keys on your aluminum keyboard.
KeyCue and macro utilities
Macro utilities are software tools that let you define your own shortcuts for many different
types of operations simple menu commands as well as complex sequences of actions.
KeyCue works together with three popular macro utilities, Keyboard Maestro (version 3.0 or
newer), QuicKeys (version 4.0 or newer), and iKey (version 2.5 or newer). The combination
of KeyCue with a macro utility takes your productivity to a new level: You define macros for
common tasks, assign keyboard shortcuts to them and use KeyCue to display a list of
macros, so you dont need to memorize all these keyboard combinations.
To display the available macros with their keyboard shortcuts, Keyboard Maestro, QuicKeys
or iKey must be installed and active. In KeyCues default configuration, just press the ctrl
key instead of the command key to display a list of all macros. When certain macros are defined to be active only in certain applications, KeyCue will display only those macros that are
enabled in the current situation.
KeyCue Settings
You can configure many aspects of KeyCue, such as when it should display the shortcut table, which actions should cause the table to disappear, what the table should look like and
which shortcuts it should contain. To change these aspects, press the command key and wait
until the shortcut table appears. The first item in the KeyCue section shows a keyboard
shortcut for opening the settings window:
!
The default shortcut is command-option-K, but different modifier keys may be required if
this shortcut is already used by the current application. You therefore must wait for the
shortcut table to appear before you can open the settings window with the shortcut.
As an alternative, you can double-click the KeyCue application icon in the Finder.
When KeyCue is already running, it will open the settings window. When you have configured KeyCue to show its icon in the menu bar, you can also right-click or ctrl-click the icon to
open the settings window.
The individual settings should be rather straightforward. We suggest that you simply try the
various options. You can test the settings immediately without confirming the changes by
clicking the OK button.
2015 Ergonis Software
!6
KeyCue User's Guide
Version 7.5
Finding shortcuts
When the shortcut table is visible, KeyCue displays a legend that explains the meaning of
special symbols that are used for keys:
!
When you move the mouse pointer into the legend, it turns into a search field. Type part of a
command, and KeyCue highlights the matching commands in the shortcut table:
!
Instead of a command name, you can also type single characters that represent keystrokes.
For example, A will highlight all commands that can be triggered with any combination that
includes the key A. When you enter multiple characters, separated by spaces, KeyCue
searches for commands with any of these keys. For example, X C V highlights all commands that are triggered with the default keys for Cut, Copy and Paste.
Instead of moving the mouse pointer into the search field, you can also use the Find Shortcuts keyboard shortcut in the KeyCue section:
!
As with KeyCue Settings, the shortcut for the Find Shortcuts command depends on the
context; KeyCue uses a key combination that is not already used by the current application.
Activation modifiers
You can define which modifier keys should display the menu shortcuts, the system-wide
shortcuts or the list of Keyboard Maestro, QuicKeys or iKey macros. To customize the keys,
open the Settings window and click the Activation tab. The pop-up menus at the top let you
define the actions for menu shortcuts, system-wide shortcuts and macros separately. To
change the keys, open one of the pop-up menus and press the preferred modifier keys while
selecting the activation method of your choice.
2015 Ergonis Software
!7
KeyCue User's Guide
Version 7.5
The first choice lets you use an arbitrary combination of modifier keys. KeyCue will then pop
up when you press all these keys at once. The second choice defines which (single) modifier
key must be pressed twice to activate KeyCue. If you dont want to activate a certain shortcut table via the keyboard, select no key combination from the pop-up menu. You can still
display such suppressed shortcuts by clicking KeyCues menu bar icon, as described in the
next section.
When you define the same key(s) for menu shortcuts, system-wide shortcuts and macros,
KeyCue displays them all in the same table. If you prefer to see the menu and system-wide
shortcuts in a single large window, use the same activation key(s) for the first two items. If
you prefer separate smaller tables, just use different activation keys.
When KeyCue starts up, it briefly displays its icon in the center of the screen. Below the icon
is a reminder that tells you which key(s) you have defined for the standard KeyCue display:
!
Note: For the sake of simplicity, the rest of this document refers to the default settings
(command key for both menu and system-wide shortcuts, and ctrl key for macros).
KeyCue in the menu bar
The Activation section of the KeyCue Settings window contains an option to show KeyCue in
the menu bar:
!
When you enable this option, you can also choose which shortcuts KeyCue should show
when you click the menu bar icon. For example, you could use three different key combinations to pop up separate and concise shortcut tables for menus, system-wide shortcuts, and
macros. But when you enable all three shortcut types for the menu icon, a simple click at
the icon shows a large table with all available shortcuts.
When you open a shortcut table by clicking the menu bar icon, KeyCue works in hands-free
mode. The shortcut table remains visible until you type or click a shortcut, or you click in an
empty space or type the esc key to dismiss the shortcut table.
You can right-click or ctrl-click the menu bar icon to show a short menu with some helpful
command, such as directly opening the Settings window. The menu also appears when you
click the icon and keep the mouse button pressed for about a second.
2015 Ergonis Software
!8
KeyCue User's Guide
Version 7.5
Themes
In the Theme section of the KeyCue Settings window, you can select the preferred appearance of the shortcut table. KeyCue comes with a set of built-in themes, but more themes are
available as free downloads from our our Download Extras web page:
http://www.ergonis.com/downloads/extras/
To install a new theme, download it and double-click the .ktheme file. To remove themes,
click the Open Themes Folder button in the Themes section, then remove theme files that
you do not want to use any longer.
You can even create your own themes. Instructions are available our Download Extras web
page in the Creating KeyCue Themes package. And if you have created a cool theme,
please contact us at <keycue-support@ergonis.com>. We will be happy to make your creation available to other KeyCue users.
Learning Mode
KeyCue works well for applications that comply with Apples guidelines. Unfortunately, some applications use non-standard menu implementations, which prevents KeyCue from automatically detecting
menu shortcuts. Examples are Eclipse and all products by JetBrains.
As a result, menu commands with shortcuts may be missing in KeyCue, or they may appear with missing or incorrect modifier keys.
To work around these special cases, KeyCue features a learning
mode, where KeyCue memorizes the menu shortcuts of these applications when you manually open a menu by clicking it in the menu
bar. When KeyCue has learned new shortcuts, it briefly shows the KeyCue icon on top of the
menu. To teach KeyCue the menu shortcuts of, for example, Eclipse, open all menus and
submenus. Once KeyCue has seen all menus, the shortcuts in the KeyCue table will appear
correctly.
Custom shortcut descriptions
The KeyCue Settings window contains a Custom section where you can enter additional
shortcuts that cannot be detected automatically by KeyCue. For example, some applications
accept hard-wired keyboard combinations for certain operations that are not listed in the
menus and therefore cannot be found by KeyCue. The Custom section makes it easy to describe additional shortcuts specifically for all your applications.
Note that the Custom section does not allow you to actually create new shortcuts; it just lets
you describe shortcuts that already exist. You can see this as a cheat sheet that you can
create right inside KeyCue, and KeyCue displays your custom entries along with all the other
shortcuts whenever you need them.
2015 Ergonis Software
!9
KeyCue User's Guide
Version 7.5
Custom shortcuts can be arranged in groups, just like menu commands are arranged in
top-level menus. In the shortcut table, the custom groups normally appear at the end of an
applications menus. But if you create a group that has exactly the same name as one of the
applications top-level menus (such as File or Edit), the shortcuts listed in this group are
added to the corresponding menu.
You can create four different kinds of custom shortcut descriptions:
Key Combination: This is the default. Custom shortcuts of this type behave like the
regular menu shortcuts. Click the cell in the Trigger column, then type the corresponding
keys (any key with a combination of the command, shift, alt and ctrl keys).
Text only: This type allows you to enter arbitrary text (such as click X icon or wave
hand) to describe the action that triggers a command. The text will stretch over both
columns in the shortcut table that are normally reserved for the actual key and the modifier keys. We recommend that you use a very short description, ideally one that fits in
the Trigger column.
Text w/o keys or Text with : This is a combination of the first two choices and lets
you describe an action together with modifier keys. To define the modifier keys, press the
desired keys as you select the kind from the pop-up menu (see the yellow note that appears below the table). When you do not press any modifier keys, the item appears as
Text w/o keys. This differs from Text only, where modifier keys are irrelevant, whereas Text w/o keys means that no modifiers must be pressed. Since the text in the Trigger column appears where the shortcut table normally contains only a single character,
you should keep the text very short (ideally a single word with a just a few letters). You
can use this type of trigger to describe actions like click or drag.
Omit: You can use this setting for keyboard shortcuts that you know already; it tells
KeyCue that this command should not be included in the shortcut table. This reduces the
size of the table and helps to find other shortcuts faster. To tell KeyCue that you no
longer want to see, for example, the Cut command, create a group with the title Edit,
insert an item Cut below the group heading and select Omit in the Kind column. The
items name must exactly match the name of the command, as it appears in the menu,
and the group must match the menu title.
If you add an Omit item for a specific application, the command will be suppressed only
for that application. This is useful for commands that are specific for a certain application. To omit a command from all applications, add an Omit item to the System-wide
section. You can use this technique for commands like Cut, Copy, Paste, which have the
same appearance and meaning in all applications.
Some menu commands appear with a different wording, depending on the current situation. For example, the title of the Undo command typically also mentions the action that
will be reverted, such as Undo Typing. To describe such cases, you can create items
with wildcards. For example, Undo* matches all commands whose names begin with
Undo. The wildcard character * can be used as the first and last character of a command name, but not in the middle. if an item consists only of *, it matches all possible
commands. You can use this notation to remove a whole menu. For example, if you nev-
2015 Ergonis Software
!10
KeyCue User's Guide
Version 7.5
er want to see the Window menu in KeyCue, create a Window group with a single
Omit item *.
Note that custom shortcuts of the text types are not clickable in the KeyCue table. The
reason for this is that KeyCue would not know in which way to trigger the command, since
the text just contains a human-readable description in natural language.
You can export the complete set of shortcut descriptions for individual applications as files
with the extension .kcustom. These are compact descriptions of the custom keyboard
shortcuts that you can import on another Mac or share with other KeyCue users.
You can find shortcut descriptions for some popular applications on our Download Extras web
page. Just download these files and double-click them to import the shortcut descriptions
into KeyCue. And if you have created a set of shortcut descriptions that may be useful for
other users, please contact us at <keycue-support@ergonis.com>. We would be more than
happy to publish your contributions on our web pages.
When you plan to add many custom shortcuts to an application, you may find it easier to
prepare the command descriptions with a text editor. Create a text file (file extension .txt)
with command titles in separate lines. The text file should be organized in groups like this:
First Heading
Command 1
Command 2
Second Heading
Command 3
Command 4
Each group begins with a heading; groups are separated by empty lines. When the text file
contains only a single group, the first line will be treated as the groups heading.
In the simplest format, just enter the command names, each in a separate line. When you
import such a file, all these commands will appear as Key combination but with an empty
trigger. You can then go through the list in KeyCue and define the key combinations by simply typing them.
To describe Text only commands, use a tab-delimited two-column format with the command name in the first column and the trigger description in the second column, like this:
Edit properties <tab> double-click
To create an item of the type Omit, use the keyword omit in the second column, such as:
Cut
<tab> omit
Copy <tab> omit
Paste <tab> omit
For a shortcut of the type Text w/o keys or Text with , use a three-column format and
add a combination of the following in the third column:
^
S
no modifiers
ctrl
shift ()
2015 Ergonis Software
!11
KeyCue User's Guide
Version 7.5
A or O alt (option, )
C
command ()
For example, the following lines describe three different ways to drag files in the Finder:
Move file
<tab> drag <tab> -
Copy file
<tab> drag <tab> A
Create alias <tab> drag <tab> CA
Lastly, you can enter a decimal number instead of text to describe a keystroke. This is recommended only when you are familiar with the virtual key codes used by OS X. An example would be:
Delete word to left of cursor <tab> 51 <tab> AS
This corresponds to alt+shift+backspace (51 is the virtual key code of the backspace key).
Once you have such a text file, use the Import button in the Custom section to import
the file. The command descriptions show up under the name IMPORT in the application list.
To assign the descriptions to a specific application, select all items in the list to the right (select one item, then type A), and drag them to the desired application in the list to the left.
The imported items will initially contain only command titles; you will then need to go
through the commands manually to assign the correct keyboard combinations.
Registering KeyCue
If you use KeyCue under the terms of a site license, this section does not apply for you. If
KeyCue asks for a license key, ask your system administrator about the proper installation
procedure.
KeyCue is distributed on a try before you buy basis. Unless you have a license key, KeyCue
occasionally displays its registration window instead of the shortcut table. You can order a
license key directly on our web pages:
http://www.ergonis.com/store/
For your convenience, the Registration section of the KeyCue settings dialog contains an
Order button that takes you directly to our online store.
Once you have received your license key, enter it in the Registration section of the KeyCue
settings dialog and click the Register button to unlock KeyCue.
Uninstalling KeyCue
To uninstall KeyCue permanently, perform these steps:
Open the KeyCue settings window.
In the Activation section, turn Automatically start at login off.
Click the Quit button in the bottom left corner.
Delete the KeyCue application.
2015 Ergonis Software
!12
KeyCue User's Guide
Version 7.5
The KeyCue application shortcut interface
Starting with version 5.0, KeyCue can display arbitrary shortcuts found in other applications,
but it needs some support by these applications. We have defined a simple interface that
allows other applications to tell KeyCue about available keyboard shortcuts. We invite software developers to use this interface. It is easy to implement and leads to an immediate
benefit for both application developers and KeyCue users, as arbitrary applications can use
KeyCue to display a cheat sheet, and KeyCue can display all shortcuts found in an application, not only those that are tied to menu commands.
If you are a software developer and wish to use KeyCues shortcut interface in one of your
applications, please contact <keycue-support@ergonis.com> for more information.
Reporting problems
If you have any further questions or wish to report a problem, please send an e-mail message to <keycue-support@ergonis.com> or simply use the Contact section in KeyCues
settings window. We also would like to hear from you if you just want to tell us that you like
KeyCue or you would like to suggest an improvement or additional feature. In any case,
please include the following information in your reports:
Macintosh model
OS X version
Version number of KeyCue
If you wish to report a problem with incorrect shortcuts being displayed for a particular application, please also include
the version number of the application,
a detailed description of the situation (whats in the front window, what is selected in the
window; where is the insertion point).
If you need to illustrate a problem with a screen snapshot showing the KeyCue table, you
can use the Grab application in Applications/Utilities:
Launch Grab.
Select Timed Screen from the Capture menu.
Move the Timed Screen Grab window into a corner of the screen.
Click Start Timer.
Switch to the application in which you want to use KeyCue.
Press the command key to display the KeyCue table.
Wait until Grab beeps; continue pressing the command key until the Timed Screen
Grab window disappears.
Save the snapshot as a TIFF file and include it with your problem report.
Thank you for your cooperation. We are looking forward to hearing from you.
2015 Ergonis Software
!13
KeyCue User's Guide
Version 7.5
Known issues
KeyCue uses a couple of sophisticated techniques to discover the available menu shortcuts
within the current application. Although these techniques work well for the vast majority of
Macintosh applications, you may come across one of the following deficiencies:
When KeyCue does not seem to react or it takes extremely long until the shortcut table
appears, this may be caused by many entries in the Services submenu. The content of
this menu depends on the current situation, so the menu must be created dynamically,
which can slow down KeyCue. Excluding the Settings menu can help to make KeyCue react faster. To do this, double-click the KeyCue application icon in the Finder to open the
Settings window, select the View tab and disable the option Include shortcuts in Services menu.
Some menus and menu items do not contain text. For example, the script menus of
some applications have a script icon as the menu title. KeyCue currently cannot display
the proper symbols and shows a blank menu header instead.
If you use a non-US keyboard, you may not be able to type some keyboard shortcuts.
For example, a German keyboard does not have keys labeled with [ and ]. If an application uses these characters for menu shortcuts (such as command-]), KeyCue will include them in the shortcut table, although you cannot type these shortcuts. However, you
can activate these shortcuts by clicking them.
We are currently investigating these issues and hope to fix them in future KeyCue versions.
If you come across anything else that does not work as expected, please let us know by
sending a problem report to <keycue-support@ergonis.com>.
2015 Ergonis Software
!14
S-ar putea să vă placă și
- Policy Brief: Russia in The Balkans: How Should The EU Respond?Document4 paginiPolicy Brief: Russia in The Balkans: How Should The EU Respond?ricardfelipeÎncă nu există evaluări
- Informer Dragan Vucicevic 2018Document8 paginiInformer Dragan Vucicevic 2018miki7555Încă nu există evaluări
- 1 PB PDFDocument18 pagini1 PB PDFmiki7555Încă nu există evaluări
- Kurir TV June 2020Document3 paginiKurir TV June 2020miki7555Încă nu există evaluări
- Some Kind of Justice The Ictys Impact in Bosnia and Serbia by Diane OrentlicherDocument7 paginiSome Kind of Justice The Ictys Impact in Bosnia and Serbia by Diane Orentlichermiki7555Încă nu există evaluări
- Basaran - 2019 - What To Make of The Yukos v. Russia DisputeDocument19 paginiBasaran - 2019 - What To Make of The Yukos v. Russia Disputemiki7555Încă nu există evaluări
- Blic Online - Dacic - I Dare Anyone Challenge Me! - 2014Document1 paginăBlic Online - Dacic - I Dare Anyone Challenge Me! - 2014miki7555Încă nu există evaluări
- Nand Shani RFE Interview 19-10-22Document4 paginiNand Shani RFE Interview 19-10-22miki7555Încă nu există evaluări
- Modern Trends 2020Document2 paginiModern Trends 2020miki7555Încă nu există evaluări
- Berry - 2002 - Validity and Reliability Issues in Elite InterviewingDocument4 paginiBerry - 2002 - Validity and Reliability Issues in Elite Interviewingmiki7555Încă nu există evaluări
- Other Extremisms - Nationalist Violent Extremism and Reciprocal Radicalization in SerbiaDocument2 paginiOther Extremisms - Nationalist Violent Extremism and Reciprocal Radicalization in Serbiamiki7555Încă nu există evaluări
- Patalakh2018 PDFDocument34 paginiPatalakh2018 PDFmiki7555Încă nu există evaluări
- State Aid On Kolubara BDocument114 paginiState Aid On Kolubara Bmiki7555Încă nu există evaluări
- The Rift in The Praxis Group: Between Nationalism and LiberalismDocument24 paginiThe Rift in The Praxis Group: Between Nationalism and Liberalismmiki7555Încă nu există evaluări
- EU Resolution On Serbia 3-11-15 P141Document17 paginiEU Resolution On Serbia 3-11-15 P141miki7555Încă nu există evaluări
- ECS Opinion 119 GastransDocument34 paginiECS Opinion 119 Gastransmiki7555Încă nu există evaluări
- ENH Umn.31951d022485215 1551957564 PDFDocument535 paginiENH Umn.31951d022485215 1551957564 PDFmiki7555Încă nu există evaluări
- Aaron - 2005 - The Anguish of Nation Building A Report From SerbiaDocument14 paginiAaron - 2005 - The Anguish of Nation Building A Report From Serbiamiki7555Încă nu există evaluări
- Bakic - 2009 - Extreme-Right Ideology, Practice and Supporters - Case Study of The Serbian Radical PartyDocument16 paginiBakic - 2009 - Extreme-Right Ideology, Practice and Supporters - Case Study of The Serbian Radical Partymiki7555Încă nu există evaluări
- Antic - 2015 - Who Fought Just War - Walzer's Theory and The War in The Former Yugoslavia PDFDocument19 paginiAntic - 2015 - Who Fought Just War - Walzer's Theory and The War in The Former Yugoslavia PDFmiki7555Încă nu există evaluări
- Antonenko - 2007 - Russia and The Deadlock Over Kosovo PDFDocument21 paginiAntonenko - 2007 - Russia and The Deadlock Over Kosovo PDFmiki7555Încă nu există evaluări
- Bachrach - Baratz - 1962 - Two Faces of PowerDocument7 paginiBachrach - Baratz - 1962 - Two Faces of Powermiki7555Încă nu există evaluări
- Andreas - 2004 - Criminalized Legacies of War The Clandestine Political Economy of The Western BalkansDocument7 paginiAndreas - 2004 - Criminalized Legacies of War The Clandestine Political Economy of The Western Balkansmiki7555Încă nu există evaluări
- Anne-Françoise - 2013 - Identity and Conflict - Cultural Heritage, Reconstruction and National Identity in KosovoDocument21 paginiAnne-Françoise - 2013 - Identity and Conflict - Cultural Heritage, Reconstruction and National Identity in Kosovomiki7555Încă nu există evaluări
- Agius - Devine - 2011 - Neutrality - A Really Dead Concept?' A RepriseDocument20 paginiAgius - Devine - 2011 - Neutrality - A Really Dead Concept?' A Reprisemiki7555Încă nu există evaluări
- Van-Der-borgh - 2012 - Resisting International State Building in KosovoDocument13 paginiVan-Der-borgh - 2012 - Resisting International State Building in Kosovomiki7555Încă nu există evaluări
- Andreas - 2005 - Criminalizing Consequences of Sanctions - Embargo Busting and Its LegacyDocument27 paginiAndreas - 2005 - Criminalizing Consequences of Sanctions - Embargo Busting and Its Legacymiki7555Încă nu există evaluări
- Serbia's Post-Milosevic Transition Plagued by Economic Woes and PessimismDocument20 paginiSerbia's Post-Milosevic Transition Plagued by Economic Woes and Pessimismmiki7555Încă nu există evaluări
- Russian-Analytical - Digest - 2008 - Russian-Serbian Relations - No.39 - Ed VolDocument11 paginiRussian-Analytical - Digest - 2008 - Russian-Serbian Relations - No.39 - Ed Volmiki7555Încă nu există evaluări
- Smith - 2010 - Lack of Transparency in Russian Energy Trade The Risks To EuropeDocument30 paginiSmith - 2010 - Lack of Transparency in Russian Energy Trade The Risks To Europemiki7555Încă nu există evaluări
- Never Split the Difference: Negotiating As If Your Life Depended On ItDe la EverandNever Split the Difference: Negotiating As If Your Life Depended On ItEvaluare: 4.5 din 5 stele4.5/5 (838)
- Shoe Dog: A Memoir by the Creator of NikeDe la EverandShoe Dog: A Memoir by the Creator of NikeEvaluare: 4.5 din 5 stele4.5/5 (537)
- The Subtle Art of Not Giving a F*ck: A Counterintuitive Approach to Living a Good LifeDe la EverandThe Subtle Art of Not Giving a F*ck: A Counterintuitive Approach to Living a Good LifeEvaluare: 4 din 5 stele4/5 (5794)
- The Yellow House: A Memoir (2019 National Book Award Winner)De la EverandThe Yellow House: A Memoir (2019 National Book Award Winner)Evaluare: 4 din 5 stele4/5 (98)
- Hidden Figures: The American Dream and the Untold Story of the Black Women Mathematicians Who Helped Win the Space RaceDe la EverandHidden Figures: The American Dream and the Untold Story of the Black Women Mathematicians Who Helped Win the Space RaceEvaluare: 4 din 5 stele4/5 (894)
- The Little Book of Hygge: Danish Secrets to Happy LivingDe la EverandThe Little Book of Hygge: Danish Secrets to Happy LivingEvaluare: 3.5 din 5 stele3.5/5 (399)
- Elon Musk: Tesla, SpaceX, and the Quest for a Fantastic FutureDe la EverandElon Musk: Tesla, SpaceX, and the Quest for a Fantastic FutureEvaluare: 4.5 din 5 stele4.5/5 (474)
- A Heartbreaking Work Of Staggering Genius: A Memoir Based on a True StoryDe la EverandA Heartbreaking Work Of Staggering Genius: A Memoir Based on a True StoryEvaluare: 3.5 din 5 stele3.5/5 (231)
- Grit: The Power of Passion and PerseveranceDe la EverandGrit: The Power of Passion and PerseveranceEvaluare: 4 din 5 stele4/5 (587)
- Devil in the Grove: Thurgood Marshall, the Groveland Boys, and the Dawn of a New AmericaDe la EverandDevil in the Grove: Thurgood Marshall, the Groveland Boys, and the Dawn of a New AmericaEvaluare: 4.5 din 5 stele4.5/5 (265)
- On Fire: The (Burning) Case for a Green New DealDe la EverandOn Fire: The (Burning) Case for a Green New DealEvaluare: 4 din 5 stele4/5 (73)
- The Emperor of All Maladies: A Biography of CancerDe la EverandThe Emperor of All Maladies: A Biography of CancerEvaluare: 4.5 din 5 stele4.5/5 (271)
- The Hard Thing About Hard Things: Building a Business When There Are No Easy AnswersDe la EverandThe Hard Thing About Hard Things: Building a Business When There Are No Easy AnswersEvaluare: 4.5 din 5 stele4.5/5 (344)
- The Unwinding: An Inner History of the New AmericaDe la EverandThe Unwinding: An Inner History of the New AmericaEvaluare: 4 din 5 stele4/5 (45)
- Team of Rivals: The Political Genius of Abraham LincolnDe la EverandTeam of Rivals: The Political Genius of Abraham LincolnEvaluare: 4.5 din 5 stele4.5/5 (234)
- The World Is Flat 3.0: A Brief History of the Twenty-first CenturyDe la EverandThe World Is Flat 3.0: A Brief History of the Twenty-first CenturyEvaluare: 3.5 din 5 stele3.5/5 (2219)
- The Gifts of Imperfection: Let Go of Who You Think You're Supposed to Be and Embrace Who You AreDe la EverandThe Gifts of Imperfection: Let Go of Who You Think You're Supposed to Be and Embrace Who You AreEvaluare: 4 din 5 stele4/5 (1090)
- The Sympathizer: A Novel (Pulitzer Prize for Fiction)De la EverandThe Sympathizer: A Novel (Pulitzer Prize for Fiction)Evaluare: 4.5 din 5 stele4.5/5 (119)
- Her Body and Other Parties: StoriesDe la EverandHer Body and Other Parties: StoriesEvaluare: 4 din 5 stele4/5 (821)
- Placement QuestionsDocument12 paginiPlacement Questionsvishal agrawalÎncă nu există evaluări
- Betta Sat CatalogueDocument2 paginiBetta Sat CatalogueCorey AcevedoÎncă nu există evaluări
- Senior mobile app developer resumeDocument6 paginiSenior mobile app developer resumeJamie JordanÎncă nu există evaluări
- Chapter5-NetworkLayer ModifiedDocument83 paginiChapter5-NetworkLayer ModifiedJay PatelÎncă nu există evaluări
- Java video conferencing project source code for multi-user chat, P2P audio and videoDocument65 paginiJava video conferencing project source code for multi-user chat, P2P audio and videoRonit DebÎncă nu există evaluări
- Google Dorks For Credit Card DetailsDocument5 paginiGoogle Dorks For Credit Card DetailsChanning Gonzales50% (2)
- Unit 5 Written AssessmentDocument5 paginiUnit 5 Written Assessmentselina_kollsÎncă nu există evaluări
- IT 402 Book 10 Answer Key Part B Answer Key (MSO) Dec-2020Document53 paginiIT 402 Book 10 Answer Key Part B Answer Key (MSO) Dec-2020SaήjaγKs100% (3)
- SE 100 Midterm 2 PDFDocument12 paginiSE 100 Midterm 2 PDFM.SÎncă nu există evaluări
- Synthphonica Strings VST, VST3, Audio Unit Plugins: String Ensembles, Solo Violin, Viola, Cello and Contrabass. EXS24 + KONTAKT (Windows, macOS)Document12 paginiSynthphonica Strings VST, VST3, Audio Unit Plugins: String Ensembles, Solo Violin, Viola, Cello and Contrabass. EXS24 + KONTAKT (Windows, macOS)Syntheway Virtual Musical Instruments100% (2)
- ODI Uses Six Different Types of Knowledge ModulesDocument7 paginiODI Uses Six Different Types of Knowledge ModulesReddy seelam manoharÎncă nu există evaluări
- Manual Usuario Grandstream GXP1405Document35 paginiManual Usuario Grandstream GXP1405alberto_03Încă nu există evaluări
- Mail Merge in ExcelDocument2 paginiMail Merge in ExcelFitriadi AriganiÎncă nu există evaluări
- Convertir MER 4.0 A EditableDocument11 paginiConvertir MER 4.0 A EditableHdez AhfÎncă nu există evaluări
- The Future of Control Room DesignDocument11 paginiThe Future of Control Room DesignS.KAMBANÎncă nu există evaluări
- BaiOMC - v10.2 Data Sheet-01Document6 paginiBaiOMC - v10.2 Data Sheet-01aungnyinyitunÎncă nu există evaluări
- General PDFDocument304 paginiGeneral PDFAnirudh Joshi100% (1)
- SRS Document - Dhaval PaswalaDocument8 paginiSRS Document - Dhaval PaswalaQIT HarikaÎncă nu există evaluări
- 0133 AUST EST3X+Life+Safety+Control+System DSDocument10 pagini0133 AUST EST3X+Life+Safety+Control+System DShouchamÎncă nu există evaluări
- Modified Huffman - I.4Document6 paginiModified Huffman - I.4minhvibaÎncă nu există evaluări
- Lenovo t430 NZM4H-7 r7.54Document97 paginiLenovo t430 NZM4H-7 r7.54norberto100% (1)
- CSC C85 Summer 2004: Assembly Language ProgrammingDocument45 paginiCSC C85 Summer 2004: Assembly Language ProgrammingAli AhmadÎncă nu există evaluări
- Windows 10 Decrapifier, 18XX - 19XX - 2XXXDocument15 paginiWindows 10 Decrapifier, 18XX - 19XX - 2XXXDaniel RezaniÎncă nu există evaluări
- (Q) How To Extract CPUID From Bricked A500 - Acer Iconia A500 - XDA ForumsDocument9 pagini(Q) How To Extract CPUID From Bricked A500 - Acer Iconia A500 - XDA ForumsMihai MaziluÎncă nu există evaluări
- Project Management: Openings For Disruption From AI and Advanced AnalyticsDocument30 paginiProject Management: Openings For Disruption From AI and Advanced Analyticsmarina01022Încă nu există evaluări
- Crypto Currency Tracker PBL ReportDocument13 paginiCrypto Currency Tracker PBL ReportRao AnuragÎncă nu există evaluări
- Cisco: Basic Switch and VLAN Configuration Guide With ExamplesDocument17 paginiCisco: Basic Switch and VLAN Configuration Guide With Examplessmuscat72Încă nu există evaluări
- TCP IP Ports of All SAP ProductsDocument38 paginiTCP IP Ports of All SAP ProductsМади ТатубаевÎncă nu există evaluări
- Building The Passwordless MFA Business Case For Technical IT LeadersDocument21 paginiBuilding The Passwordless MFA Business Case For Technical IT LeadersSecret Double OctopusÎncă nu există evaluări
- Annotated BibliographyDocument4 paginiAnnotated Bibliographyapi-270802212Încă nu există evaluări