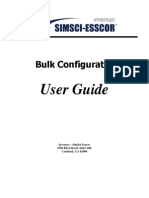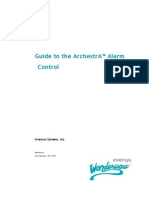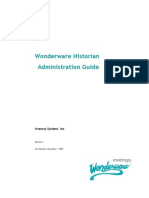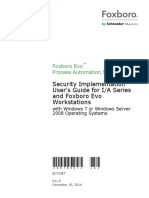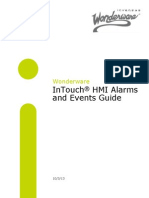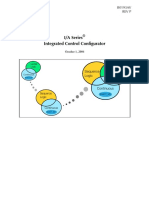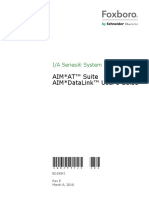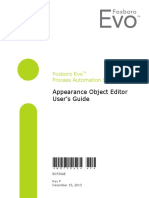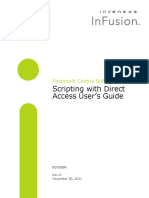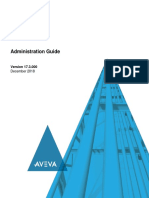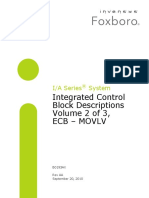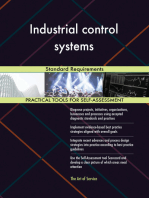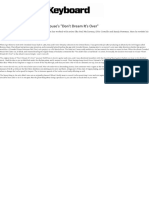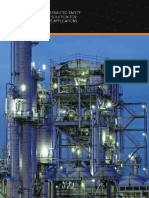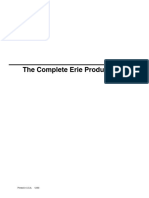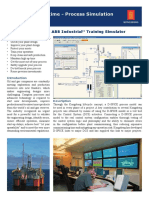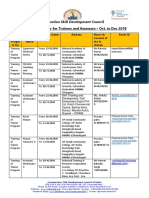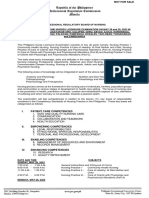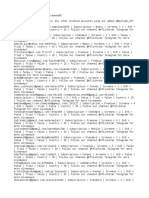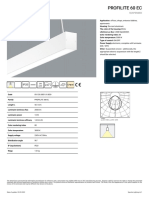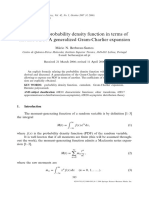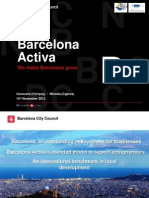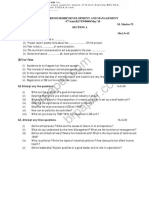Documente Academic
Documente Profesional
Documente Cultură
Bulk Data Editor
Încărcat de
Luis AngelTitlu original
Drepturi de autor
Formate disponibile
Partajați acest document
Partajați sau inserați document
Vi se pare util acest document?
Este necorespunzător acest conținut?
Raportați acest documentDrepturi de autor:
Formate disponibile
Bulk Data Editor
Încărcat de
Luis AngelDrepturi de autor:
Formate disponibile
Foxboro Control Software
Bulk Data Editor Users
Guide
B0750AF
Rev G
May 6, 2011
All rights reserved. No part of this documentation shall be
reproduced, stored in a retrieval system, or transmitted by any means,
electronic, mechanical, photocopying, recording, or otherwise,
without the prior written permission of the Invensys Systems, Inc. No
copyright or patent liability is assumed with respect to the use of the
information contained herein. Although every precaution has been
taken in the preparation of this documentation, the publisher and the
author assume no responsibility for errors or omissions. Neither is any
liability assumed for damages resulting from the use of the
information contained herein.
The information in this documentation is subject to change without
notice and does not represent a commitment on the part of Invensys
Systems, Inc. The software described in this documentation is
furnished under a license or nondisclosure agreement. This software
may be used or copied only in accordance with the terms of these
agreements.
2006-2011 Invensys Systems, Inc. All Rights Reserved.
Trademarks
Invensys, ArchestrA, Wonderware, InFusion, I/A Series and the
Invensys logo are trademarks of Invensys plc, its subsidiaries and
affiliates.
All other brand names may be trademarks of their respective owners.
iii
Contents
Before You Begin ..............................................vii
About This Book .................................................................................. vii
Revision Information............................................................................ vii
Where to Get More Information.......................................................... viii
Foxboro Control Software-Specific Documentation ....................... viii
CHAPTER 1: Bulk Data Editor............................1
Introduction ............................................................................................ 1
Creating Bulk Data Objects.................................................................... 2
Renaming the Object .......................................................................... 2
Using Project Folders ......................................................................... 2
Context Menus.................................................................................... 4
Bulk Data Editor Window ...................................................................... 5
Title Bar and Buttons.......................................................................... 6
Data Views.......................................................................................... 7
Cell Content Conventions................................................................... 9
Entering Data.......................................................................................... 9
Row Operations .................................................................................11
Adding Columns............................................................................... 12
Fill Down .......................................................................................... 15
Clipboard Functions ......................................................................... 17
Find and Replace .............................................................................. 20
Adjusting a Data View Display............................................................ 22
Exporting Data to Another Object ....................................................... 27
Exporting All Data in a Tab.............................................................. 27
Exporting Selected Data from a Single Table................................... 29
Importing Bulk Data ......................................................................... 32
Printing ................................................................................................. 34
CHAPTER 2: Control Data ................................37
Compound Data View .......................................................................... 37
Strategy Data View............................................................................... 39
Strategy I/O Data View ........................................................................ 42
Blocks Data View................................................................................. 47
Script Data View .................................................................................. 54
Declaring Variables within a Script .................................................. 56
Bulk Data Scripting Guidelines ........................................................ 58
Delete Script ..................................................................................... 61
Validate Script................................................................................... 62
Foxboro Control Software Bulk Data Editor Users Guide B0750AF Rev G
iv
Contents
CHAPTER 3: Hardware .....................................63
Stations Data View................................................................................64
Modules Data View...............................................................................65
Switches Data View ..............................................................................67
Peripherals Data View...........................................................................69
Software Data View ..............................................................................70
CHAPTER 4: Field Devices...............................73
Editing PROFIBUS Device Instances...................................................73
Migration from an FBM223..................................................................77
Generating the Device Instances .......................................................77
Editing FF Device Instances .................................................................79
Entering Device Data ........................................................................81
Migrating FF Configurations from IACC.............................................83
Importing Templates and Instances ...................................................84
Templates Data View ............................................................................86
CHAPTER 5: Importing Bulk Data....................89
Preparation for Importing SaveAlls into Foxboro Control Software....89
Importing Compounds from a SaveAll.................................................93
Manual Block Assignment ................................................................98
Importing a SysDef Export .................................................................100
Migrating Configurations from IACC ................................................101
Exporting from IACC......................................................................102
Importing IACC Exports .................................................................104
Importing from Spreadsheets and Text Files ......................................106
Specifying the File Type and Path...................................................108
Mapping Columns ...........................................................................110
Importing Data, Saving the Map .....................................................116
Exporting a Mapping File ...................................................................118
Exporting Maps ...............................................................................119
Importing a Map File.......................................................................120
CHAPTER 6: Bulk Generation ........................123
Generating Hardware Objects.............................................................123
Generating FF Devices........................................................................126
Generating PROFIBUS Field Devices................................................129
Generating Control Objects ................................................................129
Mapping Compound Data ...............................................................132
Mapping Strategy Data....................................................................133
Mapping Block Data........................................................................134
Saving the Mappings .......................................................................135
Foxboro Control Software Bulk Data Editor Users Guide B0750AF Rev G
Contents
Object Generation........................................................................... 136
Deleting Bulk-Generated Objects ...................................................... 137
Index ................................................................141
Foxboro Control Software Bulk Data Editor Users Guide B0750AF Rev G
vi
Contents
Foxboro Control Software Bulk Data Editor Users Guide B0750AF Rev G
vii
Before You Begin
About This Book
This guide describes how to create a bulk data object in the Foxboro Control
Software (FCS), enter or import project-specific data into the object using the
Bulk Data Editor, and then programmatically generate I/A Series control
applications and system configurations from the data and referenced templates
and definitions.
Revision Information
For Revision G of this document, the following changes were made:
Entire Document
Updated product naming to support the Foxboro Control Software v3.0
release.
Chapter 1, Bulk Data Editor
Described the Always Execute Script checkbox in Data Views on
page 7.
Added the Always Execute Script checkbox to "Figure 1-2. Bulk Data
Editor Window" on page 6,"Figure 1-3. Example Compound Data View"
on page 8, "Figure 1-5. Columns Added to a Compound Data View" on
page 13, "Figure 1-7. Specifying a Fill Down" on page 16, "Figure 1-8.
Data Copied to Selected Cells" on page 17, and "Figure 1-13. Filtering
Options Applied to a Compound Data View" on page 25.
Chapter 2, Control Data
Added the Always Execute Script checkbox to "Figure 2-1. Compound
Data View" on page 38, "Figure 2-2. Strategy Data View" on page 40,
"Figure 2-3. Strategy I/O Data View" on page 43, "Figure 2-4. Blocks
Data View" on page 48, "Figure 2-5. Profibus Device Browser" on page
53, "Figure 2-6. Script Data View" on page 55, "Figure 2-7. Creating a
New Script" on page 56, "Figure 2-8. Picklist Provided by Intellisense in
the Script Editor" on page 58, and"Figure 2-10. Script Validation" on page
62.
Chapter 4, Field Devices
Added the Always Execute Script checkbox to "Figure 4-7. Importing
FF Devices into a Bulk Data Object" on page 87.
Chapter 5, Importing Bulk Data
Added Preparation for Importing SaveAlls into Foxboro Control
Software on page 89.
Foxboro Control Software Bulk Data Editor Users Guide B0750AF Rev G
viii
Before You Begin
Updated Importing Compounds from a SaveAll on page 93.
Chapter 6, Bulk Generation
Added the Always Execute Script checkbox to steps in Generating
Hardware Objects on page 123, Generating FF Devices on page 126,
Generating PROFIBUS Field Devices on page 129, Generating
Control Objects on page 129, and Deleting Bulk-Generated Objects on
page 137.
Where to Get More Information
This guide assumes that you are already familiar with the Strategy Editor, the
Block Configurator and the other Foxboro Control Software (FCS)
Configuration Tools editors. Refer to the following Foxboro Control Software
documents for specific information about related configurators and editors.
Since the Foxboro Control Software is based on the ArchestrA architecture
and incorporates several Wonderware products, much of the documentation
written by Wonderware is relevant. In addition, there are documents that
describe FCS Configuration Tools-specific features. Below is a list of
documents that can provide additional information that is beyond the scope of
this document. These documents can be accessed from the Invensys
Operations Management Global Customer Support web site:
http://support.ips.invensys.com/
Foxboro Control Software-Specific
Documentation
During Foxboro Control Software installation, the documents associated with
the software components being installed are also installed. These documents
can be viewed from the Start > Programs > Invensys > InFusion
Documentation menu.
Foxboro Control Software Appearance Object Editor Users Guide
(B0750AE)
Foxboro Control Software Block Configurator Users Guide (B0750AH)
Foxboro Control Software Sequence Block HLBL Editor Users Guide
(B0750AL)
Foxboro Control Software Sequence Block SFC Editor Users Guide
(B0750AM)
Foxboro Control Software Strategy Editor Users Guide (B0750AN)
Foundation fieldbus Control in the Field (CIF) Migration (B0750CA)
Foxboro Control Software Control Database Deployment Users Guide
(B0750AJ)
Implementing FOUNDATION fieldbus (B0750BC)
Implementing Profibus Networks in Foxboro Control Software
Applications (B0750BE)
Foxboro Control Software Bulk Data Editor Users Guide B0750AF Rev G
Before You Begin
ix
Implementing FOUNDATION fieldbus in Foxboro Control Software
Applications (B0750DA).
Foxboro Control Software Bulk Data Editor Users Guide B0750AF Rev G
Before You Begin
Foxboro Control Software Bulk Data Editor Users Guide B0750AF Rev G
C H A P T E R
Bulk Data Editor
This chapter describes how to create a bulk data object, open the object in the
Bulk Data Editor, and enter control and hardware information.
Contents
Introduction on page 1
Creating Bulk Data Objects on page 2
Bulk Data Editor Window on page 5
Entering Data on page 9
Adjusting a Data View Display on page 22
Exporting Data to Another Object on page 27
Printing on page 34
Introduction
Bulk data is stored within an object in the galaxy referred to as a bulk data
object. The base template for this object ($BulkData) is located in InFusion
Support toolset folder in the Template Toolbox (Figure 1-1). There can be
multiple bulk data objects within the same galaxy, derived from this base
template.
A bulk data object can be used to store various types of information. For
example, one bulk data object may be used to store control data and another
can be used to store hardware. The granularity and content of the data
contained within any single bulk data object is up to the user.
Bulk data objects cannot be instantiated; they can only exist as templates
within the galaxy.
Once the object is created, it can be opened in the Bulk Data Editor, where you
can enter control-related and equipment-related data. The editor contains a
variety of features, described later in this chapter, that facilitate rapid entry and
editing of the data.
You can also import the data from any of the following sources:
Exports from other bulk data objects
I/A Series SaveAll files
Foxboro Control Software Bulk Data Editor Users Guide B0750AF Rev G
1. Bulk Data Editor
I/A Series System Definition (SysDef) Export files
I/A Series Configuration Component (IACC) XML exports
Microsoft Excel worksheets
Delimited text files.
Exporting data from one bulk data object to another is covered in this chapter
(page 27); the other import formats are described in Chapter 5, Importing
Bulk Data.
When the data has been edited, you invoke the Bulk Generation Wizard, which
creates control and hardware configurations based on the strategy templates
and other definitions referenced in the data.
Creating Bulk Data Objects
To create a bulk data object:
1.
Expand InFusion Support in the Template Toolbox to display the base
template ($BulkData) and the objects already derived from it.
2.
Right-click $BulkData and choose New > Derived Template from the
context menu.
The newly created object is displayed in the InFusion Support folder (and
in the Derivation View) with a default name consisting of a number
appended to the base template name, such as $BulkData_001 and
$BulkData_002 (Figure 1-1).
The name is enclosed in an edit box in the Template Toolbox indicating
that you can change the name to something that better represents the data
to be contained in the object.
3.
Press Enter to accept the default name, or type a new name for the object
and then press Enter.
Renaming the Object
You can rename the object at any time:
1.
Right-click the bulk data object in the Template Toolbox and choose
Rename from the context menu to enclose the name in an edit box.
2.
Type the new name and press Enter.
The object tag must be a unique alphanumeric string of up to 32
characters. Use the underscore character instead of spaces. Do not type
$ as this symbol is automatically added to templates.
Using Project Folders
The object can also be dragged to another folder in the Template Toolbox. In
Figure 1-1, for example, $FF_1 and $FF_2 are two renamed bulk data objects
that were moved to a user-defined folder (Trimount_1), which may later
include strategy templates and other project related-objects.
Foxboro Control Software Bulk Data Editor Users Guide B0750AF Rev G
1. Bulk Data Editor
To create a toolset folder:
1.
Right-click a toolset folder or the galaxy name at the top of the Template
Toolbox and choose New Toolset from the context menu.
The folder is added under the selected node with a default name such as
NewToolset_001. The name is enclosed in a box indicating that it can be
changed now.
2.
Type a new name over the default and press Enter.
3.
Drag the bulk data object to the new folder.
Base bulk data object template
Bulk data objects derived from
the template
Derived bulk data objects
renamed and moved to a
user-defined toolset folder
The Derivation view
shows the template and four
bulk data objects
Figure 1-1.
Location of Bulk Data Objects
Foxboro Control Software Bulk Data Editor Users Guide B0750AF Rev G
1. Bulk Data Editor
Context Menus
Table 1-1 describes the functions that are available from the context menu
when you right-click a bulk data object in the Template Toolbox or in the
Derivation View.
Table 1-1.
Bulk Data Object Context Menu
Menu Choice
Description
Open
Checks the object out of the repository and opens it in the Bulk Data Editor.
This function is not available for the base template.
Open Read-Only
Opens the object in the Bulk Data Editor for viewing only. Use this function
to review the base template or an object that is checked out by another user.
Check Out
Checks the object out of the repository such that other users cannot modify
the object. A red checkmark appears next to the object name when it is
checked out.
Check In
Presents a dialog box for entering comments before checking the object back
into the repository. The same dialog box is presented when you exit the Bulk
Data Editor (if the Keep Checked Out option in the editor title bar has not
been selected). See page page 7 for information on save and check-in
functions in the editor.
Undo Check Out
Reverses the check-out of the object, restoring the object to its state before it
was checked out. The command is only available to the user who checked the
object out in the first place.
Override Check Out Undoes the check-out by another user if the object is not open in the Bulk
Data Editor. This command requires special security access permissions. See
Undo Check Out, Override Check Out in IDE Help for additional
information and related links.
Delete
Deletes the object after the action is confirmed in a dialog box. Delete is not
available when the object is checked out.
Tip Before deleting a bulk data object, consider other additional uses of the
object. The Bulk Generation Wizard can be used to modify or delete
previously generated objects if the source bulk data object is still in the
galaxy. See Bulk Generation on page 123 for details.
Rename
Makes the object name editable so you can replace part or all of the name, as
described in Renaming the Object on page 2.
Assign To
Opens a dialog box for moving the selected object to another toolset folder.
You can also move the object by dragging it to the new location in the
Template Toolbox.
Unassign
Re-assigns the bulk data object to the InFusion Support folder.
Export >
Opens a dialog box for specifying the destination folder for a file to archive
Automation Objects the object or export it to another galaxy. To export data from one bulk data
object to another, use the Export function called from within the Bulk Data
Editor, as described in Exporting Data to Another Object on page 27.
Object Help
Opens an HTML help file.
Synchronize Views
Highlights the selected bulk data object in both the Template Toolbox and the
Derivation view ($BulkData_002 in Figure 1-1).
Properties
Opens the Properties sheet for the bulk data object.
Foxboro Control Software Bulk Data Editor Users Guide B0750AF Rev G
1. Bulk Data Editor
Bulk Data Editor Window
This section describes the Bulk Data Editor window.
To edit a bulk data object:
1.
Double-click the bulk data object, or right-click the object and choose
Open from the context menu to start the Bulk Data Editor.
The editor contains three tab pages:
Control (as shown in Figure 1-2) for specifying compounds,
strategies, blocks and data declarations. The editor always opens to
the Control tab. The Control tab is described in detail in Chapter 2,
Control Data.
Hardware for specifying stations, FCMs, ISCMs and FBMs, and
related software. The Hardware tab is covered in Chapter 3,
Hardware.
Field Devices is used for specifying field devices to be used in the
control system, such as FOUNDATION fieldbus H1 devices. The tab
can also be used to view device templates and device instances
imported into the bulk data object from an IACC export file. Refer to
Chapter 4, Field Devices for details.
Foxboro Control Software Bulk Data Editor Users Guide B0750AF Rev G
1. Bulk Data Editor
Title Bar
Page Tabs
Selected
Data
View
View
Selection
Buttons
Filter
Controls
Function
Buttons
Editor Tabs
Figure 1-2.
2.
Bulk Data Editor Window
Click the page tabs in the upper left to switch between Control,
Hardware and Field Devices.
The remainder of this chapter covers features that are common to the Control,
Hardware and Field Devices tabs.
Title Bar and Buttons
The name of the bulk data object is displayed in the title bar at the top of the
editor window, as well as in an editor tab at the bottom of the window. When
there are multiple bulk data objects opened in the editor, the editor tabs enable
Foxboro Control Software Bulk Data Editor Users Guide B0750AF Rev G
1. Bulk Data Editor
you to switch between objects to cut, copy, and paste data (see Clipboard
Functions on page 17).
There are four function buttons on the right side of the title bar, as described in
Table 1-2.
Table 1-2.
Title Bar Buttons
Title Bar Icon
>
Description
Keeps the object checked out even after the editor is closed so that other users are
not be able to change the object until you check it back into the galaxy. However,
changes saved in the editing session are saved to the object (unless you choose
Undo Check-out from the objects context menu in the Template Toolbox).
Normally, the object is checked in when you exit the Bulk Data Editor.
When the option is selected, a checkmark is placed in the icon.
Provides access to configuration help.
Saves changes made to the bulk data object and closes the editor. If the Keep
Checked Out option has not been selected, the Check-in dialog box prompts you
to enter comments and check the object in.
Closes the editor, discards any unsaved changes, and checks the object back in (if
the Keep Checked Out option has not been previously selected).
A dialog box prompts you to save or discard the changes, or to click Cancel to
keep the editor open.
Data Views
Within each tab page, data is further subdivided into data views, each of which
contains data pertaining to a specific aspect of control, hardware, or field
devices depending upon which tab is selected.
With the exception of the Script data view in the Control tab, each view is a
spreadsheet-like display of a specific control or equipment category, with each
row containing data for an object to be generated and each column showing a
specific attribute or template reference.
For example, the Compound data view in Figure 1-3 contains data for creating
a compound template ($TANK_1), three instances of the template
(LEVEL_01, LEVEL_02, and LEVEL_03), and a compound instance
(MAINT) from the base template.
The defining template for each is listed in the second column. The other
columns identify the control station to which the compound instances will be
assigned, and which attributes in the compound will be locked. In Figure 1-3, a
control station assignment is being made for MAINT from a pull-down list.
With (null) selected in the Locked column for each compound, parameters will
only be locked if they are locked in the defining template.
See Compound Data View on page 37 for a complete description of this data
view.
Foxboro Control Software Bulk Data Editor Users Guide B0750AF Rev G
1. Bulk Data Editor
Figure 1-3.
Example Compound Data View
Data can be entered directly into a data view or imported into the application
from a variety file types, including exports from other bulk data objects, Excel
worksheets, delimited text files from other applications, and exports from
earlier I/A Series configuration editors.
Click the buttons to the left of the current data view to select among the
views on the tab page.
The example in Figure 1-3 includes only the four standard columns for a
Compound data view. You can add other columns to any view to specify values
for attributes in each object to be generated. For example, you can add columns
Foxboro Control Software Bulk Data Editor Users Guide B0750AF Rev G
1. Bulk Data Editor
for alarm destination parameters (GR1DV1, GR1DV2, and so on) and then
enter the device names in the appropriate cells.
See Adding Columns on page 12 for information on adding columns to
a data view.
The Bulk Data Editor window also includes the following features:
Filter controls immediately below the data view selection buttons. These
controls enable you to focus on specific data in the view by removing
unwanted rows and columns (see Filtering on page 24).
Import below the filter controls launches a wizard for specifying the type
of import and the source file, as described in Exporting Data to Another
Object on page 27 and in Importing Bulk Data on page 89.
Generate in the bottom left corner of the editor window starts the Bulk
Generation Wizard, in which you specify the items to be generated from
the data, as described in Bulk Generation on page 123.
If checked, the Always Execute Script check box will force the
execution of the script (listed in the Script Data View) during bulk data
generation even if there are no changes to this script since the last
execution of the generation process.
This ensures that any dynamically generated values in the tables used in
the bulk data generation process are properly generated. For example, if
the script is reading a value from strategy table, modifying the strategy
table values does not modify the script; in this case, ensure Always
Execute Script is checked to force the script to execute.
Cell Content Conventions
The intersection of a row and column in the data view is a cell that contains
information regarding a property or an individual attribute of the object.
The text contained within the cell can be one of the following:
An actual value, representing the data contained by that particular property
or attribute. Template names begin with $.
(null) indicates that the value for that particular property or attribute is to
be defined by the corresponding property or attribute in the defining
template during bulk generation.
Blank, or empty, indicates that there is no value. A blank field is typically
used to overwrite string attributes during bulk generation.
Entering Data
When a bulk data object is first opened in the Bulk Data Editor, the data views
are empty, consisting only of column heads for the views standard columns
and an empty row marked with
in the row header indicating the next
available row (Figure 1-4).
Foxboro Control Software Bulk Data Editor Users Guide B0750AF Rev G
10
1. Bulk Data Editor
Figure 1-4.
Data Being Entered in the Compound Data View
To add an object to the data view:
1.
Click inside the first cell in the next available row (
name, and press Enter.
), type the object
in the row header indicates that a field in the row is being edited.
The editor checks the entry to ensure that the name is valid for the object.
For example, a compound name must be unique in the data view, not
exceed 12 characters and not include embedded spaces. A dialog box is
displayed if the entry does not meet the cell requirements. For names that
require upper-case letters, all lower-case letters are capitalized by the
editor.
Begin the object name with a dollar sign to create a template. For example,
in the Compound data view:
$COMP07 in the Compound column creates a compound template
derived from the template specified in the next column.
COMP07 in the Compound column creates an instance of the
compound template specified in the next column.
The editor displays the name in the cell, completes the remainder of the
row with default entries, and adds a row with the next available row
symbol.
in the row header indicates that the cursor is positioned in that row.
2.
Click another cell in the row to select that cell for data entry.
You can also navigate to and select a cell from the keyboard using any of
the following keys:
Tab and Shift+Tab
Home, End, Page Up and Page Down
Foxboro Control Software Bulk Data Editor Users Guide B0750AF Rev G
1. Bulk Data Editor
11
Enter
Either set of arrow keys.
The data in the cell is highlighted indicating that the entire contents of the
cell is selected.
If the cell supports selection from a list, an arrow button is displayed on
the right so you can pull down the list. For example, when you select a cell
in the Template column in the Compound data view, the pull-down list
includes (null) and the names of any compound templates that have been
entered into the bulk data object or defined in the galaxy. When the
selection is (null), the base template is used during bulk generation.
Other cells display checkboxes for selecting options. For example, a
checkbox in the Locked column in the Strategy I/O data view is used to
secure an I/O declaration in a strategy template.
3.
Enter the data in the cell by typing over the selection, choosing an item
from the pull-down list or clicking the checkbox.
4.
Click the cell a second time to clear the highlight.
You can now select and replace some or all of the characters.
5.
Right-click on the selected data to display an edit menu that includes the
clipboard functions (see Clipboard Functions on page 17).
6.
Enter data into the remaining cells by typing in the appropriate characters
or using the built-in list and checkboxes.
Row Operations
Selecting Rows
To select rows in the data view:
1.
Click the row header of the first row to be selected.
The entire row is highlighted.
2.
Hold down Shift and click a second row to select a group of contiguous
rows.
3.
Hold down Ctrl and click additional non-contiguous rows to add them to
the selection.
Once selected, the rows can be deleted, populated using the fill-down feature
(see Fill Down on page 15), or copied to the clipboard (described in Cutting
and Pasting Rows on page 18).
Deleting a Row
To delete rows from the data:
Select the rows and press the Delete key.
There is no prompt to confirm the deletion.
Press Ctrl+ Z to restore deleted rows.
Foxboro Control Software Bulk Data Editor Users Guide B0750AF Rev G
12
1. Bulk Data Editor
The rows are placed in the data view according to the current sort (see
Sorting on page 22).
Press Ctrl+Y to redo the delete.
Adding Columns
All data views come with a standard set of columns, which differ depending
upon the type of data in the view. The Column Properties dialog box enables
you to add new columns and make other modifications to the data view.
User-defined columns in the Block and Compound data views can be mapped
to block and compound parameters during bulk generation. If the column name
matches the parameter exactly, the parameter is automatically mapped and the
value in the bulk data object cell is copied to the compound or block parameter.
For example, you can create the column PERIOD to specify the block or
compound sampling rate parameter (PERIOD). However, the Bulk Data Editor
does not check entries in user-defined columns to verify that the entry matches
the parameter attributes. Incorrect syntax will cause an error during the bulk
generation.
The column GR1DV1 has been added to the Compound data view in
Figure 1-5 to specify the value for the GR1DV1 parameter in the compounds.
The parameter has be set to LP01 in the template $TANK_1, and with
GR1DV1 left at (null) in the next three rows, the parameter will be set to LP01
in the three compounds derived from $TANK_1. The parameter will be set to
LP21 for the compound MAINT.
User-defined names that are not an exact match to a parameter name can be
explicitly mapped to a parameter in the Bulk Generation wizard. For example,
the column Description in Figure 1-5 can be mapped to the DESCRP
compound parameter or it can be left unmapped and be used for notes and
comments in the bulk data object.
Foxboro Control Software Bulk Data Editor Users Guide B0750AF Rev G
1. Bulk Data Editor
Figure 1-5.
13
Columns Added to a Compound Data View
For certain data views, there are names reserved for optional columns that are
defined in the bulk data object template. For example, COMPOUNDEXEC in
the Blocks data view is used to specify the execution order of the block within
the compound.
Foxboro Control Software Bulk Data Editor Users Guide B0750AF Rev G
14
1. Bulk Data Editor
Table 1-3 lists the optional standard columns defined in the bulk data object.
Table 1-3.
Defined Optional Columns
Tab
Data View
Reserved Column Names
For Additional Information
Control
Blocks
AppName
CompoundExec
SrategyExec
VisibleInfo
VisibleInputs
VisibleOutputs
Zone
Optional Columns on
page 50
Control
Strategy
CompoundExec
Prefix
Strategy Data View on
page 39
Hardware
Modules
HWTYPE
Modules Data View on
page 65
To add and arrange columns:
1.
Right-click anywhere in the data view and choose Columns from the
context menu to display the Column Properties dialog box (Figure 1-6).
The dialog box consists of a box on the left listing existing columns, both
standard and user-defined, and a display on the right of the properties of
the selected column. In Figure 1-6, the column PERIOD is being added to
the Compound data view.
Standard
columns
User-defined
columns
Figure 1-6.
2.
Column Properties Dialog Box
Click the Add button to define a new column.
A new column is added to the end of the list with a default name such as
NewColumn_001, NewColumn_002, and so on.
When a user-defined column is selected, the arrows in the center of the dialog
box, the Column Properties data fields, and the Delete button are active,
enabling you to edit the column as follows.
Foxboro Control Software Bulk Data Editor Users Guide B0750AF Rev G
1. Bulk Data Editor
15
To modify a user-defined column:
1.
Select the user-defined column.
2.
Click
or click
defined columns.
to move the column before or after other user-
User-defined columns cannot be moved before the standard set of columns
native to that data view, and the order of standard columns cannot be
modified.
3.
Enter a character string (PERIOD is being added in In Figure 1-6) in the
Name field to change the column name.
4.
Click the Delete button to remove the selected user-defined column from
the view.
The standard columns cannot be re-ordered, renamed or deleted.
The Visible and Width attributes can be applied to both standard and userdefined columns. Columns can be multi-selected for these actions.
To modify the appearance of standard and user-defined columns:
1.
Click the column to be modified.
Press Shift while clicking additional contiguous columns.
Press Ctrl while clicking additional non-contiguous columns.
2.
Un-check the Visible option to hide the selected columns from the data
view.
3.
Set the column width in pixels in the Width field (the default is 75).
A column can be resized dynamically using column header in the data
view (see Resizing on page 23).
All changes made in the Column Properties dialog box are shown temporarily
in the data view and the dialog box.
Click Apply to save the changes without closing the dialog box.
Click OK to save the changes and close the dialog box.
Click Cancel to close the dialog box without applying unsaved changes.
Fill Down
The fill-down option copies values from one row to subsequent rows. The filldown process is restricted to rows that are selected in the data view and to
columns that are selected in a dialog box.
To perform a fill-down operation:
1.
Sort the data view so that the row to be copied is above the rows to be
modified.
2.
Select the source row and then use Shift+click or Ctrl+click to select
additional rows.
The first row provides the values to be copied. The fill-down is applied to
the other selected rows. In Figure 1-7 for example, values set for
Foxboro Control Software Bulk Data Editor Users Guide B0750AF Rev G
16
1. Bulk Data Editor
LEVEL01 will be copied to MAINT311 and MIX01. The rows do not
need to be contiguous.
3.
Right-click the selection and choose Fill Down from the context menu to
open the Fill Down dialog box (Figure 1-7).
Figure 1-7.
4.
Specifying a Fill Down
Select the columns in which the data is to be copied from the first selected
row, and click Fill Down.
With CP selected in Figure 1-7, clicking Fill Down copies the values from
the CP cell in the first row in the selection to the respective cells in the
other selected rows, assigning them to the control station CPA311
(Figure 1-8). Note that the fill-down overwrites data in the target cells.
Foxboro Control Software Bulk Data Editor Users Guide B0750AF Rev G
1. Bulk Data Editor
17
The Fill Down dialog box remains open.
Figure 1-8.
Data Copied to Selected Cells
5.
Select other rows in the data view and/or columns in the dialog box to
perform other fill-downs, or display another data view and use the filldown feature there.
6.
Click Close to close the Fill Down dialog box.
Clipboard Functions
Data in a data view can be cut or copied to the clipboard, and then pasted into a
different location in the same data view, into a different data view, or into a
Foxboro Control Software Bulk Data Editor Users Guide B0750AF Rev G
18
1. Bulk Data Editor
data view in a different bulk data object. The data can also be pasted into a
different application such as a spreadsheet or text file.
The following data may be placed on the clipboard via copy or cut:
One or more characters within a specific cell
The entire contents of a single cell
One or more rows
Cutting and Pasting Cells
To copy the selected data to the clipboard:
1.
Press Ctrl+C, or right-click the selection and choose Copy from the
context menu.
2.
The selected data is placed on the clipboard, while the data in the original
cells remains unchanged.
To move the selected data to the clipboard:
1.
Press Ctrl+X, or right-click the selection and choose Cut from the context
menu.
The selected data is removed from the original cells and placed on the
clipboard.
Once on the clipboard, the text can be used to replace selected text within a cell
or the entire cell.
To replace the contents of a cell:
1.
Click the destination cell.
The destination cell can be in the same column or in a different column in
any data view.
2.
Press Ctrl+V, or right-click the selection and choose Paste from the
context menu.
To replace selected text within a cell:
1.
Click the destination cell.
The destination cell can be in the same column or in a different column in
any data view.
2.
Click the cell a second time, and then select the text to be changed or
select a position where the copied text is to be added.
3.
Press Ctrl+V, or right-click the selection and choose Paste from the
context menu.
Cutting and Pasting Rows
Data View rows are copied to the clipboard in two formats: a bulk data object
format for use within bulk data objects, and comma-separated value (CSV) text
files for use in other applications. Data placed onto the clipboard in the bulk
data object format remains on the clipboard until replaced by another cut or
copy action, or until the Foxboro Control Software (FCS) Configuration Tools
are closed.
Foxboro Control Software Bulk Data Editor Users Guide B0750AF Rev G
1. Bulk Data Editor
19
Table 1-4 lists the editing functions that are available from the context menu
for each data view as they apply to rows.
Table 1-4.
Data View Clipboard Functions
Selection
Description
Delete
Deletes the selected rows (same as the Del key)
Cut
Deletes the selected rows and copies their contents onto
the clipboard
Copy
Copies the content of the selected rows to the clipboard
Copy Column
Labels
Copies the names of all columns in the current view to the
clipboard in CSV format. Use this function to copy
column heads to a spreadsheet or other application.
Paste
Copies clipboard data in BulkData format or CSV format
into the grid starting at the first selected row or currently
selected cell.
If the clipboard contains three rows of data and one row is
selected, the selected row and the two rows following that
row are replaced by the clipboard data.
Insert Copied
Rows
Inserts a copy of the clipboard items into the current view
The bulk data internal format prevents rows from one table from being copied
to another. For example, Compound table data cannot be pasted into the
Strategy table. It can, however be pasted into the Compound table of another
bulk data object. When copied data is pasted or inserted into a table that
requires unique values in key columns, the behavior is slightly different:
If data is being copied over existing rows, the unique columns are left as
is. All other column values will be pasted.
If data is being inserted, new unique names are generated for all rows that
would cause a naming conflict.
Only rows copied from bulk data table can be inserted as new rows. CSV
data pasted from Excel worksheets can only be pasted over existing rows.
When pasting over existing data, new rows will not be added if the
clipboard contains more rows than the target table. For example, the target
table has five rows of data, and the first cell of the third row is currently
selected. If four rows are on clipboard, only the first three rows will be
pasted, overwriting rows 3, 4 and 5 of the current table.
Only entire rows can be copied, but the entire row is defined as all visible
columns. Hide columns before copying to limit the data to be copied.
When pasting data copied from a bulk data table, the column order need
not be the same in the target table. Values are pasted to their corresponding
columns in the target table.
For example, the value for CINHIB will always go to CINHIB regardless
of column ordering. Named columns that do not exist in the target table
will not be set by this paste operation. So, if there were no CINHIB
column in the target table, the value of CINHIB on the clipboard will be
dropped. Hidden columns will be overwritten by clipboard data copied
from a data view row.
Foxboro Control Software Bulk Data Editor Users Guide B0750AF Rev G
20
1. Bulk Data Editor
When pasting CSV data from an external source such as an Excel
worksheet, data is copied to the table in the order listed in the source data.
If column 4 of the target table is CINHIB and the value in column 4 of the
clipboard is 5, 5 will be placed in the target table in the CINHIB column.
Undoing a Cut or Paste
Do one of the following to undo a cut or paste:
If the item is still selected, right-click the selection and choose Undo from
the context menu.
Press Ctlr+Z.
You can also undo a cut if the data is still on the clipboard by pasting the data
to the original location.
Find and Replace
The data view context menu contains a search capability that finds occurrences
of a specified string anywhere in the grid, and a search and replace option that
allows you to replace values either globally or selectively.
Note Find and Replace only deal with cells that are visible in the selected data
view. See Adjusting a Data View Display on page 22 for information on
hiding columns and rows.
To find a string in a data view:
1.
Right-click anywhere in the data view and choose Find from the context
menu to open the Find dialog box (Figure 1-9).
The dialog box displays the most recent search argument specified in the
Find or Replace dialog box.
Figure 1-9.
Find Dialog Box
2.
Enter the string to be found in the Find what field.
3.
Optionally, specify the search options:
Click Up in the Direction group to search up from the cursor
location. The search ends when it reaches the first cell in the data
view.
Foxboro Control Software Bulk Data Editor Users Guide B0750AF Rev G
1. Bulk Data Editor
4.
21
Click Down in the Direction group to search down from the cursor
location. The search ends when it reaches the last cell in the data view.
Click Match case to find only occurrences that match the
capitalization used in the Find what field.
Check Whole word to find occurrences that are whole words and
ignore each occurrence that is part of a larger word.
Click Find Next.
The editor finds the next occurrence of the specified string and highlights
it in the data view. The dialog box remains open so you can continue the
search or start a new one. A dialog box (Figure 1-10) is displayed when
the search has traversed the first or last cell in the data view.
Figure 1-10.
Dialog Box Indicating the End of the Search
5.
or Cancel to close the Find dialog box.
Click
The search argument persists after the dialog box is closed, enabling you
to resume the search using either the Find or Replace dialog box.
Replace Values
To find and replace occurrences of a specific string in the data view:
1.
Right-click anywhere in the data view and choose Replace from the
context menu to open the Replace dialog box (Figure 1-11).
The dialog box displays the most recent search argument specified in
either the Find or Replace dialog box.
Figure 1-11.
2.
Replace Dialog Box
Enter the text to be replaced in the Find what field, if it is not already
specified.
Foxboro Control Software Bulk Data Editor Users Guide B0750AF Rev G
22
1. Bulk Data Editor
3.
Reset the Match case, Whole word and Direction options (described on
page page 20), if necessary.
4.
Enter the new text in the Replace with field.
Leave the field blank to find and delete the specified string.
5.
Use Find Next and Replace to replace occurrences of the search string
one at a time.
6.
Click the Replace All button for a global search and replace.
7.
Click
or Cancel to close the Replace dialog box.
The search argument persists after the dialog box is closed, enabling you to
resume the search using either the Find or the Replace dialog box.
Adjusting a Data View Display
Use the functions described in this section to adjust the data view display as the
amount of data in bulk data object increases either by manual entry or import.
The functions include sorting the data view rows, resizing columns and rows,
and filtering.
Sorting
The rows in a data view can be sorted according the entries in one or two
columns.
To sort on one column:
1.
Click once inside the column header.
A small arrow on the right side of the column header points up to indicate
the data is sorted in ascending order or points down to indicate a
descending sort. The data view title bar indicates the sort order (Sorted by
Compound in the top view in Figure 1-12).
2.
Click the column header a second time to reverse the sort order.
Foxboro Control Software Bulk Data Editor Users Guide B0750AF Rev G
1. Bulk Data Editor
Figure 1-12.
23
Sorting Rows in the Data View
To sort on multiple columns:
Perform the secondary sort first, and then do the primary.
For example, to sort the Compound data view by compound name within
the host control station:
Click Compound column header and then click the CP column
header. (Click the CP a second time to reverse the order of the
primary order.)
The data view title bar indicates the sort order (Sorted by CP
(descending), Compound in the lower view in Figure 1-12).
Resizing
To change the width of a data view column:
1.
Place the cursor on the right edge of the column header to change the
cursor to column resize ( ).
2.
Click and drag the edge to set the desired column width.
To change the height of a data view row:
1.
Place the cursor on the bottom edge of the row header to change the cursor
to row resize ( ).
2.
Click and drag the edge to set the desired row height.
Note Press Ctrl+Z to undo a column or row resizing. Press Ctrl+Y to redo a
column or row resizing.
Column widths are saved with the object at the end of the session. Row heights
are not saved; the default row height is used the next time the object is opened
in the Bulk Data Editor.
Foxboro Control Software Bulk Data Editor Users Guide B0750AF Rev G
24
1. Bulk Data Editor
Filtering
The filter controls on the left side of the editor window enable you focus on
rows and columns of immediate interest. Filtering only affects the display; data
is not removed from the object.
To filter a data view display:
1.
Click the check box for Filter 1 or Filter 2.
2.
Use the pull-down list to select a category such as Compounds or
Strategies.
The names of the objects are listed below the selected category (CP is
selected in Figure 1-13).
3.
Click one of the names in the category that you want in the data view; then
press Shift or Ctrl, and click additional names.
The data view displays only rows that contain one of the selected names
and the data view title bar indicates that the view is filtered. With the
selections in Figure 1-13, the Compound data view includes only
compounds that area assigned to CPA311 or CPA322.
Foxboro Control Software Bulk Data Editor Users Guide B0750AF Rev G
1. Bulk Data Editor
25
Filtering options
being used
The Locked column
is hidden
Only compounds
assigned to the
selected CPs
are shown
Figure 1-13.
4.
Filtering Options Applied to a Compound Data View
Optionally, click the check box for the other filter control, specify a
category, and select names from the category.
A row must satisfy the criteria of both filters to be included in the display.
5.
Click the checkbox for the Hide Empty Columns option.
Columns that have no data, including columns with (null), are hidden. In
Figure 1-13 for example, Locked and the user-defined columns are not
displayed.
6.
Uncheck the selected options to display all data in the view category.
Foxboro Control Software Bulk Data Editor Users Guide B0750AF Rev G
26
1. Bulk Data Editor
You can also hide any column, empty or populated, using the Column
Properties dialog box (Figure 1-6).
To hide columns:
1.
Right-click anywhere in the data view and choose Columns from the
context menu to open the dialog box.
2.
Select the columns to be hidden by clicking their names in the Columns
list, un-check the Visible option, and click Apply.
Note The Find and Replace functions do not find or replace data in cells
that are not displayed.
Specifying Row Colors
The data views use a fill color in every other row to help distinguish individual
rows.
To specify the alternating fill color:
1.
Right-click anywhere in the data view and choose Options from the
context menu to open the BulkData Options dialog box.
2.
Click either Control Grid, Hardware Grid or Devices Grid to specify
where the color selection is to be applied.
The dialog box displays the currently selected alternating color for the
grid. The Field Devices tab has two colors, one for the Templates view, the
other for Instances view (Figure 1-14).
Figure 1-14.
BulkData Options Dialog Box
3.
Click
to the right of the color to open a standard Windows Color
dialog box to select a Basic or Custom color.
4.
Click Define Custom Colors if the basic and custom colors do not meet
your requirements.
Click
in the Color dialog box for additional information on
defining colors.
Foxboro Control Software Bulk Data Editor Users Guide B0750AF Rev G
1. Bulk Data Editor
27
5.
Click OK in the Color dialog box when the color is selected.
6.
If desired, select the other grid tabs in the BulkData Options dialog box to
set alternating colors.
7.
Click OK when the color selections have been made.
The color selection is saved with the bulk data object.
Exporting Data to Another Object
Use the export and import capability within the Bulk Data Editor to copy
control, hardware or field device data from one bulk data object to another. The
export function creates an XML file, which can then be imported into another
bulk data object in the same galaxy or in a different galaxy. The imported data
can be added to data already in the object or used to replace the contents of the
object.
When the Export function is selected from the context menu of a data view, the
Export Bulk Data Wizard offers three export options:
Export the mapping files that are used for imports and bulk generation.
This format is described in Exporting a Mapping File on page 118.
Export all data from the selected tab. If the export function is selected
from the Blocks data view in the Control tab, the export file contains data
from all Control data views, but no data from the Hardware or Field
Devices tables. When the file is imported into another bulk data object,
Import must be selected from the appropriate tab.
Export selected data from the current data view. With this format only
data from the current data view is included in the export file. The Export
Bulk Data Wizard also enables you to select which rows and columns are
to be included in the export and which are to be excluded.
Note Use the Export > Automation Objects from the Template Toolbox
context menu to re-create the entire bulk data object in another galaxy.
Exporting All Data in a Tab
To export all the data in a single tab:
1.
Open the source object in the Bulk Data Editor and click the Control,
Hardware or Field Devices tab to export data from the selected tab.
2.
Right-click anywhere in the data view and choose Export from the
context menu to start the Export Bulk Data Wizard.
3.
Select XML, All Tables in Tab (*.xml) in the Select export type field,
and click Browse to specify a file name and destination folder
(Figure 1-15).
Foxboro Control Software Bulk Data Editor Users Guide B0750AF Rev G
28
1. Bulk Data Editor
Figure 1-15.
4.
Exporting a Bulk Data Object Editor Tab
Click Finish.
All the data in the selected tab (not just the current data view) is exported
to an XML file. Figure 1-16 shows a file exported from the Control tab in
$BulkData_001. This file can only be imported into the Control tab in the
other bulk data object.
Foxboro Control Software Bulk Data Editor Users Guide B0750AF Rev G
1. Bulk Data Editor
29
Note that the export file
contains user-defined columns
in addition to the standard
columns.
Figure 1-16.
Sample XML Export
Exporting Selected Data from a Single Table
To export selected data from one data view:
1.
Open the source object in the Bulk Data Editor, click the Control,
Hardware or Field Devices tab, and then choose the data view to be
exported.
2.
Do one of the following if only certain rows are to be included in the
export:
Use Shift+click or Ctrl+click (as described in Selecting Rows on
page 11) to select the rows that are to be included.
Use the filter controls (described in Filtering on page 24) to hide
rows that are not to be included.
You can also hide columns that you do not want to export and then select
an option in the Bulk Data Export Wizard that excludes hidden columns
from the export file.
3.
Right-click anywhere in the data view and choose Export from the
context menu to start the Export Bulk Data Wizard.
Foxboro Control Software Bulk Data Editor Users Guide B0750AF Rev G
30
1. Bulk Data Editor
4.
Select XML, Current Table Only (*.xml) in the Select export type field,
and click Browse to specify a file name and destination folder.
In addition to the file name, the Export Details group provides controls for
selecting rows and columns to be exported (Figure 1-17).
Figure 1-17.
Exporting a Data View
5.
Click the appropriate radio button in Rows To Export.
6.
Select one of the radio buttons in Columns to Export to create an initial
list of columns to be included in the export, which can be adjusted in the
next wizard page:
7.
All to place all columns (both visible and hidden) in the current tab on
the export list.
Current Visible to start with all visible columns.
Custom to start with an empty list
Click Next to display the Define Columns to Export wizard page
(Figure 1-18).
Foxboro Control Software Bulk Data Editor Users Guide B0750AF Rev G
1. Bulk Data Editor
Figure 1-18.
31
Export Bulk Data Wizard
The Columns to Export list on the right shows the columns that are to be
exported. The list on the left shows all other columns in the data view.
For single table exports, each table has key columns that must be included
(Table 1-5). These columns are used to match up the modified data on
import. If a row is found in the bulk data object with matching key
columns, the other XML data values specified for that row overwrite
existing values. If no row with matching key columns is found, a new row
is inserted.
Table 1-5.
Key Columns When Exporting Data Views
Table
Key Columns
Compounds
Compound
Strategies
Strategy
Blocks
Compound, Strategy, Block
Strategy I/O
Strategy, Declaration
Stations
Station
Modules
Module
Switches
Switch
Peripherals
Station, Type
Software
Station, Package
Field Devices: Templates Name
Field Devices: Devices
8.
Name
Select a name in the Columns In Table list and click Add to move the
name to the other list and include the column in the export.
Foxboro Control Software Bulk Data Editor Users Guide B0750AF Rev G
32
1. Bulk Data Editor
9.
Select a name in the Columns To Export list and click Remove to move
the name to the other list and exclude the column from the export.
If you are exporting the table to another bulk data object, column order is
not relevant, as the Bulk Data Object Editor will re-order the columns as
necessary on import. However, if you are exporting the data to another
application, you may want to change the column order.
10. Select names in the Columns To Export list and use the arrow buttons to
the right to re-order the columns.
11. Click Finish.
The rows and columns selected from the data view are exported to an
XML file, similar to the all tab export file shown in Figure 1-16.
Importing Bulk Data
Note Importing data from other applications including earlier I/A Series
configuration editors is covered in Chapter 5, Importing Bulk Data.
To import data exported from another bulk data object:
1.
Open the destination object in the Bulk Data Editor, select the appropriate
tab (for an All Tables in Tab export) or data view (for a Current Table Only
export), and click Import in the lower left corner of the tab to open the
Import Bulk Data Wizard (Figure 1-19).
2.
Select either XML, All Tables in Tab (*.xml) or XML, Current Table
Only (*.xml) in the Select input source type field.
Figure 1-19.
3.
Selecting a Current Table Only Export File
Click Browse to browse for and select the XML file.
Foxboro Control Software Bulk Data Editor Users Guide B0750AF Rev G
1. Bulk Data Editor
4.
Check the Clear all Hardware..., Clear all Control... or Clear all
Device... option to empty the data views before importing the
configurations; un-check the option to append the imported data to the
existing tables.
5.
Click Finish.
33
No mapping activity is needed, because the XML file contains enough
information in it for the import process to know the necessary data
mappings, including creating new columns in the data views.
The Output view displays the steps in the import and any errors
(Figure 1-20).
The imported data is displayed in the Bulk Data Editor data views. Errors in
the data caused by the import are marked by
in the row header of the
objects involved in the error.
In Figure 1-20 for example, an import resulted in two compounds with the
same name.
Place the cursor on the error symbol to display a tooltip explanation of
the error.
Figure 1-20.
Errors Marked in a Data View after an Import
Foxboro Control Software Bulk Data Editor Users Guide B0750AF Rev G
34
1. Bulk Data Editor
Printing
Use the Bulk Data Editor print capability to proof and document the bulk data
object. You can select some or all of the data views to be printed in a variety of
formats.
To print copies of the data views in a bulk data object:
1.
Right-click anywhere in the editor window and choose Print from the
context menu to open the Print dialog box (Figure 1-21).
The dialog box includes an Options tab for specifying the scaling and the
print template, which specifies page size, orientation and layout of the
document.
2.
Click
to the right of the Print Template field to browse for and select
a different template.
Figure 1-21.
Specifying Scaling and the Print Template
In Figure 1-21, the user has doubled the scaling and selected a template
with a landscape orientation rather than portrait.
3.
Click Components in the Print dialog box (Figure 1-22).
By default, all data views are selected. Each data view starts a new page in
the document even if the data view is empty.
4.
Uncheck any view that you do not want to be included in the document.
In Figure 1-22, the user has unchecked the Peripheral and Software data
views in the Hardware tab.
Foxboro Control Software Bulk Data Editor Users Guide B0750AF Rev G
1. Bulk Data Editor
Figure 1-22.
35
Selecting Tables to be Included in the Report
5.
Click Print Preview at the bottom of the dialog box to open a separate
window with a WYSISWYG preview of the printed pages (Figure 1-23).
6.
Use the icons at the top of the window to specify the number of pages to
displayed at one time in the preview, and to zoom the display to various
levels of magnification.
7.
Enter a number in the Page field in the upper right and press Enter to
view specific pages in the document, or use the spinner buttons to page
through the document.
Foxboro Control Software Bulk Data Editor Users Guide B0750AF Rev G
36
1. Bulk Data Editor
Figure 1-23.
8.
Print Preview Window
Click
if the preview is acceptable, or click Close to return to the Print
dialog box, change the component selection and/or format, and then click
Print in the Print dialog box to send the document to the printer.
Foxboro Control Software Bulk Data Editor Users Guide B0750AF Rev G
37
C H A P T E R
Control Data
Data for compounds, strategies and blocks, and the defining templates for
these objects, can be edited in the Control tab and then used to create the
control objects in the galaxy. The tab consists of four data views for editing
control data:
Compounds for creating compound instances and templates
Strategy for defining strategy templates and strategy instances
Strategy I/O for declaring I/O variables for strategies, and entering user
attributes in strategy template and instance
Blocks for adding blocks and nested strategies, and configuring their
attributes.
A final data view, Script, is used to edit scripts that are executed when
strategies are generated.
The control data can be entered directly and/or imported from other bulk data
objects, I/A Series SaveAlls, IACC Export files, delimited text files, and Excel
worksheets.
Contents
Compound Data View on page 37
Strategy Data View on page 39
Strategy I/O Data View on page 42
Blocks Data View on page 47
Script Data View on page 54
Compound Data View
Use the Compound data view (Figure 2-1) to name the compound templates
and instances to be generated, and specify compound attributes.
Foxboro Control Software Bulk Data Editor Users Guide B0750AF Rev G
38
2. Control Data
User-defined
Columns
Figure 2-1.
Compound Data View
The standard columns for the compound data view are listed in Table 2-1.
Table 2-1.
Compound Data View Standard Columns
Column
Description
Compound
Enter the name of the compound template or instance.
Template names must begin with $ and contain at least one letter. All-numeric
template names, such as $235689, will not be generated.
If the compound is renamed, all occurrences of the compound name are
changed automatically throughout the bulk data object, including the dynamic
lists in other data views.
Template
Choose the defining compound template.
Choose a template from the pull-down list, or enter the name manually if
the template has not yet added to the bulk data object.
Choose (null) or ($COMPND) to use the base compound template.
Foxboro Control Software Bulk Data Editor Users Guide B0750AF Rev G
2. Control Data
Table 2-1.
39
Compound Data View Standard Columns (Continued)
Column
Description
CP
Choose the control station to which the compound is to be assigned. Select the
station from the pull-down list or type the name of a station if the station has
not yet been added to object or the galaxy. CP is valid only for compound
instances.
Locked
For compound templates, enter the attributes that are to be locked in all
templates and instances derived from the template.
Enter the attributes names separated by commas; for example,
PERIOD,PHASE,INITON
Locked is valid for templates only.
User-Defined Columns
Use the Columns dialog box (as described in Adding Columns on page 12)
to add user-defined columns in the Compound data view to represent
individual compound parameters such as PERIOD and LOOPID.
During bulk generation (or regeneration), values found in these columns are
used to establish the value for the associated parameter in the compound
template or instance.
Filtering
The Compound data view filter controls enable selection of rows based on data
in one or two of the following columns:
Compound
CP
Template
Strategy Data View
Use the Strategy data view (Figure 2-2) to specify data associated with strategy
templates and strategy instances.
Foxboro Control Software Bulk Data Editor Users Guide B0750AF Rev G
40
2. Control Data
Figure 2-2.
Strategy Data View
Foxboro Control Software Bulk Data Editor Users Guide B0750AF Rev G
2. Control Data
41
Table 2-2 describes the standard columns for the Strategy data view.
Table 2-2.
Strategy Data View Standard Columns
Column
Description
Strategy
Name of the strategy. Strategy template names begin with $. If the strategy is
renamed, all occurrences of the strategy name are changed automatically
throughout the bulk data object, including dynamic lists.
Strategy template and instance names must contain at least one letter.
Templates and instances with all-numeric names, such as $111998 and 55667,
will not be generated.
If the strategy being defined is a child strategy instance, it must also be further
defined on the Blocks data view (page 47) in order to specify
interconnections to actual I/A Series blocks and to other child strategies
within the containing strategy. The connections are specified in the Strategy
I/O Data View described on page 42.
Template
Defining strategy template. The dynamic list in this cell displays (null) and
all strategy templates that have been defined within the bulk data object or the
galaxy.
Choose a template from the pull-down list, or enter the name manually if
the template has not yet added to the bulk data object or galaxy.
The entry should be full path name of the defining template to eliminate any
confusion as to the defining template when there are multiple child strategy
templates having the same name within the bulk data. For example, enter
$RX_Temp.Cascade for the strategy Cascade nested in the strategy template
$RX_Temp.
Compound
Specify (null) or $Strategy for the base strategy template.
Name of the containing compound for strategy instances. Compound is not
valid for strategy templates. During bulk generation, the strategy instance is
assigned to the specified compound.
For strategy instances, choose a compound from the pull-down list of
compounds already defined within the bulk data object or the galaxy.
For strategy templates, choose (null).
You cannot enter names in this column manually.
ContainedName
Contained name is the local name of a strategy instance, and need only be
unique within the containing object. For a top-level strategy, the contained
name must be unique within its compound. For a nested strategy, the
contained name must be unique within the parent strategy.
This field is valid for instances only.
User-Defined Columns
The Strategy data view permits two specific custom columns: CompoundExec
and Prefix. Refer to Adding Columns on page 12 for information on adding
Foxboro Control Software Bulk Data Editor Users Guide B0750AF Rev G
42
2. Control Data
and naming custom columns. Table 2-3 describes these optional defined
columns.
Table 2-3.
Strategy Data View Defined Optional Columns
Column
Description
CompoundExec
Specifies the execution order of the strategy within the compound.
The strategy execution order provides a starting point for the block execution
within the compound, as blocks in the first strategy will execute before the
blocks in the second, and so on. However, the execution of a block in one
strategy can be moved ahead of or after a block in another strategy so long as
the moved blocks position is not changed relative to other blocks in its own
strategy.
See Foxboro Control Software Strategy Editor Users Guide (B0750AN) and
Foxboro Control Software Block Configurator Users Guide (B0750AH) for
explanation of execution order within strategies and compounds, respectively.
Prefix
Prefix to be used in naming blocks in a strategy instances when a tagname is
not specified in the strategy template. The contained name in the template is
added to the text string in this field to tag the block.
Filtering
The Strategy data view filter controls enable selection of rows based on data in
one or two of the following columns:
Compound
Strategy
Template
Strategy I/O Data View
Use the Strategy I/O data view (Figure 2-3) to specify input and output
declarations associated with a strategy, and to enter user attributes for a
strategy.
Declarations for Imported Data
In FCS Configuration Tools, a strategy I/O declaration enables connection of a
block parameter to a sink or source parameter outside of the strategy. The
declaration consists of a name, an I/O type and a reference to the sink or source
parameter. The syntax for these references is given in Table 2-5 and Table 2-6,
respectively.
Several of the declarations in Figure 2-3 were created when data was imported
from an I/A Series SaveAll, and include the placeholder .[Strategy]. in their
reference to a source parameter in another strategy (see row 5 in Figure 2-3).
The placeholder can be replaced with the actual strategy or with a colon (as
was done in row 6 in Figure 2-3).
Foxboro Control Software Bulk Data Editor Users Guide B0750AF Rev G
2. Control Data
43
User Attributes
User attributes in an FCS Configuration Tools strategy are optional, usedefined parameters that can be used for engineering notes, document
references and help strings. The attributes are displayed in a separate tab in the
Strategy Editor and can be printed with diagrams and block parameter lists as
part of the strategy documentation. The attributes can be defined in the
Strategy I/O data view for strategy templates. Attribute values can be entered
in the Strategy I/O data view for instances if the attribute is defined and
unlocked in the referenced template (see the last row in Figure 2-3).
See Foxboro Control Software Strategy Editor Users Guide (B0750AN) for
detailed information on I/O declarations and user attributes.
Figure 2-3.
Strategy I/O Data View
Foxboro Control Software Bulk Data Editor Users Guide B0750AF Rev G
44
2. Control Data
Table 2-4 describes the standard columns for the Strategy I/O data view.
Table 2-4.
Standard Columns for the Strategy I/O View
Column
Description
Declaration
Name of the input or output declaration. The name can be any combination
of alphanumeric characters and the underscore, and is limited to 32
characters. No embedded spaces are permitted.
When specifying the names of declarations for templates and instances
derived from another template, the input and output declarations must match
in name and I/O type.
For a user attribute, enter the attribute name. If updating the attribute value in
a strategy instance, enter the name defined in the strategy template.
Strategy
Name of the strategy for which the input or output declaration or user
attribute is being specified.
Choose a strategy from the dynamic list of all strategy templates and
instances currently defined within the bulk data object.
Input/Output
Choose Input or Output from the pull-down list in the cell to specify the I/O
type.
Choose User for a user attribute.
Value
Value of the declaration, which is always a connection reference to a source
attribute.
The notation for input references is illustrated in Table 2-5.
The notation for output references is illustrated in Table 2-6.
Enter a text string for a user attribute.
Compound
Compound to which the associated strategy belongs. This read-only field is
based on the Compound column in the Strategy data view.
Locked
When checked, locks the declaration so that it cannot be changed in any
derived templates or instances. If the option is not checked, the user can
override the value.
Click the checkbox to toggle Locked on or off.
Foxboro Control Software Bulk Data Editor Users Guide B0750AF Rev G
2. Control Data
Table 2-5.
45
Notation for Input Declarations
Example
Description
An input declaration (X) in a child strategy (S2)
references an attribute in a block (BLK01)
contained in the parent strategy (S1):
BLK01
OUT
MyContainer.BLK01.OUT
X
MyContainer in this case refers to the containing
strategy (S1).
S2
S1
Y
X
S3
An input declaration (X) in a child strategy (S2)
references an output declaration (Y) contained in
another strategy (S3) within the same container:
MyContainer.S3.Y
S2
MyContainer in this case refers to the containing
strategy (S1).
S1
Z
X
An input declaration (X) in a child strategy (S2)
references an input declaration (Z) in the parent
strategy (S1):
MyContainer.Z
S2
My Container in this case refers to the containing
strategy (S1).
S1
An input declaration (X) in top-level strategy (S2)
references an output declaration (Y) in another toplevel strategy in the same compound:
COMPND1
COMPND1.S3.Y
Y
X
S3
S2
Foxboro Control Software Bulk Data Editor Users Guide B0750AF Rev G
46
2. Control Data
Table 2-5.
Notation for Input Declarations
Example
Description
COMPND1
COMPND2
An input declaration (X) in a top-level strategy (S2)
references an output declaration (Y) in another toplevel strategy in a different compound:
COMPND1.S3.Y
Y
X
S3
S2
COMPND2
COMPND1
An input declaration (X) in a top-level strategy (S2)
in one compound references a compound attribute
(Y) in a different compound:
COMPND2.Y
COMPND1.Y
S2
The reference notation should be used even if the
strategy is in the same compound:
COMPND1
ECB001
An input declaration (X) in a top-level strategy (S2)
in one compound references an attribute (Y) of an
equipment control block (ECB001) in another
compound (COMPND2):
COMPND2.ECB001.Y
X
COMPND2
S2
The compound should be included in the notation
even if the strategy and ECB are in the same
compound:
COMPND1.ECB001.Y
Foxboro Control Software Bulk Data Editor Users Guide B0750AF Rev G
2. Control Data
Table 2-6.
47
Notation for Output Declarations
Example
Description
An output declaration (X) in a child strategy (S1)
references an attribute (OUT) in a block (BLK01)
in the same strategy:
BLK01
OUT
Me.BLK01.OUT
X
In the reference notation Me refers to the strategy
(S1).
S1
An output declaration (X) in a top-level strategy
(S1) references an output declaration (Y) in a child
strategy (S2):
Me.S2.Y
S2
X
In the reference notation Me refers to the strategy
(S1).
S1
Filtering
The Strategy I/O data view filter controls enable selection of rows based on
data in one or two of the following columns:
Compound
Declaration
Input/Output
Strategy
Blocks Data View
The Blocks data view (Figure 2-4) is used to specify data for the following
objects:
Block templates and instances
Equipment Control Blocks (ECBs) in compound instances
ECB templates
Child strategies that are contained in strategy instances and templates.
The Blocks data view in Figure 2-4 contains the standard columns for the view,
a user-defined column (IOM_ID) and an optional defined column (Zone).
Foxboro Control Software Bulk Data Editor Users Guide B0750AF Rev G
48
2. Control Data
Figure 2-4.
Blocks Data View
Standard Columns
Table 2-7 lists the standard columns for the Blocks data view.
Table 2-7.
Blocks Data View Standard Columns
Column
Description
Block
Name of the block or child strategy. Block names must conform to the
I/A Series block-naming rules: 1 to 12 alphanumeric characters; use an
underscore instead of embedding a space.
Strategy
Name of the strategy in which the block or child strategy resides.
Choose a strategy from the dynamic list of strategy templates and
instances currently defined in the bulk data object.
Choose <null> for block templates, ECB templates, and ECB instances.
This field cannot be edited manually.
Foxboro Control Software Bulk Data Editor Users Guide B0750AF Rev G
2. Control Data
Table 2-7.
49
Blocks Data View Standard Columns (Continued)
Column
Description
Type
Choose the type of block or strategy from the dynamic list or enter the block
or strategy type:
Base
For a block within a strategy template, choose a standard I/A Series
block type or block template defined in the bulk data object or elsewhere
in the galaxy.
For a block within a strategy instance that was derived from a strategy
template, enter the name of the associated block in the defining strategy
template (for example, TEMP and FLOW).
For a block within a strategy instance that is derived directly from the
base strategy template ($Strategy), select a standard I/A Series block
type, such as AOUT or PID.
For a child strategy within a strategy template, select $Strategy.
For a child strategy within a strategy instance, select the name of the
associated child strategy in the defining template strategy (for example,
$RX_Temp.Cascade).
Invensys defined template from which the block originates. Base is for
information only and is used to identify the base type (for example AIN or
PID) of a block that is either derived from a user-defined template, such as
$MYPID, or a block that has been declared within a strategy template.
Choose the base from the pull-down list.
Base cannot be manually entered. Base is ignored during bulk generation.
Compound
Compound to which the object belongs. For blocks in a strategy instance, this
is a read-only field, which is automatically filled in when the strategy field is
selected.
Enter or select the compound name for ECB instances.
The field is ignored for block, ECB, and strategy templates.
X
Y
Locked
X and Y coordinates (in inches from the lower left corner) of the block on the
strategy diagram. Normally, the location of a block within a strategy is
determined by the strategy template definition. These two optional fields are
provided primarily as a migration tool to accommodate data from other
systems such as FoxCAE, in which case the strategy template is defined
within the bulk data.
Valid for templates only, Locked is a comma-separated list of attributes with
values that are to be locked in all derived templates and instances. This list
can be comprised of both standard and user-defined attribute names.
IOM_ID
Choose the attributes from the dynamic lists of attributes defined in the
bulk data object, or enter the attributes.
For input and output blocks, specify the field I/O connection by entering the
full pathname of the FBM ECB or device ECB. For example,
DNCP55_ECB:LV_100
Foxboro Control Software Bulk Data Editor Users Guide B0750AF Rev G
50
2. Control Data
Optional Columns
There are six optional columns which can be added using the Columns dialog
box (as described in Adding Columns on page 12). These columns deal with
block execution order and the attributes that are displayed in the block
appearance object in the Strategy Editor. Use the exact column name listed in
Table 2-8 to achieve the described behavior:
Table 2-8.
Blocks Data View Optional Defined Columns
Column
Description
AppName
Name of the custom appearance object to be used with this block. See
Foxboro Control Software Appearance Object Editor Users Guide
(B0750AE) for information on creating and specifying custom block
appearance objects.
StrategyExec
The numeric value in this field specifies blocks execution order within the
strategy.
CompoundExec
The numeric value in this field specifies blocks execution order within the
compound, that is, the blocks execution order relative to other blocks in other
strategies in the compound. However, the block maintains its position within
its strategy.
The strategy execution order provides a starting point for the block execution
within the compound, as blocks in the first strategy will execute before the
blocks in the second, and so on. However, the execution of a block in one
strategy can be moved ahead of or after a block in another strategy so long as
the moved blocks position is not changed relative to other blocks in its own
strategy.
See Foxboro Control Software Strategy Editor Users Guide (B0750AN) and
Foxboro Control Software Block Configurator Users Guide (B0750AH) for
explanation of execution order within strategies and compounds, respectively.
Zone
The text string in this field specifies the execution zone for the block:
VisibleInputs
CONT1
CONT2
DATA
ECB
SEQ
COMPOUND
Specifies the parameters that are to be visible in the left port area of the block
or strategy appearance object, typically used for sink parameters. The block
parameter must be connectable. Strategy I/O declarations must exist in the
template.
Use the vertical record separator between parameter names; for example,
MA|MEAS|BIAS|RSP
Foxboro Control Software Bulk Data Editor Users Guide B0750AF Rev G
2. Control Data
Table 2-8.
51
Blocks Data View Optional Defined Columns (Continued)
Column
Description
VisibleOutputs
Specifies the parameters that are to be visible in the right port area of the
block or strategy appearance object, typically used for source parameters. The
block parameter must be connectable. Strategy I/O declarations must exist in
the template.
VisibleInfo
Use the vertical record separator between parameter names; for example,
BCALCO|OUT
Specifies the parameters that are to be displayed in the information area in the
block appearance object. The list can contain any block parameter that is not
already specified for the left or right port area.
Use the vertical record separator between parameter names; for example,
DESCRP|LAGTIM|LAGIN
Note Entries in the VisibleInputs, VisibleOutputs and VisibleInfo fields
replace the parameters already in their respective appearance object areas,
overwriting the selection in the defining template. Specify (null) to use the
default parameter selections.
Custom User-defined Columns
In addition to the standard and optional columns, you can add user-defined
columns in the Blocks data view to represent individual block parameters such
as MEAS and OUT.
During bulk generation (or regeneration), values found in these columns are
used to establish the value for the associated parameter in the block template or
instance.
The cells in the user-defined columns default to (null), since any one attribute
is not applicable to all blocks.
Filtering
The Blocks data view filter controls enable selection of rows based on data in
one or two of the following columns:
Base
Blocks
Compound
Strategy
Type
I/O Assignments for PROFIBUS Devices
The Profibus Devices button in the lower left corner of the Blocks data view
opens a device browser that enables you to enter point number data for DCI
blocks by referencing parameters that have been defined for PROFIBUS slave
devices in the Field Device Manager.
Foxboro Control Software Bulk Data Editor Users Guide B0750AF Rev G
52
2. Control Data
The I/O assignment consists of references in two DCI block parameters:
The IOM_ID parameter identifies the PROFIBUS device by referencing
the full pathname of the device ECB. For redundant DCI block types,
there can be multiple IOM_ID references (for example, the redundant
block RINR has IOM_ID1, IOM_ID2, and IOM_ID3).
The point number parameter (variously named for different block types,
but most frequently PNT_NO) holds the Point Configuration String,
which specifies the data within the referenced device that is to be
processed by the block. The Point Configuration String also identifies the
data type and options such as byte swapping. For redundant DCI block
types, there can be multiple point number parameters (for example, the
redundant block RINR has RI1_PT, RI2_PT and RI3_PT).
The Point Configuration String can also be configured by referencing a
device parameter defined in the Data Definition tab for the device in the
Field Device Editor. You can either enter the reference manually or use the
browser described in this section.
One advantage of using the parameter is that later changes to the
parameter definitions result in automatic update of the DCI block
parameters.
For detailed information on Point Configuration String syntax or the
definition of device parameters, see Implementing Profibus Networks in
Foxboro Control Software Applications (B0750BE).
To configure PROFIBUS slave device/DCI block I/O assignments:
1.
Make sure that the devices to be used in the assignments have been created
in the galaxy or will be generated from the bulk data object and that they
are properly assigned to the host FBM222.
2.
Click the Control tab and select the Blocks data view.
3.
Select each DCI block in turn and use the pull-down list in the IOM_ID
column to select the PROFIBUS device.
4.
Add user-defined columns for the appropriate point number parameter for
the block type (PNT_NO for example).
5.
Enter the Point Configuration String in the point number column
(PNT_NO for example), or reference a device parameter configured in the
Data Definition tab defined in the Field Device Editor.
The parameters are made available in the Profibus Device Browser
(Figure 2-5).
Foxboro Control Software Bulk Data Editor Users Guide B0750AF Rev G
2. Control Data
Figure 2-5.
53
Profibus Device Browser
To insert a parameter reference into a point number cell:
1.
Click Profibus Devices in the lower left corner of the tab to open the
Profibus Device Browser.
Profibus Devices pane in the upper portion of the browser displays the
control stations in the bulk data object and the galaxy.
2.
Expand the data tree to display the FBMs and connected slave devices,
and then select the device referenced in the IOM_ID parameter to display
the defined parameters in the Profibus Data Definitions tab below.
Note The Profibus Device Browser lists only those devices that have
already been created in the galaxy. You must generate or create a device,
and assign it to an FBM that in turn is assigned to a control station if you
want to use the browser to assign the device to a DCI block.
3.
Select the parameter to be connected, drag the parameter into the Bulk
Data Editor and drop it in the point number cell (PNT_NO in Figure 2-5).
Depending on the parameter type, the drag-and-drop action inserts a
reference in the point number cell using one of the following formats:
For input and output parameters:
#{Module Name}.{Parameter Name}
Foxboro Control Software Bulk Data Editor Users Guide B0750AF Rev G
54
2. Control Data
For diagnostic parameters:
#DiagnosticParameter.{Parameter Name}.
For DPV1 device parameters:
#DPV1Parameter.{Parameter Name}.
You can also enter the reference directly into the point number cell
using the syntax above.
Refer to Implementing Profibus Networks in Foxboro Control Software
Applications (B0750BE) for instructions on defining device parameters in
the Data Definition tab in Field Device Manager.
Script Data View
The Script data view enables programmatic customizing of the generation of
bulk data, especially in the area of establishing new attribute values and
connections, and naming blocks.
Note Although a script can be created for a strategy template, it only executes
during bulk generation when instances of that strategy template are created.
Scripts do not execute on templates, but rather on instances of the templates.
Unlike the other data views, the Scripts view contains a text editor window
rather than a table for entering object attributes. A set of function buttons is
displayed on the right above the window. The buttons that are active depending
on status of the script (as described in a title to the left of the buttons) as
follows:
The bulk data contains a script for the strategy template or instance (as in
Figure 2-6). The script is displayed in the editor widow and the Validate
Script and Delete Script buttons are active.
A script associated with a parent template will be applied to a strategy
template or instance during bulk generation. The script is displayed in the
editor workspace and the Edit Script button is active.
There is no script for the selected strategy, in which case the editor
workspace is empty and the Create Script button is active.
Foxboro Control Software Bulk Data Editor Users Guide B0750AF Rev G
2. Control Data
Figure 2-6.
55
Script Data View
Note When a strategy instance and its defining template both have scripts,
only the instance script is run.
To edit a script for a specific strategy template or instance:
1.
Click the Script selection button to display the data view (Figure 2-7).
2.
Click the strategy in the list of the available templates and instances on the
left side of the view to display strategys script in the editor workspace.
3.
Edit the script referring to the instructions and examples in the following
sections.
If there is no script available, click Create Script to activate the
editor workspace and insert auto-generated comments that list the
available objects (Figure 2-7).
If the script displayed in the editor workspace is the script for a parent
template, click Edit Script to create a copy of the script for the
selected strategy and activate the editor workspace.
Foxboro Control Software Bulk Data Editor Users Guide B0750AF Rev G
56
2. Control Data
Figure 2-7.
Creating a New Script
Declaring Variables within a Script
Scripts are coded in the Microsoft Visual Basicdevelopment system. During
bulk generation, the script associated with a strategy template is compiled, and
executed against any instances generated from that template. Visual Basic code
within a script is case-sensitive.
Note It is assumed that the user is familiar with Visual Basic, as well as the
methods and procedures that are available in a Visual Basic programming
environment in .NET.
You can extend the script with your own declarations, taking full advantage of
the features that are available with Visual Basic. I/A Series specific classes
Foxboro Control Software Bulk Data Editor Users Guide B0750AF Rev G
2. Control Data
57
have been added to the suite available for object declaration, as listed in
Table 2-9.
Table 2-9.
I/A Series Specific Classes
Class
Description
BlockList
Collection of I/A Series blocks that provides access to all of the methods
normally associated with a collection, such as Count and GetEnumerator( ).
IACompound
Class declaration for a compound.
IAStrategy
IABlock
GetCellValue( ). Gets the named cell value from the row in the
Compound data view that represents the compound
GetParam(). Gets the value of the named attribute
SetParam(). Sets the value of the named attribute
Class declaration for a strategy. The primary methods associated with an
instance of IAStrategy are:
GetCellValue( ). Gets the named cell value from the row in the Strategy
data view that represents the strategy
GetParam( ). Gets the value of the named attribute
SetParam( ). Sets the value of the named attribute
Class declaration for a block. The primary methods associated with an
instance of IABlock are:
GetCellValue( ). Gets the named cell value from the row in the Blocks
data view that represents the block
GetParam( ). Gets the value of the named attribute
SetParam( ). Sets the value of a named attribute. For example,
B_FLOW.BAD=1
X, Y. Sets the X and Y coordinates of a block within a strategy.
SetAppearance( ). Sets the appearance object for a block instance when
there are multiple appearance objects defined for the block
Each script is initialized with auto-generated comments that list the objects that
are automatically available for use within the script. These objects consist of
the strategy itself and the blocks contained in the strategy. In the autogenerated comments, the object type is included within parentheses to help the
user remember what type of object each declaration stands for.
You can also declare your own variables within the script, and use those to
initialize attributes or establish connections between objects in the strategy.
The Intellisense feature enhances the ability to create a Visual Basic script,
even for the novice programmer. When an object or declaration name is
followed by a period, the Script Editor automatically provides a list of all the
attributes associated with the current object reference, as well as additional
methods that have been made available to make scripting even easier
(Figure 2-8).
Foxboro Control Software Bulk Data Editor Users Guide B0750AF Rev G
58
2. Control Data
Figure 2-8.
Picklist Provided by Intellisense in the Script Editor
Bulk Data Scripting Guidelines
Data Types
It is important to note that I/A Series configurable parameters as implemented
in BulkData Scripting have Visual Basic data types. They are not all treated as
strings. The following are the Visual Basic data types that can occur:
Integer
Boolean
Double
String
Parameters with these data types should be treated accordingly. Booleans
should only be assigned Boolean values, Doubles should only be assigned real
values, and so on. Here are some examples:
Integer
Dim xyz as Integer
xyz = 1
B_PIDA1.INHALM = 3
B_PIDA1.INHOPT = xyz + 2
Set to integer value
Set to calculated integer
Foxboro Control Software Bulk Data Editor Users Guide B0750AF Rev G
2. Control Data
59
Boolean
Dim abc1 as Boolean
Dim abc2 as Boolean
Dim def as Integer
abc1 = true
abc2 = false
def = 3
B_PIDA1.MA = true
B_PIDA1.INHIB = abc1 And abc2
B_PIDA1.HOLD = def.Equals(2)
B_PIDA1.AUTSW = 1
(true)
B_PIDA1.LOCSW = 0
Set to Boolean constant
Set to calculated bool
Set to Boolean function
return value
Non-zero integer works
Integer 0 works (false)
Double:
Dim abc1 as Double
Dim abc2 as Double
abc1 = 45.3
abc2 = 44.1
B_PIDA1.MEAS = 23.5
B_PIDA1.LSCI1 = -4
B_PIDA1.HSCI2 = abc1 + abc2
Set to Double constant
VB converts Integer to Double
Set to calculated double
String:
Dim abc1 as String
Dim abc2 as String
Dim def as Integer
abc1 = Hello
abc2 = , world
B_PIDA1.DESCRP = WillBeUppercased Set to String constant
B_PIDA1.LOOPID = abc1 + abc2
Concatenated strings
B_PIDA1.EI1 = 42.5
VB converts to string
Setting Parameter Connections
Parameter connections cannot simply be assigned to parameters because the
Visual Basic system will try to convert it to the appropriate data type. To set
parameters to connection strings, the SetParam() method has been provided.
This method allows the user to get around the type checking associated with a
parameter. The following examples illustrate the method:
Establishes connection to AIN1 block
B_PIDA1.SetParam(MEAS,MyContainer.AIN1.PNT)
B_PIDA1.SetParam(HSCI1,MyContainer.AIN1.HSCO1)
This method can also be used to set other values as well:
The following all accomplish the same thing
B_PIDA1.SetParam(MEAS,6.5)
B_PIDA1.SetParam(MEAS,6.5)
B_PIDA1.MEAS = 6.5
Foxboro Control Software Bulk Data Editor Users Guide B0750AF Rev G
60
2. Control Data
Reading Parameter Values
Beyond just assigning values, parameters can be used in calculations as well.
Some examples:
B_PIDA1.DESCRP = B_PIDA1.LOOPID + DESCRP
B_PIDA1.HSCI1 = B_PIDA1.LSCI1 + 100
Note where the values of these referenced parameters come from. At the point
that this Visual Basic script is being executed, the block has already been
created, and thus each parameter is guaranteed to have a default value. The
parameters default value may been overridden by values from the BulkData
tables and may also have been overwritten earlier in the script. The following
lists the precedence of value assignment. Any value assigned by an item lower
in the list take a precedence over a value written lower in the list:
Default value for block as created
Value set in BulkData tables
Value set in Visual Basic script
The default value for the block can also come from several places:
If the block is a simple instance of a base I/A Series block, such as $AIN,
the parameter value will be the standard default value as defined in
I/A Series documentation.
If the block is derived from a user-defined block template, such as
$MYAIN, the value comes from the parameter specified in the template.
If the strategy being defined is derived from a strategy template, the
parameter value comes from the corresponding block in the strategy
template.
For example, if the value specified for PIDA1.MEAS in the Blocks data view
is 2.0 and then a script sets B_PIDA1.MEAS = 5.5, the value will ultimately be
5.5.
Scripts can be used to set a specific block, as in the following examples where
B_VALVE is an autogenerated reference to a block in the strategy.
B_VALVE.SetParam("MEAS", "MyContainer.Cascade.Output")
or
B_VALVE.MEAS = MyContainer.Cascade.Output
The example in Figure 2-9 iterates over all the blocks in a strategy, and for
each PID block found with a connection reference in its MEAS attribute,
establishes supplementary connections to the high-scale, low-scale and
engineering units parameters of the same source block. In the example,
S_Strategy1 is an autogenerated reference to the containing strategy.
Foxboro Control Software Bulk Data Editor Users Guide B0750AF Rev G
2. Control Data
dim
dim
dim
dim
dim
dim
dim
61
block as IABlock
upstreamBlock as IABlock
upstreamBlockName as string
blockType as string
meas as string
tokens( )as string
hsci1 as string
for each block in S_Strategy1.Blocks
blockType = block.GetParam(TYPE)
if blockType.Substring(0,3) = PID then
meas = block.GetParam(MEAS)
if meas.Substring(0,12).ToLower( ) = mycontainer. then
tokens = meas.Split(.,10)
if tokens.length > 1 then
upstreamBlockName = tokens(1)
upstreamBlock = S_Strategy1.Blocks(upstreamBlockName)
if not isnothing(upstreamBlock)
block.SetParam(HSCI1, MyContainer +
upstreamBlockName + .HSCO1)
block.SetParam(LSCI1, MyContainer +
upstreamBlockName + .LSCO1)
block.SetParam(EI1, MyContainer +
upstreamBlockName + .EO1)
end if
end if
end if
end if
next
Figure 2-9.
Sample Script for Setting Scaling Parameters
Setting Block Names
Block names can be built via a Visual Basic script, as shown in the following
examples:
Builds block name from first 2 characters of strategy
name
B_PIDA1.NAME = BLK + S_Strategy1.NAME.Substring(0,2)
Builds block name BLK002
Dim index as Integer
index = 2
B_PIDA1.NAME = BLK + String.Format("{0:d3}", index)
Delete Script
To delete the script currently associated with a strategy:
Select the Delete Script button located at the top of the script editor.
All text in the script editor is erased.
Foxboro Control Software Bulk Data Editor Users Guide B0750AF Rev G
62
2. Control Data
Validate Script
To validate a script:
Click Validate Script at the top of the script editor.
The editor checks the script for syntax, but does not validate the actual logic
contained within the script (Figure 2-10).
Figure 2-10.
Script Validation
When the editor finds the first syntax error in the script, it displays a Validation
Failed dialog box, which references the line of the script (line 19 in
Figure 2-10).
Note that script validation is syntax checking only. The script will pass
validation when line 19 is corrected to:
B_PIDA_1.SetAppearance(AppObject_2)
However, there is no validation that PIDA_1 does indeed have an appearance
object called AppObject_2.
Foxboro Control Software Bulk Data Editor Users Guide B0750AF Rev G
63
C H A P T E R
Hardware
Data for stations, FBM, FCMs, ISCMs, and switches can be edited in the
Hardware tab and then be used to create and assign the equipment in the
galaxy. (See Field Devices on page 73 for information on entering data for
FOUNDATION fieldbus H1 devices.)
The Stations, Modules, and Switches data views describe equipment that will
be added to hardware configurations in the galaxy and how that equipment will
be assigned to equipment units and other hardware. The Peripherals data view
is used to identify peripheral equipment to be added to the workstations listed
in the bulk data object. The Software data view specifies software packages for
the workstations in the bulk data object and alternate operating programs for
FBMs.
Data can be entered directly into all of the data views, assisted in many cases
by pull-down lists which include equipment items and types defined in the
galaxy and the bulk data object as of the start of the editor session. Data can
also be imported from the following sources:
I/A Series SysDef export files
IACC export files
XML export files from other bulk data objects
Delimited text files and Excel spreadsheets.
Station, FCM, ISCM, FBM data can also be entered from imports of I/A Series
SaveAll files if the hardware referenced by the control data does not already
exist in the bulk data object or in the galaxy. See Importing Bulk Data on
page 89 for a description of the various import formats.
Contents
Stations Data View on page 64
Modules Data View on page 65
Switches Data View on page 67
Peripherals Data View on page 69
Software Data View on page 70
Foxboro Control Software Bulk Data Editor Users Guide B0750AF Rev G
64
3. Hardware
Stations Data View
Use the Stations data view (Figure 3-1) to enter data associated with
workstations and control processors.
Figure 3-1.
Station Data View
Table 3-1 describes the standard columns in the Stations data view.
Table 3-1.
Station View Columns
Column
Description
Station
Enter the name of the workstation or control processor
Type
Choose a station type from the pull-down list
Description
Edit the description of the station that was automatically entered when the Type
was selected
IP Address
Choose the IP address from the pull-down list of available addresses, or leave as
(null) to chose a default IP address
FTMAC
Leave as (null) for later assignment of the MAC address during installation.
The purpose of this field is to provide for MAC address data imported from
SysDef Export files
SYSMON
Select a system monitor name from the pull-down list
SW Host
Choose the station name of the software host from the pull-down list
Fault Tolerant
Select F from the pull-down list for a fault-tolerant station or S for non-faulttolerant
Foxboro Control Software Bulk Data Editor Users Guide B0750AF Rev G
3. Hardware
Table 3-1.
65
Station View Columns (Continued)
Column
Description
Switches
Use the pull-down list to select the switches to which the station is connected.
The data is a comma-separated list of switch names
Equipment Unit
Select a unit name from the pull-down list of units already defined in the galaxy
Filtering
Filter 1 and Filter 2 can be set to filter rows in the Stations data view using
data in any of the following columns:
Stations
Equipment Unit
SW Host
Switches
SYSMON
Type.
Modules Data View
Use the Modules data view (Figure 3-2) to define the Fieldbus Modules
(FBMs), Fieldbus Communication Modules (FCMs), and Intrinsically Safe
Communication Modules (ISCMs).
Foxboro Control Software Bulk Data Editor Users Guide B0750AF Rev G
66
3. Hardware
Figure 3-2.
Modules Data View
Table 3-2 describes the standard columns in the Modules data view.
Table 3-2.
Module Data View Columns
Column
Description
Module
Enter the name of the FBM, FCM or ISCM. This tag must be unique within the
galaxy.
Type
Choose the module type from the pull-down list
Description
Edit the description of the module that was automatically entered when the Type
was selected
Parent
Use the pull-down list to choose the name of the station to which the module is
attached
Expander
Enter the FBM type of the expander module. The editor does not check to ensure
that the entered type is an expander module compatible with the FBM.
Contained Name The FCM, ISCM or FBM name (letterbug) within the I/A Series system, usually
the same as the tag in Module. However, FBMs, FCMs and ISCMs assigned to
different hosts can have the same name in the I/A Series system.
IP Address
For FCMs, choose the IP address from the pull-down list of available addresses,
or leave as (null) for later assignment of the address. This field is not applicable
to FBMs
Foxboro Control Software Bulk Data Editor Users Guide B0750AF Rev G
3. Hardware
Table 3-2.
67
Module Data View Columns (Continued) (Continued)
Column
Description
FTMAC
Leave as (null) for later assignment of the MAC address during installation.
Purpose of this field is to provide for FCM MAC address data imported from
SysDef Export files. This field is not applicable to FBMs.
Fault Tolerant
Select D from the pull-down list for a fault-tolerant module or S for non-faulttolerant.
User-Defined Columns
The Modules view has one optional defined column: HWTYPE can be added
to specify the hardware type for a generic ECB (such as DEV_ECB41) is
selected in the type column.
Filtering
Filter 1 and Filter 2 can be set to filter rows using data in any of the following
columns:
Module
Parent
Type.
Switches Data View
Use the Switches data view (Figure 3-3) to define the switches in The Mesh
network and identify the stations connected to them.
Foxboro Control Software Bulk Data Editor Users Guide B0750AF Rev G
68
3. Hardware
Figure 3-3.
Switches Data View
Table 3-3 describes the standard columns the Switches data view.
Table 3-3.
Switches Data View Columns
Column
Description
Name
Enter a switch name. The name appears in the pull-down menu in other data
views
Description
Enter a text description of the switch
Vendor
Enter the name of the switch manufacturer
Ports
Enter the number of ports
SYSMON
Use the pull-down list to select the system monitor to which the switch is to be
assigned
IP Address
Select an Internet Protocol address from the pull-down list
Connected
Switches
Use the pull-down list to select name of switches connected to this switch
Equipment Unit
Choose the equipment unit to which the switch is to be assigned. The pull-down
list includes units defined in the bulk data object and elsewhere in the galaxy
RO Community
Choose public or private from the pull-down list, or leave as (null)
RW Community Choose public or private from the pull-down list, or leave as (null)
Foxboro Control Software Bulk Data Editor Users Guide B0750AF Rev G
3. Hardware
69
Filtering
Rows in the Switches data view can be filtered based on data in the following
columns:
Equipment Unit
Switches
SYSMON.
Peripherals Data View
Use the Peripherals data view (Figure 3-4) to define the printers, annunciator
boards, and other peripherals to be attached to the workstations in the bulk data
object.
Figure 3-4.
Peripherals Data View
Table 3-4 describes the standard columns in the Peripherals data view.
Table 3-4.
Peripherals Data View Columns
Column
Description
Station
Select a name from the pull-down list of workstations in the bulk data object.
The station must be in the object before the peripheral is added
Type
Choose the type of equipment from the pull-down list
Foxboro Control Software Bulk Data Editor Users Guide B0750AF Rev G
70
Table 3-4.
3. Hardware
Peripherals Data View Columns (Continued)
Column
Description
Description
Enter a text description of the equipment
Connection Type
Select a connection type from the pull-down list
Filtering
Rows in the Peripherals data view can be filtered using data in the Station
column and/or the Type column.
Software Data View
The Software data view (Figure 3-5) contains information about software
packages such as System Monitors to be installed on the stations and FBMs
defined in the bulk data object.
Figure 3-5.
Software Data View
Foxboro Control Software Bulk Data Editor Users Guide B0750AF Rev G
3. Hardware
71
Table 3-5 describes the standard columns in the Software data view.
Table 3-5.
Software Data View Columns
Column
Description
Station
Choose the name of the host station or FBM from the pull-down list
Package
Select a software package from the pull-down list
Description
Enter a text description of the software package
Install State
Choose an installed state from the pull-down list, or leave as (null) for the default,
Not Installed
Filtering
Filter 1 and Filter 2 can be set to filter rows in the Software data view using
data Station and Package columns.
Custom Columns
Custom columns can be added to the Software data view to specify parameter
values station operating software as well as for optional software packages.
For example, to specify the BPC for the FCP270 CP70AA:
1.
Add the custom column CPBPC.
2.
Add the CP70AA to the data view and select the FCP270 operating
system (OS1C70).
3.
Enter the BPC value in CPBPC.
Foxboro Control Software Bulk Data Editor Users Guide B0750AF Rev G
72
3. Hardware
Foxboro Control Software Bulk Data Editor Users Guide B0750AF Rev G
73
C H A P T E R
Field Devices
Use the Field Devices tab to edit bulk data and generate instances for the
following device types:
PROFIBUS slave devices to be assigned to an FBM222
FOUNDATION fieldbus H1 devices (FF devices) to be assigned to an
FBM228.
Use the Blocks data view in Control Data tab for editing of bulk data for other
field device types, including PROFIBUS slave devices hosted by the FBM223,
as described in Blocks Data View on page 47.
In this version, you can use the Field Devices tab to perform the following
functions:
Enter and edit data for device instances that are to be generated from
PROFIBUS or FF device templates already in the galaxy
Edit PROFIBUS device data as part of a migration from the FBM223 to
the FBM222
Import FF devices and their defining templates exported from an IACC
database
Import instance data from Excel worksheets and delimited text files
Generate PROFIBUS device instances
Generate FF device templates and instances.
Contents
Editing PROFIBUS Device Instances on page 73
Migration from an FBM223 on page 77
Editing FF Device Instances on page 79
Migrating FF Configurations from IACC on page 83
Templates Data View on page 86.
Editing PROFIBUS Device Instances
Use the Field Devices tab to add PROFIBUS slave devices to a bulk data
object. Figure 4-1 shows the PROFIBUS Data View in the Field Devices tab
for the bulk data object $BulkData_Profibus. At this point, three instances
Foxboro Control Software Bulk Data Editor Users Guide B0750AF Rev G
74
4. Field Devices
have been created from the eight PROFIBUS device templates in the galaxy. In
Figure 4-1, the templates are listed under the Profibus folder in the Template
Toolbox along with the base template, $Profibus. The device templates can be
located in other toolset folders in the Template Toolbox.
To enter data for generating PROFIBUS devices:
1.
Double-click the bulk data object ($BulkData_Profibus in Figure 4-1) in
the Template Toolbox to open the object in the editor.
2.
Click the Field Devices tab, and then use the Field Bus Type pull-down
list on the left side of the tab to select Profibus.
The editor displays a grid for entering device data, tools for filtering the
data, and the Import and Generate buttons.
Figure 4-1.
Profibus Instances Data View in the Field Devices Tab
Filtering
The filter controls on the left side of the tab focus the display on selected items
in one of the following categories:
Type, that is, device template
CP
FBM
Plant Unit.
Foxboro Control Software Bulk Data Editor Users Guide B0750AF Rev G
4. Field Devices
75
See Adjusting a Data View Display on page 22 for information on filtering
and sorting the data grid.
Import Formats
The Import button below the filter controls starts the Bulk Data Import
Wizard, described in Importing Bulk Data on page 89. The following
formats can be used to import PROFIBUS device data:
XML exports from the Field Devices tab in other bulk data objects. The
import can include instances only. The device templates must exist in the
galaxy before the devices can be generated. See Exporting Data to
Another Object on page 27 for information on this import format.
Delimited text files and Excel worksheets containing device names,
template references and data for assigning the devices to control stations,
FCMs, ISCMs, FBMs and equipment units. You cannot import device
templates with either of these formats. To generate the devices, the
templates must exist already in the galaxy. For information on using text
files and worksheets, see Importing from Spreadsheets and Text Files on
page 106.
IACC ArchExport files to import FBM223 configurations from an IACC
database. This import format can be invoked from the Field Devices tab,
but the device ECBs are displayed in the Blocks data view. See Migration
from an FBM223 on page 77 for information on using the imported
FBM223 configurations.
Bulk Generation
The Generate button starts the Bulk Generation Wizard described in
Generating FF Devices on page 126. The instances must reference
PROFIBUS device templates that already exist in the galaxy.
Entering PROFIBUS Device Data
Figure 4-2 shows the standard columns in the Field Devices tab Profibus
Instances data view, which are further described in Table 4-1.
Note that Name and Address are the only standard columns that allow manual
data entry; choices for all other columns can only be made using the pull-down
list for the cell. The content of the pull-down lists includes objects in the
galaxy and items in the bulk data object as of the start of the editor session.
As with data views in the Hardware and Control tabs, you can add columns to
the Profibus Instances data view. However, these columns are ignored during
bulk generation. User-defined columns can be used for notes within the bulk
data object and for sorting the view.
Foxboro Control Software Bulk Data Editor Users Guide B0750AF Rev G
76
4. Field Devices
Figure 4-2.
Table 4-1.
Adding PROFIBUS Devices to the Bulk Data Object
Columns in the Profibus Data View
Column
Description
Name
Enter a 2 to 12 character device tag using letters, numbers and the underscore
character. The tag must be unique in the galaxy and must include at least one
letter. The tag will also be used to name the device ECB, and generate the device
ID (DEV_ID) and device name (DVNAME) parameters in the ECB.
Type
Select the defining device template from the pull-down list of PROFIBUS device
templates in the galaxy.
CP
Choose the host control station from a pull-down list of stations in the galaxy or
the bulk data object that have FBM222s assigned to them.
Note The control station must be either an FCP270 or a ZCP270.
When you select a new station, the FCM and the FBM columns are set to (null)
so that you will be forced to specify new data in those columns.
FCM
When the selected control station is a ZCP270, select an FCM from the pulldown list of FCMs. Each FCM in the list has an FBM222 assigned to it, and is
either assigned to the ZCP270 or is unassigned. FCMs that are assigned to other
ZCP270s are excluded from the pull-down list.
Foxboro Control Software Bulk Data Editor Users Guide B0750AF Rev G
4. Field Devices
Table 4-1.
77
Columns in the Profibus Data View (Continued)
Column
Description
FBM
Select an FBM from the pull-down list of FBM222s assigned to the FCP270
specified in the CP column or the FCM selected in the FCM column, or that are
currently unassigned. FBMs that are assigned to another FCP270 or FCM are not
included in the pull-down list.
Profibus Port
Use the pull-down list to select the FBM222 port, either 1 or 2, to which the
device is to be assigned. (null) defaults to 1.
Address
Enter a device address between 1 and 125 that matches the address that will be
set on the device itself, or leave as (null) if the address is not yet known. The
address must also be outside the range (usually 1 to 9) used by the FBM222 and
other master stations on the network. See Implementing Profibus Networks in
Foxboro Control Software Applications (B0750BE).
Plant Unit
The Plant Unit column enables assignment of devices to plant units configured in
the galaxy. Plant units and their assigned devices are displayed in the Devices
view. Assignment of devices to plant units, which is optional in the FCS
Configuration Tools, provides a means of organizing devices for alarm displays
and inquiries. See Implementing Profibus Networks in Foxboro Control Software
Applications (B0750BE).
Migration from an FBM223
Configuration data for FBM223s and their assigned PROFIBUS slave devices
can be imported into a bulk data object to generate FBM and device instances
in the FCS Configuration Tools. The import can be from a SaveAll disk or an
IACC Export file. See Importing Bulk Data on page 89 for information on
import formats.
Importing the configuration data into a bulk data object can also facilitate the
migration of PROFIBUS devices from an FBM223 to an FBM222, as
described in this section.
Generating the Device Instances
To migrate FBM and device configurations:
1.
Create a new PROFIBUS device template for each device type in the
FBM223, and import the slave configuration file as follows:
a.
Open the template in the Field Device Manager.
b.
Click the Bus Settings tab.
c.
Right-click anywhere in the tab and choose Import FBM223 Slave
Configuration.
d.
Use the Open dialog box to browse for and select the appropriate PSL
file, and then click Open.
Refer to Implementing Profibus Networks in Foxboro Control Software
Applications (B0750BE) for details on creating and editing device
templates.
Foxboro Control Software Bulk Data Editor Users Guide B0750AF Rev G
78
4. Field Devices
2.
Open a bulk data object in the editor, select the Control tab, and import
data from either a SaveAll disk or an IACC export file.
Note When importing from a SaveAll, make sure you check the box for
Create matching entries for CPs, FBMs, FCMs.
The imported FBM223s are listed in the Hardware tab in the Modules data
view. The ECB201s for the attached devices and the DCI blocks are
shown in the Blocks data view in the Control tab.
3.
Select each FBM223 instance in the Modules data view and change the
FBM name (in the Modules column) and contained name to the letterbug
to be used for the FBM222.
It is a good idea to make the module and contained names the same. For a
redundant FBM222, the contained name should end in A, B, C or D,
depending on the slots occupied by the module pair. See Implementing
Profibus Networks in Foxboro Control Software Applications (B0750BE)
for information on naming rules.
4.
Change the Fault Tolerant column (to D for redundant FBM222s or S for a
non-redundant modules), assignments, and other data as necessary, and
then choose Galaxy > Save from the IDE main menu.
5.
Select each FBM223 instance in the Modules data view and change its
Type from FBM223 to FBM222, and then select each FBM223 in the
Software data view and change its Package type to iom222r for a
redundant FBM or iom222 for a non-redundant FBM.
These actions move the slave devices assigned to the FBM from the
Hardware tab Modules data view to the Field Devices tab PROFIBUS data
view.
6.
Choose Galaxy > Save from the IDE main menu.
7.
Click Generate in the lower left corner of the Hardware tab to create the
FBMs and host hardware in the FCS Configuration Tools galaxy.
You should generate the hardware prior to generating the PROFIBUS
slave devices. See Generating Hardware Objects on page 123 for
details.
8.
Switch to the Field Devices tab and choose Profibus from the Field Bus
Type pull-down list to display the PROFIBUS device instances data grid.
9.
Use the Type pull-down list for each device to select the appropriate
device template.
10. Make other changes in the device data as necessary, and then choose
Galaxy > Save from the IDE main menu.
11. Click Generate button to bulk generate the device instances and ECB201s
and attach them to the FBM222, as described in Generating FF Devices
on page 126.
12. Expand the galaxy name in the Network view to display the host control
stations, FBMs, and PROFIBUS devices.
The imported DCI blocks should already contain valid IOM_ID and Point
Configuration Strings. If you need to make changes, you can edit the bulk data
object (see I/O Assignments for PROFIBUS Devices on page 51) and
Foxboro Control Software Bulk Data Editor Users Guide B0750AF Rev G
4. Field Devices
79
regenerate the specific blocks, or you can open the host control station in the
Hardware Editor and make the changes using the IO Assignment tab.
Editing FF Device Instances
Use the Field Devices tab to add FF devices to a bulk data object. Figure 4-3
shows the Field Devices tab before any device configurations have been
imported into the bulk data object ($BulkData_002). At this point, instances
can be created from the five device templates in the galaxy. The templates are
listed under the Foundation Fieldbus folder in the Template Toolbox along
with the base template, $FF_Device.
Note For additional information on implementing FOUNDATION fieldbus,
refer to Implementing FOUNDATION fieldbus (B0750BC) for InFusion
versions prior to 2.0, or Implementing FOUNDATION fieldbus in Foxboro
Control Software Applications (B0750DA) for InFusion software v2.0 or later
and Foxboro Control Software v3.0 or later.
To enter data for generating FF devices:
1.
Open the bulk data object ($BulkData_002 in Figure 4-3) in the editor
and click the Field Devices tab.
2.
Use the Field Bus Type pull-down list on the left side of the tab to select
FOUNDATION Fieldbus.
The tab includes two data views: FF Templates and FF Instances.
However, until device templates are imported from an IACC database,
only the FF Instances data view is shown.
Foxboro Control Software Bulk Data Editor Users Guide B0750AF Rev G
80
4. Field Devices
Figure 4-3.
Field Devices Tab Before Import
Filtering
The filter controls on the left side of the tab focus the display on selected items
in one of the following categories:
Type, that is, device template
CP
FBM
Plant Unit.
Import Formats
The Import button below the filter controls starts the Bulk Data Import
Wizard, described in Importing Bulk Data on page 89. The following
formats can be used to import FF device data:
IACC ArchExport files to import FF devices and their defining templates
from an IACC database. This import format is discussed later in this
chapter and in Migrating Configurations from IACC on page 101.
XML exports from the Field Devices tab in other bulk data objects. The
import can include both instances and templates. However, this export file
does not contain template DD file information, so the templates cannot be
Foxboro Control Software Bulk Data Editor Users Guide B0750AF Rev G
4. Field Devices
81
generated from the imported data. See Exporting Data to Another
Object on page 27 for information on this import format.
Delimited text files and Excel worksheets containing device names,
template references and data for assigning the devices to control stations,
FCMs, ISCMs, FBMs and equipment units. You cannot import device
templates with either of these formats. To generate the devices, the
templates must exist already in the galaxy or have been imported into the
bulk data object from IACC. For information on using text files and
worksheets, see Importing from Spreadsheets and Text Files on
page 106.
Bulk Generation
The Generate button starts the Bulk Generation Wizard described in
Generating FF Devices on page 126. When invoked from either the FF
Templates data view or the FF Instances data view, the wizard creates device
templates from template data imported from IACC, and devices from entries in
the Instances data view. The instances must reference templates that already
exist in the galaxy or templates that are being created in the current wizard
session.
Entering Device Data
Figure 4-4 shows the standard columns in the Field Devices tab FF Instances
data view, which are further described in Table 4-2.
Note that the Name column is the only standard column that allows manual
data entry; choices for all other columns can only be made using the pull-down
list for the cell. The content of the pull-down lists includes objects in the
galaxy and the bulk data object as of the start of the editor session.
As with data views in the Hardware and Control tabs, you can add columns to
the FF Instances data view. However, these columns are ignored during bulk
generation. User-defined columns can be used for notes within the bulk data
object and for sorting the view.
Foxboro Control Software Bulk Data Editor Users Guide B0750AF Rev G
82
4. Field Devices
Figure 4-4.
Table 4-2.
Adding FF Device Instances to the Bulk Data Object
Columns in the FF Instances Data View
Column
Description
Name
Enter a 1 to 12 character device tag using letters, numbers and the underscore
character. The tag must be unique in the galaxy. The tag will also be used to name
the device ECB, and generate the device ID (DEV_ID) and device name
(DVNAME) parameters in the ECB.
Type
Select the defining device template from a pull-down list of templates that have
been imported into the current bulk data object or created in the galaxy.
CP
Choose the host control station from a pull-down list of stations in the galaxy or
the bulk data object that have FBM222s assigned to them.
Note The control station must be either an FCP270 or a ZCP270.
When you select a new station, the FCM, FBM and H1 Segment columns are set
to (null) so that you will be forced to specify new data in those columns.
Foxboro Control Software Bulk Data Editor Users Guide B0750AF Rev G
4. Field Devices
Table 4-2.
83
Columns in the FF Instances Data View (Continued)
Column
Description
FCM
When the selected control station is a ZCP270, select an FCM from the pulldown list of FCMs that are assigned to the ZCP270 or are currently unassigned,
and that have at least one FBM228 assigned to it. FCMs that are assigned to other
ZCP270s are excluded from the pull-down list.
When you select a FCM, the FBM and H1 Segment columns are set to (null) so
that you will be forced to specify new data in those columns.
FBM
Select an FBM from the pull-down list of FBM228s assigned to the FCP270
specified in the CP column or the FCM selected in the FCM column, or that are
currently unassigned. FBMs that are assigned to another FCP270 or FCM are not
included in the pull-down list.
When you select a new FBM, the H1 Segment column is set to (null) so that you
will be forced to specify the H1 segment.
H1 Segment
Select one of the four port numbers from the pull-down list to specify the H1
segment to which the device will be attached. The segment specification is not
dependent on selections in the FBM, FCM or FBM columns. (null) defaults to
port 1.
Plant Unit
The Plant Unit column enables assignment of devices to plant units configured in
the galaxy. Plant units and their assigned devices are displayed in the Devices
view. Assignment of devices to plant units, which is optional in the FCS
Configuration Tools, provides a means of organizing devices for alarm displays
and inquiries. See Foxboro Control Software Framer and Alarm Management
Users Guide (B0750AR).
Migrating FF Configurations from IACC
This section describes migration of FF device configuration from IACC to the
FCS Configuration Tools. For additional information on migrating device and
FBM configurations to InFusion software versions 2.0 and later and Foxboro
Control Software version 3.0 or later, refer to Foundation fieldbus Control in
the Field (CIF) Migration (B0750CA).
1.
Export the device templates and instance configurations from IACC using
the ArchExport utility, as described in Exporting from IACC on
page 102.
2.
Load the templates and instances into the bulk data object using the
IACC XML Export format in the Import Bulk Data Wizard, as described
in Importing IACC Exports on page 104.
3.
Review the imported templates and instances in the Bulk Data Editor Field
Devices Tab.
4.
Switch to the Hardware tab, and generate any control stations, FCMs and
FBMs that are referenced in the device instance data but are not yet in the
galaxy.
5.
Return to the Field Devices tab and generate the FF device templates and
instances.
Foxboro Control Software Bulk Data Editor Users Guide B0750AF Rev G
84
4. Field Devices
The Bulk Generation Wizard starts by generating all base derived
templates (that is, top-level device types) in the selection, and then
generates any derived templates. After the templates have been generated,
the wizard generates the instances in the selection.
Importing Templates and Instances
Before importing FF device configurations from an IACC database, make sure
that the export file and the folder of related device files are in the same
location, and that the data can be accessed by users importing the data and
running the bulk generation. When the data is imported, the bulk data object
learns the location of the device files for use during bulk generation.
Note Do not move the ArchExport file or the folder of device files after they
have been imported.
To import device templates and instances into the bulk data object:
1.
Double-click the bulk data object in the Template Toolbox to open the
object in the Bulk Data Editor, and click the Field Devices tab.
2.
Click the Import button on the lower left side of the tab to open the
Import Bulk Data Wizard.
3.
Select IACC XML Export from the source type pull-down list, and then
click Browse in the Import Source Details group to browse for and select
the IACC XML export file.
If the export file is stored on the workstation, edit File Name to specify a
complete network path to the file, as in Figure 4-5.
4.
Click the Clear All Devices Tables Before Importing to replace devices
in the bulk data object with the imported data; uncheck the option to add
the imported devices to those already in the bulk data object.
Foxboro Control Software Bulk Data Editor Users Guide B0750AF Rev G
4. Field Devices
Figure 4-5.
5.
85
Importing FF Devices into a Bulk Data Object
Click Finish to complete the import.
The imported device instances are added to the FF Instances data view,
and the templates are displayed in a separate view, which can selected
using the radio button on the left side of the tab (Figure 4-5).
The device listing can be edited. However, care should taken in changing
the defining parameters.
Foxboro Control Software Bulk Data Editor Users Guide B0750AF Rev G
86
4. Field Devices
Figure 4-6.
6.
Importing FF Devices into a Bulk Data Object
Click the Templates radio button to switch to the FF Templates data view.
Templates Data View
The FF Templates data view (Figure 4-7) displays template information for FF
devices imported from IACC. You cannot use this view to create device
templates.
There is a limited number things you can do to arrange this read-only display.
For example, you can sort the rows, resize columns and rows, and change the
alternating row fill color, but you cannot filter or hide columns.
Foxboro Control Software Bulk Data Editor Users Guide B0750AF Rev G
4. Field Devices
Figure 4-7.
87
Importing FF Devices into a Bulk Data Object
Table 4-3 describes the columns in the FF Templates data view; user-defined
columns are not supported.
Table 4-3.
Columns the FF Templates Data View
Column
Description
Name
Template name that will become the template tag in the FCS Configuration
Tools.
Parent
The template from which this device type was derived: $FF_Device for a
top-level device type (base derived template in the FCS Configuration
Tools), or the name of the base derived template for an application-specific
device type (derived template in the FCS Configuration Tools)
MFG Name
The device manufacturers name and identification number extracted from
the DD file when the base derived template was created
MFG ID
Device Type Name
Device Type ID
The name and device identification number extracted from the DD file when
the base derived template was created
Dev Rev
Revision level of the device type
DD Rev
Revision level of the device description and the device description file used
to create the base derived template
CFF Rev
Foxboro Control Software Bulk Data Editor Users Guide B0750AF Rev G
88
4. Field Devices
Foxboro Control Software Bulk Data Editor Users Guide B0750AF Rev G
89
C H A P T E R
Importing Bulk Data
The Import Bulk Data Wizard, which is called from within the editor, supports
a variety of file formats in addition to the XML format used for copying data
from one bulk data object to another (as described in Exporting Data to
Another Object on page 27).
Imports from SaveAlls, SysDef Export files, and IACC XML exports provide
a migration path from earlier I/A Series configurators to the FCS
Configuration Tools. Bulk data can also be imported from Microsoft Excel
worksheets and from delimited text files.
This chapter describes operation of the wizard to import data from these other
formats and map the data to columns in the Control and Hardware data views.
The chapter also describes export of editor mapping files from one galaxy to
another.
Contents
Preparation for Importing SaveAlls into Foxboro Control Software on
page 89
Importing Compounds from a SaveAll on page 93
Importing a SysDef Export on page 100
Migrating Configurations from IACC on page 101
Importing from Spreadsheets and Text Files on page 106
Exporting a Mapping File on page 118
Preparation for Importing SaveAlls into
Foxboro Control Software
The following procedure contains a list of recommended steps for preparing
SaveAlls to be imported into the Foxboro Control Software:
1.
Before creating a SaveAll, all sequence blocks in your system should be
recompiled on the actual system, if possible. This ensures the following:
All sequence blocks are free of compile errors.
All include files are available on the system.
Foxboro Control Software Bulk Data Editor Users Guide B0750AF Rev G
90
5. Importing Bulk Data
2.
Consider performing all uploads on applicable controllers first (or use
Synchronize Database as noted below in the last step in this procedure.
3.
Create your SaveAlls.
4.
Find all your #include files by searching all of the sequence files from the
following SaveAll compound folders:
5.
/opt/fox/ciocfg/seqinclude
/opt/fox/ciocfg/seqlibrary
/opt/fox/ciocfg/plblibrary
/opt/fox/ciocfg/sfcinclude
/opt/fox/ciocfg/sfclibrary
Duplicate the path names for the include files and import each of the
include files into the HLBL include library.
In the FCS Configuration Tools, from the InFusion Library
$IA_Library object, create a derived template. Rename it as
$HLBL_Library, or with a custom name; in the latter case, you must
use this custom name laterwhen importing the SaveAll into BulkData
BulkData defaults the library name to $HLBL_Library.
Open this new template and select the type HLBL Snippets. Rightclick on $HLBL_Library and select the Import option.
Browse to the SaveAlls directory, and check the Include
Subdirectories checkbox. Click NEXT and then click IMPORT.
(In case the HLBL code will not be imported, you can use
$HLBL_Library to copy code from the source file and paste it to
the HLBL blocks. All HLBL blocks have to be recompiled. See
Note 4 below To Bulk Compile HLBL blocks....)
Do the same for the #include files in $HLBL_Library. Select type
HLBL include, browse to the include directories, check the checkbox
Include Subdirectories, click NEXT and click IMPORT.
6.
Create the custom tool set by making derived blocks, ECBs, and
Compounds. This must be done so that blocks can be modified and
changes can be propagated. See Note 3 below.
7.
Create a bulk data object.
8.
Import your SysDef export data into the Bulk Data object, if available.
9.
Import the SaveAll into the bulk data object, as discussed in Importing
Compounds from a SaveAll on page 93 and elsewhere in this chapter.
10. Generate the control processor and the FBMs from the Hardware tab.
Hardware generation must be done first before attempting to
generate any of the strategies.
Not generating the hardware will result in IOM_ID parameters for all
I/O blocks to be deleted during strategy generation.
Export the bulk data object information into an XML file. (If using
this method, HLBL code WILL NOT be imported.)
Foxboro Control Software Bulk Data Editor Users Guide B0750AF Rev G
5. Importing Bulk Data
91
Right-click in the bulk data object and select Export, and export it in
XML format to the directory of your choice.
Edit the XML file. Replace <Type>*</Type> with your custom
blocks templates (where * = derived templates from the custom
ToolSet).
After your edits, import the XML file back into the bulk data object,
and ensure that the Clear Control Information checkbox has been
checked.
Recheck all block types to ensure that all blocks have block types
referencing the custom tool set.
If LOOPID import option is used and the block types will be
manually changed from bulk data object without exporting to XML,
HLBL code WILL BE imported properly.
After all changes have been performed, generate compounds,
strategies and blocks into the Foxboro Control Software (see Note 6
below).
Right-click in the bulk data object and select Export, and export it in
XML format.
Run GenerateAppearance.exe for this XML file. New XML file will
be created.
Re-import the new XML file into the bulk data object.
Regenerate compounds, strategies and blocks into the Foxboro
Control Software. This will fix the objects appearances.
11. Generate only the CP_STA and CP_ECB compounds from the Control
tab.
12. Next, generate the remaining compounds and all of the strategies from the
Control tab. (Deselect CP_STA and CP_ECB, as they were already
imported in step 9.)
13. During Import Database Generation Log will be generated and displayed
in the Output Window. This log has to be carefully analyzed. All errors
should be fixed, and all warnings should be addressed. Compare the total
blocks imported into the Galaxy with the total blocks in the SaveAll.
It is strongly recommended to copy and save OutView logs into text files
immediately after each bulk generation, and then to clear OutView.
14. Check the compound execution order by selecting the control processors
block and compare it with the .Compound_Dir file from the SaveAll.
Change the execution order if necessary. See Note 2 below.
15. Set up a safeguard file to protect ICC accessible control processors
configured with the FCS Configuration Tools.
Go to C:\Program
Files\Invensys\InFusion\CommonComponents\Safeguards
Edit file IDE-CP. (Set it as shown in the example inside of this file).
Execute Safeguards.exe manually, and try to access the control
processor with ICC to check that your settings are correct).
Foxboro Control Software Bulk Data Editor Users Guide B0750AF Rev G
92
5. Importing Bulk Data
16. Run the SaveAll Validation utility to compare the SaveAll and the Galaxy
database. (For usage notes about the SaveAll Validation utility, refer to the
chapter SaveAll Validation Utility in Foxboro Control Software
Scripting with Direct Access Users Guide (B0750BM).).
Do not check the Report Minor Differences checkbox.
17. Before deploying database to the control processor:
Create any required equipment instance (ensure the name is not the
same as any compounds names) and deploy it first. Without this
instance, nothing can be deployed to the control processor.
Drag the control processors to the new Equipment Unit(s).
Then right-click on the control processor, go to Deployment Utilities,
select Synchronize Database, and then Undeploy CP. This will
initialize the control processor. REBOOT the control processor.
Note 1. All sequence blocks containing HLBL code have to be recompiled.
When using the Bulk Compile feature, see NOTE 4 below. During
compilation, the following must be fixed:
- Any USER LABELS: #define STEP must be renamed.
- Characters such as <,>,= ,etc. must have a space before and after each
instance of the character.
2. If the execution order was not changed before deployment, this can be done
afterwards as follows:
In the FCS Configuration Tools, double-click on the control processor, select
the Compound Execution tab, click Modify and drag the compounds in the
order you want them to be executed.
Save your changes.
In the Deployment view, the control processor will be marked as requiring
deployment. Right-click on the control processor, select Deploy Utilities and
go to Selective Upload/Deploy, select Execution Order Button, select
Update CPs Exec Order, and click Close.
The control processor will still be marked as requiring deployment. Right-click
on the control processor, select Deploy Utilities and go to Synchronize Deploy
Status. Select the control processor, check the Set to Undeployed option,
check Include Children on Selection, and click OK. Everything under this
control processor will be set to the Undeployed state.
Repeat this again and select Set to Deployed option, and click OK. This will
mark the control processor as safe for deployment.
3. The custom tool box can be exported by selecting all objects (not a tool set)
and then imported to the new Galaxy for future use. For derived DEP, IND and
MON type blocks, open the block and choose the appropriate editor (HLBL or
SFC).
4. To bulk compile HLBL blocks, create XML file with the following:
<?xml version='1.0' encoding='utf-8'?>
<DirectAccess>
<!-- BulkCompile -->
<BlockQueryFilter Filter="Filter1"
Condition="BasedOn" Value = "$IND"/>
<BlockQueryFilter Filter="Filter1"
Condition="BasedOn" Value = "$DEP"/>
Foxboro Control Software Bulk Data Editor Users Guide B0750AF Rev G
5. Importing Bulk Data
93
<BlockQueryFilter Filter="Filter1"
Condition="BasedOn" Value = "$EXC"/>
<BlockQueryFilter Filter="Filter1"
Condition="BasedOn" Value = "$MON"/>
<BulkCompile Filter ="Filter1" />
</DirectAccess>
Run this file using the following Direct Access application:
D:\Program Files\ArchestrA\Framework\Bin\Invensys\DirectAccess.exe
5. Make sure on the real system to note which compounds are OFF and set
Initialize ON parameter for these compounds to 0.
6. If generating a large database, the following ERROR may occur:
BulkData:Unhandled exception, operation aborted (Exception of type
System.OutOfMemoryException was thrown.) This is a known issue. CPU
usage during bulk data generation is around 100% and the system may run out
of resources. Run the generation process again and select a 3-4 control
processors at the time. Repeat the generation process to finish all the control
processors.
It is recommended to perform bulk generation for ONE control processor at a
time. Save the OutView log file individually on a per-CP basis.
Importing Compounds from a SaveAll
The compounds contained in an I/A Series SaveAll can be imported into a bulk
data object, providing a migration path for control systems configured with the
Integrated Control Configurator (ICC).
The import extracts compound and block data from the SaveAll, and creates
strategies in the bulk data object based on one of four user-selected block
assignment schemes. The import also offers the option of adding data to the
hardware tables to later generate the controllers and modules referenced in the
SaveAll data.
A SaveAll import can be invoked from either the Control tab or the Hardware
tab, and the data can been appended to the existing control data or replace the
control tables in the object.
After a SaveAll is imported, the default behavior for strategy generation is to
show all connected parameters on the generated blocks. This is done by putting
the connected parameter names in the VisibleInputs and VisibleOutputs
columns in the Blocks view. If this is not the desired behavior, the data in these
columns can be modified or cleared after the SaveAll import and before Bulk
Generation. Refer to Blocks Data View on page 47 for more details on these
columns in the Blocks view.
Resolving Peer-to-Peer Connections
When you import a SaveAll into a bulk data object, the import function assigns
each block to a strategy based on the host compound and options you select in
the Import Bulk Data Wizard. The import process also converts the standard
Foxboro Control Software Bulk Data Editor Users Guide B0750AF Rev G
94
5. Importing Bulk Data
I/A Series block connection notation to the Foxboro I/A Series Configuration
Tools notation, including the source blocks newly assigned strategy:
COMPOUND:BLOCK.PARAMETER
for example, COMP001:PID001.MEAS
is converted to
COMPOUND.STRATEGY.BLOCK.PARAMETER
for example, COMP001.Strategy001.PID001.MEAS
If the referenced compound is not already in the bulk data object and is not in
the SaveAll, a placeholder is used for the strategy until compound is imported
from another SaveAll:
COMPOUND.[placeholder].BLOCK.PARAMETER
for example, COMP003.[Strategy].PID003.MEAS
When the source compound is imported, the assigned strategy is inserted into
the connection reference:
COMPOUND.STRATEGY.BLOCK.PARAMETER
for example, COMP003.Strategy003.PID003.MEAS
Thus, when importing SaveAlls from multiple CPs, the peer-to-peer
connections, that is, addresses that reference a compound:block.parameter on
another control station, are not resolved until the referenced compound is
imported.
The advantage of placing all SaveAll in a single bulk data object is that the
correct strategy is placed in the reference when the data is generated into the
galaxy. Subsequent changes to the strategy name are automatically updated in
all the references. However, importing the SaveAlls from multiple CPs into
one bulk data object may result in a very large, hard-to-manage data set.
If you opt to import one SaveAlls per bulk data object, you can edit the bulk
data object by searching for [Strategy] and entering the name of the strategy.
During bulk generation, block connections that still have the strategy
placeholder are converted to the I/A Series notation:
COMPOUND.[placeholder].BLOCK.PARAMETER
for example, COMP003.[Strategy].PID003.MEAS
is converted to
COMPOUND:BLOCK.PARAMETER
for example, COMP003:PID003.MEAS
This provides the correct address syntax for deployment, but does not allow
automatic updating when the source strategy is renamed in the galaxy.
Importing Sequence Blocks
Before importing compounds that contain sequence blocks from an I/A Series
SaveAll, you should create an FCS Configuration Tools Library for the HLBL
or SFC include files. The Import Bulk Data Wizard will extract the include
files from the SaveAll and place them in a user-specified includes library using
the same directory structure used in the I/A Series system workstation. The
files can then be accessed from the library when they are compiled using either
the FCS Sequence Block HLBL Editor or the Sequence Block SFC Editor.
Foxboro Control Software Bulk Data Editor Users Guide B0750AF Rev G
5. Importing Bulk Data
95
If the sequence block code was developed using the I/A Series HLBL
Editor, refer to Foxboro Control Software Sequence Block HLBL Editor
Users Guide (B0750AL) for information on setting up an HLBL Includes
library.
If the code contained in the sequence blocks was developed using the
FoxSFC Editor, see Foxboro Control Software Sequence Block SFC
Editor Users Guide (B0750AM) for information on setting up an SFC
Includes library.
Importing from a SaveAll
To import compounds and blocks from an I/A Series SaveAll:
1.
Click Import in the lower left corner of the Control tab to open the Import
Bulk Data Wizard.
2.
Use the pull-down list in the Select input source type field to select
I/A Series Saveall (Control only), and click Browse to browse for and
select the folder containing the SaveAll data (Figure 5-1).
Figure 5-1.
Importing an I/A Series SaveAll File
3.
Check Clear all Control Tables before importing to replace the data in
the bulk data object; un-check the option to append the imported data to
control tables.
4.
Click Next to display a wizard page for specifying how strategies are to be
created from the imported data (Figure 5-2).
Foxboro Control Software Bulk Data Editor Users Guide B0750AF Rev G
96
5. Importing Bulk Data
Figure 5-2.
5.
Use the pull-down list to select one of the four assignment methods:
One Strategy Per Compound to create a single strategy from each
unique compound found in the SaveAll data. All blocks in the
compound are assigned to that strategy.
Use LOOPID to create strategies based on the LOOPID parameter in
each block. Use this option with care as engineers use the LOOPID
field for different purposes, and some engineers do not use the field to
designate a control loop.
Analyze Connections to have the import process analyze the
connections specified for each block contained in the SaveAll and
then build strategies containing the blocks that are closely related in
terms of connectivity and signal flow.
Manually Assign Blocks to use another dialog box to specify block
assignments. When this option is selected, the Start With field is
displayed to the right with a pull-down list of the other three strategy
assignment methods (Figure 5-3). The method specified in Start With
is used to provide a first pass at the assignments, which will be
presented in the next dialog box.
Figure 5-3.
6.
Import SaveAll Details
Selecting a Start With Method
Adjust the Max Blocks per Strategy limit as needed.
The Max Blocks per Strategy field limits the maximum number of blocks
that can be contained in a single strategy, and provides an additional
Foxboro Control Software Bulk Data Editor Users Guide B0750AF Rev G
5. Importing Bulk Data
97
control over how objects are arranged during import. The recommended
maximum is 150 and the default setting is 50, but you can specify any
value from 1 to 10000. Exceeding the recommended value could cause the
host processor to use an excessive amount of RAM during bulk
generation.
The limit is imposed for the Analyze Connections, Use LOOPID, and One
Strategy Per Compound strategy assignment methods. This limit
supersedes the One Strategy Per Compound choice, causing additional
strategies to be created as necessary in the compound to contain the total
number of blocks.
7.
8.
Specify one of the following actions to take in the event of a name
conflict:
Skip (the default action) to not import objects in conflict.
Rename Existing Object to rename the object in the bulk data and
allow the object being imported to assume the original name.
Rename Imported Object to rename the imported object and allow
the object in the bulk data to maintain the original name.
Replace to overwrite the object in the bulk data with the imported
object.
Check Search All Directories for SaveAll images to select compounds
and blocks from the subdirectories; un-check the item to select from the
top-level directory only.
Note This option can be used for importing multiple SaveAlls in one
pass. Place the SaveAlls under a single folder and import the parent folder
with the option checked.
9.
Check Create matching entries for CPs, FBMs, FCMs to add the
equipment names referenced in the SaveAll to the Hardware data view;
un-check the option to add required hardware later.
10. If the SaveAll being imported contains sequence blocks, specify the
HLBL Includes and/or SFC Includes library into which the include files
are to be imported.
If no library is specified or the specified has not yet been created, the files
are not imported. The files must be imported in order for the sequence
blocks to be compiled. The library names are case-sensitive.
11. Click Next.
If you selected Manually Assign Blocks, the editor presents a dialog box
for making the assignments, as described in the next section. If any of the
other three schemes was selected, the editor imports the data, and displays
the results in the Output view (which opens automatically if was not
already open).
Foxboro Control Software Bulk Data Editor Users Guide B0750AF Rev G
98
5. Importing Bulk Data
Manual Block Assignment
If you selected Manually Assign Blocks, the wizard displays the Assign
Blocks to Strategies dialog box (Figure 5-4) to review the proposed strategies
and their blocks assignments.
Figure 5-4.
Adjusting Strategy and Block Assignments
The dialog box presents a pull-down list on the left for selecting a compound in
the SaveAll data and a pull-down list on the right for selecting one of the
strategies to be created and assigned to the compound. The list box on the right
shows all of the blocks to be assigned to the selected strategy. The box on the
left lists blocks that are assigned to other strategies in the compound.
In Figure 5-6, the One Strategy per Compound method was used to create
the first pass. All of the blocks in the compound 3B_PROT have been
assigned to the strategy 3B_PROT_001.
Note Every block in a compound must be assigned to one of the strategies to
be created for the compound. You can re-assign blocks, but you cannot unassign them. You may need to add a strategy before changing a block
assignment.
To review and adjust the proposed strategy entries and block assignments:
1.
Use the pull-down list on the left to select a compound in the SaveAll, and
use the pull down on the right to select a strategy that will be added to the
bulk data object and assigned to the compound.
The list box on the right shows the blocks already assigned to the strategy,
the box on the left shows the blocks that are available for assignment.
2.
Review the proposed strategy and block assignments created by the
selected Start With method.
If this first pass is not acceptable, click Prev at the bottom of dialog box to
return to the previous page (Figure 5-2) and select a different Start With
method.
Foxboro Control Software Bulk Data Editor Users Guide B0750AF Rev G
5. Importing Bulk Data
3.
99
Click Add Strategy, type a name in the Add Strategy dialog box
(Figure 5-5), and click OK to add a strategy to the compound.
Figure 5-5.
Adding a Strategy to a Compound
The strategy is selected in the pull-down list on the right. All blocks in the
compound are listed on the left as available for re-assignment to the new
strategy and the list under the new strategy is empty.
4.
Click Rename Strategy and enter a name in the Rename Strategy dialog
box to change the name to be added to the bulk data object, but maintain
the compound and block assignments.
5.
Do the following to re-assign blocks:
Use the pull-down list on the right to select a another strategy in the
compound.
Select blocks in the list on the left and click Assign (Figure 5-6) to
move them to the list on the right.
Figure 5-6.
Re-assigning Blocks to Another Strategy
A strategy can be deleted when there are no blocks assigned to it.
6.
Do one of the following to delete a strategy:
Click Delete Strategy.
Check the Automatically Remove Empty Strategies option.
Foxboro Control Software Bulk Data Editor Users Guide B0750AF Rev G
100
5. Importing Bulk Data
7.
Select other compounds, review the strategies to be created, and adjust
block assignments as needed.
8.
Click Finish to initiate the import.
Importing a SysDef Export
SysDef Export files provide the first step in migrating existing system
configurations to the FCS Configuration Tools. The data can be imported from
the export file into a bulk data object, edited as needed in the Bulk Data Editor,
and then be used to generate the equipment objects in the galaxy.
To import equipment data from a SysDef Export:
1.
Click the Hardware tab if the Hardware tab is not already selected and
click Import in the lower left corner of the tab.
2.
Use the pull-down list in the Select input source type field to select
I/A Series Sysdef Export (HW only), and then click Browse to search
for and select the export directory.
Figure 5-7.
Starting a SysDef Import
3.
Check Clear all Hardware Tables before importing to empty the
Hardware data view; un-check the options to keep the existing data.
4.
Click Next to display the options for handling conflicts between imported
items and items in already in the bulk data object (Figure 5-8).
The dialog box is displayed even if you selected Clear all Hardware
Tables before importing.
Foxboro Control Software Bulk Data Editor Users Guide B0750AF Rev G
5. Importing Bulk Data
Figure 5-8.
5.
SysDef Import Options
Click the radio button for one of the listed options:
6.
101
Skip to not import equipment with a duplicate name.
Replace to overwrite the entry in the bulk data object.
Rename Existing Object or Rename Imported Object to assign a
new name consisting of initials for the equipment type and a
sequential number to existing or imported items. For example, a
duplicate switch would be changed to SW0001.
Click Next to initiate the import.
A dialog box displays the import progress and allows you to cancel the
action, and the Output view displays messages from the process.
7.
When the dialog box and Output view indicate that import is complete,
select and sort the Hardware data views to review the imported data.
Migrating Configurations from IACC
The XML Export in IACC is a specialized format that provides a migration
path from IACC to the FCS Configuration Tools. Import of the IACC file
includes conversion of the IACC control strategy diagrams (CSDs) to FCS
Configuration Tools strategies and resolution of conflicts resulting from
differences between IACC and FCS Configuration Tools naming rules.
If the IACC database includes FOUNDATION fieldbus H1 devices (FF devices),
the export creates a separate directory structure containing DD files and other
information that will be used in bulk-generating device templates and instances
in FCS Configuration Tools.
Foxboro Control Software Bulk Data Editor Users Guide B0750AF Rev G
102
5. Importing Bulk Data
Exporting from IACC
To begin migration of IACC configurations to FCS Configuration Tools:
1.
Save changes to the IACC database and close application.
2.
Open a command prompt window and switch to the IACC bin directory
(Figure 5-9).
Figure 5-9.
3.
Exporting an IACC Database
Enter ArchExport <export.XML> where export is the name of the export
file.
If the IACC server contains multiple databases, the Open IACC Central
Database File dialog box is displayed to allow you to select the database to
be exported (Figure 5-10).
Figure 5-10.
4.
Selecting a Database to Export
Use the dialog box to browse for and select the central database file (*.icd)
and click Open.
The export utility creates an XML file of the IACC database in the bin
directory. If the IACC database contains FF devices, the export utility also
creates a folder (<export>_files) in the same top-level directory, and
populates the folder with a separate XML file for each device template and
and each device instance.
Foxboro Control Software Bulk Data Editor Users Guide B0750AF Rev G
5. Importing Bulk Data
103
Figure 5-11 shows the result of an ArchExport from an IACC database
with FF devices.
Figure 5-11.
Folder Containing Files for ArchOut982.xml
Note on Importing Sequence Blocks
Before importing control strategy diagrams that contain sequence blocks, you
should create FCS Configuration Tools Libraries for the HLBL and/or SFC
include files. The Import Bulk Data Wizard will extract the include files from
the IACC Archexport file and place them in a user-specified includes library
using the same directory structure used in the I/A Series system workstation.
The files can then be accessed from the library when they are compiled using
either the FCS Configuration Tools Sequence Block HLBL Editor or the
Sequence Block SFC Editor.
If the sequence block code was developed using the IACC Structured Text
Editor, refer to Foxboro Control Software Sequence Block HLBL Editor
Users Guide (B0750AL) for information on setting up an HLBL
Includes library.
If the code contained in the sequence blocks was developed using the
FoxSFC Editor, see Foxboro Control Software Sequence Block SFC
Editor Users Guide (B0750AM) for information on setting up an SFC
Includes library.
Foxboro Control Software Bulk Data Editor Users Guide B0750AF Rev G
104
5. Importing Bulk Data
Importing IACC Exports
To import the control and system configurations contained in an IACC
database:
1.
Move the export file to a drive that is accessible to the FCS Configuration
Tools.
For an export that contains FF device configurations:
Place the export file and the accompanying folder of device files in a
location where the user has read access to the device files during
import and later during bulk generation.
The device files folder must be in the same top-level directory as the
top-level export file. Additionally, the export file and the folder must
remain in that location for bulk generation.
2.
Open the bulk data object in the editor and click Import in the bottom left
corner of the editor page to open the Import Bulk Data Wizard
(Figure 5-12).
The wizard can be invoked from any of the three editor tabs.
3.
Use the pull-down list at the top of the dialog box to select IACC XML
Export (*.xml) (HW, Control, Field Devices), and then click Browse to
browse for and select the export file.
If the export file is stored on the workstation, edit File Name to specify a
complete path to the file as in Figure 5-12.
Figure 5-12.
Importing Data from IACC
4.
Check Clear all Hardware and Control Tables before importing to
empty the data views before importing the configurations; un-check the
option to append the imported data to the existing tables.
5.
Click Next to display the options for handling conflicts naming conflicts
(Figure 5-13).
Foxboro Control Software Bulk Data Editor Users Guide B0750AF Rev G
5. Importing Bulk Data
Figure 5-13.
6.
105
IACC XML Import Options
Check Rename objects with conflicting names from IACC to take care
of instances in which the IACC database contains objects of two different
types that have the same name.
For example, IACC allows a compound and a CSD to share the same
name. When those objects are converted to a compound and strategy in the
FCS Configuration Tools, respectively, the duplicate names would cause
an error. When the option is checked the import process adds a numeric
suffix to one of the names.
7.
Click the radio button for one of the listed options for handling name
conflicts with data already in the object:
8.
Skip to not import objects with a duplicate name.
Replace to overwrite the entry in the bulk data object.
Rename Existing Object or Rename Imported Object to assign a
new name consisting of initials for the object type and a sequential
number to existing or imported items. For example, a duplicate switch
would be changed to SW0001.
If the file being imported contains sequence blocks, specify the HLBL
Includes and/or SFC Includes library into which the include files are to be
imported.
If no library is specified or the specified library has not yet been created,
the include files are not imported. The files must be imported in order for
the sequence blocks to be compiled. The library name is case-sensitive.
9.
Click Next to initiate the actual import.
10. Review the messages in the Output view (Figure 5-14) when the progress
dialog box and the Output view indicate that the import is complete.
Foxboro Control Software Bulk Data Editor Users Guide B0750AF Rev G
106
5. Importing Bulk Data
Figure 5-14.
Output View Shows Renamed Objects
11. Right-click in an empty area in the Output view, and choose Print or Save
from the pop-up menu to document the import results including name
changes and import errors.
Importing from Spreadsheets and Text Files
In addition to the import formats from Invensys applications, the Bulk Data
Editor supports import of data from Excel worksheets and delimited text files.
This capability can be used to enter data from tag lists, equipment tables and
planning documents. The import allows you to import all columns in the
source file or map only selected columns. The import can be selected from any
of the three tabs.
Although it is possible to provide all the bulk data pertaining to a configuration
from a single delimited text file or Excel worksheet, it is highly advisable to
separate the data into multiple files or worksheets containing related
information, and then perform one import operation for each file or worksheet.
Foxboro Control Software Bulk Data Editor Users Guide B0750AF Rev G
5. Importing Bulk Data
107
Split the data up according to the views supported in the bulk data object.
For control data, create a separate file or worksheet for each of the
following: compounds, strategies, I/O declarations on strategies, and
blocks.
For system data, create a separate file or worksheet for each of the
following: stations, field modules, switches, device, peripherals, and
software packages.
For FF and PROFIBUS devices: create a text file or worksheet that
contains the name and defining template for each device to be generated.
The referenced templates must be in the galaxy or in the bulk data object
before the instances can be generated. You cannot import the templates
from a text file or worksheet.
To create entries (that is, rows) for a specific data view, you must map one or
more columns in the imported data to key columns in the data view. In most
cases, the data view requires only one column, which is the name of the object.
For example, the Compounds data view only requires a list of compound
names mapped to the Compound column. Table 5-1 lists the required columns
for each data view.
Table 5-1.
Key Columns When Importing
Data View
Key Columns
Compounds
Compound
Strategies
Strategy
Blocks
Compound, Strategy, Block
Strategy I/O
Strategy, Declaration
Stations
Station
Modules
Module
Switches
Switch
Peripherals
Station, Type
Software
Station, Package
Field Devices: Templates Name
Field Devices: Devices
Name
The Bulk Data Editor performs minimal validation of data when importing
data from a text file or spreadsheet. Imports that cause duplicate name in the
data are allowed but the duplicate entries are marked by
in the row header.
You must delete or rename both items to clear the error symbol.
When preparing the data, note the following to avoid errors during bulk data
generation:
Names should be unique within the data set.
Hardware and software types should match the names in the pull-down
lists in their respective data views. For example, use iom08 and not iom8,
to select the ladder logic software package for an FBM217. The import
will allow iom8, but the entry will cause an error during bulk generation.
Foxboro Control Software Bulk Data Editor Users Guide B0750AF Rev G
108
5. Importing Bulk Data
Hardware and software types are case-sensitive. Enter FBM217 and
iom08, not Fbm217 and IOM08.
Station, module, switch and peripheral device names must be six
characters long and can consist of capital letters, numbers and the
underscore character.
Compound names must be one to 12 characters long and can consist of
letters, numbers and the underscore character.
Specifying the File Type and Path
To begin an import from a spreadsheet or text file:
1.
Double-click the destination bulk data object in the Template Toolbox if
the object is not already open in the Bulk Data Editor, and click the
Control, Hardware or Devices tab to select the intended tables for the
import.
2.
Click Import in the lower left side of the editor window to start the Import
Bulk Data Wizard (Figure 5-15) and use the pull-down list in the Select
input source type field to specify the type of file to be imported.
Figure 5-15.
Import Bulk Data Wizard
The following steps are common to importing a delimited text file and
importing an Excel spreadsheet:
Specify an import source
Map columns in the source file with those in the data views
Import the data
Foxboro Control Software Bulk Data Editor Users Guide B0750AF Rev G
5. Importing Bulk Data
109
Text Files
To specify a text file source:
1.
Select Delimited Text File (*.txt, *.csv, *.tsv) in the Select input source
type selection field.
Figure 5-16.
Specifying a Delimited Text File
2.
Click Browse to the right of the File Name field to browse for and select
the import file.
3.
Use the pull-down list in the Delimiter field to select Comma, Tab, or
Other.
4.
If Other is selected, enter the delimiting character in the field to the
right.
Check the box for Clear all <tab name> Tables before importing if the
imported data is to replace data in the tab.
If this option is not checked, data is appended to the data already in the
object.
5.
Click Next to display the Define Data page and continue with the
instructions in Mapping Columns on page 110.
Spreadsheets
To specify an Excel spreadsheet:
1.
Select Excel Spreadsheet (*.xls or *.xlsx) in the Select input source type
selection field (Figure 5-17).
Foxboro Control Software Bulk Data Editor Users Guide B0750AF Rev G
110
5. Importing Bulk Data
Figure 5-17.
Specifying an Excel Spreadsheet
2.
Click Browse to the right of the File Name field to browse for and select
the import file.
3.
Specify which sheet to import by entering the sheet tab in Sheet Name.
4.
Check the box for Clear all <tab name> Tables before importing if the
imported data is to replace data in the tab.
If this option is not checked, data is appended to the current bulk data
object.
5.
Click Next to display the Define Data page and continue with the
instructions in the next section.
Mapping Columns
The second page in the wizard displays the first ten rows of data in the
specified text file or worksheet, and controls for specifying the column
mappings (Figure 5-18).
The wizard enables you to save the map developed for one import and re-use it
for subsequent imports. When you load a saved map, you can modify the
scheme and save the map as revised or save the scheme under a new name. The
saved maps are available when importing to any bulk data object in the galaxy.
The mapping can be exported to other galaxies as described in Exporting a
Mapping File on page 118.
Foxboro Control Software Bulk Data Editor Users Guide B0750AF Rev G
5. Importing Bulk Data
Figure 5-18.
111
Selecting a Column Mapping Scheme
To map the columns in the source file to the data view columns:
1.
2.
3.
Use the pull-down menu in Use Column Mappings to select a saved
column map or select <new> to start a new mapping scheme.
If you select <new>, subsequent pages in the wizard are used to
specify pairings. The final page in the wizard prompts you to save the
changes to a file (either a new file or any existing one) or discard the
scheme after using it.
If you select an existing scheme (AF_update in Figure 5-18 for
example), the column mapping will be displayed in subsequent dialog
boxes, and can be modified using the dialog box controls. The last
page in the wizard prompts you save the changes to the scheme (either
as the selected file or as a new file) or discard the changes after using
the mappings in the import.
Click an option button under First Row as follows:
Header if the first row in the file contains column headers, as in
Figure 5-18
No Header if the actual data begins in the first row.
Select Next to proceed to mapping columns in the import file to columns
in the data views.
Specifying Column Pairs
For an import to the Control tab, the next four pages in the Import Bulk Data
Wizard display the column mappings to be used when importing the data.
Foxboro Control Software Bulk Data Editor Users Guide B0750AF Rev G
112
5. Importing Bulk Data
There is one page each for column mapping to the compound, strategy, I/O
declaration and block data views. Likewise, for an import to the Hardware tab
there five mapping pages, one each for stations, modules, switches, peripherals
and software. For imports to the Devices tab, a single page is used to map
imported data to columns in the Instances tab.
The data view is identified in the upper left corner of the page (Map
Compound Data in Figure 5-19 and Map Strategy Data in Figure 5-20).
A column in the import file must be mapped to a column in the bulk data object
for the data in that column to be imported. These column pairings determine
which cell a particular data item should occupy once it is brought into the bulk
data object.
Figure 5-19.
Mapping Data with Column Headers
If No Header was selected on the Input Source page (Figure 5-16), the
columns in the source file or worksheet are listed as F1 through Fn, where n
represents the maximum number of columns in the file or worksheet
(Figure 5-20).
Foxboro Control Software Bulk Data Editor Users Guide B0750AF Rev G
5. Importing Bulk Data
Figure 5-20.
113
Importing Data without Column Headers
To add a column pairing:
1.
Select a column name in the Map Imported Column list, select its
companion column name in the To Grid Column list, and click Add.
The column pairing is added to the Mappings list. In Figure 5-21,
CMPND has already been mapped to Compound, and Station is being
mapped to CP.
Foxboro Control Software Bulk Data Editor Users Guide B0750AF Rev G
114
5. Importing Bulk Data
Figure 5-21.
Adding a Column Pairing
By default, only standard pre-defined columns (including user-defined
columns such as GRD1DV1 in Figure 5-21) are displayed for a particular
data view for a new mapping. There are two ways to add a column to the
grid column list, if a column contained in the import file does not exist in
the data view:
Select the column in Map Imported Column and click Add & Map to
add a grid column of the same name and map the pair.
In Figure 5-22, four columns were selected for Add & Map, three of
which were mapped to existing grid columns (Template, Locked and
GR1DV1). Station was added to the grid column to map the import
file column of the same name.
Foxboro Control Software Bulk Data Editor Users Guide B0750AF Rev G
5. Importing Bulk Data
Figure 5-22.
115
Adding a Column to the Grid List
Click Add Column under the grid column list to open the Enter New
Column Name dialog box, enter a name in the New Column field and
click OK to add a name to the To Grid Column list.
In Figure 5-22, the column DESCRP is being added to the grid. When
added to the grid column list, the column name remains selected, so
that its companion can be selected from the data column list to form a
column pair, and added to the mappings.
Foxboro Control Software Bulk Data Editor Users Guide B0750AF Rev G
116
5. Importing Bulk Data
Figure 5-23.
Adding a Column to the Grid List
2.
Remove any unwanted column in the grid column list by selecting the
column and clicking the Remove Column button below the list.
3.
Remove any unwanted pairing from the Mappings list by selecting the
pairing and clicking the Remove button to the left of the list.
4.
Select Next when the mapping for a data view is complete to proceed to
the next data view.
5.
Click Finish when all the mappings are complete.
Importing Data, Saving the Map
When you click Finish, the wizard displays the Save Mapping dialog box so
you can save the mapping that was just created (or revised) for future use
(Figure 5-24). The dialog box is also used to start the actual import operation.
Foxboro Control Software Bulk Data Editor Users Guide B0750AF Rev G
5. Importing Bulk Data
Figure 5-24.
117
Save Mapping Dialog Box
To complete the import:
1.
2.
Select one of the save options as follows:
Click Save Mapping As and enter a name in the field to the right of
the option to create a new map with the pairings specified in this
session.
Click Save Mapping As and select a name from the pull-down to
replace a saved map with the pairings specified in this session.
Click Save Mapping if you have modified an existing map and want
to save the changes.
Click one of the buttons at the bottom of the dialog box:
Save to save the map as specified and start the import.
Dont Save to import the data but not save the map from this session.
Cancel to exit the wizard without saving the map or importing the
data.
Identification of Errors
The imported data is displayed in the Bulk Data Editor data views. Errors in
the data caused by the import are marked by
in the row header of the
objects involved in the error.
In Figure 5-25 for example, an import resulted in two compounds with the
same name.
Place the cursor on the error symbol to display a tooltip explanation of the
error (Figure 5-25).
Foxboro Control Software Bulk Data Editor Users Guide B0750AF Rev G
118
5. Importing Bulk Data
Figure 5-25.
Errors Marked in a Data View after an Import
Exporting a Mapping File
All saved import mappings are available when importing to any bulk data
object in the galaxy. Similarly, the mappings that are saved when control
objects and hardware are generated from one bulk data object are available for
bulk generation from all other objects in the galaxy.
These import and generate mappings are not included when bulk data objects
are exported from one galaxy to another with the Export > Automation
Objects selection from the Template Toolbox. Nor are they included when data
is exported in an XML file from the Control, Hardware, or Devices tab.
However, all of the mappings in one galaxy can be exported in a single file to
another galaxy.
Foxboro Control Software Bulk Data Editor Users Guide B0750AF Rev G
5. Importing Bulk Data
119
Exporting Maps
To export the mappings that have been used in import actions and those used in
bulk generation:
1.
Open any bulk data object in the source galaxy, and right-click in a data
view and choose Export from the pop-up menu to open the Export Bulk
Data Wizard.
2.
Use the pull-down list to select the Import/Generate Mappings (*.xml)
file type (Figure 5-26).
Figure 5-26.
3.
Export Bulk Data Wizard
Click Browse to select a destination folder and specify a file name, and
click Finish.
The saved import and generate maps are exported to an XML file.
Figure 5-27 shows a portion of a map export file.
Foxboro Control Software Bulk Data Editor Users Guide B0750AF Rev G
120
5. Importing Bulk Data
Figure 5-27.
Sample Map Export
Importing a Map File
To import mappings exported from another galaxy:
1.
Open any bulk data object in the destination galaxy, and click Import in
the bottom left corner of the editor window to open the Import Bulk Data
Wizard.
2.
Use the pull-down list in the Select input source type field to select
Import/Generate Mappings (*.xml) (Figure 5-28).
Foxboro Control Software Bulk Data Editor Users Guide B0750AF Rev G
5. Importing Bulk Data
Figure 5-28.
121
Selecting a Map File
3.
Click Browse to search for and select the mapping file, and click Next.
4.
Select an option for handling naming conflicts with the saved mappings
already in the galaxy (Figure 5-28) and click Finish.
Foxboro Control Software Bulk Data Editor Users Guide B0750AF Rev G
122
5. Importing Bulk Data
Figure 5-29.
Import Details for a Map File
Foxboro Control Software Bulk Data Editor Users Guide B0750AF Rev G
123
C H A P T E R
Bulk Generation
This chapter describes the Bulk Generation Wizard, which creates objects
within the galaxy based on the data in the bulk data object and the referenced
templates. When the wizard is invoked from the Control tab, it generates
selected compounds, strategies and blocks. When it is invoked from the
Hardware tab or Field Devices tab, it creates equipment configurations or
devices, respectively. The wizard can also be used to remove generated objects
from the galaxy.
Contents
Generating Hardware Objects on page 123
Generating FF Devices on page 126
Generating PROFIBUS Field Devices on page 129
Generating Control Objects on page 129
Deleting Bulk-Generated Objects on page 137.
Note FBMs and related hardware items should be generated before
generating any device ECBs, including FOUNDATION fieldbus H1 and
PROFIBUS devices listed in the Field Devices tab.
You can run bulk generation multiple times for most items defined in the bulk
data object. Regeneration updates the objects in the galaxy overwriting any
changes that were made to the objects with other FCS editors. You can edit the
objects in the bulk data and run the Bulk Generation Wizard to modify select
objects, or you can use regeneration to revert to the original configurations.
FOUNDATION fieldbus H1 device templates specified in the Field Devices tab
cannot be regenerated.
Generating Hardware Objects
To create hardware objects from a bulk data object:
1.
Open the object in the Bulk Data Editor if it is not already opened and
click the Hardware tab.
2.
Make any final edits to the hardware data, and then choose Galaxy > Save
from the IDE main menu.
Foxboro Control Software Bulk Data Editor Users Guide B0750AF Rev G
124
6. Bulk Generation
3.
Check the Always Execute Script check box to force the execution of
the script during generation, if desired.
Then, click Generate in the lower left corner of the tab to start the Bulk
Generation Wizard (Figure 6-1).
4.
Use checkboxes in the three lists to identify the objects to be created.
5.
Click All below a list to select all items in that category; click None to
clear the selections in the list.
Figure 6-1.
Selecting Hardware to Generate
6.
Use the parameter mappings pull-down list to select <use column names>
or a saved mapping file.
7.
Click Next to display a page for mapping columns in the hardware tables
to equipment attributes (Figure 6-2).
Figure 6-2.
Mapping Hardware Items
Foxboro Control Software Bulk Data Editor Users Guide B0750AF Rev G
6. Bulk Generation
8.
125
Select a column name in the grid column, select an attribute in the
adjoining pull-down list, and click Add.
The new grid column-parameter pairing is listed under Mappings on the
right (Figure 6-2).
9.
Select a pairing in the Mappings list and click Remove if the pairing is
not to be used in the bulk generation.
Mappings for software package attributes can be applied to all software
packages or to selected packages.
10. Click Generate when the mappings are complete.
The wizard prompts you to save the mappings to file. There are multiple
options for saving the map and updating previously saved mappings:
Check the Save Mapping option to save modifications to the map
selected on the first Bulk Generation Wizard page (Figure 6-1).
Check the Save Mappings As option and enter the map name in the
field to the right to save the current settings as a new map.
Check the Save Mappings As option and select a name using the
pull-down list in the field to the right to update a previously saved
map (whether or not is was invoked for this session).
11. Select a save option and click Save to save the mappings and generate the
selected equipment, or click Dont Save to just generate the equipment
(Figure 6-3)
Figure 6-3.
Saving a Generate Map
A dialog box displays the progress of the process (Figure 6-4), and
provides a Stop button to cancel the generation of any further objects.
Figure 6-4.
Hardware Generate Progress Dialog Box
12. When the dialog box indicates that the process is complete, review the
errors and warnings list in the Output view (Figure 6-5).
Foxboro Control Software Bulk Data Editor Users Guide B0750AF Rev G
126
6. Bulk Generation
Figure 6-5.
Output View Displays Results from Hardware Generation
Warning messages, displayed in purple text, indicate that a single
feature of the object failed to generate. To correct the issue,
regeneration is required, but the rest of the object generated properly.
If the specific issue is not important, no regeneration is required.
Error messages, displayed in red text, indicate a significant failure in
the generation of the object. Other features of the object may not have
been generated properly. Regeneration of the object is required.
Generating FF Devices
This section describes how to use the wizard to create FOUNDATION fieldbus
H1 devices (FF devices) and their defining templates from data in the Field
Devices tab.
Before generating device instances, you should generate the host control
stations, FCMs and FBMs referenced by the devices in the Instances view.
To create field devices from a bulk data object:
1.
Open the bulk data object, click the Field Devices tab, and select
Foundation Fieldbus from the pull-down list for Field Bus Type.
2.
Make any necessary edits to items in the Instances view, and then choose
Galaxy > Save from the IDE main menu.
The Templates view is read-only.
3.
Check the Always Execute Script check box to force the execution of
the script during generation, if desired.
Then, click Generate in the lower left corner of the tab to display the
Device Selection page in the Bulk Hardware Device Generation wizard
(Figure 6-6).
Foxboro Control Software Bulk Data Editor Users Guide B0750AF Rev G
6. Bulk Generation
Figure 6-6.
4.
127
Selecting Templates and Instances to be Created
Select the templates to be created from the bulk data object using the All
button under the list or the individual checkboxes.
Five templates have been selected in Figure 6-6, including base derived
templates ($FOXBORO_IAP10_150102 for example) and derived
templates ($FOXBORO_IAP10_150102_1). (Base derived templates
have $FF_Device in the Parent column in the Templates view). To
generate a derived template, its defining template must be selected in the
dialog box or already exist in the galaxy.
5.
Select instances to be created from the bulk data object using the All
button under the list or the individual checkboxes.
Make sure that the defining device templates referenced in the Instances
view are being generated or already exist in galaxy.
Two instances, ECB001 and ECB002, have been selected in Figure 6-6.
6.
Click Generate.
The Bulk Generation Wizard starts by generating all base derived
templates (that is, top-level device types) in the selection, and then
generates any derived templates. After the templates have been generated,
the wizard generates the instances in the selection. The Bulk Generation
Progress dialog box displays the current operation and provides a Stop
button for canceling the remaining actions (Figure 6-7).
Foxboro Control Software Bulk Data Editor Users Guide B0750AF Rev G
128
6. Bulk Generation
Figure 6-7.
7.
Progress Dialog Box for Device Generation
When the dialog box indicates that the process is finished, review the
results displayed in the Output view and the newly created objects
displayed in the Derivation view (Figure 6-8).
Figure 6-8.
Derivation and Outlook Views After Devices Generated
Note that in Figure 6-8 the template $FOXBORO_IAP10_150102 was not
generated as the object already existed in the galaxy. Items in the read-only
Templates view cannot be used to overwrite existing templates. To revert to the
imported version of the template:
Delete the template from the galaxy (which involves deleting all objects
derived from the template) and then generate the object from the bulk data
object.
Foxboro Control Software Bulk Data Editor Users Guide B0750AF Rev G
6. Bulk Generation
129
Generating PROFIBUS Field Devices
This section covers use of the wizard to create PROFIBUS slave devices based
on the data in the Field Devices tab.
Before generating device instances, you should generate the host control
stations, FCMs and FBMs referenced by the devices in the bulk data object.
Also make sure that the defining templates referenced by the devices already
exist in the galaxy.
To create PROFIBUS slave devices from a bulk data object:
1.
Open the bulk data object, click the Field Devices tab, and select Profibus
from the pull-down list for Field Bus Type.
2.
Make any necessary edits to items in the data view, and then choose
Galaxy > Save from the IDE main menu.
3.
Check the Always Execute Script check box to force the execution of
the script during generation, if desired.
Then, click Generate in the lower left corner of the tab to display the
Device Selection page in the Bulk Hardware Device Generation wizard.
4.
Select the devices to be created from the bulk data object using the All
button under the list or the individual checkboxes.
5.
Click Generate.
The Bulk Generation Progress dialog box displays the current operation
and provides a Stop button for canceling the remaining actions (Figure 6-7
on page 128).
When the dialog box indicates that the process is finished, review the
results displayed in the Output view and the newly created objects
displayed in the Derivation view (similar to Figure 6-8 on page 128).
Generating Control Objects
To generate control objects:
1.
Double-click the bulk data object in the Template Toolbox if the object is
not already opened in the editor, and click the Control tab.
2.
Make final edits to the data, and then choose Galaxy > Save from the IDE
main menu.
3.
Check the Always Execute Script check box to force the execution of
the script during generation, if desired.
Then, click the Generate button in the lower left corner of the tab to
launch the Bulk Generation Wizard.
The first three pages of the wizard are used to specify which objects are to
be generated from the bulk data object:
Block Selection (Figure 6-9) to generate block templates, and the
compounds and blocks assigned to specific control stations. When a
control station is selected on this page, its compounds and blocks are
automatically selected on next two pages. The control station itself is
not generated.
Foxboro Control Software Bulk Data Editor Users Guide B0750AF Rev G
130
6. Bulk Generation
Compound Selection (Figure 6-10) to generate compound templates
and compounds.
Strategy Selection (Figure 6-11) to generate strategy templates and
strategies, and their contained blocks.
The pages contain check lists for each of the categories, controls for
selecting a mapping scheme between the data view columns and
parameters of the object to be created, and an option for deleting templates
and instances that have already been created from the bulk data object.
The wizard skips a page if the bulk data object does not contain data for
the templates and instances covered by that page.
Items that were marked with a
in the row header are displayed in red
in the wizard so that you can de-select any items that have known errors.
On the Strategy Selection page, a
appears to the left of any top-level
template or instance that has nested strategies.
Click the
Figure 6-9.
to view the nested strategies.
Block Selection Page in the Bulk Generation Wizard
Foxboro Control Software Bulk Data Editor Users Guide B0750AF Rev G
6. Bulk Generation
131
Figure 6-10.
Compound Selection Page in the Bulk Generation Wizard
Figure 6-11.
Strategy Selection Page in the Bulk Generation Wizard
4.
Select the objects to be generated from the lists on the three pages:
Click the check box to the left of individual items to be generated.
Click All below a list box to select all objects in the category.
Click the box a second time to un-check it so that the object is ignored
during the generation process.
Click None below a list box to de-select all objects in the category.
Check Cascade Selections under one or both lists on the Strategy
Selection page (Figure 6-11) to generate the strategies that are nested
under templates and instances selected in the list above the option.
Foxboro Control Software Bulk Data Editor Users Guide B0750AF Rev G
132
6. Bulk Generation
5.
Specify in Use Parameter Mappings how data views columns are to be
mapped to parameters in the generated objects.
Use the pull-down list to select a saved parameter map.
Select <new> if no maps exist or you wish to create a new mapping.
Choose <use column names> for a one-to-one mapping between
columns and parameters of the same name in the object definitions. If
there is no matching name, no mapping is proposed for the column,
but one can be added on one of the next three wizard pages.
Whichever option is selected, the actual mappings can be modified on the
next three wizard pages before the objects are generated.
Note This mapping should not be confused with the mappings that were
created for the import process described in Mapping Columns on
page 110. This mapping is to help the generation process determine which
bulk data items are associated with an ArchestrA attribute or an I/A Series
object, and is not used during import.
6.
Click Next to go to the next selection page or the first mapping page, or
click Generate to create the objects as specified.
If you selected a saved map or <use column names>, the column-to-parameter
pairings from the selected map are displayed in Mappings on the right side of
the appropriate wizard page. You can modify any of these saved mappings.
Mapping Compound Data
To map compound data:
1.
Select a column name in the grid column list, select an I/A Series
parameter in the adjoining pull-down list, and click Add.
The new grid column-parameter pairing is listed under Mappings on the
right. In Figure 6-12, the Description column is being mapped to the
DESCRP compound parameter. GR1DV1 has already been mapped to
GR1DV1. The standard data view columns, such as Compound and
Template, do not need to be mapped.
Default parameter values will be used for any compound parameter not
mapped to a data view column.
Foxboro Control Software Bulk Data Editor Users Guide B0750AF Rev G
6. Bulk Generation
Figure 6-12.
133
Map Compound Data
Not all grid data items (Template and Locked, for example) have an
I/A Series parameter counterpart. Only those grid items that directly map
to an I/A Series parameter should be added to the map.
2.
Select a pairing in the Mappings list and click Remove if the pairing is
not to be used in the bulk generation.
3.
Click Next to continue with mapping of strategy-related data.
If no other data has been selected for generation, click Generate to
generate the specified compound templates and instances.
Mapping Strategy Data
To map strategy data:
1.
Select a column name in the grid column list, select an I/A Series
parameter in the adjoining pull-down list, and click Add.
The new grid column-parameter pairing is listed under Mappings on the
right (Figure 6-13).
Foxboro Control Software Bulk Data Editor Users Guide B0750AF Rev G
134
6. Bulk Generation
Figure 6-13.
Map Strategy Data
Not all grid data items (for example, Template, Compound and
ContainedName) have an I/A Series parameter counterpart. Only those
grid items that directly map to an I/A Series parameters should be added to
the map.
2.
Select a pairing in the Mappings list and click Remove if the pairing is
not to be used in the bulk generation.
3.
Click Next to continue with mapping of block data.
If no block data has been selected for generation, click Generate to
generate the specified compound templates and instances.
Mapping Block Data
To map block data:
1.
Select a column name in the grid column list, select an I/A Series
parameter in the adjoining pull-down list, and click Add.
The new grid column-parameter pairing is listed under Mappings on the
right (Figure 6-14).
Foxboro Control Software Bulk Data Editor Users Guide B0750AF Rev G
6. Bulk Generation
Figure 6-14.
135
Map Block Data
Grid-column-to-parameter pairings can be made for all block types, or
only for specific block types.
Click the All radio button if a pairing is valid for all block types.
When the pairing is added to the mappings, the wizard page indicates
that pairing is valid for all block types (for example, BIAS ->
All.BIAS in Figure 6-14).
Click the Selected radio button if a pairing is valid only for specific
block types and then select those block types from the list below the
radio button. In Figure 6-14, the LOOPID column is being mapped to
the DESCRP parameter of four analog I/O block types. The result
will be listed as LOOPID->AIN.DESCRP, LOOPID>AINR.DESCRP and so on.
2.
Select a pairing in the Mappings list and click Remove if the pairing is
not to be used in the bulk generation.
3.
Click Generate to continue with the generation process.
Saving the Mappings
When you click Generate, the wizard displays the Save Mapping dialog box
(Figure 6-15).
Foxboro Control Software Bulk Data Editor Users Guide B0750AF Rev G
136
6. Bulk Generation
Figure 6-15.
Save Mapping Dialog
There are multiple options for saving the map and updating previously saved
mappings:
Check the Save Mapping option to save modifications to the map selected
on the first Bulk Generation Wizard page (Figure 6-9).
Check the Save Mappings As option and enter the map name in the field
to the right to save the current settings as a new map.
Check the Save Mappings As option and select a name using the pulldown list in the field to the right to update a previously saved map
(whether or not is was invoked for this session).
After specifying the save options:
Click Save to save the map as specified and launch the bulk generation.
Click Dont Save to generate the objects but not save the mappings.
Click Cancel to exit the wizard without generating the objects or saving
the mappings.
Object Generation
A dialog box displays the progress of the bulk generation (Figure 6-16).
Foxboro Control Software Bulk Data Editor Users Guide B0750AF Rev G
6. Bulk Generation
Figure 6-16.
137
Bulk Generation Progress Dialog Box
Any errors encountered during bulk generation are displayed in the Output
View (Figure 6-17).
Warning messages, displayed in purple text, indicate that a single feature
of the object failed to generate. To correct the issue, regeneration is
required, but the rest of the object generated properly. If the specific issue
is not important, no regeneration is required.
Error messages, displayed in red text, indicate a significant failure in the
generation of the object. Other features of the object may not have been
generated properly. Regeneration of the object is required.
Figure 6-17.
Output View Displays Messages from Bulk Generation
Deleting Bulk-Generated Objects
Use the Bulk Generation Wizard to delete control objects or equipment items
that were generated from a bulk data object. The selected items are removed
from the galaxy, but remain listed in the bulk data object, available for editing
and generation of the object at a later time.
Note The objects to be removed must be undeployed.
To remove generated objects:
1.
Open the object in the Bulk Data Editor if it is not already opened, choose
the appropriate tab, and (after checking the Always Execute Script
check box to force the execution of the script during generation, if desired)
click Generate in the lower left corner of the editor window to start the
Bulk Generation Wizard.
Figure 6-18 shows the wizard started from the Hardware tab.
Foxboro Control Software Bulk Data Editor Users Guide B0750AF Rev G
138
6. Bulk Generation
Figure 6-18.
Deleting Generated Hardware Objects
2.
Check the box for Delete Checked Items. Do Not Generate.
3.
Click the checkboxes for individual items to be deleted, or click All to
select all items in the list above the button.
Note All deletions using the Bulk Generation Wizard are recursive. For
example, when a strategy template is deleted, all templates and instances
derived from the selected template are also removed. Likewise, when a
generated FF device template is deleted, all templates and instances
derived from it are also deleted.
4.
Click None to clear the list in the box above the button.
5.
Click Next if the button is active to select items on the next wizard page.
Figure 6-19 shows the second of three selection pages when the wizard is
started from the Control tab.
Foxboro Control Software Bulk Data Editor Users Guide B0750AF Rev G
6. Bulk Generation
Figure 6-19.
6.
139
Bulk Deleting Control Objects
Review the selections and then click Delete.
All checked items are removed from the galaxy.
Foxboro Control Software Bulk Data Editor Users Guide B0750AF Rev G
140
6. Bulk Generation
Foxboro Control Software Bulk Data Editor Users Guide B0750AF Rev G
141
Index
A
adding columns
Compound data view 39
using the Columns dialog box 12
Always Execute Script check box 9
B
Base column
Blocks data view 49
Block column
Blocks data view 48
Block Selection Page
Bulk Generation Wizard 130
blocks
mapping block data for bulk generation 133
Blocks data view 47
bulk generation
control objects 129
Foundation fieldbus H1devices 126
hardware 123
PROFIBUS slave devices 129
Bulk Generation Wizard 123
Block Selection Page 130
Compound Selection Page 131
errors 137
mapping block data 133
mapping compound data 132
mapping strategy data 133
progress dialog box 137
saving data view column to object parameter mapping 135
selecting hardware 124
Strategy Selection Page 131
use column names 132
C
clipboard functions
cutting and pasting cells 18
cutting and pasting rows 18
Compound column
Blocks data view 49
Compound data view 14, 38
Strategy data view 41
Strategy I/O data view 44
Compound data view 37
Compound Selection Page
Bulk Generation Wizard 131
compounds
mapping compound data in the Bulk Generation Wizard 132
ContainedName column
Strategy data view 41
control objects
bulk generation 129
CP column
Compound data view 39
cutting and pasting cell data 18
D
data view
Foxboro Control Software Bulk Data Editor Users Guide B0750AF Rev G
142
Index
Blocks 47
Compound 37
FF Device Instances 79
FF Device Templates 86
identifying errors in imported data 117
Modules 65
Peripherals 69
PROFIBUS devices 73
Scripts in the Control page 54
Software 70
Strategy 39
Strategy I/O 42
Switches 67
declaration
Declaration column in the Strategy I/O data view 44
E
Excel spreadsheets
importing data from a worksheet 106
exporting
mappings used for importing and bulk generation 119
F
Field Devices tab 73
bulk generation, Foundation fieldbus H1 devices 126
bulk generation, PROFIBUS slave devices 129
PROFIBUS devices 73
Templates data view 86
Find dialog box 20
Foundation fieldbus. See Field Devices tab 73
H
Hardware tab
importing data from a SysDef Export file 100
I
I/A Series SaveAll
importing data from a SaveAll 93
name and version conflicts when importing data from a saveAll 97
I/O assignments for PROFIBUS devices 51
IACC
migrating FF configurations from IACVC to FCS Configuration Tools 83
Import Bulk Data Wizard
creating strategies from SaveAll data 96
errors 117
handling name and version conflicts in an import from an I/A Series SaveAll 97
text files and Excel spreadsheets 106
Import SaveAll Details dialog box
Import Bulk Data Wizard 96
importing
FF device templates and instances from IACC 83
mappings used for importing and bulk generation 120
PROFIBUS slave device configuration from an FBM223 configuration 77
importing data
FF device templates and instances 80
from an I/A Series SaveAll file 93
from an I/A Series SysDef Export file 100
from Excel worksheets 106
from text files 106
PROFIBUS slave device instances 75
include files
Foxboro Control Software Bulk Data Editor Users Guide B0750AF Rev G
Index
143
setting up a library for include files imported from a SaveAll 95
setting up a library for include files imported from IACC 103
Input/Output column
Strategy I/O data view 44
Instances data view 79, 81
PROFIBUS 75
L
Locked column
Blocks data view 49
Compound data view 39
Strategy I/O data view 44
M
mapping
defining data imported from text files and spreadsheets 110
exporting mappings used for importing and bulk generation 119
importing mappings used for importing and bulk generation 120
saving a mapping scheme for bulk generation 135
migration
from an FBM223 to an FBM222 77
Modules data view 65
N
nested strategies
identifying nested strategies in the Bulk Data Generation Wizard 130
selecting nested strategies for bulk generation 131
P
Peripherals data view 69
PROFIBUS. See Field Devices tab 73
R
reference documents viii
Replace dialog box 21
rows
cutting and pasting 18
S
save mappings
Import Bulk Data Wizard 116
saved parameter maps
Bulk Generation Wizard 132
Script data view
Control page 54
sequence blocks
importing sequence blocks contained in a SaveAll 95
importing sequence blocks from IACC 103
Software data view 70
spreadsheets
mapping data imported from a spreadsheet 110
strategies
mapping strategy data for bulk generation 133
selecting nested strategies for bulk generation 131
Strategy column
Blocks data view 48
Strategy data view 41
Strategy I/O data view 44
Strategy data view 39
Foxboro Control Software Bulk Data Editor Users Guide B0750AF Rev G
144
Index
Strategy I/O data view 42
Strategy Selection Page
Bulk Generation Wizard 131
Switches data view 67
SysDef Export 100
T
Template column
Compound data view 38
Strategy data view 41
text files 106
mapping data imported from a text file 110
Type column
Blocks data view 49
U
Use Column Mappings option
Import Bulk Data Wizard 111
use column names
in the Bulk Generation Wizard 132
V
Value column
Strategy I/O data view 44
X
X column
Blocks data view 49
Y
Y column
Blocks data view 49
Foxboro Control Software Bulk Data Editor Users Guide B0750AF Rev G
Index
145
Foxboro Control Software Bulk Data Editor Users Guide B0750AF Rev G
Invensys Operations Management
5601 Granite Parkway Suite 1000
Plano, TX 75024
United States of America
http://www.iom.invensys.com
Global Customer Support
Inside U.S.: 1-866-746-6477
Outside U.S.: 1-508-549-2424 or contact your
local Invensys representative.
Website: http://support.ips.invensys.com
S-ar putea să vă placă și
- BulkConfigurator V11Document96 paginiBulkConfigurator V11Anas SakrÎncă nu există evaluări
- B0750ba Z PDFDocument234 paginiB0750ba Z PDFCamiloÎncă nu există evaluări
- Alarm Client ControlDocument188 paginiAlarm Client ControlFolsom ChevÎncă nu există evaluări
- B0400de CDocument102 paginiB0400de CFrancis RodriguezÎncă nu există evaluări
- In SQLAdminDocument332 paginiIn SQLAdminjhoar1987Încă nu există evaluări
- EntryDocument34 paginiEntryBAGLA001Încă nu există evaluări
- Access Manager User's Guide: Foxboro Evo Process Automation SystemDocument154 paginiAccess Manager User's Guide: Foxboro Evo Process Automation Systemjesus lopezÎncă nu există evaluări
- B0193ne FDocument88 paginiB0193ne FFrancis RodríguezÎncă nu există evaluări
- Security Implementation User's Guide For I/A Series and Foxboro Evo WorkstationsDocument134 paginiSecurity Implementation User's Guide For I/A Series and Foxboro Evo Workstationsabdel taibÎncă nu există evaluări
- System Platform Getting StartedDocument72 paginiSystem Platform Getting StartedDavid SampedroÎncă nu există evaluări
- His T ClientDocument732 paginiHis T ClientJMMARITOÎncă nu există evaluări
- b0700sw F PDFDocument610 paginib0700sw F PDFabdel taibÎncă nu există evaluări
- IDE - Application Server User's Guide PDFDocument342 paginiIDE - Application Server User's Guide PDFHanks EpphÎncă nu există evaluări
- b0193wv KDocument150 paginib0193wv KRoberto MedinaÎncă nu există evaluări
- B0700ag MDocument318 paginiB0700ag MDakore PorbeniÎncă nu există evaluări
- B0193ax3 AcDocument806 paginiB0193ax3 AcÝyWerley Rocha GonçalvesÎncă nu există evaluări
- B0193ax3 N (Function Block)Document712 paginiB0193ax3 N (Function Block)Jack YenÎncă nu există evaluări
- B0750ap F PDFDocument328 paginiB0750ap F PDFAnonymous u0wETydFÎncă nu există evaluări
- It Alarms and EventsDocument496 paginiIt Alarms and Eventsfergot2010Încă nu există evaluări
- FoxboroDocument8 paginiFoxboroJuan LuisÎncă nu există evaluări
- B0700ca H 2Document222 paginiB0700ca H 2abdel taibÎncă nu există evaluări
- B0193AV P IA Series Integrated Control Configurator PDFDocument136 paginiB0193AV P IA Series Integrated Control Configurator PDFJuan Rivera50% (2)
- B0700ap ADocument76 paginiB0700ap ARodrigoCastilloAcostaÎncă nu există evaluări
- EntryDocument34 paginiEntryNursultan DairovÎncă nu există evaluări
- S-Series Interface For PROVOX IODocument44 paginiS-Series Interface For PROVOX IOSaad BroÎncă nu există evaluări
- Aim At™ Suite Aim Datalink™ User'S Guide: I/A Series® SystemDocument154 paginiAim At™ Suite Aim Datalink™ User'S Guide: I/A Series® SystemsaratchandranbÎncă nu există evaluări
- Appearance Object Editor User's Guide: Foxboro Evo Process Automation SystemDocument50 paginiAppearance Object Editor User's Guide: Foxboro Evo Process Automation Systemjesus lopezÎncă nu există evaluări
- Foxboro Control Software Scripting With Direct Access User's GuideDocument294 paginiFoxboro Control Software Scripting With Direct Access User's GuideDaniel100% (1)
- B0400DF - HLBL Users Guide PDFDocument100 paginiB0400DF - HLBL Users Guide PDFviÎncă nu există evaluări
- Historian AdminDocument329 paginiHistorian AdminDhp CiaÎncă nu există evaluări
- b0193wq JDocument70 paginib0193wq JJunior GomesÎncă nu există evaluări
- OPC Service Manual-V1.7Document106 paginiOPC Service Manual-V1.7Robert VillavicencioÎncă nu există evaluări
- Getting Started With IFIXDocument313 paginiGetting Started With IFIXvijikeshÎncă nu există evaluări
- Wonderware FactorySuite A2 Deployment Guide PDFDocument392 paginiWonderware FactorySuite A2 Deployment Guide PDFDeanLefebvre0% (1)
- b0700CA LDocument268 paginib0700CA Lchergui.adelÎncă nu există evaluări
- 9720098-010 TriStation 1131 Libraries Reference (Nov 2010)Document512 pagini9720098-010 TriStation 1131 Libraries Reference (Nov 2010)Ing. Luis VasquezÎncă nu există evaluări
- Ia Series ControllerDocument20 paginiIa Series ControllerdileepÎncă nu există evaluări
- SOE Recorder User's Guide v4.2.0 (Apr 2010)Document126 paginiSOE Recorder User's Guide v4.2.0 (Apr 2010)Christian0% (1)
- Communication Guide, Tricon v9.6 PDFDocument248 paginiCommunication Guide, Tricon v9.6 PDFMohamed AmineÎncă nu există evaluări
- Common Graphic Editor Features User's Guide: Foxboro Evo Process Automation SystemDocument38 paginiCommon Graphic Editor Features User's Guide: Foxboro Evo Process Automation Systemjesus lopezÎncă nu există evaluări
- Direct AccessDocument362 paginiDirect AccessAlfredo Francisco Romero PlasenciaÎncă nu există evaluări
- FactoryTalk View SE v5 0 (CPR9) Distributed System Design Considerations 2007 12Document41 paginiFactoryTalk View SE v5 0 (CPR9) Distributed System Design Considerations 2007 12Jhon Ríos100% (1)
- ICS Triplex-8000 SeriesDocument33 paginiICS Triplex-8000 SeriesSteve Carvalho100% (1)
- Using aaTrendControl in ArchestrADocument32 paginiUsing aaTrendControl in ArchestrAFolsom ChevÎncă nu există evaluări
- Ide PDFDocument402 paginiIde PDFnathan_allgrenÎncă nu există evaluări
- I/A Series System V8.2 Release Notes and Installation ProceduresDocument182 paginiI/A Series System V8.2 Release Notes and Installation Proceduresabdel taibÎncă nu există evaluări
- Configure Outstation and PointsDocument38 paginiConfigure Outstation and PointsKhải Lê NguyênÎncă nu există evaluări
- In Touch SQLDocument52 paginiIn Touch SQLStanislav Nosirev100% (1)
- B0193ax2 AaDocument896 paginiB0193ax2 AaFrancis RodríguezÎncă nu există evaluări
- B0700ay BDocument44 paginiB0700ay BRodrigoCastilloAcostaÎncă nu există evaluări
- RSLOGIX5000 Programming A Clear and Concise ReferenceDe la EverandRSLOGIX5000 Programming A Clear and Concise ReferenceÎncă nu există evaluări
- Certified Automation Professional A Complete Guide - 2020 EditionDe la EverandCertified Automation Professional A Complete Guide - 2020 EditionÎncă nu există evaluări
- Process Control and Industrial Automation Complete Self-Assessment GuideDe la EverandProcess Control and Industrial Automation Complete Self-Assessment GuideÎncă nu există evaluări
- Active Disturbance Rejection Control for Nonlinear Systems: An IntroductionDe la EverandActive Disturbance Rejection Control for Nonlinear Systems: An IntroductionÎncă nu există evaluări
- Industrial control systems Standard RequirementsDe la EverandIndustrial control systems Standard RequirementsÎncă nu există evaluări
- MIT 6.S191 Final Project PresentationsDocument173 paginiMIT 6.S191 Final Project PresentationsLuis AngelÎncă nu există evaluări
- NT1 UserManual EN V1.1Document32 paginiNT1 UserManual EN V1.1Luis AngelÎncă nu există evaluări
- Digital Communications and Networks: Yuan Ai, Mugen Peng, Kecheng ZhangDocument10 paginiDigital Communications and Networks: Yuan Ai, Mugen Peng, Kecheng Zhangsrinath_potnuruÎncă nu există evaluări
- Efghijkl Mnfo L Pqrsnto UL VTO W X: YZ7 (/25Y3Z7) - 'A BCD A BefgDocument2 paginiEfghijkl Mnfo L Pqrsnto UL VTO W X: YZ7 (/25Y3Z7) - 'A BCD A BefgLuis AngelÎncă nu există evaluări
- CIUDEN PC Boiler Technological Development in Power GenerationDocument6 paginiCIUDEN PC Boiler Technological Development in Power GenerationLuis AngelÎncă nu există evaluări
- Lecture Notes: ScipyDocument367 paginiLecture Notes: ScipyLuis Angel100% (1)
- Energy Management Systems For Microgrids: March 2021Document34 paginiEnergy Management Systems For Microgrids: March 2021Luis AngelÎncă nu există evaluări
- Mitchels KeyboardDocument1 paginăMitchels KeyboardLuis AngelÎncă nu există evaluări
- Berklee Shares - Hammond Organ Complete - Hammond TonesDocument18 paginiBerklee Shares - Hammond Organ Complete - Hammond Tonesrogermusica100% (4)
- Rootless VoicingsDocument18 paginiRootless Voicingshaykalham.piano9588Încă nu există evaluări
- Jimmy SmithDocument2 paginiJimmy SmithLuis Angel100% (1)
- MarnixMontanus Industry4.0 Thesis RepositoryDocument140 paginiMarnixMontanus Industry4.0 Thesis RepositoryLuis AngelÎncă nu există evaluări
- Scale Fingerings: Major ScalesDocument2 paginiScale Fingerings: Major ScalesLuis AngelÎncă nu există evaluări
- Mitchell FroomDocument1 paginăMitchell FroomLuis AngelÎncă nu există evaluări
- Hammond Organ StopsDocument3 paginiHammond Organ Stopsstefan217133% (3)
- Quart Al Harmony Cheat SheetDocument1 paginăQuart Al Harmony Cheat SheetThapeloTPMasiloÎncă nu există evaluări
- Invensys HVAC PDFDocument406 paginiInvensys HVAC PDFLuis AngelÎncă nu există evaluări
- Wonderware MES EMIDocument12 paginiWonderware MES EMILuis AngelÎncă nu există evaluări
- Legal Forms PDFDocument24 paginiLegal Forms PDFLuis AngelÎncă nu există evaluări
- TrixonexDocument4 paginiTrixonexLuis AngelÎncă nu există evaluări
- 12.1.1 BC9000 - BC9050 Controlador Terminal de Bus Ethernet EN PDFDocument2 pagini12.1.1 BC9000 - BC9050 Controlador Terminal de Bus Ethernet EN PDFLuis AngelÎncă nu există evaluări
- Linear Globe Valve: ActuatorsDocument40 paginiLinear Globe Valve: ActuatorsLuis AngelÎncă nu există evaluări
- Erie ValvesDocument116 paginiErie ValvesLuis AngelÎncă nu există evaluări
- ConfigDocument2 paginiConfigLuis AngelÎncă nu există evaluări
- Linear Globe Valve: ActuatorsDocument40 paginiLinear Globe Valve: ActuatorsLuis AngelÎncă nu există evaluări
- Drayton Charts PDFDocument2 paginiDrayton Charts PDFLuis AngelÎncă nu există evaluări
- Acq Invensys SystemDocument35 paginiAcq Invensys SystemLuis AngelÎncă nu există evaluări
- (BR) KongsbergABBDocument2 pagini(BR) KongsbergABBLuis AngelÎncă nu există evaluări
- Defrost TimersDocument4 paginiDefrost TimersLuis AngelÎncă nu există evaluări
- Model 43AP Pneumatic Controller, Style B: Installation and OperationDocument16 paginiModel 43AP Pneumatic Controller, Style B: Installation and OperationMathieu RibeiroÎncă nu există evaluări
- Urban Altoids EDC Kit v2.2.1Document2 paginiUrban Altoids EDC Kit v2.2.1richard philpÎncă nu există evaluări
- m100 Stopswitch ManualDocument12 paginim100 Stopswitch ManualPatrick TiongsonÎncă nu există evaluări
- Mediaplayer11 Text ResourcesDocument7 paginiMediaplayer11 Text ResourcesRobert SchumannÎncă nu există evaluări
- Aartv Industrial Training ReportDocument48 paginiAartv Industrial Training ReportRupal NaharÎncă nu există evaluări
- TOT Calendar Oct Dec. 2018 1Document7 paginiTOT Calendar Oct Dec. 2018 1Annamneedi PrasadÎncă nu există evaluări
- Dyna PDFDocument12 paginiDyna PDFVernadette VenturaÎncă nu există evaluări
- Huntersvsfarmers 131204084857 Phpapp01Document1 paginăHuntersvsfarmers 131204084857 Phpapp01Charles BronsonÎncă nu există evaluări
- Section E Self Assessment Checklist For Metal Control StandardsDocument2 paginiSection E Self Assessment Checklist For Metal Control StandardsMohammed Ishak100% (1)
- Affidavit in Support of ComplaintDocument3 paginiAffidavit in Support of ComplaintTrevor DrewÎncă nu există evaluări
- Business Process Reengineering and Performance Improvement in The BankDocument12 paginiBusiness Process Reengineering and Performance Improvement in The BankYakut Rumani SultanÎncă nu există evaluări
- Fast Ethernet Switch at-FS705L (Data Sheet) - EngDocument2 paginiFast Ethernet Switch at-FS705L (Data Sheet) - EngBaroszÎncă nu există evaluări
- Exam Progam May 2023 Pnle (Nursing)Document4 paginiExam Progam May 2023 Pnle (Nursing)marisavillaruzÎncă nu există evaluări
- Theory of Elinor OstromDocument5 paginiTheory of Elinor OstromSanjana KrishnakumarÎncă nu există evaluări
- Netflix AccountsDocument2 paginiNetflix AccountsjzefjbjeÎncă nu există evaluări
- Display PDF PDFDocument7 paginiDisplay PDF PDFSandeepÎncă nu există evaluări
- Examination Handbook NewDocument97 paginiExamination Handbook Newdtr17Încă nu există evaluări
- PROFILITE 60 EC Suspended 09 130 3001-01-830 Product Datasheet enDocument4 paginiPROFILITE 60 EC Suspended 09 130 3001-01-830 Product Datasheet enGabor ZeleyÎncă nu există evaluări
- @airbus: Component Maintenance Manual With Illustrated Part ListDocument458 pagini@airbus: Component Maintenance Manual With Illustrated Part Listjoker hotÎncă nu există evaluări
- 3G Ardzyka Raka R 1910631030065 Assignment 8Document3 pagini3G Ardzyka Raka R 1910631030065 Assignment 8Raka RamadhanÎncă nu există evaluări
- Final Eligible Voters List North Zone 2017 118 1Document12 paginiFinal Eligible Voters List North Zone 2017 118 1Bilal AhmedÎncă nu există evaluări
- Gram-Charlier para Aproximar DensidadesDocument10 paginiGram-Charlier para Aproximar DensidadesAlejandro LopezÎncă nu există evaluări
- Ds Gigavue FM Fabric ManagerDocument9 paginiDs Gigavue FM Fabric ManagerMARCELOTRIVELATTOÎncă nu există evaluări
- Marc Sans, Barcelona ActivaDocument17 paginiMarc Sans, Barcelona ActivaPromoting EnterpriseÎncă nu există evaluări
- Diploma Engineer Question Paper-1Document1 paginăDiploma Engineer Question Paper-1Nahid RahmanÎncă nu există evaluări
- Central Bank Digital Currencies For Beginners A Quick Guide Into CbdcsDocument33 paginiCentral Bank Digital Currencies For Beginners A Quick Guide Into CbdcsCarlos Bueno HorcajoÎncă nu există evaluări
- Understanding ProbabilityDocument14 paginiUnderstanding ProbabilityKajaraiÎncă nu există evaluări
- Ecovadis Survey Full 3 07 2019Document31 paginiEcovadis Survey Full 3 07 2019ruthvikÎncă nu există evaluări
- Chapter 9 PowerPointDocument33 paginiChapter 9 PowerPointYusrah JberÎncă nu există evaluări
- Ipocc User Interface enDocument364 paginiIpocc User Interface enMarthaGutnaraÎncă nu există evaluări
- ELEC 121 - Philippine Popular CultureDocument10 paginiELEC 121 - Philippine Popular CultureMARITONI MEDALLAÎncă nu există evaluări