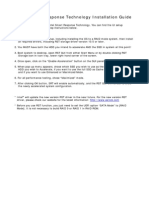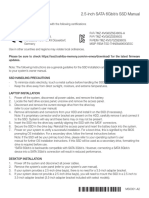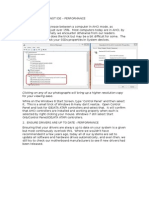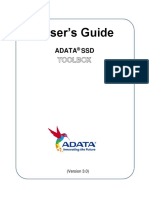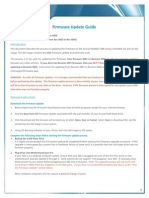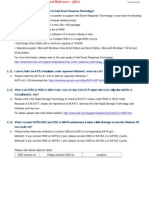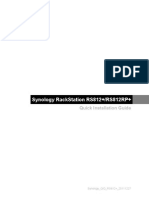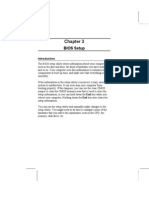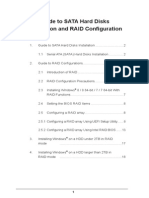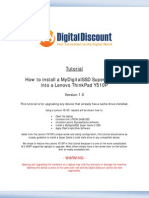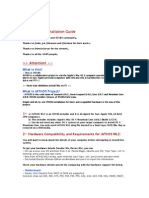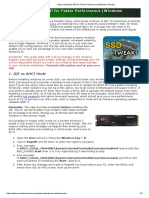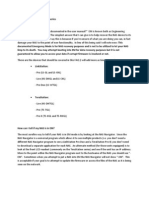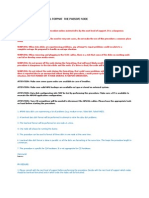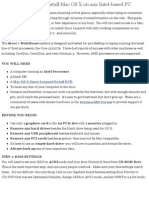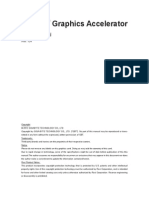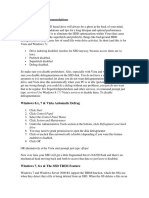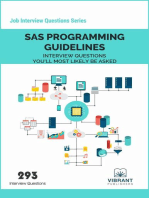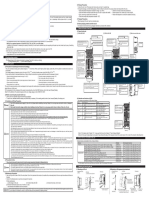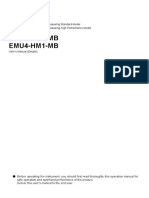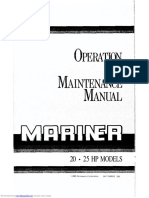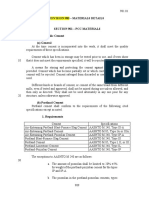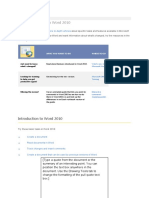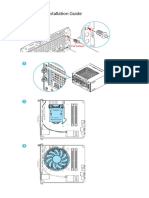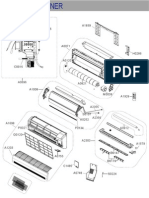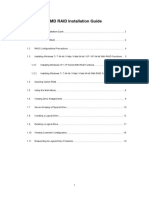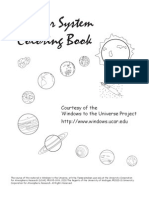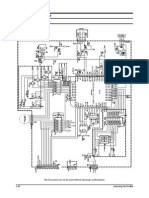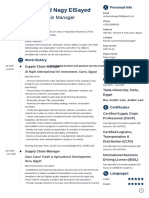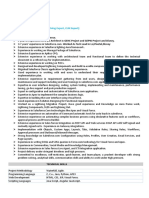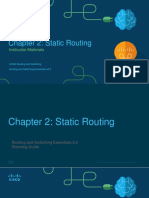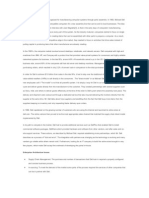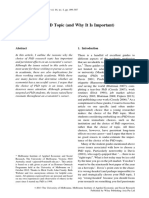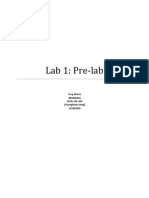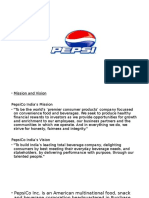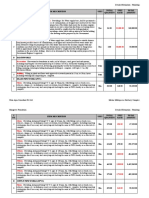Documente Academic
Documente Profesional
Documente Cultură
Intelsmart Response Technology Installation Guide: Ui Setupinstruction
Încărcat de
marcusTitlu original
Drepturi de autor
Formate disponibile
Partajați acest document
Partajați sau inserați document
Vi se pare util acest document?
Este necorespunzător acest conținut?
Raportați acest documentDrepturi de autor:
Formate disponibile
Intelsmart Response Technology Installation Guide: Ui Setupinstruction
Încărcat de
marcusDrepturi de autor:
Formate disponibile
I n t e l Sm a r t Re sponse Te ch n ology I n st a lla t ion Gu ide
This m ot herboard support s I nt el Sm art Response Technology. You can find t he UI set up
inst ruct ion and t he st ep by st ep inst ruct ions below .
UI se t up inst r uct ion:
1. Com plet e init ial syst em set up, including inst alling t he OS t o a RAI D m ode syst em , t hen inst all
all required drivers, including RST st orage driver version 10.5 or lat er.
2. You MUST have bot h t he HDD you int end t o accelerat e AND t he SSD in syst em at t his point !
3. Boot syst em t o deskt op, open RST GUI from eit her St art Menu or by double- clicking RST
St orage icon in I con t ray, lower right - hand corner of t he screen.
4. Once open, click on t he Enable Accelerat ion but t on on t he GUI panel.
5. When pop- up m enu appears, chose which SSD you wish t o use as t he Cache device, which
HDD you wish t o Accelerat e, if you want t o use t he full SSD as Cache device or only 20GB,
and if you want t o use Enhanced or Maxim ized Mode.
6. For all perform ance t est ing, chose Maxim ized m ode.
7. Aft er clicking OK but t on, SRT will enable aut om at ically, and t he RST GUI will refresh t o show
t he newly accelerat ed syst em configurat ion.
* I nt el will updat e t he new version RST driver in t he near fut ure. For t he new version RST
driver, please check our websit e for t he lat est inform at ion: ht t p: / / www.asrock.com
* Before you use RST funct ion, you j ust need t o set t he UEFI opt ion SATA Mode t o [ RAI D
Mode] . I t is not necessary t o build RAI D 0 or RAI D 1 in RAI D ROM.
Ena bling I nt e l Sm a r t Re sponse Te ch n ology Se t u p t h r ou gh RST GUI :
1.
Open RST GUI , eit her double- click on
t ray icon or open t hrough St art m enu.
Click on Enable Accelerat ion but t on on
front panel.
2.
Select opt ions for your personal
preferences:
20GB or Full Disk Capacit y for Cache
Volum e.
Select which disk/ volum e you w ant t o
Accelerat e.
Enhanced or Maxim ized Mode.
Click OK but t on.
3.
Your GUI window will now change t o
look like t his.
The Syst em View area ( Green) now
show s t he SSD broken up as a Cache
Volum e and t he spare capacit y volum e
( Yellow) if applicable.
Also, t he Accelerat ed disk now has an
Accelerat ed label and icon ( Blue) .
Reboot t he syst em and cache set up is
com plet e.
D isa bling I nt e l Sm a r t Re sponse Te chnology Se t u p t h r ough RST GUI :
1.
Open RST GUI and click on t he
Accelerat e t ab.
Click on t he Disable Accelerat ion
but t on.
2.
A pop- up window will appear, click
Yes RST Cache is now DI SABLED.
Sm art Response Technology is now DI SABLED and all dat a is guarant eed t o be w rit t en t o t he
HDD. This could t ake a few seconds or even a few m inut es depending on how m uch m odified
dat a t here was.
Re se t t in g SSD t o Ava ila ble :
1.
The Accelerat e t ab window will now
look like t his. Not e t hat t he SSD is st ill
divided int o a Cache and Spare Cap
Volum e.
To reset SSD t o a non- Cache- disk st at e,
Click t he Reset t o Available but t on
( Orange) . Reset t ing SSD t o Available .
WARNI NG!
Reset t ing SSD t o Available will delet e all dat a on t he Spare Capacit y Volum e!
The SSD is now reset t o Available.
The SSD can now be used as a norm al st orage device, or you can also re- enable Accelerat ion
t hrough t he norm al enable process.
S-ar putea să vă placă și
- The SSD Optimization Guide for Windows 7 & Windows 8.1 Edition 2018De la EverandThe SSD Optimization Guide for Windows 7 & Windows 8.1 Edition 2018Încă nu există evaluări
- Intel Smart Response Technology Installation Guide: UI Setup InstructionDocument4 paginiIntel Smart Response Technology Installation Guide: UI Setup InstructionIuly ComanÎncă nu există evaluări
- INTEL Rapid StorageDocument17 paginiINTEL Rapid StorageAnonymous WKf8JCmtÎncă nu există evaluări
- MB Manual Z590-RaidDocument10 paginiMB Manual Z590-RaidKeen MedinaÎncă nu există evaluări
- 2.5-Inch SATA 6gbit/s SSD Manual: CertificationsDocument24 pagini2.5-Inch SATA 6gbit/s SSD Manual: CertificationshotmmÎncă nu există evaluări
- MB Manual B660-Raid e v1Document9 paginiMB Manual B660-Raid e v1Alejandro BaigtsÎncă nu există evaluări
- Norton Ghost 15.0: How To Copy Partitions From An HDD To A Samsung SSDDocument31 paginiNorton Ghost 15.0: How To Copy Partitions From An HDD To A Samsung SSDanishnithaÎncă nu există evaluări
- Document 1393271.1Document8 paginiDocument 1393271.1Nitesh KohliÎncă nu există evaluări
- MB Manual Intel700-X-Raid EngDocument9 paginiMB Manual Intel700-X-Raid EngChristian.LortieÎncă nu există evaluări
- Updating Your Firmware: OCZ Engineering Q2, 2009Document9 paginiUpdating Your Firmware: OCZ Engineering Q2, 2009herndonÎncă nu există evaluări
- BEST SSD SettingsDocument19 paginiBEST SSD SettingsHarisPapadakisÎncă nu există evaluări
- MB Manual Intel700series-Raid eDocument9 paginiMB Manual Intel700series-Raid eablogtownÎncă nu există evaluări
- Adata SSD Toolbox Userguide enDocument19 paginiAdata SSD Toolbox Userguide enAdriana VulpeanuÎncă nu există evaluări
- Efika MX Linux InstallerDocument7 paginiEfika MX Linux Installergeorgewashington69Încă nu există evaluări
- iATKOS S3 ReadmeDocument12 paginiiATKOS S3 ReadmeRobert YepesÎncă nu există evaluări
- Guia Intel Rapid StorageDocument17 paginiGuia Intel Rapid StoragePaul JavierÎncă nu există evaluări
- ProductFlyer Letter C300 0006FirmwareCDboot 11 10Document4 paginiProductFlyer Letter C300 0006FirmwareCDboot 11 10William LimaÎncă nu există evaluări
- Technical Reference - Q&A: TSD-QA (2012/05)Document6 paginiTechnical Reference - Q&A: TSD-QA (2012/05)guna777Încă nu există evaluări
- 3 5 Sata Eu r3Document46 pagini3 5 Sata Eu r3nunoq171Încă nu există evaluări
- Synology Rackstation Rs812+/Rs812Rp+: Quick Installation GuideDocument23 paginiSynology Rackstation Rs812+/Rs812Rp+: Quick Installation Guide225701Încă nu există evaluări
- Dell™ Optiplex™ 980 Service Manual - Mini-Tower: Notes, Cautions, and WarningsDocument38 paginiDell™ Optiplex™ 980 Service Manual - Mini-Tower: Notes, Cautions, and WarningsDoonooÎncă nu există evaluări
- Samsung Performance Restoration v.1.0 Installation GuideDocument19 paginiSamsung Performance Restoration v.1.0 Installation GuideconanÎncă nu există evaluări
- Part3 2Document12 paginiPart3 2Alessandro VenturaÎncă nu există evaluări
- Synology Rackstation Rs212: Quick Installation GuideDocument20 paginiSynology Rackstation Rs212: Quick Installation GuideclaudiualinÎncă nu există evaluări
- Quick StartDocument6 paginiQuick StartVíctorOscarLópezOlivaÎncă nu există evaluări
- Guide To SATA Hard Disks Installation and RAID ConfigurationDocument20 paginiGuide To SATA Hard Disks Installation and RAID ConfigurationwawalicyÎncă nu există evaluări
- Guide To SATA Hard Disks Installation and RAID ConfigurationDocument15 paginiGuide To SATA Hard Disks Installation and RAID ConfigurationThan Htike AungÎncă nu există evaluări
- SE MANL AST04A EN 1 (140613a)Document10 paginiSE MANL AST04A EN 1 (140613a)Anonymous UeCTpyÎncă nu există evaluări
- Tutorial Replace Lenovo Y510P Cache Drive With MyDigitalSSD Super Cache 2 SSDDocument14 paginiTutorial Replace Lenovo Y510P Cache Drive With MyDigitalSSD Super Cache 2 SSDPamela CoursonÎncă nu există evaluări
- iATKOS ML2 Guide PDFDocument13 paginiiATKOS ML2 Guide PDFinvntrsÎncă nu există evaluări
- iATKOS ML2 Guide - PDFDocument13 paginiiATKOS ML2 Guide - PDFnico222611Încă nu există evaluări
- Samsung Solid State Drive Firmware Update UtilityDocument14 paginiSamsung Solid State Drive Firmware Update Utilitywilson povedaÎncă nu există evaluări
- Samsung Solid State Drive Firmware Update UtilityDocument14 paginiSamsung Solid State Drive Firmware Update UtilityMike GesterÎncă nu există evaluări
- Configure and Install HP Proliant With Redhat Linux EnterpriseDocument13 paginiConfigure and Install HP Proliant With Redhat Linux EnterpriseBiswajit DasÎncă nu există evaluări
- How To Optimize SSD For Faster Performance (Windows Tweaks)Document5 paginiHow To Optimize SSD For Faster Performance (Windows Tweaks)cherandinhoÎncă nu există evaluări
- PSSE InstallDocument26 paginiPSSE InstallshyamdaÎncă nu există evaluări
- EM FW and TFTP FAQDocument10 paginiEM FW and TFTP FAQDustin DavenportÎncă nu există evaluări
- (Guide) Supercharger V6 For Everyone, Make Your Phone Faster - Xda-DevelopersDocument7 pagini(Guide) Supercharger V6 For Everyone, Make Your Phone Faster - Xda-Developersmantubabu6374Încă nu există evaluări
- Serial-ATA RAID CardDocument31 paginiSerial-ATA RAID CardluisalbertolopezÎncă nu există evaluări
- Low-Level Format The APG40 C4 Data DisksDocument6 paginiLow-Level Format The APG40 C4 Data Diskssrinivasan_a971Încă nu există evaluări
- Toshiba SATA Drive Installation Manual.05042016Document28 paginiToshiba SATA Drive Installation Manual.05042016EL Mono Que PiensaÎncă nu există evaluări
- RocHard RH800CDocument34 paginiRocHard RH800CDaniel MurphyÎncă nu există evaluări
- Tonymacx86 Blog: Iboot + MultiBeast: Install Mac OS X On Any Intel-Based PCDocument8 paginiTonymacx86 Blog: Iboot + MultiBeast: Install Mac OS X On Any Intel-Based PCAionesei VasileÎncă nu există evaluări
- Imanager U2000 Product Documentation V200R014C50 - 02 20191127111505Document7 paginiImanager U2000 Product Documentation V200R014C50 - 02 20191127111505Vo Cao TriÎncă nu există evaluări
- Rhapsody x86 Install ManualDocument31 paginiRhapsody x86 Install ManualMuhammad RidwanÎncă nu există evaluări
- NVIDIA RAID Installation GuideDocument26 paginiNVIDIA RAID Installation Guidefoca529Încă nu există evaluări
- Si Pex40064 ManualDocument10 paginiSi Pex40064 Manualsmarcov1Încă nu există evaluări
- Sea Tools Dos GuideDocument18 paginiSea Tools Dos GuidemarcE20102010Încă nu există evaluări
- Solaris TroubleshootingDocument62 paginiSolaris TroubleshootingBiswajit DasÎncă nu există evaluări
- Readme PDFDocument4 paginiReadme PDFFrancisco Javier Rodríguez GÎncă nu există evaluări
- Nvidia Graphics Accelerator: User's ManualDocument34 paginiNvidia Graphics Accelerator: User's ManualErin BurnsÎncă nu există evaluări
- Norton Ghost Backup and Recovery User Manual (English)Document44 paginiNorton Ghost Backup and Recovery User Manual (English)ftsworld100% (1)
- Bios Lenovo L421Document7 paginiBios Lenovo L421ridhoÎncă nu există evaluări
- FastTrak 378 Quick Start Guide v1.0 - OEMDocument32 paginiFastTrak 378 Quick Start Guide v1.0 - OEMmaustempusÎncă nu există evaluări
- SSD's Optimizacion!!!Document10 paginiSSD's Optimizacion!!!DouglasÎncă nu există evaluări
- READMEDocument2 paginiREADMEPaulo CardosoÎncă nu există evaluări
- ManualDocument12 paginiManualPREVISTOÎncă nu există evaluări
- Why Is My Computer So Slow?: Computer Tips and Solutions, #1De la EverandWhy Is My Computer So Slow?: Computer Tips and Solutions, #1Încă nu există evaluări
- SAS Programming Guidelines Interview Questions You'll Most Likely Be AskedDe la EverandSAS Programming Guidelines Interview Questions You'll Most Likely Be AskedÎncă nu există evaluări
- Ib63a13e eDocument2 paginiIb63a13e eLucas PaulaÎncă nu există evaluări
- Remote Monitoring Tool: Energy Measuring Unit Control UnitDocument24 paginiRemote Monitoring Tool: Energy Measuring Unit Control UnitLucas PaulaÎncă nu există evaluări
- Emu4-Bm1-Mb Emu4-Hm1-MbDocument60 paginiEmu4-Bm1-Mb Emu4-Hm1-MbLucas PaulaÎncă nu există evaluări
- GFFXDDocument19 paginiGFFXDmarcusÎncă nu există evaluări
- Product Installation Manual: E N G I N E SDocument79 paginiProduct Installation Manual: E N G I N E SmarcusÎncă nu există evaluări
- Four Winns Parts List Four Winns Wire List: Electrical SchematicsDocument2 paginiFour Winns Parts List Four Winns Wire List: Electrical SchematicsmarcusÎncă nu există evaluări
- Eco-Friendly Electric Outboard MotorDocument6 paginiEco-Friendly Electric Outboard MotormarcusÎncă nu există evaluări
- Experience in The Use of Systematic Approach To Training (SA T) For Nuclear Power Plant PersonnelDocument220 paginiExperience in The Use of Systematic Approach To Training (SA T) For Nuclear Power Plant PersonnelmarcusÎncă nu există evaluări
- Phrasal Verbs ListDocument14 paginiPhrasal Verbs ListmarcusÎncă nu există evaluări
- HjytjtjutDocument82 paginiHjytjtjutmarcusÎncă nu există evaluări
- Includes US and Canadian Models: 31ZW6620 2ey1300.2009.07 BF2DK0 00X31-ZW6-6200 Printed in JapanDocument91 paginiIncludes US and Canadian Models: 31ZW6620 2ey1300.2009.07 BF2DK0 00X31-ZW6-6200 Printed in JapanmarcusÎncă nu există evaluări
- 31ZW6613 2ey1300.2009.05 BF2DK0 00X31-ZW6-6130 Printed in JapanDocument87 pagini31ZW6613 2ey1300.2009.05 BF2DK0 00X31-ZW6-6130 Printed in JapanmarcusÎncă nu există evaluări
- Bukh Diesel Engine Type BBD1105 & BBV1505 Operator's Maintenance ManualDocument40 paginiBukh Diesel Engine Type BBD1105 & BBV1505 Operator's Maintenance ManualmarcusÎncă nu există evaluări
- Division 900 - Materials DetailsDocument244 paginiDivision 900 - Materials DetailsmarcusÎncă nu există evaluări
- Includes US and Canadian Models: 31ZW6630 00X31-ZW6-6300 K2 1000.2011.10 Printed in ChinaDocument91 paginiIncludes US and Canadian Models: 31ZW6630 00X31-ZW6-6300 K2 1000.2011.10 Printed in ChinamarcusÎncă nu există evaluări
- N600 Wifi Usb Adapter: Model Wnda3100V3 User ManualDocument28 paginiN600 Wifi Usb Adapter: Model Wnda3100V3 User ManualmarcusÎncă nu există evaluări
- Bukh Diesel Engine Type BBD1105 & BBV1505 Operator's Maintenance ManualDocument40 paginiBukh Diesel Engine Type BBD1105 & BBV1505 Operator's Maintenance ManualmarcusÎncă nu există evaluări
- HJKJKKDocument1 paginăHJKJKKmarcusÎncă nu există evaluări
- Wifi Antennas Installation GuideDocument1 paginăWifi Antennas Installation GuidemarcusÎncă nu există evaluări
- AQ12JWANDocument4 paginiAQ12JWANmarcusÎncă nu există evaluări
- FgtyutDocument27 paginiFgtyutmarcusÎncă nu există evaluări
- EtrytyDocument20 paginiEtrytymarcusÎncă nu există evaluări
- Guide To Intel Rapid Storage: Raid 1 Raid 5 Raid 10Document17 paginiGuide To Intel Rapid Storage: Raid 1 Raid 5 Raid 10marcusÎncă nu există evaluări
- Sistemul Solar Carte de ColoratDocument13 paginiSistemul Solar Carte de ColoratAlina CrihanÎncă nu există evaluări
- Sistemul Solar Carte de ColoratDocument13 paginiSistemul Solar Carte de ColoratAlina CrihanÎncă nu există evaluări
- AQ12JWANDocument4 paginiAQ12JWANmarcusÎncă nu există evaluări
- Schematic Diagram: 8-1. Main PCBDocument2 paginiSchematic Diagram: 8-1. Main PCBmarcusÎncă nu există evaluări
- Rosmary PollockDocument4 paginiRosmary PollockhbÎncă nu există evaluări
- Mohamed Nagy Elsayed: Supply Chain ManagerDocument6 paginiMohamed Nagy Elsayed: Supply Chain Managerfasiha thathiÎncă nu există evaluări
- Apogee 3800 Service ManualDocument56 paginiApogee 3800 Service ManualGauss Medikal Sistemler100% (1)
- Dilip - SFDC CPQ Architect14 GCDocument5 paginiDilip - SFDC CPQ Architect14 GCmariareddy17100% (1)
- PPR 8001Document1 paginăPPR 8001quangga10091986Încă nu există evaluări
- ICICIdirect Model Portfolio ProductDocument54 paginiICICIdirect Model Portfolio ProductPrerna GillÎncă nu există evaluări
- Sustainable Project Management. The GPM Reference Guide: March 2018Document26 paginiSustainable Project Management. The GPM Reference Guide: March 2018Carlos Andres PinzonÎncă nu există evaluări
- Chapter 2: Static Routing: Instructor MaterialsDocument63 paginiChapter 2: Static Routing: Instructor MaterialsAhmad Mustafa AbimayuÎncă nu există evaluări
- Cognizant Company FAQDocument4 paginiCognizant Company FAQManojChowdary100% (1)
- PDF 24Document8 paginiPDF 24Nandan ReddyÎncă nu există evaluări
- Lampiran Surat 739Document1 paginăLampiran Surat 739Rap IndoÎncă nu există evaluări
- Dell Online - Case AnalysisDocument5 paginiDell Online - Case AnalysisMohit Agarwal0% (1)
- Choosing Your PHD TopicDocument9 paginiChoosing Your PHD TopicvilaiwanÎncă nu există evaluări
- SMB Marketing PlaybookDocument18 paginiSMB Marketing PlaybookpramodharithÎncă nu există evaluări
- BMR - Lab ManualDocument23 paginiBMR - Lab ManualMohana PrasathÎncă nu există evaluări
- Trabajo Final CERVEZA OLMECADocument46 paginiTrabajo Final CERVEZA OLMECAramon nemeÎncă nu există evaluări
- ELEN 325 Lab 1 PrelabDocument8 paginiELEN 325 Lab 1 PrelabAndrew ZellerÎncă nu există evaluări
- Pepsi IMCDocument19 paginiPepsi IMCMahi Teja0% (2)
- DL5/DL6 With CBD6S: User ManualDocument32 paginiDL5/DL6 With CBD6S: User ManualMeOminGÎncă nu există evaluări
- GMDS - Course - FinalDocument282 paginiGMDS - Course - FinalLuisPazPerdomo100% (1)
- Spark - Eastern Peripheral Road Project (Epr) Weekly Quality MeetingDocument6 paginiSpark - Eastern Peripheral Road Project (Epr) Weekly Quality Meetingengr.s.a.malik6424Încă nu există evaluări
- Brand Plan - SingulairDocument11 paginiBrand Plan - Singulairshashank100% (2)
- LSM - Neutral Axis Depth CalculationDocument2 paginiLSM - Neutral Axis Depth CalculationHimal KafleÎncă nu există evaluări
- 1.SITXWHS003 Student Assessment Tasks 1Document58 pagini1.SITXWHS003 Student Assessment Tasks 1Yashaswi GhimireÎncă nu există evaluări
- GET IELTS BAND 9 SpeakingDocument54 paginiGET IELTS BAND 9 Speakingm.alizadehsaraÎncă nu există evaluări
- Data Sheet Speaker StrobeDocument4 paginiData Sheet Speaker StrobeAneesh ConstantineÎncă nu există evaluări
- 03 Marine Multispecies Hatchery Complex Plumbing Detailed BOQ - 23.10.2019Document52 pagini03 Marine Multispecies Hatchery Complex Plumbing Detailed BOQ - 23.10.2019samir bendreÎncă nu există evaluări
- Geometric Driver Components Serial Copy: Topsolid'WoodDocument22 paginiGeometric Driver Components Serial Copy: Topsolid'Wooddrine100% (1)
- CASA 212 - 200 (NS) : NO Description P.N QTY ConditionDocument6 paginiCASA 212 - 200 (NS) : NO Description P.N QTY ConditionsssavÎncă nu există evaluări
- Hetron CR 197Document3 paginiHetron CR 197Faidhi SobriÎncă nu există evaluări