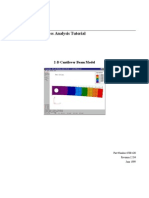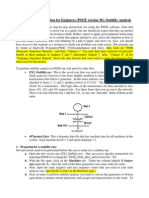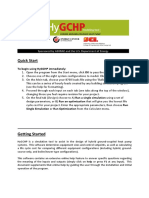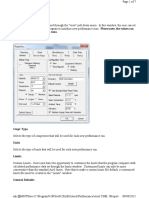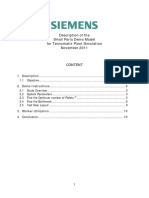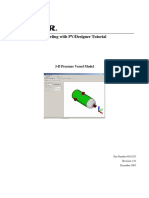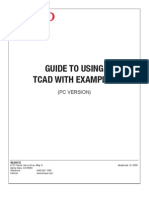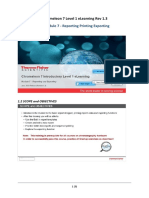Documente Academic
Documente Profesional
Documente Cultură
ProBalance Automative Tutorial PDF 274C3CD27A042
Încărcat de
sagarbolisettiDrepturi de autor
Formate disponibile
Partajați acest document
Partajați sau inserați document
Vi se pare util acest document?
Este necorespunzător acest conținut?
Raportați acest documentDrepturi de autor:
Formate disponibile
ProBalance Automative Tutorial PDF 274C3CD27A042
Încărcat de
sagarbolisettiDrepturi de autor:
Formate disponibile
ProBalance Automotive Tutorial
ProBalance 1.6
Mixed Model Automotive Line Balance Tutorial
Copyright 2006, Proplanner
1/19
ProBalance Automotive Tutorial
2/19
Tutorial Objective:
This tutorial will show you how to create a Mixed Model Two-sided balance for
an automotive assembly line, using each of the two balancing algorithms
Weighted Average and Peak Model.
Please use the sample scenario file Auto.xml (located in the Help Directory of
your CD, or available on the Proplanner website) for this tutorial.
Step 1. Open a Scenario
Open the sample scenario file (Auto.xml) supplied with the installation. Use
menu File => Open Scenario to open. You can also use the tool bar to open
The data will be loaded as shown in the following image.
Each row of the data represents a task in the assembly line. For each task,
there are several attributes (ID, Description, Type, Process Time, )
associated to a task as shown in each column.
The properties of the scenario can be accessed in the menu
File=>Properties.
Copyright 2006, Proplanner
ProBalance Automotive Tutorial
3/19
The Scenario Properties window will be shown as the following image.
Please note that the Line Side property of this scenario is Two Sided, and
the Line Type property of this scenario is Mixed Model.
Close the Scenario Properties and return to the main window. Notice that the
main window has three tabs at the left bottom, as shown in the following.
Copyright 2006, Proplanner
ProBalance Automotive Tutorial
z
z
z
4/19
Task Sheet: the window of the list of tasks and their attributes
Precedence Graph: the window for defining the precedence graph of
the tasks
Task Grouping: the window for defining task groups
Step 2. Editing the Task Data
Click the Task Sheet tab, we can edit the data for each task in the window.
For a complete description of the columns of the task sheet, please reference
the ProBalance on-line help, or the PDF formatted manual located on your
installation CD or on the Proplanner website.
For this tutorial, please consider the following columns:
z ID: the ID of the task
z Description: the description of the task
z Process Time: the manual process time of the task
z Walk Time: the walk time involved in the task
z Machine Time: the machine process time of the task
z Freq.: frequency of the manual and machine process
z Occ.: occurrence of the task
z Net Time: the net time is not editable. The value of the net time will be
automatically calculated using the following formula:
Net Time = [(Process Time + Machine Time)*Freq. + Walk Time]* Occ.
z
z
z
The Net Time is the time that is actually used in the calculating the
balance.
Line Side: the line side of the task needs be to performed at.
- E: Either side of the line
- L: The left side of the line
- R: The right side of the line
Models: the models that the task is applied to. See Step 3. Define
Model and Options below.
Options: the options that the task is applied to. See Step 3. Define
Model and Options below.
Work Location: the location on the vehicle that the task is performed,
e.g., 2L represents the front left side of the vehicle. This column (as
well as the column Remarks and Element Data) is not used by
ProBalance, but could be imported into Proplanner Workplace Planner
Copyright 2006, Proplanner
ProBalance Automotive Tutorial
5/19
to facilitate processing the task. See Workplace Planner for details.
z
Step 3. Define Models and Options
Click View => Model Editor, the main window will change to the Model Editor
window, as shown in the following image.
Notice that there are two tabs in the window: Model Sheet for defining models
and Option Sheet for defining options.
Models refer to different product model. For example, an automobile
manufacturer could have models of 4-cylinder car, 6-cylinder car, etc. Options
refer to the features that can be added on some or any models. For example,
Air Conditioning and CD player are two options that can be added onto all
models.
In this tutorial, we define 7 models for the automobiles. Demand% is the
percentage of the model that is scheduled to enter the assembly line. Notice
that the Demand% should add up to 1. The Display Color is the color that
is used for representing the model in the line balance chart (see below).
The following image is the Option Sheet. We defined 5 options here. The
Penetration% is the percentage of the all products that has the option. Notice
that the Penetration% needs not to add up to 1.
Copyright 2006, Proplanner
ProBalance Automotive Tutorial
6/19
After defining the models and options, we can specify in the task sheet which
tasks are ONLY applied to what models and options. See Step 2. Editing the
task data. Those tasks that do not specify the Models or Options are
assumed to be performed on all products.
Click menu View=>Task Editor to go back to task sheet. Specify the models
and options for the tasks.
Copyright 2006, Proplanner
ProBalance Automotive Tutorial
7/19
Step 4. Define Stations
Click View => Station Editor, the main window will change to the Station
Editor window, as shown in the following image. We defined 6 stations here,
namely, 73L, 73R, 74L, 74R, 75L, 75R. The Line Side column specifies at
which line side the station is located. Notice that if you dont define the stations
yourself, the Line Balance will automatically generate the stations needed,
named in the format of New 1, New 2, etc.
Step 5. Define Precedence Graph
Go to the Precedence Graph and change the precedence graph. Each node
represents a task in the Task Sheet.
To move a node, simply drag and drop the node.
To add an arc, move the mouse pointer around the center of the task from
which you want to draw the arc (the cursor will be changed to a hand shape),
left click and drag the arc to the task to which you want to connect to.
To delete an arc, click on the arc and select delete on your keyboard.
Save the precedence diagram. The diagram will be redrawn optimally.
Copyright 2006, Proplanner
ProBalance Automotive Tutorial
8/19
Special Note: a useful technique in defining the precedence graph is the
dummy node, as illustrated below.
First, we add a dummy operation (dummy01) at the end of the list in the
Task Sheet, with Process Time, Walk Time, and Machine Time all equal
to 0. Save the scenario, it will automatically calculate the Net Time to be 0.
Go to Precedence Graph, you can see a new bubble as dummy01. In the
following small precedence graph, dummy01 serves as a connector between
two groups (2601 and 2602 as the first group; 2603, 2604 and 2605 as the
second group). The precedence graph here specifies that any node in the
second group cannot start until all the nodes in the first group have been
finished.
Copyright 2006, Proplanner
ProBalance Automotive Tutorial
9/19
Step 6. Line Balancing
Click menu View=>Balancing Station View, as shown in the following image.
Click menu Balance => Auto Balancing, the Default Assignment dialog
window will show up.
Input as the above image shows. Click OK button. We here use the Balance
Type of Minimize number of station, and the Select Algorithm of Weighted
Average which uses weighted average of all models for balancing. For a
complete discussion of the Balance Type and Select Algorithm, please
reference the on-line help.
The resulting line balance will show, as in the following image.
Copyright 2006, Proplanner
ProBalance Automotive Tutorial
10/19
Notice that the TAKT time is represented by a red horizontal line. There are 5
stations (73L(L), 73R(R), 74L(L), 74R(R), 75R(R)) used. For each station,
there are 8 bars, representing the load of the 7 models defined and the load of
the average of all models considering the demand% of each model. Also
notice that the average bars are always below the TAKT line.
In the lower half of the window, you can watch the details of each station. In
Select Station, select the station that you want to look into. It will list all the
tasks that are assigned to this station. Also notice that the Line Side column
of each is consistent the stations line side.
Lets now try a different line balance method.
If you select Minimize number of station, Peak Model Balance, we get the
following. Notice that the peak bars of all stations are below the TAKT time
line, which is the reason for Peak Model Balance.
Copyright 2006, Proplanner
ProBalance Automotive Tutorial
11/19
Use Minimize TAKT Time and Weighted Average with 4 desired stations, to
get the following task assignments. Notice that in this method, we needed to
specify the number of stations, since we are trying minimize TAKT time given
the limited station resource.
Copyright 2006, Proplanner
ProBalance Automotive Tutorial
The following is the result of using Minimize TAKT Time and Peak Model
Balance select algorithm.
Copyright 2006, Proplanner
12/19
ProBalance Automotive Tutorial
13/19
Notice how the Balance Type and Select Algorithm affect the balancing
results.
Step 7. Manual Adjustment
For some reason, you may want to adjust the assignment of some tasks to
some specific stations. To do that, right click a task, and a menu will show up,
as in the following image.
Copyright 2006, Proplanner
ProBalance Automotive Tutorial
14/19
In the above image, we are trying to change assignment of task ID. 2596. Click
Change Assignment menu. The following window will show up.
Choose 73L and then Click OK button. The task ID. 2596 is then assigned
to the station 73L. Choose 73L from the Select Station List Box to verify, as
shown in the following image.
Notice that there is a P in the Violations, which means that the assignment
of the task No.2596 to Station 73L violates the task precedence as specified in
the Precedence Graph.
Copyright 2006, Proplanner
ProBalance Automotive Tutorial
15/19
Move cursor over the small red square, the details of the violation will show up.
This tells that the task No. 2593, No. 2594 and No. 2595 should precede the
task No. 2596. When doing manual adjustment, ProBalance only gives a
violation warning; therefore it is the users responsibility to make sure no
precedence is violated.
There are three columns in the Violations, representing the violation of
precedence, of a monumental resource and of resource respectively. See
Step 8. Use Resource in Line Balance about the violations of resources.
Step 8. Use Resource in Line Balance
Some tasks may need some specific resource to perform. Click
View=>Resource Editor to edit the resource. In the following image, we
define two resources, AutoMachine01 which is a monumental and KTD
Machine.
Monumental resources are the resources that are fixed or are monuments.
These are resources that cannot be moved from their positions like a fixture, a
hoist etc.
Copyright 2006, Proplanner
ProBalance Automotive Tutorial
16/19
For a Monumental resource, we need to specify at which station the resource
is located. Click View=>Station Editor to define, as shown in the following
image.
Then go to View=>Task Editor to define which task needs what resource.
Those tasks that do not specify any resource are assumed to be performed
without any specific resource.
Copyright 2006, Proplanner
ProBalance Automotive Tutorial
17/19
Then go to line balancing, you can specify whether or not to consider the
Monumental Resource Constraints.
ProBalance will always first consider the precedence of the tasks and make
sure that there is no violation of the precedence. After that, ProBalance will
consider the monumental resource constraints. However, it is possible that
the monumental resource constraints could not be met and a warning is given
in the Violation column. For example, there is only one monumental resource
and it has to be used by the first and the last task in the precedence graph. It is
very possible that there is a violation of the monumental resource, since the
only way to avoid the violation is to put all the tasks in one station which has
the monumental resource. In such cases, further investigation is needed by the
user, as well as manual adjustment of the assignment.
An image of the violation of monumental resource
ProBalance does not consider a common Resource constraint when doing line
balancing. A Resource Violation warning is given only to show that the
resource is needed at this station for this task.
An image of the violation of resource
Copyright 2006, Proplanner
ProBalance Automotive Tutorial
Step 9. Line Balance Reports
After line balancing, there will be two reports generated in the software:
Balance Report and Station Summary Report. Click menu Report=> to
select one of them.
Balance Report
Copyright 2006, Proplanner
18/19
ProBalance Automotive Tutorial
19/19
Station Summary Report
Congratulations!! You have now completed the first tutorial on using the
ProBalance. You can now start to try your own line balancing scenario for your
study. For more information, please refer to ProBalance Help file.
Special Note: After do the line balancing, the ProBalance application will
generate an XML-based Scenario file that can be input directly into the
Proplanner Workplace Planner. The Workplace Planner will then automatically
determine and diagram each operators walk patterns within each station of the
moving-vehicle assembly line. For more information about Workplace Planner,
please refer to Workplace Planner Tutorials and Help files.
Copyright 2006, Proplanner
S-ar putea să vă placă și
- Tutorial Algor 1 PDFDocument9 paginiTutorial Algor 1 PDFCristhian Solano BazalarÎncă nu există evaluări
- Getting Started With AbaqusDocument6 paginiGetting Started With AbaqusingAlecuÎncă nu există evaluări
- Getting Started With DymolaDocument50 paginiGetting Started With DymolaDaniel Rosales GuzmanÎncă nu există evaluări
- Practice Questions for UiPath Certified RPA Associate Case BasedDe la EverandPractice Questions for UiPath Certified RPA Associate Case BasedÎncă nu există evaluări
- Nonlinear Static Stress Analysis Tutorial: 2-D Cantilever Beam ModelDocument44 paginiNonlinear Static Stress Analysis Tutorial: 2-D Cantilever Beam ModelRafael_YevgenyÎncă nu există evaluări
- Inspection Tutorial Sheet Metal PartDocument16 paginiInspection Tutorial Sheet Metal PartPaulo Roberto SilvaÎncă nu există evaluări
- Introduction to the simulation of power plants for EBSILON®Professional Version 15De la EverandIntroduction to the simulation of power plants for EBSILON®Professional Version 15Încă nu există evaluări
- QUICK START GUIDE (For Eagle Point Software)Document48 paginiQUICK START GUIDE (For Eagle Point Software)Waqas Muneer KhanÎncă nu există evaluări
- Using Analytic Solver Appendix4Document16 paginiUsing Analytic Solver Appendix4CDH2346Încă nu există evaluări
- Modeling and Simulation of Logistics Flows 3: Discrete and Continuous Flows in 2D/3DDe la EverandModeling and Simulation of Logistics Flows 3: Discrete and Continuous Flows in 2D/3DÎncă nu există evaluări
- GM 8 004555 enDocument17 paginiGM 8 004555 enCao Văn TháiÎncă nu există evaluări
- NX 9 for Beginners - Part 1 (Getting Started with NX and Sketch Techniques)De la EverandNX 9 for Beginners - Part 1 (Getting Started with NX and Sketch Techniques)Evaluare: 3.5 din 5 stele3.5/5 (8)
- 1.4 Eagle Point Road Design Software ManualDocument48 pagini1.4 Eagle Point Road Design Software ManualHabhaile Asfaw91% (22)
- Certified Solidworks Professional Advanced Weldments Exam PreparationDe la EverandCertified Solidworks Professional Advanced Weldments Exam PreparationEvaluare: 5 din 5 stele5/5 (1)
- Tutorial Algor 2Document9 paginiTutorial Algor 2caletonesÎncă nu există evaluări
- NC Files For Knee ProsthesisDocument51 paginiNC Files For Knee ProsthesisTeh IvaÎncă nu există evaluări
- Modeling and Simulation of Logistics Flows 2: Dashboards, Traffic Planning and ManagementDe la EverandModeling and Simulation of Logistics Flows 2: Dashboards, Traffic Planning and ManagementÎncă nu există evaluări
- PCM Distillation TutorialDocument6 paginiPCM Distillation TutorialIonescu ViorelÎncă nu există evaluări
- Solidworks 2018 Learn by Doing - Part 3: DimXpert and RenderingDe la EverandSolidworks 2018 Learn by Doing - Part 3: DimXpert and RenderingÎncă nu există evaluări
- TutorialFD - Concrete FootingsDocument17 paginiTutorialFD - Concrete FootingsFranz Miguel Claros VargasÎncă nu există evaluări
- Getting Started With Model Builder: Example 1: Batch ClipDocument41 paginiGetting Started With Model Builder: Example 1: Batch ClipMohamedAlaminÎncă nu există evaluări
- AEDsys User GuideDocument34 paginiAEDsys User GuideJoaquinBarreto0% (1)
- Machinelogic Wago Simulator Setup: ProfibusDocument21 paginiMachinelogic Wago Simulator Setup: ProfibusmousypusaÎncă nu există evaluări
- PSSE Intro Stabilty InstructionsDocument16 paginiPSSE Intro Stabilty InstructionsQuinn RhodesÎncă nu există evaluări
- ANSYS Workbench Tutorial - Flow Over An AirfoilDocument8 paginiANSYS Workbench Tutorial - Flow Over An Airfoilkiran_wakchaure100% (1)
- Curso Basico MastercamDocument38 paginiCurso Basico MastercamAbraham GrimÎncă nu există evaluări
- AEDsys 1Document10 paginiAEDsys 1Mikael Bezerra Cotias Dos SantosÎncă nu există evaluări
- Getting Started With The Maplesim Control Design ToolboxDocument14 paginiGetting Started With The Maplesim Control Design ToolboxTracy PetersonÎncă nu există evaluări
- 4460 Aspen Notes 2011Document24 pagini4460 Aspen Notes 2011ClauDio MaRciànoÎncă nu există evaluări
- QA-CAD Software Installation Beginners GuideDocument42 paginiQA-CAD Software Installation Beginners GuideDorivalÎncă nu există evaluări
- HyGCHP GettingStartedDocument11 paginiHyGCHP GettingStartedFalak KhanÎncă nu există evaluări
- Aedsys Program: 2002 - Jack D Mattingly, PH.DDocument34 paginiAedsys Program: 2002 - Jack D Mattingly, PH.Dİlker ÇirkinÎncă nu există evaluări
- Drive Calculator ManualDocument22 paginiDrive Calculator ManualDemetrio Hinojosa EÎncă nu există evaluări
- Multi Axis Lesson 1Document41 paginiMulti Axis Lesson 1Packo PerezÎncă nu există evaluări
- Motor Speed - Simulink ControlDocument9 paginiMotor Speed - Simulink ControlJesamarsÎncă nu există evaluări
- Embedded CDocument60 paginiEmbedded CShamanthaka ManiÎncă nu există evaluări
- Properties: Still Be Reset Within Individual Runs. GeneralDocument7 paginiProperties: Still Be Reset Within Individual Runs. GeneralJose RattiaÎncă nu există evaluări
- Caso Tecnomatix Small Parts Production Demo DescriptionDocument11 paginiCaso Tecnomatix Small Parts Production Demo DescriptionDonaldo HernándezÎncă nu există evaluări
- Pressure Vessel Modeling With PV/Designer TutorialDocument23 paginiPressure Vessel Modeling With PV/Designer TutorialOtrebligRabocseÎncă nu există evaluări
- Automation Studio TutorialDocument15 paginiAutomation Studio TutorialSuresh Gobee100% (1)
- TCAD Guide (Simple)Document14 paginiTCAD Guide (Simple)Reina ReindoraÎncă nu există evaluări
- CM72L1eL - M7 - A0 Reporting Printing Exporting R.1.3 - 20200616 PDFDocument9 paginiCM72L1eL - M7 - A0 Reporting Printing Exporting R.1.3 - 20200616 PDFAriel Padilla RiosÎncă nu există evaluări
- Software Installation: File - New File - OpenDocument18 paginiSoftware Installation: File - New File - Openharoun100% (1)
- ABAP DebuggingDocument36 paginiABAP DebuggingNavin JagwaniÎncă nu există evaluări
- Add SubDocument5 paginiAdd SubJeff WillÎncă nu există evaluări
- Etap Tip 001Document4 paginiEtap Tip 001Michael Calizo PacisÎncă nu există evaluări
- Home System Studies Short Circuit Calculation Using ETAPDocument49 paginiHome System Studies Short Circuit Calculation Using ETAPJoseph B Delos Reyes100% (3)
- Importing 3d Model Into MastercamDocument20 paginiImporting 3d Model Into MastercamMarsono Bejo SuwitoÎncă nu există evaluări
- QBlade Software Familiarisation ExerciseDocument5 paginiQBlade Software Familiarisation ExerciseManuela Colorado CorreaÎncă nu există evaluări
- 7xwruldo: You Will Need About Minutes To Complete This TutorialDocument62 pagini7xwruldo: You Will Need About Minutes To Complete This Tutorialniteen12350% (2)
- Aspen TutorialDocument11 paginiAspen TutorialWade ColemanÎncă nu există evaluări
- CostarDocument8 paginiCostarsrinivas15j1988Încă nu există evaluări
- ONX User GuideDocument14 paginiONX User Guideomid20000Încă nu există evaluări