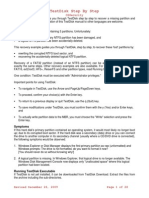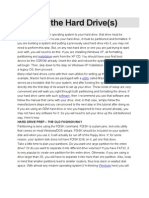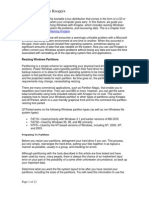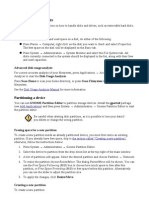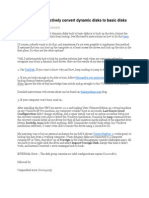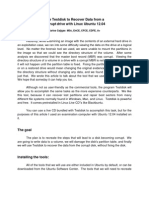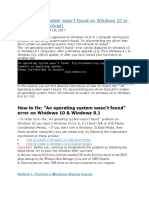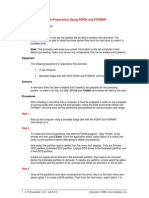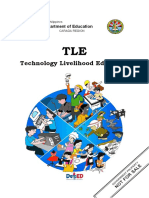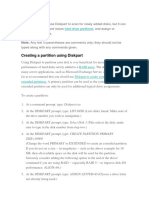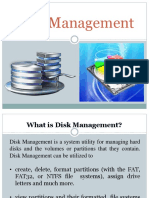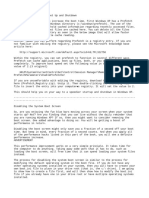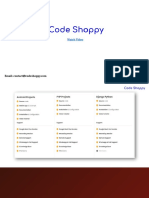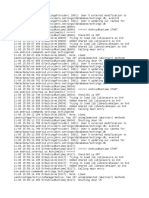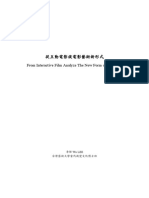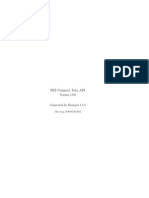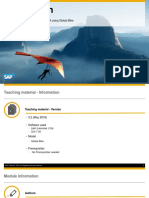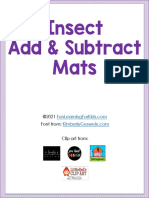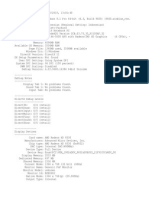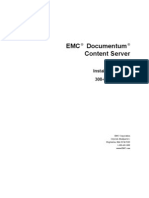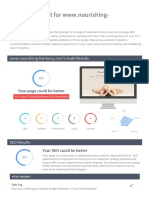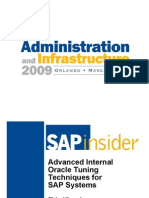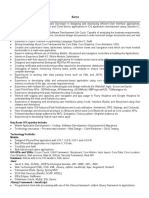Documente Academic
Documente Profesional
Documente Cultură
TestDisk Step by Step - CGSecurity PDF
Încărcat de
abisinhDescriere originală:
Titlu original
Drepturi de autor
Formate disponibile
Partajați acest document
Partajați sau inserați document
Vi se pare util acest document?
Este necorespunzător acest conținut?
Raportați acest documentDrepturi de autor:
Formate disponibile
TestDisk Step by Step - CGSecurity PDF
Încărcat de
abisinhDrepturi de autor:
Formate disponibile
TestDisk Step By Step - CGSecurity
19/10/15, 9:07 AM
TestDisk Step By Step
This recovery example guides you through TestDisk step by step to recover a missing
partition and repair a corrupted one. After reading this tutorial, you should be ready to
recover your own data. Translations of this TestDisk manual to other languages are
welcome.
Example problem
We have a 36GB hard disk containing 3 partitions. Unfortunately;
the boot sector of the primary NTFS partition has been damaged, and
a logical NTFS partition has been accidentally deleted.
This recovery example guides you through TestDisk, step by step, to recover these
'lost' partitions by:
rewriting the corrupted NTFS boot sector, and
recovering the accidentally deleted logical NTFS partition.
Recovery of a FAT32 partition (instead of an NTFS partition) can be accomplished by
following exactly the same steps. Other recovery examples are also available. For
Information about FAT12, FAT16, ext2/ext3, HFS+, ReiserFS and other partition types,
read Running the TestDisk Program.
One condition:
TestDisk must be executed with Administrator privileges.
Important points for using TestDisk:
To navigate in TestDisk, use the Arrow and PageUp/PageDown keys.
To proceed, confirm your choice(s) with the Enter key.
To return to a previous display or quit TestDisk, use the q (Quit) key.
To save modifications under TestDisk, you must confirm them with the y (Yes)
and/or Enter keys, and
To actually write partition data to the MBR, you must choose the "Write"
selection and press the Enter key.
http://www.cgsecurity.org/wiki/TestDisk_Step_By_Step
Page 1 of 13
TestDisk Step By Step - CGSecurity
19/10/15, 9:07 AM
Symptoms
If this hard disk's primary partition contained an operating system, it would most likely
no longer boot up - due to its corrupted boot sector. If the hard disk was a secondary
(data) drive or you can connect the drive to another computer in its secondary channel
(usually where a CD/DVD drive is connected), the following symptoms would be
observed:
1. Windows Explorer or Disk Manager displays the first primary partition as raw
(unformatted) and Windows prompts: The drive is not formatted, do you want
to format it now?
[You should never do so without knowing why!]
2. A logical partition is missing. In Windows Explorer, that logical drive is no longer
available. The Windows Disk Management Console now displays only
"unallocated space" where this logical partition had been located.
Running TestDisk executable
If TestDisk is not yet installed, it can be downloaded from TestDisk Download. Extract
the files from the archive including the sub-directories.
To recover a lost partition or repair the filesystem from a hard disk, USB key, Smart
Card, etc., you need enough rights to access a physical device.
Under DOS, run TestDisk.exe
Under Windows, start TestDisk (ie testdisk-6.13/testdisk_win.exe) from an
account in the Administrator group. Under Vista, right-click testdisk_win.exe and
then "Run as administrator" to launch TestDisk.
Under Unix/Linux/BSD, you need to be root to run TestDisk (ie. sudo testdisk6.13/testdisk_static)
Under MacOSX, if you are not root, TestDisk (ie testdisk-6.13/testdisk) will
restart itself using sudo after confirmation on your part.
Under OS/2, TestDisk doesn't handle a physical device, only a disk image.
Sorry.
To recover partition from a media image or repair a filesystem image, run
testdisk image.dd
to work from a raw disk image
testdisk image.E01
to recover files from an Encase EWF image
testdisk 'image.???'
if the Encase image is split into several files.
http://www.cgsecurity.org/wiki/TestDisk_Step_By_Step
Page 2 of 13
TestDisk Step By Step - CGSecurity
19/10/15, 9:07 AM
To repair a filesystem not listed by TestDisk, run testdisk device, i.e.
testdisk /dev/mapper/truecrypt0
or testdisk /dev/loop0 to repair the NTFS or
FAT32 boot sector files from a TrueCrypt partition. The same method works with
filesystem encrypted with cryptsetup/dm-crypt/LUKS.
testdisk /dev/md0 to repair a filesystem on top of a Linux RAID device.
Log creation
Choose Create to instruct Testdisk to create a log file containing technical
information and messages, unless you have a reason to append data to the log or
you execute TestDisk from read only media and must create the log elsewhere.
Choose None if you do not want messages and details of the process to be
written into a log file (useful if for example Testdisk was started from a read-only
location).
Press Enter to proceed.
Disk selection
All hard drives should be detected and listed with the correct size by TestDisk:
http://www.cgsecurity.org/wiki/TestDisk_Step_By_Step
Page 3 of 13
TestDisk Step By Step - CGSecurity
19/10/15, 9:07 AM
Use up/down arrow keys to select your hard drive with the lost partition/s.
Press Enter to Proceed.
If available, use raw device /dev/rdisk* instead of /dev/disk* for faster data transfer.
Partition table type selection
TestDisk displays the partition table types.
Select the partition table type - usually the default value is the correct one as
http://www.cgsecurity.org/wiki/TestDisk_Step_By_Step
Page 4 of 13
TestDisk Step By Step - CGSecurity
19/10/15, 9:07 AM
TestDisk auto-detects the partition table type.
Press Enter to Proceed.
Current partition table status
TestDisk displays the menus (also see TestDisk Menu Items).
Use the default menu "Analyse" to check your current partition structure and
search for lost partitions.
Confirm at Analyse with Enter to proceed.
Now, your current partition structure is listed. Examine your current partition structure
for missing partitions and errors.
http://www.cgsecurity.org/wiki/TestDisk_Step_By_Step
Page 5 of 13
TestDisk Step By Step - CGSecurity
19/10/15, 9:07 AM
The first partition is listed twice which points to a corrupted partition or an invalid
partition table entry.
Invalid NTFS boot points to a faulty NTFS boot sector, so it's a corrupted filesystem.
Only one logical partition (label Partition 2) is available in the extended partition. One
logical partition is missing.
Confirm at Quick Search to proceed.
Quick Search for partitions
During the Quick Search, TestDisk has found two partitions including the missing
logical partition labeled Partition 3.
http://www.cgsecurity.org/wiki/TestDisk_Step_By_Step
Page 6 of 13
TestDisk Step By Step - CGSecurity
19/10/15, 9:07 AM
Highlight this partition and press p to list your files (to go back to the previous
display, press q to Quit, Files listed in red are deleted entries).
All directories and data are correctly listed.
Press Enter to proceed.
Save the partition table or search for more partitions?
When all partitions are available and data correctly listed, you should go to the
menu Write to save the partition structure. The menu Extd Part gives you the
http://www.cgsecurity.org/wiki/TestDisk_Step_By_Step
Page 7 of 13
TestDisk Step By Step - CGSecurity
19/10/15, 9:07 AM
opportunity to decide if the extended partition will use all available disk space or
only the required (minimal) space.
Since a partition, the first one, is still missing, highlight the menu Deeper
Search (if not done automatically already) and press Enter to proceed.
A partition is still missing: Deeper Search
Deeper Search will also search for FAT32 backup boot sector, NTFS backup boot
superblock, ext2/ext3 backup superblock to detect more partitions,
After the Deeper Search, the results are displayed as follows:
The first partition "Partition 1" was found by using backup boot sector. In the last line
of your display, you can read the message "NTFS found using backup sector!" and
the size of your partition. The "partition 2" is displayed twice with different size.
Partitions listed as D(eleted) will not be recovered if you let them listed as deleted.
Both partitions are listed with status D for deleted, because they overlap each other.
You need to identify which partition to recover.
Highlight the first partition Partition 2 and press p to list its data.
Press q for Quit to go back to the previous display.
Let this partition Partition 2 with a damaged file system marked as D(deleted).
Highlight the second partition Partition 2 below
Press p to list its files.
http://www.cgsecurity.org/wiki/TestDisk_Step_By_Step
Page 8 of 13
TestDisk Step By Step - CGSecurity
19/10/15, 9:07 AM
It works, your files are listed, you have found the correct partition!
Use the left/right arrow to navigate into your folders and watch your files for more
verification
Note: FAT directory listing is limited to 10 clusters - some files may not appear but it
doesn't affect recovery.
Press q for Quit to go back to the previous display.
The available status are Primary, * bootable, Logical and Deleted.
Using the left/right arrow keys, change the status of the selected partition from
D(eleted) to L(ogical). This way you will be able to recover this partition.
http://www.cgsecurity.org/wiki/TestDisk_Step_By_Step
Page 9 of 13
TestDisk Step By Step - CGSecurity
19/10/15, 9:07 AM
Hint: read How to recognize primary and logical partitions?
Note: If a partition is listed *(bootable) but if you don't boot from this partition, you can
change it to Primary partition.
Press Enter to proceed.
Partition table recovery
It's now possible to write the new partition structure.
Note: The extended partition is automatically set. TestDisk recognizes this using the
different partition structure.
http://www.cgsecurity.org/wiki/TestDisk_Step_By_Step
Page 10 of 13
TestDisk Step By Step - CGSecurity
19/10/15, 9:07 AM
If all partitions are listed and only in this case, confirm at Write with Enter, y and
OK.
Now, the partitions are registered in the partition table.
NTFS Boot sector recovery
The boot sector of the first partition named Partition 1 is still damaged. It's time to fix
it. The status of the NTFS boot sector is bad and the backup boot sector is valid. Boot
sectors are not identical.
To copy the backup of the boot sector over the boot sector, select Backup BS,
validate with Enter, use y to confirm and next OK.
More information about repairing your boot sector under TestDisk Menu Items. The
following message is displayed:
http://www.cgsecurity.org/wiki/TestDisk_Step_By_Step
Page 11 of 13
TestDisk Step By Step - CGSecurity
19/10/15, 9:07 AM
The boot sector and its backup are now both OK and identical: the NTFS boot sector
has been successfully recovered.
Press Enter to quit.
TestDisk displays You have to restart your Computer to access your data so
press Enter a last time and reboot your computer.
Recover deleted files
http://www.cgsecurity.org/wiki/TestDisk_Step_By_Step
Page 12 of 13
TestDisk Step By Step - CGSecurity
19/10/15, 9:07 AM
TestDisk can undelete
files and directory from FAT12, FAT16 and FAT32 filesystem,
files from ext2 filesystem,
files from NTFS partition since version 6.11.
If it doesn't work or for other filesystem, try PhotoRec, a signature based file recovery
utility.
Return to TestDisk main page
http://www.cgsecurity.org/wiki/TestDisk_Step_By_Step
Page 13 of 13
S-ar putea să vă placă și
- MCTS 70-680 Exam Questions: Microsoft Windows 7, ConfiguringDe la EverandMCTS 70-680 Exam Questions: Microsoft Windows 7, ConfiguringEvaluare: 3.5 din 5 stele3.5/5 (2)
- Make Your PC Stable and Fast: What Microsoft Forgot to Tell YouDe la EverandMake Your PC Stable and Fast: What Microsoft Forgot to Tell YouEvaluare: 4 din 5 stele4/5 (1)
- TestDisk Recovery GuideDocument28 paginiTestDisk Recovery GuideLori PayneÎncă nu există evaluări
- TestDisk Step by Step - CGSecurityDocument13 paginiTestDisk Step by Step - CGSecurityJuan Dela CruzÎncă nu există evaluări
- TestDisk Step by Step - CGSecurityDocument13 paginiTestDisk Step by Step - CGSecurityVijay KumarÎncă nu există evaluări
- Recover Lost Partitions with TestDisk Step-by-Step GuideDocument12 paginiRecover Lost Partitions with TestDisk Step-by-Step GuidezoeksidoÎncă nu există evaluări
- Restoration Version 2.5.14 5/14/2002 (Description) Restore Files WhichDocument4 paginiRestoration Version 2.5.14 5/14/2002 (Description) Restore Files Whichparadise711Încă nu există evaluări
- RECOVER DATA Photorec Testdisk NewDocument16 paginiRECOVER DATA Photorec Testdisk NewJknoxvilÎncă nu există evaluări
- Prepare The Hard DriveDocument4 paginiPrepare The Hard Drivereid_heistÎncă nu există evaluări
- Lab - Dual Boot - Vista & Windows XP: Assignment #2 - Recent Operating SystemDocument29 paginiLab - Dual Boot - Vista & Windows XP: Assignment #2 - Recent Operating SystemAbdelOuahidSenhadjiÎncă nu există evaluări
- Hard Drive Data RecoveryDocument19 paginiHard Drive Data RecoveryDede Apandi100% (1)
- Fix Windows With KnoppixDocument12 paginiFix Windows With Knoppix2008gerverÎncă nu există evaluări
- Disks partitions guide 40 charsDocument3 paginiDisks partitions guide 40 charsImran_Khan_8158Încă nu există evaluări
- Cum Schimbi Partitiile HDDDocument6 paginiCum Schimbi Partitiile HDDnick70Încă nu există evaluări
- Use Testdisk To Recover Data From A Corrupt Drive With Linux UbuntuDocument17 paginiUse Testdisk To Recover Data From A Corrupt Drive With Linux UbuntuCarlos CajigasÎncă nu există evaluări
- Unit 9 - Managing Hard Disk Partitions - Modified 11-10-2021Document18 paginiUnit 9 - Managing Hard Disk Partitions - Modified 11-10-2021George NossaÎncă nu există evaluări
- WikiDocument102 paginiWikibharath_mv7-1Încă nu există evaluări
- How To Install DOS 6.22Document5 paginiHow To Install DOS 6.22Sujit KempraiÎncă nu există evaluări
- Expansion Portable Guided Troubleshooter: Document ID: 206419Document14 paginiExpansion Portable Guided Troubleshooter: Document ID: 206419Pankaj YargalÎncă nu există evaluări
- Hard Disk Partitioning GuideDocument4 paginiHard Disk Partitioning Guidelohi_vz9681Încă nu există evaluări
- Recover A Flash Drive Turned RAWDocument18 paginiRecover A Flash Drive Turned RAWwth828486Încă nu există evaluări
- GParted - GParted ManualDocument23 paginiGParted - GParted ManualLeider montero lunaÎncă nu există evaluări
- Recover Lost Partition with TestDiskDocument7 paginiRecover Lost Partition with TestDiskBeenish SalmanÎncă nu există evaluări
- An Operating System WasnDocument16 paginiAn Operating System WasnGirijesh SainiÎncă nu există evaluări
- Managing File SystemDocument39 paginiManaging File SystemchrisÎncă nu există evaluări
- Working Around Windows Vista's "Shrink Volume" Inadequacy ProblemsDocument3 paginiWorking Around Windows Vista's "Shrink Volume" Inadequacy ProblemsAmar SinhaÎncă nu există evaluări
- Manual Steps To Recover A Corrupted Registry That Prevents Windows XP From StartingDocument9 paginiManual Steps To Recover A Corrupted Registry That Prevents Windows XP From StartinglurtletÎncă nu există evaluări
- Hard Disk Formatting and CapacityDocument3 paginiHard Disk Formatting and CapacityVinayak Odanavar0% (1)
- Tdata BackDocument9 paginiTdata BackbenuciucÎncă nu există evaluări
- How To Use The Fdisk Tool and The Format Tool To Partition or Repartition A Hard DiskDocument22 paginiHow To Use The Fdisk Tool and The Format Tool To Partition or Repartition A Hard DiskamirvillasÎncă nu există evaluări
- Windows NT 2000Document27 paginiWindows NT 2000Jerry DunÎncă nu există evaluări
- Microsoft Windows Millennium Edition README For Installing Windows Me OntoDocument7 paginiMicrosoft Windows Millennium Edition README For Installing Windows Me Ontoraymondbailey2002Încă nu există evaluări
- ByteBack ManualDocument70 paginiByteBack Manualalextrek01Încă nu există evaluări
- Storage Device Management TechniquesDocument20 paginiStorage Device Management TechniquesInnocent mugumeÎncă nu există evaluări
- Seagate 2Document102 paginiSeagate 2Tiffano JatiÎncă nu există evaluări
- Adding New Drives To Unixware 7 SystemDocument7 paginiAdding New Drives To Unixware 7 SystemCalwyn BaldwinÎncă nu există evaluări
- How To Use The FDISK and FORMAT CommandsDocument26 paginiHow To Use The FDISK and FORMAT CommandsIwel NaganÎncă nu există evaluări
- Study Disk PartitioningDocument2 paginiStudy Disk PartitioningSasiÎncă nu există evaluări
- 10.2.1.8 Lab - Create A Partition in WindowsDocument4 pagini10.2.1.8 Lab - Create A Partition in WindowsEmilio GuerreroÎncă nu există evaluări
- Lab 5.4.2: Hard Drive Preparation Using FDISK and FORMAT: Estimated Time: 30 Minutes ObjectiveDocument2 paginiLab 5.4.2: Hard Drive Preparation Using FDISK and FORMAT: Estimated Time: 30 Minutes ObjectiveHamzaSpahijaÎncă nu există evaluări
- 8 Linux Parted' Commands To Create, Resize and Rescue Disk PartitionsDocument13 pagini8 Linux Parted' Commands To Create, Resize and Rescue Disk PartitionsKarun BehalÎncă nu există evaluări
- 8 Linux Parted Commands to Create, Resize & Rescue Disk PartitionsDocument13 pagini8 Linux Parted Commands to Create, Resize & Rescue Disk PartitionsKarun BehalÎncă nu există evaluări
- How Do I Format and Partition My New External Hard Disk?Document5 paginiHow Do I Format and Partition My New External Hard Disk?jasonphilipsÎncă nu există evaluări
- ICT CSS11 Q2 Week1 RANTEDocument11 paginiICT CSS11 Q2 Week1 RANTEJORICK G. RANTEÎncă nu există evaluări
- Manage Linux Disk Partition With Fdisk CommandDocument20 paginiManage Linux Disk Partition With Fdisk CommandSopan sonarÎncă nu există evaluări
- 10.2.1.8 Lab - Create A Partition in WindowsDocument4 pagini10.2.1.8 Lab - Create A Partition in WindowsChannel SuperÎncă nu există evaluări
- R-Studio Emergency GuideDocument36 paginiR-Studio Emergency GuideMárcio GhrollÎncă nu există evaluări
- Use Diskpart to partition, extend, delete and wipe disksDocument4 paginiUse Diskpart to partition, extend, delete and wipe disksDemítrio G. PioÎncă nu există evaluări
- How To Fix Write Protected USB FlashDocument7 paginiHow To Fix Write Protected USB FlashMAMME SAMSOM NKWELLEÎncă nu există evaluări
- Sea Gate File Recovery Windows 1110Document45 paginiSea Gate File Recovery Windows 1110Ahmed ElsayedÎncă nu există evaluări
- Diskpart Differs From Many CommandDocument16 paginiDiskpart Differs From Many CommandAraliya KusumÎncă nu există evaluări
- Lab - Create A Partition in Windows 7 and Vista: (Instructor Version)Document12 paginiLab - Create A Partition in Windows 7 and Vista: (Instructor Version)Firefox Music OfficialÎncă nu există evaluări
- Disk ManagementDocument33 paginiDisk ManagementFaiz JanjuaÎncă nu există evaluări
- Dual-Booting Windows Vista and GNU/Linux On The Dell Latitude E4300Document13 paginiDual-Booting Windows Vista and GNU/Linux On The Dell Latitude E4300kalwistiÎncă nu există evaluări
- Ch03 LectureDocument14 paginiCh03 LectureAksHarPatelÎncă nu există evaluări
- How To Manage Your Disks Using The Disk Management UtilityDocument13 paginiHow To Manage Your Disks Using The Disk Management Utilitynarendra239_qisÎncă nu există evaluări
- MBR To GPTDocument30 paginiMBR To GPTgareebÎncă nu există evaluări
- How To Repair A Corrupted Hard Drive and Fix My Storage Disk? PDFDocument15 paginiHow To Repair A Corrupted Hard Drive and Fix My Storage Disk? PDFjilongfeng666Încă nu există evaluări
- How To Repair A Corrupted Hard Drive and Fix My Storage Disk?Document15 paginiHow To Repair A Corrupted Hard Drive and Fix My Storage Disk?jilongfeng666Încă nu există evaluări
- Speed Up XP Boot and Shutdown with Prefetch TweaksDocument2 paginiSpeed Up XP Boot and Shutdown with Prefetch TweaksJohn FlipperÎncă nu există evaluări
- College ManagementDocument20 paginiCollege ManagementKmrs Sugapriya1213Încă nu există evaluări
- Ansys Account ManagementDocument66 paginiAnsys Account ManagementkskskÎncă nu există evaluări
- Digital Camera Workflow WhitepaperDocument47 paginiDigital Camera Workflow WhitepaperMatheus MelloÎncă nu există evaluări
- Midas Tekla LinkDocument14 paginiMidas Tekla Linkandrew myintmyatÎncă nu există evaluări
- LogcatDocument1.893 paginiLogcatAlejandro AvilaÎncă nu există evaluări
- Email Server Proposal - Nobo ITDocument4 paginiEmail Server Proposal - Nobo ITSayed Md Mosarf Hossain100% (1)
- 從互動電影談電影藝術新形式Document19 pagini從互動電影談電影藝術新形式李悟Încă nu există evaluări
- Flashcards Bugs Even Odd PDFDocument7 paginiFlashcards Bugs Even Odd PDFdianabtdÎncă nu există evaluări
- Analytics and Maintenance of ICT ProjectsDocument26 paginiAnalytics and Maintenance of ICT ProjectsK-yanVehraaYomomaÎncă nu există evaluări
- RTI Connext Java API v5.0.0Document1.794 paginiRTI Connext Java API v5.0.0fcaballerogÎncă nu există evaluări
- Brahmam ResumeDocument2 paginiBrahmam ResumeDosapati Veera BrahmamÎncă nu există evaluări
- Intro S4HANA Using GBI Navigation Slides en v3.2Document19 paginiIntro S4HANA Using GBI Navigation Slides en v3.2Fátima LópezÎncă nu există evaluări
- ACOS 4.1.4-GR1-P5 Application Access Management Guide: For A10 Thunder Series 21 August 2020Document434 paginiACOS 4.1.4-GR1-P5 Application Access Management Guide: For A10 Thunder Series 21 August 2020Shahzada Imran AttariÎncă nu există evaluări
- What Were Microsoft's Motives in Entering The Games Console Market With Xbox?Document2 paginiWhat Were Microsoft's Motives in Entering The Games Console Market With Xbox?Mahathir MohiuddinÎncă nu există evaluări
- Word 2016 Saving and Sharing Documents: Save and Save AsDocument8 paginiWord 2016 Saving and Sharing Documents: Save and Save AsMerlita TuralbaÎncă nu există evaluări
- Insect Addition and Subtraction MatsDocument8 paginiInsect Addition and Subtraction Matsmeomeo ziziÎncă nu există evaluări
- Tutorial Config OPENVPN Axis OPPO Using FastSSH DNSDocument2 paginiTutorial Config OPENVPN Axis OPPO Using FastSSH DNSMoh.syarifudinÎncă nu există evaluări
- Memory Management - RTOSDocument3 paginiMemory Management - RTOSDeepak Reddy100% (1)
- 04 - Enhancement Exercise SolutionsDocument10 pagini04 - Enhancement Exercise Solutionsbakkali_bilalÎncă nu există evaluări
- Requirement Management and CMMDocument23 paginiRequirement Management and CMMHuma Ashraf100% (1)
- DX DiagDocument25 paginiDX DiagWigig WihandhitaÎncă nu există evaluări
- Content Server Install Guide 6.5 SP2Document180 paginiContent Server Install Guide 6.5 SP2jazarjaÎncă nu există evaluări
- SEO Audit Report PDFDocument11 paginiSEO Audit Report PDFMohit Chauhan100% (1)
- Advanced Internal Oracle Tuning Techniques For SAP SystemsDocument79 paginiAdvanced Internal Oracle Tuning Techniques For SAP SystemsMarri MahipalÎncă nu există evaluări
- iOS Developer - KavyaDocument4 paginiiOS Developer - KavyaMadhav GarikapatiÎncă nu există evaluări
- 50 HTML CodesDocument19 pagini50 HTML CodesAsh NazÎncă nu există evaluări
- Rackspace The Cloud Powering The Modern Business and Application PresentationDocument29 paginiRackspace The Cloud Powering The Modern Business and Application PresentationDavid Olayinka MosakuÎncă nu există evaluări
- Upload A Document - ScribdDocument3 paginiUpload A Document - ScribdYezi YÎncă nu există evaluări
- Bootstrap TutorialDocument154 paginiBootstrap TutorialLeopoldo GuterresÎncă nu există evaluări
- Multi Theft Auto: San Andreas Manual: Before You StartDocument12 paginiMulti Theft Auto: San Andreas Manual: Before You Startara lar seyÎncă nu există evaluări