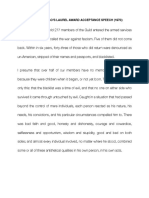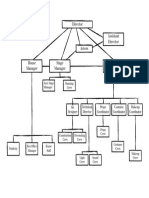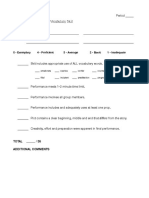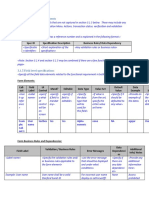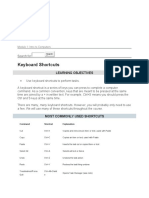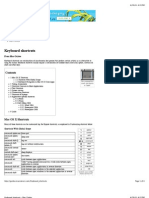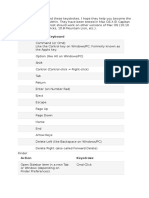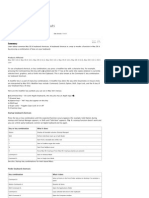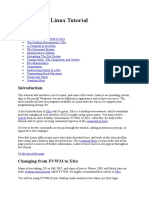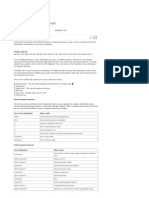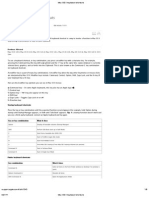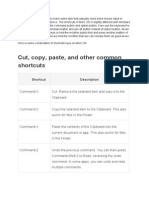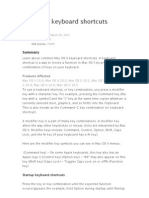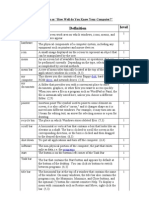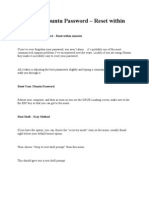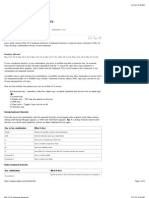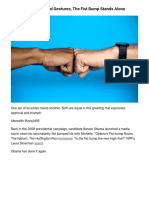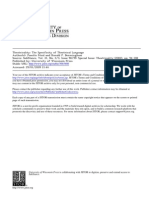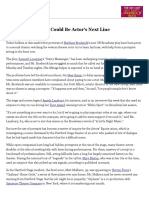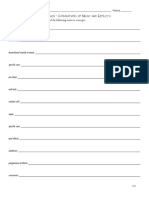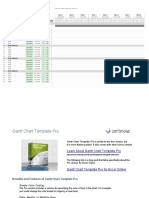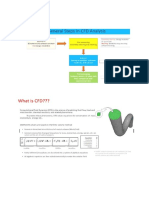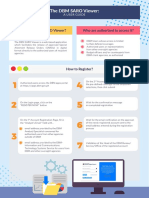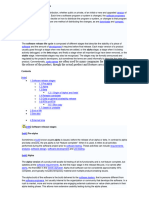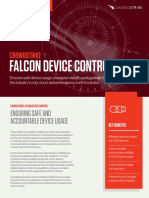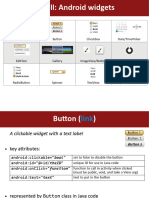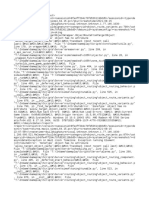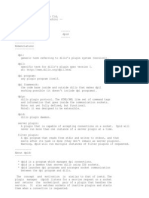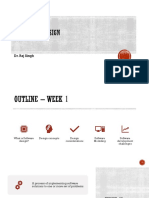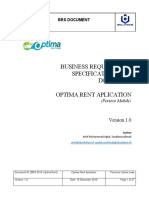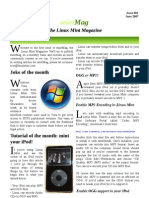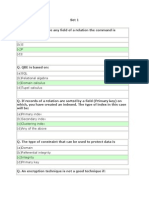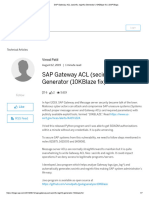Documente Academic
Documente Profesional
Documente Cultură
Macbook Mania!: Your Guide To Shortcuts, Tips, and Essentials For Apple Awesomeness
Încărcat de
mistermooseTitlu original
Drepturi de autor
Formate disponibile
Partajați acest document
Partajați sau inserați document
Vi se pare util acest document?
Este necorespunzător acest conținut?
Raportați acest documentDrepturi de autor:
Formate disponibile
Macbook Mania!: Your Guide To Shortcuts, Tips, and Essentials For Apple Awesomeness
Încărcat de
mistermooseDrepturi de autor:
Formate disponibile
MacBook Mania!
Your Guide to Shortcuts, Tips, and Essentials for Apple Awesomeness
The Basic Lineup
Live in the Finder
There are often keyboard shortcuts listed next to many of the
actions you find under a menu (i.e. Copy, Paste, Print, etc.). Below
are the symbols used to start those keyboard shortcuts:
Some of the Finder keyboard shortcuts that lead to nifty Mac
things include:
Command key
Shift Key
Control key
Caps Lock
Option key
Fn Function Key
space
Space Bar
Preview file (pop up window
displays full contents of selected
file without having to open the
application itself)
Command + T New Finder tab (instead of
multiple folder windows)
note: A good guideline for making the transition to a Mac (aka, joining
the Light Side of the Force) is to know that where you used to press
Control on a PC keyboard, you now press Command (). This is not a
hard and fast rule, but something to keep in the back of your mind.
Shift +
Capture (take a picture of) the
Command + 3 current screen as a file on the
desktop; titled Screenshot
followed by a timestamp. *
Their Greatest Hits
Here are some of the most common keyboard shortcuts you will
use. Like most keyboard setups, the keys should be pressed and
held (+) in the order they appear. (For example, dont press the
Command key, then let it go to press the Option key, etc.).
Option +
Go to Downloads folder
Command + L
tab
Command +
Tab
Greatest Hits: Volume One includes:
delete Command +
Delete
Cycle through open applications
(switch quickly between apps) *
Move item to trash
Command + C
Copy
Command + X
Cut
+
+N
Control +
Create a new folder with the
Command + N selected files
Command + V
Paste
Command + P
Command + N
New
Shift +
Capture (take a picture of) a
Command + 4 selection of the screen as a file
on the desktop; usually titled
Screenshot with a timestamp. *
Command + W
Close Window
Command + A
Select All
Command + H
Hide (current app)
Command + M
Minimize (current app)
Command + Q
Quit (current app)
Collectors Edition
Command + Z
Undo
Some other helpful navigational/operational items
note: This last item leads into a great example of a fundamental
keyboard difference (such as it is). The old PC keyboard layout would
have you press Control Y to Redo; on a Mac, you simply press Z or
(Shift + Command + Z).
Greatest Hits: Volume Two (The Safari Years) includes:
Command + D
Bookmark
Command +
Option + B
Edit (Manage) Bookmarks
Command + T
Open New Tab
or
Shift +
Command +
Arrow
Move to the next open
tab () or jump to the
previous tab ()
click
Command +
click
Open link in new tab
D
B
T
note: These keyboard shortcuts are specifically for Safari; similar
processes exist in Chrome and Firefox, but are different keys.
space Command +
Space Bar
`
Command + `
(tilde)
Spotlight search (quickly search
your computer for whatever you
type in next) *
Cycle through open windows
(in current application) *
Right Click (Its not dead yet!)
+ click (Control + click) or two-fingered tap or
right-side of trackpad (if Trackpad is set up that way)
Gestures (Check your Trackpad system prefs!)
Four fingers swipe up > Mission Control
Three fingers tap on highlighted text > Look Up
Tags (Organization that literally transcends folders!)
Select file(s), then Control + space (or File > Tags)
Type in a tag (i.e. Handout, Test, [Course Name])
Press return, and repeat as often as desired. Get specific!
PDFs! PDFs for all! (Universally accessible documents)
File > Print > PDF (bottom left) > Save As PDF
Designate the destination of your PDFs, on your terms!
File > Print > PDF > Edit Menu > (+)
(then select your desired folder)
Emojis & Symbols Palette (Because we all need to ! )
space (Control + Command + space bar)
Double-click on the character you wish to insert
Pages, Keynote, Numbers (Like Oce but better)
Explore on your own or contact me about meeting for a
walk-through.
S-ar putea să vă placă și
- Wings1 T1 Nodejs APIs (62637)Document4 paginiWings1 T1 Nodejs APIs (62637)Pushpendra Singh50% (2)
- Laurel Award SpeechDocument1 paginăLaurel Award SpeechmistermooseÎncă nu există evaluări
- Theatre Organizational ChartDocument1 paginăTheatre Organizational Chartmistermoose100% (5)
- Vocabulary Skit Grading RubricDocument1 paginăVocabulary Skit Grading RubricmistermooseÎncă nu există evaluări
- Sap HCM Organizational Management User GuideDocument51 paginiSap HCM Organizational Management User GuideRajesh ChowdaryÎncă nu există evaluări
- 3.1.4 Functional Requirements: Exam Ple: Call-Out 1 User Name Textbox Yes Yes Alpha - Numeric None NA Agujar User EntryDocument2 pagini3.1.4 Functional Requirements: Exam Ple: Call-Out 1 User Name Textbox Yes Yes Alpha - Numeric None NA Agujar User EntryAdhiraj GautamÎncă nu există evaluări
- KEYBOARD SHORTCUTSKeyboard ShortcutsDocument12 paginiKEYBOARD SHORTCUTSKeyboard Shortcutswaleed315Încă nu există evaluări
- Macbook All-In-One For Dummies Cheat Sheet: Mac Os X Finder Keyboard ShortcutsDocument6 paginiMacbook All-In-One For Dummies Cheat Sheet: Mac Os X Finder Keyboard ShortcutsAthaya RayyanÎncă nu există evaluări
- IT - Application - Lab BY Kushagra Mittal BbaDocument49 paginiIT - Application - Lab BY Kushagra Mittal BbakushagramittalnovÎncă nu există evaluări
- Dan Rodney's List of Mac OS X Keyboard Shortcuts & KeystrokesDocument4 paginiDan Rodney's List of Mac OS X Keyboard Shortcuts & KeystrokesReiner WillÎncă nu există evaluări
- Keyboard Shortcuts: Computer Applications For ManagersDocument6 paginiKeyboard Shortcuts: Computer Applications For ManagersPatrick PayosÎncă nu există evaluări
- Short CutDocument2 paginiShort Cutapi-248781216Încă nu există evaluări
- Mac Keyboard ShortcutDocument9 paginiMac Keyboard ShortcutmabernadettetumaobÎncă nu există evaluări
- Wacky 20120821 170804 3Document2 paginiWacky 20120821 170804 3api-267084427Încă nu există evaluări
- Keyboard Shortcuts: Forums Guides Buyer'S Guide Iphone Mac RumorsDocument6 paginiKeyboard Shortcuts: Forums Guides Buyer'S Guide Iphone Mac RumorsothergregÎncă nu există evaluări
- File 3Document54 paginiFile 3chrisÎncă nu există evaluări
- Windows Keyboard Shortcut NotesDocument3 paginiWindows Keyboard Shortcut NotesNazrin RashidovaÎncă nu există evaluări
- Mac OS X Keyboard ShortcutsDocument8 paginiMac OS X Keyboard Shortcutsned27Încă nu există evaluări
- 25 Essential KBD Shortcuts, PCmag##+++Document2 pagini25 Essential KBD Shortcuts, PCmag##+++achad31Încă nu există evaluări
- Linux Short Cuts For DecDocument12 paginiLinux Short Cuts For Decpe_kavitha7268Încă nu există evaluări
- Mac OS X Keyboard ShortcutsDocument7 paginiMac OS X Keyboard Shortcutsisabelpc76932Încă nu există evaluări
- Keyboard ShortcutsDocument14 paginiKeyboard ShortcutsG0901410Încă nu există evaluări
- OS X ShortcutsDocument29 paginiOS X Shortcutsia_moheetÎncă nu există evaluări
- Keyboard ShortcutsDocument5 paginiKeyboard ShortcutsSrinivasan RaviÎncă nu există evaluări
- Symbol Key On KeyboardDocument13 paginiSymbol Key On KeyboardDe VictorÎncă nu există evaluări
- ShortcutDocument2 paginiShortcutapi-287776660Încă nu există evaluări
- Mac OS X Keyboard ShortcutsDocument7 paginiMac OS X Keyboard ShortcutsjoyrahmanÎncă nu există evaluări
- Table of Keyboard ShortcutsDocument15 paginiTable of Keyboard ShortcutsDragan ObucinaÎncă nu există evaluări
- Keyboard Shortcuts 1000+Document6 paginiKeyboard Shortcuts 1000+api-3709875Încă nu există evaluări
- Ntroductory Linux TutorialDocument13 paginiNtroductory Linux Tutorialyash_agarwal08Încă nu există evaluări
- Indice de Mands Entrads MacDocument4 paginiIndice de Mands Entrads Macmugen2Încă nu există evaluări
- Ms..Office NotesDocument40 paginiMs..Office NotesKalyan Reddy AnuguÎncă nu există evaluări
- Mac OS X Keyboard ShortcutsDocument6 paginiMac OS X Keyboard ShortcutsMorgen Von NostrumÎncă nu există evaluări
- OS X Keyboard ShortcutsDocument11 paginiOS X Keyboard ShortcutsAsghar KhanÎncă nu există evaluări
- Mac Keyboard Shortcuts - Apple Support (IN)Document8 paginiMac Keyboard Shortcuts - Apple Support (IN)vishal durisetiÎncă nu există evaluări
- Shortcut Keys ABCsDocument13 paginiShortcut Keys ABCskrupasagar_enggÎncă nu există evaluări
- Mac OS X Keyboard ShortcutsDocument7 paginiMac OS X Keyboard Shortcutsachuthasaran@11Încă nu există evaluări
- OS X Keyboard ShortcutsDocument8 paginiOS X Keyboard ShortcutsNoeineth BranchÎncă nu există evaluări
- Mac OS X Keyboard ShortcutsDocument8 paginiMac OS X Keyboard ShortcutsHung VoÎncă nu există evaluări
- Explanation of The Keys On A Windows QWERTY Keyboard: Q W E R T YDocument6 paginiExplanation of The Keys On A Windows QWERTY Keyboard: Q W E R T YNick BantoloÎncă nu există evaluări
- Mac Keyboard Shortcuts - Apple Support (UK)Document1 paginăMac Keyboard Shortcuts - Apple Support (UK)KishorÎncă nu există evaluări
- Mac Short KeysDocument18 paginiMac Short Keysboby_willÎncă nu există evaluări
- Mac OS X Keyboard ShortcutsDocument10 paginiMac OS X Keyboard ShortcutsNandan KhaleÎncă nu există evaluări
- Some BASIC ShortcutsDocument3 paginiSome BASIC ShortcutsGowri DhivyaaÎncă nu există evaluări
- Mac Keyboard Shortcuts - Apple SupportDocument7 paginiMac Keyboard Shortcuts - Apple SupportSareen KumarÎncă nu există evaluări
- Shortcut Keys ABCsDocument10 paginiShortcut Keys ABCsHarsh SinghÎncă nu există evaluări
- Windows Tips and TricksDocument14 paginiWindows Tips and Trickshacker4Încă nu există evaluări
- Basic Computer TermsDocument4 paginiBasic Computer TermsAna Carla VanzettaÎncă nu există evaluări
- Windows OsDocument24 paginiWindows OsChristian SalazarÎncă nu există evaluări
- OS X Keyboard ShortcutsDocument8 paginiOS X Keyboard ShortcutsRahul SatijaÎncă nu există evaluări
- Mac Keyboard ShortcutsDocument8 paginiMac Keyboard ShortcutsMr BimÎncă nu există evaluări
- Comandos Window 100Document21 paginiComandos Window 100elvagodehoyÎncă nu există evaluări
- MAC OS X ShortcutsDocument7 paginiMAC OS X ShortcutsSinned NevetsÎncă nu există evaluări
- Forgotten Ubuntu Password - Reset Within MinutesDocument35 paginiForgotten Ubuntu Password - Reset Within MinutesErsath AhamedÎncă nu există evaluări
- Windows 7 Basics (1) .PPSXDocument17 paginiWindows 7 Basics (1) .PPSXNavneet SumanÎncă nu există evaluări
- Mac OS X Keyboard ShortcutsDocument8 paginiMac OS X Keyboard Shortcutsprasenjit_mitra007Încă nu există evaluări
- Mac Keyboard ShortcutsDocument8 paginiMac Keyboard Shortcutspremil91Încă nu există evaluări
- Shortkut KeysDocument8 paginiShortkut KeysSai Prasanna SrinivasanÎncă nu există evaluări
- Computer Keyboard: Two Great Questions of LifeDocument8 paginiComputer Keyboard: Two Great Questions of LifeAdjarko PhilipÎncă nu există evaluări
- Keyboard ShortcutsDocument6 paginiKeyboard ShortcutsSandeep PMÎncă nu există evaluări
- 100 Keyboard ShortcutsDocument35 pagini100 Keyboard ShortcutsYedapally Rahul ReddyÎncă nu există evaluări
- Mac Keyboard ShortcutsDocument8 paginiMac Keyboard ShortcutsC. A. C. RuizÎncă nu există evaluări
- Windows 10 – Complete guide book to use your PC more efficientlyDe la EverandWindows 10 – Complete guide book to use your PC more efficientlyÎncă nu există evaluări
- In The World of Global Gestures, The Fist Bump Stands Alone: Goats and Soda: NPRDocument3 paginiIn The World of Global Gestures, The Fist Bump Stands Alone: Goats and Soda: NPRmistermooseÎncă nu există evaluări
- Vocal Intonation - Lecture 18 (Transcript Excerpt)Document6 paginiVocal Intonation - Lecture 18 (Transcript Excerpt)mistermooseÎncă nu există evaluări
- Social Interaction CommentaryDocument1 paginăSocial Interaction CommentarymistermooseÎncă nu există evaluări
- Persuasive Speaking: Chapter Objectives: Chapter OutlineDocument19 paginiPersuasive Speaking: Chapter Objectives: Chapter OutlinemistermooseÎncă nu există evaluări
- Delivery - Physical Movement and GesturesDocument2 paginiDelivery - Physical Movement and GesturesmistermooseÎncă nu există evaluări
- Gettysburg Address Analysis (3 Articles)Document10 paginiGettysburg Address Analysis (3 Articles)mistermooseÎncă nu există evaluări
- Why Bowing Went Out of Fashion in The U.S.: NPR PDFDocument2 paginiWhy Bowing Went Out of Fashion in The U.S.: NPR PDFmistermooseÎncă nu există evaluări
- Specificity of Theatrical Language JFDocument16 paginiSpecificity of Theatrical Language JFIsabel González PastránÎncă nu există evaluări
- Byron (Complete) PDFDocument100 paginiByron (Complete) PDFmistermooseÎncă nu există evaluări
- SHTR Crossword (Pages)Document1 paginăSHTR Crossword (Pages)mistermooseÎncă nu există evaluări
- PDF - Magic Lens - Arthur C Clarke Quote (2 Per)Document1 paginăPDF - Magic Lens - Arthur C Clarke Quote (2 Per)mistermooseÎncă nu există evaluări
- RequestDocument1 paginăRequestmistermooseÎncă nu există evaluări
- Whispers OffstageDocument3 paginiWhispers OffstagemistermooseÎncă nu există evaluări
- Backwards Adn Forwards Test-RE23Document33 paginiBackwards Adn Forwards Test-RE23mistermooseÎncă nu există evaluări
- Conventions of Music and Effects (Tech 1)Document1 paginăConventions of Music and Effects (Tech 1)mistermooseÎncă nu există evaluări
- How To Make A Cup of Tea - HitchensDocument2 paginiHow To Make A Cup of Tea - HitchensmistermooseÎncă nu există evaluări
- Robertson Davies - On Seeing Plays-CLBWDocument13 paginiRobertson Davies - On Seeing Plays-CLBWmistermooseÎncă nu există evaluări
- Peer Evaluation SheetDocument5 paginiPeer Evaluation SheetmistermooseÎncă nu există evaluări
- Demographic AnalysisDocument1 paginăDemographic AnalysismistermooseÎncă nu există evaluări
- A Nice Cup of Tea by George OrwellDocument2 paginiA Nice Cup of Tea by George Orwellmferlopez7352Încă nu există evaluări
- Importance of Being Earnest - Binder CoverDocument1 paginăImportance of Being Earnest - Binder CovermistermooseÎncă nu există evaluări
- Proofreading MarksDocument1 paginăProofreading MarksmistermooseÎncă nu există evaluări
- Proofreaders' Marks: Appendix ADocument5 paginiProofreaders' Marks: Appendix Aanon98Încă nu există evaluări
- Lord of The Flies VocabularyDocument16 paginiLord of The Flies VocabularymistermooseÎncă nu există evaluări
- Apples To Apples Log PDFDocument2 paginiApples To Apples Log PDFmistermooseÎncă nu există evaluări
- PromptsDocument5 paginiPromptsmistermooseÎncă nu există evaluări
- Lather and Nothing ElseDocument4 paginiLather and Nothing ElsemistermooseÎncă nu există evaluări
- Dr. Amor Lazzez: Web ServicesDocument19 paginiDr. Amor Lazzez: Web ServicesArsenia DuldulaoÎncă nu există evaluări
- O o o o O: ServicesDocument10 paginiO o o o O: ServicesSridhar KalyanÎncă nu există evaluări
- EHSAN ALI Software Engineer ResumeDocument8 paginiEHSAN ALI Software Engineer ResumeEhsan AliÎncă nu există evaluări
- Hob Marina Mall, Abu DhabiDocument8 paginiHob Marina Mall, Abu DhabisumeeshÎncă nu există evaluări
- Cobas® 8000 Modular Analyzer Series: Complete User Documentation - Version 5.7 Software Version 06-09Document2.068 paginiCobas® 8000 Modular Analyzer Series: Complete User Documentation - Version 5.7 Software Version 06-09alexandre larmagnacÎncă nu există evaluări
- ICEM CFD Introduction To Lab Meshing and SoftwareDocument17 paginiICEM CFD Introduction To Lab Meshing and SoftwareParkash SinghÎncă nu există evaluări
- Java Lab QuestionsDocument5 paginiJava Lab QuestionsRamaguru Radhakrishnan50% (2)
- What Is The DBM SARO Viewer? Who Are Authorized To Access It?Document2 paginiWhat Is The DBM SARO Viewer? Who Are Authorized To Access It?Dadoy AlugrivÎncă nu există evaluări
- Assignment 2 Server MaintenanceDocument6 paginiAssignment 2 Server MaintenanceChristopher DemetriusÎncă nu există evaluări
- Quick Installation Guide: Connect The HardwareDocument2 paginiQuick Installation Guide: Connect The HardwareAlina AsantesÎncă nu există evaluări
- Software Release Life CycleDocument9 paginiSoftware Release Life CyclepoorneshdÎncă nu există evaluări
- Pscad ManualDocument511 paginiPscad ManualSammie AuduÎncă nu există evaluări
- Falcon Device Control: CrowdstrikeDocument2 paginiFalcon Device Control: CrowdstrikePrasad KshirsagarÎncă nu există evaluări
- Ethernet Routing Switch 3500 Series: Software Release 5.3.2.207Document2 paginiEthernet Routing Switch 3500 Series: Software Release 5.3.2.207gspolettoÎncă nu există evaluări
- Java Application Vulnerabilities:: What They Are and How To Fix ThemDocument9 paginiJava Application Vulnerabilities:: What They Are and How To Fix ThemPriya SharmaÎncă nu există evaluări
- 3 GUI WidgetsDocument16 pagini3 GUI Widgetskim moon lightÎncă nu există evaluări
- Oracle TDE ConversionDocument18 paginiOracle TDE Conversionambipac@yahoo.comÎncă nu există evaluări
- Lastexception 63764773816Document2 paginiLastexception 63764773816Lucas OliveiraÎncă nu există evaluări
- DpidDocument6 paginiDpidibrokorbiÎncă nu există evaluări
- PowerHA 7.2.1 sg248372Document456 paginiPowerHA 7.2.1 sg248372Réka LokánczÎncă nu există evaluări
- Dr. Raj SinghDocument22 paginiDr. Raj SinghAli OzdemirÎncă nu există evaluări
- DRAFT BRS MobileDocument27 paginiDRAFT BRS MobileEka Prasetia HusenÎncă nu există evaluări
- Mintmag 001Document3 paginiMintmag 001Gunjan ParasharÎncă nu există evaluări
- BTACHDocument2 paginiBTACHmanu333Încă nu există evaluări
- Virus Definition and Manual RemovalDocument6 paginiVirus Definition and Manual RemovalJerrymae OboÎncă nu există evaluări
- DBMS MCQ'SDocument19 paginiDBMS MCQ'SGuruKPO100% (1)
- SAP Gateway ACL (Secinfo, Reginfo) Generator (10KBlaze Fix) - SAP BlogsDocument7 paginiSAP Gateway ACL (Secinfo, Reginfo) Generator (10KBlaze Fix) - SAP BlogsFahri BaturÎncă nu există evaluări