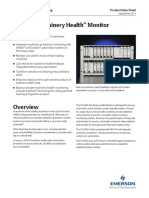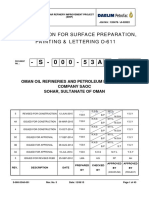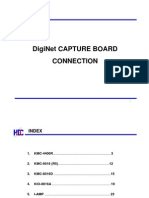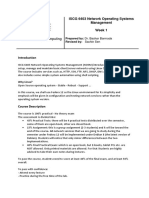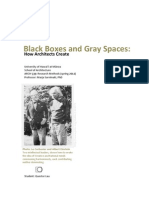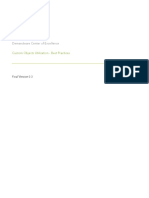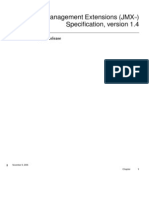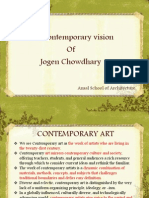Documente Academic
Documente Profesional
Documente Cultură
Guardian Support UDS User Guide
Încărcat de
Quayo DeejayDrepturi de autor
Formate disponibile
Partajați acest document
Partajați sau inserați document
Vi se pare util acest document?
Este necorespunzător acest conținut?
Raportați acest documentDrepturi de autor:
Formate disponibile
Guardian Support UDS User Guide
Încărcat de
Quayo DeejayDrepturi de autor:
Formate disponibile
Guardian Software Update Delivery Service User Guide
January 2015
Guardian Support
Guardian Software Update Delivery Service User Guide
This user guide provides step by step instructions on how to install, configure and use the Guardian Software
Update Delivery Service.
Guardian Software Update Delivery Service User Guide
January 2015 Page 2
Guardian Support
Contents
1
What is Guardian Software Update Delivery Service (GSUDS)? ....................... 3
Minimum System Requirements .......................................................................... 3
2.1 Hardware............................................................................................................... 3
2.2 Software ................................................................................................................ 3
Installing the GSUDS Applet ................................................................................ 4
Getting Started ...................................................................................................... 8
4.1 Download Folder Configuration ............................................................................. 9
4.2 Adding a User Account........................................................................................ 10
GSUDS Applet ..................................................................................................... 13
5.1 Downloads .......................................................................................................... 13
5.1.1 Test Connection ...................................................................................................... 14
5.1.2 Download List .......................................................................................................... 15
5.1.3 Download Now ........................................................................................................ 17
5.2 Configure............................................................................................................. 24
5.2.1 Configured Guardian Users ..................................................................................... 24
5.2.2 Download Settings .................................................................................................. 30
5.3 View Logs............................................................................................................ 31
5.3.1 Installation Help Files .............................................................................................. 31
5.3.2 Applet Logs ............................................................................................................. 34
5.4 Help/Support ....................................................................................................... 37
6
Uninstalling the GSUDS Applet ......................................................................... 38
Restoring the GSUDS Applet ............................................................................. 41
Upgrading the GSUDS Applet ............................................................................ 41
Contact Us ........................................................................................................... 42
Guardian Software Update Delivery Service User Guide
January 2015 Page 3
Guardian Support
1 What is Guardian Software Update Delivery Service (GSUDS)?
The Guardian Software Update Delivery Service (GSUDS) feature, available to Guardian Support
subscribers, provides an automated delivery (either on demand or scheduled) of updates specific to the
enrolled system including:
DeltaV and AMS Device Manager Hot Fixes
Microsoft Operating System Security Updates
Text file containing the filename of the latest Symantec Anti Virus Updates tested for DeltaV
NOTE: Emerson does not provide its end-users with a Symantec Antivirus software license. End-users will need to
purchase this license from Symantec or their authorized distributors.Symantec Antivirus updates are downloaded
directly from Symantec.
DeltaV, AMS Device Manager and Ovation Device Install Kits
HART, Fieldbus, Profibus and DeviceNet Device Install Kits
The installed applet communicates and pulls update files from an Emerson server via the Internet.
TIP: Look for these red check boxes throughout this guide. They identify important notes and useful tips related to
maximizing the value of GSUDS.
Note: Emerson does not provide its end-users with a Symantec Antivirus software license. End-users will need to
purchase this license from Symantec or their authorized distributors.
Note: The GSUDS applet is necessary for the successful implementation of the optional Patch Management service
available for a fee through Advanced Services that allows for deployment of the said updates to the nodes across the
DeltaV network.
2 Minimum System Requirements
2.1 Hardware
PC with 300 megahertz or higher processor clock speed recommended; 233 MHz minimum required (single
or dual processor system); Intel Pentium/Celeron family, or AMD K6/Athlon/Duron family, or compatible
processor recommended128 megabytes (MB) of RAM or higher recommended
1.5 gigabytes (GB) of available hard disk space*
Super VGA (800 x 600) or higher-resolution video adapter and monitor
Keyboard and Microsoft Mouse or compatible pointing device
Internet connection (DSL or higher connection is recommended)
* A larger disk space is required if you choose to store all your downloaded files locally.
2.2 Software
Windows 7 SP1, Windows Server 2008 SP2, or Windows Server 2008 R2 SP1
Windows Installer 3.1
Microsoft .Net 4.5 Framework
AMS Device Manager Version 12.0
Guardian Software Update Delivery Service User Guide
January 2015 Page 4
Guardian Support
3 Installing the GSUDS Applet
Follow the step by step procedure (see below) on how to install the GSUDS applet:
A. Login to Guardian and locate the Software Updates link (Figure 1) on your Dashboard, then click on
Install GSUDS. This will initiate a download of the latest version of the applet.
Figure 1
Software Updates and GSUDS
Installation Download Link
NOTE: How do you apply for a Guardian account?
Refer to the Guardian Support User Guide located in the Resources page of your Dashboard to view the steps on how to apply
for a Guardian account. Also in this document, you will find useful information about the different available features and how to
keep their contents accurate and up-to-date.
B. Click on Run when you see the Security Warning window below (Figure 2).
Figure 2
Run the installation file
Guardian Software Update Delivery Service User Guide
January 2015 Page 5
Guardian Support
C. Verify the publisher (Figure 3) by clicking the Run button again.
Figure 3
Verify publisher
D. Read and accept the Microsoft License Agreement (Figure 4) by clicking the Accept button.
Figure 4
License Agreement
E. A download progress window (Figure 5) will then be shown.
Figure 5
Download required
files
Guardian Software Update Delivery Service User Guide
January 2015 Page 6
Guardian Support
F. The appearance of the .Net License Agreement in Figure 4 means that the required framework is
missing and will be installed automatically (Figure 6) if the user accepts the EULA.
Figure 6
.Net Framework
installation
Note: If running on Windows 7 SP1 32-bit or Windows Server 2008 SP1 64-bit, an error might be encountered after
installing .NET Framework 4.
If this occurs, simply click on the Install Application link in the Automated Update Delivery tile (Figure 1), or if you opted
to save the installation file in Figure 2, simply re-run Setup.exe.
Guardian Software Update Delivery Service User Guide
January 2015 Page 7
Guardian Support
G. Click on Install button to begin the GSUDS application installation (Figure 7).
Figure 7
Install GSUDS
H. A progress bar (Figure 8) will show the status of the installation process.
Figure 8
GSUDS installation
progress bar
I.
The GSUD applet runs automatically after successful installation. It can also be run by going to Start
All Programs Emerson Process Management Guardian Software Update Delivery Service.
Guardian Software Update Delivery Service User Guide
January 2015 Page 8
Guardian Support
Figure 9
GSUDS application
4 Getting Started
Before being able to successfully download the necessary update files for your system, a couple of important
tasks need to be completed. As seen in Figure 9 (also shown in Figure 10), the download folder location,
where all the updates will be stored, should be identified, and a valid Guardian user should be configured.
Figure 10
Prerequisites before
using GSUDS
Guardian Software Update Delivery Service User Guide
January 2015 Page 9
Guardian Support
4.1 Download Folder Configuration
Choose the location where the downloaded updates will be saved by selecting the Configure button and then
clicking on the Browse button, located in the Download Settings option (Figure 11). Simply browse through
your hard drive for your desired location, and then click OK.
Figure 11
Configuring the
download folder
Guardian Software Update Delivery Service User Guide
January 2015 Page 10
Guardian Support
4.2 Adding a User Account
GSUDS will only work if valid Guardian users are configured within the applet. To do so, click on the Users
button in the Configured Guardian Users tab (Figure 11), then select Add New User in the drop down
selection (Figure 12).
Figure 12
Add New User
Guardian Software Update Delivery Service User Guide
January 2015 Page 11
Guardian Support
A pop up window (Figure 13) will appear to ask for the username and password that is being used to login to
the Guardian website.
Figure 13
Input Guardian
Username and Password
Click on Add User when done. Once the credentials have been verified, a confirmation window will appear
(Figure 14).
Figure 14
New User Added
NOTE: What will happen if the credentials are invalid?
A user must have a valid Guardian account in order to use the GSUDS application. If inputs are invalid (wrong username or
wrong password), the window in Figure 15 will display. If you forget your password, you may use the Forgot Password utility
located in the Guardian login page. You may also contact your local Emerson office for assistance.
Figure 15
Credentials invalid
Guardian Software Update Delivery Service User Guide
January 2015 Page 12
Guardian Support
The valid user will then appear in the list of Configured Guardian Users (Figure 16).
Figure 16
Configured
Guardian Users
NOTE: An important note before downloading:
Ensure that the PC clock is synchronized with the corresponding time zone in the PC where the applet is installed. If the clock is off
by 10 minutes or more, the Emerson server will not accept the request from the applet for security reasons.
Guardian Software Update Delivery Service User Guide
January 2015 Page 13
Guardian Support
5 GSUDS Applet
5.1 Downloads
The Downloads page is the main page of the GSUDS Applet. It will show the Installed Version, Last
Download Date, Download Folder, Disk Space remaining and the number of configured users who are using
the applet (Figure 17).
Figure 17
Downloads
Page
TIP: Download Folder Location:
If the download folder label has three dot ellipses (i.e. download folder location is longer than the space provided), a user can
hover on the said download folder path to view the complete path.
NOTE: Why is the Last Download date blank?
A PC with a newly installed GSUDS applet will always reflect a blank Last Download date. A valid date will be displayed in that
field if there were already previous successful downloads.
Guardian Software Update Delivery Service User Guide
January 2015 Page 14
Guardian Support
5.1.1 Test Connection
Select the Test Connection button to check if the applet can connect to the Emerson web service. A
connection status window will appear to check if connection can be established (Figure 18).
Figure 18
Establishing Connection
to Emerson Server
An information window in Figure 19 will appear if connection is successful.
Figure 19
Connection Established
If connection cannot be established, a different window will inform the user of an unsuccessful connection to
the Emerson server (see Figure 20).
Figure 20
Connection Failed
Guardian Software Update Delivery Service User Guide
January 2015 Page 15
Guardian Support
5.1.2 Download List
Select the Download List button (Figure 17) to view all the updates that are not yet downloaded and are
currently matched to your DeltaV systems and devices based on the latest registration file uploaded to
Emerson. If the window in Figure 21 appears after clicking the Download List button, there are no configured
users in GSUDS that are identified contacts of any system.
Figure 21
Configured users are
not system contacts
NOTE: An important note before downloading:
Downloading using the GSUDS applet can only be done if there is at least one configured user who is an identified contact of a
DeltaV system. This contact can be a Software Contact, Safety Contact, Engineering Contact, Engineering SIS Contact, Other
Contact, etc. To check the systems where a configured Guardian user is associated to, proceed to section 5.2.1 of this User
Guide.
If the correct users are already configured in GSUDS, the list of updates can now be downloaded (Figure 22).
Figure 22
Applet retrieving list of
matched updates
Once all updates have been received, a separate window, shown in Figure 23, will display all the necessary
updates for the system. The types of updates are separated by tabs located in the upper part of the window.
Guardian Software Update Delivery Service User Guide
January 2015 Page 16
Guardian Support
Figure 23
Download list window
NOTE: Selection of downloadable updates
The user can select the updates you want to download by going to the Configure tab and selecting the Requested Updates drop
down list. See Figure 24.
Guardian Software Update Delivery Service User Guide
January 2015 Page 17
Guardian Support
5.1.3 Download Now
Select the Download Now link (Figure 17) to download all the updates from the download list. A snapshot of
the download window is shown in Figure 25.
Figure 24
Downloadable
updates selection
NOTE: Important note on downloading:
It may take quite a while for the download to finish if run for the first time. The reason for this is because the download list is
being compared to the contents of the download folders in your hard drive, which at this point, are empty.
Guardian Software Update Delivery Service User Guide
January 2015 Page 18
Guardian Support
Figure 25
Downloading
status window
NOTE: Important note on failed downloads:
A user may encounter failures in downloading some updates due to several unavoidable reasons, such as slow internet
connection, server contention, etc., which the GSUDS applet cannot control. The user just needs to click on the Download Now
button again to get these failed updates. ONLY those that failed will be downloaded since the download folders already contain
the updates that were successfully downloaded by the applet.
Once the download is complete, the files downloaded will be in the download folder specified in the Configure
page. The GSUDS applet also creates subfolders (Figure 26) in the download folder necessary to easily
manage and separate the downloaded files.
Figure 26
Subfolders
Guardian Software Update Delivery Service User Guide
January 2015 Page 19
Guardian Support
TIP: Scheduling Downloads
For Windows 2008 and Windows 7, the GSUDS can be scheduled by going to Start Programs Accessories
System Tools Task Scheduler.
Click on Action from the task bar and select Create Basic Task (figure 30).
Figure 30
Task
Scheduler
Input a name of the task as shown in Figure 31, then click on Next to select the frequency when GSUDS will run (Figure 32).
Guardian Software Update Delivery Service User Guide
January 2015 Page 20
Guardian Support
Figure 31
Input Name
of task
Figure 32
Select
frequency
Once you have selected the frequency desired, click Next again to configure the task schedule to run the GSUDS applet. Select
Start a program from the radio buttons (Figure 33).
Figure 33
Start a
program
Guardian Software Update Delivery Service User Guide
January 2015 Page 21
Guardian Support
Guardian Software Update Delivery Service User Guide
January 2015 Page 22
Guardian Support
Click Next to browse through the hard drive (C:\Users\Administrator\Documents\Emerson GSUDS\) to select the GSUDS.bat file
in the Emerson GSUDS folder (figure 34). The Administrator folder can be the logged-in Windows user, as long as this user
has administrator privileges on the computer where the applet is installed.
Figure 34
Select
GSUDS.bat
Guardian Software Update Delivery Service User Guide
January 2015 Page 23
Guardian Support
Click Next again to finish with the wizard. Once done, the scheduled task can now be seen in the list of the task scheduler, as
shown in Figure 35.
Figure 35
GSUDS
scheduled
NOTE: Applet behavior when the auto-download scheduling is enabled:
If the downloading of updates is automatically scheduled (via Windows Task Scheduler), the following behaviors are expected
from the applet:
1.
The applet is placed in the system tray (see Figure 36) and closes itself after the download (that is if still in the system
tray after the download finishes).
Figure 36
GSUDS applet in the system tray
2.
If the applet is idle and in the system tray when the auto-download is triggered, the applet will proceed with the autodownload.
3.
If the applet is idle and NOT in the system tray (meaning, the GSUDS window in figure 11 is open), NO autodownloads will be done unless you select the Download Now button.
Guardian Software Update Delivery Service User Guide
January 2015 Page 24
Guardian Support
5.2 Configure
The Configure page is where you can configure the Guardian users who will use the applet and the location
where the downloaded files will be placed.
5.2.1 Configured Guardian Users
As seen in Figure 37, the Users drop down list shows the options used to configure GSUDS users:
Figure 37
Configure
Guardian Users
Add New User: See section 4.2 of this User Guide
Edit Selected User: Click Edit Selected User to change the login credentials of the selected user in the list.
Doing so will open a popup window (Figure 38), which will ask for the new email address and the users
corresponding Guardian password. Click on Update when done.
Figure 38
Edit email address
NOTE: Configured Guardian Users
The login credentials, (username and password) used in the Guardian website and the GSUDS applet must match. If they are
changed in Guardian, they should also be changed in GSUDS by selecting the Edit button. Failure to do so will result to
possible errors during download.
Guardian Software Update Delivery Service User Guide
January 2015 Page 25
Guardian Support
Remove Selected User: Click Remove Selected User to delete the email address from the list of Configured
Guardian Users.
View Systems: Click View Systems to see the system IDs the highlighted email address is associated with,
i.e. user with the email address is a named contact of the system ID. See Figure 39.
Figure 39
Systems associated
with email address
NOTE: System selection for GSUDS
The systems shown in Figure 39 are the systems where the selected user is an identified contact. The user can choose to
download all updates either for all systems or for several systems by placing checkmarks on the appropriate systems. Make
sure that the Save Settings button is clicked.
Refresh: Click Refresh if there are changes made to the profile of the email addresses in the list, such as the
user being added as a Safety Contact for a system ID. It is advised that the Refresh be used after such
changes, so the application can revalidate and refresh the account information within GSUDS (Figure 40).
Once all information has been revalidated, a confirmation window will appear, as seen in Figure 41.
Guardian Software Update Delivery Service User Guide
January 2015 Page 26
Figure 40
Refresh Guardian
user credentials
Guardian Support
Figure 41
Credentials
confirmation
Proxy User: Click Proxy User for setting up the GSUDS applet to be used for downloading updates behind a
proxy server. Tick on the Enable proxy credentials in Figure 42 and provide the username and password.
Figure 42
Enter proxy
credentials
NOTE: Using the Proxy Settings
To check whether a proxy server is required for internet access, open the Internet Options window (Figure 43) in Internet
Explorer by clicking on Tools Internet Options.
Guardian Software Update Delivery Service User Guide
January 2015 Page 27
Guardian Support
Figure 43
Internet Options
Guardian Software Update Delivery Service User Guide
January 2015 Page 28
Guardian Support
Choose the Connections tab and click on the LAN settings button in Figure 44.
Figure 44
Internet Options
Connections tab
Guardian Software Update Delivery Service User Guide
January 2015 Page 29
Guardian Support
The LAN Settings configuration window (Figure 45) will be displayed. A checkmark on the Use a proxy server for your LAN
means that the internet connection uses a proxy server specified in the Address and Port fields.
Figure 45
LAN Settings
window
NOTE: GSUDS Proxy credentials vs. IE Proxy server
The GSUDS Proxy credentials in Figure 42 MUST be enabled if the Internet Explorer Proxy server in Figure 45 is enabled.
NOTE: GSUDS and Firewall Settings
The GSUDS connects to the Emerson FTP server in Passive mode. To allow the GSUDS client-to-Emerson FTP server initiated
connection and data transfer, the web facing perimeter firewalls will need to enable Stateful Inspection. A Stateful firewall
keeps track of the state of network connections and uses this information to determine which network packets to allow through
the firewall. Contact your local IT to allow FTP connection in passive mode and/or to configure firewall stateful inspection. For
issues concerning connectivity between the GSUDS and the Emerson FTP behind a firewall, please contact the Global Service
Center.
Guardian Software Update Delivery Service User Guide
January 2015 Page 30
Guardian Support
5.2.2 Download Settings
As mentioned in Section 4.1, it is a requirement to define the hard drive location where files will be
downloaded before being able to successfully download updates. As covered in Section 5.1.2, the user can
Figure 46
Download Settings
options
select the updates he/she want to download by going to the Configure tab and selecting the Requested
Updates drop down list (Figure 46).
Guardian Software Update Delivery Service User Guide
January 2015 Page 31
Guardian Support
5.3 View Logs
The View Logs page is where the Installation Help files and the Applet Log files can be downloaded and
viewed (Figure 47).
Figure 47
View Logs page
5.3.1 Installation Help Files
NOTE: Important note on installation help files.
The hotfixes and updates must be already downloaded to your hard drive because they are being used to generate such files.
The user can choose any of the update types to view its respective installation help file. See Figure 48. By
clicking on the View File button, the user can find all the information necessary to properly install the
downloaded files to the respective nodes.
Guardian Software Update Delivery Service User Guide
January 2015 Page 32
Guardian Support
Figure 48
Different Installation
Help files
NOTE: Add GSUDS as a trusted site.
If running on Windows 2008 and the security window (see Figure 49) appears during the generation of the installation help file,
click on Add to include GSUDS as a trusted site.
Guardian Software Update Delivery Service User Guide
January 2015 Page 33
Guardian Support
Figure 49
Add GSUDS as a
trusted site
TIP: Getting a copy of the installation file.
A hard copy can be obtained by clicking on the Print link located at the upper right hand corner of the installation help file
window. A soft copy can also be saved on the hard drive by selecting the Save to file link (htm format).
NOTE: Downloading Symantec antivirus definition files:
Updates for Symantec Antivirus pattern files are downloaded directly from Symantec using the LiveUpdate Administrator (LUA).
Emerson does not provide these antivirus update files. These files undergo compatibility checks performed by Emerson once a
month. Please note that the GSUDS applet only provides a text file that identifies the latest Emerson approved Symantec
Antivirus pattern files. These text files are used to download the correct anti-virus updates from Symantec.
NOTE: About Symantec Antivirus Software licenses:
Emerson does not provide its end-users with a Symantec Antivirus software license. End-users will need to purchase this license
from Symantec or their authorized distributors.
Guardian Software Update Delivery Service User Guide
January 2015 Page 34
Guardian Support
5.3.2 Applet Logs
The GSUDS applet provides two types of logs: Activity Logs and Error Logs, and these logs are different from
one installed applet to another. The Activity Logs in Figure 50 let the user view the recent activities that were
generated in the application. Such activities include validation of configured users, update files download
status, change in applet configuration, etc.
Figure 50
Activity Logs
Guardian Software Update Delivery Service User Guide
January 2015 Page 35
Guardian Support
The Error Logs show a list of the errors encountered in the applet, such as failure to get help files, failure to
connect to an Emerson server, etc. See Figure 51.
Figure 51
Error Logs
TIP: Saving updates list.
Click on the Save to file button shown in Figure 50 and Figure 51 if you wish to save the list in an XML file. Select the location
where the file will be saved, provide a file name then click on Save. See Figure 52.
Guardian Software Update Delivery Service User Guide
January 2015 Page 36
Guardian Support
NOTE: Failed Downloads:
As previously stated in Section 5.1.3., failures may be encountered in downloading some updates due to several uncontrollable
reasons. If a user checks these error logs and sees downloading failures, it is suggested to click on the Download Now button
again to ensure that all updates are indeed downloaded.
Figure 52
Saving the
updates list
The user may choose to archive these log files on the hard drive by selecting the Purge Logs button in the
View Logs window, as shown in Figure 53. This will also clean up the download folders of unnecessary
update files.
Figure 53
Purge Logs
Guardian Software Update Delivery Service User Guide
January 2015 Page 37
Guardian Support
5.4 Help/Support
The Help/Support window, shown in Figure 54, provides information on where to get support for the GSUDS
applet. There is a link to the Guardian Dashboard website as well as the SureService website for the users
convenience. A copy of this User Guide document can also be downloaded or viewed by selecting the User
Guide button provided.
Figure 54
Help/Support
Page
Guardian Software Update Delivery Service User Guide
January 2015 Page 38
Guardian Support
6 Uninstalling the GSUDS Applet
As with any other Windows program, the GSUDS applet can be uninstalled using the Add or Remove
Programs (see Figure 55) or Programs and Features (for Windows 7 Figure 56) in the Control Panel.
Figure 55
Add or Remove
Programs
Guardian Software Update Delivery Service User Guide
January 2015 Page 39
Guardian Support
Figure 56
Programs and
Features
Once the utility finishes populating the list of installed programs in the PC, scroll down until the Guardian
Software Update Delivery Service program is displayed. Select the application then click on the
Change/Remove button. See Figure 57. For Windows 7, right-click on the Guardian Software Update
Delivery Service program, and select Uninstall/Change
Guardian Software Update Delivery Service User Guide
January 2015 Page 40
Guardian Support
Figure 57
Select GSUDS
from the list
Select Remove the application from this computer option in Figure 58 then click on OK.
Figure 58
Remove
GSUDS
Follow the on-screen instructions in Windows until the GSUDS applet has been successfully uninstalled.
Guardian Software Update Delivery Service User Guide
January 2015 Page 41
Guardian Support
7 Restoring the GSUDS Applet
Restoring the applet to a previously installed version may be necessary if you are encountering problems with
the version currently installed on the PC. This can be done by selecting the Restore the application to its
previous state shown in Figure 58. This option is not available if the applet is newly installed. It is only
possible if the applet has been upgraded at least once.
8 Upgrading the GSUDS Applet
The GSUDS applet automatically checks the Emerson server for a newer version every six hours if the applet
is left open. Once a new version is detected, it automatically downloads and installs the new version. Once
successfully installed, the newly updated application needs to be restarted. Click on Yes to restart the applet
in Figure 59.
Figure 59
Restart applet
after update
If applet is closed and is started from the Start Menu and a new version is detected by GSUDS, a user will be
able to see a window similar to Figure 60.
NOTE: Upgrading GSUDS
For GSUDS version 3.5 and below, the applet would need to be uninstalled first before upgrading. This is due to a GSUDS
server change during the Guardian 9 rollout. Please make sure that you are at GSUDS version 4.0.0.0 version and above to
enjoy automatic GSUDS version upgrade.
NOTE: Upgrading GSUDS
It is highly recommended to click on OK in Figure 60 and follow the on-screen instructions. If the option Skip is selected, the
latest version will not be downloaded and installed. It will only be possible to do so by clicking the Install Application link in the
Automated Update Delivery tile in Figure 1.
Figure 60
GSUDS Update
available
Guardian Software Update Delivery Service User Guide
January 2015 Page 42
Guardian Support
9 Contact Us
Emerson has developed a global service organization of certified facilities and personnel to ensure that we
deliver the highest quality service to our customers. For more information on the GSUDS applet or for
concerns, comments or suggestions about the service, we encourage you to contact your local Emerson
service provider. You can find contact information for your local service provider at:
http://www.emersonprocess.com/systems/reach/.
Legal Disclaimer:
The urgency and severity ratings of this notification are not tailored to individual users; users may value notifications differently based upon their system or network
configurations and circumstances. The System Health Score presented in the Guardian dashboard website indicates the performance of the system based upon
a comparison of identified risk area management relative to other systems subscribed to Guardian Support worldwide. The Guardian System Health Score
considers only what is known to Emerson relative to a limited collection of risk factors (e.g. Knowledge Base Articles, uninstalled hotfixes, etc.) with no
consideration of the processes under control, the application/configuration of that system, or the actual actions taken locally to mitigate the identified risks. A high
System Health Score is a recognition of the efforts taken to mitigate these particular risks Guardian is capable of identifying, but in no way guarantees, or implies,
that the operation of the system is risk free in any way.
THIS NOTIFICATION, AND INFORMATION CONTAINED HEREIN, IS PROVIDED ON AN "AS IS" BASIS AND DOES NOT IMPLY ANY KIND OF GUARANTEE
OR WARRANTY, INCLUDING THE WARRANTIES OF MERCHANTABILITY OR FITNESS FOR A PARTICULAR USE. THE USE OF THIS NOTIFICATION, AND
INFORMATION CONTAINED HEREIN, OR MATERIALS LINKED FROM THIS NOTIFICATION, IS AT YOUR OWN RISK. EMERSON RESERVES THE RIGHT
TO CHANGE OR UPDATE NOTIFICATIONS AT ANY TIME.
To locate a sales office near you, visit our website at:
www.EmersonProcess.com/DeltaV
Or call us at:
Asia Pacific: 65.777.8211
Europe, Middle East: 41.41.768.6111
North America, Latin America:
+1 800.833.8314 or
+1 512.832.3774
For large power, water, and wastewater applications
contact Power and Water Solutions at:
www.EmersonProcess-powerwater.com
Or call us at:
Asia Pacific: 65.777.8211
Europe, Middle East, Africa: 48.22.630.2443
North America, Latin America: +1 412.963.4000
Emerson Process Management 2015. All rights reserved. For Emerson Process Management trademarks and service marks, go to:
http://www.emersonprocess.com/home/news/resources/marks.pdf.
The contents of this publication are presented for informational purposes only, and while every effort has been made to ensure their
accuracy, they are not to be construed as warrantees or guarantees, express or implied, regarding the products or services described
herein or their use or applicability. All sales are governed by our terms and conditions, which are available on request. We reserve the
right to modify or improve the design or specification of such products at any time without notice.
S-ar putea să vă placă și
- Solutions For Emerson Control SystemsDocument6 paginiSolutions For Emerson Control SystemsQuayo DeejayÎncă nu există evaluări
- Segment ProtectorDocument4 paginiSegment ProtectorQuayo DeejayÎncă nu există evaluări
- Floboss S600-Config 600Document168 paginiFloboss S600-Config 600Quayo Deejay100% (1)
- Linking DeviceIIDocument102 paginiLinking DeviceIIQuayo DeejayÎncă nu există evaluări
- 6500 Ds Csi6500machineDocument12 pagini6500 Ds Csi6500machineQuayo DeejayÎncă nu există evaluări
- 2140 Ru QuickStartGuideDocument20 pagini2140 Ru QuickStartGuideQuayo DeejayÎncă nu există evaluări
- DeltaV SIS With Electronic Marshalling Hardware Reference Guide PDFDocument115 paginiDeltaV SIS With Electronic Marshalling Hardware Reference Guide PDFQuayo Deejay100% (1)
- FloBoss S600 Flow Manager Instruction Manual (A6115)Document108 paginiFloBoss S600 Flow Manager Instruction Manual (A6115)Quayo DeejayÎncă nu există evaluări
- Power HubDocument60 paginiPower HubQuayo DeejayÎncă nu există evaluări
- FGD MAN RM2-ARD Rack Mount ControllerDocument30 paginiFGD MAN RM2-ARD Rack Mount ControllerQuayo DeejayÎncă nu există evaluări
- The Subtle Art of Not Giving a F*ck: A Counterintuitive Approach to Living a Good LifeDe la EverandThe Subtle Art of Not Giving a F*ck: A Counterintuitive Approach to Living a Good LifeEvaluare: 4 din 5 stele4/5 (5794)
- The Yellow House: A Memoir (2019 National Book Award Winner)De la EverandThe Yellow House: A Memoir (2019 National Book Award Winner)Evaluare: 4 din 5 stele4/5 (98)
- A Heartbreaking Work Of Staggering Genius: A Memoir Based on a True StoryDe la EverandA Heartbreaking Work Of Staggering Genius: A Memoir Based on a True StoryEvaluare: 3.5 din 5 stele3.5/5 (231)
- Hidden Figures: The American Dream and the Untold Story of the Black Women Mathematicians Who Helped Win the Space RaceDe la EverandHidden Figures: The American Dream and the Untold Story of the Black Women Mathematicians Who Helped Win the Space RaceEvaluare: 4 din 5 stele4/5 (895)
- The Little Book of Hygge: Danish Secrets to Happy LivingDe la EverandThe Little Book of Hygge: Danish Secrets to Happy LivingEvaluare: 3.5 din 5 stele3.5/5 (400)
- Shoe Dog: A Memoir by the Creator of NikeDe la EverandShoe Dog: A Memoir by the Creator of NikeEvaluare: 4.5 din 5 stele4.5/5 (537)
- Never Split the Difference: Negotiating As If Your Life Depended On ItDe la EverandNever Split the Difference: Negotiating As If Your Life Depended On ItEvaluare: 4.5 din 5 stele4.5/5 (838)
- Elon Musk: Tesla, SpaceX, and the Quest for a Fantastic FutureDe la EverandElon Musk: Tesla, SpaceX, and the Quest for a Fantastic FutureEvaluare: 4.5 din 5 stele4.5/5 (474)
- Grit: The Power of Passion and PerseveranceDe la EverandGrit: The Power of Passion and PerseveranceEvaluare: 4 din 5 stele4/5 (588)
- The Emperor of All Maladies: A Biography of CancerDe la EverandThe Emperor of All Maladies: A Biography of CancerEvaluare: 4.5 din 5 stele4.5/5 (271)
- On Fire: The (Burning) Case for a Green New DealDe la EverandOn Fire: The (Burning) Case for a Green New DealEvaluare: 4 din 5 stele4/5 (74)
- Team of Rivals: The Political Genius of Abraham LincolnDe la EverandTeam of Rivals: The Political Genius of Abraham LincolnEvaluare: 4.5 din 5 stele4.5/5 (234)
- Devil in the Grove: Thurgood Marshall, the Groveland Boys, and the Dawn of a New AmericaDe la EverandDevil in the Grove: Thurgood Marshall, the Groveland Boys, and the Dawn of a New AmericaEvaluare: 4.5 din 5 stele4.5/5 (266)
- The Hard Thing About Hard Things: Building a Business When There Are No Easy AnswersDe la EverandThe Hard Thing About Hard Things: Building a Business When There Are No Easy AnswersEvaluare: 4.5 din 5 stele4.5/5 (344)
- The World Is Flat 3.0: A Brief History of the Twenty-first CenturyDe la EverandThe World Is Flat 3.0: A Brief History of the Twenty-first CenturyEvaluare: 3.5 din 5 stele3.5/5 (2259)
- The Gifts of Imperfection: Let Go of Who You Think You're Supposed to Be and Embrace Who You AreDe la EverandThe Gifts of Imperfection: Let Go of Who You Think You're Supposed to Be and Embrace Who You AreEvaluare: 4 din 5 stele4/5 (1090)
- The Unwinding: An Inner History of the New AmericaDe la EverandThe Unwinding: An Inner History of the New AmericaEvaluare: 4 din 5 stele4/5 (45)
- The Sympathizer: A Novel (Pulitzer Prize for Fiction)De la EverandThe Sympathizer: A Novel (Pulitzer Prize for Fiction)Evaluare: 4.5 din 5 stele4.5/5 (121)
- Her Body and Other Parties: StoriesDe la EverandHer Body and Other Parties: StoriesEvaluare: 4 din 5 stele4/5 (821)
- Land PreparationDocument237 paginiLand PreparationUmadevi Ganapathy67% (3)
- TSM Sap Db2 GuideDocument270 paginiTSM Sap Db2 GuideKarthikeyan SundaramÎncă nu există evaluări
- Pipa JackingDocument8 paginiPipa Jackingfikri ramadhanuÎncă nu există evaluări
- Homplex Cooper Catalogue PDFDocument13 paginiHomplex Cooper Catalogue PDFTudor_PanainteÎncă nu există evaluări
- Paradigma Perencanaan KotaDocument18 paginiParadigma Perencanaan KotaFajar NugrohoÎncă nu există evaluări
- Belimed - CA 9600 Sell Sheet - 08 2016Document2 paginiBelimed - CA 9600 Sell Sheet - 08 2016Icee SinlapasertÎncă nu există evaluări
- S-000-53A0-001 - 5 Surface Preparation Painting Lettering O-611Document43 paginiS-000-53A0-001 - 5 Surface Preparation Painting Lettering O-611Midhun K ChandraboseÎncă nu există evaluări
- Hanson Cem 1 Portland Cement Data SheetDocument2 paginiHanson Cem 1 Portland Cement Data SheetStacey HarperÎncă nu există evaluări
- How To Convert Different Legacy Formats of Tibetan Texts Into Standard Unicode Tibetan - Digital TibetanDocument7 paginiHow To Convert Different Legacy Formats of Tibetan Texts Into Standard Unicode Tibetan - Digital Tibetanlongjim31Încă nu există evaluări
- Capture Board Connection (Eng)Document25 paginiCapture Board Connection (Eng)dejanpecicÎncă nu există evaluări
- Automation and Troubleshooting of Citrix Group Policy For XenApp & XenDesktop 7.x - ArchitectureDocument57 paginiAutomation and Troubleshooting of Citrix Group Policy For XenApp & XenDesktop 7.x - ArchitectureGowtam DharmarajÎncă nu există evaluări
- Section of Single Barrel CulvertDocument1 paginăSection of Single Barrel CulvertJaymark SorianoÎncă nu există evaluări
- An Examiners Perspective Tendayi MunyebvuDocument20 paginiAn Examiners Perspective Tendayi Munyebvuakanages100% (1)
- MaterialDocument2 paginiMaterialdurgeshwardÎncă nu există evaluări
- W1 Lecture Notes For LinuxDocument8 paginiW1 Lecture Notes For LinuxHarry PotarÎncă nu există evaluări
- ARCH539 S12 Lau Questor How Architects Create Rev 2012.05.25Document16 paginiARCH539 S12 Lau Questor How Architects Create Rev 2012.05.25OURchitectureÎncă nu există evaluări
- CustomObject-Utilization Best Practices - FinalDocument13 paginiCustomObject-Utilization Best Practices - FinalBogdan VasileÎncă nu există evaluări
- Box Culvert 2X2Document6 paginiBox Culvert 2X2abhishek singhÎncă nu există evaluări
- Ajanta Ellora Caves Information and PicsDocument3 paginiAjanta Ellora Caves Information and PicsjasujunkÎncă nu există evaluări
- Comparative Study On RCC Beam With and Without Carbon Fibre Reinforced Polymer Using Ansys SoftwareDocument5 paginiComparative Study On RCC Beam With and Without Carbon Fibre Reinforced Polymer Using Ansys SoftwareEditor IJTSRDÎncă nu există evaluări
- JMX 1 4 SpecificationDocument290 paginiJMX 1 4 Specificationapi-19666973Încă nu există evaluări
- AGM May2013 OrnamentalsDocument90 paginiAGM May2013 OrnamentalsDianette BetaÎncă nu există evaluări
- WHO Is DR BEN DR Yosef Ben Jochannan On Imhotep and MoreDocument9 paginiWHO Is DR BEN DR Yosef Ben Jochannan On Imhotep and MoreKamau Njia ShakurÎncă nu există evaluări
- Pile UpliftDocument2 paginiPile UpliftpravinÎncă nu există evaluări
- Modular FurnitureDocument13 paginiModular FurnitureLipi AgarwalÎncă nu există evaluări
- PGCM 42Document11 paginiPGCM 42Joe Ps33% (3)
- OS/2 Debugging Handbook - Volume II Using The Debug Kernel and Dump FormatterDocument326 paginiOS/2 Debugging Handbook - Volume II Using The Debug Kernel and Dump FormatterMichael GreeneÎncă nu există evaluări
- AppletDocument20 paginiAppletloveleeshÎncă nu există evaluări
- Jogen Chowdhury by Farhan AsimDocument11 paginiJogen Chowdhury by Farhan AsimFarhan Asim100% (2)
- Subject:: Singapore Institute of Standards and Industrial Research Test ReportDocument2 paginiSubject:: Singapore Institute of Standards and Industrial Research Test Reportjuli_radÎncă nu există evaluări