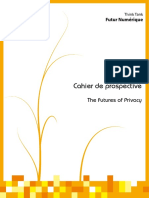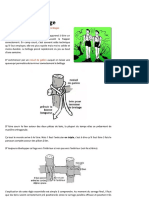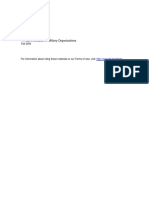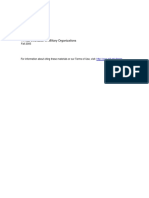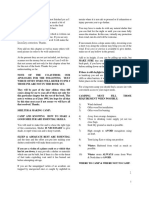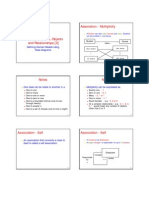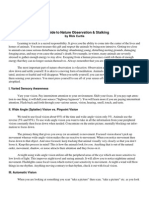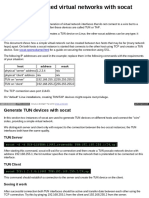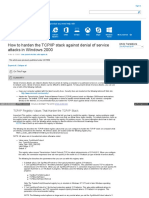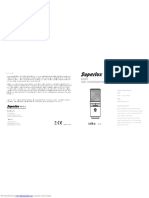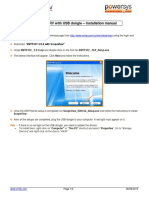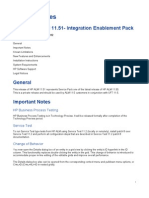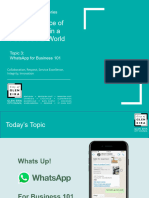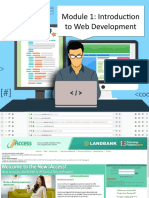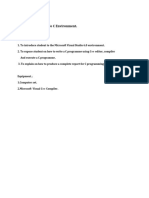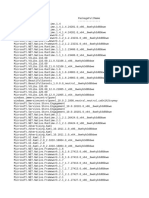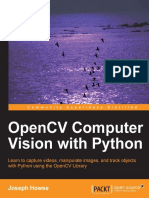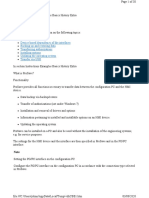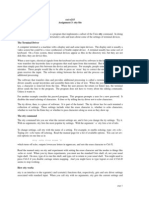Documente Academic
Documente Profesional
Documente Cultură
Customize Firefox AboutConfig
Încărcat de
zetDrepturi de autor
Formate disponibile
Partajați acest document
Partajați sau inserați document
Vi se pare util acest document?
Este necorespunzător acest conținut?
Raportați acest documentDrepturi de autor:
Formate disponibile
Customize Firefox AboutConfig
Încărcat de
zetDrepturi de autor:
Formate disponibile
Hacking Firefox: The secrets of about:config
http://www.computerworld.com/action/article.do?command=printArticle...
Hacking Firefox: The secrets of about:config
Serdar Yegulalp
May 29, 2007 (Computerworld) Ever since its debut, Firefox has garnered a reputation for being an
enormously customizable program, both through its add-on architecture and its internal settings. In fact,
many of Firefox's settings aren't exposed through the Tools > Options menu; the only way to change them is
to edit them manually. In this article, we'll explore some of the most useful Firefox settings that you can
change on your own, and that aren't normally available through the program's graphical interface.
The closest analogy to how Firefox manages its internal settings is the Windows Registry. Each setting, or
preference, is given a name and stored as a string (text), integer (number) or Boolean (true/false) value.
However, Firefox doesn't keep its settings in the registry, but in a file called prefs.js. You can edit prefs.js
directly, but it's often easier to change the settings through the browser window.
Type about:config in the address bar and press Enter, and you'll see all the settings currently enumerated
in prefs.js, listed in alphabetical order. To narrow down the hundreds of configuration preferences to just the
few you need, type a search term into the Filter: bar. (Click the Show All button or just clear the Filter: bar to
get the full list back again.)
The about:config page. (Click for larger view.)
To edit a preference, double-click on the name and you'll be prompted for the new value. If you double-click
on an entry that has a Boolean value, it'll just switch from true to false or vice versa; double-click again to
revert to the original setting. Not all changes take effect immediately, so if you want to be absolutely certain
a given change is in effect, be sure to close and reopen Firefox after making a change.
Editing a preference. (Click for larger view.)
Note that not every setting in about:config exists by default. Some of them have to be created manually. If
you want to add a new preference, right-click somewhere on the page and select New, then select the type
of item to create (String, Integer or Boolean) and supply the name and value.
1 de 7
30/5/2007 12:25
Hacking Firefox: The secrets of about:config
http://www.computerworld.com/action/article.do?command=printArticle...
Before you begin
Here are a few caveats to keep in mind as you explore and tweak:
Not everyone will get the same benefits by enabling these tweaks. This is especially true for changing
the network settings. If you habitually visit sites that don't allow a large number of connections per client, for
instance, you won't see much benefit from raising the number of connections per server.
Some hacks may have a limited shelf life. With each successive release of Firefox, the need for tweaking
any of the performance-related config settings (like the network settings) may dwindle as Firefox becomes
more self-tuning based on feedback from real-world usage scenarios. In short, what works now may not
always work in the future -- and that might not be a bad thing.
Hacking Firefox
The secrets of about:config
Before you begin
Speed up page display
Have tabbed browsing your way
Make the user interface behave
Hack network connections
Stop memory hogging
Keep a log of everything you change, or make backups. If you
tweak something now and notice bizarre activity in a week, you'll
want to be able to track back to what was altered and undo it.
Firefox does show which about:config changes have been set
manually, but this isn't always the most accurate way to find out
what you changed.
To make a backup of your preferences in Firefox, just make a copy
of the file prefs.js, which is kept in your Firefox profile folder. If you
mess something up, you can always copy this file back in. (Be sure
to shut down Firefox before making a copy of prefs.js or moving a
copy back into the profile folder!)
In Windows XP, the profile folder is
\Documents and Settings\<username>\Application Data\Mozilla\Firefox\Profiles\<profile ID>.default\
In Windows Vista, this folder is
\Users\<username>\AppData\Roaming\Mozilla\Firefox\Profiles\<profile ID>.default\
Note that Application Data and AppData are hidden folders by default, so they may not show up unless
you force Explorer to show hidden objects. (Open the Control Panel, double-click Folder Options, select the
View tab, select "Show hidden files and folders" and click OK.)
In Mac OS X, the profile folder is
/Library/Application Support/Firefox/Profiles/<profile ID>.default/
and in Linux it's
~/.mozilla/firefox/<profile ID>.default/
but on those platforms it's usually quicker simply to search for prefs.js.
Alternatively, you can use the handy Firefox Extension Backup Extension (FEBE). It backs up not only the
prefs.js file but just about every other thing in Firefox -- extensions, themes, cookies, form history and so on.
Speed up page display
Some of the more recent Firefox customizations I've examined are ways to speed up the rendering of Web
pages. The settings to do this are a little arcane and not terribly self-explanatory, but with a little tinkering,
you can often get pages to pop up faster and waste less time redrawing themselves.
Start rendering pages faster
Creating an nglayout.initialpaint.delay integer preference lets you control how long Firefox waits before
starting to render a page. If this value isn't set, Firefox defaults to 250 milliseconds, or .25 of a second.
Some people report that setting it to 0 -- i.e., forcing Firefox to begin rendering immediately -- causes almost
all pages to show up faster. Values as high as 50 are also pretty snappy.
Reduce the number of reflows
When Firefox is actively loading a page, it periodically reformats or "reflows" the page as it loads, based on
what data has been received. Create a content.notify.interval integer preference to control the minimum
number of microseconds (millionths of a second) that elapse between reflows. If it's not explicitly set, it
defaults to 120000 (.12 of a second).
Too many reflows may make the browser feel sluggish, so you can increase the interval between reflows by
raising this to 500000 (500,000, or 1/2 second) or even to 1000000 (1 million, or 1 second). If you set this
value, be sure to also create a Boolean value called content.notify.ontimer and set it to true.
2 de 7
30/5/2007 12:25
Hacking Firefox: The secrets of about:config
http://www.computerworld.com/action/article.do?command=printArticle...
A page "reflowing" while loading in Firefox.
Control Firefox's 'unresponsive' time
When rendering a page, Firefox periodically runs a little faster internally to speed up the rendering process
(a method Mozilla calls "tokenizing"), but at the expense of being unresponsive to user input for that length
of time. If you want to set the maximum length of time any one of these unresponsive periods can be, create
an integer preference called content.max.tokenizing.time.
Set this to a multiple of content.notify.interval's value, or even the same value (but higher is probably
better). If you set this to something lower than content.notify.interval, the browser may respond more often
to user input while pages are being rendered, but the page itself will render that much more slowly.
If you set a value for content.max.tokenizing.time, you also need to create two more Boolean values -content.notify.ontimer and content.interrupt.parsing -- and set them both to true.
Control Firefox's 'highly responsive' time
If Firefox is rendering a page and the user performs some kind of command, like scrolling through a
still-loading page, Firefox will remain more responsive to user input for a period of time. To control how long
this interval is, create an integer preference called content.switch.threshold.
Hacking Firefox
The secrets of about:config
Before you begin
Speed up page display
Have tabbed browsing your way
Make the user interface behave
Hack network connections
Stop memory hogging
This is normally triple the value of content.notify.interval, but I
typically set it to be the same as that value. Set it to something very
low -- say, 10000 (10,000 microseconds) -- and the browser may
not respond as snappily, but it may cause the rendering to
complete more quickly.
If you haven't already created the Boolean values
content.notify.ontimer and content.interrupt.parsing and set
them both to true in conjunction with
content.max.tokenizing.time, you'll need to do so to make
content.switch.threshold work properly.
If you are more inclined to wait for a page to finish loading before attempting to do anything with it (like scroll
through it), you can set content.max.tokenizing.time to a higher value and content.switch.threshold to a
lower value to allow Firefox to finish rendering a page faster at the expense of processing user commands.
On the other hand, if you're the kind of person who likes to scroll through a page and start reading it before
it's done loading, you can set content.max.tokenizing.time to a lower value and content.switch.threshold
to a higher one, to give you back that much more responsiveness at the cost of page-rendering speed.
Have tabbed browsing your way
Right from the start, one of Firefox's strengths has been tabbed browsing. But if the tabs don't behave quite
the way you want them to by default, or you hate the way the default behaviors have changed since Firefox
1.x, the following changes will bring them in line.
Corral close buttons
The integer preference browser.tabs.closeButtons controls how the close buttons (the "X" icons) are
rendered on tabs:
0: Display a close button only on the currently active tab. This is a nice way to keep from accidentally
smacking into a close button for the wrong tab.
(You can press Ctrl-F4 to close only the current tab, but many mouse-centric people never bother to
do this.)
1: Display close buttons on all tabs (default).
2: Don't display any close buttons; the only way to close a tab is by pressing Ctrl-F4.
3 de 7
30/5/2007 12:25
Hacking Firefox: The secrets of about:config
http://www.computerworld.com/action/article.do?command=printArticle...
3: Display one close button at the end of the tab bar (Firefox 1.x's default).
A close button on just one tab. (Click for larger
view.)
Open search results in a new tab
This one is a favorite of mine. When browser.search.openintab (a Boolean preference) is set to true, any
searches launched from the Search tool bar are opened in a new tab instead of overwriting the contents of
the current one. I can't tell you the number of times I mistakenly wiped out my current page before I started
using this.
Note that if you launch a new browser window with Ctrl-N and perform a search there, you'll see the search
results and the default home page for the new browser instance loading in separate tabs.
Hacking Firefox
The secrets of about:config
Before you begin
Speed up page display
Have tabbed browsing your way
Make the user interface behave
Hack network connections
Stop memory hogging
Open bookmark groups in new tabs
If you open a group of bookmarks at once, Firefox's default behavior is to replace any existing tabs with the
newly opened pages. Set browser.tabs.loadFolderAndReplace (Boolean) to false, and opening groups of
bookmarks will append new tabs to the existing window instead of overwriting existing ones.
Squeeze more tabs into the tab bar
The integer preference browser.tabs.tabMinWidth controls how narrow, in pixels, tabs can be shrunk down
before scroll arrows appear on the left and right edges of the tab bar.
The default is 100, but you can set this to something smaller so you can fit more tabs in the bar at once.
Note, however, that you might find the shortened titles harder to read.
The tab bar before and after reducing the minimum tab width. (Click for larger view.)
In the same vein, the integer preference browser.tabs.tabClipWidth sets the minimum width, in pixels, that
a tab must be in order to show a close button. This is 140 by default, so if you set this to something lower,
you'll see more tabs with close buttons when the tab bar is heavily populated.
Make the user interface behave
Another big reason people hack Firefox's settings is to modify the user interface -- either to make it a little
easier to do something, or to revert to a behavior that was prevalent in Version 1.x but changed in 2.0.
Get case-sensitive, in-page searches
The integer preference accessibility.typeaheadfind.casesensitive controls how Firefox's "Find as You
Type" feature behaves. The default is 0 for case-insensitive searches; set it to 1 for case-sensitive matching.
Control address bar searches
You may have noticed that if you type something into Firefox's address bar that's not an address (a
"keyword"), Firefox typically passes it on to Google as an "I'm Feeling Lucky" search term. The exact search
engine string to use is defined in the string preference keyword.URL; if you want to change it to something
else, you can simply edit this string.
For instance, to make Microsoft's Live.com the default keyword search, set this string to
http://search.live.com/results.aspx?q=
For a Yahoo search, it would be
http://search.yahoo.com/search?p=
If you want to restore the default search, use
http://www.google.com/search?ie=UTF-8&oe=
4 de 7
30/5/2007 12:25
Hacking Firefox: The secrets of about:config
http://www.computerworld.com/action/article.do?command=printArticle...
UTF-8&sourceid=navclient&gfns=1&q=
Finally, if you want to turn this address-bar keyword functionality off altogether, set the Boolean preference
keyword.enabled to false.
Note that with Google, the more generic the keyword, the less likely it is to be used as an "I'm Feeling
Lucky" search -- although what constitutes "generic" isn't always clear. For instance, typing "clean" into the
address bar returns a generic Google search page, but "sideways" takes me to the Internet Movie Database
entry for the movie of that name (the "I'm Feeling Lucky" result). Your mileage will almost certainly vary.
Select just a word
The Boolean preference layout.word_select.eat_space_to_next_word governs one of Firefox's tiny, but
for me incredibly annoying, little behaviors. When you double-click on a word in a Web page to select it,
Firefox automatically includes the space after the word. Most of the time I don't want that; I just want the
selection to stop at the end of the word. Setting this to false will defeat that behavior.
Select a word and its punctuation
Somewhat contrarily, if you double-click a word that's next to any kind of punctuation mark, Firefox defaults
to selecting only the word itself, not its adjacent punctuation. Set the Boolean preference
layout.word_select.stop_at_punctuation to false to select the word and its adjacent punctuation.
Get Alt-hotkey shortcuts back
One minor change in Firefox 2 was the way in which form elements on a Web page had hotkey bindings
assigned to them. In Firefox 1.x, when a Web page assigned a hotkey to a form element, you pressed
Alt-hotkey to access it. In Version 2.x, this was changed to Alt-Shift-hotkey. To revert to the original 1.x
behavior, set the integer preference ui.key.contentAccess to 4. This is useful if you have, for instance, a
Web-based interface you spend a lot of time in, and use Alt-key bindings to do things quickly in that
particular page.
Hacking Firefox
The secrets of about:config
Before you begin
Speed up page display
Have tabbed browsing your way
Make the user interface behave
Hack network connections
Stop memory hogging
Note that one possible consequence of setting this back to the old
behavior is that Alt-key bindings on a Web page can now override
the default key sequences for the program itself (such as Alt-S for
History), but you can always get around this by tapping Alt to
activate the menu and then tapping the program hotkey in
question.
Change scrollbar behavior
By default, clicking in the empty areas of the Firefox window's
scrollbar will simply cause the view to move up or down one page.
You can change this behavior by creating a Boolean preference
called ui.scrollToClick and setting its value to true. Now clicking
in a scrollbar will cause the view to jump directly to that point in the page (basically the same as dragging the
scrollbar to that position).
Get click-and-hold context menus back (for Macs only)
If you want to restore the classic click-and-hold context-menu behavior on the Macintosh, edit or create the
Boolean preference ui.click_hold_context_menus and set it to true.
Hack network connections
The very first batch of Firefox hacks I learned about was how to override its network defaults. Some of
Firefox's out-of-the-box settings for how it deals with network connections are fairly conservative, probably
because Firefox has no way of knowing what kind of network it's using (dial-up vs. broadband, etc.). If you
have a network that readily supports multiple simultaneous connections, you can make a number of
changes to Firefox to take advantage of that.
But proceed with caution. If Firefox's network settings are set too aggressively, they can lead you to being
blacklisted for a short time by a given remote server. And you should certainly get permission from the IT
department before attempting this kind of hack in a corporate environment. Regardless, moderation is the
key. For the most part, I find that setting the network settings to absurdly high numbers does not accomplish
much of anything; it helps to ramp them up a bit, but generally not much more than that.
Maximize connections to multiple servers
The integer preference network.http.max-connections controls how many simultaneous network
connections Firefox will make at any one time to any number of Web servers. One typical way this pays off
is if you have Firefox set to load multiple home pages in different tabs at once, or if you access pages that
aggregate contents from several different servers (for instance, multiple advertising systems).
By default, this is set to 24, which should work well for most network connections, but you can raise it to 32
and see if that has any effect. (I've seen people raise this as high as 64, but anything above 32 doesn't
seem to provide much discernible payoff.)
Maximize connections to the same server
The integer preference network.http.max-connections-per-server controls how many separate
5 de 7
30/5/2007 12:25
Hacking Firefox: The secrets of about:config
http://www.computerworld.com/action/article.do?command=printArticle...
connections Firefox makes to the same server, which allows multiple elements in a page to be downloaded
in parallel. Normally, this is set to 8, but some people choose to set it as high as 16.
Note, however, that some Web servers will block you if you try to establish more than 8 inbound
connections, typically as a bandwidth-protection or antileeching measure -- this is the kind of behavior also
exhibited by download managers that try to use as many "slots" as possible to speed things up, and many
server admins hate that sort of thing. Also, if you're on a connection that's not fast to begin with (e.g., slow
ISDN or dial-up), changing this setting will have no discernible effect, and may in fact slow things down.
Bump up persistent connections per server
Firefox keeps persistent connections to a server "alive" to improve performance: Instead of simply sending
the results of one request and then closing, they're held open so that multiple requests can pass back and
forth. This means a little less network traffic overall, since a connection to a given server has to be set up
only once, instead of once for each separate piece of content; it also means successive connections to the
same server go through faster.
The integer preference network.http.max-persistent-connections-per-server controls the number of
persistent connections allowed per server. By default, this is set to 2, although some servers will honor a
higher number of persistent connections (for instance, if there's a lot of content from their site that loads in
parallel, like images or the contents of frames). You probably only want to go as high as 8 with this; more
than that may cause a server to temporarily blacklist your IP address depending on how it's configured. (If
you're going through a proxy defined by Firefox, use network.http.max-persistent-connections-per-proxy
instead of this setting.)
Hacking Firefox
The secrets of about:config
Before you begin
Speed up page display
Have tabbed browsing your way
Make the user interface behave
Hack network connections
Stop memory hogging
Reduce the interval between persistent connections
If you've already used up all the persistent server connections
described in the above setting and Firefox needs to make more
connections, the integer setting
network.http.request.max-start-delay governs how long to wait
before attempting to open new connections. This helps if Firefox's
persistent-connection limit has been used up by a number of long
downloads, and the browser needs to queue a shorter download
on top of that.
Most people set this to 0 (in seconds), with the default being 10.
Note that this does not override connection limits imposed by
remote hosts, so its usefulness is limited by the whim of the server you're connecting to.
Turn on pipelining
The Boolean preference network.http.pipelining enables an experimental acceleration technique called
"pipelining," which speeds up the loading of most Web pages. A browser normally waits for some
acknowledgment of a given request from a server before attempting to send another one to that server;
pipelining sends multiple requests at once without waiting for responses one at a time.
If you turn this on (that is, set its value to true), also be sure to create or edit the integer preference
network.http.pipelining.maxrequests, which controls the maximum number of requests that can be
pipelined at once. 16 should do it; some people go as high as 128 but there's not much evidence it'll help. (If
you use a proxy, set network.http.proxy.pipelining to true as well.)
Note that not every Web server honors pipelining requests correctly, which is why this feature is turned off
by default and still considered experimental. Some sites may behave strangely if you submit pipelined
requests.
Stop memory hogging
The default way the Windows version of Firefox consumes memory can be alarming if you don't know what's
really going on. People routinely report a memory "footprint" of 75MB to 100MB or more with only a few
windows or tabs open, and they assume a memory leak is to blame. While earlier versions of Firefox did
have memory leak bugs, they're not the reason for this kind of memory consumption in Firefox 2.x.
Here's what's happening: Firefox caches recently used objects -- Web pages, images -- in memory so that
they can be re-rendered on-screen quickly, which drives up memory usage. The following tweaks can make
Firefox stake out memory less aggressively. (Note, however, that lightening the memory load might make
your pages load a bit more slowly than you're used to.)
Reduce graphics caching
When the Boolean preference browser.cache.memory.enable is enabled (the default), Firefox keeps
copies of all graphical elements from the current browsing session in memory for faster rendering. You can
set this to false to free up more memory, but pages in your history will reload less quickly when you revisit
them.
Another option: Set the value to true and create a new integer preference called
browser.cache.memory.capacity. Then specify, in kilobytes, how much memory to set aside for graphics
caching. That way you get some of the speed benefits that graphics caching provides without taking a huge
6 de 7
30/5/2007 12:25
Hacking Firefox: The secrets of about:config
http://www.computerworld.com/action/article.do?command=printArticle...
memory hit. If you use -1 as the memory value, Firefox will size the memory cache based on how much
physical RAM is present.
Reduce Web page caching
Firefox caches several recently visited Web pages in memory so they don't have to be regenerated when
you press Back or Forward. The integer setting browser.sessionhistory.max_total_viewers determines
how many individual Web pages to store in the back/forward cache; each page takes about 4MB (or
4,000KB) of RAM.
By default, however, this value is set to -1, which determines how many pages to cache from the amount of
available physical memory; the maximum number of pages stored when you use -1 is 8. Set this value to 0
to disable page caching entirely. That will save some memory, but will also cause Back and Forward
navigation to slow down a bit.
Note that this caching is not the same as browser.cache.memory.enable: That setting is for rendering
elements on pages like graphics and buttons, and the contents of https-encoded pages, while this setting is
for caching the text content of Web pages that have already been rendered or "tokenized."
Hacking Firefox
The secrets of about:config
Before you begin
Speed up page display
Have tabbed browsing your way
Make the user interface behave
Hack network connections
Stop memory hogging
Swap out to disk memory when minimized (Windows only)
A little-known feature in Firefox allows the Windows memory manager to swap out some of Firefox's physical
memory space to disk when Firefox is minimized but not closed. This allows other programs to use the
physical memory that Firefox was previously monopolizing.
By default, this feature is turned off, for two
reasons: 1) PC memory is generally more
plentiful than it used to be, so it makes
sense to use it if it's available, and 2)
swapping Firefox's memory out to disk will
slow the program down when it's restored.
That said, if you run Firefox side by side
with other memory-hungry applications, it
Firefox's minimized memory usage with (top) and without
might help keep them from competing with (bottom) config.trim_on_minimize. (Click for larger view.)
each other. To enable this feature, create
a new Boolean preference called
config.trim_on_minimize and set its value to true.
Got your own about:config tweaks to share? Add them to the Comments area at the bottom of the page. If
you've got the itch to learn more about about:config settings, MozillaZine's about:config entries wiki is a
great source of information.
Serdar Yegulalp writes about Windows and related technologies for a number of different publications,
including his own Windows Insight blog.
Related News and Discussion:
Top 10 Firefox extensions to avoid
20 must-have Firefox extensions
Preston Gralla: Why Firefox has lost its mojo
Daily IT Blogwatch: It's IE8 vs. Firefox 4 for 2008 (and animal noises)
7 de 7
30/5/2007 12:25
S-ar putea să vă placă și
- The Subtle Art of Not Giving a F*ck: A Counterintuitive Approach to Living a Good LifeDe la EverandThe Subtle Art of Not Giving a F*ck: A Counterintuitive Approach to Living a Good LifeEvaluare: 4 din 5 stele4/5 (5794)
- 2014 The Futures of PrivacyDocument128 pagini2014 The Futures of PrivacyzetÎncă nu există evaluări
- The Little Book of Hygge: Danish Secrets to Happy LivingDe la EverandThe Little Book of Hygge: Danish Secrets to Happy LivingEvaluare: 3.5 din 5 stele3.5/5 (399)
- Brelage ScoutDocument2 paginiBrelage ScoutzetÎncă nu există evaluări
- A Heartbreaking Work Of Staggering Genius: A Memoir Based on a True StoryDe la EverandA Heartbreaking Work Of Staggering Genius: A Memoir Based on a True StoryEvaluare: 3.5 din 5 stele3.5/5 (231)
- 17.462 Innovation in Military Organizations: Mit OpencoursewareDocument2 pagini17.462 Innovation in Military Organizations: Mit OpencoursewarezetÎncă nu există evaluări
- Hidden Figures: The American Dream and the Untold Story of the Black Women Mathematicians Who Helped Win the Space RaceDe la EverandHidden Figures: The American Dream and the Untold Story of the Black Women Mathematicians Who Helped Win the Space RaceEvaluare: 4 din 5 stele4/5 (894)
- Tutorial Scapy, IntroductionDocument9 paginiTutorial Scapy, IntroductionzetÎncă nu există evaluări
- The Yellow House: A Memoir (2019 National Book Award Winner)De la EverandThe Yellow House: A Memoir (2019 National Book Award Winner)Evaluare: 4 din 5 stele4/5 (98)
- 17.462 Innovation in Military Organizations: Mit OpencoursewareDocument7 pagini17.462 Innovation in Military Organizations: Mit OpencoursewarezetÎncă nu există evaluări
- Shoe Dog: A Memoir by the Creator of NikeDe la EverandShoe Dog: A Memoir by the Creator of NikeEvaluare: 4.5 din 5 stele4.5/5 (537)
- Lab 2 Week 3Document2 paginiLab 2 Week 3zetÎncă nu există evaluări
- Elon Musk: Tesla, SpaceX, and the Quest for a Fantastic FutureDe la EverandElon Musk: Tesla, SpaceX, and the Quest for a Fantastic FutureEvaluare: 4.5 din 5 stele4.5/5 (474)
- 17.462 Military Innovation Strategic BombingDocument7 pagini17.462 Military Innovation Strategic BombingzetÎncă nu există evaluări
- Never Split the Difference: Negotiating As If Your Life Depended On ItDe la EverandNever Split the Difference: Negotiating As If Your Life Depended On ItEvaluare: 4.5 din 5 stele4.5/5 (838)
- Shelter and Making Camp-1 1995 PDFDocument48 paginiShelter and Making Camp-1 1995 PDFzetÎncă nu există evaluări
- Grit: The Power of Passion and PerseveranceDe la EverandGrit: The Power of Passion and PerseveranceEvaluare: 4 din 5 stele4/5 (587)
- 17.462 Innovation in Military Organizations: Mit OpencoursewareDocument10 pagini17.462 Innovation in Military Organizations: Mit OpencoursewarezetÎncă nu există evaluări
- Devil in the Grove: Thurgood Marshall, the Groveland Boys, and the Dawn of a New AmericaDe la EverandDevil in the Grove: Thurgood Marshall, the Groveland Boys, and the Dawn of a New AmericaEvaluare: 4.5 din 5 stele4.5/5 (265)
- Land Navigation 2004Document9 paginiLand Navigation 2004zetÎncă nu există evaluări
- 17.462 Innovation in Military Organizations: Mit OpencoursewareDocument3 pagini17.462 Innovation in Military Organizations: Mit OpencoursewarezetÎncă nu există evaluări
- SSL Tutorial (SSL Tutorial)Document2 paginiSSL Tutorial (SSL Tutorial)Soumya ChatterjeeÎncă nu există evaluări
- The Emperor of All Maladies: A Biography of CancerDe la EverandThe Emperor of All Maladies: A Biography of CancerEvaluare: 4.5 din 5 stele4.5/5 (271)
- Tute 3 Week 4 AnswersDocument1 paginăTute 3 Week 4 AnswerszetÎncă nu există evaluări
- On Fire: The (Burning) Case for a Green New DealDe la EverandOn Fire: The (Burning) Case for a Green New DealEvaluare: 4 din 5 stele4/5 (73)
- WWW Stearns Org Doc NC Intro Current HTMLDocument4 paginiWWW Stearns Org Doc NC Intro Current HTMLzetÎncă nu există evaluări
- The Hard Thing About Hard Things: Building a Business When There Are No Easy AnswersDe la EverandThe Hard Thing About Hard Things: Building a Business When There Are No Easy AnswersEvaluare: 4.5 din 5 stele4.5/5 (344)
- LyingDocument5 paginiLyingPaul HenricksonÎncă nu există evaluări
- Team of Rivals: The Political Genius of Abraham LincolnDe la EverandTeam of Rivals: The Political Genius of Abraham LincolnEvaluare: 4.5 din 5 stele4.5/5 (234)
- Lab4 PDFDocument8 paginiLab4 PDFGamindu UdayangaÎncă nu există evaluări
- 433-254 Software DesignDocument1 pagină433-254 Software DesignzetÎncă nu există evaluări
- Raj UML4Document5 paginiRaj UML4danda_cc9028Încă nu există evaluări
- Nature Observation & TrackingDocument6 paginiNature Observation & Trackingapi-3747641100% (2)
- WWW Networkworld Com Research 2000 0117feat HTMLDocument6 paginiWWW Networkworld Com Research 2000 0117feat HTMLzetÎncă nu există evaluări
- The Unwinding: An Inner History of the New AmericaDe la EverandThe Unwinding: An Inner History of the New AmericaEvaluare: 4 din 5 stele4/5 (45)
- WWW Shakespeare Online Com Sonnets 116 HTMLDocument4 paginiWWW Shakespeare Online Com Sonnets 116 HTMLzetÎncă nu există evaluări
- The World Is Flat 3.0: A Brief History of the Twenty-first CenturyDe la EverandThe World Is Flat 3.0: A Brief History of the Twenty-first CenturyEvaluare: 3.5 din 5 stele3.5/5 (2219)
- En Wikipedia Org Wiki Normative Social InfluenceDocument5 paginiEn Wikipedia Org Wiki Normative Social InfluencezetÎncă nu există evaluări
- WWW Dest Unreach Org Socat Doc Socat Tun HTMLDocument6 paginiWWW Dest Unreach Org Socat Doc Socat Tun HTMLzetÎncă nu există evaluări
- Support Microsoft Com Default Aspx Scid KB en Us Q315669Document6 paginiSupport Microsoft Com Default Aspx Scid KB en Us Q315669zetÎncă nu există evaluări
- The Gifts of Imperfection: Let Go of Who You Think You're Supposed to Be and Embrace Who You AreDe la EverandThe Gifts of Imperfection: Let Go of Who You Think You're Supposed to Be and Embrace Who You AreEvaluare: 4 din 5 stele4/5 (1090)
- Askubuntu Com Questions 267435 How To Pxe Boot A Virtual MacDocument6 paginiAskubuntu Com Questions 267435 How To Pxe Boot A Virtual MaczetÎncă nu există evaluări
- WWW Dwheeler Com Essays Floss License Slide HTMLDocument4 paginiWWW Dwheeler Com Essays Floss License Slide HTMLzetÎncă nu există evaluări
- WWW Torproject Org About Overview HTML enDocument6 paginiWWW Torproject Org About Overview HTML enzetÎncă nu există evaluări
- Tor Hidden Service ProtocolDocument7 paginiTor Hidden Service ProtocolzetÎncă nu există evaluări
- The Sympathizer: A Novel (Pulitzer Prize for Fiction)De la EverandThe Sympathizer: A Novel (Pulitzer Prize for Fiction)Evaluare: 4.5 din 5 stele4.5/5 (119)
- OBIEE 12c Archive Report SetupDocument29 paginiOBIEE 12c Archive Report SetupnareshreddyguntakaÎncă nu există evaluări
- E205 U USB Condenser Microphone: Downloaded From Manuals Search EngineDocument14 paginiE205 U USB Condenser Microphone: Downloaded From Manuals Search EnginestemnoÎncă nu există evaluări
- Seqrite Antivirus For Linux DatasheetDocument6 paginiSeqrite Antivirus For Linux DatasheetSopan sonarÎncă nu există evaluări
- RandARP User GuideDocument24 paginiRandARP User GuideJon DevriesÎncă nu există evaluări
- Learn C Programming FundamentalsDocument17 paginiLearn C Programming FundamentalsarsyadÎncă nu există evaluări
- Scan - and - Share - 1.07 - Printer (How To Scan and Create Quality DJVU Books)Document23 paginiScan - and - Share - 1.07 - Printer (How To Scan and Create Quality DJVU Books)gyl201Încă nu există evaluări
- Cogram - Effortless Meeting Notes and Action ItemsDocument7 paginiCogram - Effortless Meeting Notes and Action ItemsRaghavendra Vishwas KÎncă nu există evaluări
- EMTP-RV Dongle Installation GuideDocument6 paginiEMTP-RV Dongle Installation GuidePedro PÎncă nu există evaluări
- Complete Copy BlackDocument185 paginiComplete Copy Blackabhijeetgoyal16Încă nu există evaluări
- Android Advisor Latest Smartphone PDFDocument140 paginiAndroid Advisor Latest Smartphone PDFAlfa Fredrick Yosep LieputraÎncă nu există evaluări
- ALM11.51 ReleaseNotesDocument6 paginiALM11.51 ReleaseNotesKemal CtnyÎncă nu există evaluări
- CEP 7 FEATURESDocument3 paginiCEP 7 FEATURESrsendhilÎncă nu există evaluări
- Her Body and Other Parties: StoriesDe la EverandHer Body and Other Parties: StoriesEvaluare: 4 din 5 stele4/5 (821)
- ARRIRAW Converter CMD 3.5.3 Release NotesDocument7 paginiARRIRAW Converter CMD 3.5.3 Release NotesAndrijana KrcmarÎncă nu există evaluări
- Whatsapp For Business 101 SlidesDocument17 paginiWhatsapp For Business 101 SlidesNandhini RathodÎncă nu există evaluări
- Module 1: Introduction To Web Development Module 1: Introduction To Web DevelopmentDocument39 paginiModule 1: Introduction To Web Development Module 1: Introduction To Web DevelopmentJust MeÎncă nu există evaluări
- Lab Report EC201 INTRODUCTION OF PROGRAMMINGDocument10 paginiLab Report EC201 INTRODUCTION OF PROGRAMMINGFakrul Fajeri100% (1)
- STQA MINI PROJECT HarshDocument13 paginiSTQA MINI PROJECT HarshKhobragade PornimaÎncă nu există evaluări
- MCA Seeking Computer Skills PositionDocument2 paginiMCA Seeking Computer Skills Positionbamar_frndÎncă nu există evaluări
- Electric and Magnetic Field Calculations With Finite Element Methods - Stanley HumphriesDocument130 paginiElectric and Magnetic Field Calculations With Finite Element Methods - Stanley HumphriesHyun Ji LeeÎncă nu există evaluări
- Penawaran WebsiteDocument4 paginiPenawaran WebsiteAtila AprilianaÎncă nu există evaluări
- GLI 21 v2 2 Standard FinalDocument26 paginiGLI 21 v2 2 Standard FinalHector VillarrealÎncă nu există evaluări
- BPA DBMS Chapter1 - DBMS OverviewDocument45 paginiBPA DBMS Chapter1 - DBMS OverviewCD PAÎncă nu există evaluări
- Case Study SubmissionDocument8 paginiCase Study SubmissionPriti YadavÎncă nu există evaluări
- Connector J 8.0 En.a4Document158 paginiConnector J 8.0 En.a4AbdullahiÎncă nu există evaluări
- DosDocument4 paginiDosManuel Bujalance SánchezÎncă nu există evaluări
- OpenCV Computer Vision With PythonDocument122 paginiOpenCV Computer Vision With PythonHữu Thịnh BùiÎncă nu există evaluări
- Prosave TutorialDocument30 paginiProsave TutorialJohnson ShodipoÎncă nu există evaluări
- 3.3.4 Packet Tracer - Deploy and Cable Devices - ILMDocument2 pagini3.3.4 Packet Tracer - Deploy and Cable Devices - ILMMarcela Andrea Orellana SilvaÎncă nu există evaluări
- Helping Hand: in Partial Fulfilment For The Award of The Degree ofDocument73 paginiHelping Hand: in Partial Fulfilment For The Award of The Degree offalguni rathodÎncă nu există evaluări
- Csci-E215 Assignment 3: Stty-Lite: Stty - Echo Olcuc Erase XDocument2 paginiCsci-E215 Assignment 3: Stty-Lite: Stty - Echo Olcuc Erase XMarc LefebvreÎncă nu există evaluări
- Linux: The Ultimate Beginner's Guide to Learn Linux Operating System, Command Line and Linux Programming Step by StepDe la EverandLinux: The Ultimate Beginner's Guide to Learn Linux Operating System, Command Line and Linux Programming Step by StepEvaluare: 4.5 din 5 stele4.5/5 (9)
- The Linux Command Line Beginner's GuideDe la EverandThe Linux Command Line Beginner's GuideEvaluare: 4.5 din 5 stele4.5/5 (23)
- Hacking Essentials - The Beginner's Guide To Ethical Hacking And Penetration TestingDe la EverandHacking Essentials - The Beginner's Guide To Ethical Hacking And Penetration TestingEvaluare: 3 din 5 stele3/5 (1)
- Make Your PC Stable and Fast: What Microsoft Forgot to Tell YouDe la EverandMake Your PC Stable and Fast: What Microsoft Forgot to Tell YouEvaluare: 4 din 5 stele4/5 (1)
- The Ultimate Kali Linux Book - Second Edition: Perform advanced penetration testing using Nmap, Metasploit, Aircrack-ng, and EmpireDe la EverandThe Ultimate Kali Linux Book - Second Edition: Perform advanced penetration testing using Nmap, Metasploit, Aircrack-ng, and EmpireÎncă nu există evaluări
- Kali Linux - An Ethical Hacker's Cookbook - Second Edition: Practical recipes that combine strategies, attacks, and tools for advanced penetration testing, 2nd EditionDe la EverandKali Linux - An Ethical Hacker's Cookbook - Second Edition: Practical recipes that combine strategies, attacks, and tools for advanced penetration testing, 2nd EditionEvaluare: 5 din 5 stele5/5 (1)