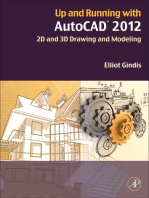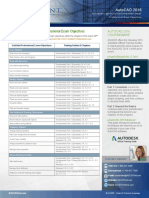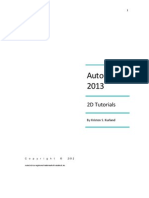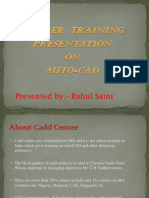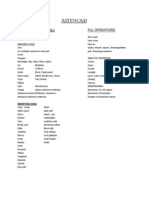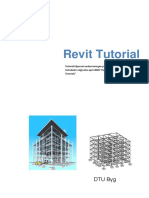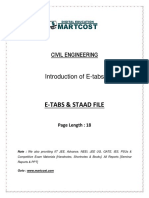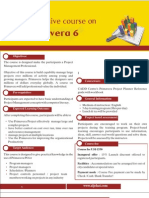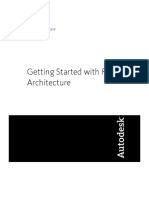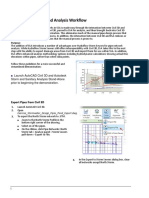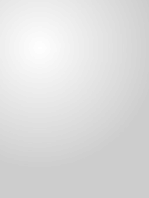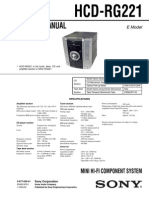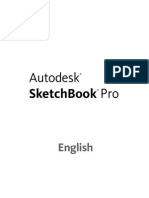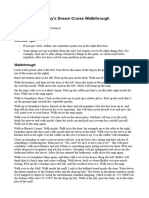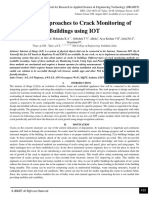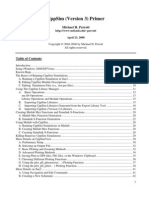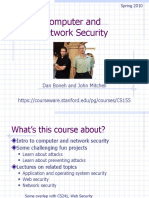Documente Academic
Documente Profesional
Documente Cultură
Free AutoCAD Tutorials - Orthographic Projection in AutoCAD
Încărcat de
Charmie BalaniTitlu original
Drepturi de autor
Formate disponibile
Partajați acest document
Partajați sau inserați document
Vi se pare util acest document?
Este necorespunzător acest conținut?
Raportați acest documentDrepturi de autor:
Formate disponibile
Free AutoCAD Tutorials - Orthographic Projection in AutoCAD
Încărcat de
Charmie BalaniDrepturi de autor:
Formate disponibile
11/20/2015
Free AutoCAD Tutorials : Orthographic Projection in AutoCAD
Home
Tutorials
Guestbook
Links
Videos
Buy the CD
Quizzes
Search the site
:: MYCADSITE.COM > TUTORIAL 1-12 ORTHOGRAPHIC PROJECTION ::
Blog
Search myCADsite
1.12 - IT'S ALL IN THE DETAILS
LESSON 1-1
INTRODUCTION TO AUTOCAD
LESSON 1-2
ASSIGNMENT 1 INTRO TO DRAWING & MODIFYING
LESSON 1-3
ASSIGNMENT 2 MORE MODIFYING COMMANDS OSNAPS
LESSON 1-4
ASSIGNMENT 3 - ACCURATE INPUT
LESSON 1-5
SELECTION SETS
LESSON 1-6
ASSIGNMENT 4 MODIFYING COMMANDS
LESSON 1-7
ASSIGNMENT 5 MODIFYING COMMANDS
LESSON 1-8
ASSIGNMENT 6 LAYERS / DIMENSIONING / TEXT /
SCALE
LESSON 1-9
DIRECT DISTANCE ENTRY AND OBJECT TRACKING
LESSON 1-10
CHANGING THE PROPERTIES OF OBJECTS
LESSON 1-11
ZOOMING AND PANNING AROUND A DRAWING
LESSON 1-12
ORTHOGRAPHIC PROJECTION
LESSON 1-13
SECTION VIEWS
Like
Architectural
Projections
Five questions answered
in 3D Projection Mapping
Share 106 people like this.
Topics covered in this Lesson:
Orthographic Drawing Techniques in AutoCAD
Putting your skills to use.
So far in this level you have been learning the basic 2D AutoCAD commands. What you learned in this level will be a very large part of
what you use in your daily drafting. This tutorial isn't going to teach commands, but will instead show a common technique that is used a
lot in 'Mechanical" drafting. It will also ask you to think about what you are drawing, and how it needs to be represented.
Mechanical drafting is a field within the drafting world. In simple terms, it is used to describe the methods for drafting and designing
machines, assemblies and in a nut shell, the 'parts' that used in everything from a fork to a Formula 1 race car. It doesn't include anything
that involves buildings and structures (Architectural & Structural drafting) or landscapes and roads (Civil drafting and engineering).
Now just because you are dreaming of becoming an Architect, it doesn't mean that you should skip this tutorial. In fact, you will likely
need to use these concepts or read diagrams related to this subject. So read on!
What is Orthographic Projection?
If you look at the image below, you will see a drawing for a part. It shows the object with a top view, a front view and a side view. You'll
also see an Isometric view that is sometimes used to give a more visual look. This tutorial won't cover Isometric drafting as it is shown in
Tutorial 3-2. Save your drawings that you do in this exercise for more practice in that lesson.
http://www.mycadsite.com/tutorials/level_1/1-12.htm
1/13
11/20/2015
Free AutoCAD Tutorials : Orthographic Projection in AutoCAD
The reason that this method is used is that you can take a designed part, draw it, dimension it and then give all the needed information to
the manufacturer.
In some cases only 2 views are needed, but for anything more than a simple part, 3 or more views are needed. Very complex parts will
need 6 or more.
There are 2 methods of deciding what views are used and where they are placed in the drawing. I'll borrow some info from Wikipedia to
show this:
First-angle projection (European Standards)
In first-angle projection, the object is conceptually located in quadrant I, i.e. it floats above and before the viewing planes,
the planes are opaque, and each view is pushed through the object onto the plane furthest from it. (Mnemonic: an "actor on a
stage".) Extending to the 6-sided box, each view of the object is projected in the direction (sense) of sight of the object, onto the
(opaque) interior walls of the box; that is, each view of the object is drawn on the opposite side of the box. A two-dimensional
representation of the object is then created by "unfolding" the box, to view all of the interior walls. This produces two plans and
four elevations. A simpler way to visualize this is to place the object on top of an upside-down bowl. Sliding the object down the
right edge of the bowl reveals the right side view.
Image of object in box, with views of object projected in the direction of sight Similar image showing the box unfolding
onto walls using first-angle projection.
from around the object.
http://www.mycadsite.com/tutorials/level_1/1-12.htm
2/13
11/20/2015
Free AutoCAD Tutorials : Orthographic Projection in AutoCAD
Image showing orthographic views located relative to each other in accordance with first-angle projection.
Third-angle projection (USA Standards)
In third-angle projection, the object is conceptually located in quadrant III, i.e. it lurks below and behind the viewing planes,
the planes are transparent, and each view is pulled onto the plane closest to it. (Mnemonic: a "shark in a tank", esp. that is
sunken into the floor.) Using the 6-sided viewing box, each view of the object is projected opposite to the direction (sense) of
sight, onto the (transparent) exterior walls of the box; that is, each view of the object is drawn on the same side of the box. The
box is then unfolded to view all of its exterior walls. A simpler way to visualize this is to place the object in the bottom of a
bowl. Sliding the object up the right edge of the bowl reveals the right side view.
Here is the construction of third angle projections of the same object as above. Note that the individual views are the same, just
arranged differently.
Image of object in box, with views of object projected in the direction of
sight onto walls using first-angle projection.
Similar image showing the box unfolding
from around the object.
Image showing orthographic views located relative to each other in accordance with third-angle projection.
Ok - that was some fun theory - thank for reading it. One last bit of info before we get back to CAD stuff. Since there are 2 kinds of
standards, how do you know which is which when you have a drawing in front of you? There is a standard symbol that is used in the title
block to indicate which method was used.
http://www.mycadsite.com/tutorials/level_1/1-12.htm
3/13
11/20/2015
Free AutoCAD Tutorials : Orthographic Projection in AutoCAD
This symbol shows a simple cone and displays the projection. Think about which symbol represents which method, then move your
mouse over the images to see if you were correct.
Because I am in North America and was trained to use the "Third Angle Projection" method, that is what I will show in this tutorial. The
techniques for drawing are the same, it's just a matter of which direction you 'project' or draw the lines.
Free Download CAD, ZWCAD
ACAD compatible, DWG 2D /3D design. Zero learning cost, Free download.
Here's a short video for you that explains these concept visually.
Drawing 3 View Orthographic Projection
For these exercises, we'll start by looking at an Isometric drawing of an object and then draw the Front, Side and Top views using the
dimensions we're given. In the workplace, you might find that you are given a part to measure and then draw, or you might be designing
the part yourself.
Here's the part that we'll draw in this tutorial:
http://www.mycadsite.com/tutorials/level_1/1-12.htm
4/13
11/20/2015
Free AutoCAD Tutorials : Orthographic Projection in AutoCAD
This is a very simple example to get you used to the concepts. You'll have more practice exercises at the bottom.
Ok, the first question that you'll ask yourself, is "Where do I start?". I recommend that you start where you have the most information.
This will sometimes be the front or the top - it depends upon each drawing. In this case, I will start with the front and draw it.
You don't need to worry about dimensioning it at this point - wait until you have all of your views drawn. Ok, this should have been easy
enough, so now you can start drawing the top view.
To draw the top, you need to 'project' the lines up. Draw lines up from the main points in your front view. Make sure you have your
Osnaps on (include "Quadrant").
http://www.mycadsite.com/tutorials/level_1/1-12.htm
5/13
11/20/2015
Free AutoCAD Tutorials : Orthographic Projection in AutoCAD
Now that you have the vertical lines, draw the horizontal lines. Make sure you leave enough room to draw the width (via
space between the views.
OFFSET) and
Now you almost have 2 views drawn. Trim the lines so that you are left with just the lines you need.
http://www.mycadsite.com/tutorials/level_1/1-12.htm
6/13
11/20/2015
Free AutoCAD Tutorials : Orthographic Projection in AutoCAD
Stop and check to make sure that you didn't forget any lines. It's very easy to miss some.
Now it's time to jump ahead a little and take a side trip. Read Tutorials 4-3 to learn about Linetypes, because you will need them here.
After reading the tutorial, return to your drawing and load the Hidden and Center linetypes. These are needed to add more information in
your drawing.
If all went well, you should be able to load the linetypes and scale them (LTSwith a value of 10 or 12) to fit with your drawing.
http://www.mycadsite.com/tutorials/level_1/1-12.htm
7/13
11/20/2015
Free AutoCAD Tutorials : Orthographic Projection in AutoCAD
What you see above is the completed Top and Front views. Do you understand why there are "Hidden" lines? They are there to indicate
that the hole (circle) is drilled right through the block. Where would the lines be in the hole was only drilled half way through? The center
lines are used to show the the hole and the arc have the same center point. These are both common and standard CAD methods and
you need to understand them.
One more view to draw. This will be the side/right view. Can you picture it yet?
To get started on the side view, you have to establish where it will be placed in the drawing. In this example and using the 3rd Angle
projection, it will be shown to the right of the front view. For exact placement, you need to draw more projection lines.
http://www.mycadsite.com/tutorials/level_1/1-12.htm
8/13
11/20/2015
Free AutoCAD Tutorials : Orthographic Projection in AutoCAD
What you see in the image above is that I established the top right corner of my front view by projecting 2 lines. Then I drew a 45 degree
line up from the corner.
Now I can start projecting lines from my top view to create the side view. The line that is indicated by the 'Project Down' leader will be the
left side of my Right Side View. I would project another from the other side of the top view and that would establish the width of the right
side. Also note that by using this technique the top and side views are the same distance from the front view.
From there I just need to project to the right from my front view.
Almost there. Now you just need to trim up some lines and change the linetype for the hidden lines. Final goal is to draw this:
http://www.mycadsite.com/tutorials/level_1/1-12.htm
9/13
11/20/2015
Free AutoCAD Tutorials : Orthographic Projection in AutoCAD
Once you have all of your lines, your center lines and your hidden lines, you are ready to dimension and add any notes that are needed.
Think about what commands you used in this tutorial. You used LINE, CIRCLE, OFFSET& TRIM. You also use Layers and then
learned about Linetypes. What this shows is that you don't need to use a lot of commands, but it's your knowledge of how those
commands works that makes your reputation as a CAD user.
Extra Practice: Draw the missing Right Side View and the other views (except Isometric) for this drawing.
Extra Practice: Here is a scan from an old (1919) drafting book that I found on Google Books. This image has 4 separate exercise to
keep you busy. Draw what you are given, and then draw the missing view.
Extra Practice: Draw the 3 views needed for each of these blocks. Extra 1 - Extra 2
Just one more thing I should mention. This method of drafting can be
used in other ways as well.
To the right is a simple piece of duct work drawn in AutoCAD. It's a
straight piece that has been cut at an angle so that it can be connected
to another piece to form a bend.
Drawing in 3D isn't very hard when you know how. But if I sent this to the
manufacturer, he wouldn't really know where to start. So I would have to
send him a drawing of the tube rolled out.
This would give him a template to cut the shape and manufacture the
part.
Think about what this shape would look like if it was flat. How would you
draw it? How would get the curve correct? Do you think that this sounds
like a job for Orthographic Projection?
Yes it does.
The drawing below shows how this could be drawn to show all aspects of
this part. I have the diameter of the pipe and the length to the top and the
length to the bottom. Since I have the diameter, I also have the
circumference. The circumference tells me the length of material that will
be needed to make the piece.
The part is drawn in Magenta, and the projection lines are in Blue. What I
needed to do was use the DIVIDE command to divide both the circle and
the line that represents the circumference. Then it was a matter of
projecting down and to the right from the circle, and up from the
circumference line. This gave me a grid to use for the SPLINEto create
the curve. The Auxiliary view was drawn with a few projection lines and an
ELLIPSE.
http://www.mycadsite.com/tutorials/level_1/1-12.htm
10/13
11/20/2015
Free AutoCAD Tutorials : Orthographic Projection in AutoCAD
Try this if you like and follow the command line for the commands you
don't know. This might be tough, but take your time.
Tw eet
http://www.mycadsite.com/tutorials/level_1/1-12.htm
11/13
11/20/2015
Free AutoCAD Tutorials : Orthographic Projection in AutoCAD
Here's a video that shows how to construct a basic Orthographic Projection drawing.
Like
Share 106 people like this.
RETURN TO THE TOP OF THE LESSON | RETURN TO THE TABLE OF CONTENTS
CONTINUE TO THE NEXT LESSON 1-13 >
Take the quiz for this Level
Owned and operated byArt Whitton, Chester, Nebraska
This web site is protected by Copyright 1999-2015 Art Whitton
http://www.mycadsite.com/tutorials/level_1/1-12.htm
Last Update: 08/10/2015 18:37:10
12/13
11/20/2015
http://www.mycadsite.com/tutorials/level_1/1-12.htm
Free AutoCAD Tutorials : Orthographic Projection in AutoCAD
13/13
S-ar putea să vă placă și
- Up and Running with AutoCAD 2012: 2D and 3D Drawing and ModelingDe la EverandUp and Running with AutoCAD 2012: 2D and 3D Drawing and ModelingEvaluare: 5 din 5 stele5/5 (1)
- Engineering Drawing and CADDocument53 paginiEngineering Drawing and CADpajarillo0100% (1)
- Autodesk Inventor | Step by Step: CAD Design and FEM Simulation with Autodesk Inventor for BeginnersDe la EverandAutodesk Inventor | Step by Step: CAD Design and FEM Simulation with Autodesk Inventor for BeginnersÎncă nu există evaluări
- Beginning AutoCAD® 2018: Exercise WorkbookDe la EverandBeginning AutoCAD® 2018: Exercise WorkbookEvaluare: 1 din 5 stele1/5 (1)
- Up and Running with AutoCAD 2020: 2D Drafting and DesignDe la EverandUp and Running with AutoCAD 2020: 2D Drafting and DesignÎncă nu există evaluări
- Ascent Certexam Autocad 2016Document2 paginiAscent Certexam Autocad 2016Paul OrellanaÎncă nu există evaluări
- A Youngsters Guide: Computer and IT in nut-shellDe la EverandA Youngsters Guide: Computer and IT in nut-shellÎncă nu există evaluări
- Engeering Graphic 1st YearDocument64 paginiEngeering Graphic 1st YearRajpurohit Samundra0% (1)
- Chapter 1: Getting Started With Autodesk Alias Design: Dedication PrefaceDocument12 paginiChapter 1: Getting Started With Autodesk Alias Design: Dedication PrefaceIswant MacanÎncă nu există evaluări
- AutoCAD 2014 Essentials: Autodesk Official PressDe la EverandAutoCAD 2014 Essentials: Autodesk Official PressEvaluare: 4 din 5 stele4/5 (1)
- Free AutoCAD Tutorials - Introduction To AutoCAD 2010 2012 2013Document4 paginiFree AutoCAD Tutorials - Introduction To AutoCAD 2010 2012 2013mohitÎncă nu există evaluări
- AutoCAD 2023 Tutorial For Beginners - 6 Steps To Success - All3DPDocument2 paginiAutoCAD 2023 Tutorial For Beginners - 6 Steps To Success - All3DPCsec helper1Încă nu există evaluări
- Nisar's Resume PDFDocument1 paginăNisar's Resume PDFnisar ahamedÎncă nu există evaluări
- AutoCAD 2016 and AutoCAD LT 2016 No Experience Required: Autodesk Official PressDe la EverandAutoCAD 2016 and AutoCAD LT 2016 No Experience Required: Autodesk Official PressEvaluare: 4 din 5 stele4/5 (1)
- Pro Engineer Tutorial, Sheet Metal DesignDocument17 paginiPro Engineer Tutorial, Sheet Metal DesignpozolabÎncă nu există evaluări
- Advanced AutoCAD® 2017: Exercise WorkbookDe la EverandAdvanced AutoCAD® 2017: Exercise WorkbookEvaluare: 1 din 5 stele1/5 (1)
- AutoCAD 2013 2D Tutorials by Kristen S. KurlandDocument255 paginiAutoCAD 2013 2D Tutorials by Kristen S. KurlandnotevaleÎncă nu există evaluări
- 3D Exercises - AutoCAD 2016 Tutorial and VideosDocument5 pagini3D Exercises - AutoCAD 2016 Tutorial and VideosrajuÎncă nu există evaluări
- Presented By:-Rahul SainiDocument18 paginiPresented By:-Rahul SainiashishÎncă nu există evaluări
- Machine Vice Models and Drawings: Re. Fundamentals of Graphics Communication, Gary R. Bertoline, EtalDocument4 paginiMachine Vice Models and Drawings: Re. Fundamentals of Graphics Communication, Gary R. Bertoline, EtalGokul Prabu100% (1)
- Revit Notes 1Document2 paginiRevit Notes 1GraezelÎncă nu există evaluări
- AutoCAD 2016: A Problem-Solving Approach, Basic and IntermediateDe la EverandAutoCAD 2016: A Problem-Solving Approach, Basic and IntermediateEvaluare: 3 din 5 stele3/5 (6)
- UtoCAD FundamentalsDocument39 paginiUtoCAD FundamentalsSai ChÎncă nu există evaluări
- 3D Cad Exercise Part DesignDocument11 pagini3D Cad Exercise Part DesignNanda KumarÎncă nu există evaluări
- 190 - 1 1 6 PacketDocument7 pagini190 - 1 1 6 Packetapi-301243188Încă nu există evaluări
- Autodesk AutoCAD A Complete Guide - 2021 EditionDe la EverandAutodesk AutoCAD A Complete Guide - 2021 EditionÎncă nu există evaluări
- AutoCAD 2015 and AutoCAD LT 2015: No Experience Required: Autodesk Official PressDe la EverandAutoCAD 2015 and AutoCAD LT 2015: No Experience Required: Autodesk Official PressÎncă nu există evaluări
- AutoCAD 2010 Tutorial Series: Drawing Dimensions, Elevations and SectionsDe la EverandAutoCAD 2010 Tutorial Series: Drawing Dimensions, Elevations and SectionsÎncă nu există evaluări
- TopographyDocument13 paginiTopographyash121Încă nu există evaluări
- TutorialRevit2011 T01-T13Document60 paginiTutorialRevit2011 T01-T13jrtestÎncă nu există evaluări
- Introduction of E TabsDocument18 paginiIntroduction of E TabsneerajÎncă nu există evaluări
- A Report On AutocadDocument14 paginiA Report On Autocadmanish kumar yadavÎncă nu există evaluări
- Detailed Syllabus of AutocadDocument7 paginiDetailed Syllabus of AutocadViswanath ReddyÎncă nu există evaluări
- DaylightStandard - AutoCAD Civil 3D - Autodesk Knowledge NetworkDocument16 paginiDaylightStandard - AutoCAD Civil 3D - Autodesk Knowledge NetworkMahindra DeshmukhÎncă nu există evaluări
- Primavera Mailer SaudiDocument2 paginiPrimavera Mailer SaudiSaad A. DiabÎncă nu există evaluări
- Revit Tutorial PDFDocument48 paginiRevit Tutorial PDFemmanuelÎncă nu există evaluări
- AutoCAD Map 3D 2010 - Best PracticesDocument152 paginiAutoCAD Map 3D 2010 - Best PracticesMersaMeriZekovic-MorankicÎncă nu există evaluări
- Metric Tutorials - AutodeskDocument768 paginiMetric Tutorials - AutodeskMelissa Saavedra LeonÎncă nu există evaluări
- SSA - 07-System Pipe Design and Analysis Workflow PDFDocument4 paginiSSA - 07-System Pipe Design and Analysis Workflow PDFDanilo CastroÎncă nu există evaluări
- DEMONSTRATION - Const. of A HelixDocument2 paginiDEMONSTRATION - Const. of A HelixNitin B maskeÎncă nu există evaluări
- Auto CADDocument14 paginiAuto CADrsherazÎncă nu există evaluări
- Autocadd Presentation 2Document24 paginiAutocadd Presentation 2Ananya MishraÎncă nu există evaluări
- Automated Structural Analysis: An IntroductionDe la EverandAutomated Structural Analysis: An IntroductionÎncă nu există evaluări
- Pro-Engineer WildFire 4.0 ManualDocument45 paginiPro-Engineer WildFire 4.0 ManualMoiz MohsinÎncă nu există evaluări
- AutoCAD Course OutlineDocument10 paginiAutoCAD Course OutlineJwen Paddy0% (1)
- MS Project - Sample GraphsDocument18 paginiMS Project - Sample GraphsVamasÎncă nu există evaluări
- Ied 213 SelfieStick AssemblyDocument1 paginăIed 213 SelfieStick AssemblyMathew Buck0% (1)
- Zero Data Loss Recovery Appliance: Administrator's Guide Release 12.1Document322 paginiZero Data Loss Recovery Appliance: Administrator's Guide Release 12.1enrico rampazzoÎncă nu există evaluări
- Opamp ProjectDocument10 paginiOpamp Projectbirla_sÎncă nu există evaluări
- sjzl20070793-NetNumen M3 (ZXC10 BSSB) (V 3.08.19.01) Software Installation Manual (Windows) PDFDocument243 paginisjzl20070793-NetNumen M3 (ZXC10 BSSB) (V 3.08.19.01) Software Installation Manual (Windows) PDFGus RodriguezÎncă nu există evaluări
- MPFM HalliburtonDocument2 paginiMPFM HalliburtonJobRdz28Încă nu există evaluări
- RAC Frequently Asked Questions (RAC FAQ) (Doc ID 220970.1)Document60 paginiRAC Frequently Asked Questions (RAC FAQ) (Doc ID 220970.1)rlamtilaaÎncă nu există evaluări
- ETSI TS 138 215: 5G NR Physical Layer Measurements (3GPP TS 38.215 Version 17.3.0 Release 17)Document33 paginiETSI TS 138 215: 5G NR Physical Layer Measurements (3GPP TS 38.215 Version 17.3.0 Release 17)rkaul2763Încă nu există evaluări
- C++ SummaryDocument2 paginiC++ SummaryramakantsawantÎncă nu există evaluări
- Account Statement From 13 Jun 2021 To 13 Dec 2021Document10 paginiAccount Statement From 13 Jun 2021 To 13 Dec 2021Syamprasad P BÎncă nu există evaluări
- Antenna Systems Demostrator ASD512pdfDocument4 paginiAntenna Systems Demostrator ASD512pdfMiguel OrdoñezÎncă nu există evaluări
- Slides Agile Impacting ChangeDocument20 paginiSlides Agile Impacting ChangeJayaraman Ramdas100% (1)
- Computer Lab Rules and RegulationsDocument5 paginiComputer Lab Rules and RegulationsArvin Barrientos BernestoÎncă nu există evaluări
- SL4000Document17 paginiSL4000Felix EstrellaÎncă nu există evaluări
- HCD RG221Document64 paginiHCD RG221Berenice LopezÎncă nu există evaluări
- Liquid Crystal Display Module MODEL: NMTG-S12232CFYHSGY-10 Customer's No.Document21 paginiLiquid Crystal Display Module MODEL: NMTG-S12232CFYHSGY-10 Customer's No.Игорь НесвитÎncă nu există evaluări
- Proton White Paper enDocument11 paginiProton White Paper enhendri prasÎncă nu există evaluări
- R-Net System R-Net System: Multi-Rehab Powerchair Control SystemDocument4 paginiR-Net System R-Net System: Multi-Rehab Powerchair Control SystemMikel VillanuevaÎncă nu există evaluări
- AI-powered Technology To Health-Check Soil and Water: Contact: Mathias SteinerDocument22 paginiAI-powered Technology To Health-Check Soil and Water: Contact: Mathias SteinerLucasÎncă nu există evaluări
- Sensors 09 07431 PDFDocument14 paginiSensors 09 07431 PDFFamiloni LayoÎncă nu există evaluări
- HSMC Spec PDFDocument81 paginiHSMC Spec PDFClyde CauchiÎncă nu există evaluări
- SketchBook User ManualDocument57 paginiSketchBook User ManualJCM100% (1)
- Artificial Neural Network1Document31 paginiArtificial Neural Network1Ram AshrayaÎncă nu există evaluări
- Culture Reflection PaperDocument1 paginăCulture Reflection PaperJasmin Lynn MellijorÎncă nu există evaluări
- DevOps Tools InstallationDocument4 paginiDevOps Tools InstallationNitin MandloiÎncă nu există evaluări
- Devops ResumeDocument5 paginiDevops ResumeEkant BajajÎncă nu există evaluări
- Cost Benefit AnalysisDocument3 paginiCost Benefit AnalysisSaimo MghaseÎncă nu există evaluări
- Barneys Dream Cruise WalkthroughDocument3 paginiBarneys Dream Cruise WalkthroughnoelzizonÎncă nu există evaluări
- Different Approaches To Crack Monitoring of Buildings Using IOTDocument11 paginiDifferent Approaches To Crack Monitoring of Buildings Using IOTIJRASETPublicationsÎncă nu există evaluări
- Cppsim Primer3Document61 paginiCppsim Primer3jit20088791Încă nu există evaluări
- Try These: 1.4 Rational Numbers Between Two Rational NumbersDocument1 paginăTry These: 1.4 Rational Numbers Between Two Rational NumbersLokendraÎncă nu există evaluări
- Computer and Network Security: Dan Boneh and John MitchellDocument60 paginiComputer and Network Security: Dan Boneh and John Mitchell19001015049 ROHITÎncă nu există evaluări