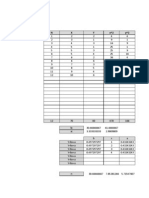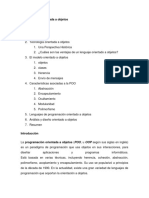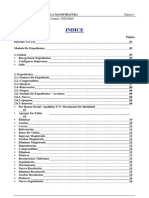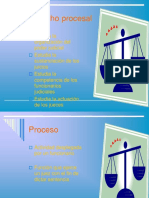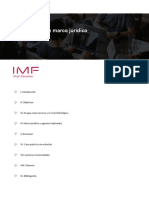Documente Academic
Documente Profesional
Documente Cultură
Identificar Gestion Del Sistema de Archivos
Încărcat de
Neko TukusamaDrepturi de autor
Formate disponibile
Partajați acest document
Partajați sau inserați document
Vi se pare util acest document?
Este necorespunzător acest conținut?
Raportați acest documentDrepturi de autor:
Formate disponibile
Identificar Gestion Del Sistema de Archivos
Încărcat de
Neko TukusamaDrepturi de autor:
Formate disponibile
Jimenez Jimenez Jose de Jesus
213500754
Ing. Computacin.
Gestin del Sistema de Archivos
Linux Ubuntu.Estructura del Sistema de Archivos
El Administrador o Navegador de Archivos en Ubuntu se denomina "Archivos" a secas, pero la
aplicacin en s, se llama "Nautilus" y es parte de Gnome.
Recuerdo que all por la versin 2.XX, algunos usuarios se quejaban de que Nautilus estaba "cargado
de esteroides" y no era tan gil como otros navegadores, incluso haba post en la red de como
aligerarlo. Con el tiempo, los de Gnome le han ido quitando funcionalidades y se ha convertido en
un navegador muy gil, pero esto no le ha gustado a todos y han salido varios fork (Caja, Nemo).
Algunos echaran de menos algunas funcionalidades y otros, otras (nunca llueve a gusto de todos).
Seguir por aqu sera entrar en un debate que no viene a cuento, vamos a centrarnos en la versin
que trae Ubuntu 14.04.
Para abrir "Archivos" hacemos clic izquierdo en el 2 icono de la barra de Lanzadores, con forma de
cajn archivador.
Si hacemos clic derecho sobre el icono, nos aparecer la "quicklist" o "lista rpida" que nos da acceso
a las distintas carpetas principales.
La ventana de Archivos
Jimenez Jimenez Jose de Jesus
213500754
Ing. Computacin.
Cuando abrimos "Archivos" se nos abrir la siguiente ventana dividida en 4 partes:
1. Men:
Por defecto, el men aparece en el panel o barra superior al mover el cursor sobre esa zona, pero,
como ya explicamos en "El Escritorio de Ubuntu", tambin se puede poner en la barra del ttulo de
la ventana.
En el men "Editar > Preferencias", podemos configurar algunas cosas muy interesantes. Entre las
que destaco:
En la pestaa "Comportamiento" >, apartado "Archivos de texto ejecutables", seleccionar
"Preguntar cada vez". De esta forma, cuando hagamos doble clic sobre cualquier Script o archivo
ejecutable nos mostrar tres opciones: Ejecutar en una terminal, Mostrar (abrirlo con el editor de
texto) y Ejecutar (similar a Alt+F2):
Jimenez Jimenez Jose de Jesus
213500754
Ing. Computacin.
En la pestaa "Comportamiento" >, apartado "Papelera", marcar la opcin "Incluir una orden
Eliminar que no use la papelera". De esta forma, en el men contextual (clic dcho) de cualquier
archivo o carpeta aparecer la orden "Eliminar" junto a la de "Mover a la papelera", la cual nos
permite borrar definitivamente dicho archivo o carpeta. Mucho cuidado con esta opcin, ya que no
se pueden recuperar los archivos.
El resto de mens los veremos segn vayamos avanzando en la gua.
2. Barra de direcciones o rutas:
Jimenez Jimenez Jose de Jesus
213500754
Ing. Computacin.
Es la barra donde nos aparece el nombre del directorio o carpeta y la ruta para llegar a ella. La que
se abre por defecto es la carpeta personal del usuario, que cuelga de "/home", aunque no aparece
por tratarse de un directorio "principal". Aqu es muy importante conocer el rbol de directorios
que compone el sistema de archivos de cualquier GNU/Linux, que veremos ms adelante.
Podemos retroceder o avanzar pulsando en los distintos directorios que van apareciendo en la barra
o pulsando a su izquierda en las flechas.
En Gnu/Linux, las rutas se escriben separando los directorios con una barra "/". Ejemplo:
/home/usuario/Documentos/Programacin/menus/css
Aqu vemos que a la ruta se antepone "/home/usuario/" que viene a sustituir a "carpeta personal"
que aparece en la vista por defecto y de donde cuelgan todos los directorios que te aparecen al abrir
el navegador
Probablemente alguna vez necesitemos saber la ruta de un directorio de esta forma para, por
ejemplo, aadir un script en Aplicaciones al Inicio para que se ejecute al arrancar Ubuntu. Para ello,
nos ubicamos en el directorio que deseamos y vamos al men "Ir > Introducir lugar" o con la
combinacin de teclas Ctrl+L y aparecer la ruta marcada, lista para ser copiada. Para volver a la
vista normal, pulsar Enter (siempre que est marcada)
Aqu hay que tener en cuenta una cosa muy importante, si abrimos una carpeta que contiene
espacios en blanco, en la barra aparecer as:
/home/usuario/Documentos/Programacin/Curso LPI/Permisos
Pero si lo copiamos y lo pegamos tal cual, en un comando u orden dar un error tipo "archivo no
encontrado", por lo que siempre deberemos de envolverlo en comillas dobles a la hora de pegarlo:
/home/usuario/Documentos/Programacin/"Curso LPI"/Permisos
Pero an as puede dar problemas, sobre todo en ordenes que contienen ms comillas, no
diferencindose la apertura del cierre, teniendo que intercalar con comillas simples para diferenciar:
'Curso LPI'.
Para evitar quebraderos de cabeza, mi consejo es NO UTILIZAR ESPACIOS EN BLANCO y en su lugar
utilizar el guin medio o bajo: Curso-LPI o Curso_LPI:
Otra cosa importante es que GNU/Linux diferencia las maysculas de las minsculas y por supuesto
los acentos.
A la derecha de la ruta tenemos los botones de:
Busqueda
Ver los elementos como lista
Ver los elementos como rejilla de Iconos
Jimenez Jimenez Jose de Jesus
213500754
Ing. Computacin.
3. Panel lateral:
Nos muestra una lista de accesos directos a los lugares bsicos del sistema, se dividen en cuatros
apartados:
Lugares: Accesos a nivel local, con los archivos utilizados recientemente, la carpeta personal, las
carpetas importantes (dentro de la anterior) y la papelera.
Dispositivos: Accesos a nivel general, con las distintas particiones (si las hay) del Disco Duro, los
Dispositivos extrables que aparecern cuando sean insertados y el "Equipo" desde donde se accede
a la raz "/" del sistema de archivos de Ubuntu y por ende a la carpeta personal de otros usuarios
del sistema "/home/usuarioPepe".
Red: Accesos a redes locales, examinando la red y conectando a un servidor.
Marcadores: Por defecto no aparece y solo lo har si aadimos algn marcador, como veremos ms
adelante.
4. Panel de visualizacin:
Es la zona central y ms grande, en la que se listan los contenidos de la carpeta en la que estamos
(especificada en la barra de direcciones o rutas).
Al hacer doble clic sobre cualquier archivo, este se abrir con la aplicacin instalada por defecto
para abrirlo, pero es muy comn que instalemos otras aplicaciones y queramos abrir el archivo con
ellas. Para ello abrimos el men contextual (clic derecho) del archivo y seleccionamos "Abrir con".
Aparecern las que el sistema detecte como instaladas y que sean adecuadas. Si no apareciera la
que queremos, seleccionamos "Otra aplicacin" y la buscamos entre las Instaladas o en Lnea.
Jimenez Jimenez Jose de Jesus
213500754
Ing. Computacin.
Marcadores
Para aadir un carpeta cualquiera a nuestros marcadores, la abrimos y vamos al men "Marcadores
> Aadir este lugar a marcadores" o pulsamos Ctrl+D.
Si es la primera vez, aparecer un nuevo apartado "Marcadores" en el panel lateral, con la carpeta
aadida.
Para administrar los marcadoes, vamos al men "Marcadores > Marcadores" o pulsamos las teclas
Ctrl+B:
Jimenez Jimenez Jose de Jesus
213500754
Ing. Computacin.
El archivo que configura los marcadores es ".config/gtk-3.0/bookmarks" (dentro de nuestra carpeta
personal) y podemos editarlo directamente para aadir y/o modificar los marcadores:
file:///home/kaos1310/Documentos
file:///home/kaos1310/M%C3%BAsica
file:///home/kaos1310/Im%C3%A1genes
file:///home/kaos1310/V%C3%ADdeos
file:///home/kaos1310/Descargas
file:///home/kaos1310/Backup Backup
file:///opt/lampp/htdocs Webs
Como podemos ver en la ltima lnea podemos cambiar el nombre con el que nos aparece el
marcador, dejando un espacio en blando detrs del nombre por defecto (htdocs) y escribiendo el
nuevo nombre (Webs). Esto es muy til para tratar con los enlaces simblicos. En el ejemplo
"htdocs" es un enlace simblico de Xampp, que lo tengo instalado en "/opt"
Acceder a archivos de otro usuario
Jimenez Jimenez Jose de Jesus
213500754
Ing. Computacin.
En el caso de que haya varios usuarios en el mismo sistema o en otros GNU/Linux compartiendo la
misma particin para el "/home" podemos acceder a sus archivos de distintas formas:
1. Estando abierta nuestra carpeta personal, pulsamos en la flecha "izquierda" de la barra de
direcciones o rutas. Esto hace que retrocedamos a la carpeta "home" que es la contenedora de
nuestra carpeta personal y la de los dems usuarios. La misma funcionalidad tiene el men "Ir >
Abrir contenedora"
2. Si estamos en otra carpeta distinta a la personal, vamos al men "Ir > Introducir lugar", escribimos
"/home" (sin comillas) y pulsamos Enter
3. Desde el panel lateral en el apartado "Dispositivos > Equipo". Se abrir la carpeta raz "/" de donde
cuelgan todos los directorios, abrimos la carpeta "home" y all estarn las carpetas de los usuarios.
Acceder a archivos del sistema
Los directorios y archivos del sistema no se pueden editar, e incluso ni ver su contenido en algunos
casos.
Solo tendremos acceso a ellos logendonos como root. Para ello debemos instalar la aplicacin
"gksu" que nos permitir abrir aplicaciones grficas, como la aplicacin "Archivos (Nautilus)",
logeados como root.
Para esto ser necesario utilizar la Terminal (la buscamos en el tablero o simplemente pulsamos
Ctrl+Alt+T. Una vez abierta instalamos con:
sudo apt-get install gksu
Nos pedir la contrasea, la escribimos (por seguridad no se ve lo que se escribe, pero lo hace) y
pulsamos Enter.
Una vez instalado podemos abrir como root la aplicacin "Archivos (Nautilus)" directamente
situados en la raz "/" con:
gksu nautilus
Nota: Podemos sustituir "gksu" por "gksudo":
gksudo nautilus
Para abrir un directorio en concreto, basta con aadir su ruta detrs, por ejemplo:
gksu nautilus /root
Nota: En este ejemplo se abrir la carpeta personal del root.
rbol de directorios
Si abrs por primera vez el directorio raz "/", veris una serie de carpetas y archivos que
seguramente os sonar a chino. Aqu os dejo los directorios que componen el sistema de archivos
de cualquier GNU/Linux y el tipo de archivos que contienen:
Jimenez Jimenez Jose de Jesus
213500754
Ing. Computacin.
/ (raz): Es el nivel ms alto dentro de la jerarqua de directorios. De aqu cuelgan el resto de
carpetas, particiones y otros dispositivos. Es por esto que donde se instala el sistema, se selecciona
la particin deseada y se le indica que el punto de montaje es justamente /.
/bin (binarios): Los binarios son los ejecutables de Linux. Aqu tendremos los ejecutables de los
programas propios del sistema operativo, entre ellos comandos como cp, mv, cat, chown, etc. No
es el nico directorio que contiene ejecutables como veremos ms adelante. Importante, cualquier
usuario puede ejecutarlos y los preinstala el sistema.
/boot (arranque): Aqu nos encontramos los archivos necesarios para el inicio del sistema, desde
los archivos de configuracin de Grub Lilo, hasta el propio kernel del sistema.
/dev (dispositivos): Linux se basa en la simpleza y en el tratamiento homogneo de la informacin.
Linux trata los dispositivos como si fueran un fichero ms para facilitar el flujo de la informacin. En
esta carpeta tenis los dispositivos del sistema, por ejemplo los usb, sda (o hda) con sus respectivos
nmeros que indican las particiones, etc.
/etc (etctera): Aqu se guardan los ficheros de configuracin de los programas instalados, as como
ciertos scripts que se ejecutan en el inicio del sistema. Los valores de estos ficheros de configuracin
pueden ser complementados o sustituidos por los ficheros de configuracin de usuario que cada
uno tiene en su respectivo home (carpeta personal).
/home (hogar): Es la carpeta donde se guardan los archivos personales de todos los usuarios,
documentos, configuracin especfica de ciertos programas, etc. Viene a ser algo como el
Documents and Settings de Windows. Dentro, existe una carpeta con el nombre de cada usuario.
Generalmente, cada usuario tiene acceso slo a su directorio home. Los usuarios normales tienen
total control (lectura, escritura, ejecucin) de los archivos de su home y en caso que un usuario
comn haga algo realmente desastroso con el sistema, slo afectar su home, dejando el del resto
Jimenez Jimenez Jose de Jesus
213500754
Ing. Computacin.
de usuarios y el resto del SO intacto. El superusuario (root) tiene acceso total a todos los directorios
de los dems usuarios (recuerden la frase: cada user en su home y el root en el de todos).
/lib (bibliotecas): Contiene las bibliotecas (tambin mal conocidas como libreras) del sistema, as
como mdulos y controladores (drivers).
/lost+found (perdido y encontrado): Es una carpeta que nos podemos encontrar en todas las
particiones. Cuando por cualquier circunstancia se cierra mal el sistema (un apagn por ejemplo),
cuando ste se reinicie comprobaris que se llamar al programa fsck para restaurar la integridad
del sistema de ficheros. En esta carpeta encontraremos la informacin que se mal-guard debido a
la incidencia.
/media (media/medios): Es donde se montan las unidades extrables como los dispositivos USB,
disqueteras, unidades de CD/DVD y en algunas distros, como Ubuntu, las particiones adicionales.
/mnt (montajes): Es un directorio que se suele usar para montajes temporales de unidades. En
algunas distribuciones ya no se usa por motivos histricos, paso a ser /media.
/opt (opcionales): Destinado para guardar paquetes adicionales de aplicaciones.
/proc: Informacin para la virtualizacin del sistema de ficheros de Linux.
/root: Es el /home del administrador. Es el nico /home que no est incluido -por defecto- en el
directorio anteriormente mencionado.
/sbin (binarios de sistema): Son los ejecutables de administracin, tales como mount, umount,
shutdown Solo pueden ser ejecutados por el root y vienn preinstalados en el sistema.
/srv (servicios): Informacin del sistema sobre ciertos servicios que ofrece (FTP, HTTP).
/sys (sistema): Informacin sobre los dispositivos tal y como los ve el kernel Linux.
/tmp (temporales): Es un directorio donde se almacenan ficheros temporales. Cada vez que se inicia
el sistema este directorio se limpia.
/usr: Es el directorio padre de otros subdirectorios de importancia:
/usr/bin: Conjunto de ejecutables de la mayora de aplicaciones de escritorio entre otras (por
ejemplo firefox).
/usr/include: Los ficheros cabeceras para C y C++.
/usr/lib: Las bibliotecas para C y C++.
/usr/local: Es otro nivel dentro que ofrece una jerarqua parecida al propio directorio /usr.
/usr/sbin: Otra serie de comandos administrativos para el sistema.
/usr/share: Archivos compartidos como ficheros de configuracin, imgenes, iconos, temas, etc.
/usr/src: Tiene en su interior el cdigo fuente para el kernel Linux.
Jimenez Jimenez Jose de Jesus
213500754
Ing. Computacin.
/var: Ficheros de sistema como el buffer de impresin, logs Tenemos los siguientes:
/var/cache: Se almacenan datos cacheados para las aplicaciones.
/var/lib: Informacin sobre el estado actual de las aplicaciones, modificable por las propias
aplicaciones.
/var/lock: Ficheros que se encargan de que un recurso slo sea usado por una aplicacin
determinada que ha pedido su exclusividad, hasta que sta lo libere.
/var/log: Es uno de los subdirectorios ms importantes ya que aqu se guardan todo tipo de logs del
sistema.
/var/mail: Los correos de los usuarios.
/var/opt: Datos usados por los paquetes almacenados en /opt.
/var/run: Informacin sobre el sistema desde que se inici.
/var/spool: Datos esperando a que sean tratados por algn tipo de proceso.
/var/tmp: Otro fichero temporal.
Estando situados en una carpeta si comenzamos a escribir algo para buscar, la bsqueda se realizar
a primer nivel (solo en la carpeta donde estamos colocados), pero se puede convertir en bsqueda
recursiva, de modo que buscar tambin en las subcarpetas ejecutando en la terminal:
gsettings set org.gnome.nautilus.preferences enable-interactive-search false
Para volver a la bsqueda a primer nivel ejecutar:
gsettings set org.gnome.nautilus.preferences enable-interactive-search true
La aplicacin que nos permite organizar nuestros archivos, lo que a veces se llama un administrador
o Navegador de archivos, es Nautilus. Vamos al men Lugares y seleccionamos Carpeta personal y
aparece el administrador de archivos. En la imagen hemos marcado las partes ms importantes de
la aplicacin:
El sistema de ficheros
Todo lo dicho anteriormente es suficiente para aprender a organizar su informacin
ordenadamente. Pero si es curioso o curiosa y desea conocer el sistema de ficheros GNU/Linux con
mayor profundidad debe leer este apartado.
En GNU/Linux todo son ficheros, esto es, cualquier elemento presente en el sistema es tratado como
un fichero desde nuestros archivos personales hasta los dispositivos hardware como la impresora,
el ratn, los dispositivos de almacenamiento, etc. Estos ficheros estn organizados en lo que se
conoce como un Sistema de ficheros. Aunque GNU/Linux es capaz de trabajar con distintos tipos
(incluyendo FAT y NTFS) sus sistemas de ficheros nativos son ext2 o ext3 (Ubuntu se instala sobre
ext3).
Jimenez Jimenez Jose de Jesus
213500754
Ing. Computacin.
Si desde Nautilus pulsamos en el panel lateral el acceso al sistema de archivos veremos el rbol
completo de directorios. En la barra de ttulo de la ventana veremos el smbolo / indicando que
estamos en la raz del rbol. En GNU/Linux esta es la nica raz, no existen letras de unidad para
diferentes dispositivos como s ocurre en otros sistemas, todo (cdrom, disquete, memoria usb, etc)
cuelga de aqu.
Permisos sobre archivos y carpetas
Ms arriba hablando de las propiedades
de un elemento se mencion el tema de
los permisos. No es estrictamente
necesario conocer cmo funcionan para
el trabajo cotidiano y por eso lo hemos
dejado para el final, como ampliacin
para los ms inquietos. Ubuntu es un
sistema multiusuario. Esto quiere decir
que est pensado para ser utilizado por
muchas personas, incluso trabajando
simultneamente, garantizando la
confidencialidad de la informacin y la
estabilidad del sistema. Uno de los
mecanismos ms importantes para
conseguir este objetivo es el referente a
los niveles de acceso de los usuarios a la
informacin del sistema. Cada usuario
est identificado por un nombre y una
contrasea. Los usuarios tienen
siempre privilegios limitados y
nicamente son soberanos en su
carpeta personal. Para simplificar la
gestin del sistema se pueden crear grupos de usuarios, a fin de que sea ms fcil la asignacin de
permisos y la posibilidad de compartir un determinado recurso. Los grupos de usuarios se identifican
con un nombre. Un usuario puede pertenecer a ms de un grupo y al menos pertenece al grupo que
lleva su nombre. Con un ejemplo se ver ms claro: cuando el administrador crea un usuario de
nombre luis, se crea al mismo tiempo un grupo cuyo nombre es tambin luis y que tiene como nico
miembro al usuario luis. Para garantizar la estabilidad y confidencialidad, el sistema establece sobre
cada fichero o carpeta tres tipos de permisos de acceso, lectura (r), escritura (w) y ejecucin (x). Por
otra parte cada archivo o carpeta pertenece a alguien, es decir, tiene un propietario que suele ser
el que lo cre. El sistema establece permisos para el propietario, para uno de los grupos existentes,
y para el resto de usuarios que no son el propietario. Con un ejemplo lo ver ms claro. Observe la
imagen: El propietario es saorin, y el grupo para el que se asignan los permisos es saorin. Vemos
entonces que el propietario tiene permisos de lectura y escritura; el grupo y el resto de usuarios
nicamente de lectura. Ahora que comprende cmo estn asignados los permisos
Significan:
Jimenez Jimenez Jose de Jesus
213500754
Ing. Computacin.
Lectura (r): Quien tiene este permiso sobre un archivo puede leerlo pero no modificarlo ni
borrarlo. Si se trata de una carpeta podr listar su contenido pero no podr ver las caractersticas
de los archivos o carpetas que contenga, como tampoco podr borrarla o crear subcarpetas.
Escritura (w): Quien tiene este permiso puede modificar o incluso borrar el archivo. Si se trata
de una carpeta podr eliminarla o crear nuevas subcarpetas dentro de ella.
Ejecucin (x): Si se trata de un fichero binario quien posea este permiso podr ejecutarlo. Si se
trata de una carpeta podr explorar su contenido y acceder tambin a las caractersticas de los
archivos o carpetas que contenga. Alguna o todas estas lneas pueden aparecer en gris indicando
que usted no tiene privilegios suficientes para cambiar los permisos correspondientes. Aunque
esta manera de asignar niveles de acceso a los recursos le pueda parecer muy elemental, no la
infravalore, resulta que tras su sencillez esconde una tremenda potencia y eficacia sobre la que
descansa toda la seguridad y estabilidad del sistema.
Windows 7.En windows es \
Cada unidad lgica de almacenamiento tiene su propio directorio raz, Windows est limitado a
tener un mximo de 28 unidades, ya que slo puede asignar letras de unidad de la A a la Z
(ya sean dispositivos fsicos o de unidades de red).pero todas estas unidades se encuentran
separadas una de la otra.
Limitacin del nmero de archivos y directorios que se pueden crear dentro de un
directorio. Esta limitacin responde a la cantidad de caracteres con la que
luego referenciaras e archivo y que no tiene que exceder de 63
El sistema de archivos de Windows XP, Windows Vista y Windows 7 de
Microsoft
NTFS:
proviene de (New Tecnology File System), que significa sistema de
archivos de nueva tecnologa, utilizado en la plataforma Windows
NT. Permite accesos a archivos y carpetas por medio de
permisos, no es compatible con Linux (solo lee, y difcilmente
escribe), ni con Ms-DOS, ni Windows 95, ni Windows 98 y
tampoco puede accederla, tiene formato de compresin nativa,
permite encriptacin, soporta 2 TB, no se recomienda en sistemas
con menos de 400 MB. Se utiliza para Microsoft Windows
XP
y Microsoft Windows Vista y Windows 7. Los sistemas operativos
Windows XP, Vista y 7 de Microsoft reconocen el sistema de
archivos FAT, FAT32, NTFS, el CDFS utilizado en CD-ROM, el UDF
Jimenez Jimenez Jose de Jesus
213500754
Ing. Computacin.
utilizado en DVD-ROM y el LFS para discos sin registro de arranque
maestro.
exFAT:
proviene de (EXtended File Allocation Table), que significa tabla de
localizacin de archivos extendida, el cul se diseo para su uso en
dispositivos de almacenamiento electrnico basados en el uso de
tecnologa de memoria NAND, tales como memorias USB y unidades
SSD, para ser utilizado con versiones de Microsoft Windows CE,
es importante mencionar que Windows Vista y 7 tienen soporte
para el formateo con este sistema de archivos, al igual que
MacOS y Linux. Una caracterstica importante es que Permite
almacenar hasta 1000 archivos en una carpeta.
+ Nuevos sistema de archivos de Microsoft
WinFS:
proviene de 2 significados diferentes: (Windows Future Storage) y
(Windows File System), significando almacenamiento de Windows del
futuro y sistema de archivos de Windows. Este sistema fue
desarrollado por Microsoftpara facilitar la clasificacin y las
bsquedas de archivos, utilizando un modo distinto a lo que
actualmente conocemos como sistemas de directorios y archivos,
basado en funciones de bsqueda utilizadas en las bases de datos
como SQL; por lo que no se defini de manera clara si WinFS se
trataba de un sistema de archivos al 100% como un agregado al
sistema NTFS. Este sistema de archivos se vislumbr como
propuesta para su uso con Microsoft Windows 7, pero no se
concret el proyecto y se conserva NTFS en tal sistema operativo.
b-4 Cmo se administran los permisos en los sistemas windows y unix
Linux, al igual que todos los sistemas Unix, mantiene un sistema de permisos de
acceso a los ficheros muy estricto, a fin de controlar qu es lo que se puede hacer con
ellos, y quien lo puede hacer. Estos permisos se identifican con letras y son:
r permiso de lectura el fichero
w permiso de escritura en el fichero
x permiso de ejecucin del fichero
s permiso para cambiar el propietario del fichero
Jimenez Jimenez Jose de Jesus
213500754
Ing. Computacin.
Al contrario que en Windows o MS-DOS los programas ejecutables de Linux no estn
marcados por una determinada extensin (.exe) sino por un atributo, el permiso de
ejecucin x. Si se elimina este atributo a un programa, Linux no ser capaz de
ejecutarlo.
Jimenez Jimenez Jose de Jesus
213500754
Ing. Computacin.
Una vez tratadas las caractersticas y funcionamiento de los sistemas de archivos desde un punto
de vista genrico, vamos a tratar ahora los sistemas de archivos que implementa el sistema
operativo Windows para el tratamiento de archivos y directorios. En esta seccin veremos los
sistemas de archivos FAT, NTFS y HPFS. Se intentar dar una visin exhaustiva de dichos sistemas,
analizando las diferentes estructuras que los conforman, as como su funcionamiento y el
tratamiento que realiza el sistema operativo para llevar a cabo su gestin. Aunque este
tratamiento depende en gran medida de la versin del sistema operativo que se analice, se
intentar dar una visin lo ms general posible. Para finalizar, veremos cul es el proceso de
arranque del sistema operativo Windows y cul es su relacin con los sistemas de archivos.
El sistema de archivos FAT es uno de los sistemas ms simples que se implementan por los
sistemas operativos. Esta sencillez viene dada por el reducido nmero de estructuras que lo
conforman. FAT naci como una solucin a la gestin de archivos y directorios para los sistemas
DOS. Posteriormente su uso fue extendido a los sistemas operativos Windows en sus diferentes
versiones, as como para sistemas UNIX. El nombre de FAT viene dado porque su principal
estructura es precisamente una tabla de asignacin de archivos (FAT, File Allocation Table).
Dependiendo del tamao de las entradas de esta tabla distinguiremos tres variantes de este
sistema. Si las entradas son de 12 bits nos estaremos refiriendo a FAT12. Si las entradas son de 16
bits hablaremos de FAT16. Finalmente, si las entradas son de 32 bits (realmente se utilizan 28) nos
dirigiremos a FAT32. sta es la principal diferencia entre las tres versiones de FAT. Aunque no es la
nica. FAT32 incorpora por ejemplo mecanismos que facilitan la gestin de los archivos, adems
de permitir trabajar con discos de una capacidad superior a los que permiten los otros dos
Jimenez Jimenez Jose de Jesus
213500754
Ing. Computacin.
sistemas. El uso de las dos primeras variantes de FAT, dada la limitada capacidad para datos que
ofrecen, se ha extendido para dispositivos que requieren poca capacidad de almacenamiento,
como podran ser las tarjetas de memoria que incorporan las cmaras digitales. A continuacin
veremos en detalle las estructuras que conforman estos sistemas, as como las diferentes mejoras
que ofrecen cada uno de ellos, especialmente FAT32 respecto los otros dos.
Estructura de particin
Un disco formateado fsicamente requiere en primer lugar, si interesa, una divisin en zonas o
particiones. sta divisin es necesaria si se desea mantener en un mismo disco diferentes sistemas
operativos. Una vez el disco est particionado, es necesario formatearlo lgicamente. El
formateado lgico de una particin pone en la misma un sistema de archivos para que el sistema
operativo pueda gestionar la informacin de disco ubicada en archivos y directorios. Al ubicar un
sistema de archivos FAT en una particin la estructura resultante es la que se muestra en la
siguiente figura:
Como se puede observar, la particin queda perfectamente dividida en 4 zonas. Todas estas zonas
componen el sistema de archivos y son las partes necesarias para poder gestionar la informacin.
Aunque ahora entraremos en detalle, conviene dar una visin global de las funciones que tienen
las diferentes zonas: - Sector de arranque: sta zona contiene informacin acerca del cdigo de
arranque del sistema, as como de caractersticas fsicas y lgicas del sistema de archivos. - FAT:
sta zona no es ms que la tabla que ya se ha citado anteriormente. Su funcin es mantener la
relacin de los diferentes conjuntos de sectores o clsteres asignados a los archivos.
Jimenez Jimenez Jose de Jesus
213500754
Ing. Computacin.
Directorio raz: estructura con entradas que mantienen la informacin de todos los archivos del
sistema. - Zona de datos: formada por clsteres que guardan la informacin contenida en los
archivos.
Sector de arranque
El sector de arranque o sector reservado es el primer sector de cada particin o volumen.
Este sector contiene informacin del arranque del sistema as como ciertos parmetros que
afectan al sistema de archivos. Dichos parmetros se encuentran en una estructura denominada
comnmente Bloque de Parmetros BIOS (BPB, Bios Parameter Block). Los parmetros definidos
en este sector son bsicos para poder gestionar y entender la estructura y el funcionamiento del
sistema de archivos, as como el modo de asignacin de archivos a disco.
Cmo podr observarse a continuacin los sectores de arranque de las diferentes
versiones de FAT son prcticamente iguales. FAT32 se diferencia en algunos parmetros con el
resto. Lo comentaremos cuando llegue el caso. Los parmetros que contiene el sector de arranque
segn las especificaciones de Microsoft [3] son:
1) Instruccin de cdigo de arranque
Se utilizan 3 bytes (del 0 al 2) para especificar la instruccin de salto a la zona donde se encuentra
el cdigo de arranque del sistema operativo. Se pueden distinguir dos formatos de este tipo de
instruccin:
Byte 0: 0xEB
Byte 1: 0x?? (Cualquier valor es vlido)
Byte 2: 0x90
Generalmente se usa el primer formato. El cdigo asociado al arranque del sistema se encuentra
generalmente en el primer sector ubicado despus del BPB, aunque puede extenderse a ms
sectores.
As pues una posible instruccin de este tipo sera: 0x EB 3E 90
2) Nombre del OEM (Original Equipment Manufacturer)
Se utilizan 8 bytes (del 3 al 10 inclusive) para especificar que sistema ha llevado a cabo el formateo
del volumen. Un posible ejemplo de este campo podra ser: MSWIN4.0.
3) Nmero de bytes por sector
ste es el primer campo del BPB. Su tamao es de 2 bytes (bytes 11 y 12) e indica el nmero de
bytes que tiene un sector. Su valor por razones de compatibilidad es de 512. Tambin son
permitidos tamaos de 1024, 2048 y 4096 bytes por sector.
Jimenez Jimenez Jose de Jesus
213500754
Ing. Computacin.
4) Nmero de sectores por clster
Este campo ocupa 1 byte (byte 13) e indica el nmero de sectores que forman una unidad mnima
de asignacin, es decir, un clster. Un clster es el mnimo espacio de disco que ocupar cualquier
archivo. Su valor puede ser cualquier nmero que sea potencia de 2 y sea mayor que 0. An as, de
nuevo por razones de compatibilidad y correcto funcionamiento, se impone una limitacin. El
nmero de bytes por clster, es decir, el producto del nmero de bytes por sector y el nmero de
sectores por clster, tiene que ser inferior a 32K.
5) Nmero de sectores reservados
Este campo ocupa 2 bytes (bytes 14 y 15) e indica el nmero de sectores reservados desde el
primer sector del volumen. Este valor no puede ser 0. En los sistemas FAT12 y FAT16 tiene un valor
de 1, mientras que en el sistema FAT32 su valor es 32.
6) Nmero de FATs
Este campo ocupa 1 byte (byte 16) y especifica el nmero de FATs del volumen. La existencia de
ms de una tabla en el volumen se justifica en caso de qu una de las tablas contenga un error en
algn sector. En este caso, nos podremos recuperar de este error consultando otra tabla. El
nmero de FATs por volumen tendra que ser 2. An as, tambin son permitidos otros valores
mayores o iguales a 1.
7) Nmero de entradas en el directorio raz
Este campo ocupa 2 bytes (bytes 17 y 18) e indica el nmero mximo de entradas del directorio
raz. Una entrada de directorio es de 32 bytes. En FAT12 y FAT16, el producto del nmero de
Jimenez Jimenez Jose de Jesus
213500754
Ing. Computacin.
entradas y 32 es mltiplo del nmero de bytes por sector. En FAT32 su valor es 0, ya que el
nmero de entradas es ilimitado, dentro de la capacidad del volumen.
8) Nmero de sectores del volumen
Este campo ocupa 2 bytes (bytes 19 y 20) e indica el nmero total de sectores que contiene el
volumen, siempre que su valor sea inferior a 0x10000. En FAT32, el valor de este campo es 0. El
nmero de sectores en este caso ser dado en otro campo.
9) Descriptor de medio
Este campo ocupa 1 byte (byte 21) y especifica informacin sobre el dispositivo utilizado. Los dos
valores ms comunes son 0xF8 para discos magnticos y 0xF0 para discos flexibles.
Jimenez Jimenez Jose de Jesus
213500754
Ing. Computacin.
Jimenez Jimenez Jose de Jesus
213500754
Ing. Computacin.
Jimenez Jimenez Jose de Jesus
213500754
Ing. Computacin.
Jimenez Jimenez Jose de Jesus
213500754
Ing. Computacin.
Jimenez Jimenez Jose de Jesus
Directorio raz
213500754
Ing. Computacin.
Jimenez Jimenez Jose de Jesus
213500754
Ing. Computacin.
Jimenez Jimenez Jose de Jesus
213500754
Ing. Computacin.
Jimenez Jimenez Jose de Jesus
213500754
Ing. Computacin.
Jimenez Jimenez Jose de Jesus
213500754
Ing. Computacin.
Jimenez Jimenez Jose de Jesus
213500754
Ing. Computacin.
Jimenez Jimenez Jose de Jesus
213500754
Ing. Computacin.
Jimenez Jimenez Jose de Jesus
213500754
Ing. Computacin.
Jimenez Jimenez Jose de Jesus
WinFS. UNA MIRADA AL FUTURO
213500754
Ing. Computacin.
Jimenez Jimenez Jose de Jesus
213500754
Ing. Computacin.
Conclusiones:
Seguridad y Permisos en Windows 7 y Ubuntu
Windows 7.A travs del botn Opciones avanzadas, podemos editar los permisos de una
forma ms compleja y detallada. Podremos, por ejemplo, cambiar permisos a
pesar de que sean heredados o cambiar el propietario.
Existen diferentes tipos de permiso que nos dan seguridad o acceso a los
archivos algunos de estos son:
En la pestaa Permisos, podemos modificar todos los permisos de la
carpeta. Primero, nos muestra un listado con los usuarios y grupos, sus
permisos y su herencia. Al pulsar Cambiar permisos... nos permitir desmarcar
la opcin Incluir todos los permisos heredables... as como editar los permisos
para cada usuario. Las opciones sern muy similares a la edicin simple que
hemos visto en el apartado anterior.
La pestaa Auditora nos permite revisar el uso de los permisos sobre la
informacin por parte de los usuarios, de forma que podamos obtener pruebas
para responsabilizar a un usuario de infringir la seguridad de los documentos.
La pestaa Propietario nos permite modificar el propietario de un
objeto, si, por ejemplo, queremos privar de acceso al propietario legtimo del
mismo.
La pestaa Permisos efectivos nos indica los permisos reales que el
usuario posee sobre el objeto. Porque, aunque a un usuario le podamos
permitir o denegar permisos, tambin influyen los permisos que tengan los
grupos a los que pertenezca. Desde esta pestaa podemos introducir un
usuario y se mostrarn todos sus permisos.
Jimenez Jimenez Jose de Jesus
213500754
Ing. Computacin.
Ubuntu:
As como en Windows Ubuntu tambin puede dar o quitar diferentes permisos
de acceso, modificacin o gestin de archivos, en Ubuntu generalmente y la
forma ms conocida es por medio de la lnea de comandos utilizando los
diferentes comandos que el S.O tiene predefinidos como son:
Hay muchas fomas de combinar y usar dichos comandos para permitir o
denegar diferentes permisos a los diferentes tipos de usuarios que existen en
nuestro ordenador.
Esto se realiza con el fin de limitar las diferentes acciones de los usuarios sobre
nuestros archivos con el fin de tener un mejor control o gestin de lo que un
usuario puede o no puede hacer.
Jimenez Jimenez Jose de Jesus
213500754
Ing. Computacin.
Tipos de Usuarios y Permisos en Windows 7 y Ubuntu
Windows 7
Windows 7 tiene diferentes tipos de cuentas de usuarios y cada uno
tiene diferentes tipos de permisos sobre el sistema y sus archivos, algunos de
los ms populares o conocidas por no decir las nicas serian:
Account Manager o Administrador:
Es el tipo de cuenta por defecto con Micosoft Windows XP. Con esa cuenta,
puedes: Instalar en tu ordenador software y otros materiales.
Realizar operaciones de mantenimiento.
Aadir nuevos programas y perifricos como una impresora o software para compartir
msica.
Crear ms cuentas.
Cuenta de usuario limitado
La cuenta de usuario es para tu trabajo cotidiano. Esta cuenta te permite utilizar los siguientes
problemas:
Aplicaciones de internet y programas de e-mail
Programas como Microsoft Word, Microsoft Excel y Microsoft PowerPoint
Programas de msica y de vdeo con los que puedes leer, editar fotos y muchas cosas ms.
Desafortunadamente, algunas aplicaciones no funcionan con las cuentas de usuario limitado. Para
evitarlo, puedes elegir utilizar Windows SteadyStae .
Una cuenta de invitado
Esta es la cuenta a utilizar para compartir datos. Se tiene acceso a la mayora de las funciones
de una cuenta de usuario limitado, pero en la que no se ha precisado contrasea de entrada.
Un usuario invitado puede conectarse rpidamente (y desconectarse) y efectuar simples
tareas como el control de e-mails o navegar por internet.
Jimenez Jimenez Jose de Jesus
213500754
Ing. Computacin.
Ubuntu:
En Ubuntu tambin existen diferentes tipos de usuarios que seran:
Usuario con permisos administrativos
Este es el usuario que se crea durante la instalacin del sistema, tiene permiso para
usar todas las aplicaciones instaladas, guardar o modificar contenidos en su carpeta
personal y puede asumir temporalmente las funciones de administrador mediante la
orden sudo.
Este es el usuario indicado para el trabajo diario y la administracin de sistemas de
escritorio habituales.
Usuario sin permisos administrativos
Este es el tipo de usuarios que se crean desde el men Sistema - Administracin Usuarios y grupos, tiene permiso para usar todas las aplicaciones y guardar o modificar
informaciones en su carpeta personal. No podr ejercer tareas administrativas ni usar
el comando sudo.
Usuario invitado
Esta cuenta, presente en Ubuntu y en algunas otras distribuciones permite el acceso al
sistema con un usuario sin privilegios, carece de contrasea y permite el uso de la
mayora de aplicaciones, pero no guardar o modificar datos ni por supuesto asumir
tareas administrativas. (Podr guardar datos pero stos se perdern al cerrar la
sesin).
Este tipo de cuenta es muy til en ordenadores de acceso pblico, demostraciones, o
cualquier situacin en la que quieras que alguien pueda usar el sistema sin alterar
nada.
Para acceder a esta cuenta debes hacerlo desde una sesin de usuario ya iniciada
haciendo clic en el applet de control de sesin y selecciona Sesin de invitado.
Usuario root
Las ventajas del uso de sudo frente a root son: minimizar la posibilidad de desastres
por descuido al estar la cuenta administrativa activa durante menos tiempo, hacer ms
consciente al usuario de qu acciones entraan peligro y cuales no o acostumbrarse a
usar permisos administrativos slo cuando son estrictamente necesarios, entre muchas
otras razones.
Algunos usuarios no acostumbrados al modo de trabajar de Ubuntu insisten en la
activacin de esta cuenta (poniendo en peligro la seguridad del sistema). Si este es tu
caso la activacin de la cuenta root se hace con la orden:
sudo passwd root
Esto asignar una contrasea al usuario root permitiendo su acceso al sistema y el uso
del comando su. Una vez acabada la tarea administrativa en cuestin es recomendable
volver a desactivar esta cuenta con la orden:
sudo passwd -l root
Jimenez Jimenez Jose de Jesus
213500754
Ing. Computacin.
Biografa:
http://blog.desdelinux.net/permisos-y-derechos-en-linux/
http://dmolinap.blogspot.mx/2010/07/seguridad-en-ubuntu-ii-usuariosy.html
https://papaur00.wordpress.com/todo-sobre-el-linux-a-que-es-mejorque-xp/ubuntu-usuarios-permisos-y-cuotas/
https://www.elhacker.net/permisos-privilegios-cuentas-usuariowindows7.html
Pdf independientes de libros sin ttulo ni portada por derechos de autor
S-ar putea să vă placă și
- Estructuras de ArchivosDocument138 paginiEstructuras de ArchivosNeko TukusamaÎncă nu există evaluări
- Estadistica 3 UnidadDocument8 paginiEstadistica 3 UnidadNeko TukusamaÎncă nu există evaluări
- Pequeño ValsDocument2 paginiPequeño ValsNeko TukusamaÎncă nu există evaluări
- Estadistica 3 UnidadDocument10 paginiEstadistica 3 UnidadNeko TukusamaÎncă nu există evaluări
- Campo Magnético de Un SolenoideDocument5 paginiCampo Magnético de Un SolenoideAlejandro AtenciaÎncă nu există evaluări
- Citoplasma TrilceDocument9 paginiCitoplasma TrilceSegundo Segura ChávezÎncă nu există evaluări
- REGLAMENTO INTERIOR DE TRABAJO RocioDocument10 paginiREGLAMENTO INTERIOR DE TRABAJO RocioRocío GirónÎncă nu există evaluări
- Sistemas II Unidad 5Document36 paginiSistemas II Unidad 5Mariela Alvarez RuedaÎncă nu există evaluări
- Electrocentro S.A. UU - nn-hCODocument53 paginiElectrocentro S.A. UU - nn-hCOMiguel SotoÎncă nu există evaluări
- Sirenas de Mako Protagonistas - Búsqueda de GoogleDocument1 paginăSirenas de Mako Protagonistas - Búsqueda de GoogleldiazarÎncă nu există evaluări
- Punch ListDocument1 paginăPunch ListTomas VelasquezÎncă nu există evaluări
- Instructivo Genérico Estudiantes ENE Habilidades 2023Document8 paginiInstructivo Genérico Estudiantes ENE Habilidades 2023Nataly palmaÎncă nu există evaluări
- Rúbrica de evaluación para debatesDocument2 paginiRúbrica de evaluación para debatesEDNA REBECA SuarezÎncă nu există evaluări
- Qa-Informe 7Document13 paginiQa-Informe 7Jackelin Mascco RosalesÎncă nu există evaluări
- Telefonica MovistarDocument5 paginiTelefonica MovistarKatia DunsephÎncă nu există evaluări
- Programación Orientada A ObjetosDocument137 paginiProgramación Orientada A ObjetospolouserÎncă nu există evaluări
- Consolidado de presupuesto para estructurasDocument5 paginiConsolidado de presupuesto para estructurasmonik_1988Încă nu există evaluări
- Sistema de Expedientes Ocma PDFDocument35 paginiSistema de Expedientes Ocma PDFDMontalvocÎncă nu există evaluări
- Algoritmo de EuclidesDocument7 paginiAlgoritmo de EuclidesJoseph Pinchi VargasÎncă nu există evaluări
- Informe de JunioDocument4 paginiInforme de Juniojilmer lopez reucheÎncă nu există evaluări
- Historia de La Máquina de CoserDocument2 paginiHistoria de La Máquina de Coserroxani15Încă nu există evaluări
- Catalogo Za-0400-11 - Ducteria PDFDocument7 paginiCatalogo Za-0400-11 - Ducteria PDFEmmanuel MunozÎncă nu există evaluări
- 02.formato Clase 02Document22 pagini02.formato Clase 02diego guzmanÎncă nu există evaluări
- Modelos de Transporte-1Document24 paginiModelos de Transporte-1Joseph Sarath40% (5)
- Desarrolla tu empatíaDocument7 paginiDesarrolla tu empatíaDaniel EsparzaÎncă nu există evaluări
- Sesion 10Document13 paginiSesion 10SNEIJDER NIEDER ESPINOZA FALCONÎncă nu există evaluări
- Comandos Todas Las AplicacionesDocument3 paginiComandos Todas Las AplicacionesAntonio HinojosaÎncă nu există evaluări
- Fisica-Primero SecDocument3 paginiFisica-Primero SecSherlock BarmellonÎncă nu există evaluări
- Tema 6 Teoría Unid. EstratigraficasDocument22 paginiTema 6 Teoría Unid. EstratigraficasCarlos Gonzalez VergaraÎncă nu există evaluări
- PERITOSDocument61 paginiPERITOSPierreÎncă nu există evaluări
- Unidades RecopiladasDocument529 paginiUnidades RecopiladasmiguelÎncă nu există evaluări
- 1° Básico Artes Visuales Guía 12. Profesoras Primero BásicoDocument3 pagini1° Básico Artes Visuales Guía 12. Profesoras Primero BásicoMarioÎncă nu există evaluări
- Plan de TrabajoDocument18 paginiPlan de TrabajoYANETHÎncă nu există evaluări
- Actividad 2. Evidencia 2Document4 paginiActividad 2. Evidencia 2yongeiber posadaÎncă nu există evaluări