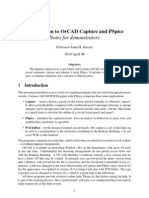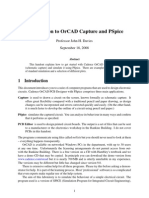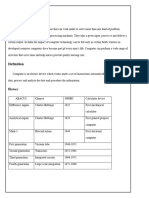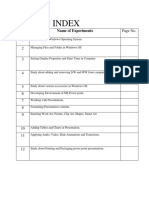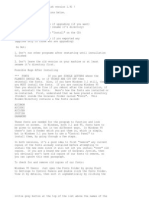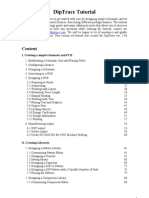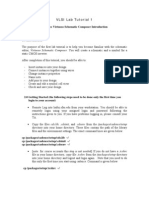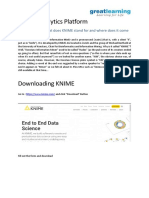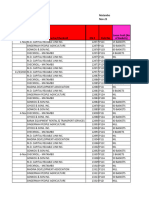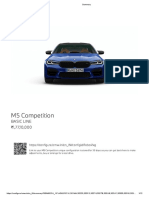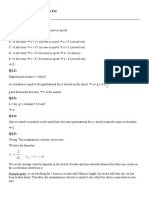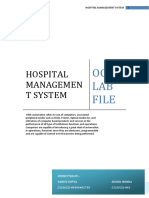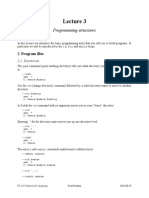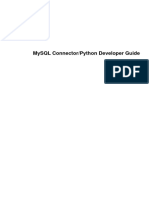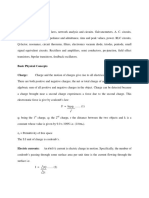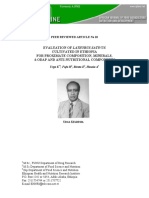Documente Academic
Documente Profesional
Documente Cultură
Silver Manual
Încărcat de
Carlos Enrique Muñiz OrtegaDrepturi de autor
Formate disponibile
Partajați acest document
Partajați sau inserați document
Vi se pare util acest document?
Este necorespunzător acest conținut?
Raportați acest documentDrepturi de autor:
Formate disponibile
Silver Manual
Încărcat de
Carlos Enrique Muñiz OrtegaDrepturi de autor:
Formate disponibile
Using Fiberworks PCW4 Silver
Note: If you are upgrading your program from a previous version of PCW4, please
go to next page.
First time Installation of PCW4
1. Insert Fiberworks disc into your drive, and select Start / Run.
2. Browse to select your floppy drive, usually A: Ensure that the Files of type shows
Program.
3. The file pcw4s95 should be listed. Select and open it.
4. The Run dialog box appears. The text box should show A:\pcw4s95 or
A:\pcw4s95.exe.
5. Select Open. The dialog for WinZip Self Extractor appears. A folder called
C:\PCW4 will be created. If this is satisfactory, select Unzip.
Creating a Shortcut on Your Desktop
You can create a shortcut either on your desktop or in a folder of your choice. If you put
the shortcut icon on your desktop, its always easily accessible.
Editorial Comment: Since Fiberworks PCW 4 will get used every day, you will
want it handy on the desk top for easy access, just click on the icon, and away
you go.
6. Open My Computer and then the C: drive, and open the folder PCW4.
7. Click once on the PCW icon to highlight it.
8a. In Windows 95
Go to File / Create Shortcut in the menu bar. A PCW icon with a small white
arrow in the lower left corner appears.
Click and drag the PCW shortcut icon to the desktop.
8b. In Windows 98
Go to File / Send to / Desktop as a Shortcut.
9. The shortcut will now appear on your desktop called Shortcut to PCW. Rename it
to something like PCW4S or PCW Silver if you want.
You will notice that there are two items on your floppy disc. One item is the Self
Extracting Zip pcw4b95.exe. The icon is at the left.
The other is a folder called backup. It contains a plain Zip file that may be
opened if you own a copy of WinZip. On rare occasions, it is easier to open the
Zip file than the Self Extracting Zip file.
Note: The floppy disc will have only the Self Extracting Zip file and this
e-manual, no backup folder or Zip file.
1
2000, Fiberworks
Using Fiberworks PCW4 Silver
Upgrading PCW4
If upgrading a previous version of PCW4, you will have a shortcut on
the desktop, and it will point to the old version folder. If that folder
has a different name, the new version will not automatically
overwrite the old version, nor will the shortcut on your desktop
point to the new version.
A. Delete old PCW4 folder and shortcut
If you want to get rid of the old
program and use the new one,
delete the folder and its shortcut.
A1. Right click on the old shortcut,
click on Properties at the bottom
of the popup dialog. Click on
Shortcut tab. Look at Target and
note exact location of the old
program folder.
A2. Open My Computer and look
for the old program folder.
Highlight it, drag and drop it into
the Recycle Bin. Or go
Edit / Delete. It will ask if
you are sure, click on OK.
Drag the old shortcut to
the Recycle Bin. Go to Step 1 on
page 1 to install the new program
and desktop icon.
2000, Fiberworks
Using Fiberworks PCW4 Silver
B. Delete old program from folder
If you have designs in the PCW folder, dont delete the folder, only the PCW program
files. Rename the folder PCW Designs.
B1. Right click on the old shortcut, click on Properties at the bottom of the popup dialog.
Click on Shortcut tab. Look at Target and note exact location of the old program folder.
Then click on Find Target. This will take you to the old folder. Rename the folder if
desired..
B2. Highlight the PCW program (pcw.exe), the PCW help file (pcw.hlp), and the PCW gid
file (pcw.gid), drag and drop it into the Recycle Bin. Or go Edit / Delete. It will ask if you
are sure, click on OK. Drag the old shortcut to the Recycle Bin. Go to Step 1 on page 1
to install the new program and desktop icon. Make sure that your new shortcut points to
the new program.
Getting Started
Open Fiberworks and examine the various components of the window on your desktop. If
you work full screen you will see more of your design, the tool icon bar and the color
palette.
Note: Play with all the areas. You do not have to design a masterpiece in your first
attempt. If you dont save it no one will ever know what you did on your first day.
Note: Some menu items may be greyed out if there is no data to act on, e.g.
Block Substitution needs at least a threading to use as a profile. Cut and Copy are
greyed if there is no selection, and Paste is greyed if theres nothing in the
clipboard to copy.
Fiberworks PCW4 screen
Fiberworks PCW4 will open as maximized (full screen) by default. If you have a standard
resolution monitor (such as 640 x 480), the tool icon bar will open across the top, just
under the menu bar. If you are using such a monitor see Adjusting the Monitor Display .
Some of the icons may not be shown if you work with a smaller window. Not all monitors
can be set to higher resolutions.
If you cant see the
icon enlarge your window.
2000, Fiberworks
Using Fiberworks PCW4 Silver
Program window
At the right is the Title Bar of
the active program window
showing the Program name and
the name of the active design.
It is often referred to as the blue
bar, since it is blue when the
Windows default color scheme
is used.
In the top left hand corner is an icon that allows you to close, minimize, maximize, restore
or move the open window. In the upper right hand corner are the minimize, full screen /
window and close buttons. Minimize reduces the program to an item on your task bar.
Main Menu Bar lies across the top of the screen just under the blue bar indicating an
active window. File, Edit, View, Cloth, Warp, Tieup, Weft, Tools, Windows and Help are
all found there. Click on each menu item and explore it. Most of the menu items have
their own sections, but a few are discussed below. See the individual sections for full
descriptions of each menu item.
Note: The screen in the diagram on the next page is represented as tall and
narrow to make it convenient to print in this document.
2000, Fiberworks
Using Fiberworks PCW4 Silver
Elements of PCW4 screen
2000, Fiberworks
Using Fiberworks PCW4 Silver
Description of the parts of PCW4 screen
1. Title bar for PCW4
2. Main Menu bar
3. Undo icon
4. Icons controlling the draw modes. Networking tool added, but not shown
5. Select, Cut, Copy and Paste icons
6. Color Picker icon
7. Insert and Delete icons
8. Link / Unlink icon
9. View of cloth, front / back, structure / color and interlacement
10. Adding grid to cloth
11. Magnification icons
12. Icons for expanding and compressing the drafts
13. New, Open, Save icons
14. Print icon
15. On Line Help icon
16. Active window, in this case a Drawdown window showing title bar with name of
design A Sketchpad window or a Weave window may also be shown.
17. Status bar showing (L to R) shafts and treadles, number of ends and picks in design,
insertion point, magnification, display mode and key pad entry mode.
18. Active colors, controlled by single click of left mouse button (main color on top left)
and double click of the left mouse button (alternate color on lower right)
19. Palette with 82 colors, showing 2 active colors popped up and 22 colors accessible
by keyboard. Colors 6, 7, 8, 9, 10 are used in the design shown in the active drawdown
window
20. Insertion point, in the threading at shaft 1, thread 1. Note the two small red arrows
pointing at the insertion point. The insertion point blinks to further draw your attention.
2000, Fiberworks
Using Fiberworks PCW4 Silver
PCW4 design page
1. Threading draft on shafts 1-8, showing 11 ends. Reads
right to left
2. Warp colors, immediately above threading draft
(default white)
3. Warp thread thickness, immediately above color bar,
(small toothed comb pointing up, default 4 units
wide)
4. Current cursor position in numbers (end 9, shaft 1)
5. Tieup for 8 shafts and 8 treadles
6. Weft thread thickness immediately to the right of the
weft color bar (another comb)
7. Weft colors to the right of the treadling area (default
bright blue)
8. Treadling draft showing 16 picks, immediately below the tieup
9. Drawdown area. Can have grid or not. This is a live editing area when a threading
is present. Single left click to mark and double left click to unmark.
10. Cursor, blinking grey square, marked with tiny red triangles under end 9 and
beside shaft 1. This is the insertion point. Keyboard entries are inserted here.
Threading, treadling, color bars, thread thickness bars, tieup and drawdown are all live
editing areas. The cloth drawdown area can be edited, but may be slow to update on
some older systems.
You may open as many designs as you like and each can be individually sized, and
contain different designs (or the same ones) views, colors, thicknesses or magnifications.
Each design window can be changed independently of the others. If you are working in
256 color mode., colors in the inactive windows may appear changed, but are restored to
normal when the window is reactivated. See Adjusting the Monitor Display.
Each design window consumes working memory and slows your system slightly. Try
opening a large number (50-100) of designs to see how your system is affected. Look at
the Help / About PCW... menu to check the resources in use on your system. Otherwise
be conservative, e.g. dont open more than 4-8 windows for normal work.
2000, Fiberworks
Using Fiberworks PCW4 Silver
Other parts of PCW4 window
Scroll Bars on the design window make it easy to move around the
design. You may click on the small arrows at the ends of the scroll
bars to move in small steps, click and hold the mouse button on the
arrows to move quickly. The Thumb spot may also be used by
clicking or click and drag to move quickly through the design.
Tool Bar or Tool Box will be found on the left or across the top of
the window, by default. It can however be moved around the
window. Click in an empty space on the tool bar and drag it to the
top or bottom border of the medium grey area. The bar will jump
into place seamlessly if placed carefully. If not quite so carefully,
the bar will become a floating tool bar, which can be dragged and
resized to show 2, 3, 4, 5 rows of icons as shown on the left. Next
time you open Fiberworks, the Tools Icon Bar will be back in the
default position, on the left or top of the screen.
Windows menu
Windows menu allows you to see which designs are open and switch among them.
Tile and Cascade arranges open designs on your window, to Windows 95/98
preferences. Tile arranges windows side by side. Cascade arranges the windows as
stacked one on top of the next in a diagonal from Upper left to lower right.
Arrange Icons will order the minimized designs at the bottom of the program window.
Help menu
Help Menu has only two items. Help Topics and About.
Help Topics are in-line tutorials that give short descriptions of the most common
operations. For detailed descriptions this manual is more complete.
2000, Fiberworks
Using Fiberworks PCW4 Silver
About PCW...
This dialog shows the name of the program,
and, our URL:
http://www.fiberworks-pcw.com as well as
the version number.
If you have a problem, it would be helpful to
have the information in this dialog handy
when you contact us.
The Resources box lists free physical
memory (RAM) and free disc space on your
hard drive, as well as showing the percentage
of RAM in use. With this you can see if you
should be closing other programs before
running a complex print job, or not opening a
lot of different design pages.
If I have 2 large programs plus one design in Fiberworks PCW open, my system with 128
Mb RAM, shows only 8.5 Mb free. If I open two more designs, then I have 6.3 Mb free,
representing 67% of memory in use. If the memory in use approaches 100%, then your
system will really slow down, be prone to crashes and may do some unpredictable things.
2000, Fiberworks
Using Fiberworks PCW4 Silver
Problem: Fuzzy Drafts
If your draft has fuzzy squares, the point draw seems to be a curve, or the squares are not
aligned on the grid in the drafts, you may have your video card set too high. Dont panic,
it can be easily fixed.
Some video cards (video cards control the display on the monitor) are designed for "fast
and dirty" display modes. The acceleration of the video card may be set high to suit
gamers at the expense of detail in weaving software.
Games require very fast screen update but can make do with lower resolutions and often
use anti - aliasing. The border between two areas of the game graphic is made blurry or
fuzzy to make it look good at low resolutions and fast speed.
This is great for games, however drafts are entirely different. The sharp square corners of
an end on a threading grid should be sharp and square and the point threading should be
aligned with the grid, not smoothed out.
To lower video card acceleration:
1. Right click on any empty portion of the desktop. A menu pops up.
2. Click on properties. This brings up a dialog with tabs across the top.
3. Select the Settings tab. Just below the font area is a button called Advanced
properties.
4. Click Advanced Properties. This brings up another dialog with tabs across the top.
5. Select Performance tab. There are two areas on this dialog.
6. Go to Graphics section which contains Hardware acceleration, and a slider
7. The slider may be all the way to the right. For optimum performance in most
programs it should be all the way to the left or one notch from the left. It seems
not to make any difference in the programs that I use.
8. Near the bottom are three more choices. Click in the Restart the computer before
applying changes.
9. Click OK until the dialog disappears.
If this is a computer that gamers use, they can reset the acceleration when needed.
10
2000, Fiberworks
Using Fiberworks PCW4 Silver
Mouse Actions
Mouse Action
In the Design Window
In the Color Palette
Single left click (Left button
Makes a black mark in draft
Selects main color
on the mouse clicked once.)
Paints main color in warp or
weft color bar
Doubles a thread thickness
Double left click (Left button Makes a white mark in draft Selects alternate color
on the mouse clicked twice
Paints alternate color in warp
in close succession.)
or weft color bar
Halves a thread thickness
Calls up context sensitive
Single right click (Right
button on the mouse, clicked pop up menus
once.)
Click and drag (Click on the Creates drawing rectangle
(red) and selection rectangle
start of the object, and
without releasing the button, (blue) in threading, treadling,
tieup, color bars and
drag the mouse to the end
thickness bars.
of the object, and then
release the button.)
No assigned action
Double right click
Calls up Color Modify dialog
for color chip selected
No assigned action
No assigned action
If you have a three button mouse, and the center button is active, but not programmed for
a special function, the center button may be used to substitute for a double click. See
more complete description of Using the Mouse.
Keyboard Actions
Any part of the design screen is accessible from the keyboard.
Note: A command that needs one (or more) modifying key to be pressed at the
same time as another key, is written as two (or more) symbols joined by a + sign.
The convention means that the first key is pressed and held, then the second key is
pressed briefly and the first key is released. The modifying keys are Ctrl (Control),
Alt and Shift.
For instance to move between two open programs you press and hold Alt and the
briefly press the Tab key and then release the Alt key. This is shown as Alt + Tab.
Ctrl + arrow keys moves the cursor or insertion point. The direction of the arrow point to
the part of the screen that the cursor moves to. For instance the Ctrl + ! moves the
cursor from threading draft to warp color bar and then to thread thickness bar.
For a more complete description see Using the Keyboard.
11
2000, Fiberworks
Using Fiberworks PCW4 Silver
How To Draw
To enter threading, treadling or tieup, you may use single clicks of the mouse one square
at a time. This is a good way to fix a design or to enter a new design where you have to
make many small changes, and can be done with any of the four draw tools described
below.
The most common way to enter drafts into a design is by using the drawing tools. They
are on the Tool Bar and in the Edit menu. Draw Modes include straight draw, point draw,
line draw and freehand draw.
Select the draw mode that you want to use, click at the start of your drawing area, keep
the left mouse button depressed and drag to make the desired rectangle. (Click and
drag.)
Note: In draw mode the cursor looks like a pencil and the pointy end is the active
part of the cursor. To draw an item with the cursor, place the tip of the pencil over
the item and click. (Left click, double click or click and drag all work this way.) The
grey blinking square shows where the insertion point is placed. Clicking in another
drawing area moves the blinking insertion point. If you see an arrow pointer, you
are using the selection tool, not the drawing tool.
The figure below shows an area being filled with point draw.
#1 shows that the point
draw icon is pushed and
active.
If you click and hold on
end 1, shaft 1 and drag
the mouse to end 13,
shaft 4, you will get the
4 shaft point draw
shown in the right of the
diagram.
If you were to release
the button at end 13
shaft 3, you would get a
three shaft point twill instead of the 4 shaft one shown.
Click on end 14, shaft 8 and drag to end 32, shaft 1, you will get what is in the red
rectangle marked #2. In this case, the points were started on shaft 8.
If you move the mouse up or right, the points within the rectangle will change.
Experiment a bit to get used to it. Drag the rectangle out to the size required and let it fill
itself. There is no need to trace out the points in the point draw.
As long as the left mouse button is held down, you can change the drawing. As soon as
it is released, the drawing is set into place but you may still make changes with undo,
insert, delete, or by drawing over.
12
2000, Fiberworks
Using Fiberworks PCW4 Silver
Experiment by trying each of the draw tools in turn: straight draw, point draw, line draw
and freehand draw, dragging the draw area from top to bottom, or bottom to top. Make
the rectangles different sizes and start them on different shafts. Any of the four draw tools
can be used in threading, tieup or treadling. This allows a mix of different drafts in the
same threading or treadling. It is fast and easy. And fun too!
You may insert one or more blank ends. Click on the end that will be to the left of the
desired new end and use the Insert tool or Insert on the keyboard. You can now click on
any shaft to add the new end or type the keyboard number. Inserting with cut, copy,
paste is a rather more laborious process.
To delete one or more ends, place the arrow cursor on the first end to be deleted and use
the Delete tool or Delete on the keyboard to get rid of it. Then hit the delete key again.
This will delete the ends to the left of the cursor. Backspace key can also be used. It
deletes to the right of the cursor. There is no Backspace tool for the mouse.
To undraw, or erase entries in the draft, double click on the entry. Double click and drag
will erase the area within the red rectangle. An empty area will remain, the gap will not
be closed as when using Delete.
Another easy way of drawing is to use the keys on the main keyboard or on the keypad.
Typing a number for each warp thread can be very efficient, especially if it is not twill
based weave. Its great for lace weaves and Summer and Winter.
A third way of entering the drafts can be shown with the Ms and Ws threading below.
This is a keyboard shortcut. If you type a number then a period and a second number, the
program fills in the intervening numbers. For instance if you type 1.8.5.8.1 8.1.4.1.8
you will get the draft below. Draft reads right to left.
All operations for warp can be used
for weft.
Some other drawing methods are explained later in the Edit/Draw menu section and in
the Help files. For further description of drawing with the keyboard, see
Using the Keyboard.
13
2000, Fiberworks
Using Fiberworks PCW4 Silver
Adding Colors To Your Design
There are three main ways to add colors. Mouse, Keyboard or Menu. Each is suited to
particular tasks. When first beginning to work with colors, zoom in, so that the color bar is
large enough to show each end clearly. (Until you get used to it.)
Mousing with color
Using the mouse to add color is very simple. Turn on any of the draw mode tools.
Paint by clicking the mouse with the pencil cursor positioned in the color bar. The left
mouse button is clicked once or twice to paint the two colors shown in the active color
patches. These colors are also shown in the palette bar along the right of the screen as
raised squares. The colors of the threads are entered into the color bar as you work. To
change the active colors see Modifying the Colors.
Note: The pointy end of the pencil cursor is the active part. To select an
item with the cursor place the tip over the item and click. (Left click, double
click, and click and drag all work this way.) The grey blinking square shows
where the insertion point is placed. Small red arrows mark the insertion
point. Clicking with the cursor on another drawing area moves the blinking
insertion point and the red markers.
Active color patches. Single click controls the main or upper left patch, and
double click controls the alternate or lower right patch.
Selected colors on the palette bar are raised and seem to pop up. Color 3 has
been selected here.
Note: To view the cloth in color select the color tool icon. The default view is
structure, with black warp and white weft. See View / Color View
Note: To see the cloth as a thread by thread interlacement, click on the
interlacement tool icon. See Cloth / Interlacement
Adding a simple color order
The Warp / Colors or Weft / Colors menu items add one or two colors in four of the most
common used color sequences. This is quick and easy to use. Although not as versatile
as the mouse and keyboard entry it is most useful for color and weave work.
See Warp / Color Fill and Weft / Color Fill for details.
14
2000, Fiberworks
Using Fiberworks PCW4 Silver
Painting colors by mouse
Note: The pointy end of the cursor is the active part. To select an item with
the cursor, place the tip over the item and click. (Left click, double click or
click and drag all work this way.) The grey blinking square shows where the
insertion point is placed. Clicking with the cursor in another drawing area
moves the blinking insertion point.
Single left click on the beginning of the color bar. The color in the main active color patch
should now show at the extreme right in the threading color bar.1 Double click next to
that end and the alternate active color will appear next to the first color. Click a few more
times using the single and double click in any order that pleases you. This will add the
colors one end at a time, anywhere that you like.
Click and drag within the color bar (same action as described in How to Draw) allows the
color to be painted into the color bar. You may use a single or a double click to begin a
drag operation.
As you drag, the area surrounded by the red rectangle is filled. As long as the button is
not released, you can drag it forward or back as you change your mind. When you release
the mouse button, the color just painted in the warp bar will then appear in the cloth if
Color view has been selected. On a slow computer this may take a second of two. Undo
(See Edit / Undo) may be used to recover the previous colors.
Note: If the area to be filled is surrounded by a blue rectangle, click on any
drawing tool. This will give the red rectangle. The blue rectangle is the selection
tool not the drawing tool.
By now you are bored with these two colors, right?
Picking a new color
To use another color, point to any other color in the palette bar and select it. This changes
the active color patch and you can add more colors to your design with either a single
click or a double click.
Tip: When using one dominant color, select it with the double click. Then double
click and drag the color into the entire color bar. Select another color with a single
click and place it everywhere that you need it, select another, again with a single
click, and so forth. By leaving the background color in the alternate active color
patch, and changing the main color, you can easily correct mistakes as they occur.
If you do not like using double clicks, Shift + left click does the same thing. Hold down
the shift key while clicking the left mouse button. Better yet, if you have a three button
mouse, try using the middle button.
15
2000, Fiberworks
Using Fiberworks PCW4 Silver
Adding more than two colors to a design
Changing the Active Colors: To change the active colors, the cursor is placed over the
desired color patch on the palette bar and the selected with a single or double click. The
active color now appears in one of the active color patches above the palette bar, and its
patch pops up on the palette bar.
Select a color x with single click. This places the chosen color into the main active color
patch. The same may be done with a double click and color y. The alternate color is in
the alternate active color patch. This allows you to quickly and easily enter any two
colors in any order.
Modifying the colors
To change a color on the existing palette, select it, and then go to Cloth / Modify Colors
or simply right click on the color in the palette bar. If you use the menu item, it will
modify the color currently selected in the main or left active color patch. If you right click
on a color to open the Modify Colors dialog, you can modify any color in the palette.
Using the modify dialog changes all instances of that color in the active design, no matter
where it occurs. See Cloth / Modifying Colors.
Color Picker: To return to a color that you used previously, click on the Color
Picker tool, and place eye dropper cursor over the desired color in warp or weft
color bar or in the cloth. Single or double click on it. Single click will place the desired
color into the main color patch. A double click will place it into the alternate color patch.
(Choose the tool with a single left click.) Color Picker tool is active for one operation
only. It has to be reselected to use again. (Keyboard: Edit / Pick up Color)
Changing the palette
If there are no colors to your liking in the current palette, you may chose a new palette by
going to Cloth / Select Color Palette. A dialog with a drop down box will appear. Click
on the down arrow and choose another palette of the 5 sets in Fiberworks palettes. Use
undo to go back to the previous palette, including all the custom changes.
Note: All colors in the active design will be changed to new colors from the new
palette.
Entering complex color orders
To enter color x into the design, click with the left mouse button into the color bar above
the threading draft area. To use color y, double click in the color bar. Now add those two
colors to your color bar in any order that you like. Make a 20 end repeat of a color order.
Choose the Selection tool, and make a selection by pointing at the start of the repeat,
dragging the blue selection rectangle to the end of the repeat an then clicking on Copy.
Now paste to other areas of the warp color bar, or to the weft color bar or to another
design. See Transform Dialogs for using Select, Cut, Copy and Paste. Warp and Weft
menus have other repeats that you may find useful.
Select, Copy and Paste will work from threading to treadling or treadling to threading.
16
2000, Fiberworks
Using Fiberworks PCW4 Silver
Adding colors quickly
Note: When using the keyboard, the small grey blinking square is the insertion
point. Any keyboard entry will be made at this location, and the insertion point
will advance one square.
The main keyboard can be one of the most efficient ways to add color to a design. Keys 1
to 0 and q to p are used. The letters q -p lie directly below the numbers and are used to
represent the number 11 - 20. The palette bar shows these characters next to their
associated colors. You may use the number pad on the right of the keyboard. NumLock
must be on for numeric entry from the keypad, or the number pad acts as cursor keys.
Beside each of the first 20 colors in the palette are tiny numbers and letters. If the colors
that you want are in a different part of the palette bar, press Ctrl + G to select a new
Group of colors for keyboard use. In addition, the - key is the default warp color (white)
and the + key is the default weft color (bright blue).
Or choose a different color palette (see Cloth / Select Palette), or modify colors to your
liking (see Cloth / Modify Colors).
It is easy to make the colors that you need on the keys that you want to use. For instance
I use 1 and 2 for many designs. Here they happen to be two very similar blues. I would
modify one of the colors by right clicking on it and changing it. Or selecting a different
palette where they are quite different. Then I make the color entry and modify the colors
once all the entries are complete.
Tip: To see the difference between the two ways of entering colors try this exercise.
Desired color order:
1111212122222w2w2wwww3w3w3w33333
A. Left click on color 1 so that it becomes the main color. Double click on color 2 to
make it the alternate color. Double click and paint the first 17 threads a solid area of
color 2. Go back and add the main color 1 with single clicks where needed.
Then click on color w to make a new alternate color and 3 for the new main color.
Double click and fill the next 19 threads with color w. Go back and add the main color
3 with single click where needed.
B. Now compare to keyboard entry. Type 1 1 1 1 2 1 2 1 2 2 2 2 2 w 2 w 2 w w w w 3
w 3 w 3 w 3 3 3 3 3 into the color bar. Both ways give you the same complex color
order, but the keyboard is much easier and faster in this case.
See Edit / Link / Unlink, to delete or insert color, thickness and draft separately.
17
2000, Fiberworks
Using Fiberworks PCW4 Silver
Problem: Combining colors from two designs
If you would like to use colors from two different palettes in the same design, there is a
slightly devious way of doing it. Open design 1 with palette 1. If you want to move 20
colors, just click on those colors and enter them in order into the warp color bar in design
1 or use the keyboard entry. Using the Selection tool, Select the colors in the color bar,
and Copy them. Open design 2 with palette 2. Paste the warp colors into a blank area of
the warp or weft color bar of the second design. The new colors will replace unused
colors in the second palette.
All operations for warp can be used for weft.
Since there are 80 colors allowed in a palette, the combination of colors from the two
designs must be 80 or less. If there are more than 80 colors, nearest color matching and
frequency of use will be used to reduce the number to 80.
Mouse color entry will probably be the most useful, but for some color sequences with
frequent color changes, keyboard entry may be quicker and more efficient.
18
2000, Fiberworks
Using Fiberworks PCW4 Silver
How to Open Files
Open: Fiberworks PCW4
is able to open 3
different formats.
(keyboard: Ctrl + O )
To open a design that is
stored on your hard
drive, go File / Open. A
dialog comes up that has
several elements. At the
top is the Look In text
box that allows you to
set the path to your file.
Click in the small down
pointing arrow on the
right of the box to choose the drive and folder where the designs are saved.
The large white area below the Look in: area contains all the designs of the chosen File
type. There are three types that you can open with PCW4. DTX, the PCW4 format; DES,
the PCW3 format and WIF, the file interchange format.
To open a different type of
file, click on the down
pointing arrow to the right
of Files of Type. A drop
down box will appear with 3
choices. The PCW4 Files
(*.dtx) is hightlit. To choose
either PCW3 Files (*.des) or WIF Files (*.wif), move the highlight by clicking on file type.
Summary: To open a design
Make sure that the Files of type show the correct file type. If it does not, then click on the
downpointing arrow and highlight on the correct type. Make sure that the Look in text
box shows the correct location for your file. Click on the file to highlight it, and then click
on Open. Or doubleclick on the file that you would like to open.
For more details see Files / Open.
19
2000, Fiberworks
Using Fiberworks PCW4 Silver
How to Save Files
Save: Fiberworks PCW4 is able to save 2 different formats. There are also two ways to
save, Save or Save As.
Save: If you open an existing file, make changes but do not wish to change its name
or location, and want to overwrite the existing file, then you should Save it. This
replaces the existing file with the one on your drawdown screen with the name that
shows in the title bar. (Keyboard: Ctrl + S )
Save As: If you want to
save a design with a
new name, or put it into
a different location, of if
you want to save it as a
different file format, then
you must use Save As.
File/Save As allows you
to specify the location of
the new file in the Save
in: text box. Click on
the small down pointing
arrow on the right of the
box to choose the drive
and folder where the
design should be saved.
Click on the correct location in the tree or path shown in the drop down box. It will then
appear in the Save in: text box. The large window will show all the files of the chosen
type in the chosen location.
Look at the bottom of the dialog to see the Saved As type: The default file type is PCW4
files (*.dtx), which is the standard PCW4 file format. If you want to save in the another
format, WIF file, click in the small down pointing arrow on the right of the Save as type:
box to choose WIF Files (*.wif).
Note: You cannot save your files as DES files
For more details see Files / Save As.
20
2000, Fiberworks
Using Fiberworks PCW4 Silver
How to Print
There are two methods of printing your designs. Preview and Print allows the selection of
size and placement on the page, and the number of pages to be printed. Print Direct fits
the contents of the active design onto one page with no adjustments. The settings in File
/ Preferences / Print Settings will be used in Print Direct. These settings can be changed
anytime and will take effect for each new design opened.
Printing is What You See Is What You Get (WYSIWYG). The view on the active design
screen will determine what is printed. To print a color view of boundweave, the design
screen must show color and boundweave before going to any print function.
Print Setup
Go to File / Print Setup
to select paper size and
orientation before
Preview and Print.
The Print Setup dialog
has three areas.
Printer allows you to
choose a printer and its
Properties (see below).
Paper lets you choose
paper size and where
the paper comes from.
The last section is
Orientation and allows
you to choose between
Portrait and Landscape.
Properties lets you adjust such functions as contrast, brightness, dithering, resolution and
print quality depending on your printer. This step is best done before you go to Preview
and Print or Print Direct. Changing these functions may affect printing in any Windows
programs. Some printer drivers are polite and reset to default conditions when you close
the program. Some are not. This is inconvenient because you are continually resetting
the conditions.
21
2000, Fiberworks
Using Fiberworks PCW4 Silver
Preview and Print
If you need to have the printout of a specific size or particular placement on the page, you
should use Preview and Print. The Design Page Setup and Print Options dialogues
appear. Settings can be adjusted. Preview and Print takes you to the layout of the design
as it will appear on your printed page(s).
Print Tool: Shortcut to take you to Preview and Print. (Keyboard: Ctrl + P )
Note: The view on the screen will determine what is printed. You can not
adjust front / back, structure / color or specific views from Preview and Print.
Do this in the design screen before you go to Preview and Print or Print Direct.
Note: To print a specific part of a design, adjust the design before opening
Preview and Print. Magnify the design so that the section you want to print fits
the window approximately. Use the scroll bars to place the parts of the draft to
be printed into the window. Drag the border of the window to show only the
part of the draft you want to print. Go to Preview and Print.
Preview Window
The Preview Window has a number of items that let you examine the pages as they will
be printed. Again, the view on the design screen will determine what is printed. You will
also see the Page Setup dialog and Print Options dialog, discussed above. You cannot
adjust front / back, structure / color or specific views from Preview and Print. This can
only be done in the design window
Print will print the page with the settings chosen in dialogs.
Next Page, Previous Page and Two Pages lets you examine the various pages that will be
printed and what they will look like with the current settings. If you see it, it will print.
But at better resolution than on your screen!
Zoom In and Zoom Out lets you view the pages at different magnifications. Since the
screen view has much lower resolution than the printer, the visual quality of the screen
view is never as good as on the printer.
Note: This does not change the size of the design on the page, but allows you to view
the page at different magnifications.
Note: The Preview shows an approximation of your page. It will show the layout of
the page quite well, and attempt to show the colors and the resolution as best as it
can. Use Zoom In to get a better idea of the details. Screen resolution is 72 to 96 dots
per inch (dpi) and printer resolution is between 300 and 1400 or higher dpi depending
on your printer. So what you see in the preview is an approximation. So dont panic if
your design suddenly turns purple when you had a soft shade of lavender. Grids may
preview as solid black areas at 30 to 60 epi. They will however print as grids.
Close returns you to the active design window without printing.
22
2000, Fiberworks
Using Fiberworks PCW4 Silver
Page Setup and Print Options
These are floating dialogs and will not close until Print
Preview window is closed. Click once on the title bar of the
Print Options dialog underneath to bring it to the top. Then
drag to move the dialog to an empty space (e.g. if it
obscures the print button). You can also move the Preview
and Print title bar and the Design Page Setup dialog.
Design Page Setup
This dialog allows you to set up the appearance of the design
on the page by adjusting size and the placement.
Apologies to our metric customers. All measurements are in
inches at the present time. A metric check box will be
added to Print Preferences soon.
The first two items (the radio buttons) lets you choose
between screen view (the contents of the active design
window) or whole design (including the portions of the
design that are currently scrolled out of view). Click in either
one so that a small dot appears in the one you want to use.
Print the whole design is the default.
Set Scale: This is the default setting controlling the size of
the printout. Set Scale lets you adjust the design to print
with a specific sett, in ends per inch. You may use the spin
button (arrow keys on the right of the box), type a number or
use the keyboard arrows to make adjustments. Default
setting is 12 epi. If your design screen shows a balanced
design, then the picks per inch will be the same. If your
design contains varied thread thickness, epi is the average
ends per inch of the whole warp.
Fit to Page: If you would like your design to print on one page and not worry about the
sett, use Fit to Page. This will not let you choose a specific sett, rather the sett will be
automatically adjusted to fit the page. Fit Width or Fit Height may give more than one
page, but work in a similar manner as Fit To Page.
Margins: Set margins with the arrow buttons on the right of each box, the arrow keys on
the cursor pad, or type a number into the box. Top margin and Left margin are adjustable
in all modes. Default settings are 1. Right margin and Lower margin are also adjustable
in the fit to settings. With Set to scale, changing the margins may cause the design to
overflow onto more pages if margins are set too wide.
Height and Width: These are shown in boxes beside the margin boxes. They show the
size of the design. You cannot set a specific size directly, instead adjust the margins or
the scale settings to obtain the desired height or width.
23
2000, Fiberworks
Using Fiberworks PCW4 Silver
Pages Across and Pages Down: Again these boxes are not directly adjustable, but show
the pages needed with the current settings. Change epi or margins to change the number
of pages. If a margin is too wide or the warp sett to large, extra pages may be printed.
The boxes are displayed in different colors as the number of pages increases, going from
grey, to pale green (2-3 pages) to caution yellow (4-5 pages) and bright red (6 pages and
over). This is a warning device so that you dont accidentally print your design on 80
pages. Total pages is the number of pages across multiplied by the number of pages
down. 1 page down and 1 page across will print 1 page in total. However 2 pages down
and 3 pages across will print 6 pages in total.
Note: Page 1 will be the upper right hand corner containing the tieup, threading,
treadling, color bars, and thickness bars.
Apply: Click this button to make these settings take effect, both in the preview screen
and in the actual printout. If you have a fast system, check Auto Apply box so that the
setting changes take effect automatically. If the screen redraw is too slow, uncheck the
Auto Apply box and click the Apply button at the bottom after making a series of changes.
Note: If you do not click on Apply before going to Print, the preview page wont
show the new settings that you have chosen. The printout will be what you last
saw in the preview not what you set in the dialog.
Print Options
This dialog initially lies behind the Design Page Setup dialog.
Click on the blue title bar of the Print Options to bring the
dialog to the front. Or use drag and drop to move the dialogs.
Print Options allows the title, notes, heddle count and color
counts to be printed. It also controls which parts of the design
are printed.
The default settings will be to Include Design Title at the head
of the page, and Include Design / Full Drawdown, Numeric if
Possible and Fill page if possible. These settings may be
changed by clicking in the check box or the text box.
The Design Title is the file name by default. Title and page
number may be printed at the head or the foot of the page, or
omitted. You may change the title in the Cloth / Title and
Notes dialog before you go to Preview and
Print.
To choose the drawdown options, press the
arrow at the right of the drawdown box and
choose one of the items in the drop down
box. The default setting is Full Drawdown.
24
2000, Fiberworks
Using Fiberworks PCW4 Silver
Threading only will print horizontal strips of the threading on the page. If Fill page if
possible is checked then as many strips as possible will be printed on one page. The size
of the strips can be adjusted with the set scale option in the Page Setup. Threading +
Tieup will also print as a horizontal strip with the tieup at the right.
Similarly Treadling Only and Treadling + Tieup will print vertical strips on the page. Tieup
can be printed on a page without anything else. Or the Cloth Only may be printed.
Numeric if Possible will allow you to print the threading draft, treadling draft, tieup or
liftplan with number rather than symbols. The sett should be 15 epi or less on most
printers. This is pretty small and you will probably be more comfortable with 12 epi. A
liftplan with numbers may be printed if Treadling Only is chosen in the text box and
Numeric if Possible, Fill page if Possible are checked.
Hint: If there are thick and thin threads in the design, do not use Numeric if
Possible. The numbers will be printed as the average set, often overlapping lines.
The check boxes allow you to choose more than one option. You can print title, notes,
heddle count, and color count on the same page as the drawdown options if the page
setup options are adjusted to allow all the information to fit on one page.
Items in this dialog will be applied as they are checked, and are visible on the preview
screen. When all the settings are to your liking, click the Print button on Preview and
Print window.
25
2000, Fiberworks
Using Fiberworks PCW4 Silver
Print Direct
The active design will be printed, ALL OF IT. The defaults are fit to page and 1 margins.
If you have a design with 2000 ends and picks, and you have zoomed in and adjusted
your window to show only 20 threads and 100 picks, Print Direct will print the entire
design on one page at 233 epi. It may not look very good, but it will do it. This is the
quick and dirty, no think, way of printing. To get the print you want, with all the
adjustments, you should use Preview and Print.
Note: No adjustments can be made from Print Direct, other than paper size and page
orientation in your print set up dialog.
Note: We advise against changing paper size and orientation after Preview and
Print adjustments have been made, since the image will reformat to fit the new
page settings. This may be done by selecting File / Printer Setup before going to
Preview and Print.
Printing
When you choose Print
Direct or the Print
button from the Print
and Preview menu, it
takes you to the Print
dialog.
The Printer selection
allows you to choose
which printer to use. It
is the same as that
described previously.
The rest of this options
in the two dialogs are
quite different. Here
the OK button actually
allows you to Print.
Properties or Options allows you to adjust such functions as contrast, brightness,
dithering, resolution, print quality and several other functions, depending on your printer.
Some printer drivers give you the choice of error diffusion or dithering. Error diffusion
will usually give better results. Some older printer drivers require this option to be reset
each time you go to print. Very annoying. If the color areas of your design come out
blank, check that the printer driver is not set for none, no dithering or Line Art in the
Properties or Options of the Print dialog.
Print Range allows you to choose which pages are printed. You may choose all, current
or specific pages, such as page 2 to 4. The last section, Copies, controls the number of
copies and how they are collated. This has no effect on the format of the page. This can
be done safely after preview, since the page formatting will not be changed.
26
2000, Fiberworks
Using Fiberworks PCW4 Silver
Your printer may print quite slowly - 3 to 5 minutes is slow. Remember these are
graphics and not characters. Characters print quickly, since most of the page is white.
Graphics print much more slowly. Weaving is one of the most complex graphics forms
since every thread intersection is a separate graphics object. A design of 100 ends by
100 picks has 10,000 intersections!
Fiberworks sends its information to Windows quite
quickly. The PCW dialog, to the left, describes the print
job: the name of the design, the printer and port being
used, as well as the page number it is currently working
on.
Once the PCW dialog disappears, Fiberworks has finished
sending information. It has done its job. Any further time
or glitches are due to the Windows printer driver.
Windows then takes over and sets up a special routine to
send information to the printer. The printer interprets this
information and generates a temporary print file which may require about 40 Mb of hard
disc space. If you have limited RAM, then there must be enough space on the hard drive
to accomplish this. If you have limited disc space, you may set your printer resolution to
less than maximum, e.g. use 360 dots/inch (dpi) or even 180 dpi although your printer
may capable of 720 dpi. Using lower resolutions is not as severe a disadvantage as it may
seem if you have a color printer, since the printer driver may use the lower resolution to
improve color rendition.
Some printers are quite slow at receiving information because they have no internal
memory. You can see that most of the time is spent by Windows processing information
and transmitting it to the printer. If your design prints too slowly, try using fewer ends
and picks, perhaps only two repeats instead of 5. You can use larger magnifications and
still fill the page. It is the number of intersections in the design that determines the
speed, not the area of the page filled.
If it is still too slow, go to Help / About and look at the Resources on your system.
Fiberworks will report the amount of free space and % RAM in use. (RAM is inexpensive
to add and as the saying goes, you can never have too much RAM.)
It would also be helpful to note if the problem occurs when the PCW dialog shown above
is present or if the Windows printer driver has taken over.
27
2000, Fiberworks
Using Fiberworks PCW4 Silver
Problem: Areas of empty space in the final print
When using Include Screen View Only there may be areas of unwoven warp or weft.
These may be empty areas or areas of color below and to the left of the design when in
Print Preview. These areas will print when Include screen view only is chosen.
Solution: Resize the window, or print the whole design, whichever is more
suitable. Magnification of the view affects only the amount of white space
when printing include screen view only.
Problem: Screen colors not match the printer colors
Print a Color Standard, by making a design with blocks of colored threads. Change the
colors to see which ones render well on your printer.
Remember, printer inks are not the same as screen colors. A pigment is different than a
phosphor glowing on the screen, just as crayons are different from watercolors. The red
on the screen may be vastly different than the red from your printer. You can make small
adjustments to the screen to better reflect the printer colors but then the blue may be off.
So you just live with the differences, either design on the screen or on the printed page
Problem: How To Make Graph Paper
Printing a threading and treadling draft with plain graph paper instead of cloth, can be
done in a fast easy way. First open the design, click on the grid tool, click on the Color
view tool. Go to Warp / Color Fill and set all warp ends to white and the Weft / Color Fill
and set all the weft picks to white. The design screen should now show a draft with ends,
picks and treadles all marked properly and a grid in the place of the cloth. The design
really is there, but it shows white ends and white picks.
Go to Preview and Print, select Print whole design and adjust Set scale. Click on Print.
Plain Graph Paper
To make plain graph paper, repeat the above set of directions. Size the design window
with zoom and resizing to include only the number of ends and picks that you want on
your sheet of graph paper.
Go to Preview and Print, select Screen view only, and adjust Set scale. Then go to Print
Options and ask for Cloth only. Click on Print and away you go.
28
2000, Fiberworks
Using Fiberworks PCW4 Silver
File Menu
New Drawdown
Opens a new blank design with the default settings.
(Keyboard: Ctrl + N) When designs are started with
New, they get the title Pcw1, Pcw2, etc. These may
be changed with Save As.
New Sketchpad
Opens a blank grid which allows you to draw
directly into the gridded area using a variety of tool.
The sketch may be allayed at any time and
converted to a drawdown.
See Sketchpad and Fabric Analysis.
Open
Fiberworks PCW4 is able to open 3 different formats. (Keyboard: Ctrl + O ). For
details, see Open Files, Open DTX files, Open DES files and Open WIF files.
Close
Standard Windows function. If you try to close a design that has not been saved since
the last modification, you will be prompted to Save As.
Save / Save As
Standard Windows function. (Keyboard: Ctrl + S for Save)
See Save / Save as DTX files and Save / Save as WIF files below.
Preview and Print / Print Direct
For descriptions of the Print Menus, go to How to Print and Summary of Printing.
Weave
If your program has a loom driver, the next item on the menu is Weave. Consult your
Loom Driver e-manual. Only programs that have loom drivers will see Weave on the file
menu, other do not.
29
2000, Fiberworks
Using Fiberworks PCW4 Silver
Recent Files
In this example, 3 recent designs are listed in the File Menu. Any one of these may be
opened by double clicking on it. If you move, rename or delete a design, the design file
will not be found when you try to open it. To change the number of recent files that are
shown in the File Menu, go to View / Preferences.
Exit
Closes the program and all the open designs.
Closes all designs and the program, with a
prompt for all unsaved designs. You may click
on Yes, which gives you the Save As dialog;
No, which shuts down the program without
saving; or Cancel, just in case you changed
your mind. If you click on Exit button at the top
right, it will beep.
30
2000, Fiberworks
Using Fiberworks PCW4 Silver
Summary of Printing
For a more detailed look at the various print functions see How to Print.
Printing from Preview and Print
1. Select File / Print Setup (optional, these settings usually do not need to be changed)
a. Select printer, resolution, color mode
b. Select paper size
c. Select orientation
Click OK
2. Select File / Preview and Print
a. Format the design in the Page Setup and Options dialog
b. Click on Apply (or press Enter)
c. Click on Print in the preview window
3. This opens the Print dialog
a. Select which pages to print
b. Select number of copies
c. Select collation style
Click OK to print now.
You may change the printer in step 3. If you select Properties at step 3 and change the
paper size or orientation, formatting will not be what you expected. We suggest you do
not do this in step 3, but at step 1.
Printing order of multiple pages
For two pages across and two pages down, page 1 will
contain the tieup. The diagram below represents the order
that the pages are printed.
For more details go to Preview and Print.
31
2000, Fiberworks
Using Fiberworks PCW4 Silver
Printing with Print Direct
1. Select File / Print Setup (Optional)
a. Select printer, resolution, color mode
b. Select paper size
c. Select orientation
Click OK
2. Select File / Print Direct
(the design will fit to page, with 1 margins and there will only be one page)
3. This opens the Print dialog
a. Only All will be available, i.e. one page.
b. Select number of copies
c. Select collation style
Tip: Explore the Print Functions.
Using one design of about 60 to 100 ends and picks, print it in various formats. This will
give you a good idea of what Fiberworks and your printer are capable of.
Use Preview and Print, change the Page Setup settings. Use both to scale and to fit with
various margins. Try several variations of Set to Scale and Fit to Page. Resize the active
design window. Check the Preview screen, and try various options.
Change from structure to color. Try color with and without the grid. Try it with
interlacement view. Choose back of cloth. Make thick and thin threads. Print the various
views and print options and compare.
Try Print Direct with the same design. Save it and then make your design larger by
repeating the threading 2 times. Print Direct again. Now make the treadling 3 times
larger than it was and Print Direct yet again. See the differences! Try a really really large
design and Print Direct.
Using your best results, change the properties of your printer, by changing resolution or
quality, dithering or color pattern if available, change contrast or brightness if your printer
can control this. (Note the original setting so you can change them back.)
Compare everything carefully. Write settings on each print and file for future use. Use the
Title and Notes to do this.
For more details see How to Print / Print Direct.
32
2000, Fiberworks
Using Fiberworks PCW4 Silver
Files of Types in Fiberworks PCW
There are three types of files associated with Fiberworks. They are described below.
DTX files
DTX will be a white box with a vertical or horizontal line like a draft. It may
also be a slanted shuttle with a pink bobbin. The large icon versions are
shown at the left.
DTX: This is the native file format used by PCW4 and comes up automatically as the
default. The main window of the dialog shows any folders and the designs of the type
chosen at the location shown in the Look In text box. Note that they all end with the
extension .DTX , if you have turned on file extensions in Windows.
Open DTX files
Fiberworks PCW4 opens
.DTX files by default.
This is the native file
format used by PCW4.
Highlight your file, open
it and it will appear in
the program window
with the default setting
for magnifications and
view. After the first time
that a .DTX file has been
opened, the file type is
registered in the
Windows registry. This
allows you to the drag
and drop a file to the
desktop shortcut, or into the open PCW4 window. Double clicking on a .DTX file will
open PCW4 program and open the .DTX file.
.DTX files may also be opened in Notepad or other text editors to make information easy
to copy in order to email friends who do not have Fiberworks or a WIF translator.
33
2000, Fiberworks
Using Fiberworks PCW4 Silver
Save / Save As DTX files
Fiberworks PCW4 Silver will save the new .DTX format by default. To save your files, use
either Save or Save As.
Use Save if you wish to update a file to reflect what you see on the screen. Save
will replace any previously created file of that name with the current design. It can
be accessed by menu, tool icon or keyboard (Ctrl+S)
Use Save As to save a
design with a new name,
or to a new location. A
dialog comes up that
resembles the Open
dialog.
If you wish to retain a
series of files in the
development of a design
through several stages,
use Save As and slightly
modify the name you use,
e.g. twill01, twill02,
twill03 etc.
When designs are started with New, they get the title Pcw1, Pcw2, etc. If you Save, the
design will get the file name Pcw1.dtx, Pcw2.dtx. You can see that this might cause a
problem with the most recent design writing over the older one that you created in your
last session.
Note: When you have a Title in the Notes and Records page, it will be saved with
the design. If you then change the design and give it a new file name, the Title will
be saved as entered from the previous design. A new file name will not overwrite
a Title. This will cause the new file to be printed with the previous title.
See How to Print.
34
2000, Fiberworks
Using Fiberworks PCW4 Silver
DES Files
DES: PCW4 also reads older PCW .DES files. There are several .DES files that were
packaged with the program. To open these .DES files, go to File / Open. Highlight the
PCW3 files (*.des). The main window will show all files of that type. If there are no files
shown, use the Look in text box to navigate to a different location on your drive.
The DES icon will either be a page with a turned down corner and a tiny
Windows logo on it, or a DOC icon. The large icon versions are shown at
the left.
Each .DES file may have as many as 63 designs within it. Design titles may use up to 28
mixed characters. Each design also shows the number of shafts and treadles used.
Click on EXAMPLES.DES and
you will see a scrollable dialog
box which contains 8 designs
including Jigsaw Puzzle and
16s doubleweave placemat. If
you open Jigsaw Puzzle, you
can File / Save As jigsaw.dtx.
This will now save the file as a
new .DTX file, without deleting
the old .DES file.
If you had an older version of PCW, such as PCW3, you may have designs stored as .DES
files. These can be opened in PCW4. No need to enter them again. Just open them and
resave as .DTX designs. DES: PCW4 also reads older PCW3 .DES files. Users of previous
versions of PCW will be able to access all their .DES designs with new Fiberworks PCW4.
You wont have to type everything in again!
To open .DES files, select the PCW3 files (*.des) in the Files of Type text box, and open
the file to display the designs within the file. See How to Open
Note: You cannot save as .DES files in PCW4.
35
2000, Fiberworks
Using Fiberworks PCW4 Silver
WIF Files
WIF files: (Weaving Interchange Format) This format was developed by a group of
software developers including Fiberworks to make it possible to exchange files among
weavers with different programs. The format can be looked at in a text editor, and copied
into an email message. Or attached to an email message. Or sent to your friend on a disc.
Weavers using Macs and PC can now talk to each other without having to copy long drafts
by hand (and make errors) even if they have different programs.
Note: There is another way to convert one file type to another. Weave Convert is
a plug in program that is a free download from a Mitch Eatoughs website
<http://www.eatough.net/weaveconvert/>. This provides file conversions
between Fiberworks PCW4 (*.dtx) files, PCW3 (*.des) files, Patternland (*.ptl) files
and WIF (*.wif) files. More are planned.
WIF files are just about the only way to interchange designs with other weavers who are
not using the same software as you do. There are limitations however.
Some weaving programs do not support WIF files, usually because they are too old and
no longer under active development. The original proposed format was v1.0 and some
programs still use this format. v1.0 does not support all the features incorporated into the
later version. The final standardized WIF format is v1.1. PCW4 uses v1.1 WIF format.
Not all weaving programs have the same features. For instance PCW4 has variable thread
thickness. Some weaving programs do not. If you save a design with thick and thin
threads as a WIF file, when your friend tries to open it with a different program that does
not support variable threads, it will show all threads as the same width.
PCW4 is able to save WIF files with liftplans. Some of the other programs cannot open the
design as a liftplan, only as a tie up and treadling. Some do not accept multi pedal
treadling. In both these cases, the design will not load into the other program properly. In
that case, you may have to convert your design into a tieup and treading plan. In some
cases this is not possible. Try converting to a direct single tieup with multi pedal treadling
and use the liftplan as a treadling plan.
Hint: We recommend that you use short file names if your system is short of
resources. Long file names may be truncated or scrambled if you have 16 Mb of
RAM or less. Never use special characters in the names of files;
period ( . ) asterisk ( * ) question mark ( ? ) colon ( : ) semicolon ( ; ) comma (
, ) slash ( \ ) back slash ( / ) double quote ( ) or quote ( ). Personally I
would not use any characters that were above the numbers, any of the brackets
nor the < >. With 26 letters and 10 numbers there should be enough
characters.
The WIF files will have page with a tiny landscape on it. This icon is
associated with Kodak Imaging program. TIF files also show this icon.
36
2000, Fiberworks
Using Fiberworks PCW4 Silver
Open WIF files
If you find a WIF file that opens well in one or two other programs, but not in PCW4, send
us a copy of the file and tell us how it failed. See How to Open Files.
WIF: (Weaving Interchange Format) PCW4 will read WIF files, so you can open them with
PCW4. To open .WIF files, go to File / Open. In the Files of type box, choose WIF files
(*.wif) by clicking on the down pointing arrow, and highlight the WIF files (*.wif) The main
window will show all files of that type. Highlight the desired file and click Open. See
Open DTX files for details on opening files.
Save/Save As WIF files:
The Title bar of a design
will indicate if the design
is a PCW4 (*.dtx) file or
WIF (*.wif) file. A PCW4
design (*.dtx) may be
converted to a WIF file
with Save As. Click on
File/Save As and choose
WIF (*.wif).
The save dialog box
appears. In the drop
down text box Files of
type will show PCW 4
Files (*.dtx). Press the
small down pointing
arrow at the right and the
WIF file option appears. Move the cursor down to highlight this file type. Give your WIF
file a name and click on the Save button.
Problem: Documents Format is Invalid
Unfortunately .wif is also the file type for Kodak Imaging Software provided on
Windows 98. If you double click on a WIF icon and Kodak Imaging window will
open and it will report a weaving WIF as an incorrect format. There is nothing
wrong with the WIF file, its just not intended for Kodak Imaging. Correspondingly
weaving programs wont be able to open a Kodak Imaging WIF files.
37
2000, Fiberworks
Using Fiberworks PCW4 Silver
Preliminary Sketchpad and Fabric Analysis
Sketchpad and Fabric analysis has now been added to PCW Silver, although the
sketchpad component is still in an early state. We will be sending out updates later in the
summer when a more complete version becomes available. This will be able to import
bitmap files and analyze them for weaving.
At the left is a representation of the Sketchpad
screen, showing the carious shapes that are
possible using the various tools.
At present, you can only draw black and erase
white. The drawing tools do not yet use the color
palet even though it remains visible at the side.
You cant change the number of squares in the
grid yet (64 x 64 squares for the moment).
Currently, the sketchpad only allows you to draw
directly and analyze the drawn sketch. Import and
analysis of graphics is not available yet.
To open a sketchpad, go to the File menu and
select New Sketchpad.
When the sketchpad is opened a new menu bar
appears as well as a new set of tool icons.
There are five drawing tools represented by icons on the toolbar
(shown here as a toolbox) (Edit/Drawing to select by menu)
Row 1 has New Sketchpad, Open, Save and Print sketchpad (the
last three are not active yet)
Row 2 has Undo, Cut, Copy and Paste tools (not active yet)
Row 3 contains Select All, (not active yet) Draw (yellow pencil
with red end) and Erase (a red eraser at the end of an
upside-down pencil)
The Pencil draws freehand, and makes continuous lines as long as the mouse button is
held down.
The Inverted Pencil erases or draws white over black in the same manner as the Pencil.
38
2000, Fiberworks
Using Fiberworks PCW4 Silver
Row 4 shows the five different drawing tools:
The Line tool draws straight lines. Click the mouse down at the start of the line, drag
until the line is in position and then release the mouse button.
The Rectangle tool draws rectangles and squares aligned with the grid. Click the
mouse down at one corner and drag out to create a rectangle of the size desired, then
release the mouse button.
The Round Rectangle tool draws a rectangle with slightly rounded corners, giving a
shape between the rectangle and the oval.
The Diamond tool draws diamond shapes. Click as if drawing a rectangle; the
diamond shape forms within the rectangle boundary.
The Oval or Circle tool will draw circles and ovals. Click as if drawing a rectangle; the
diamond shape forms within the rectangle boundary.
Row 5 contains the Zoom tools and another tool called Reblock in Grid, which allows you
to simplify image. (reblock in grid is not active right now)
Row 6 has Reduce Color tool (which again is not active yet). (I know, I know, a lot of stuff
not active yet, but soon.) The last two tools are Count Shafts and Make Drawdown.
Count shafts counts the number of shafts and treadles needed to weave the current
drawing. The information appears on the status bar at the bottom left of the screen. Click
to depress the icon to get the latest report. While the icon appears depressed, each
change you make in the design will update the number of shafts and treadles needed for
that particular sketch.
Make drawdown generates the actual threading, treadling and tie-up, and copies it over
to a drawdown frame in a second window. The sketchpad and drawdown frame remain
linked, so you can continue to edit the sketchpad. Click Make drawdown again each time
you wish to transfer the results to the drawdown frame. (Since the drawdown frame is
currently limited to 32 shafts and treadles, Make drawdown is disabled if more than 32
shafts are required and a warning message appears.) If more than 32 treadles are
required, no warning will be given, but the rows over 32 treadles will be dropped.
Fabric analysis involves examining an actual piece of cloth with a magnifier and recording
for each thread whether warp goes over or under weft. Its probably easier to tick graph or
point paper with a pencil while you work and copy the results to the sketchpad, than to
try to handle magnifier and mouse at the same time.
The analysis assumes that each black square entered is a warp crossing over a weft.
A white square is weft over warp. You must analyze a complete rectangular block - if you
enter results for five complete wefts and then part of a sixth row, the program will assume
that the rest of weft 6 has a huge float. You dont need to fill the whole grid from edge to
edge, so long as you fill in a complete rectangle of entries. The rectangle may be
anywhere on the sketchpad grid.
If you analyze an actual piece of cloth, the analysis should give you a final drawdown with
a weavable structure. You may also use the sketchpad for free-form design of small
images to weave. (If you dont have gazillions of shafts, keep the sketch small!)
39
2000, Fiberworks
Using Fiberworks PCW4 Silver
The drawdown produced by analyzing a simple sketched design or doodle is unlikely to
result in a weavable structure straight off. However once you have the threading,
treadling and tie-up in the drawdown, you may treat these as a profile draft. Then use the
Tools/Block substitution in the drawdown portion of PCW to change the analyzed
sketchpad image to a weavable structure.
40
2000, Fiberworks
Using Fiberworks PCW4 Silver
Edit Menu
All these items (except Select All and Transform)
are also on the icon bar.
Undo
Undo: You can Undo the last 31 actions
taken on the design to allow you to go
back and correct a mistake. (Keyboard:
Ctrl + z )
Draw Mode
See How to Draw section for other details on drawing. Clicking and dragging will make a
red rectangle, which is filled with one of the four draw choices shown. The rectangle can
be any shape covering any number of shafts, treadles, ends or picks. It works in
threading, treadling and tie-up. These drawing modes also allow you to click on single
squares or point, you do not have to click and drag to use the tools.
Note: Straight draw, point draw are used in the weaving sense. Straight draw is
regular straight twill threading and point draw is regular point or reversing twill.
Straight Draw: This icon will draw diagonal lines to fill the rectangle in the threading,
tieup or treadling areas.
Point Draw: This icon will draw points to fill the rectangle in threading, tieup or
treadling areas.
Line Draw: This icon will draw a straight lines at any angle to fill the rectangle in the
threading, tieup or treadling areas. (Used primarily for profile drafts)
Freehand Draw: This icon will draw lines that are curved to fill the rectangle in the
threading, tieup or treadling areas. (Used primarily for profile drafts)
Network Drafting: allows you to make 1:3 network drafts easily by drawing a curve
in either the warp or the weft. Simply draw and the network draft appears. It uses
the same kind of menu item, tool icon and pencil cursor as the other drawing tools.
The tool allows you to draw a line which automatically generates a 1:3 network twill.
If you lift the cursor and begin in another place, the new segment continues on the
network. It works only for the 1:3 twill network with the initial from lower left to
upper right.
41
2000, Fiberworks
Using Fiberworks PCW4 Silver
Note: You may enter threading one square at a time by clicking the mouse using
any of these drawing tools.
To draw in the threading, treadling, tieup, color bars or thickness bars, one of the draw
modes must be active. This will give a pencil cursor and dragging will create a red
rectangle. If the mouse cursor is a the standard Windows pointer, and you get a blue
rectangle when dragging, you are using the selection tool. Change to the appropriate
draw tool.
Select All
This menu item allows you to select one to
8 items in a design. You can Copy or
Delete any or all of these items. (Keyboard:
Ctrl + A)
Invert will reverse all choices; if you click 2
items, Invert, 6 are chosen instead.
With this menu, you can Copy and Paste
parts of one design into another design.
Select, Cut, Copy and Paste can be used to copy or move part of the draft such as the
threading and then paste to another part of the threading, into the treadling, and into
another design altogether, e.g. to make repeats. Drag and drop may be used to move a
selected area to another area, either leaving a blank behind or leaving the original
unchanged.
Cut, Copy, Paste and Transform are inactive (greyed out) if no selection has been made.
Select
Select tool: (blue rectangle on a white ground) may be accessed from tool bar or the
menu: Edit / Select. To use Cut, Copy, Paste or Transform, an area must first be
Selected.
Click one corner of the area you want to select, and drag the blue rectangle until it
completely outlines the area to be manipulated. When you reach the opposite corner of
the block, release the mouse button. Choose any number of ends and shafts. The Select
cursor is a standard Windows arrow pointer. The point of the arrow is the active part.
For instance, selecting 48 ends on the first 4 shafts of a 12 shaft design will only select the
ends on the four shafts marked, with blanks where the ends were on other shafts.
You must create the blue rectangle in one operation, you cant resize it after releasing the
mouse button, but its easy to cancel and restart if you change your mind. To cancel, click
anywhere outside the blue selection rectangle. With the threading area selected and
outlined in blue, move the cursor inside the selection; it turns into a pair of scissors.
Note: Areas in the color bar and the thickness bar as well as threading, treadling
and tieup may be selected. Cloth cannot be selected.
42
2000, Fiberworks
Using Fiberworks PCW4 Silver
You may now Cut, Copy, Paste, Drag and Drop, or Transform the selection. If you cut,
its gone. If you copy, it is placed into the clipboard to use again, without affecting the
original area. You may also drag and drop the selection to a new place, leaving a blank
behind.
The Select tool also allows you to insert or delete threads. With the Select tool active,
click into the draft where you want the insert or delete to take place. Insert tool will open
a gap to the left or below an end or pick selected. Delete tool will remove the end or pick
at the cursor and close the gap. These are useful when a block of several threads must be
inserted or deleted at one time.
Cut
Cut tool: Once the selected area is outlined, it can be cut by clicking on the Cut tool
(or Edit / Cut or Ctrl + X). Only the selected area will be cut, leaving it blank. Any
ends on shafts above or below the selection will be left in their original location. The gap
in the design is not closed. The delete tool or the delete key or backspace key may be
used to close the gap if needed.
Note: Selections may be made in the color bar and the thickness bar as well as
threading, treadling and tieup and then cut.
Cut will place the contents of the selected area into the clipboard and leave a gap in the
draft where the selection was. Only one clipboard object exists at a time, and is replaced
when the next cut or copy is made. The current clipboard object may be pasted to a new
location, either in the same or another open design.
Copy
Copy Tool: Once the selected area is outlined, it can be copied by clicking on the
Copy tool icon (or Edit / Copy or Ctrl + C). Only the contents of the selected area
will be copied. Any ends on shafts above or below the selection will not be copied.
Copy will also place the contents of the selected area into the clipboard, but will leave the
original unchanged. It may be pasted immediately or later. Be careful. It is easy to copy
a second area before pasting the first selection, and then loose it.
The area that was copied retains the original data, and is not cleared as when the selection
is cut. Subsequent changes to the original do not affect the copy in the clipboard or any
pasted copies.
Note: Selections may be made in the color bar and the thickness bar as well as
threading, treadling and tieup and then copied.
43
2000, Fiberworks
Using Fiberworks PCW4 Silver
Paste
Paste Tool: (Keyboard: Ctrl + V) Click on the spot that you want the copy to begin,
the insertion point will blink, click on the Paste icon and the copy will be pasted
starting at the insertion point. You may move the cursor to a new area and repeat. If your
selection contains an empty area, it will be copied and pasted as well.
You can paste as many times as you want and you can move the insertion point to any
place. A copy of the selected area is pasted into the new area and the blinking insertion
point appears one end past the new copy. If you move the cursor one shaft higher than
the original, the copy begins one shaft higher than the original.
When pasting from treadling to tieup, warp order ends 1, 2, 3 becomes treadle order 1, 2,
3 resulting in a left to right flip or 180o. When pasting from threading to treadling, warp
order becomes weft order so that the copied image is turned 90o.
If the pasted rectangle is smaller than the total number of shafts or treadles, the areas
outside the pasted area may or may not be affected. Since there may be only one end per
column in the threading draft, all original ends will be overdrawn, except where a blank
space was copied in the original selection. In a treadling draft, everything within the
pasted area will be overdrawn, but lifts outside will remain. If you want to overwrite all
the lifts, then the original selection should be as wide as the number of treadles, or an area
in the destination may be selected and then cut to clean it out first.
Note: Copies may be made in the color bar and the thickness bar as well as
threading, treadling and tieup and then pasted.
Crossover from warp to weft or weft to warp is allowed, but you cant paste thread
thickness order into a color bar. If you cut colors from one design and paste to another
design with a different color palette, the program creates a new palette that combines
source and destination colors. This is a simple way to create new palettes from colors
selected from existing palettes.
Note: Select, Cut, Copy and Paste or Drag and Drop work in threading,
treadling, tieup, warp and weft colors and warp and weft thickness. They
do not work in the drawdown area. Selected areas may be pasted into
other designs within Fiberworks. You may select an area in one design,
copy it and paste to another design or another area in the same design.
44
2000, Fiberworks
Using Fiberworks PCW4 Silver
Copy Image
To paste an image of your designs into other programs, use Copy Image. (Keyboard:
Ctrl+M)
Set up the design window as you want the image to appear in the destination application.
Set view to normal, color or interlacement. Rep weave, weft faced, boundweave or
double weave can also be used. Change the magnification to suit the final required size.
Hint: Weaving designs do not take kindy to being resized in the destination
application. Detail may be lost, especially lines in the draft. Adjust the
original image by using the magnification in PCW. Or adjust the size of the
image to 100% in your destination application.
Adjust the size of the window to show only the part of the design you wish to copy.
See Windows Conventions / Resize
The number showing shafts and treadles in the upper right will be captured, as well as the
tiny red pointers which show the location of the insertion point.
Go to Edit/Copy Image, and your image will be placed into the Windows clipboard. You
will hear a beep, nothing else seems to happen, but it is done. Open your destination
application and go to Edit/Paste. The image will now appear.
Copy Image will copy the contents of the design window as it appears on your screen,
into the Windows clipboard. Your destination application may make changes to size,
color, placement and proportions. These must be adjusted within the destination
application if possible.
We have tested a number of different applications. On our Windows 98 system, Eudora
Pro 4.1 and Corel Draw 7 either do not accept the image, or accept it with degradation.
This may be color depth specific or resolution specific. All the other programs that we
have tried do accept the image without problem. MS NotePad is unable to accept any
images. Beta testers have reported no other problems.
The Clipboard: The regular cut, copy and paste function in Fiberworks PCW will
not send any information to the Windows clipboard. It uses a private format not
useable by other programs. It is stored in a Fiberworks specific format on an
internal clipboard, for use in Paste within Fiberworks only. Edit/Copy Image can be
used to make a copy of the design to the clipboard
Note: If your destination application will not accept the image from the
clipboard without degradation, Paste it into a graphics or paint program and
then Select All/Copy from the paint program, open the desired application
and Paste. Every program has a different way of handling bitmaps from the
clipboard and they are not all compatible with each other.
You may use Print Screen, or Alt + Print Screen, or a screen capture program instead of
Copy Image if you want to copy something other than just the design in the active
Window. The screen capture program that we used to make the graphics such as the
menus and icons in this manual is Paint Shop Pro, which makes the whole thing a snap.
45
2000, Fiberworks
Using Fiberworks PCW4 Silver
Note: The Fiberworks weaving design may also be saved as a WIF file. This
file is designed to be opened in other weaving software. If you want to
send a weaving file to a friend, use WIF or DTX files, rather than graphic files
from the Copy Image function. WIF and DTX files are small, and designed
to be sent by email, and to be opened in weaving software.
See File Menu / Save As WIF
PCW 4 Silver will export designs in TIF, BMP and other graphics formats soon.
Insert
Insert: Click on the draft and a blinking insertion point will be created. Click on the
Insert tool and one thread will be inserted, click again and another will be inserted.
The thread will be inserted at the insertion point and move the rest of the threading draft
leftward, opening up a gap. If a blue selection rectangle is present, it will insert as many
blank threads as are in the entire selection. In tieup, the gap opens at the insertion point
and treadles on the right are moved further to the right, even off the screen. In treadling,
the gap opens at the insertion point and all picks below the cursor move down.
Note: The shaft shuffler will soon allow you to insert a treadle into the weft
treadling plan or into a lift plan with drag and drop. To insert a treadle into the
weft treadling plan right now you can use Transform.
Delete
Delete: Click on the draft and an insertion point will be created. Click on the Delete
tool and one thread will be deleted, click again and another thread will be deleted.
The thread will be deleted at the at the insertion point and move the rest of the threading
draft rightward, closing the gap. If a blue selection rectangle is present, it will deleted the
entire selection.
In tieup, a treadle at the insertion point will be deleted, closing the gap. In treadling, the
pick at the insertion point will be deleted, moving the rest of the treadling draft upward
and closing the gap.
Link / Unlink
Link is the default setting. If the threading, color order and thickness are linked,
insert or delete will affect all three as a unit. If however Unlink is active (depressed),
insert or delete affects only the area being worked on. For instance, you want to delete
one end, but the complex color order should remain the same, Unlink the design, delete
the selected end with the Delete tool. (Keyboard: select Link / Unlink from menu and
choose end, press Del key)
Note: As soon as you finish with the Unlink action, push Link again, or you
will be sure to perform more actions with Unlink on, even though you do
not mean to.
46
2000, Fiberworks
Using Fiberworks PCW4 Silver
Color Picker or Pick up Color Tool
Place the tip of the eye dropper cursor on the color that you want to use. Click the
left mouse button and the selected color now appears in the main active color
patch. Choose the alternate active color with a double click. Since the draw cursor will be
restored when the action is complete, you must click on the Color Picker again to select
another color.
Using the Drag and Drop Functions
Drag and Drop achieves the same as Cut, Copy and Paste with fewer clicks. Data is
manipulated directly and does not go through the clipboard.
To move a selected area, choose
the Select tool, click and drag the
blue rectangle until the area to be
moved is completely enclosed. To
drag and drop the contents of the
blue rectangle place the cursor into
the blue selection rectangle, where
it changes to a pair of scissors. The
selection is now ready to be
moved.
Click and drag to move the
selected rectangle to a new place.
The cursor will change to a hand
holding a page.
To drop the selection to the new
location, release the mouse button.
If it is not in the right place, repeat.
You may do this as long as the blue
selection rectangle is visible. If it
disappears, just reselect it.
The rectangle can be shifted up or
down as well as left or right. When
it is shifted up or down the draft
will roll over. This is shown in the
two figures below. Notice that the
blue rectangle is shifted down 4
shafts, by choice.
When the selection is dropped it is
not permanent. Just click outside
the blue rectangle and the
selection becomes fixed in place
and the cursor should become a
standard arrow pointer.
47
2000, Fiberworks
Using Fiberworks PCW4 Silver
Moving via Drag and Drop is equivalent to using the cut and paste tools.
Note: After Move, the original location is left empty and the drawdown underneath
is unwoven.
To copy with drag and drop,
select the area to be copied and
moved. Press the Ctrl key and
hold. Move the cursor into the
selection rectangle. The cursor
will change into two overlapped
blocks containing a + sign. The
Ctrl key may also be pressed
after the cursor is inside the
rectangle, but before the move is
started. The mouse may have to
be slightly nudged before the
copy cursor appears. No matter
which way you do it, the Ctrl key
must be pressed before the left
mouse button is first pressed.
The Ctrl key may be released
after the move begins.
The contents of the blue selection rectangle can then be moved by dragging the mouse,
leaving the original in place.
To drop the selection to the new place, release the mouse cursor. If it is not in the correct
place, its easy to move. You can do this as long as the mouse is not clicked outside the
blue selection rectangle. For each new click within the selection rectangle, the block may
be moved again; if you hold down the Ctrl key before you click, a copy of the block is left
behind; if you dont press Ctrl, the block can moved without disturbing the surrounding
contents, but a gap is left.
Drag and Drop can be repeated any number of times, since the blue selection rectangle is
left in place each step. To terminate the Drag and Drop process, click anywhere outside
the blue selection rectangle, or select one of the drawing tools (the tools with the red
rectangles).
48
2000, Fiberworks
Using Fiberworks PCW4 Silver
Transform Dialogs
There are three different context sensitive transform dialogs. One for threading and
treadling, one for color and thickness and the last for tieup and lift plan. The cloth area
cannot be selected, nor transformed.
To use Transform, a selection must be made first. A blue selection rectangle must be
visible in order for Transform to work. This selection should be at least three ends wide
or three picks high. One thread would be hard to transform and two are easier by simple
clicking.
Transform in Threading or Treadling
This dialog has five options to change the selected area. The threading
will be used to illustrate the Transform functions. Similar functions are
available for treadling.
To explore these options, begin with a simple design. An asymmetric
draft was made. It is a 11 thread by 7 shaft area for an 8 shaft design.
A selection of the entire asymmetric draft was made.
Different transformations are made
using the original draft. Compare
the diagrams below with the
original. Each gives a different
result. Compare carefully.
Clicking some of these buttons a second time gives the original again. Or you can Undo,
up to 31 times if there is a Transform operation to undo.
Reverse, rotate and invert are fairly clear but the others need some study. Carefully
compare Shift Up 3 and Cycle Up 3. They are different.
Shift moves the selection rectangle either up, down, left or right, depending on which
radio button is checked. It moves the entire rectangle and displaces the unselected
threads around it. Clicking the button again repeats the action, so that the box is moved
further. Click Undo until you return to original. There are 31 levels of Undo.
49
2000, Fiberworks
Using Fiberworks PCW4 Silver
Cycle moves the contents of the selection within the rectangle either up, down, left or
right, depending on which radio button is checked. The Selection Rectangle does not
move, only the contents. Clicking the button again repeats the action, so that the
contents of the rectangle are moved further. Click Cycle until you return to original. Or
use Undo.
Similar options are available for treadling but turned 90o, that is Reverse applies to warp
or weft thread order, and Invert applies to shaft or treadle placement. If multipedal
treadling is checked in Tieup / Shafts and Treadles, the Threading / Treadling dialog will
appear, not the Tieup dialog.
Add a Treadle
Go to Tieup/Shafts and Treadles and increase the number of treadles to the tieup. Place
the insertion point where you want the treadle to be inserted and go to the Insert tool.
This will add a treadle at the insertion point and move all the treadles on the right further
to the right.
When you added the treadle in the dialog above, an extra empty column appeared at the
right of the treadling plan. Using the selection rectangle start it at the extreme upper right
in the empty treadle and then extend the selection all the way to the end of that one
column. If there is more draft that did not fit into the view outline the area of empty
treadle that you can see. It must be more then 3 picks long.
Right click anywhere in the selected area. The popup weft menu
appears. Click on Extend selection at the bottom of the dialog. Then
click on the down arrow 2 times. The first click will extend it to the
end of screen and the second to the end of the draft.
Once the entire column has been selected, right click again, choose
Transform and choose Shift, then the left (L) radio button on the
bottom of dialog. Click Shift until the empty treadle is in the correct
place.
If the last treadle has already been filled in, you can still do exactly the same thing but it
may be harder to follow. However it may be easier to fill in the treadling on the empty
one, when it is at the end and isolated. Depends on what you are doing.
This procedure can be used to move contents of one shaft up or down, or sections of the
liftplan or treadling plan as well. Easy to design new variations, by selecting an area, copy
to a new place and then shift the contents of the selection.
When the shaft shuffler is done, moving shafts and the relevant parts of the tieup and
moving treadles and the column of treadling under the treadle will be a drag and drop
action. Much easier.
50
2000, Fiberworks
Using Fiberworks PCW4 Silver
Transform in Color or Thickness
The area of the draft to be manipulated must be selected and the blue rectangle must still
be visible.
The dialog has 3 options.
Reverse will switch the first color and the last and so forth with all
colors changing places.
"
Shift will move the selected colors. In the threading, left or right
should be used to move the selection in the indicated direction.
Type 1,1,2,2,3,3,4,4,5,5,6,6,7,7,8,8,9,9,0,0 into the warp color bar
and select the first ten threads - 1,1,2,2,3,3,4,4,5,5.
Using the Left radio button, press Shift 10 times. The selected area will have moved so
that it is now to the left of the unselected colors. The bar will now show
6,6,7,7,8,8,9,9,0,0,1,1,2,2,3,3,4,4,5,5. Pressing the Shift button some more will move
the selection past the colors entered. It can move all the way to the end of the draft area
(9996 ends). Right will move the selection to the right, but only till it reaches thread 1.
Cycle will do other interesting things. Using the same selection and the Left radio button,
press Cycle four times. The selected area will remain in the same location but the
contents of the selection will move within the selected area. The selected area will show
4,4,5,5,1,1,2,2,3,3. Right will move the colors within the selection to the right.
Up or down may have weird but interesting effects since colors are shifted or cycled
around the available color palette. Experiment with it until you get something that you
like. Using the same selection, with the Up radio button checked, press Shift 5 times.
The colors showing in the selection will be 6,6,7,7,8,8,9,9,0,0 without affecting the area
outside the selection. Cycle with the same conditions will do the same thing.
You can make a selection, center the colors and the structure easily using both Shift, Cycle
and the radio buttons.
Similar operations are possible in the treadling color and thickness bar. Up, down, left and
right apply as you see them.
51
2000, Fiberworks
Using Fiberworks PCW4 Silver
Transform of Tieup or Liftplan
The area of the draft to be manipulated must be selected and
the blue rectangle must still be visible.
Make a selection, then go to Edit / Transform and the
relevant dialog pops up.
The dialog has 8 options. The first 5 are the same as those in
the threading and treadling dialog discussed above.
Each of the options available can be used in various ways.
Some give similar results, but one way may be easier for a
particular manipulation.
Designing in the Tieup
In the 12 shaft, 12 treadle tieup shown below blocks of 3/1 and 1/3 twill are repeated in
various ways. The tieup below can easily be made with Copy and Paste or Drag and Drop
Copy as well as with Transform. The 16 shaft tieup would be difficult to do without the
Transform function.
1. First the 4 x 4 rectangle in the lower
left is selected and copied and pasted
three times. (Upper left and right
figures)
2. The second rectangle begins as a
selection of the first Paste operation.
Open the Transform menu, then Turn
Left, or Rotate 180o. Then press Change
Face. All the black marks turn white
and visa versa. Close the Transform
menu. (Lower left figure)
3. Then use the selection tool again to
select the new area. Copy and Paste
five more times to fill the tieup. (Lower
right figure)
4. Any of the 4 x 4 areas may be
reselected and manipulated to change
orientation.
52
2000, Fiberworks
Using Fiberworks PCW4 Silver
If used with a straight twill threading and treadling a simple 12 shaft twill block design will
result. Fancier designs may be made with more complex threadings and treadlings. Play
with this.
Using the various Transform
functions to develop a 16 shaft
tieup using an 8x8 starting
design. (Note the numbers
just above the tieup). The final
draft is also shown to the left.
Each diagram shows a single
transform operation done on
the original.
53
2000, Fiberworks
Using Fiberworks PCW4 Silver
View Menu
All these items are on the tool icon bar except Preferences, Tool
Bar and Status Bar.
Magnification
Zoom In: Clicking on this icon enlarges the design in the
active window. Keep clicking to further enlarge the design.
If nothing happens, you are at the largest size (1). Check
the status bar at lower right for magnification. There are 16
steps. (Keyboard: Alt +)
Zoom Out: Clicking on this icon reduces the design in the
active window. Keep clicking to further reduces the
design. If nothing happens, you are at the smallest size
(16). Check the status bar at lower right for magnification.
There are 16 steps. (Keyboard: Alt - )
Note: The threading, treadling and tieup are visible at all magnifications, but the
grid disappears at the smaller magnifications, but will print depending on sett.
Note: Do not try to drag the magnifier to the active window, just click on the tool
icon until the draft is the correct size.
Color View
When the icon is up, the view is structure, i.e. black warp and white weft. In the
default setting, black represents warp ends showing on the surface.
If the icon is depressed, then the color view will be shown in the active window. Default
colors are white warp and bright blue weft. Very traditional. (Keyboard: \ )
Front / Back View
When the icon is up the view is the front of the cloth, or that side facing up as it is
woven with this tieup. With the icon down, you can look at the back of the cloth.
(Keyboard: / ).
It is not the same as Tieup / Change Face. This does not change the tieup nor reverse the
cloth, as it would if you turned a real cloth over; it just looks at the other side of the cloth.
54
2000, Fiberworks
Using Fiberworks PCW4 Silver
Grid in Cloth
This icon controls the grid in the drawdown or cloth area. Not available at all
magnifications.
To print grids, just click the grid button in an empty design window. Adjust the active
design window to the proper size, and print by using Screen View only, adjusting the epi
etc. to give you custom graph paper. See How to Print Graph Paper.
Compact and Expand
If you want to see a bit more of your design at the current magnification, use the
Compact tool (Arrow pointing toward tieup) to shrink the threading, treadling and
tieup area. Useful for multishaft designs. To restore normal view press the
Compact tool again.
Sometimes a design is too small to allow you to work comfortably in the drafts or
tieup, but you want to see a whole lot of the drawdown, then you can use the
Expand tools to adjust this. To restore normal view press the Expand tool again.
If the Expand tool is used, the tieup is
expanded to make it easier to work
with. The drawdown area does not
change its magnification.
These two screen shots show how this
is done.
The first shows a normal draft with
small tieup.
If the Expand tool is used, the tieup
becomes large enough to work
with. Notice that the drawdown
area has not changed
Play with both the Expand and
Compact tools to see where they
are useful to you.
55
2000, Fiberworks
Using Fiberworks PCW4 Silver
Toolbar
By default this is checked. If unchecked, the Toolbar will not be shown, and you have to
use the tools from the menus. More working area will be available for working with large
designs on small screens.
Status Bar
The Status Bar is at the bottom of the PCW Window. This may be turned off to see more
of the screen, however much valuable information is found here.
At the left of the Status bar, Shafts, Treadles and total Ends, Picks in the design are
shown in the design window.
This is followed by the total ends and picks visible in the design window.
The next entry is the location of the cursor and the size of the selection (blue rectangle) if
it has been made. The 3,3 in the illustration shows that the cursor is at end 3 and shaft 3
in the threading, treadle 3 shaft 3 in the tieup, pick 3 treadle 3 in the treadling or end 3
and pick 3 in the cloth. The tiny red markers in the draft will show exactly where the
cursor is.
If 4x6 is shown in addition, then drawing or a selection has been made of an area 4 ends
by 6 shafts in the threading, 4 treadles by 6 shafts in the tieup or 4 picks by 6 treadles in
the treadling. No selection can be made in the cloth.
Magnification is in the next area and will be between 1 and 16, with the default being 8.
This can be changed in the Preferences.
The next to last area shows the view on the screen. It will be Normal, Warp Drawdown,
Interlacement, Rep, Weft Faced, Boundweave, or Double Weave.
A single # at the extreme right means that the NumLock key has been turned ON for
single digit entry by keypad on the right of the keyboard. No enter key needs to be
pressed between numbers. This can only be used for entries between 1 and 10 (0 =10).
If two ## are showing, then both NumLock and ScrollLock are turned ON for double digit
entry by keypad. Each entry requires 2 digits. For instance shaft 3 is entered as 03. No
enter key needs to be pressed between numbers.
56
2000, Fiberworks
Using Fiberworks PCW4 Silver
Preferences
This dialog allows you to set
various functions to customize
loom preferences, print
preferences and the keyboard
layout and new files, using 3
tabs to navigate among the
various settings. Changes
apply to all designs opened
subsequently.
New Design Settings
This tab lets you set the
defaults so that each new
design comes up with the
views that you use most
frequently, the palette that you
want, and the configuration of
your loom.
Initial Print Settings
The print options can be set so
that they reflect the most
frequently used settings.
Misc. Settings
The last option allows you to
set the Keyboard layout for
different languages.
Setting the Numbers of Recent
Files will show the last designs
that were saved. Checking the
Reopen box will start your
next session with the last file
used. This is quite important
when using computer assisted
looms.
57
2000, Fiberworks
Using Fiberworks PCW4 Silver
Cloth Menu
Various tools to view the cloth are found here
Normal Cloth
The normal view of the cloth can be either structure or
color. Structure and color can be viewed with or without
grid. Structure view and Interlacement, Rep / Warp Faced
view, Weft Faced/Boundweave view or Doubleweave view
are not compatible. (Keyboard: Alt + N )
Interlacement
Interlacement view shows the cloth as interlaced
threads. It will automatically change the view from
structure, or any other view to a color representation of separate threads, interlacing as a
real cloth does. At larger magnifications, the threads are shaded to give a three
dimensional effect. A favorite with many weavers, so it gets its own button. (Keyboard:
Alt + I).
Rep / Warp Faced
Rep and Warp faced view shows the cloth emphasizing warp threads. To get a more
accurate view, leave the warp thickness at the default setting of 4 and set the weft
thickness alternately to 10 and 2 for thick and thin weft as needed. This will allow the Rep
view to compress the warp threads to cover the thick and thin threads. Anywhere that
the interlacement does not allow threads to be well packed, irregularities in the rep weave
view appear.
Weft Faced / Boundweave
These two items show the cloth with the weft closely packed to cover the warp.
Boundweave is more closely packed than Weft Faced weave. The longer surface floats
hide the short one thread floats.
Set Warp thickness to 8 to simulate spaced warp ends. Then set the weft thickness to 2.
This will show a warp covered by the weft if the structure allows boundweave. Anywhere
that the interlacement does not allow threads to be well packed, irregularities in the
Boundweave view appear.
Note: If you have a solid colored warp, you will not see a pattern in Rep / Warp
Faced. If you have a solid colored weft, you will not see a pattern in Boundweave
or Weft Faced.
58
2000, Fiberworks
Using Fiberworks PCW4 Silver
Double Weave
Double Weave view shows the face of the cloth as it appears if woven as double weave. It
displays any balanced double weave (i.e. equal numbers of top and bottom threads in
units of 4 or 8 threads) such as can be created by the Block Substitution tool or the Fold
Double tool.
To view the back, press
the back tool icon, or go to View / Back of Cloth.
The double layer analysis can be thrown off by deletions or insertion of extra threads. This
may cause the display to go a bit peculiar while editing the drafts. If this is bothersome,
switch to interlacement view while editing, and then switch back to double weave view
when finished. Minor editing such as colour changes which do not add or subtract
threads from the middle of the draft should not cause problems.
If the double layer analysis fails, the cloth will be displayed in interlacement view.
Double Weave view will not make a draft into double weave. Use Tools / Fold Double, or
Block Substitution.
Warp Drawdown / Weft Drawdown
The Warp Drawdown uses the convention that a black mark on the paper is a lifted warp
thread. Most of the world and industry use this convention. Weft Drawdowns are useful
for designing supplementary weft weaves, such as Overshot. Both of these views show
the structure, not the color. However a more appropriate way is to use color view with
default white warp and dark weft.
Select Color Palette
This dialog lets you choose one of five palettes each
with 80 colors plus white and bright blue. These
palettes are each quite different. Choosing one of
these palettes changes the palette bar on the right
and all the colors in the current active design.
Currently you cant add a custom palette to the list.
To save your own palette, or some other ideas, see
Combining Two Palettes.
Changing the Color Group
If you are using a standard resolution monitor, fewer than the 80 colors may be displayed.
The rest are there, but cut off at the lower end of the screen. To see more of them, use the
Ctrl + G to move the colors clockwise, in sets of 20, allowing you access to all of them. In
addition to the 80 palette colors, you get initial warp color (white) and initial weft color
(bright blue).
59
2000, Fiberworks
Using Fiberworks PCW4 Silver
Colors by Keyboard
Beside each of the first 20 colors are numbers and letters. They allow you to enter the
colors by keyboard. If the color you want is in a different part of the palette, the Ctrl + G
keys let you move the colors so the ones you want are next to the letters and numbers.
See Adding Colors Quickly.
Modify Colors
This dialog allows you to change any color on the currently
active palette bar. Right click any color on the palette bar or
the currently active color. The Modify Colors dialog appears.
The top right of the dialog shows the color you picked to be
modified. The top left shows any changes you make to that
color. The colors will be updated as you work. All changes
will be shown in the draft as you work. If you have a slow
system, the update will flicked. In that case uncheck Auto
apply box and your design will only be updated when you click
the Apply button. Revert allows you to undo all the changes
made to the current color.
In the Modify Color dialog, the top color bar allows you to
choose the Hue, i.e. one of the pure colors found in the color
wheel. There are 360 steps available.
The middle bar, Sat or saturation, controls the amount of white
used to dilute a color to lighten it. There are 100 steps.
The lowest bar, Bright, is the Brightness or Value, the amount
of black added to a color to darken it. There are 100 steps.
To change the settings on the color bars, you can point and
click at any portion of the Hue, Sat or Bright bar, or click and
drag the slider to move it.
You can also click on the text boxes and change by typing a new value. You may make
minor adjustments with spin buttons on the right of the edit boxes. The numeric values
that can be used in Hue are 0 to 360, Saturation and Brightness are 0 to 100.
At the very bottom are the RGB values. You may use the RGB numbers if you are familiar
with that system. These are useful if making colors that are browser safe. RGB scales are
0 to 255. Browser safe colors are those which if presented on a web page will be
displayed as clear colors, not dithered. Browser safe colors have values of 0, 51,102, 153,
204 or 255 in R, G or B.
When you are finished, press Close. If Auto apply is checked, you need only click on
Close.
Keyboard Navigation: is possible by Tab and arrow keys on cursor pad and then typing
the Hue, Saturation and Brightness numbers into the text boxes.
60
2000, Fiberworks
Using Fiberworks PCW4 Silver
Notes and Records
This dialog allows you to give the design a descriptive title, write notes for the project,
find the number of heddles on each shaft and the number of ends or picks of each color.
There are three tabs to access each of the different functions.
Title and Notes
The first tab opens the Notes and Title page. You may type a descriptive title into the text
box labeled Design Title. Up to 57 characters. The font and size can be selected from the
drop down boxes. The design title can be printed with your design, if selected in Preview
and Print.
Insert notes template gives you a set of skeleton notes that you can fill in with the
relevant data. You may type anything into the Notes window and use your own format.
Note: The title of a design is not the same as the file name. If no title is entered,
the file name will be used. If you modify the design, rename the file with save as,
the design will still have the original title. It is good practice to give a new title to
a modified design so that the printed title will reflect the new design.
Note: Since Windows reserves the Tab key for moving around a dialog, you must
type Ctrl + I to insert a tab in the body of the text.
61
2000, Fiberworks
Using Fiberworks PCW4 Silver
Heddle Count
Heddle count will give you the number of heddles that are needed on each shaft. If you
have more than 8 shafts, shafts 9 - 16 are listed in the next 2 lines, and so forth. This area
cannot be edited, but may be copied and pasted elsewhere.
Note: If you have a design on the screen with 3 repeats, this is the number of ends
used to calculate the numbers required. If the cloth on your loom will have 15
repeats, obviously you will have to make adjustments to the numbers. Either enter
the entire design, or multiply the figures by an appropriate factor. The dialog cant
know what you intend to do with the design, but only what you told it was there.
62
2000, Fiberworks
Using Fiberworks PCW4 Silver
Color Count
The colors in the design are displayed as they appear on the design screen. A short
descriptive name is assigned to each color (you may not like it, but we had to choose
something.) Also given are the color codes. Each color can be displayed in three
different systems. Hue, Saturation and Brightness is probably the easiest to understand.
Please see Cloth / Modify Color for explanation of color codes.
The warps and wefts are each listed in separate columns showing the number of ends or
picks of each color needed for the design in the active design window.
Note: The same warning given in Heddle count applies here. The dialog will
calculate totals from the number of ends in the design in the active design window.
It cant know how many ends will be on your loom.
Important Note: If you do not see a right border on this dialog, you may have to
adjust the depth of color on your monitor and/or the speed of the video card.
Please see Adjusting your Monitor Display. Very few people have had this
syndrome and it seems to have now disappeared.
63
2000, Fiberworks
Using Fiberworks PCW4 Silver
Warp Menu
This menu controls the various functions for the warp, including
advanced Network drafting.
Warp Fill
Warp Fill allows you to fill the threading draft
with 4 different threading options; straight
draw, reversed straight draw, point draw and
rosepath. You can choose the number of
repeats or the number of threads to fill. You
can Add to end of an existing threading draft,
or Replace all.
Straight draw in the warp implies using each shaft in order, from 1 to 4 or 1 to 8 and
starting over again, depending on the number of shafts being used.
Straight reversed uses the shafts from 4 to 1 or 8 to 1, over and over again, depending
on the number of shafts being used.
Point draw uses the shafts from 1 to 4 to 1 or 1 to 8 and back to 1, depending on the
number of shafts being used.
Rosepath uses the shafts in order, 1, 2, 3, 4, 1 , 4 , 3, 2, 1 or 1 to 8, 1 and then 8 to 1,
depending on the number of shafts being used. In effect a slightly larger point.
64
2000, Fiberworks
Using Fiberworks PCW4 Silver
Warp Color Fill
Warp Color Fill allows you to fill a
threading draft with one or two
selected colors in a number of different
ways. The most useful are probably
A-B and A-B-B-A. These are good for
many color and weave effects. Just
click on the radio button to activate a
sequence of colors.
The sequence and colors of the ends
are shown in the square at the right.
Note: Use the scroll bars to choose your colors. The raised squares in the center
shows the active color(s). Dont click on the individual color patches to choose
them. Thread B will be grey if All threads are chosen, since there is only one color.
Warp Thickness Fill
This allows you to fill a draft with one or two selected
thread thicknesses in a number of different ways. The
most useful are probably A-B and A-B-A. These are
good for many thick and thin weaves that are so popular
now. Just click on the radio button to activate a
sequence of thicknesses. Use the spin buttons to
increase or decrease the numbers. Or type in a number.
Thickness setting of 4 is the default setting.
Note: Thread B will be grey if All threads are chosen, since only one thickness is
needed.
Note: Normal thread thickness is 4. That means a thread appears as a square in the
threading or treadling draft. e.g. 1 = quarter normal width, 2 = half normal width,
4 = normal, 8 = double normal width etc.
You may type any number up to 64 into the text boxes. If you type a number with
the cursor in the thickness bar, it will adjust the thickness of that end and move to
the next end. Clicking on an end in the thickness bar will double the width of the
end. Double clicking on an end in the thickness bar will halve the width of the end.
65
2000, Fiberworks
Using Fiberworks PCW4 Silver
Warp Repeat
Any threading draft or selected area
may be repeated in 7 different ways.
This applies to the whole warp or a
selection.
The choices are:
Direct repeat, Mirror repeat, Rotated
repeat, Inverted repeat, Drop repeat,
Advancing repeat, Descending
repeat. Advancing and Descending
repeats can be stepped by one or more steps and repeated any number of times.
The default setting of No. of Repeats = 2 means the original and one additional copy. A
selection or entire draft can be repeated more than once by increasing the number of
repeats. Final number of Threads are shown but cannot be edited; it is for information
only.
A check box allows the operations on the selected area only, that is the area surrounded
by a blue rectangle. If the box is unchecked, the entire warp will be repeated. Other
check boxes allow repeats of draft, colors and thickness. One or all may be checked. See
Designing with Repeats for more details.
Make Symmetrical
This is essentially the same operation as Repeat / Mirror
repeat above. It allows you quick access to one of the
most common repeat operations. The sequence 1, 2, 3,
4, 5, 6 becomes 1, 2, 3, 4, 5, 6, 5, 4, 3, 2, 1. This can
apply to Draft, Colors and Thickness. Check as many
boxes as needed.
Note: Warp / Make Symmetrical will copy the entire threading, not selected areas.
Reverse Sequence
This operation reverses the existing draft, rather than
making a mirror image. In other words, 1, 2, 3, 4, 5, 6 is
changed to 6, 5, 4, 3, 2, 1. This can apply to Draft,
Colors and Thickness. Check as many boxes as needed.
Note: Warp / Reverse Sequence will copy the entire threading, not selected areas.
66
2000, Fiberworks
Using Fiberworks PCW4 Silver
Redraw on Network
Network Drafting allows you to enlarge your designs without elongating the floats, or
using larger yarns or wider sets, or larger blocks. The designs usually have fuzzy edges
rather than sharp delineation between pattern and ground areas.
See Network Drafting by Alice Schlein for a complete treatment on this method of
designing.
Draw a line using the Freehand tool. It can
be on any number of shafts up to 32. This is
not the number of shafts you want to use in
the final weaving, but rather it is the depth of
the curve. See use of Freehand Tool in
Edit / Draw mode / Freehand.
Once the curve is finished, click on
Redraw on Network to choose the
variables to develop different kinds of
network designs. Experiment!
The dialog lets you choose the method
of reduction of the curve either by No
Reduction, Digitize or Telescope with
or without rollover.
Digitize and Telescope are two
methods of reducing a curve on many
shafts to fewer shafts.
Digitize: reduces the curve by squishing
it. If the curve is on 16 shafts, it can be
digitized by renaming shaft 1 and 2 on
the original curve as shaft 1 on the new
curve. Similarly old shafts 3 and 4 go on new shaft 2, 5 and 6 onto 3 etc. When the
conversion is finished, the curve is a flatter version of the original, but the same.
Telescope: uses a different protocol. If you want to reduce the same curve by
telescoping, shaft 1 remains 1, 2=2, 3=3, 4=4, 5=5, 6=6, 7=7, and 8=8. But when you
get to 9 you start over again, so 9=1, 10=2, 11=3 and so forth. The curve is not turned
into 2 nested curves. This gives echo lines. Try them out, see what the differences are.
Reduce to: allows you to reduce the number of shafts when Digitize or Telescope are
picked. This is the final number of shafts that you want to use. It is available only when
Digitize or Telescope are chosen.
Set initial height and style: allows you to choose different sizes and different kinds of
initials. The most frequent initials are 4 and 8. The small window within the dialog shows
the style of the initial. (not yet active)
Initial: is the structure that you are building the network on. Often twills, but not always.
67
2000, Fiberworks
Using Fiberworks PCW4 Silver
To convert your curve to a network, click on any of the buttons, check boxes or radio
buttons. Then choose Apply to see the curve converted to a network, Undo to restore the
curve and allow you to try other options, and Done to return to the design window.
Note: Network drafting is not yet complete. Weft/Redraw as Network is greyed
out, and the small preview window does not show the initial. These two will be
completed in the near future, and we will update you when it is done.
Convert a Curve to Overshot
Warp/Redraw as Network can be used to convert a warp curve to Overshot, on 4 shafts.
This works in a similar manner as Warp/Redraw as Overshot in the PCW4 Bronze. Reduce
the curve by telescoping (digitizing will result in longer floats) and set the number of
shafts to 4, set the initial to 2, choose left or right.
To complete the design, go to Weft / Weave as Drawn In / Overshot Style. See the final
result in Weft / Weave as Drawn In / Overshot Style. To complete, adjust the tieup to
standard overshot star or rose.
Eight shaft overshot can also be designed with this feature by drawing a curve with the
freehand tool, choosing Telescope, (with or without allow rollover), 8 shafts and an initial
of 2, choose left or right.
The tieup of course will be more complex and for you to develop. <G>
68
2000, Fiberworks
Using Fiberworks PCW4 Silver
Designing with Repeats
Warp Repeat may copy selected areas or the entire drafts using 7 different choices. Any
number of repeats can be made. If you start off with a small asymmetric motif, you can
experiment with these different repeat functions. Study them carefully to see how they
differ. The arrows on the right represent the original motif, the ones on the left, the new
manipulated and repeated motifs
Original: # shows a small twill hook that is 14
ends wide and 8 shafts high.
Direct repeat: $ #
The repeat is stamped to the left of the original in the
same orientation and on the same shafts. Total ends
= 28.
Mirror repeat: % #
The repeat is symmetrical on the vertical axis. The
last end of the original becomes the first end of the
repeat by overlap. Total ends = 27.
Rotated repeat: & #
The repeat is made symmetrical on both the vertical
and horizontal axis. That is, the motif is turned end
for end and top to bottom. Notice the first end of the
original on shaft 1 has become the last end of the
repeat on shaft 8. Total ends = 28.
Inverted repeat: '#
The repeat is made symmetrical on the horizontal
axis. That is, the motif is turned top to bottom.
Notice the first end of the original on shaft 1 has
become the first end of the repeat on shaft 8. Total
ends = 28.
#
Drop repeat:(
($
The repeat is stamped to the left of the original in the
same orientation, but starting on shaft 5 instead of 1.
The start of the new repeat is always down half the
number of total shafts. Total ends = 28
69
2000, Fiberworks
Using Fiberworks PCW4 Silver
Advancing repeat:
Each repeat is stamped to the left of the original in
the same orientation and one or more shaft above the
previous repeat. In this case, one step up has been
chosen. Notice the repeat starts on shaft 2. Total
ends = 28.
Descending repeat:
Each repeat is stamped to the left of the original in
the same orientation and one or more shaft below the
previous repeat. In this case one step down has been
chosen. Notice the repeat starts on shaft 2. Total
ends = 28.
Any of these can be repeated more than once by increasing the number of repeats. Final
number of threads are shown in a non-editable text box.
Repeats apply to Draft, Colors and Thickness. Check as many of the boxes as you need.
Obviously some repeat types, like rotated, inverted, drop, advancing or descending do
not work in color or thickness.
70
2000, Fiberworks
Using Fiberworks PCW4 Silver
You can do some really exciting things using these simple tools. Study the example
below. The process outlined below uses only the repeat menu tools on 5 ends entered
into the threading. To make the threading, enter threads on shaft 1, 2, 3, 4, 5 as shown in
Original.
Go Warp / Repeat and choose Advancing Repeat, 9 repeats, and 1 step. The threading
draft was completed by Warp / Repeat / Inverted 2x.
Go to Shafts & Treadles and choose 8 shafts and 8 treadles. Enter the ties into the first
treadle, then go to Tieup / Repeat and choose up or down, one step. Repeat Up is shown
here.
Treadling was completed
with Weft / Weave As
Drawn In / Exactly As
Drawn. To see how
interesting this draft is,
repeat 3x in both directions.
Then you get to add colors
too! And maybe even
weave it.
71
2000, Fiberworks
Using Fiberworks PCW4 Silver
Tieup Menu
This menu controls the various functions for the tieup.
Repeat
This option will repeat one treadle (or more) onto the next
treadle, moving it either up or down by one or two steps. Tabby
treadles may be inserted by checking the Reserve left 2 treadles.
A group of treadles may also be repeated.
Adjust number of treadles to be used with Shafts and Treadles
below. Go to tieup and enter the first treadle (or more) into the
tieup. Go to the Repeat menu choose One Step, Two Step or
Reserve left 2 treadles for tabby. Clicking in the appropriate
square, either the up arrows or the down arrows, fills the tieup
with repeats of the first treadle, either going up or down.
Play with this function. Enter a simple threading and treadling, then play with the tieup.
Using 8 shafts and 10 treadles, tie treadle 1 to the first pick of a simple 8 shaft twill, click
on reserve left 2 treadles for tabby (note that this will put the tied up treadle on #3).
Now push the Up button. Undo and push the Down button. Instant results!
Try tying up treadle 1 and 2 to two very different twills, choose One Step, no reserve, Up
and see what you get. Now, increase the number of treadles to 16 and repeat. You now
get a 16 treadle twill. Choose two different treadles and choose Two Steps, Down, no
reserve and see what you get. Just play with this for a while. You get very different
results.
This function replaces the Twill Generator from previous versions of Fiberworks.
Change Face
This function switches the black marks and white marks in the tieup. In other words, the
shafts that were tied to the treadles before are now not tied and those that were not tied,
now are tied up. If you weave with this tieup, you will be weaving the opposite side on
the face of the cloth.
72
2000, Fiberworks
Using Fiberworks PCW4 Silver
Turn Drafts
This tool takes a threading draft and converts it to a treadling draft, and converts the
treadling draft into a threading draft. The number of shafts and treadles may change.
Very useful in developing one shuttle weaves from supplementary weft structures, such as
overshot and Summer and Winter. Threading, warp colors and warp thicknesses becomes
treadling, weft colors and weft thicknesses. And visa versa. The tieup changes face as
well as being rotated a quarter turn, so that the same face on the cloth is up.
For instance, in overshot there are 4 shafts and 6 treadles used. When turned, there are 6
shafts and 4 treadles. It turns supplementary weft into supplementary warp.
Note: If a treadling uses more than one treadle per pick, it cannot be turned.
Liftplans and multi-pedal (skeleton tieups) treadlings must be converted to
standard tieup with Tieup / Shafts and Treadle.
Sinking Shed
Sinking shed option can be used when designing for counter balanced looms, or counter
marche looms.
Allow Multipedal Treadling
This option allows you to push to or more pedals at a time. Useful for skeleton tieup. It
requires that a tieup be entered. It is not a substitute for Liftplan.
Shafts and Treadles
Click on the radio buttons beside 4, 8, 12, 16 to
choose the number of shafts. The dialog at left shows
a loom set up for a liftplan rather than treadles.
Other numbers may also be chosen by using the text
edit boxes or the spin buttons. Default is 8 shafts.
Treadles can be equal, or two more than shafts, or
other numbers. For 8 shafts, 10 treadles are the
default.
You can also convert a treadling and tieup to a
liftplan. Default is treadles.
Shaft Shuffler
This option is not yet complete. It will allow you to rearrange the order of the shafts , or
treadles, moving the relevant parts of the tieup at the same time. Useful getting an easier
threading or treadling order.
73
2000, Fiberworks
Using Fiberworks PCW4 Silver
Weft Menu
This controls the various functions for the weft including
advanced Network drafting.
Weft Fill
Weft Fill allows you to fill the treadling draft
with 4 different threading options, straight
draw, reversed straight draw, point draw and
rosepath. You can choose the number of
repeats or the number of picks to fill. You
can Add to end of an existing treadling draft,
or to Replace all.
Straight draw in the weft implies using each treadle in order, from 1 to 4 or 1 to 8 and
starting over again, depending on the number of shafts being used.
Straight reversed used the treadles from 4 to 1 or 8 to 1, over and over again ,
depending on the number of shafts being used.
Point draw uses the treadles from 1 to 4 to 1 or 1 to 8 and back to 1 , depending on the
number of shafts being used.
Rosepath uses the treadles in order, 1, 2, 3, 4, 1 , 4 , 3, 2, 1 or 1 to 8, 1 and then 8 to 1 ,
depending on the number of shafts being used. In effect a slightly larger point.
74
2000, Fiberworks
Using Fiberworks PCW4 Silver
Weft Color Fill
Weft Color Fills allows you to fill a
treadling draft with one or two
selected colors in a number of different
ways. The most useful are probably
A-B and A-B-B-A. These are good for
many color and weave effects. Just
click on the radio button to activate a
sequence of colors.
The sequence and colors of the ends
are shown in the square at the right.
Note: Use the scroll bars to choose your colors. The raised squares in the center
shows the active color(s). Dont click on the individual color patches to choose
them. Thread B will be grey if All threads are chosen, since there is only one color.
Weft Thickness Fill
This allows you to fill a draft with one or two selected
thread thicknesses in a number of different ways. The
most useful are probably A-B and A-B-A. These are
good for many thick and thin weaves that are so popular
now. Just click on the radio button to activate a
sequence of thicknesses. Use the spin buttons to
increase or decrease the numbers. Or type a number in.
Thickness setting of 4 is the default setting. This gives a
square in the threading or treadling draft.
Note: Thread B will be grey if All threads are chosen, since only one thickness is
needed.
Note: Normal thread thickness is 4. That means a thread appears as a square in the
threading or treadling draft. e.g. 1 = quarter normal width, 2 = half normal width,
4 = normal, 8 = double normal width etc.
You may type any number up to 64 into the text boxes. If you type a number with
the cursor in the thickness bar, it will adjust the thickness of that pick and move to
the next pick. Clicking on a pick in the thickness bar will double the width of the
pick. Double clicking on a pick in the thickness bar will halve the width of the pick.
75
2000, Fiberworks
Using Fiberworks PCW4 Silver
Weft Repeat
Any treadling draft or selected area
may be repeated in 7 different ways.
This applies to the whole treadling or
a selection.
The choices are:
Direct repeat, Mirror repeat, Rotated
repeat, Inverted repeat, Drop repeat,
Advancing repeat, Descending
repeat. Advancing and Descending
repeats can be stepped by one or
more steps and repeated any number of times.
The default setting of No. of Repeats = 2 means the original and one additional copy. A
selection or an entire draft can be repeated more than once by increasing the number of
repeats. Final number of Threads are shown but cannot be edited; it is for information
only.
A check box allows the operations on the selected area only, that is the area surrounded
by a blue rectangle. If the box is unchecked, the entire warp will be repeated. Other
check boxes allow repeats of draft, colors and thickness. One or all may be checked. See
Designing with Repeats for more details.
Play with an asymmetrical motif and see what happens.
The choices are shown diagramaticly below: The arrow on right # represents the original
motif, the one on the left, the new manipulated and repeated motif. To relate the arrows
to the weft, please turn page counterclockwise.
)
Original #
)
)
Direct repeat:$ #
Rotated repeat:
)
)
)
Inverted repeat:
Mirror repeat: The motif is made symmetrical on the horizontal axis.
%#
&#
'#
Drop repeat: $
Advancing repeat: each new repeat starts one or more treadles to the right of the
previous repeat.
)
Descending repeat: each new repeat starts one or more treadles to the left of the
previous repeat.
Any of there can be repeated more than once by increasing the number of repeats. Final
number of threads are shown.
Play with an asymmetrical motif and see what happens. This can apply to Draft, Colors
and Thickness. Check as many of the boxes as you need.
See Warp / Warp Repeat and Designing with Repeats for more details.
76
2000, Fiberworks
Using Fiberworks PCW4 Silver
Make Symmetrical
This is essentially the same operation as Repeat / Mirror
repeat above. It allows you quick access to one of the
most common repeat operations. The sequence 1, 2, 3,
4, 5, 6 becomes 1, 2, 3, 4, 5, 6, 5, 4, 3, 2, 1. This can
apply to Draft, Colors and Thickness. Check as many
boxes as needed.
Note: Weft / Make Symmetrical will copy the entire threading, not selected areas.
Reverse Sequence
This operation reverses the existing draft, rather than
making a mirror image. In other words, 1, 2, 3, 4, 5, 6 is
changed to 6, 5, 4, 3, 2, 1. This can apply to Draft,
Colors and Thickness. Check as many boxes as needed.
Note: Weft / Reverse Order will copy the entire threading, not selected areas.
Weave as Drawn In
Exactly As Drawn is thread by thread. Every time an
end is on shaft 1, treadle 1 is used. This is great for
weaving twill based drafts such as crackle.
Overshot Style analyses the draft and every time 1,
2, 1, 2 threading block is found, treadle 1 is used 3
times for the treadling block. The tieup may have to
be adjusted to star or rose tieup.
Overshot style does not adjust the turning points to
even number of picks. This must still be done by
hand. It can be made much easier if you turn on the
grid tool. Or use a profile draft and Block
Substitution.
Final draft on the right.
77
2000, Fiberworks
Using Fiberworks PCW4 Silver
Redraw on Network
Draw a line (to left) using the Freehand tool. It can be on any number of
treadles up to 32. This is not the number of shafts you want to use in the
final weaving, but rather it is the depth of the curve. You may also use
Weft/Weave as drawn in/Exactly as drawn in to use the original curve in
threading, before you networked it. This gives you a chance to use a
different network in the threading and treadling.
Once the curve is finished, just click on Redraw on Network to choose the
variables to develop different kinds of network designs.
See Warp / Redraw on Network for more details.
The dialog lets you choose the method of reduction of the curve either by
Digitizing or Telescoping, with or without rollover, the number of shafts or
treadles that will be used, the height and style of the initial. The small
window within the dialog shows the style of the initial.
To convert your curve to a network, choose any and all options, click on
Apply to see the curve converted to a network, Undo to restore the curve and allow you
to try other options, and Done to return to the design window.
See Network Drafting by Alice Schlein for a complete treatment of network drafting.
Note: Network drafting is not yet complete. The small preview window does not
show the initial. This will be completed in the near future, and we will update you
when the next update is ready.
78
2000, Fiberworks
Using Fiberworks PCW4 Silver
Tools Menu
Some very interesting and useful tools reside here. Fold Double
and Namedraft are both really fun to use.
Float search
This tool allows you to search and change long floats,
in the warp, weft, front or back. A cyan highlight
surrounds the longest float in the cloth. You can
either left click to make a mark, or double click to
remove a mark. It is MUCH easier to work in the structure (normal) with a grid or
interlacement mode. To switch from front to back, just click on the front / back tool icon.
The dialog will not close until Close is clicked. The length of the float is reported at the
left end of the Status bar at the bottom of the program window. See Status bar.
Note: A Windows quirk may keep the cyan marker visible after the Float Search is
closed. It will disappear when the screen is redrawn, after any other action is
taken. (Usually only affects systems with 16 or 24 bit color)
Block Substitution
Start with a profile draft
which has at least a
threading, preferably a
complete profile draft.
There is no special
profile mode. Any
design can be a profile.
Use any draft to make a
block substitution.
You may use a threading treadling and tieup, or threading and liftplan. If your profile is in
liftplan, then the final design will be in liftplan. If your profile is in Multipedal Treadling,
Block Substitution will convert the final design to liftplan. The other options will be
inactive.
If you use a tieup, there must be at least one shaft tied to each treadle. Often a diagonal
from lower left to upper right is a good first choice. To convert your profile from liftplan to
tieup and treadling, go to Tieup/Shafts and Treadles.
You may choose any of the 40 different structures. You can substitute Threading and/or
Treadling. You can Add Tabby that is appropriate to the structure. And you can Use
Colors that are in the profile.
79
2000, Fiberworks
Using Fiberworks PCW4 Silver
Two small boxes show the number of shafts and treadles that will be needed for this
structure. This is not changeable by the user but for information only. Block Substitution
looks at the number of shafts and treadles in use by the original design and adjusts the
numbers according to the chosen structure.
If you get more shafts or treadles than are possible on the design window, the excess
numbers will start at shaft or treadle 1 again. For instance, if a draft requires 35 shafts and
you have only 32, the threads on shaft 33 will appear on shaft 1, 34 on 2 and so forth.
This is known as telescoping. You may Cancel and choose not to use that structure, or
change your profile.
Tieups can be shown as either normal for that structure, skeleton, liftplan or none. If your
profile is in tieup and treadles, then normal will often be the most appropriate. If your
profile is in liftplan, choose liftplan for the block substitution.
Skeleton tieup gives the appropriate tabby on the first two treadles, then the tie down
treadles and the pattern treadles. It is only activated for those structures which need it.
For instance, if using Summer and Winter, x style, skeleton tieup will give fewer treadles
than normal mode, but dukagang style does not have fewer treadles, so the option is
inactive.
For Summer and Winter, you will get tabby A tied to shafts 1 and 2, tabby B tied to all the
rest. Treadle 3 will be tied to shaft 1, treadle 4 to shaft 2. These are the tiedown treadles.
All the rest will be tied to the pattern shafts as your profile draft indicated. Each pattern
pick will have two treadles pushed, a tiedown treadle and a pattern treadle. This means
that if you have 6 pattern blocks, you need two tabby treadles, two tiedown treadles and
6 pattern treadles for a total of 10. This is well within the limits of most 8 shaft looms
which usually have 10 treadles. If you use a regular tieup you need two tabby treadles
and 12 pattern treadles.
No Tieup setting allows you to design your own tieup, or get one from another design by
using Select / Copy / Paste.
If you OK the choices, you get the Confirm dialog to
examine the design further. You can look at Structure
or Color View, front or back of the cloth, and you can
vary the magnification without closing the dialog. It
also allows you to Change Face, either in the original
profile or in the current substitution. Pattern and
ground blocks will differ in many weaves, depending
on the structure. It also allows you to choose to weave the side with the fewest shafts
rising. You can change Tabby Order if appropriate, otherwise the option will be greyed
out. Try Another takes you back to the previous dialog, where you can choose another
structure. OK will accept the block substitution with the settings that you have made.
Cancel will take you back to the original profile.
80
2000, Fiberworks
Using Fiberworks PCW4 Silver
Fold double
Any pattern up to 16 shafts can be folded on itself to Fold Double,
Tubular or Separate layers. This is a quick easy way of making
that wide afghan on the narrow loom.
Fold Double is double wide, open on the right, with one shuttle
using the following order: top, bottom, bottom top. For the
opening on the other side go to Warp / Reverse sequence after
Fold Double has been completed.
Tubular is closed both sides with one shuttle used in the following order: top, bottom,
top, bottom.
Separate layer is just that, and needs two shuttles, with shuttles used in the following
order: top - shuttle 1, bottom - shuttle 2, top - shuttle 1, bottom - shuttle 2.
If your draft has 99 ends, then there will be 49 ends in one layer and 50 in the other. Odd
numbers are preferable in double wide fabrics. The other two may have even numbers in
each layer.
Name Draft
The most popular new function we have
introduced! This tool allows you to create a
overshot pattern that represents a name or phrase
of importance to you. You may use characters,
numbers, spaces and punctuation in your phrase,
up to 40 characters. Avoid long strings of the
same characters, because they end up on the
same shafts and give long floats.
Start with a blank design screen, open Tools /
Namedraft and type a name into a text box, 8 to
40 characters. Then choose one of the 6 codes by
pushing the button A to F. Choose the star or rose
tieup. This gives you 12 different possible
designs. Lastly you may choose from 8 symmetry
operations in the drop down dialogues, to further
refine the design. And use the zoom tools to
change the view while working.
A name draft of Fiberworks PCW with the above
settings, but the back is shown here.
Easy and fun to do.
Write and ask for the codes if you are interested.
81
2000, Fiberworks
Using Fiberworks PCW4 Silver
Popup Short Cuts
Popup menus are context sensitive menus that contain an appropriate collection of tools
also found in the main menus. The only novel items are those relating to extending the
selection area, which is not available in edit menu or tools. The popup menu that appears
is context sensitive and depends on which drafting area your insertion point is in and
whether a selection exists or not.
Popup Menus for Selection in Threading or Treadling
Make a selection of more than 3 threads in the threading, treadling,
liftplan, color bar or thickness bar. Right click outside the selection,
and the menu at the left will pop up.
Warning: If you right click within the selection, the menu
will probably pop up where you click and cover the
selection.
Popup menus allows quick access to drawing tools and cut, copy,
paste and transform.
Blank out
The selected area is cut, the gap remains, but the clipboard is not affected. This allows
you to erase a section of threading or treadling without changing the contents of the
clipboard, unlike the Cut tool.
Delete, close gap
Deletes the selected area of the draft, but this time no empty area remains. This is the
same as the Delete tool, which can delete selected blocks and closes the gap. The Delete
from the popup menu requires a selection, whereas the Delete tool can also delete a
single end with no selection and close the gap.
Insert extra threads
Allows you to insert a blank space as large as the selection rectangle. This is the same as
the Insert tool, which can insert a space as large as the selected block. However the
Insert tool can also be used to insert a single thread without a selection being made.
82
2000, Fiberworks
Using Fiberworks PCW4 Silver
Unlink
Allows you to separately delete thread, color or thickness. Draft, color and thickness are
linked by default, i.e. deletion deletes the threading only, not the color or thickness
sequence unless in unlinked mode.
Extend Selection Dialog
This dialog will enlarge the selection rectangle to the limit of the
direction chosen.
If the selected area is seven ends on shaft 4, from ends 13 to
17. Click Right button and choose Extend in the Transform
dialog. Click the right arrow to extend the selection. This
extends the selection to the right edge of the screen, but
restricted to shaft 4. (draft below left)
If you want all the shafts selected, then push the Up (center draft) and the Down arrows
(draft at right), Now all the shafts from the beginning of the screen to end 19 are selected.
Now do your manipulations.
To select to the right or left of the visible threading draft, click the right or left arrows. To
select the all the way to the start or end of the draft, even if it is not visible, click the
relevant arrow twice.
To make similar selections in the treadling, use the up or down arrows once (for visible
treadling draft) or twice (to start or end of treadling draft).
Popup Menu for Selection in the Tieup
The menu on the left appears when you make the selection in the
tieup. It is similar to the one above, but the Unlink and the Extend
selection are gone. Also insert has changed to the Insert extra
treadles.
All the menus above appeared when three or more ends, picks or
treadles are selected.
83
2000, Fiberworks
Using Fiberworks PCW4 Silver
Popup Menus when no Selection Exists
If the Selection tool is active but no selection has been made, a
right click into the threading, treadling, color and thickness bar,
pops up the menu at the left. The new items that appear here are
the selection modes that allow all or part of the draft to be
selected. With the selection tool active and clicked in the
threading, Select start to cursor will select all threads on all shafts
from the cursor to the start, including the cursor. Likewise, Select
cursor to end will select all ends from the cursor to the end,
including the cursor. Select all threads is obvious.
If the single selection was made in the tieup, then the menu on
the right appears. Pickup color and unlink are gone as well as
the three select modes. Instead there are menu items for
Change Face, Turn Draft and the dialog to allow Shafts and
Treadles to be changed. The Insert and Delete are changed to
Insert one treadle or Delete one treadle.
Cloth Popup Menu
Right click in the cloth pops up the menu on the right. It contains
various view tools. It will come up if the select tool is on or off.
Note: You may ask why these popup menus are necessary. They are intended to
be handy but not essential. Everything that pops up is in the main menu bar in
some form (except Extend Selection). It also allows you to hide the tool box or
bar and still have full access to most tools easily and quickly.
84
2000, Fiberworks
Using Fiberworks PCW4 Silver
Using the Mouse in PCW4
Point:
Place the active cursor (usually the point of the pencil or tip of the arrow)
over the target.
Click:
Push and release the left mouse button while pointing at the target. Most
common action. Takes a positive action.
Left Click:
Same as Click above.
Right Click:
Push and release the right mouse button while pointing at the target. A
context sensitive popup menu will appear. Also opens Modify Color
dialog.
Double Click:
Erases the entry in threading drafts, treadling drafts, in tieup and cloth,
and changes color and thickness entries. Can be used in Windows
functions, such as opening files.
Click and Drag: Place cursor over the target, push the left mouse button and without
releasing it, move the cursor, so that the point is in the new target area.
This is used to control the colored rectangles in draw modes and select
mode.
Click and drag is used to make the rectangles so that you can use
draw, cut, copy paste, transform etc. Also used in highlighting text in
Notes and Records. Can be used in most other Windows programs.
Drag and Drop: Move or copy a selected zone by clicking and dragging; the contents of
the selection moves with the mouse cursor until the left mouse button is
released. It is also used to move an open design window so that it
reveals what is underneath. Point to the blue Title Bar on an active
window and drag it to its new place.
Drag and drop is used for moving any selection, such as moving a
selected rectangle within a design, moving design or program
windows and moving a selected file in Windows from one folder to
another, or opening a file by using drag and drop to move the file into
an open compatible program, such as a .DTX file into PCW4.
The difference between Click and Drag and Drag and Drop is:
The selection of an object is first made by clicking and the object is dragged to the new
place and dropped.
Scrolling: Many mice have a wheel between the left and right mouse button that allows
you to scroll without the scroll bars. Scrolling works in the main design
window to scroll up and down but not side to side. It works in a lot of
other dialogs, like Warp Color Fill. It also works in Modify Color dialog in
a very different way. When you click into one of the color bars, or the
text boxes, the color will change. Interesting.
85
2000, Fiberworks
Using Fiberworks PCW4 Silver
Using the Keyboard in PCW4
Many functions in Fiberworks PCW 4 may be controlled by the keyboard, rather than the
mouse.
Note: The Ctrl, Alt and Shift keys are used in combination with other keys. For
instance if using Ctrl + X, depress the first key (Ctrl) and hold down, then press
the second key (X) briefly. Release the second key before the first key. The symbol in Ctrl + X indicates that this is a combination: do not type the - key.
Navigation keys
Cursor keys: Left, right, up and down arrow keys control the cursor placement or
insertion point on the screen. Used for navigation within a draft. These are
the 4 arrows on the upside down T between the main keyboard and the
numberpad.
Ctrl + arrows: Using the Control and any of the four arrows on the cursor key pad moves
cursor from one draft zone to another, e.g. Ctrl + Right arrow to move from
Ctrl + Right arrow (2
threading to tie-up. Ctrl + Down arrow and then
Home:
End:
PgUp:
PgDn:
Arrow Keys:
Ctrl + Home:
Ctrl + End:
Ctrl + PgUp:
Ctrl + PgDn:
Tab:
times) moves to the color bar and then the thread thickness bar.
Jumps one screen right.
Jumps one screen left.
Jumps one screen up.
Jumps one screen down
Moves the cursor along in any one area of the design.
Moves the insertion point to beginning of threading.
Moves the insertion point to end of threading.
Moves the insertion point to the beginning of the treadling.
Moves the insertion point to the end of the treadling draft.
Shifts the colors in the palette bar so that a different group of 20 is adjacent
to the key labels.
86
2000, Fiberworks
Using Fiberworks PCW4 Silver
Important Editing Keys
Adds an empty gap at the insertion point.
Del:
Deletes at the insertion point and closes the gap.
Backspace: Deletes entry prior to the insertion point, backs up one space and closes the
gap.
+ (Plus):
Makes a black square at the insertion point. Use for tieup.
- (Minus):
Makes a white square at the insertion point. Use for tieup.
Ctrl + O:
Open design
Ctrl + S:
Save
Ctrl + P:
Preview and Print
Ctrl + Z:
Undo
Ctrl + X:
Cut
Ctrl + C:
Copy
Ctrl + V:
Paste
Ctrl + A:
Select All
Note: Selection for cut, copy, paste must still be done with the mouse.
Ctrl + L:
Unlink / Link
Ctrl + G:
Move color group in palette
Ins:
View Mode Keys
\:
Slash key switches between structure and color view.
/:
Backslash key switches between front and back of cloth.
Alt + N:
Switches between regular view and other views.
Alt + I:
Switches between interlacement view and other views.
Alt - :
Zoom Out
Alt + :
Zoom In
87
2000, Fiberworks
Using Fiberworks PCW4 Silver
Using Number Keys in PCW4
Number keys are used for entry of threading, treadling, tieup, colors and thickness. (Great
for threading; try entering Summer & Winter with a mouse!)
Keyboard: numeric keys across the top or on the number pad may be used. (Num Lock
ON to use the numeric pad.) Entry takes place at the insertion point", which appears as a
blinking gray square in the draft to allow thread entry, tieup entry, color entry and
thickness entry.
Main Keyboard: This way entries can be made with a single keystroke. For numbers
greater than 10, use the row below the numbers:
I.e.
1 - 0 is 1 to 10
q - p is 11 - 20.
a - ; is 21 - 30.
z - n is 31 - 36. (Higher numbers are rarely used)
Number Pad: May be used for single digit entries (Num Lock ON, Scroll Lock OFF) for
entries 1 to 0 (which equals 10) only. No enter key is required. Status line will show # at
lower right when the Num Lock is on.
Double digit entries (Num Lock ON, Scroll Lock ON) for entries 1 to 99 may be made
without the use of the enter key between entries. E.g. with Scroll Lock ON, using the
number pad. Right end of Status line shows ## when Num Lock and Scroll Lock are on.
Type 1 6 for 16
Type 0 6 for 6
The . (period) key: when typed between two numeric keys, causes the all the
intervening numbers to be generated. The period key only works in threading or treadling
draft. Main keyboard number keys and Number Pad can be used.
e.g. With Num Lock On, type 1 . 8 . 1 in the threading, you get a point draw
1, 2, 3, 4, 5, 6, 7, 8, 7, 6, 5, 4, 3, 2, 1
Or
With Num Lock On, Scroll Lock ON, type 01 . 16 to get straight draw
1, 2, 3, 4, 5, 6, 7, 8, 9, 10, 11, 12, 13, 14, 15, 16
Note: The bottom right of the Status bar will show the state of numeric entry. One #
(Num Lock On) means that the number pad may be used for numeric entry form 1 to 0.
When two ## (Num Lock On, Scroll Lock On) appear, then two numerals can be used for
each entry. Type 02 for an end on shaft 2 and 12 for an end on shaft 12. No need to press
the Enter key between each end.
88
2000, Fiberworks
Using Fiberworks PCW4 Silver
Color Entry: Type any number 1 - 0 or q - p (see the palette bar on the right of the
program window to see which colors is associated with each key) to insert colors in the
color bar. Insertion point advances with each entry. Change the section in the current
color palette by using the Ctrl + G. See How to Design with Color.
Thread thickness: Type in numeric values to control thickness on a thread by thread
basis. The normal thread has a value 4; so 1 gives a width thread, 2 gives width,
8 gives double width, etc. Insertion advances with each entry.
From threading, type Ctrl + * to move the insertion point into the warp color bar; a
second time moves it to the warp thickness bar.
From treadling, type Ctrl + " to move the insertion point into the weft color bar; a second
time moves it to the weft thickness bar.
89
2000, Fiberworks
Using Fiberworks PCW4 Silver
Some Windows 95/98 Conventions
The names and functions of parts of Windows 95/98
Everyones opening screen looks different, but there are some common features. The area
that you first see is called the Desktop. There will be a few items that are on most
Desktops; My Computer and the Start or Task Bar and a Recycle Bin, Internet Explorer
and a few others.
To open a program, you can go Start Bar / Programs and then run all up and down that
list in there. Or you can place a shortcut icon on your desktop. When you want to use
the program, doubleclick on the icon and it opens. Directions for making a shortcut for
Fiberworks are at the start of this manual. Frequently used programs should have an icon
on the desk top. Especially if you are a visual person.
Finding Folders and Files
This is one of the best things in Windows 95/98. Go to Start Bar / Find / Folders and
Files. A dialog will pop up with a text field called Named: Type whatever you want to
find here. Underneath it will be a Look In text box. Choose the drive or folder to search
in. Then click on Find now. At first it will say nothing found, but if the spy glass is still
wiggling, it is still working. A window pops up underneath the Find dialog with the
results of your search.
It may show large or small icons or a list with names or a list with names, path, size and
dates. This last one is the one you want. If yours does not show the detailed list, go to
the Menu bar of the Find dialog and click on View and select Details. Hopefully whatever
you were searching for is there and there are only a couple of things found. Details allows
you to see which is the most recently created, the size of the file and the Path to get it. If
it is a program, double click it to open it. If it is a file either double click to open it or drag
and drop into an open window of the suitable program. Or you may make a note of the
location, open the program, got to File / Open and type the location of the file into the
appropriate text box. Personally I type poorly and my memory is not that good that I can
remember a convoluted path. So I double click a lot.
90
2000, Fiberworks
Using Fiberworks PCW4 Silver
Title Bar and Active Window
Title bar of the active window is blue in the default setup of Windows 95. It is several
shades of blue on Windows 98.. It can be any color if you played with the setup. It is
grey on inactive windows. If you click anywhere on an inactive window, it becomes
active. The safest place to click is in the title bar or on the bottom right corner. Try to
avoid the menu bar or the scroll bars.
The title bar contains a small icon on the left, called the System
Icon, which has a drop down menu allowing you to restore, move,
size, minimize, maximize, close or go to next window. All these
functions are replicated by buttons or mouse actions elsewhere.
On the right end of the title bar are three small buttons; Minimize, ( - )
Widow / Full Screen and Close ( x ).
Minimize button
The first button, a small dash ( - ), minimizes the view.
Minimizing the design window turns it into a tiny title bar
within the program window, with buttons to maximize and
restore to full screen and the title of the design. You can restore it by a quick double click,
or single click and use of a popup menu or a click on the System icon.
If you minimize a program, it will place an icon into the Start Bar. Restore with a single
click. If you keep an eye on the Start Bar, you can see how many things are open and
easily switch among them.
Full Screen or Window button (Maximize)
The middle button, with one large square or two small overlapping squares, is the button
that toggles between full screen versus floating window.
Close Button
The last button (with an X) will close a window. If there is any unsaved work, you will be
asked if the design should be saved. Saved designs are just closed. If it is a program
window it will ask if you want to save any unsaved designs and then terminate the
program.
91
2000, Fiberworks
Using Fiberworks PCW4 Silver
Resize
To change the size of the floating window, take the cursor over the
edge of the window. When the cursor changes from a pointer to a
double headed arrow, click and drag the border until the window is the
right size.
Resize handle
There is also a square with hatched marking on the lower right corner
that allows you to drag in a diagonal direction to resize the window. It
is a larger area and may be easier to control. It is also a safe place to
click to make a window active.
Scroll Bars
In Fiberworks, scroll bars are always visible on the right and on the
bottom of the design screen. Other programs may not have them if all
the data can be displayed in the current window.
There are several ways to move around in the design window. If you would like to make
relatively small movements in the design, click on the scroll buttons (the buttons with the
triangles in them. This will take you one step at a time in the direction that the arrow
points. If you click and hold, the scrolling will become faster.
To make larger movements, click into the pale grey part of the scroll bar. This will move
you about a page at a time.
To move really fast, click on the thumb spot, and drag it along until you get to where you
want to go. The size of the thumb spot will often vary in proportion of visible part to total.
In Fiberworks it does not vary in size, but position.
Moving the Window
The floating window can be moved from one part of the desk top to another, by clicking
in the blue bar, and dragging it to a new spot. The window can only be moved by using
the blue title bar. A window within a program (like a PCW design) can be moved
anywhere within the program window in the same way. Sometimes if you resize the
program window, the blue bar of the design will disappear. If this happens, try
maximizing the program window, dragging the design into view and resizing with the
double headed cursor on the margins.
92
2000, Fiberworks
Using Fiberworks PCW4 Silver
Right Click
A really nice feature to know about. If you right click on the empty desk top a popup
menu appears. Among other things it lets you can create new Shortcuts, adjusts settings,
etc. See Adjusting your Monitor Display.
If you right click on a shortcut, a dialog pops up that has, among other things, Properties.
This dialog can show you the date created, modified and other useful attributes. There
may be tabs along the top of the Properties dialog. Check them out. There could be
useful things like Find Target which can tell you where your program actually is. Explore
but until you know what you are doing back out of all these dialogues with Cancel.
Do not OK. Just have a look, dont change anything until you know what it is for.
If you right click on a file, Properties will show you the size of the file, the type, and again
dates. Some may show more. Lotus WordPro shows a preview of the first page, and a
description that you wrote when you saved the file. Its great for sorting and finding too.
Anyway there is lots to learn about Windows 95/98, and some of it is very useful too.
Warning: Keeping lots of things open may be convenient, but uses lots of
memory. If you are running Windows 95/98 on a computer with limited
resources, like 16 Mb of RAM, close unused programs, folders, browsers. It will
save you from crashes.
You can drag and drop files into an open Window so that if the program recognizes it, it
will open it. Or drag and drop a file or folder to the Recycle Bin. Point the tip of the
cursor at the target and disregard the faint outline of the dragged image. The point of the
arrow is the active part.
Note: Dont practice this on your program files, or on your financial records. Make
some junk files and practice putting them into the waste basket, one at a time with
menus. Then try one at a time with the mouse. Then highlight 3 or 4 and click and
drag them all to the waste basket. Here practice makes perfect. Remember, junk
files. Do you know how to get garbage back out of your waste basket???
Drag and drop
Drag and Drop is used to move or copy files from one area of your computer to another.
Like from A:\ to C:\ drive. It can also be used to view graphic files like .GIF and .JPG with
your browser. Open the folder containing the graphic file on your desktop, then open
your browser, resize and arrange the windows so that you can see the folder with your
graphics files. Point to the graphic file, click and drag the file to the open browser
window (the grey area where the web pages usually appear) and drop it. Viola. You see
a picture.
Not all programs will do drag and drop. You will see a circle with a diagonal line
through it if it does not allow drag and drop. Fiberworks PCW4 supports drag and
drop of files.
93
2000, Fiberworks
Using Fiberworks PCW4 Silver
Terminology
Menus
Menus allow you to use various functions in the program. These may be duplicated by
icons or buttons in the tool box, or by keyboard shortcuts. Several types of menus are
used in Fiberworks.
Drop Down Menu
This menu appears when an item on the menu bar is clicked. It is a compact way of
giving many choices to the user. The items are grouped into functions by convention.
Moving the cursor down will highlight each item in turn. Moving the cursor right or left
makes other menus drop down. This is the normal way that the main menu bar operates.
Flyout Menu
This menu appears to the side of a drop down menu item. A small right pointing arrow
indicates that there are choices for that menu item. This appears in Edit / Draw Mode
which has four choices in a fly out menu. To use this, move the cursor down until the
Draw Mode has a blue highlight. The flyout menu appears. Move the cursor to the right
and then down to pick the item that you want. Moving the cursor diagonally will make
the flyout menu disappear.
Popup Menu
This is a context sensitive menu that pops up under specific conditions. Choices may be
made and a dialog may appear that allows further choices. In Fiberworks, popup menus
allow access to functions relevant to the area clicked. Popup menus cannot be moved,
but appear where you click.
Dialog
A dialog is a free floating box that allows the user to make choices on a specific function.
It will have various buttons and boxes that allow different kinds of choices. You may drag
the dialog to other locations, by click and drag in the blue bar at the top of the dialog.
Most dialogs exclude actions anywhere else than within the dialog. Often this will result in
a beep.
Buttons and Tool buttons (Icons)
Buttons are small rectangles that you click to take actions. They vary in
color or shades of grey. They may have three dimensional borders. Tool
buttons on the tool bars, such as those down the left side of the Fiberworks
window are also buttons. Buttons may act when clicked, (the Undo button)
or they may act as a toggle to turn a function on or off. (Grid button)
Accept Button
Click this button to take the actions chosen in the dialog box. Dialog then closes. Found
in Name Draft dialog.
94
2000, Fiberworks
Using Fiberworks PCW4 Silver
Apply Button
Click this button to apply actions chosen in the dialog box. It is different than OK or
Accept; the dialog stays open until you are finished with all actions. Then click Close or
OK. Found in Modify Color.
Cancel Button
Click this button to close the dialog box without applying the settings. This is found in
many dialogs. Clicking the X at the top right of any menu has same effect as Cancel.
Close Button
Click this button to close the dialog after all desired action is complete. Usually found in
dialogs that produce an immediate visible effect on the active design. Found in Modify
Color.
OK Button
Click this button to take the action chosen in the dialog box. It is also used on information
dialogs. Dialog closes. Found in the About dialog and some warning dialogs.
Radio Button
Click to turn the option on or off. This is a toggle button. A
mark in a circle means that the option is on. An empty circle
means that the option is off. Only one option may be chosen at
a time. See Transform dialog.
Spin Button
Up and down pointing arrows at the right hand side of a number box. Click
singly to increase or decrease the number value by one, or hold the button
down for more rapid change. You may also type a value into a spin box.
See Modify Color dialog.
Toggle Buttons
Some buttons look like the regular function buttons, but are on/off toggles like radio
buttons. They are depressed looking and light grey when active. Inactive buttons are
flush with the surface and medium grey. See Warp Fill dialog.
Undo Button
Click this button to undo the actions taken in the dialog. Dialog stays open for further
actions. See the Tieup Repeat dialog
Check Box
Click to turn options on or off. A check mark in a square box indicates
that one option of a set is active, a blank that the option is inactive.
More than one option may be checked. See Edit / Select All.
95
2000, Fiberworks
Using Fiberworks PCW4 Silver
Drop Down Box
This box allows you to choose among numerous options. Click on
the down pointing arrow to see all the choices. Click on one of the
items to choose it. There may be a scroll bar so that all items can be
seen. No text may be entered by the user. See Print Options
dialog.
Slider
This allows you to use the cursor to drag a slider to increase or
decrease settings. See Modify Color dialog, although this is a highly specialized version of
the standard slider.
Text Box or Edit Control Box
A text box allows you to enter text such as numbers for margins, or letters for name
drafts. See Preview and Print / Page Setup dialog.
Tabs
These are like the index tabs on file folders.
They allow choices and more information
to be shown in one dialog. Clicking the
tab opens a new page. See Cloth / Notes and Records.
96
2000, Fiberworks
Using Fiberworks PCW4 Silver
Adjusting the Monitor Display
If you have never looked into how your computer is set up, you may be running with
factory default settings which do not fully exploit the monitor for which you may have
paid extra.
Warning: Your monitor width and height may have to be adjusted so that all parts
of the screen are in visible area. If the edges cut off sections of the desktop, the
height and width and placement controls can be adjusted. Depending on the make
of your monitor, there will be a panel with controls at the front of the monitor, or a
button that brings up a screen menu to make adjustments.
Resolution: Close down any programs and if there are icons on your desktop, drag them
to the left and upper 2/3 of the desktop. (This is just to keep things from piling up on
each other until you get stuff set up as you want them to be.) If the icons will not move,
then your system has locked you out. Contact the company that set up your Windows
system to gain access.
1. Right click on an empty part of your desk top. A menu appears.
2. Click on Properties at the bottom. This lets you change properties of your display.
3. Another window appears with a picture of a monitor and tabs labeled Background,
Screen Saver, Appearance and Settings among others. Click on the Settings tab.
4. In Settings, under the picture of the monitor are Palette, Desktop Area, Font Size
and Advanced. Leave Advanced alone. If the desktop area has a slider in the right
half of box, typical settings may be 640 by 480 pixels, 800 by 600 pixels or 1024
by 768 pixels. Slide the pointer to 800x600.
5. Then set Font size (in left half of box) to small font, leave palette as is. Push OK.
6. One more item: Turn off your screen saver. It interferes with printing and loom
function, takes up lots of memory, and serves no useful purpose except eye candy.
There will be a message that will want to reset your display (say Yes) or restart your
computer (say Yes). When everything has got back to normal, you should see that the
desktop looks much clearer, and some big stuff is now smaller.
If your fonts under icons or on menus are too small to read comfortably go back to the
Display Properties and make the font size larger. If then it ends up too large, increase
your resolution on the desktop area to 1024x768 with large fonts.
Play around until you are satisfied. Then rearrange the icons on your desktop. I also group
my icons by function, so they are not scattered willy nilly.
After everything is to your satisfaction, go back to Display Properties and click on the
down arrow in Palettes. Change it to the highest choice. Mine came at 256 color but can
do 32 bit True Color. I change between them often. If Im working on weaving designs
or graphics I use 24 bit or 32 bit. If Im working on text with lots of open pages, then I
use 256 color. I change it as I need it. 16 bit color is primarily for games and often
causes parts of the grid in drafts to be misaligned by one pixel. This causes a heavy line on
the left of the tieup and a toothy edge to the right side. The function is not impaired and
printing is fine. It's a display problem.
97
2000, Fiberworks
Using Fiberworks PCW4 Silver
Sometimes the highest resolutions may end up running too slowly, or having text too
small to be comfortable for you. It is also better to use 256 color mode rather than 16 bit,
24 bit, or 32 bit if your RAM memory is limited. For Windows 95, 16 Mbytes is really
limiting. For Windows 98, 32 Mb are limiting and 64 Mb are recommended. With
limited resources, the system will run but will be prone to unexpected crashes, such as
when working with more than 2 or 3 pages in a word processor.
Its your monitor, make it comfortable for you. You paid for it. Why work with a
$600.00 monitor set up to act like a $200.00 one. The factory should not decide
how your desktop looks, you should!
98
2000, Fiberworks
Using Fiberworks PCW4 Silver
Resources
Some interesting tidbits for you.
Designs on Disc
Atwaters Shuttlecraft Book of American Handweaving, Marguerite Porter Davisons
Handweavers Pattern Book. Compiled by Charlie Lermond
On disc or CD-ROM for Fiberworks PCW3 and PCW4. (specify)
e-mail: loomshed@prodigy.net
LOOMSHED, 26 S Main St, Site 5, Oberlin, OH, 44074, USA.
Elmer Hickman manuscripts. By Sigrid Piroch
e-mail: Sigrid_Piroch@compuserve.com
ARTS Studio, Box #308, Harvey Rd, Foxburg, PA, 16036, USA.
Books & Drawdowns: thousands in color. Compiled by Eleanor Best
Drafts for 2-24 shafts in WIF format. CD-ROM or Zip disc.
e-mail: EnGBest@aol.com
BESTUDIO, 7130 Eastwick Ln, Indianapolis, IN, 42256, USA.
Weaving Organizations
Complex Weavers. International organization of weavers interested in unusual and
interesting cloth.
http://www.complex-weavers.org
Handweavers Guild of America. Publishes of Shuttle, Spindle and Dyepot. Hosts
Convergence in even number years. Many member services.
http://www.weavespindye.org
Ontario Handweavers & Spinners. Membership benefits include The OHS magazine Fibre Focus, Home Study Weaving Course.
http://www.OHS.on.ca/ffhomes.html
99
2000, Fiberworks
Using Fiberworks PCW4 Silver
Great Books for PCW Owners
Inouye, Bonnie. Exploring Multishaft Design. Weavingdance Press, 2000. ISBN:
0-9678489-0-3.
Contact by, e-mail: bonnieinouye@yahoo.com
http://www.geocities.com/bonieinouye
Keasbey, Doramy. Designing with Blocks. Alta Vista Press, ISBN:
Available from your favorite weaving supply shop or you may order directly from the
author, Doramay Keasbey, 5031 Alta Vista Road, Bethesda, MD 20814, USA
($19.95 postpaid, US funds only, please)
Schlein, Alice. Network Drafting.
ISBN:
Contact by, e-mail:
van der Hoogt, Madelyn. Complete Book of Drafting. Shuttle Craft Books/Unicorn Books,
1989. ISBN:
Available from: Unicorn Books 800-289-9276
Email: unicorn@unicornbooks.com or phone: 1-800-BUY-YARN ext 0.
(Retail: $23.95)
Software used for this manual
Lotus WordPro The best word processing/desktop application. Great for adding graphics
and keeping it all straight. Very biased opinion <G> but true.
http://www.lotus.com
Paint Shop Pro. Powerful image editor and paint program that is not very expensive.
Used to capture the graphics to produce this manual.
http://www.jasc.com/index.html
Adobe Acrobat. Adobe Acrobat Distiller was used to assemble this manual on CD ROM.
It allowed us to send you a fuller manual than we could with paper, and show it in color
with the bookmarks and links to help you find stuff in the manual. (It also keeps the cost
of the program down)
http://www.adobe.com/products/acrobat
Adobe Acrobat Reader. This is what you are using to read this manual. A free copy of
Acrobat Reader can be downloaded from:
Http://www.adobe.com/products/acrobat/readstep2.html
WinZip WinZip was used to make a compact file of the program and its supporting files
so that it is an email application.
http://www.winzip.com
100
2000, Fiberworks
Using Fiberworks PCW4 Silver
Technical Support
If you cant find it in the manual either hard copy, on this e-manual, or in the help files try
our website.
Website: http://www.fiberworks-pcw.com
If all else fails, please contact us.
Email: info@fiberworks-pcw.com
Phone: 519-822-5988, Fax: 519-822-3095
Have your registration or customer number handy for help by phone, fax or email.
Remember, if you dont tell us, we dont know that you may have a problem. We will
probably be able to help.
Have fun designing with Fiberworks PCW. Have fun weaving your designs.
Occasionally let us know what you are doing. We would love to have a picture of your
work with a draft. Perhaps, we can put it up on the web!
Once you are warped, whats weft
Bob Keates and Ingrid Boesel, Fiberworks
Fiberworks PCW
27 Suffolk St. W.,
Guelph, ON, N1H 2H9
Canada
phone: 519-822-5988
fax: 519-822-3095
email: info@fiberworks-pcw.com
web page: http://www.fiberworks-pcw.com
Happy Virtual Weaving
101
2000, Fiberworks
Using Fiberworks PCW4 Silver
Software License
2000 Fiberworks
Software is copyright protected. Making copies of this software is forbidden. You may not
sell, give, or assign this software without our written permission. You may use this
software on any of your personal computers, one at a time.
Please abide by the spirit of good craftsmanship and do not copy this program. We work
very hard to give you the best software we can.
You may freely distribute any DEMO copies of Fiberworks PCW. That is what they are for.
If you need brochures or advertising material for your friends or weaving students, we will
be happy to send them to you.
Bob Keates and Ingrid Boesel, Fiberworks
Fiberworks PCW
27 Suffolk St W
Guelph, ON, N1H 2H9 Canada
phone: 519-822-5988
fax: 519-822-3095
email: info@fiberworks-pcw.com
website: http://www.fiberworks-pcw.com
Fiberworks 2000
e-Manual creation date: 00/08/20
102
2000, Fiberworks
For details on any topic, click on that item in the
Table of Contents
First time Installation of PCW4
Creating a Shortcut on Your Desktop
Upgrading PCW4
A. Delete old folder PCW4 and shortcut
B. Delete old program from folder
Getting Started
Layout of the Fiberworks PCW4 Screen
Program window
Elements of PCW4 screen
PCW4 Design Page
Other Parts of PCW4 Window
Windows Menu
Help Menu
About PCW...
Problem: Fuzzy Drafts
Mouse Actions
Keyboard Actions
How To Draw
Adding Colors To Your Design
Mousing with color
Painting colors by mouse
Picking a new color
Adding more than two colors to a design
Adding a Simple Color Order
Entering complex color orders
Modifying the colors
Adding colors quickly
Changing the palette
Problem: Combining colors from two designs
How to Open Files
How to Save Files
How to Print
Print Setup
Preview and Print
Preview Window
Page Setup and Print Options
Design Page Setup
Print Options
Print Direct
Printing
Problem: Areas of empty space in the final print
Problem: Screen colors not match the printer colors
Problem: How To Make Graph Paper
Plain Graph Paper
1
1
2
2
3
3
3
4
5
7
8
8
8
9
10
11
11
12
14
14
15
16
15
17
16
16
17
18
18
19
20
21
21
22
22
23
23
24
26
26
28
28
28
28
For details on any topic, click on that item in the
Table of Contents
File Menu
New Drawdown
New Sketchpad
Open
Close
Save / Save As
Weave
Recent Files
Exit
Summary of Printing
Printing from Preview and Print
Printing order of multiple pages
Printing with Print Direct
Files of Type in Fiberworks PCW
DTX files
Open DTX files
Save / Save As DTX files
DES Files
WIF Files
Open WIF files
Save/Save As WIF files
Problem: Documents Format is Invalid
Preliminary Sketchpad and Fabric Analysis
Edit Menu
Undo
Draw Mode
Select All
Select
Cut
Copy
Paste
Copy Image
Insert
Delete
Link / Unlink
Color Picker or Pick up Color Tool
Using the Drag and Drop Functions
Transform Dialogs
Transform in Threading or Treadling
Add a Treadle
Transform in Color or Thickness
Transform of Tieup or Liftplan
Designing in the Tieup
View Menu
29
29
29
29
29
29
29
29
30
30
31
31
31
32
33
33
33
34
35
36
37
37
37
38
41
41
41
42
42
43
43
44
45
46
46
46
47
47
49
49
50
51
52
52
54
For details on any topic, click on that item in the
Table of Contents
Magnification
Color View
Front / Back View
Grid in Cloth
Compact and Expand
Toolbar
Status Bar
Preferences
New Design Settings
Initial Print Settings
Misc. Settings
Cloth Menu
Normal Cloth
Interlacement
Rep / Warp Faced
Weft Faced / Boundweave
Double Weave
Warp Drawdown / Weft Drawdown
Select Color Palette
Changing the Color Group
Colors by Keyboard
Modify Colors
Notes and Records
Title and Notes
Heddle Count
Color Count
Warp Menu
Warp Fill
Warp Color Fill
Warp Thickness Fill
Warp Repeat
Make Symmetrical
Reverse Sequence
Redraw on Network
To Convert a Curve to Overshot
Designing with Repeats
Direct repeat: $ #
Mirror repeat: % #
Rotated repeat: & #
Inverted repeat: '#
Drop repeat:($#
($#
Advancing repeat:
Descending repeat:
Tieup Menu
Repeat
54
54
54
55
55
56
56
57
57
57
57
58
58
58
58
58
59
59
59
59
60
60
61
61
62
63
64
64
65
65
66
66
66
67
68
69
69
69
69
69
69
70
70
72
72
For details on any topic, click on that item in the
Table of Contents
Change Face
Turn Drafts
Sinking Shed
Allow Multipedal Treadling
Shafts and Treadles
Shaft Shuffler
Weft Menu
Weft Fill
Weft Color Fill
Weft Thickness Fill
Weft Repeat
Make Symmetrical
Reverse Sequence
Weave as Drawn In
Redraw on Network
Tools Menu
Float search
Block Substitution
Fold double
Name Draft
Popup Short Cuts
Popup Menus for Selection in Threading or Treadling
Blank out
Delete, close gap
Insert extra threads
Unlink
Extend Selection Dialog
Popup Menu for Selection in the Tieup
Popup Menus when no Selection Exists
Cloth Popup Menu
Using the Mouse in PCW4
Using the Keyboard in PCW4
Navigation keys
Important Editing Keys
View Mode Keys
Using Number Keys in PCW4
Some Windows 95/98 Conventions
The names and functions of parts of Windows 95/98
Finding Folders and Files
Title Bar and Active Window
Minimize button
Full Screen or Window button (Maximize)
Close Button
Resize
Resize handle
72
73
73
73
73
73
74
74
75
75
76
77
77
77
78
79
79
79
81
81
82
82
82
82
82
83
83
83
84
84
85
86
86
87
87
88
90
90
90
91
91
91
91
92
92
For details on any topic, click on that item in the
Table of Contents
Scroll Bars
Moving the Window
Right Click
Drag and drop
Terminology
Menus
Drop Down Menu
Flyout Menu
Popup Menu
Dialog
Buttons and Tool buttons (Icons)
Accept Button
Apply Button
Cancel Button
Close Button
OK Button
Radio Button
Spin Button
Toggle Buttons
Undo Button
Check Box
Drop Down Box
Slider
Text Box or Edit Control Box
Tabs
Adjusting the Monitor Display
Resources
Designs on Disc
Weaving Organizations
Great Books for PCW4 Users
Software
Technical Support
License Agreement
92
92
93
93
94
94
94
94
94
94
94
94
95
95
95
95
95
95
95
95
95
96
96
96
96
97
99
99
99
100
100
101
102
S-ar putea să vă placă și
- Introduction to OrCAD Capture and PSpice simulationDocument28 paginiIntroduction to OrCAD Capture and PSpice simulationFedel AliÎncă nu există evaluări
- Orcad Capture and PspiceDocument25 paginiOrcad Capture and PspiceabhinandÎncă nu există evaluări
- Computer Skills Lab Manual Windows 7 GuideDocument61 paginiComputer Skills Lab Manual Windows 7 Guideفوزية حمدانÎncă nu există evaluări
- Paint Package Wordpad and Notepad Other Accessories of Windows Briefcase Utility of Windows 95Document8 paginiPaint Package Wordpad and Notepad Other Accessories of Windows Briefcase Utility of Windows 95cooooool1927Încă nu există evaluări
- Active-HDL Tutorial for Creating Basic SchematicsDocument17 paginiActive-HDL Tutorial for Creating Basic SchematicsSushil KumarÎncă nu există evaluări
- Windows 7 Guide to New FeaturesDocument11 paginiWindows 7 Guide to New FeaturesNitin AmbreÎncă nu există evaluări
- Create-A-Label 3 Users ManualDocument56 paginiCreate-A-Label 3 Users ManualTomas TėvelisÎncă nu există evaluări
- computers in nursing contentDocument33 paginicomputers in nursing contentLakshmi RjÎncă nu există evaluări
- OS 12practicalsDocument50 paginiOS 12practicalsgarvit gandhiÎncă nu există evaluări
- Outlining Your Novel Workbook Program Users GuideDocument32 paginiOutlining Your Novel Workbook Program Users GuideYoonis CumarÎncă nu există evaluări
- Customize Windows Control Panel in 40 CharactersDocument22 paginiCustomize Windows Control Panel in 40 CharactersLivadari IonÎncă nu există evaluări
- Windows 7 SecretsDocument43 paginiWindows 7 SecretsBnaren NarenÎncă nu există evaluări
- Read MeDocument12 paginiRead MePrem KumarÎncă nu există evaluări
- Tutorial: Working With The Xilinx Tools 14.4: Part I: Setting Up A New ProjectDocument18 paginiTutorial: Working With The Xilinx Tools 14.4: Part I: Setting Up A New ProjectSmart ClasseÎncă nu există evaluări
- Techdocs AltiumDocument95 paginiTechdocs AltiumTong AlanÎncă nu există evaluări
- Module Number: 2 TOPIC: Getting Started With Windows 7 Alloted Time: 9 Hours Course DescriptionDocument33 paginiModule Number: 2 TOPIC: Getting Started With Windows 7 Alloted Time: 9 Hours Course DescriptionMac CayabanÎncă nu există evaluări
- Diptrace TutorialDocument138 paginiDiptrace TutorialJose GutiÎncă nu există evaluări
- Active-HDL Quick Start GuideDocument14 paginiActive-HDL Quick Start Guideom007Încă nu există evaluări
- Ifix Project ManagementDocument9 paginiIfix Project ManagementckatiÎncă nu există evaluări
- Basic Desktop NavigationDocument17 paginiBasic Desktop NavigationsteveÎncă nu există evaluări
- Windows 7: ACS Jolanta SoltisDocument43 paginiWindows 7: ACS Jolanta SoltisSachita Nand MishraÎncă nu există evaluări
- Tutorial - Getting Started With PCB Design: Modified by Phil Loughhead On 28-Apr-2016Document123 paginiTutorial - Getting Started With PCB Design: Modified by Phil Loughhead On 28-Apr-2016anilÎncă nu există evaluări
- 2019 LedEdit-K operation manual concise titleDocument27 pagini2019 LedEdit-K operation manual concise title26atom Fitness factoryÎncă nu există evaluări
- 1001bit Pro Installation GuideDocument7 pagini1001bit Pro Installation GuideIgung AstaÎncă nu există evaluări
- Canva UserguideDocument13 paginiCanva UserguideFrancis RamosÎncă nu există evaluări
- Lab Rish MishraDocument31 paginiLab Rish MishraRishbah TyagiÎncă nu există evaluări
- User Guide - Using Mentor Graphics Design KitDocument43 paginiUser Guide - Using Mentor Graphics Design Kitvishvakirana100% (1)
- Cadence Virtuso Schematic EditorDocument15 paginiCadence Virtuso Schematic EditorBala SantoshÎncă nu există evaluări
- Orcad InstructionDocument46 paginiOrcad InstructionPrince AlenÎncă nu există evaluări
- Computer Application in Business: CAB NotesDocument55 paginiComputer Application in Business: CAB Notessuman100% (1)
- Doublecad XT Pro - GSGDocument28 paginiDoublecad XT Pro - GSGNicolae PopÎncă nu există evaluări
- LPKF E44 PCB Mill Getting Started Guide: Student Workshop KTH Simon Carlsson, Emil BergvallDocument21 paginiLPKF E44 PCB Mill Getting Started Guide: Student Workshop KTH Simon Carlsson, Emil BergvallTales AugustoÎncă nu există evaluări
- Auto Plate ManualDocument83 paginiAuto Plate ManualCaicararioorinocoÎncă nu există evaluări
- Getting Started Free CadDocument13 paginiGetting Started Free CadproftononÎncă nu există evaluări
- Windows 7 TutorialDocument23 paginiWindows 7 TutorialRev DezviÎncă nu există evaluări
- AE CS4 BonusChapterDocument48 paginiAE CS4 BonusChapterArslankhan83Încă nu există evaluări
- Introduction to Data Entry and Manipulation Using E-ViewsDocument63 paginiIntroduction to Data Entry and Manipulation Using E-ViewsAyano DavidÎncă nu există evaluări
- Using Picaxe Create Within Designspark PCBDocument7 paginiUsing Picaxe Create Within Designspark PCBFrancisco Coayo MatosÎncă nu există evaluări
- KNIME InstallationDocument14 paginiKNIME InstallationsonaliÎncă nu există evaluări
- Cadence Tutorial: Layout Entry: Instructional 'Named' AccountDocument5 paginiCadence Tutorial: Layout Entry: Instructional 'Named' AccountAshok YadavÎncă nu există evaluări
- ADOH Tutorial GettingStartedwithPCBDesign 110114 1356 41300Document55 paginiADOH Tutorial GettingStartedwithPCBDesign 110114 1356 41300Gheliuc FlorinÎncă nu există evaluări
- XilinxDocument17 paginiXilinxkdon1992Încă nu există evaluări
- Ms Windows 7 Environment and InstallationDocument57 paginiMs Windows 7 Environment and InstallationKim SantiagoÎncă nu există evaluări
- VB Tutorial 2Document10 paginiVB Tutorial 2PANKAJ100% (6)
- WINDOWS: GUI, Desktop and Its Elements, Windows Explorer, Working With Files and Folders, Setting Time and Date, Starting and Shutting Down WindowsDocument18 paginiWINDOWS: GUI, Desktop and Its Elements, Windows Explorer, Working With Files and Folders, Setting Time and Date, Starting and Shutting Down WindowsbrinthaveniÎncă nu există evaluări
- My Guide To ActivinspireDocument27 paginiMy Guide To Activinspireapi-271112297Încă nu există evaluări
- Cadence Tutorial: Layout Entry: Instructional 'Named' AccountDocument5 paginiCadence Tutorial: Layout Entry: Instructional 'Named' AccountUttam SahuÎncă nu există evaluări
- Introduction of Cadence ToolsDocument18 paginiIntroduction of Cadence ToolsLeo AzÎncă nu există evaluări
- It Skills Lab 1 Practical FileDocument29 paginiIt Skills Lab 1 Practical FileTiana WinkleÎncă nu există evaluări
- Windows 7 SecretsDocument4 paginiWindows 7 SecretsVishalÎncă nu există evaluări
- PCBDocument18 paginiPCBHenrik PedersenÎncă nu există evaluări
- Computer Fundamental LabDocument35 paginiComputer Fundamental LabNayan MridhaÎncă nu există evaluări
- Silver ManualDocument107 paginiSilver ManualCarlos Enrique Muñiz OrtegaÎncă nu există evaluări
- Readme SilverDocument4 paginiReadme SilverCarlos Enrique Muñiz OrtegaÎncă nu există evaluări
- Setup 1Document23 paginiSetup 1Carlos Enrique Muñiz OrtegaÎncă nu există evaluări
- Gastos CasaDocument56 paginiGastos CasaCarlos Enrique Muñiz OrtegaÎncă nu există evaluări
- S3200Document175 paginiS3200Carlos Enrique Muñiz Ortega0% (1)
- Beachbody Insanity Custom Chart - Version 1.0 PDFDocument1 paginăBeachbody Insanity Custom Chart - Version 1.0 PDFDavid BerissoÎncă nu există evaluări
- Iserror TXDocument45 paginiIserror TXCarlos Enrique Muñiz OrtegaÎncă nu există evaluări
- Nuevo Documento de TextoDocument1 paginăNuevo Documento de TextoCarlos Enrique Muñiz OrtegaÎncă nu există evaluări
- GTX LGet StartDocument87 paginiGTX LGet StartCarlos Enrique Muñiz Ortega67% (3)
- PubDocument1 paginăPubCarlos Enrique Muñiz OrtegaÎncă nu există evaluări
- Mammography View ChapterDocument60 paginiMammography View ChapterSehar GulÎncă nu există evaluări
- A Prediction of Water Quality Analysis Using Machine LearningDocument6 paginiA Prediction of Water Quality Analysis Using Machine LearningmonacmicsiaÎncă nu există evaluări
- Nov. AbwDocument50 paginiNov. Abwjbyarkpawolo70Încă nu există evaluări
- BMW M5 ConfigurationDocument12 paginiBMW M5 ConfigurationprasadÎncă nu există evaluări
- EWDLEWML Servo Motor DriverDocument14 paginiEWDLEWML Servo Motor DriverWaleed LemsilkhiÎncă nu există evaluări
- Physics Assignment 1Document4 paginiPhysics Assignment 1Trí Võ PhạmÎncă nu există evaluări
- Hospital Managemen T System: Oose LAB FileDocument62 paginiHospital Managemen T System: Oose LAB FileAASHÎncă nu există evaluări
- 34a65 PDFDocument33 pagini34a65 PDFvinu100% (2)
- Department of Computer Engineering Academic Year 2020-21 Class: SE Computer & IT Subject: 22226 PCI (Programming in C) MCQ Unit 1: Program Logic Development MCQ Question Bank With AnswersDocument8 paginiDepartment of Computer Engineering Academic Year 2020-21 Class: SE Computer & IT Subject: 22226 PCI (Programming in C) MCQ Unit 1: Program Logic Development MCQ Question Bank With AnswersVooovoÎncă nu există evaluări
- Knight Boiler ManualDocument80 paginiKnight Boiler ManualAnonymous 7xHNgoKE6eÎncă nu există evaluări
- Jurnal IlmiahDocument12 paginiJurnal IlmiahROSSITAÎncă nu există evaluări
- Programming structures if, for and while loopsDocument16 paginiProgramming structures if, for and while loopsFrancisco AristizabalÎncă nu există evaluări
- The Alveolar Gas EquationDocument4 paginiThe Alveolar Gas Equationstewart_fÎncă nu există evaluări
- Problem Set 1 CirclesDocument2 paginiProblem Set 1 Circlesapi-339611548100% (1)
- Maintenance Checklist: Macan/S/GTS/Turbo (2015-On)Document2 paginiMaintenance Checklist: Macan/S/GTS/Turbo (2015-On)edk34100% (1)
- Wound ScaleDocument4 paginiWound ScaleHumam SyriaÎncă nu există evaluări
- Eca Lab Record PDFDocument71 paginiEca Lab Record PDFAlokÎncă nu există evaluări
- WCS1400 / WCS1400S: FeaturesDocument7 paginiWCS1400 / WCS1400S: FeaturesbahrowiadiÎncă nu există evaluări
- Seminar ReportDocument45 paginiSeminar Reportmanaskollam0% (1)
- Planetary AlignmentDocument7 paginiPlanetary AlignmentEbn MisrÎncă nu există evaluări
- Post GreeDocument15 paginiPost GreeDwi PraptiÎncă nu există evaluări
- Connector Python En.a4Document98 paginiConnector Python En.a4victor carreiraÎncă nu există evaluări
- Westminster Academy, Islamabad: Physics (0625) Topic Test:Sound WavesDocument5 paginiWestminster Academy, Islamabad: Physics (0625) Topic Test:Sound Wavessaimee77Încă nu există evaluări
- 478 - Phs 242 NotesDocument61 pagini478 - Phs 242 NotesSovan ChakrabortyÎncă nu există evaluări
- Measurement of SubstructureDocument24 paginiMeasurement of SubstructureAamaniVeeranam80% (10)
- Evaluation of Lathyrus SativusDocument16 paginiEvaluation of Lathyrus SativusSAMI DHAOUIÎncă nu există evaluări
- Product Documentation: Release NotesDocument3 paginiProduct Documentation: Release NotesArmando CisternasÎncă nu există evaluări
- Research BulletsDocument18 paginiResearch BulletsVong Albios DogomeoÎncă nu există evaluări
- Powered Acoustimass - 30 Speaker System AM-30P: Service ManualDocument48 paginiPowered Acoustimass - 30 Speaker System AM-30P: Service ManualHama Aiea100% (1)
- Speedrunfile 1Document26 paginiSpeedrunfile 1Adrian AquinoÎncă nu există evaluări