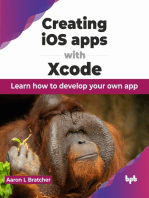Documente Academic
Documente Profesional
Documente Cultură
Likewise Open Guide
Încărcat de
Lee WiscovitchDescriere originală:
Drepturi de autor
Formate disponibile
Partajați acest document
Partajați sau inserați document
Vi se pare util acest document?
Este necorespunzător acest conținut?
Raportați acest documentDrepturi de autor:
Formate disponibile
Likewise Open Guide
Încărcat de
Lee WiscovitchDrepturi de autor:
Formate disponibile
9 Product Documentation
Likewise Open
Likewise Open Installation
And Administration Guide
IN THIS DOCUMENT
Abstract
• Downloading Likewise Open.
Likewise Open joins Linux, Unix, and Mac OS X computers to Microsoft
• Installing the Likewise Open
Agent. Active Directory so that you can centrally manage all your computers,
• Joining an Active Directory
authenticate users, and authorize access to resources. This guide
domain. describes how to install and administer Likewise Open, an open source
• Managing and troubleshooting version of Likewise that includes the Likewise Agent. The guide covers
the agent. installing the agent, joining an Active Directory domain, and troubleshooting
the agent.
Likewise Open is free to download and use according to the terms of the
GNU General Public License.
Copyright © 2008 Likewise Software. All rights reserved. 04.10.2008. 1
Product Documentation 9
Likewise Open: Installation and Administration Guide
The information contained in this document represents the current view of Likewise
Software on the issues discussed as of the date of publication. Because Likewise
Software must respond to changing market conditions, it should not be interpreted to be a
commitment on the part of Likewise, and Likewise Software cannot guarantee the
accuracy of any information presented after the date of publication.
These documents are for informational purposes only. LIKEWISE SOFTWARE MAKES
NO WARRANTIES, EXPRESS OR IMPLIED.
Complying with all applicable copyright laws is the responsibility of the user. Without
limiting the rights under copyright, no part of this document may be reproduced, stored in,
or introduced into a retrieval system, or transmitted in any form, by any means
(electronic, mechanical, photocopying, recording, or otherwise), or for any purpose,
without the express written permission of Likewise Software.
Likewise may have patents, patent applications, trademarks, copyrights, or other
intellectual property rights covering subject matter in this document. Except as expressly
provided in any written license agreement from Likewise, the furnishing of this document
does not give you any license to these patents, trademarks, copyrights, or other
intellectual property.
Likewise Open is an open source, community project sponsored by Likewise Software to
provide fast and easy integration into networks using Microsoft Active Directory. Likewise
Open is licensed under Version 3 of the GNU General Public License so you can
download it for free.
© 2008 Likewise Software. All rights reserved.
Likewise and the Likewise logo are either registered trademarks or trademarks of
Likewise Software in the United States and/or other countries. All other trademarks are
property of their respective owners.
Likewise Software
15395 SE 30th Place, Suite #140
Bellevue, WA 98007
USA
Copyright © 2008 Likewise Software. All rights reserved. 2
Product Documentation 9
Likewise Open: Installation and Administration Guide
Table of Contents
INTRODUCTION............................................................................6
The Likewise Agent ............................................................................................6
Time Synchronization .......................................................................................7
Using a Network Time Protocol Server.............................................................8
CHECKING SYSTEM HEALTH BEFORE INSTALLATION ........10
INSTALLING THE AGENT ..........................................................13
Requirements ....................................................................................................13
Administrator Privileges ..................................................................................13
Active Directory Requirements .......................................................................13
Unix and Linux Requirements for the Agent ...................................................13
Overview of the Installation Process ..............................................................13
Download Likewise Open.................................................................................14
Install the Agent on a Linux Computer...........................................................14
Install the Agent on a Mac Computer .............................................................15
Install the Agent on a Mac in Unattended Mode ............................................16
Using Command-Line Tools to Deploy Agents .............................................17
Upgrade to the Latest Agent............................................................................18
Uninstall the Agent on a Linux or Unix Computer.........................................18
Uninstall BitRock Installations on Linux ..........................................................18
Uninstall BitRock Installations on Unix ...........................................................19
Uninstall the Agent on a Mac...........................................................................19
JOINING ACTIVE DIRECTORY ..................................................20
Removing a Computer from a Domain ...........................................................20
Files Modified During a Domain Join..............................................................20
Join Active Directory with the Command Line ..............................................21
Join a Linux Computer to Active Directory......................................................22
Join a Unix Computer to Active Directory .......................................................22
Join a Mac Computer to Active Directory .......................................................22
Join a Linux Computer to an Organizational Unit ...........................................23
Options and Basic Commands........................................................................23
Options............................................................................................................23
Basic Commands............................................................................................24
Advanced Commands ......................................................................................25
Preview the Stages of the Domain Join for Your Computer ...........................25
Check Required Configurations ......................................................................26
View Details about a Module ..........................................................................27
Turn On or Turn Off Domain Join Modules.....................................................28
Join Active Directory Without Changing /etc/hosts ......................................29
Copyright © 2008 Likewise Software. All rights reserved. 3
Product Documentation 9
Likewise Open: Installation and Administration Guide
If the Computer Fails to Join the Domain .......................................................29
Join a Mac Computer to Active Directory ......................................................30
Install the Domain Join GUI .............................................................................31
Uninstall the Domain Join GUI ........................................................................33
Join a Linux Computer to Active Directory with the GUI..............................33
Use Likewise with a Single OU ........................................................................36
Join a Linux Computer to an Organizational Unit ...........................................36
Set the Home Directory and Shell for Domain Users....................................37
Log On a JoinedComputer with Active Directory Credentials .....................38
Rename a Joined Computer ............................................................................39
Rename a Computer by Using the Command-Line Tool................................39
Rename a Computer by Using the Domain Join Tool ....................................40
Leave a Domain.................................................................................................42
The Computer Account in Active Directory.....................................................42
Remove a Linux Computer from a Domain ....................................................43
Remove a Unix Computer from a Domain......................................................43
Remove a Mac from a Domain .......................................................................43
Remove a Mac with the Command Line.........................................................43
USING SINGLE SIGN ON............................................................44
Configure SSH for SSO ....................................................................................46
FTP .....................................................................................................................48
Log On and Verify Your Kerberos Ticket .......................................................49
Perform an Authenticated LDAP Search ........................................................49
rlogin ..................................................................................................................51
rsh.......................................................................................................................52
Telnet..................................................................................................................52
Use Firefox to Single Sign-On Intranet Sites .................................................53
TROUBLESHOOTING THE AGENT ...........................................54
Check Authentication .......................................................................................54
Troubleshoot ...................................................................................................54
Check the Status of the Authentication Daemon ..........................................54
Mac OS X........................................................................................................55
Check the Version and Build Number ............................................................55
Check the Version Number of the Agent ........................................................55
Check the Build Number of the Agent ............................................................56
Clear the Authentication Cache ......................................................................57
Clear the Cache on a Linux Computer ...........................................................58
Determine a Computer's FQDN .......................................................................58
HP-UX .............................................................................................................58
Solaris .............................................................................................................58
Fix the Shell and Home Directory Paths.........................................................59
Generate a Network Trace................................................................................59
Generate a PAM Debug Log.............................................................................59
Copyright © 2008 Likewise Software. All rights reserved. 4
Product Documentation 9
Likewise Open: Installation and Administration Guide
Generate an Authentication Agent Debug Log..............................................61
Increase Max Username Length on AIX .........................................................61
Make Sure Outbound Ports Are Open ............................................................62
Resolve an AD Alias Conflict with a Local Account .....................................63
Change Ownership .........................................................................................63
Restart the Authentication Daemon................................................................63
Linux and Unix ................................................................................................63
HP-UX .............................................................................................................64
Mac OS X........................................................................................................64
Working with Solaris Zones.............................................................................64
CONFIGURING THE AGENT ......................................................67
Configure nsswitch.conf ..................................................................................67
Configure resolv.conf.......................................................................................67
Set the Home Directory and Shell for Domain Users....................................67
PLATFORM SUPPORT ...............................................................69
GET TECHNICAL SUPPORT ......................................................72
Copyright © 2008 Likewise Software. All rights reserved. 5
Product Documentation 9
Likewise Open: Installation and Administration Guide
Introduction
Likewise Open is an agent that runs on Linux, Unix, and Mac OS X
computers so that you can join them to Microsoft Active Directory and
authenticate users in the same way on all your systems.
This guide describes how to install Likewise Open, join computers
running Linux, Unix, or Mac OS X to Microsoft Active Directory, and
manage the Likewise Open Agent.
Likewise Open is free to download and use according to the terms of the
GNU General Public License. To download Likewise Open or obtain the
source code, go to
http://www.likewisesoftware.com/products/likewise_open/.
The target audience for this document is network directory administrators
who manage access to workstations, servers, and other network
resources within Active Directory. The guide assumes that you know how
to administer Active Directory as well as computers running Linux, Unix,
and Mac OS X.
The Likewise Agent
The agent is installed on Linux and Unix computers and integrates with
the core operating system to implement the mapping for any application
that uses the name service (NSS) or pluggable authentication module
(PAM). An example of a PAM-aware application is the login process
(/bin/login).
The agent acts as a Kerberos 5 client for authentication and as a LDAP
client for authorization.
The Likewise agent has the following daemon:
Agent Daemon Description
Linux: /etc/init.d/likewise-open The Likewise authentication
Unix: /sbin/init.d/likewise-open daemon. It handles
authentication, authorization,
caching, and idmap lookups.
The agent also includes two libraries:
• The NSS library: lwidentity.so
Copyright © 2008 Likewise Software. All rights reserved. 6
Product Documentation 9
Likewise Open: Installation and Administration Guide
• The PAM library: pam_lwidentity.so
The agent uses the following ports for outbound traffic. The agent is a
client only; it does not listen on any ports.
Port Protocol Use
53 UDP/TCP DNS
88 UDP/TCP Kerberos
123 UDP NTP
137 UDP NetBIOS Name
Service
139 TCP NetBIOS Session
(SMB)
389 UDP/TCP LDAP
445 TCP SMB over TCP
464 UDP/TCP Machine password
changes (typically
after 30 days)
Time Synchronization
For the Likewise agent to communicate over Kerberos with the domain
controller, the clock of the client must be within the domain controller's
maximum clock skew, which is 300 seconds, or 5 minutes, by default.
(For more information, see http://web.mit.edu/kerberos/krb5-1.4/krb5-
1.4.2/doc/krb5-admin/Clock-Skew.html.)
The clock skew tolerance is a server-side setting. When a client
communicates with a domain controller, it is the domain controller's
Kerberos Key Distribution Center that determines the maximum clock
skew. Changing the maximum clock skew in the client's krb5.conf file
does not affect the clock skew tolerance of the domain controller and will
not unable a client outside the domain controller's tolerance to
communicate with it.
Copyright © 2008 Likewise Software. All rights reserved. 7
Product Documentation 9
Likewise Open: Installation and Administration Guide
The clock skew value that is set in the krb5.conf file of Linux, Unix,
and Mac OS X computers is only useful when the computer is
functioning as a server for other clients.
The domain controller uses the clock skew tolerance to prevent replay
attacks by keeping track of every authentication request within the
maximum clock skew. Authentication requests outside the maximum
clock skew are discarded. When the server receives an authentication
request within the clock skew, it checks the replay cache to make sure
the request is not a replay attack.
For more information, see the following resources:
• Kerberos Authentication Tools and Settings:
http://technet2.microsoft.com/windowsserver/en/library/b36b8071-
3cc5-46fa-be13-280aa43f2fd21033.mspx
• Authentication Errors Caused by Unsynchronized Clocks:
http://technet2.microsoft.com/windowsserver/en/library/6ee8470e-
a0e8-40b2-a84f-dbec6bcbd8621033.mspx
• Kerberos Technical Supplement for Windows:
http://msdn2.microsoft.com/en-us/library/aa480609.aspx
• The Kerberos Network Authentication Service (V5) RFC:
http://www.ietf.org/rfc/rfc4120.txt
• Troubleshooting Kerberos Errors:
http://www.microsoft.com/technet/prodtechnol/windowsserver2003/tec
hnologies/security/tkerberr.mspx
• Kerberos and LDAP Troubleshooting Tips:
http://www.microsoft.com/technet/solutionaccelerators/cits/interopmigr
ation/unix/usecdirw/17wsdsu.mspx
Using a Network Time Protocol Server
If you set the system time on your computer with a Network Time
Protocol (NTP) server, the time value of the NTP server and the time
value of the domain controller could exceed the maximum skew. As a
result, you will be unable to log on your computer.
If you use an NTP server with a cron job, there will be two processes
trying to synchronize the computer's time -- causing a conflict that will
change the computer's clock back and forth between the time of the two
sources.
Copyright © 2008 Likewise Software. All rights reserved. 8
Product Documentation 9
Likewise Open: Installation and Administration Guide
Likewise recommends that you configure your domain controller to get its
time from the NTP server and configure the domain controller's clients to
get their time from the domain controller.
Copyright © 2008 Likewise Software. All rights reserved. 9
Product Documentation 9
Likewise Open: Installation and Administration Guide
Checking System Health Before Installation
The following table lists items each item to check, describes the item,
and suggests corrective action.
Item to Check Corrective Action
Type of operating system Install the agent on a computer that is running a supported operating
system.
Processor type Install the agent on a computer with a supported processor.
Disk usage Increase the amount of disk space available to /opt or /usr.
Contents of /etc/*release (for Install the agent on a computer that is running a supported operating
AIX, to determine the oslevel) system and version.
Network interface and its status Configure the computer so that it has network access and can
communicate with the domain controller.
Contents of the IP routing table If the computer does not use a single default gateway, you must
define a route to a single default gateway.
For example, you can run the route -n to view the IP routing table
and set a static route. For more information, see the man pages for
your system.
On Solaris, you may need to create or edit /etc/defaultrouter.
On Linux, you can set the default gateway by running the network
utility for your distribution.
Connectivity to the default Configure the computer and the network so that the computer can
gateway connect to the default gateway.
Contents of nsswitch.conf (or, The nsswitch.conf file must contain the following line:
for AIX, netsvc.conf)
hosts: files dns
Computers running Solaris, in particular, may not contain this line in
nsswitch.conf.
Copyright © 2008 Likewise Software. All rights reserved. 10
Product Documentation 9
Likewise Open: Installation and Administration Guide
Item to Check Corrective Action
FQDN Make sure the computer's FQDN is correct in /etc/hosts.
You can determine the fully qualified domain name of a computer
running Linux, Unix, or Mac OS X by executing the following
command:
ping -c 1 `hostname`
On HP-UX:
ping `hostname` -n 1
On Solaris:
FQDN=`/usr/lib/mail/sh/check-hostname|cut -d" " -
f7`;echo $FQDN
This command prompts the computer to look up the primary host
entry for its hostname. In most cases, it looks for its hostname in
/etc/hosts, returning the first FQDN name on the same line. So,
for the hostname qaserver, here's an example of a correct entry in
/etc/hosts:
10.100.10.10 qaserver.corpqa.centeris.com qaserver
If, however, the entry in /etc/hosts incorrectly lists the hostname
(or anything else) before the FQDN, the computer's FQDN becomes,
using the malformed example below, qaserver:
10.100.10.10 qaserver qaserver.corpqa.centeris.com
If the host entry cannot be found in /etc/hosts, the computer looks
for the results in DNS instead. This means that the computer must
have a correct A record in DNS. If the DNS information is wrong and
you cannot correct it, add an entry to /etc/hosts.
IP address of local NIC Either update DNS or change the local IP address so that the IP
address of the local network card matches the IP address returned by
DNS for the computer.
Contents of resolv.conf Compare against the results of the items checked next.
DNS query results for system Either update DNS or change the local IP address so that the IP
Copyright © 2008 Likewise Software. All rights reserved. 11
Product Documentation 9
Likewise Open: Installation and Administration Guide
Item to Check Corrective Action
(hostname and IP) address of the local network card matches the IP address returned by
DNS for the computer.
DNS name resolution and Correct resolv.conf so that the nameserver points to a DNS
connectivity to specified domain server that can resolve the Active Directory domain name -- typically
controller the domain controller running DNS.
SRV records from DNS Correct resolv.conf so that the nameserver points to a DNS
server that can resolve the SRV records.
Location and version information Likewise requires the following utilities: ssh and openssl.
for sudo, openssl, bash, rpm, and
ssh The other utilities are optional but may be useful.
Selected firewall settings Reconfigure the firewall to allow the computer to access the domain
(Kerberos, NetBIOS, and LDAP) controller.
DHCP Set the computer to a static IP address or configure DHCP so that it
does not update such files as /etc/resolv.conf and
/etc/hosts.
ISA type Use the installer for your ISA type.
Read-only filespaces Make sure that /usr or /opt are writable.
AIX TL levels Not all TL levels are supported. For AIX, check with Likewise support
to make sure that Likewise is compatible with the TL level you are
using.
Copyright © 2008 Likewise Software. All rights reserved. 12
Product Documentation
Likewise Open: Installation and Administration Guide
Installing the Agent
Requirements
This section lists the requirements to use Likewise Open. You must have
at least the following components:
1. An Active Directory domain controller.
2. One or more Unix, Linux, or Mac OS X computers that Likewise
Open supports.
Administrator Privileges
• Root access or sudo permission on the Unix, Linux, and Mac OS X
computers on which you want to install Likewise Open.
• Active Directory credentials that allow you to add computers to an
Active Directory domain -- for example, membership in the Domain
Administrators security group or the Enterprise Administrators security
group.
Active Directory Requirements
• Windows 2003 SP1 or R2 Standard and Enterprise
• Windows 2000 SP4 Server
Unix and Linux Requirements for the Agent
• An operating system that Likewise Open supports, such as versions
of Mac OS X, Red Hat, SUSE Linux, Fedora, CentOS, Debian,
Solaris, AIX, HP-UX, and Ubuntu. For a complete list of supported
platforms, see the list of supported platforms later in this guide.
Overview of the Installation Process
The installation process typically proceeds in the following order:
1. Make sure your computers meet the installation requirements.
2. Download the Likewise Open installation package from the Likewise
Software web site at http://www.likewisesoftware.com/community/.
3. Install Likewise Open on each Unix, Linux, or Mac OS X computer
that you want to join to the Active Directory domain.
Copyright © 2008 Likewise Software. All rights reserved. 13
Product Documentation
Likewise Open: Installation and Administration Guide
After you install the agent, you are ready to join your computers to
Active Directory.
Download Likewise Open
You can freely download the Likewise Open installation package at
http://www.likewisesoftware.com/products/likewise_open/.
Install the Agent on a Linux Computer
You must install the Likewise agent on each Linux or Unix computer that
you want to join to Active Directory and manage with Likewise.
1. Obtain the appropriate installation package from Likewise. For a list
of supported platforms, see www.likewisesoftware.com. The
installer's name is composed of the product name, version,
operating system, type, platform (32 bit or 64 bit), and control build
and patch numbers. Example:
LikewiseOpen-4.1.0.1846-linux-i386-rpm-installer
Note: The examples shown are for Linux RPM-based platforms.
For other platforms (Debian, HP-UX, AIX, Solaris, etc.) simply
substitute the appropriate package. The installation steps are the
same across all platforms.
For SUSE 8.2 or earlier, use a version that includes oldlibc in
the name; example: LikewiseOpen-4.1.0.1846-linux-
oldlibc-rpm-i386.sh.
For Red Hat, the following versions require that you use the
oldlibc installer: Red Hat 2.1, Red Hat 7.2, Red Hat 7.3, Red
Hat 8, Red Hat 9.
2. Copy the Likewise installation package to your Linux or Unix
computer. In this example, scp is shown using the /tmp directory,
but you can use any file-copy utility (wget, winscp, ncftp, copy from
CD):
scp user@host:folder/SourceFile TargetFile
scp ddallas@10.100.1.50:tmp/Likewise* /tmp
Important: If you FTP the file, you must select BIN, or binary, for
Copyright © 2008 Likewise Software. All rights reserved. 14
Product Documentation
Likewise Open: Installation and Administration Guide
the transfer. Most FTP clients default to AUTO or ASCII, but the
installer includes some binary code that will become corrupted if
you do not use binary mode.
3. As the root user or with sudo permission, modify the execute bit on
the installer by executing the following command at the shell prompt
on the Linux or Unix computer:
chmod a+x /tmp/Likewise*
4. To launch the installer, at the shell prompt, execute the following
command:
/tmp/Likewise*
5. Follow the instructions in the installation wizard.
Install the Agent on a Mac Computer
To install the Likewise Agent on a computer running Mac OS X, you
must have administrative privileges on the Mac. Likewise supports Mac
OS X 10.4 or later.
1. Log on the Mac with a local account.
2. On the Apple menu , click System Preferences.
3. Under Internet & Network, click Sharing, and then select the
Remote Login check box.
4. Go to http://www.likewisesoftware.com/support/ and download to
your desktop the Likewise Agent installation package for your Mac.
Important: To install the agent on an Intel-based Mac, use the i386
version of the .dmg package. To install the agent on a Mac that
does not have an Intel chip, use the powerpc version of the .dmg
package.
5. On the Mac computer, go to the Desktop and double-click the
Likewise .dmg file.
Copyright © 2008 Likewise Software. All rights reserved. 15
Product Documentation
Likewise Open: Installation and Administration Guide
6. In the Finder window that appears, double-click the Likewise .mpkg
file.
7. Follow the instructions in the installation wizard.
When the wizard finishes installing the package, which includes the
Likewise Agent, you are ready to join the Mac to the Active Directory
domain.
Install the Agent on a Mac in Unattended Mode
The Likewise command-line tools can remotely deploy the shell version
of the Likewise agent to multiple Mac OS X computers, and you can
automate the installation of the agent by using the installation command
in unattended mode.
The commands used in this procedure require at least administrative
privileges to run.
Important: For Intel-based Macs, use the i386 version of the .dmg
installer; for example: LikewiseOpen-4.1.0.2779-i386.dmg. For
Macs that do not have Intel chips, use the powerpc version of the .dmg
installer; for example: LikewiseOpen-4.1.0.2779-powerpc.dmg
The procedure below assumes you are installing the agent on an i386
Mac; if you are installing on a powerpc, replace the i386 installer with the
powerpc installer.
1. Use SSH to connect to the target Mac OS X computer and then use
SCP to copy the .dmg installation file to the desktop of the target
Mac or to a location that can be accessed remotely. The rest of this
procedure assumes that you copied the installation file to the
desktop.
2. On the target Mac, open Terminal and then use the hdiutil
mount command to mount the .dmg file under Volumes:
/usr/bin/hdiutil mount Desktop/LikewiseOpen-
4.1.0.2779-i386.dmg
3. Execute the following command to open the .mpkg volume:
/usr/bin/open Volumes/LikewiseOpen-4.1.0.2779-i386
Copyright © 2008 Likewise Software. All rights reserved. 16
Product Documentation
Likewise Open: Installation and Administration Guide
4. Execute the following command to install the agent:
sudo installer -pkg /Volumes/LikewiseOpen-
4.1.0.2779-i386/LikewiseOpen-4.1.0.2779-i386.mpkg
-target LocalSystem
Note: For more information about the installer command, in
Terminal execute the following command:
man installer
5. To join the domain, execute the following command in the Terminal,
replacing domainName with the FQDN of the domain that you want
to join and joinAccount with the user name of an account that has
privileges to join computers to the domain:
sudo /opt/centeris/bin/domainjoin-cli join
domainName joinAccount
Example: sudo /opt/centeris/bin/domainjoin-cli join
centerisdemo.com Administrator
Terminal prompts you for two passwords: The first is for a user
account on the Mac that has admin privileges; the second is for the
user account in Active Directory that you specified in the join
command.
Note: You can also add the password for joining the domain to the
command, but Likewise recommends against this approach because
another user could see and intercept the full command that you are
running, including the password:
sudo /opt/centeris/bin/domainjoin-cli join
domainName joinAccount joinPassword
Example: sudo /opt/centeris/bin/domainjoin-cli join
centerisdemo.com Administrator YourPasswordHere
Using Command-Line Tools to Deploy Agents
The Likewise command-line tools can help deploy the Likewise agent to
multiple computers or install the agent remotely.
Copyright © 2008 Likewise Software. All rights reserved. 17
Product Documentation
Likewise Open: Installation and Administration Guide
You can use the command-line tools to automatically install the agent,
join the computer to a domain, and obtain credentials. For example, you
can automate the installation of the agent by using the installation
command in unattended mode:
# ./LikewiseOpen-4.1.0.2513-linux-x86_64-rpm-installer --mode
unattended
For Unix and Linux hosts, you can run the installer from the shell prompt
with no special treatment. The installer detects that it is running in
character mode and displays a character mode user interface, or you
can force it into character mode with the option --mode text:
# ./LikewiseOpen-4.1.0.2513-linux-x86_64-rpm-installer --mode
text
After you have installed the agent on Linux computers, additional
command-line tools are in /usr/centeris/bin.
On Unix and Mac OS X computers, the command-line tools are in
/opt/centeris/bin.
Upgrade to the Latest Agent
To upgrade to the latest version of the Likewise agent, it is
recommended that you first leave the domain and uninstall the current
agent.
Uninstall the Agent on a Linux or Unix Computer
Uninstall BitRock Installations on Linux
On a Linux computer, you can uninstall the Likewise Agent from the
command line if you originally installed the agent with the BitRock
installer.
Note: Execute the uninstall command from a directory other than
centeris so that the uninstall program can delete the centeris
directory and all its subdirectories. For example, execute the command
from the root directory.
• To uninstall the agent on a Linux computer running Likewise
Enterprise, run the following command as root:
/usr/centeris/setup/lwe/uninstall
• To uninstall the agent on a Linux computer running Likewise Open,
run the following command as root:
Copyright © 2008 Likewise Software. All rights reserved. 18
Product Documentation
Likewise Open: Installation and Administration Guide
/usr/centeris/setup/lwo/uninstall
Uninstall BitRock Installations on Unix
On a Unix computer, you can uninstall the Likewise Agent from the
command line if you originally installed the agent with the BitRock
installer.
Note: Execute the uninstall command from a directory other than
centeris so that the uninstall program can delete the centeris
directory and all its subdirectories. For example, execute the command
from the root directory.
• To uninstall the agent on a Unix computer running Likewise
Enterprise, run the following command as root:
/opt/centeris/setup/lwe/uninstall
• To uninstall the agent on a Unix computer running Likewise Open, run
the following command as root:
/opt/centeris/setup/lwo/uninstall
Uninstall the Agent on a Mac
On a Mac computer, you must uninstall the Likewise agent by using the
Terminal.
1. Log on the Mac by using a local account with privileges that allow
you to use sudo.
2. Open a Terminal window: In Finder, on the Go menu, click Utilities,
and then double-click Terminal.
3. At the Terminal shell prompt, execute the following command:
sudo /opt/centeris/bin/lwi-uninstall.sh
Copyright © 2008 Likewise Software. All rights reserved. 19
Product Documentation
Likewise Open: Installation and Administration Guide
Joining Active Directory
When Likewise joins a computer to a domain, it uses the hostname of
the computer to create the name of the computer object in Active
Directory. From the hostname, the Likewise Domain Join Tool attempts
to derive a fully qualified domain name.
By default, the domain join tool creates the Linux and Unix machine
accounts in the default Computers container within Active Directory.
You can, however, choose to create machine accounts in Active
Directory before you join your Unix, Linux, and Mac OS X computers to
the domain. When you join a computer to a domain by running the
Domain Join Tool, Likewise associates the Unix or Linux host with the
pre-existing machine account. If no match is found, Likewise creates a
machine account.
On Linux computers, the domain join command-line utility --
domainjoin-cli -- is in /usr/centeris/bin. On Unix and Mac OS
X computers, it is in /opt/centeris/bin.
Removing a Computer from a Domain
You can remove a computer from the domain either by removing the
computer's account from Active Directory Users and Computers or by
running the Domain Join Tool on the Unix, Linux, or Mac OS X computer
that you want to remove.
Files Modified During a Domain Join
When Likewise joins a computer to a domain, it modifies some system
files. The files that are modified depend on the platform, the distribution,
and the system's configuration. The following files might be modified.
Note: Not all of these files are present on all computers.
• /etc/nsswitch.conf
• /etc/pam.conf or /etc/pam.d/*
• /etc/ssh/{ssh_config,sshd_config} (or wherever sshd configuration is
located)
• /etc/hosts (To join a domain without modifying /etc/hosts, see Join
Active Directory Without Changing /etc/hosts.)
Copyright © 2008 Likewise Software. All rights reserved. 20
Product Documentation
Likewise Open: Installation and Administration Guide
• /etc/apparmor.d/abstractions/nameservice
• /etc/X11/gdm/PreSession/Default
• /etc/vmware/firewall/services.xml
• /usr/lib/security/methods.cfg
• /etc/security/user
• /etc/security/login.cfg
• /etc/netsvc.conf
• /etc/krb5.conf
• /etc/krb5/krb5.conf
• /etc/rc.config.d/netconf
• /etc/nodename
• /etc/{hostname,HOSTNAME,hostname.*}
• /etc/sysconfig/network/config
• /etc/sysconfig/network/dhcp
• /etc/sysconfig/network/ifcfg-*
• /etc/sysconfig/network-scripts/ifcfg-*
Join Active Directory with the Command Line
When you join a domain by using the command-line utility, Likewise uses
the hostname of the computer to derive a fully qualified domain name
(FQDN) and then automatically sets the computer’s FQDN in the
/etc/hosts file. You can also join a domain without changing the
/etc/hosts file; see Join Active Directory Without Changing /etc/hosts.
On Linux computers, the domain join command-line utility is in
/usr/centeris/bin. On Unix and Mac OS X computers, it is in
/opt/centeris/bin.
Copyright © 2008 Likewise Software. All rights reserved. 21
Product Documentation
Likewise Open: Installation and Administration Guide
Important: To run the command-line utility, you must use a root
account. To join a computer to a domain, you must have the user name
and password of an Active Directory account that has privileges to join
computers to the domain and the full name of the domain that you want
to join.
Join a Linux Computer to Active Directory
• Execute the following command, replacing domainName with the
FQDN of the domain that you want to join and joinAccount with the
user name of an account that has privileges to join computers to the
domain:
/usr/centeris/bin/domainjoin-cli join domainName
joinAccount
Example: /usr/centeris/bin/domainjoin-cli join
centerisdemo.com Administrator
Join a Unix Computer to Active Directory
• Execute the following command, replacing domainName with the
FQDN of the domain that you want to join and joinAccount with the
user name of an account that has privileges to join computers to the
domain:
/opt/centeris/bin/domainjoin-cli join domainName
joinAccount
Example: /opt/centeris/bin/domainjoin-cli join
centerisdemo.com Administrator
Join a Mac Computer to Active Directory
• Using sudo, execute the following command in the Terminal,
replacing domainName with the FQDN of the domain that you want to
join and joinAccount with the user name of an account that has
privileges to join computers to the domain:
sudo /opt/centeris/bin/domainjoin-cli join
domainName joinAccount
Example: sudo /opt/centeris/bin/domainjoin-cli join
centerisdemo.com Administrator
Copyright © 2008 Likewise Software. All rights reserved. 22
Product Documentation
Likewise Open: Installation and Administration Guide
The terminal prompts you for two passwords: The first is for a user
account on the Mac that has administrative privileges; the second is
for the user account in Active Directory that you specified in the join
command.
Join a Linux Computer to an Organizational Unit
• Execute the following command, replacing
organizationalUnitName with the path and name of the
organizational unit that you want to join, domainName with the FQDN
of the domain, and joinAccount with the user name of an account
that has privileges to join computers to the domain:
/usr/centeris/bin/domainjoin-cli join --ou
organizationalUnitName domainName joinAccount
Example: /usr/centeris/bin/domainjoin-cli join --ou
Engineering centerisdemo.com Administrator
Options and Basic Commands
The following tables list the options and commands of the command-line
interface for joining a domain.
Options
The domainjoin-cli command-line interface includes the following
options:
Option Description Example
--help Displays the command-line domainjoin-cli --help
options and commands.
--help-internal Displays a list of the domainjoin-cli --help-internal
internal debugging
commands.
--log {.| path} Generates a log file or domainjoin-cli --log
prints the log to the /var/log/domainjoin.log join
console. centerisdemo.com Administrator
domainjoin-cli --log . join
centerisdemo.com Administrator
Copyright © 2008 Likewise Software. All rights reserved. 23
Product Documentation
Likewise Open: Installation and Administration Guide
Basic Commands
The domain join command-line interface includes the following basic
commands:
Command Description Example
query Displays the domainjoin-cli query
hostname, current
domain, and
distinguished name,
which includes the
OU to which the
computer belongs.
If the computer is
not joined to a
domain, it displays
only the hostname.
setname computerName Renames the domainjoin-cli setname RHEL44ID
computer and
modifies the
/etc/hosts file
with the name that
you specify.
fixfqdn Fixes a computer's domainjoin-cli fixfqdn
fully qualified
domain name.
join [--ou Joins the computer domainjoin-cli join --ou
organizationalUnit] to the domain that Engineering centerisdemo.com
domainName userName you specify by using Administrator
the account that you
specify.
You can use the --
ou option to join the
computer to an OU
within the domain by
specifying the path
to the OU and the
Copyright © 2008 Likewise Software. All rights reserved. 24
Product Documentation
Likewise Open: Installation and Administration Guide
Command Description Example
OU's name. When
you use this option,
you must use an
account that has
membership in the
Domain
Administrators
security group. The
path to the OU is top
down.
leave [userName] Removes the domainjoin-cli leave
computer from the
Active Directory domainjoin-cli leave
domain. smithy@likewisedemo.com
If the userName is
provided, the
computer account is
disabled in Active
Directory.
Advanced Commands
The command-line interface includes advanced commands that you can
use to preview the stages of joining or leaving a domain, find out which
configurations are required for your system, view information about a
module that will be changed, and enable or disable a module. The
advanced commands provide a potent tool for troubleshooting issues
while configuring a Linux or Unix computer to interoperate with Active
Directory.
Preview the Stages of the Domain Join for Your Computer
To preview the domain, DNS name, and configuration stages that will be
used to join a computer to a domain, execute the following command at
the command line:
domainjoin-cli join --preview domainName
Copyright © 2008 Likewise Software. All rights reserved. 25
Product Documentation
Likewise Open: Installation and Administration Guide
Example: domainjoin-cli join --preview likewisedemo.com
The result, which can vary by computer, looks something like this:
[root@rhel44id ~]# domainjoin-cli join --preview centerisdemo.com
Joining to AD Domain: centerisdemo.com
With Computer DNS Name: rhel44id.centerisdemo.com
The following stages are currently configured to be run during
the domain join:
hostname - set computer hostname
join - join computer to AD
lwiconf - configure lwiauthd.conf
krb5 - configure krb5.conf
nsswitch - enable/disable Likewise nsswitch module
start - start daemons
pam - configure pam.d/pam.conf
ssh - configure ssh and sshd
[root@rhel44id ~]#
Check Required Configurations
To see a full listing of the modules that apply to your operating system,
including those module that will not be run, execute either the following
join or leave command:
domainjoin-cli join --advanced --preview domainName
domainjoin-cli leave --advanced --preview domainName
Example: domainjoin-cli join --advanced --preview
likewisedemo.com
The result varies by computer:
[root@rhel44id ~]# domainjoin-cli join --advanced --preview
centerisdemo.com
Joining to AD Domain: centerisdemo.com
With Computer DNS Name: rhel44id.centerisdemo.com
[F] stop - stop daemons
[X] [S] hostname - set computer hostname
[F] firewall - open ports to DC
[X] [N] join - join computer to AD
[X] [N] lwiconf - configure lwiauthd.conf
[X] [N] krb5 - configure krb5.conf
[X] [N] nsswitch - enable/disable Likewise nsswitch module
[X] [N] start - start daemons
[F] bash - fix bash prompt for backslashes in
usernames
[F] gdm - fix gdm presession script for spaces in
usernames
[X] [N] pam - configure pam.d/pam.conf
[X] [S] ssh - configure ssh and sshd
Key to flags
[F]ully configured - the system is already configured for
this step
Copyright © 2008 Likewise Software. All rights reserved. 26
Product Documentation
Likewise Open: Installation and Administration Guide
[S]ufficiently configured - the system meets the minimum
configuration
requirements for this step
[N]ecessary - this step must be run or manually
performed.
[X] - this step is enabled and will make
changes
[ ] - this step is disabled and will not
make changes
[root@rhel44id ~]#
View Details about a Module
The Likewise domain join tool includes the following modules -- the
components and services that the tool must configure before it can join a
computer to a domain:
Module Description
join Joins the computer to Active Directory
leave Deletes the machine account in Active Directory
lwiconf Configures lwiauthd.conf
dsplugin Enables the Likewise directory services plugin
stop Stops daemons so that the system can be
configured
start Starts daemons
firewall Opens ports to the Domain Controller
hostname set computer hostname
krb5 Configures krb5.conf
pam-mode Switches authentication from LAM to PAM
nsswitch Enables or disables Likewise nsswitch module
pam Configures pam.d and pam.conf
lam-auth Configure LAM for Active Directory authentication
ssh Configure ssh and sshd
bash Fixes the bash prompt for backslashes in
usernames
gdm Fixes gdm presession script for spaces in
usernames
As the previous section illustrated, you can see the modules that must be
configured on your computer by executing the following command:
domainjoin-cli join --advanced --preview domainName
Copyright © 2008 Likewise Software. All rights reserved. 27
Product Documentation
Likewise Open: Installation and Administration Guide
You can further bore down into the details of the changes that a module
will make by using either the following join or leave command:
domainjoin-cli join --details module domainName
joinAccount
domainjoin-cli leave --details module domainName
joinAccount
Example: domainjoin-cli join --details lwiconf
centerisdemo.com Administrator
The result varies depending on your system's configuration:
[root@rhel44id ~]# domainjoin-cli join --details lwiconf
centerisdemo.com Administrator
[X] [N] lwiconf - configure lwiauthd.conf
Key to flags
[F]ully configured - the system is already configured for
this step
[S]ufficiently configured - the system meets the minimum
configuration
requirements for this step
[N]ecessary - this step must be run or manually
performed.
[X] - this step is enabled and will make
changes
[ ] - this step is disabled and will not
make changes
Details for 'configure lwiauthd.conf':
Edit /etc/samba/lwiauthd.conf to set the following values:
workgroup=<short domain name>
realm=<dns domain name>
security=ads
use kerberos keytab=ads
[root@rhel44id ~]#
Turn On or Turn Off Domain Join Modules
You can explicitly enable or disable a module when you join or leave a
domain. Disabling a module can be useful in cases where a module has
been manually configured or in cases where you must ensure that
certain system files will not be modified.
Note: If you disable a necessary module and you have not manually
configured it, the domain join utility will not join your computer to the
domain.
To disable a module, execute either the following join or leave command:
Copyright © 2008 Likewise Software. All rights reserved. 28
Product Documentation
Likewise Open: Installation and Administration Guide
domainjoin-cli join --disable module domainName
accountName
domainjoin-cli leave --disable module domainName
accountName
Example: domainjoin-cli join --disable pam
centerisdemo.com Administrator
To enable a module, execute the following command at the command
line:
domainjoin-cli join --enable module domainName
accountName
Example: domainjoin-cli join --enable pam
centerisdemo.com Administrator
Join Active Directory Without Changing /etc/hosts
When you join a computer to a domain by using the Likewise Domain
Join Tool, Likewise uses the hostname of the computer to derive a fully
qualified domain name (FQDN) and then automatically sets the
computer’s FQDN in the /etc/hosts file.
You join a domain without changing the /etc/hosts file by using the
shell prompt.
To join a Linux computer to the domain without changing the
/etc/hosts file, execute the following command at the shell prompt as
root, replacing domainName with the FQDN of the domain that you want
to join and joinAccount with the user name of an account that has
privileges to join computers to the domain:
/usr/centeris/bin/domainjoin-cli join --disable
hostname domainName joinAccount
Example: /usr/centeris/bin/domainjoin-cli join --
disable hostname centerisdemo.com Administrator
If the Computer Fails to Join the Domain
Make sure the computer's FQDN is correct in /etc/hosts.
Copyright © 2008 Likewise Software. All rights reserved. 29
Product Documentation
Likewise Open: Installation and Administration Guide
You can determine the fully qualified domain name of a computer
running Linux, Unix, or Mac OS X by executing the following command:
ping -c 1 `hostname`
When you execute this command, the computer looks up the primary
host entry for its hostname. In most cases, this means that it looks for its
hostname in /etc/hosts, returning the first FQDN name on the same
line. So, for the hostname qaserver, here's an example of a correct
entry in /etc/hosts:
10.100.10.10 qaserver.corpqa.centeris.com qaserver
If, however, the entry in /etc/hosts incorrectly lists the hostname (or
anything else) before the FQDN, the computer's FQDN becomes, using
the malformed example below, qaserver:
10.100.10.10 qaserver qaserver.corpqa.centeris.com
If the host entry cannot be found in /etc/hosts, the computer looks for
the results in DNS instead. This means that the computer must have a
correct A record in DNS. If the DNS information is wrong and you cannot
correct it, add an entry to /etc/hosts.
Join a Mac Computer to Active Directory
To join a computer running Mac OS X 10.4 or later to an Active Directory
domain, you must have administrative privileges on the Mac and
privileges on the Active Directory domain that allow you to join a
computer.
1. In Finder, click Applications. In the list of applications, double-click
Utilities, and then double-click Directory Access.
2. On the Services tab, click the lock and enter an administrator
name and password to unlock it.
3. In the list click Likewise Enterprise, make sure the Enable check
box for Likewise Enterprise is selected, and then click Configure.
4. Enter a name and password of a local machine account with
administrative privileges.
Copyright © 2008 Likewise Software. All rights reserved. 30
Product Documentation
Likewise Open: Installation and Administration Guide
5. On the menu bar at the top of the screen, click the Likewise
Enterprise Domain Join menu, and then click Join or Leave
Domain.
6. In the Computer name box, type the name of the local hostname of
the Mac without the .local extension. Because of a limitation with
Active Directory, the local hostname cannot be more than 15
characters. Also: localhost is not a valid name.
Tip: To find the local hostname of a Mac, on the Apple menu ,
click System Preferences, and then click Sharing. Under the
Computer Name box, click Edit. Your Mac's local hostname is
displayed.
7. In the Domain to join box, type the fully qualified domain name of
the Active Directory domain that you want to join.
8. Under Organizational Unit, you can join the computer to an OU in
the domain by selecting OU Path and then typing a path in the OU
Path box.
Note: To join the computer to an OU, you must be a member of the
Domain Administrator security group.
Or, to join the computer to the Computers container, select Default
to "Computers" container.
9. Click Join.
10. After you are joined to the domain, you can set the display login
window preference on the Mac: On the Apple menu , click
System Preferences, and then under System, click Accounts.
11. Click the lock and enter an administrator name and password to
unlock it.
12. Click Login Options, and then under Display login window as,
select Name and password.
Install the Domain Join GUI
You can install the optional graphical user interface version of the
Likewise Domain Join Tool on a Linux computer after you have installed
Copyright © 2008 Likewise Software. All rights reserved. 31
Product Documentation
Likewise Open: Installation and Administration Guide
the Likewise agent. The domain join tool can be installed on Linux
platforms that are running GTK+ version 2.6 or later.
Note: You do not need to install the domain join GUI to join a domain; for
more information, see Join Active Directory with the Command Line.
1. Obtain the BitRock installer for the domain join tool for your platform
from Likewise Software at http://www.LikewiseSoftware.com.
2. Copy the installer to the desktop of the target Linux computer.
Important: If you use FTP to transfer the file, you must select BIN,
or binary. Most FTP clients default to AUTO or ASCII, but the
installer includes some binary code that will become corrupted if you
do not use binary mode.
3. On the desktop, right-click the icon for the installer, click Properties,
and then click the Permissions tab.
4. Change the owner's permissions to Read and Execute, and then
click Close:
Copyright © 2008 Likewise Software. All rights reserved. 32
Product Documentation
Likewise Open: Installation and Administration Guide
5. On the desktop, double-click the icon of the installer to run it, and
then follow the instructions in the installation wizard.
Uninstall the Domain Join GUI
On a Linux computer, you can uninstall the domain join GUI from the
command line by running the following command as root:
/usr/centeris/setup/djgtk/uninstall
Join a Linux Computer to Active Directory with the GUI
After you install the Likewise agent, you can install the Likewise Domain
Join Tool, a graphical user interface for joining a domain. The domain
join tool is not included when you install the agent; you must install the
utility separately. For more information, see Install the Domain Join
Utility.
Copyright © 2008 Likewise Software. All rights reserved. 33
Product Documentation
Likewise Open: Installation and Administration Guide
Important: To join a computer to a domain, you must have the user
name and password of a user who has privileges to join computers to a
domain and the full name of the domain that you want to join.
1. From the desktop with root privileges, double-click the Likewise
Domain Join Tool, or at the shell prompt of a Linux computer, type
the following command:
/usr/centeris/bin/domainjoin-gui
2. On the Likewise AD Settings panel, in the Domain box, enter the
Fully Qualified Domain Name (FQDN) of the Active Directory
domain.
Note: The domain join tool automatically sets the computer’s FQDN
by modifying the /etc/hosts file. For example, If your computer's
name is qaserver and the domain is corpqa.centeris.com,
the domain join tool adds the following entry to the /etc/hosts file:
qaserver.corpqa.centeris.com. To manually set the
computer's FQDN, see Join Active Directory Without Changing
/etc/hosts.
Copyright © 2008 Likewise Software. All rights reserved. 34
Product Documentation
Likewise Open: Installation and Administration Guide
4. Under Organizational Unit, you can join the computer to an OU in
the domain by selecting OU Path and then typing a path in the OU
Path box. The OU path is from the top of the Active Directory
domain down to the domain that you want.
Or, to join the computer to the Computers container, select Default
to container (Computers).
5. Click Join Domain.
6. Enter the user name and password of an Active Directory user with
the right to join a machine to the Active Directory domain, and then
Copyright © 2008 Likewise Software. All rights reserved. 35
Product Documentation
Likewise Open: Installation and Administration Guide
click OK.
Note: If you do not use an Active Directory Domain Administrator
account, you might not have sufficient privileges to change an
existing machine object in Active Directory.
Use Likewise with a Single OU
If you have only write privileges for an organizational unit in Active
Directory, you can still use Likewise. You should enable an
organizational unit (OU) for Likewise only when you want to manage
your Linux, Unix, and Mac OS X computers within a single OU and you
do not have Domain Administrator or Enterprise Administrator privileges,
but you have been given rights to create objects in an OU. You can use
the write privileges that you have been given for an OU to join Linux and
Unix computers to that OU.
There are additional limitations to this approach:
• You must join the computer to a specific OU, and you must know the
path to that OU.
• You cannot use Likewise in schema mode unless you have Enterprise
Administrator privileges, which are required to upgrade the schema.
Join a Linux Computer to an Organizational Unit
When you join a domain by using the command-line utility, Likewise uses
the hostname of the computer to derive a fully qualified domain name
(FQDN) and then automatically sets the computer’s FQDN in the
/etc/hosts file. You can also join a domain without changing the
/etc/hosts file; see Join Active Directory Without Changing /etc/hosts.
On Linux computers, the domain join command-line utility is in
/usr/centeris/bin. On Unix and Mac OS X computers, it is in
/opt/centeris/bin.
Important: To join a computer to a domain, you must have the user
name and password of an account that has privileges to join computers
to the domain and the full name of the domain that you want to join.
• Execute the following command, replacing
organizationalUnitName with the path and name of the
organizational unit that you want to join, domainName with the FQDN
of the domain, and joinAccount with the user name of an account
Copyright © 2008 Likewise Software. All rights reserved. 36
Product Documentation
Likewise Open: Installation and Administration Guide
that has privileges to join computers to the domain:
/usr/centeris/bin/domainjoin-cli join --ou
organizationalUnitName domainName joinAccount
Example: /usr/centeris/bin/domainjoin-cli join --ou
Engineering centerisdemo.com Administrator
See Also
Join Active Directory with the Command Line
Join a Mac Computer to Active Directory
Join Active Directory Without Changing /etc/hosts
Set the Home Directory and Shell for Domain Users
When you use Likewise by installing it only on a Linux, Unix, or Mac
computer and not on Active Directory, you cannot associate a Likewise
cell with an organizational unit, and thus you have no way to define a
home directory or shell in Active Directory for users who log on the
computer with their domain credentials.
To set the home directory and shell for a computer that is using Likewise
Open or Likewise Enterprise without cell, edit the following configuration
file:
/etc/samba/lwiauthd.conf
Modify the following lines to set the shell and home directory that you
want:
template shell =
template homedir =
Examples:
template shell = /bin/bash
template homedir = /home/local/%D/%U
When you set the default home directory, you must use the default user
name variable (%U). You may specify the default domain name by using
the domain name variable (%D) but, unlike the user name variable, it is
not required.
Copyright © 2008 Likewise Software. All rights reserved. 37
Product Documentation
Likewise Open: Installation and Administration Guide
All the users who log on the computer by using their Active Directory
domain credentials will have the shell and home directory that you set.
Note: /bin/bash might not be available on all systems.
Important: On Solaris, you cannot create a local home directory in
/home, because /home is used by autofs, Sun's automatic mounting
service. The standard on Solaris is to create local home directories in
/export/home.
If you set the shell and home directory both in Active Directory and in
lwiauthd.conf, the settings in Active Directory -- which appear on the
target computer in /etc/security/pam_lwidentity.conf -- take
precedence.
Log On a JoinedComputer with Active Directory Credentials
After the Likewise Agent has been installed and the Linux computer has
been joined to a domain, users can log on interactively by using their
Active Directory credentials. For example, a user can log on by using the
form DOMAIN\username.
1. On a Linux computer, log out of the current session.
2. Log on the system console by using an Active Directory user
account in the form of DOMAIN\username, where DOMAIN is the
Active Directory short name.
To eliminate barriers to acceptance, preserve existing user behaviors,
and support script files that may rely on a particular logon nomenclature,
Likewise provides the following logon options:
• Full domain credentials -- example: likewisedemo.com\hoenstiv
• Single domain user name -- example: likewisedemo\hoenstiv
• Alias names: example -- stiv
• Cached credentials
• To use UPN names, you must raise your Active Directory forest
functional level to Windows Server 2003, but note that raising the
forest functional level to Windows Server 2003 will exclude Windows
Copyright © 2008 Likewise Software. All rights reserved. 38
Product Documentation
Likewise Open: Installation and Administration Guide
2000 domain controllers from the domain. For more information, see
About Schema Mode and Non-Schema Mode.
Rename a Joined Computer
To rename a computer that has been joined to Active Directory, you
must first leave the domain. You can then rename the computer by using
the domain join command line interface. After you rename the computer,
you must rejoin it to the domain. Renaming a joined computer requires
the user name and password of a user with privileges to join a computer
to a domain.
Important: Do not change the name of a Linux, Unix, or Mac computer
by using the hostname command because some distributions do not
permanently apply the changes.
Rename a Computer by Using the Command-Line Tool
The following procedure removes a Unix computer from the domain,
renames the computer, and then rejoins it to the domain. You can also
use the command-line tool on a Linux computer; on a Linux computer,
the path to the tool is /usr/centeris/bin/.
1. With root privileges, at the shell prompt of a Unix computer, execute
the following command:
/opt/centeris/bin/domainjoin-cli leave
2. To rename the computer in /etc/hosts, execute the following
command at the shell prompt, replacing computerName with the
new name of the computer:
/opt/centeris/bin/domainjoin-cli setname
computerName
Example: /opt/centeris/bin/domainjoin-cli setname
RHEL44ID
3. To rejoin the renamed computer to the domain, execute the
following command at the shell prompt, replacing DomainName with
the name of the domain that you want to join and UserName with
the user name of a user who has privileges to join a domain:
/opt/centeris/bin/domainjoin-cli join DomainName
Copyright © 2008 Likewise Software. All rights reserved. 39
Product Documentation
Likewise Open: Installation and Administration Guide
UserName
Example: /opt/centeris/bin/domainjoin-cli join
centerisdemo.com Administrator
It may take a few moments before the computer is joined to the
domain.
Rename a Computer by Using the Domain Join Tool
To execute the following procedure, the Likewise Domain Join Tool, a
graphical user interface for joining a domain, must be installed on your
computer. For more information, see Install the Likewise Domain Join
Tool.
1. From the desktop with root privileges, double-click the Likewise
Domain Join Tool, or at the shell prompt of a Linux computer, type
the following command:
/usr/centeris/bin/domainjoin-gui
2. Click Leave, and then click OK.
3. Start the Domain Join Tool again by double-clicking the Likewise
Domain Join Tool on the desktop, or by typing the following
command at the shell prompt of a Linux computer:
/usr/centeris/bin/domainjoin-gui
4. Click Next.
5. In the Computer Name box, rename the computer by typing a new
name.
Copyright © 2008 Likewise Software. All rights reserved. 40
Product Documentation
Likewise Open: Installation and Administration Guide
6. In the Domain to join box, enter the Fully Qualified Domain Name
(FQDN) of the Active Directory domain.
7. Under Organizational Unit, you can join the computer to an OU in
the domain by selecting OU Path and then typing a path in the OU
Path box.
Or, to join the computer to the Computers container, select Default
to "Computers" container.
8. Click Next.
Copyright © 2008 Likewise Software. All rights reserved. 41
Product Documentation
Likewise Open: Installation and Administration Guide
9. Enter the user name and password of an Active Directory user with
the right to join a machine to the Active Directory domain, and then
click OK.
The computer's name in /etc/hosts has been changed to the name
that you specified and the computer has been joined to the Active
Directory domain with the new name.
Leave a Domain
Likewise reverses the Likewise-specific settings that were made to the
computer's configuration when it was joined to the domain. Before you
leave a domain, you can execute the following command to view the
changes that will be made:
domainjoin-cli leave --advanced --preview domainName
Example:
[root@rhel44id /]# domainjoin-cli leave --advanced --preview
centerisdemo.com
Leaving AD Domain: CENTERISDEMO.COM
[X] [S] ssh - configure ssh and sshd
[X] [N] pam - configure pam.d/pam.conf
[X] [N] nsswitch - enable/disable Likewise nsswitch module
[X] [S] leave - delete machine account
[X] [N] krb5 - configure krb5.conf
[X] [N] lwiconf - configure lwiauthd.conf
[X] [N] stop - stop daemons
Key to flags
[F]ully configured - the system is already configured for this step
[S]ufficiently configured - the system meets the minimum configuration
requirements for this step
[N]ecessary - this step must be run or manually performed.
[X] - this step is enabled and will make changes
[ ] - this step is disabled and will not make
changes
For information on advanced commands for leaving a domain, see Join
Active Directory with the Command Line.
The Computer Account in Active Directory
When you leave a domain, the computer's account in Active Directory is
not disabled and not deleted. If, however, you include the user name as
part of the leave command, the computer's account is disabled but not
deleted. You can include the user name as part of the leave command
as follows; you will be prompted for the password of the user account:
domainjoin-cli leave userName
Copyright © 2008 Likewise Software. All rights reserved. 42
Product Documentation
Likewise Open: Installation and Administration Guide
Example: domainjoin-cli leave brsmith
Remove a Linux Computer from a Domain
• On the Linux computer that you want to remove from the Active
Directory domain, use a root account to run the following command at
the shell prompt:
/usr/centeris/bin/domainjoin-cli leave
Remove a Unix Computer from a Domain
• On the Unix computer that you want to remove from the Active
Directory domain, execute the following command at the shell prompt:
/opt/centeris/bin/domainjoin-cli leave
Remove a Mac from a Domain
To leave a domain on a Mac OS X computer, you must have
administrative privileges on the Mac.
1. In Finder, click Applications.
2. In the list of applications, double-click Utilities, and then double-
click Directory Access.
3. On the Services tab, click the lock and enter an administrator
name and password to unlock it.
4. In the list, click Likewise, and then click Configure.
5. Enter a name and password of a local machine account with
administrative privileges.
6. On the menu bar at the top of the screen, click the Likewise
Domain Join Tool menu, and then click Join or Leave Domain.
7. Click Leave.
Remove a Mac with the Command Line
Execute the following command with an account that allows you to use
sudo:
sudo /opt/centeris/bin/domainjoin-cli leave
Copyright © 2008 Likewise Software. All rights reserved. 43
Product Documentation
Likewise Open: Installation and Administration Guide
Using Single Sign On
When you log on a Linux, Unix, or Mac OS X computer by using your
Active Directory domain credentials, Likewise initializes and maintains a
Kerberos ticket granting ticket (TGT). With a TGT, you can log on other
computers joined to Active Directory or applications provisioned with a
Service Principal Name and be automatically authenticated with
Kerberos and authorized for access through Active Directory. In a
process transparent to the user, the underlying Generic Security
Services (GSS) system requests a Kerberos service ticket for the
Kerberos-enabled application or server. The result: single sign-on.
To gain access to the other computer, you can use various protocols and
applications:
• SSH (how to configure single sign-on for SSH)
• rlogin
• rsh
• Telnet
• FTP
• Firefox (for browsing of intranet sites)
• LDAP queries against Active Directory
• HTTP with an Apache HTTP Server
How Likewise Makes SSO Happen
Since Microsoft Windows 2000, Active Directory's primary authentication
protocol has been Kerberos. When a user logs on a Windows computer
that is joined to a domain, the operating system uses the Kerberos
protocol to establish a key and to request a ticket for the user. Active
Directory serves as the Kerberos key distribution center, or KDC.
Likewise configures Linux and Unix computers to interact with Active
Directory in a similar way. When a user logs on a Linux and Unix
computer joined to a domain, Likewise requests a ticket for the user. The
ticket can then be used to implement SSO with other applications.
Copyright © 2008 Likewise Software. All rights reserved. 44
Product Documentation
Likewise Open: Installation and Administration Guide
Likewise fosters the use of the highly secure Kerberos 5 protocol by
automating its configuration and use on Linux and Unix computers. To
ensure that the Kerberos authentication infrastructure is properly
configured, Likewise does the following:
• Ensures that DNS is properly configured to resolve names associated
with Active Directory (AD).
• Provides tools to join Linux, Unix, and Mac OS X computers to AD.
• Performs secure, dynamic DNS updates to ensure that Linux and
Unix computer names can be resolved with AD-integrated DNS
servers.
• Configures Kerberos. In an environment with multiple KDCs, Likewise
makes sure that Kerberos selects the appropriate server.
• Configures SSHD to support SSO through Kerberos (by using
GSSAPI).
• Creates a keytab for the computer in the following way: When you join
a Linux or Unix computer to AD, Likewise creates a machine account
for the computer. Likewise then automatically creates a keytab for the
SPN and places it in the standard system location (typically
/etc/krb5.keytab).
• Provides a tool, lwinet, to generate additional keytab entries for
other applications or services.
• Creates a keytab for the user during logon. On most systems, the
user keytab is placed in the /tmp directory and named krb5cc_UID,
where UID is the numeric user ID assigned by the system.
Overview of How to Implement SSO with Likewise
When you install Likewise on a Linux, Unix, or Mac OS X computer and
join it to Active Directory, Likewise prepares it for single sign-on by
creating a keytab for the computer. However, when you use Likewise to
implement SSO with other applications or services, such as SAP or
Oracle, you will likely have to configure the application to use Kerberos
authentication and you will likely have to provision each application user
for external Kerberos authentication. At the very least, however, you will
have to provision your application with a Service Principal Name in
Active Directory.
Copyright © 2008 Likewise Software. All rights reserved. 45
Product Documentation
Likewise Open: Installation and Administration Guide
Note: Configuring an application such as SAP or Oracle for SSO with
Kerberos is beyond the scope of the Likewise documentation; for more
information, see the manual for your application.
The following process outlines the steps for setting up an application or
service -- here, Apache Tomcat -- to use Likewise for single sign-on. For
a detailed example of how to configure an application for SSO, see
Configure SSH for SSO.
1. Create a service account for Tomcat in Active Directory.
2. Associate a Service Principal Name, or SPN, with the service
account in Active Directory.
3. Create a keytab for the SPN.
4. Place the keytab in the appropriate location on the Linux or Unix
computer.
5. Add the Likewise Java authentication module (a valve class) to
Tomcat.
6. Configure the authentication module to get its Kerberos key from the
generated keytab.
7. Configure the authentication module to determine Java roles by
examining Active Directory group membership.
8. Configure an application to restrict access to Active Directory
authenticated users in certain roles.
9. Test Tomcat SSO by accessing restricted web sites from a Windows
client running Microsoft Internet Explorer or Mozilla Firefox. Repeat
this step on Linux and Unix using Firefox.
Configure SSH for SSO
Although Likewise automatically configures OpenSSH to support SSO
through Kerberos, it is worthwhile to review how Likewise does so.
Because you might need to configure other applications for SSO,
understanding the process will make it easier to apply the technique to
other applications.
Copyright © 2008 Likewise Software. All rights reserved. 46
Product Documentation
Likewise Open: Installation and Administration Guide
Note: Not all versions of OpenSSH support Kerberos. Versions older
than 4.2p1 might not work or might work improperly.
The SSH Service Principal Name
The first thing that needs to be considered is the Kerberos service
principal name (SPN) that is used by ssh and sshd. The SPN is a string
that identifies the service for which an authentication ticket is to be
generated. In the case of SSH, the SPN has the form:
host/<server name>@<REALMNAME>
For example, when a user uses ssh to connect to a computer named
fozzie.mycorp.com, the ssh program will request a service ticket for
the SPN:
host/fozzie.mycorp.com@MYCORP.COM
Note: The Kerberos realm is the computer's domain name using
uppercase letters.
System Keytab Generation
In order for Microsoft Active Directory to generate a Kerberos ticket for
this SPN, a service account must exist for it. Additionally, a keytab must
be created for the service account and placed on the sshd
server.Likewise completely automates this operation. When a Linux or
Unix computer is joined to AD, a machine account is created for the
computer. If the computer is called fozzie, a machine account called
fozzie$ is created in AD. Likewise then automatically creates a keytab
for the SPN and places it in the standard system location (typically,
/etc/krb5.keytab). Likewise includes a tool, lwinet, that can be
used to generate additional keytab entries for other services.
User Keytab Generation
When the user runs the ssh program and OpenSSH determines that it
will use Kerberos authentication, it will need to access a keytab for the
user so that it can obtain a service ticket for the service/computer to
which it is trying to connect. This keytab must be created using the user's
account name and password. Manually, this can be performed by using
the Linux/UNIX kinit utility. Likewise, however, does it automatically when
the user logs into the computer. On most systems, the user keytab is
placed in the /tmp directory and named krb5cc_UID where UID is the
numeric user ID assigned by the system.
Copyright © 2008 Likewise Software. All rights reserved. 47
Product Documentation
Likewise Open: Installation and Administration Guide
Configuring OpenSSH
OpenSSH must be configured at both the client and server computer. On
the client, the ssh_config file (typically, in /etc/ssh/ssh_config)
must be modified. On the server, sshd_config (typically, in
/etc/ssh/sshd_config) must be modified.
In the server, the following lines must be present in sshd_config:
GSSAPIAuthentication yes
GSSAPICleanupCredentials yes
On the client, these lines must be present in ssh_config:
GSSAPIAuthentication yes
GSSAPIDelegateCredentials yes
Likewise adds these lines to the appropriate files if they are not already
present.
Testing SSO
With OpenSSH properly configured, demonstrating SSO support is
simple. Log on a Linux or Unix machine (that is running Likewise) using
Active Directory credentials and then use ssh to connect to another
machine (also running Likewise). OpenSSH should establish a
connection without prompting for a username or password.
FTP
You will need both a GSS-enabled FTP daemon and client. This is part
of the krb5-workstation package. Once installed, you can enable the
daemon by editing the disable line in /etc/xinet.d/gssftp to no
and enabling the xinetd super server service:
Example from Red Hat or Fedora Core:
# default: off
# description: The kerberized FTP server accepts FTP
connections \
# that can be authenticated with Kerberos 5.
service ftp
{
flags = REUSE
socket_type = stream
wait = no
user = root
server = /usr/kerberos/sbin/ftpd
server_args = -l -a
Copyright © 2008 Likewise Software. All rights reserved. 48
Product Documentation
Likewise Open: Installation and Administration Guide
log_on_failure += USERID
disable = no
}
Example of an FTP single sign-on:
[johnyu@juser-linux ~]$ ftp juser-linux.corp.company.com
Connected to juser-linux.corp.company.com.
220 juserr-linux FTP server (Version 5.60) ready.
334 Using authentication type GSSAPI; ADAT must follow
GSSAPI accepted as authentication type
GSSAPI authentication succeeded
Name (juser-linux.corp.compay.com:johnyu):
232 GSSAPI user jgeer@CORP.COMPANY.COM is authorized as
johnyu
Remote system type is UNIX.
Using binary mode to transfer files.
ftp>
Log On and Verify Your Kerberos Ticket
To obtain a valid ticket through Likewise, log on through a PAM entry
point such as a non-single sign-on SSH (secure shell) login, the Unix
console, or the X11 display manager (XDM).
Example from Red Hat or Fedora Core:
login as: juser@corp.company.com
juser@corp.company.com@jgeer-linux.corp.centeris.com's
password:
Last login: Mon Jul 2 13:22:25 2007 from
localhost.localdomain
$ klist
Ticket cache: FILE:/tmp/krb5cc_100013
Default principal: juser@CORP.COMPANY.COM
Valid starting Expires Service principal
07/02/07 13:26:24 07/02/07 23:26:44
krbtgt/CORP.COMPANY.COM@CORP.COMPANY.COM
renew until 07/09/07 13:26:24
07/02/07 13:26:44 07/02/07 23:26:44 JUSER-
LINUX$@CORP.COMPANY.COM
renew until 07/09/07 13:26:24
Perform an Authenticated LDAP Search
Example from Red Hat or Fedora Core system:
$ klist
$ ldapsearch -H ldap://corp.centeris.com -Y GSSAPI -b
"OU=PM,OU=Bellevue,DC=corp,DC=centeris,DC=com" "givenName=John"
SASL/GSSAPI authentication started
SASL username: juser@CORP.COMPANY.COM
SASL SSF: 56
Copyright © 2008 Likewise Software. All rights reserved. 49
Product Documentation
Likewise Open: Installation and Administration Guide
SASL installing layers
# extended LDIF
#
# LDAPv3
# base <OU=PM,OU=Bellevue,DC=corp,DC=company,DC=com> with scope
subtree
# filter: givenName=John
# requesting: ALL
#
# John Y. User, PM, Bellevue, corp.company.com
dn: CN=John Y. User,OU=PM,OU=Bellevue,DC=corp,DC=company,DC=com
objectClass: top
objectClass: person
objectClass: organizationalPerson
objectClass: user
cn: John Y. User
sn: User
givenName: John
initials: Y
distinguishedName: CN=John Y.
User,OU=PM,OU=Bellevue,DC=corp,DC=company,DC=co
m
instanceType: 4
whenCreated: 20050518173419.0Z
whenChanged: 20070701110111.0Z
displayName: John Y. User
uSNCreated: 2573986
memberOf: CN=VMAdmins,OU=Engineering,DC=corp,DC=company,DC=com
uSNChanged: 6052558
name: John Y. User
objectGUID:: 7OcUg0HERUusL/Idoy8ucQ==
userAccountControl: 66048
badPwdCount: 0
codePage: 0
countryCode: 0
badPasswordTime: 128276130965468750
lastLogoff: 0
lastLogon: 128278818847812500
pwdLastSet: 127610791087187500
primaryGroupID: 513
userParameters::
bTogICAgICAgICAgICAgICAgICAgIGQJICAgICAgICAgICAgICAgICAgICAgI
CAg
objectSid:: AQUAAAAAAAUVAAAABmrrGFq7/kaof0eDlgUAAA==
adminCount: 1
accountExpires: 9223372036854775807
logonCount: 14398
sAMAccountName: JUser
sAMAccountType: 805306368
userPrincipalName: JUser@corp.company.com
objectCategory:
CN=Person,CN=Schema,CN=Configuration,DC=corp,DC=company,DC=co
m
mSMQSignCertificates::
AgAAABHOOeQnCg3L80Fg7RL8GRRpRZm2oF8nSZGxsDEjgMFmvQEAADC
CAbkwggFjoAMCAQICBKqlWlUwDAYIKoZIhvcNAgUFADBkMREwDwYDVQQHHggATQB
TAE0AUTELMAkG
A1UECh4CAC0xCzAJBgNVBAseAgAtMTUwMwYDVQQDHiwAQwBPAFIAUABcAEoARwBl
AGUAcgAsACAAa
Copyright © 2008 Likewise Software. All rights reserved. 50
Product Documentation
Likewise Open: Installation and Administration Guide
gBnAGUAZQByAC0AdgBhAGkAbzAeFw0wNTA3MDEyMTAwNTRaFw0xMzA3MDEyMTAwN
TRaMGQxETAPBg
NVBAceCABNAFMATQBRMQswCQYDVQQKHgIALTELMAkGA1UECx4CAC0xNTAzBgNVBA
MeLABDAE8AUgB
QAFwASgBHAGUAZQByACwAIABqAGcAZQBlAHIALQB2AGEAaQBvMFwwDQYJKoZIhvc
NAQEBBQADSwAw
SAJBALj8sXCwD6vuPTc8A1sY+tFyGL7JF3iNb85wnEENElgNHHrcvbjYGRF4sPoA
LHK/HScf7z6a8
WABkMeRidMeJ7UCAwEAATANBgkqhkiG9w0BAQQFAANBAIvbTV516CP9gRVp6HnSh
6httGO14HXNJL
IVi3NiaZ/GFVppqzVSBxcFvmGHaVz9BkBOOfjUscK7s92zuUjBQHTlqiFDUhLcZ5
VxWB0zIZB6hFr
j2RU7J0GcBdShUuCbLrUBAAAwggGxMIIBW6ADAgECAgSqpVpVMAwGCCqGSIb3DQI
FBQAwYDERMA8G
A1UEBx4IAE0AUwBNAFExCzAJBgNVBAoeAgAtMQswCQYDVQQLHgIALTExMC8GA1UE
Ax4oAEMATwBSA
FAAXABKAEcAZQBlAHIALAAgAGoAZwBlAGUAcgAtAGgAcDAeFw0wNTA4MTgxODEzM
jlaFw0xMzA4MT
gxODEzMjlaMGAxETAPBgNVBAceCABNAFMATQBRMQswCQYDVQQKHgIALTELMAkGA1
UECx4CAC0xMTA
vBgNVBAMeKABDAE8AUgBQAFwASgBHAGUAZQByACwAIABqAGcAZQBlAHIALQBoAHA
wXDANBgkqhkiG
9w0BAQEFAANLADBIAkEAsU+XJ59U0CwIaRUJGCsntjM+vaqr7J/e5zcbTL4EscZu
g5NlnA7LouRvm
ZmqXc+EWb9MjISnmvsj4m4tX0QIFQIDAQABMA0GCSqGSIb3DQEBBAUAA0EAfFhp9
jo8hGw3aQAccT
1KwqPa6VWDNrLUJIBYNn2fQWKLmNDb/N74/bpHbYNVGn0WXsto0IJ8b8KHNAK4Rv
M4yQ==
mSMQDigests:: 5aohQ1IS3GeVcVgdMyGQeg==
mSMQDigests:: Ec455CcKDcvzQWDtEvwZFA==
msNPAllowDialin: TRUE
lastLogonTimestamp: 128277612716718750
# search result
search: 4
result: 0 Success
# numResponses: 2
# numEntries: 1
rlogin
Example from Red Hat or Fedora Core:
# default: off
# description: The kerberized rlogin server accepts BSD-
style rlogin sessions, \
# but uses Kerberos 5 authentication.
service klogin
{
flags = REUSE
socket_type = stream
wait = no
user = root
server = /usr/kerberos/sbin/klogind
server_args = -5
disable = no
}
Copyright © 2008 Likewise Software. All rights reserved. 51
Product Documentation
Likewise Open: Installation and Administration Guide
Example of rlogin single sign-on:
[johnyu@juser-linux ~]$ rlogin juser-linux.corp.company.com
Last login: Mon Jul 2 19:00:59 from juser-linux
[johnyu@juser-linux ~]$
rsh
You will need both a GSS-enabled rsh daemon and client. This is part of
the krb5 workstation package. Once installed, you can enable the
daemon by editing the disable line in /etc/xinet.d/kshell to no
and enabling the xinetd super server service:
Example from Red Hat or Fedora Core:
# default: off
# description: The kerberized rshell server accepts rshell
commands \
# authenticated and encrypted with Kerberos 5.
service kshell
{
flags = REUSE
socket_type = stream
wait = no
user = root
server = /usr/kerberos/sbin/kshd
server_args = -e -5
disable = no
Example of rsh single sign-on:
[johnyu@juser-linux ~]$ rsh juser-linux.corp.company.com
Last login: Mon Jul 2 18:53:21 from juser-linux
[johnyu@juser-linux ~]$ id
Telnet
Here's an example of single sign-on using telnet:
[johnyu@juser-linux ~]$ telnet -a juser-linux.corp.company.com
Trying 127.0.0.2...
Connected to juser-linux.corp.company.com (127.0.0.2).
Escape character is '^]'.
[ Kerberos V5 accepts you as ``juser@CORP.COMPANY.COM'' ]
Last login: Mon Jul 2 18:36:39 from localhost.localdomain
[johnyu@juser-linux ~]$ id
uid=100013(johnyu) gid=100000(CORP\domain^users)
groups=10(wheel),100000(CORP\domain^users),100005(CORP\vmadmins)
context=system_u:system_r:unconfined_t
[johnyu@juser-linux ~]$
Copyright © 2008 Likewise Software. All rights reserved. 52
Product Documentation
Likewise Open: Installation and Administration Guide
Use Firefox to Single Sign-On Intranet Sites
When logged on an X11 desktop, you have access to GSS-aware
applications such as Mozilla Firefox. Firefox is configured by default to
not attempt a negotiation with any website. To override this behavior,
change network.negotiate-auth.delegation-uris and
network.negotiate-auth.trusted-uris to include a filter white
list of URIs that the browser will attempt to negotiate a single sign-on
with. Among the broadest may be Error! Hyperlink reference not valid
and Error! Hyperlink reference not valid, which includes all standard web
URIs.
Then, restart the web browser and point to a Windows authenticated web
site, such as Sharepoint.
Copyright © 2008 Likewise Software. All rights reserved. 53
Product Documentation
Likewise Open: Installation and Administration Guide
Troubleshooting the Agent
Check Authentication
On the Unix or Linux computer that is joined to the Active Directory
domain, you can check the domain user's information by executing the
following command at the shell prompt. Replace username with the full
domain user name or the single domain user name of the user that you
want to check.
/usr/centeris/bin/lwiinfo –i username
Examples:
• Full domain user name:
/usr/centeris/bin/lwiinfo -i
likewisedemo.com\\hoenstiv
• Single domain user name:
/usr/centeris/bin/lwiinfo -i likewisedemo\\hoenstiv
In the examples, there are two slashes in the user name because the
first is an escape character for the second.
Troubleshoot
If Do this
The wrong information is Check Active Directory to make
returned sure the user has an account.
The user is not found Check the status of the
authentication daemon.
The user is found Check whether the same user is
in the /etc/passwd file. If
necessary, migrate the user.
Check the Status of the Authentication Daemon
You can check the status of the authentication daemon on a Unix or
Linux computer running the Likewise Agent by executing the following
command at the shell prompt as the root user:
Copyright © 2008 Likewise Software. All rights reserved. 54
Product Documentation
Likewise Open: Installation and Administration Guide
/sbin/service likewise-open status
(On HP-UX, the command is /sbin/init.d/likewise-open
status.)
If the authentication daemon is running, the result should look like this:
likewise-winbindd (pid 30418 30408) is running...
If the service is not running, execute the following command:
/sbin/service likewise-open start
(On HP-UX, the command is /sbin/init.d/likewise-open
start.)
Next, as the root user, check whether the authentication daemon is
communicating with the windbind daemon by executing the following
command:
/usr/centeris/bin/lwiinfo -p
If all is well, the result should look like this:
Ping to winbindd succeeded on fd 4
Mac OS X
On a Mac OS X computer, you cannot use the status command, but
you can monitor daemon by using Activity Monitor:
1. In Finder, click Applications, click Utilities, and then click Activity
Monitor.
2. In the list under Process Name, make sure centeris.likewise-
open appears. If the process does not appear in the list, you might
need to start it.
3. To monitor the status of the process, in the list under Process
Name, click the process, and then click Inspect.
Check the Version and Build Number
Check the Version Number of the Agent
To check the version number of the Likewise Agent, execute one of the
following commands at the shell prompt:
Copyright © 2008 Likewise Software. All rights reserved. 55
Product Documentation
Likewise Open: Installation and Administration Guide
Operating System Command
Linux /usr/centeris/bin/lwiinfo
--version
or
/usr/centeris/bin/lwiinfo
-V
Unix /opt/centeris/bin/lwiinfo
--version
or
/opt/centeris/bin/lwiinfo
–V
Note: In the shorthand version, the -V must be an uppercase letter.
Check the Build Number of the Agent
On Linux distributions that support RPM -- for example, Red Hat
Enterprise Linux, Fedora, SUSE Linux Enterprise, OpenSUSE, and
CentOS -- you can determine the build number of the agent (4.1.0.xxxx
in the examples below) by executing the following command at the shell
prompt:
rpm -qa | grep centeris
The result shows the build version after the version number:
centeris-auth-4.1.0-1.22813.2779
centeris-domainjoin-4.1.0-1.22813.2779
centeris-rpc-4.1.0-1.22813.2779
centeris-openldap-4.1.0-1.22813.2779
centeris-libxml2-4.1.0-1.22813.2779
centeris-centutils-4.1.0-1.22813.2779
centeris-grouppolicy-4.1.0-1.22813.2779
centeris-password-policy-4.1.0-1.22813.2779
centeris-domainjoin-gui-4.1.0-1.22813.2779
centeris-krb5-4.1.0-1.22813.2779
centeris-passwd-4.1.0-1.22813.2779
On Unix computers and Linux distributions that do not support RPM, the
command to check the build number varies by platform:
Copyright © 2008 Likewise Software. All rights reserved. 56
Product Documentation
Likewise Open: Installation and Administration Guide
Platform Command
Debian and Ubuntu dpkg –S /usr/centeris/
Solaris pkginfo | grep -i center
AIX lslpp –l | grep centeris
HP-UX swlist | grep -i Center
Clear the Authentication Cache
There are certain conditions under which you might need to clear the
cache so that a user's ID is recognized on a target computer.
By default, the user's ID is cached for 900 seconds (15 minutes). If you
change a user's UID for a Likewise cell, during the 900 seconds after you
change the UID you must clear the cache on a target computer in the cell
before the user can log on.
For example, if you set the Minimum UID-GID Value group policy to 99
for a OU with an associated Likewise cell that contains a user with a UID
lower than 99, you must change the user's UID so that it is 99 or higher
and then you must clear the cache before the user can log on during the
15-minute period after the change.
If you do not clear the cache after changing the UID, the computer will
find the old UID until after the cache expires:
#id centerisdemo\\blugosi
id: centerisdemo\blugosi: No such user
There are three Likewise group policies that can affect the cache time:
• The Winbind Cache Expiration Time, which stores UID-SID mappings,
user/group enumeration lists, getgrnam() and getpwnam(), and so
forth. Its default expiration time is 900 seconds (15 minutes).
• The ID Mapping Cache Expiration Time, which caches the mapping
tables for SIDs, UIDs, and GIDs. Its default is 1 hour.
• The ID Mapping Negative Cache Expiration Time, which stores failed
SID-UID-GID lookups to prevent an overload of resolution requests.
Its default is 5 minutes.
Copyright © 2008 Likewise Software. All rights reserved. 57
Product Documentation
Likewise Open: Installation and Administration Guide
Tip: While you are deploying and testing Likewise, set the cache
expiration times of the Winbind Cache Expiration Time and the ID
Mapping Cache Expiration Time policies to a short period of time.
Clear the Cache on a Linux Computer
1. Stop the Likewise authentication daemon by executing the following
command as root (On HP-UX, the path to the command is
/sbin/init.d):
/sbin/service likewise-open stop
2. Clear the cache:
rm -f /var/lib/lwidentity/*tdb
3. Start the Likewise authentication daemon:
/sbin/service likewise-open start
After the clearing the cache, the user is recognized:
# id centerisdemo\\blugosi
uid=101(CENTERISDEMO\blugosi)
gid=100000(CENTERISDEMO\domain^users)
groups=100000(CENTERISDEMO\domain^users)
Determine a Computer's FQDN
You can determine the fully qualified domain name of a computer
running Linux, Unix, or Mac OS X by executing the following command at
the shell prompt:
ping -c 1 `hostname`
HP-UX
The command is different on HP-UX:
ping `hostname` -n 1
Solaris
On Sun Solaris, you can find the FQDN by executing the following
command, but note that the computer's configuration can affect the
results:
Copyright © 2008 Likewise Software. All rights reserved. 58
Product Documentation
Likewise Open: Installation and Administration Guide
FQDN=`/usr/lib/mail/sh/check-hostname|cut -d" " -
f7`;echo $FQDN
Fix the Shell and Home Directory Paths
Symptom: A local directory is in the home directory path and the
home directory path does not match the path specified in Active
Directory or in /etc/password.
Example: /home/local/DOMAIN/USER instead of
/home/DOMAIN/USER
The shell might also be different from what is set in Active Directory -- for
example, /bin/ksh instead of /bin/bash.
Problem: The computer is not in a Likewise cell in Active Directory.
Solution: Ensure that the computer is in a Likewise cell. For more
information, see Associate a Cell with an OU or a Domain, or create a
default cell.
A default cell handles mapping for computers that are not in an OU with
an associated cell. The default cell can contain the mapping information
for all your Linux and Unix computers. For instance, a Linux or Unix
computer can be a member of an OU that does not have a cell
associated with it. In such a case, the home directory and shell settings
are obtained from the nearest parent cell, or the default cell. If there is no
parent cell and no default cell, the computer will not receive its shell and
home directory paths from Active Directory.
Generate a Network Trace
Execute the following command in a separate session to dump network
traffic as the root user and interrupt the trace with CTRL-C:
tcpdump -s 0 -i eth0 -w trace.pcap
The result should look something like this:
tcpdump: listening on eth0
28 packets received by filter
0 packets dropped by kernel
Generate a PAM Debug Log
Copyright © 2008 Likewise Software. All rights reserved. 59
Product Documentation
Likewise Open: Installation and Administration Guide
You can generate a debug log for PAM on a Unix or Linux computer
running the Likewise Agent. PAM stands for pluggable authentication
modules.
The location of the configuration and log files in the following procedure
can vary by platform.
1. Log on as root user.
2. Edit /etc/security/pam_lwidentity.conf so that the
following lines are set to yes and are not commented out with either
a number sign or a semicolon:
debug = yes
debug_state = yes
The data is sent to syslog.
3. Edit /etc/syslog.conf to add the following line:
*.* /var/log/all.log
Important: You must use a TAB to delimit *.* from
/var/log/all.log.
4. Restart syslog by executing the following command at the shell
prompt:
service syslog restart
5. At the command line, execute the following command and note the
time stamp:
date
6. Perform a login test for both a local account and an Active Directory
account.
7. At the command line, execute the following command again and
note the new time:
date
Copyright © 2008 Likewise Software. All rights reserved. 60
Product Documentation
Likewise Open: Installation and Administration Guide
8. Comment out the changes that you made to
/etc/security/pam_lwidentity.conf and
/etc/syslog.conf in the steps above.
9. Remove all activity from all.log that is not between the time
stamps that you noted.
Generate an Authentication Agent Debug Log
1. Log in as root user.
2. Modify the file /etc/samba/lwiauthd.conf to include the
following:
[global]
log level = 10
3. Restart the Likewise authentication daemon by executing the
following command from the command line (On HP-UX, the path to
the command is /sbin/init.d):
/sbin/service likewise-open restart
The result should look like this:
Stopping likewise-winbindd: [ OK ]
Starting likewise-winbindd: [ OK ]
4. After some activity, comment out the log level line and restart
the daemon.
Important: If you do not comment out the log level and then restart
the daemon, you might run into disk space issues over time.
The log files will appear in /var/log/lwidentity.
Increase Max Username Length on AIX
By default, AIX is not configured to support long user and group names,
which might present a conflict when you try to log on with a long Active
Directory username. To increase the max username length on AIX 5.3,
use the following syntax:
# chdev -l sys0 -a max_logname=MaxUserNameLength+1
Copyright © 2008 Likewise Software. All rights reserved. 61
Product Documentation
Likewise Open: Installation and Administration Guide
Example:
# chdev -l sys0 -a max_logname=255
This command allocates 254 characters for the user and 1 for the
terminating null.
The safest value that you can set max_logname to is 255.
You must reboot for the changes to take effect:
# shutdown –Fr
Note: AIX 5.2 does not support increasing the maximum user name
length.
Make Sure Outbound Ports Are Open
If you are using local firewall settings, such as iptables, on a computer
running the Likewise agent, make sure the following ports are open for
outbound traffic.
Note: The Likewise Agent is a client only; it does not listen on any ports.
Port Protocol Use
53 UDP/TCP DNS
88 UDP/TCP Kerberos 5
123 UDP NTP
137 UDP NetBIOS Name
Service
139 TCP NetBIOS Session
(SMB)
389 UDP/TCP LDAP
445 TCP SMB over TCP
464 UDP/TCP Machine password
changes (typically after
30 days)
Copyright © 2008 Likewise Software. All rights reserved. 62
Product Documentation
Likewise Open: Installation and Administration Guide
Resolve an AD Alias Conflict with a Local Account
When you use Likewise to set an Active Directory alias for a user, the
user can have a file-ownership conflict under the following conditions if
the user logs on with the AD account:
• The AD alias is the same alias as the original local account name.
• The home directory assigned to the user in Active Directory is the
same as the local user's home directory.
• The owner UID-GID of the AD account is different from that of the
local account.
To avoid such conflicts, by default Likewise includes the short AD
domain name in each user's home directory. If the conflict nevertheless
occurs, there are two options to resolve it:
1. Make sure that the UID assigned to the user's AD alias is the same
as that of the user's local account. See Specify a User's ID and Unix
or Linux Settings.
2. Log on as root and use the chown command to recursively change
the ownership of the local account's resources to the AD user alias.
Change Ownership
Log on the computer as root and execute the following commands:
cd <users home directory root>
chown –R <AD user UID>:<AD primary group ID> *.*
Or: chown –R <short domain name>\\<account
name>:<short domain name>\\<AD group name> *.*
Restart the Authentication Daemon
Linux and Unix
You can restart the authentication daemon by executing the following
command at the shell prompt:
/sbin/service likewise-open restart
To stop the daemon, enter the following command:
Copyright © 2008 Likewise Software. All rights reserved. 63
Product Documentation
Likewise Open: Installation and Administration Guide
/sbin/service likewise-open stop
To start the daemon, enter the following command:
/sbin/service likewise-open start
Note: On Unix systems, the location of the daemon may vary.
HP-UX
Restart: /sbin/init.d/likewise-open restart
Stop: /sbin/init.d/likewise-open stop
Start: /sbin/init.d/likewise-open start
Mac OS X
On a Mac, use the following stop and start commands (you cannot
use the restart command on a Mac):
sudo launchctl stop com.centeris.likewise-open
sudo launchctl start com.centeris.likewise-open
Working with Solaris Zones
Solaris zones are a virtualization technique created by Sun
Microsystems as a means to consolidate servers. Primarily used for
application isolation, they give the appearance that the various
applications are running on individual servers.
Every zone server contains a global zone that retains visibility and
control in any installed non-global zones. By default, the non-global
zones share certain file spaces, which are mounted read-only, including
/usr and others. These file spaces are only writable for the global zone.
As a result, you cannot install many applications (including Likewise) in a
zone except by installing it in the global zone. Installing Likewise in the
global zone will also automatically result in the product being installed in
all of the non-global zones. This behavior can be over-ridden with a flag
to pkgadd, if desired.
Although Likewise installs on all zones, they are not joined to Active
Directory (AD) as a group. Each individual zone, including the global
zone, can be joined to AD independently of any other zones.
There are some caveats when using Likewise with Solaris zones:
Copyright © 2008 Likewise Software. All rights reserved. 64
Product Documentation
Likewise Open: Installation and Administration Guide
1. When you join a non-global zone to AD, you will receive an error as
Likewise attempts to synchronize the Solaris clock with AD. This is
because the root user of the non-global zone does not have root access
to the underlying (global) system, and therefore cannot set the system
clock.
If the clocks are within the five minute spread required by Kerberos, this
will not be an issue. If this is not the case, you can resolve this issue by
manually setting the clock in the global zone to match AD, or by joining
the global zone to AD before joining the non-global zone.
2. Cached credentials are not supported for non-global zones. This will
also prevent authenticated logins from succeeding, unless you disable
the cached credentials (‘su’ from root will work with or without cached
credentials)
To disable cached credentials, edit the /etc/security/pam_lwidentity.conf
file in the non-global zone, commenting out the following line:
cached_login = yes
You comment this line out by putting a semi-colon (;) at the beginning of
the line.
3. If you create a new global zone after installing the Likewise product,
you may receive errors similar to the following:
Installation of these packages generated errors: <CenterisLibXML2
CenterisOpenLDAP CenterisKrb5 CenterisExpat CenterisGroupPolicy
CenterisAuth CenterisDomainJoin>
Installation of these packages generated warnings: <SMCx11vnc
NXnode NXserver>
The file </zones/zone02/root/var/sadm/system/logs/install_log> contains
a log of the zone installation.
The ‘install_log’ file will show issues related to the packages requiring
user interaction. This interaction is simply pkgadd asking if you are sure
you want to over-write the package files that already exist in the global
zone.
You may safely ignore these messages, since the required files are
already installed in the shared file spaces.
Copyright © 2008 Likewise Software. All rights reserved. 65
Product Documentation
Likewise Open: Installation and Administration Guide
4. Some group policies may log PAM errors in the non-global zones even
though they function as expected. Cron is one example, as shown below:
Wed Nov 7 16:26:02 PST 2007 Running Cronjob 1 (sh)
Nov 7 16:26:01 zone01 last message repeated 1 time
Nov 7 16:27:00 zone01 cron[19781]: pam_lwidentity(cron): request failed
Depending on the group policy, these errors may be due to file access
permissions, attempts to write to read-only file spaces, or both.
5. By default, Solaris displays ‘auth.notice’ syslog messages on the
system console. Some versions of Likewise generate significant
authentication traffic on this facility/priority level, which may cause an
undesirable amount of ‘chatter’ on the console, and/or mangle the
graphic desktop.
To redirect this traffic to a file instead of being displayed on the console,
edit your /etc/syslog.conf file as follows:
Change this:
*.err;kern.notice;auth.notice /dev/sysmsg
To this:
*.err;kern.notice /dev/sysmsg
auth.notice /var/adm/authlog
Make sure that you use tabs, not spaces, to separate the facility.priority
information (on the left) from the action field (on the right). Using spaces
will cause Syslog to ignore the entire line.
Copyright © 2008 Likewise Software. All rights reserved. 66
Product Documentation
Likewise Open: Installation and Administration Guide
Configuring the Agent
Configure nsswitch.conf
Before you attempt to join an Active Directory domain, make sure the
nsswitch.conf file contains the following line:
hosts: files dns
Computers running Solaris, in particular, may not contain this line in
nsswitch.conf.
Configure resolv.conf
Before you attempt to join an Active Directory domain, make sure that
resolv.conf on your Linux, Unix, or Mac client includes a DNS server
that can resolve Srv records for your domain.
Set the Home Directory and Shell for Domain Users
When you use Likewise by installing it only on a Linux, Unix, or Mac
computer and not on Active Directory, you cannot associate a Likewise
cell with an organizational unit, and thus you have no way to define a
home directory or shell in Active Directory for users who log on the
computer with their domain credentials.
To set the home directory and shell for a computer that is using Likewise
Open or Likewise Enterprise without cell, edit the following configuration
file:
/etc/samba/lwiauthd.conf
Modify the following lines to set the shell and home directory that you
want:
template shell =
template homedir =
Examples:
template shell = /bin/bash
template homedir = /home/local/%D/%U
When you set the default home directory, you must use the default user
name variable (%U). You may specify the default domain name by using
Copyright © 2008 Likewise Software. All rights reserved. 67
Product Documentation
Likewise Open: Installation and Administration Guide
the domain name variable (%D) but, unlike the user name variable, it is
not required.
All the users who log on the computer by using their Active Directory
domain credentials will have the shell and home directory that you set.
Note: /bin/bash might not be available on all systems.
Important: On Solaris, you cannot create a local home directory in
/home, because /home is used by autofs, Sun's automatic mounting
service. The standard on Solaris is to create local home directories in
/export/home.
If you set the shell and home directory both in Active Directory and in
lwiauthd.conf, the settings in Active Directory -- which appear on the
target computer in /etc/security/pam_lwidentity.conf -- take
precedence.
Copyright © 2008 Likewise Software. All rights reserved. 68
Product Documentation
Likewise Open: Installation and Administration Guide
Platform Support
Likewise supports a broad range of platforms. Likewise Software is constantly adding new vendors and
distributions to the following list. To get the latest list of supported platforms, go to
www.likewisesoftware.com.
Supported
Vendor Distribution
32‐bit 64‐bit
SuSE Linux Desktop 8.2 Yes ‐
SuSE Linux Desktop 9.0 Yes ‐
SuSE Linux Desktop 9.1 Yes Yes
SuSE Linux Desktop 9.2 Yes Yes
SuSE Linux Desktop 9.3 Yes Yes
SuSE SuSE Linux Enterprise Desktop 10.0 Yes Yes
OpenSuSE Linux 10.0 Yes Yes
OpenSuSE Linux 10.1 Yes Yes
OpenSuSE Linux 10.2 Yes Yes
SuSE Linux Enterprise Server 9.0 Yes Yes
SuSE Linux Enterprise Server 10.0 Yes Yes
Red Hat Red Hat Enterprise Linux AS 2.1 Yes ‐
Red Hat Enterprise Linux ES 2.1 Yes ‐
Red Hat Enterprise Linux WS 2.1 Yes ‐
Red Hat Enterprise Linux AS 3.0 Yes Yes
Red Hat Enterprise Linux ES 3.0 Yes Yes
Red Hat Enterprise Linux WS 3.0 Yes Yes
Red Hat Enterprise Linux AS 4.0 Yes Yes
Copyright © 2008 Likewise Software. All rights reserved. 69
Product Documentation
Likewise Open: Installation and Administration Guide
Red Hat Enterprise Linux ES 4.0 Yes Yes
Red Hat Enterprise Linux WS 4.0 Yes Yes
Red Hat Enterprise Linux 5.0 Yes Yes
Red Hat Enterprise Linux 5.0 Desktop Yes Yes
Red Hat Enterprise Linux 5.0 Advanced Platform Yes Yes
Red Hat Linux 7.2 Yes ‐
Red Hat Linux 7.3 Yes ‐
Red Hat Linux 8 Yes ‐
Red Hat Linux 9 Yes ‐
Fedora Core 3 Yes ‐
Fedora Core 4 Yes Yes
Fedora Fedora Core 5 Yes Yes
Fedora Core 6 Yes Yes
Fedora Core 7 Yes Yes
CentOS 4.0 Yes Yes
CentOS 4.1 Yes Yes
CentOS 4.2 Yes Yes
CentOS
CentOS 4.3 Yes Yes
CentOS 4.4 Yes Yes
CentOS 5.0 Yes Yes
Debian Debian Linux 3.1 Yes Yes
Ubuntu Ubuntu Desktop 6.06 Yes Yes
Copyright © 2008 Likewise Software. All rights reserved. 70
Product Documentation
Likewise Open: Installation and Administration Guide
Ubuntu Desktop 6.10 Yes Yes
Ubuntu Server 6.06 Yes Yes
Ubuntu Server 6.10 Yes Yes
Ubuntu Desktop 7.04 Yes Yes
Solaris 8 (SPARC) Yes Yes
Solaris 8 x86 Yes Yes
Solaris 9 (SPARC) Yes Yes
Sun Solaris 9 x86 Yes Yes
Solaris 10 (SPARC) ‐ Yes
Open Solaris ‐ Yes
Solaris 10 x86 ‐ Yes
AIX 5L 5.2 Yes Yes
AIX
AIX 5L 5.3 Yes Yes
HP‐UX 11.11 PA‐RISC ‐ Trusted Mode ‐ Yes
HP‐UX 11.11 PA‐RISC – Untrusted Mode ‐ Yes
HP
HP‐UX 11.23 Itanium ‐ Trusted Mode ‐ Yes
HP‐UX 11.23 Itanium – Untrusted Mode ‐ Yes
OS X v10.4 PPC Yes Yes
OS X v10.5 PPC and x86 Yes Yes
Apple
OS X Server v10.4 PPC Yes Yes
OS X v10.4 x86 Yes Yes
Copyright © 2008 Likewise Software. All rights reserved. 71
Product Documentation
Likewise Open: Installation and Administration Guide
Get Technical Support
For technical support, please visit the Likewise Open community Web
page at http://www.likewisesoftware.com/community/. You can use the
page to join the Likewise Open mailing list to discuss Likewise Open with
other users and developers.
You can also obtain paid support from Likewise Software by visiting
http://www.likewisesoftware.com/support/ or writing to
sales@likewisesoftware.com.
ABOUT LIKEWISE SOFTWARE
Likewise Software is an open source company that provides audit and authentication
solutions designed to improve security, reduce operational costs and help
demonstrate regulatory compliance in mixed network environments. Likewise Open
allows large organizations to securely authenticate Linux, UNIX and Mac systems
with a unified directory such as Microsoft Active Directory. Additionally, Likewise
Enterprise includes world-class group policy, audit and reporting modules.
Likewise Software is a Bellevue, WA-based software company funded by leading
venture capital firms Ignition Partners, Intel Capital, and Trinity Ventures. Likewise
has experienced management and engineering teams in place and is led by senior
executives from leading technology companies such as Microsoft, F5 Networks,
EMC and Mercury.
Copyright © 2008 Likewise Software. All rights reserved. 72
S-ar putea să vă placă și
- Likewise Open 5.0 Installation and Administration GuideDocument86 paginiLikewise Open 5.0 Installation and Administration GuideLikewise Software100% (2)
- Mysql Monitor 2.0Document266 paginiMysql Monitor 2.0quelquneÎncă nu există evaluări
- Likewise Samba Guide 5Document9 paginiLikewise Samba Guide 5Likewise Software100% (3)
- Security and Privacy in the Internet of Things: & Dark-web InvestigationDe la EverandSecurity and Privacy in the Internet of Things: & Dark-web InvestigationÎncă nu există evaluări
- Boost Compliance With Sarbanes-OxleyDocument19 paginiBoost Compliance With Sarbanes-OxleyLikewise Software100% (1)
- Beginning Jakarta EE: Enterprise Edition for Java: From Novice to ProfessionalDe la EverandBeginning Jakarta EE: Enterprise Edition for Java: From Novice to ProfessionalÎncă nu există evaluări
- Oracle® Fusion Middleware: Installation Guide For Oracle Weblogic Server 11G Release 1 (10.3.1)Document52 paginiOracle® Fusion Middleware: Installation Guide For Oracle Weblogic Server 11G Release 1 (10.3.1)Julian GordonÎncă nu există evaluări
- Likewise Apache SSO GuideDocument16 paginiLikewise Apache SSO GuideSathish PillaiÎncă nu există evaluări
- BDD InstallationDocument106 paginiBDD InstallationfussfishÎncă nu există evaluări
- Oracle Fusion Middle Ware Installation Guide For Oracle WebLogic Server 11g Release 1Document86 paginiOracle Fusion Middle Ware Installation Guide For Oracle WebLogic Server 11g Release 1EttoreÎncă nu există evaluări
- Install and Config Primavera Contract Management For Microsoft SQL ServerDocument25 paginiInstall and Config Primavera Contract Management For Microsoft SQL ServerSachin PatilÎncă nu există evaluări
- Oracle Revenue Management and Billing Banking User GuideDocument806 paginiOracle Revenue Management and Billing Banking User GuidesaheemmirÎncă nu există evaluări
- Mysql Installer En.a4Document32 paginiMysql Installer En.a4zekpa karlÎncă nu există evaluări
- Oracle® Fusion Middleware Installation Guide For Oracle Unified DirectoryDocument76 paginiOracle® Fusion Middleware Installation Guide For Oracle Unified DirectorytonÎncă nu există evaluări
- Oracle® Fusion Middleware: 2 Day Administration Guide 11g Release 1 (11.1.1)Document114 paginiOracle® Fusion Middleware: 2 Day Administration Guide 11g Release 1 (11.1.1)varma98Încă nu există evaluări
- Visual Studio en PDFDocument88 paginiVisual Studio en PDFHalimil FathiÎncă nu există evaluări
- DiscovererDocument676 paginiDiscovererrampradeep17Încă nu există evaluări
- Likewise Whitepaper HIPAA ComplianceDocument17 paginiLikewise Whitepaper HIPAA ComplianceLikewise Software100% (2)
- NetBeans 7.4 ManualDocument606 paginiNetBeans 7.4 ManualMarko CenicÎncă nu există evaluări
- ESU Installation GuidesDocument84 paginiESU Installation GuidesVinod PardeshiÎncă nu există evaluări
- Workbench En.a4Document206 paginiWorkbench En.a4angelvilaboaÎncă nu există evaluări
- Repository Creation Utility User's GuideDocument66 paginiRepository Creation Utility User's GuideSharmilan ChellathÎncă nu există evaluări
- Oracle® Fusion MiddlewareDocument132 paginiOracle® Fusion MiddlewareRahul RoyÎncă nu există evaluări
- Visual Studio enDocument86 paginiVisual Studio enRakesh RockyÎncă nu există evaluări
- E23737 - OUD Installation GuideDocument96 paginiE23737 - OUD Installation GuidexathormÎncă nu există evaluări
- Visual Studio enDocument86 paginiVisual Studio enaritbaÎncă nu există evaluări
- E54695 - OL7 Installation PDFDocument64 paginiE54695 - OL7 Installation PDFSiswantoroÎncă nu există evaluări
- OLVM - Getting Started GuideDocument84 paginiOLVM - Getting Started GuideJateni joteÎncă nu există evaluări
- Application Integration Framework-PeoplesoftDocument126 paginiApplication Integration Framework-Peoplesoftscribd_renjithÎncă nu există evaluări
- Pt860tapd b06202312Document740 paginiPt860tapd b06202312scribd_renjithÎncă nu există evaluări
- InstallHelp SolidDocument20 paginiInstallHelp Solidaleksandar.omasystemsÎncă nu există evaluări
- Using The PeopleSoft VirtualBox Images PeopleSoft PeopleTools 8.54 Dec2015Document88 paginiUsing The PeopleSoft VirtualBox Images PeopleSoft PeopleTools 8.54 Dec2015mustnapÎncă nu există evaluări
- MSA3 Users GuideDocument125 paginiMSA3 Users GuideAdi MÎncă nu există evaluări
- Workbench enDocument253 paginiWorkbench enAhmet CaliskanÎncă nu există evaluări
- Workbench enDocument255 paginiWorkbench enSu KyawÎncă nu există evaluări
- Oracle Linux: Unbreakable Linux Network User's GuideDocument38 paginiOracle Linux: Unbreakable Linux Network User's GuideBryan BowmanÎncă nu există evaluări
- Epm91fp1penw b0412Document760 paginiEpm91fp1penw b0412rkpoluÎncă nu există evaluări
- Workbench enDocument256 paginiWorkbench enX ManÎncă nu există evaluări
- UPK 3.6.1 Installation GuideDocument52 paginiUPK 3.6.1 Installation GuideAbhijeetDeshpandeÎncă nu există evaluări
- Oracle Autovue 20.2.1: Quick Install GuideDocument16 paginiOracle Autovue 20.2.1: Quick Install GuideM Mirac CicekÎncă nu există evaluări
- SoapDocument94 paginiSoapKunal ShethÎncă nu există evaluări
- E1 812aga-B 0406Document582 paginiE1 812aga-B 0406tmplumÎncă nu există evaluări
- Uc3 Aula 1 Manual Novo Virtual Box 6.1Document242 paginiUc3 Aula 1 Manual Novo Virtual Box 6.1Prof. Tercio RibeiroÎncă nu există evaluări
- Adf11 7Document1.182 paginiAdf11 7Parashar ChinniÎncă nu există evaluări
- WorkbenchDocument255 paginiWorkbenchquelquneÎncă nu există evaluări
- E27776 PDFDocument246 paginiE27776 PDFAndrei CruzÎncă nu există evaluări
- OFS - Oracle Fail SafeDocument56 paginiOFS - Oracle Fail SafemaxmaiaÎncă nu există evaluări
- Scalix Administration Guide 11.3.r3Document265 paginiScalix Administration Guide 11.3.r3resu123100% (1)
- Manual enDocument49 paginiManual enمتوكل أبوسلميةÎncă nu există evaluări
- Scalix Setup and Configuration Guide 113Document121 paginiScalix Setup and Configuration Guide 113Carlos GuerreroÎncă nu există evaluări
- PeopleSoft Administration ToolsDocument134 paginiPeopleSoft Administration ToolsEzequiel Moreira100% (1)
- FV Metr Umeng0200Document18 paginiFV Metr Umeng0200antonioÎncă nu există evaluări
- Oracle Linux 7: Security GuideDocument74 paginiOracle Linux 7: Security Guidejoel enciso eneke100% (1)
- Tao Te Ching - Translated by Ron HoganDocument81 paginiTao Te Ching - Translated by Ron HoganLee WiscovitchÎncă nu există evaluări
- Jquery Visual Cheat Sheet (By WOORK)Document6 paginiJquery Visual Cheat Sheet (By WOORK)Juanjo SeixasÎncă nu există evaluări
- House of PainDocument6 paginiHouse of PainLee Wiscovitch57% (7)
- Vyatta - IP ServicesDocument230 paginiVyatta - IP ServicesLee WiscovitchÎncă nu există evaluări
- Group Policy Settings - Windows 2008 SP1Document332 paginiGroup Policy Settings - Windows 2008 SP1Lee WiscovitchÎncă nu există evaluări
- Vyatta - SecurityDocument159 paginiVyatta - SecurityLee WiscovitchÎncă nu există evaluări
- Vyatta - Encapsulated TunnelsDocument284 paginiVyatta - Encapsulated TunnelsLee WiscovitchÎncă nu există evaluări
- Vyatta - Install and UpgradeDocument21 paginiVyatta - Install and UpgradeLee WiscovitchÎncă nu există evaluări
- Vyatta - Release NotesDocument19 paginiVyatta - Release NotesLee WiscovitchÎncă nu există evaluări
- Chapter 1: Ipv6: Note Vyatta Support For Ipv6 Has "Experimental" Status. Currently, Only Ipv6Document79 paginiChapter 1: Ipv6: Note Vyatta Support For Ipv6 Has "Experimental" Status. Currently, Only Ipv6Lee WiscovitchÎncă nu există evaluări
- Vyatta - BGPDocument319 paginiVyatta - BGPLee WiscovitchÎncă nu există evaluări
- Vyatta - Basic RoutingDocument45 paginiVyatta - Basic RoutingLee Wiscovitch0% (1)
- User State Migration ToolDocument45 paginiUser State Migration ToolLee Wiscovitch100% (4)
- Router Default Password ListDocument19 paginiRouter Default Password ListLee Wiscovitch100% (17)
- Vyatta - RIPDocument146 paginiVyatta - RIPLee Wiscovitch100% (1)
- Windows Server 2008 Active Directory ComponentsDocument1 paginăWindows Server 2008 Active Directory ComponentsKevin Severud100% (5)
- PstoolsDocument13 paginiPstoolsLee Wiscovitch100% (5)
- Windows Server 2008 Group Policy SettingsDocument344 paginiWindows Server 2008 Group Policy SettingsLee Wiscovitch100% (4)
- Injecting NIC Drivers in WDS Boot Image (PXE)Document3 paginiInjecting NIC Drivers in WDS Boot Image (PXE)Lee Wiscovitch100% (4)
- Exchange 2003 Technical ReferenceDocument601 paginiExchange 2003 Technical ReferenceLee Wiscovitch100% (4)
- DsqueryDocument18 paginiDsqueryLee Wiscovitch100% (2)
- Lab 1: Basic Cisco Device Configuration: Topology DiagramDocument17 paginiLab 1: Basic Cisco Device Configuration: Topology DiagramnhiÎncă nu există evaluări
- Scania TruckAndBus 2023Document403 paginiScania TruckAndBus 2023Piotr ZiąbkowskiÎncă nu există evaluări
- 12.turbulent Flow Jan 2015 PDFDocument12 pagini12.turbulent Flow Jan 2015 PDFburhanuddinÎncă nu există evaluări
- Pursuit ManualDocument26 paginiPursuit Manualhunter9903Încă nu există evaluări
- TSPrintDocument9 paginiTSPrintapi-3734769Încă nu există evaluări
- Switch v1910 24g Poe Je007aDocument52 paginiSwitch v1910 24g Poe Je007aNelson Alexander PuentesÎncă nu există evaluări
- Selected Books For Electronic Hobby Center (EHC) : A. Books (Available in The Resource Centre)Document9 paginiSelected Books For Electronic Hobby Center (EHC) : A. Books (Available in The Resource Centre)Rajalakshmi BashyamÎncă nu există evaluări
- Self-Regulated Learning - Where We Are TodayDocument13 paginiSelf-Regulated Learning - Where We Are Todayvzzvnumb100% (1)
- Ferro Manganese Slag PDFDocument2 paginiFerro Manganese Slag PDFDebraÎncă nu există evaluări
- Opoc Engine ReportDocument34 paginiOpoc Engine Reportapi-32792277367% (3)
- A Research Submitted To: Student ResearchersDocument4 paginiA Research Submitted To: Student ResearchersDorothy Ann AllurinÎncă nu există evaluări
- American Woodworker 163 2012-2013 PDFDocument76 paginiAmerican Woodworker 163 2012-2013 PDFkaskdos100% (1)
- Online Assignment - Aritificial LiftDocument10 paginiOnline Assignment - Aritificial LiftfatenamiraÎncă nu există evaluări
- MK7850NDocument6 paginiMK7850NkherrimanÎncă nu există evaluări
- Deped SipagDocument23 paginiDeped Sipagwilliam felisilda100% (1)
- Contamination ControlDocument5 paginiContamination ControlPadmanabhan DhanasekaranÎncă nu există evaluări
- SMAC CA12 BrochureDocument2 paginiSMAC CA12 BrochureElectromateÎncă nu există evaluări
- Reciprocating Compressor Discharge TemperatureDocument6 paginiReciprocating Compressor Discharge TemperaturesalleyÎncă nu există evaluări
- Clearcase Branching and Labeling Best Practices For Parallel DevelopmentDocument50 paginiClearcase Branching and Labeling Best Practices For Parallel DevelopmentakkachotuÎncă nu există evaluări
- Zypper Cheat Sheet 2Document1 paginăZypper Cheat Sheet 2norbulinuksÎncă nu există evaluări
- A30050-X6026-X-4-7618-rectifier GR60Document17 paginiA30050-X6026-X-4-7618-rectifier GR60baothienbinhÎncă nu există evaluări
- Honda Fit Timing ChainDocument14 paginiHonda Fit Timing ChainJorge Rodríguez75% (4)
- Orion Manual - Chess Pairing Software For Team Tournament - VegaChessDocument46 paginiOrion Manual - Chess Pairing Software For Team Tournament - VegaChessVictor FeitosaÎncă nu există evaluări
- IJV MARLEY AutomotiveDocument6 paginiIJV MARLEY AutomotiveUmer HamidÎncă nu există evaluări
- Ecen 607 CMFB-2011Document44 paginiEcen 607 CMFB-2011Girish K NathÎncă nu există evaluări
- Valspeq 3.80 User Manual EnglishDocument269 paginiValspeq 3.80 User Manual EnglishFaizan AhmedÎncă nu există evaluări
- DSCDocument7 paginiDSCthanhnguyenhhvnÎncă nu există evaluări
- Macmillan English Grammar in Context Advanced PDFDocument3 paginiMacmillan English Grammar in Context Advanced PDFAnonymous l1MDLhBFXÎncă nu există evaluări
- Edited - Meenakshi Kumari RaiDocument1 paginăEdited - Meenakshi Kumari RaiThunderBird GamerÎncă nu există evaluări
- User Manual For Online Super Market WebsiteDocument3 paginiUser Manual For Online Super Market WebsiteTharunÎncă nu există evaluări
- iPhone Unlocked for the Non-Tech Savvy: Color Images & Illustrated Instructions to Simplify the Smartphone Use for Beginners & Seniors [COLOR EDITION]De la EverandiPhone Unlocked for the Non-Tech Savvy: Color Images & Illustrated Instructions to Simplify the Smartphone Use for Beginners & Seniors [COLOR EDITION]Evaluare: 5 din 5 stele5/5 (3)
- iPhone 14 Guide for Seniors: Unlocking Seamless Simplicity for the Golden Generation with Step-by-Step ScreenshotsDe la EverandiPhone 14 Guide for Seniors: Unlocking Seamless Simplicity for the Golden Generation with Step-by-Step ScreenshotsEvaluare: 5 din 5 stele5/5 (3)
- Linux: The Ultimate Beginner's Guide to Learn Linux Operating System, Command Line and Linux Programming Step by StepDe la EverandLinux: The Ultimate Beginner's Guide to Learn Linux Operating System, Command Line and Linux Programming Step by StepEvaluare: 4.5 din 5 stele4.5/5 (9)
- Mastering Windows PowerShell ScriptingDe la EverandMastering Windows PowerShell ScriptingEvaluare: 4 din 5 stele4/5 (3)
- Excel : The Ultimate Comprehensive Step-By-Step Guide to the Basics of Excel Programming: 1De la EverandExcel : The Ultimate Comprehensive Step-By-Step Guide to the Basics of Excel Programming: 1Evaluare: 4.5 din 5 stele4.5/5 (3)
- Kali Linux - An Ethical Hacker's Cookbook - Second Edition: Practical recipes that combine strategies, attacks, and tools for advanced penetration testing, 2nd EditionDe la EverandKali Linux - An Ethical Hacker's Cookbook - Second Edition: Practical recipes that combine strategies, attacks, and tools for advanced penetration testing, 2nd EditionEvaluare: 5 din 5 stele5/5 (1)
- RHCSA Red Hat Enterprise Linux 9: Training and Exam Preparation Guide (EX200), Third EditionDe la EverandRHCSA Red Hat Enterprise Linux 9: Training and Exam Preparation Guide (EX200), Third EditionÎncă nu există evaluări
- PowerShell: A Comprehensive Guide to Windows PowerShellDe la EverandPowerShell: A Comprehensive Guide to Windows PowerShellEvaluare: 3.5 din 5 stele3.5/5 (2)
- MAC OS X UNIX Toolbox: 1000+ Commands for the Mac OS XDe la EverandMAC OS X UNIX Toolbox: 1000+ Commands for the Mac OS XÎncă nu există evaluări
- Linux for Beginners: Linux Command Line, Linux Programming and Linux Operating SystemDe la EverandLinux for Beginners: Linux Command Line, Linux Programming and Linux Operating SystemEvaluare: 4.5 din 5 stele4.5/5 (3)
- The Windows Command Line Beginner's Guide: Second EditionDe la EverandThe Windows Command Line Beginner's Guide: Second EditionEvaluare: 4 din 5 stele4/5 (4)
- Linux: A Comprehensive Guide to Linux Operating System and Command LineDe la EverandLinux: A Comprehensive Guide to Linux Operating System and Command LineÎncă nu există evaluări
- React.js for A Beginners Guide : From Basics to Advanced - A Comprehensive Guide to Effortless Web Development for Beginners, Intermediates, and ExpertsDe la EverandReact.js for A Beginners Guide : From Basics to Advanced - A Comprehensive Guide to Effortless Web Development for Beginners, Intermediates, and ExpertsÎncă nu există evaluări
- IPHONE 15 Pro Max: A Step by Step Comprehensive Guide, Tips, Tricks, With New Features For Seniors and Beginners.De la EverandIPHONE 15 Pro Max: A Step by Step Comprehensive Guide, Tips, Tricks, With New Features For Seniors and Beginners.Încă nu există evaluări
- Creating iOS apps with Xcode: Learn how to develop your own app (English Edition)De la EverandCreating iOS apps with Xcode: Learn how to develop your own app (English Edition)Încă nu există evaluări
- Windows Server 2019 Administration Fundamentals - Second Edition: A beginner's guide to managing and administering Windows Server environments, 2nd EditionDe la EverandWindows Server 2019 Administration Fundamentals - Second Edition: A beginner's guide to managing and administering Windows Server environments, 2nd EditionEvaluare: 5 din 5 stele5/5 (1)

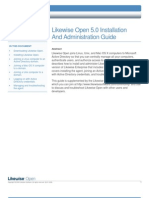



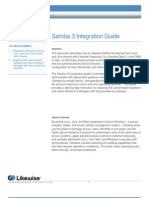
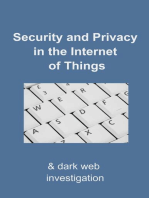
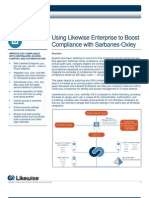




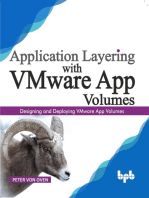





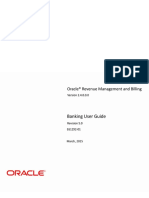

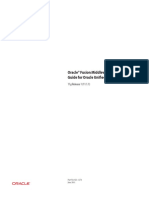

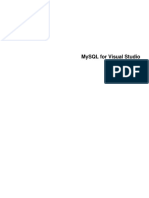


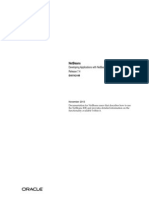


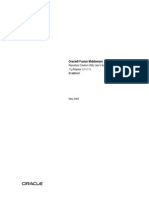
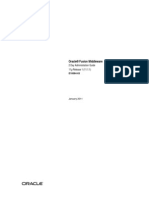
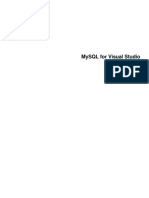






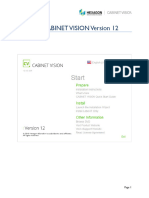



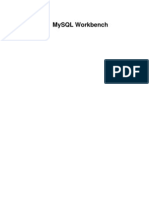











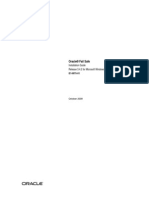
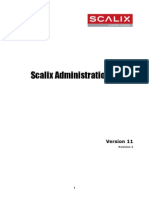
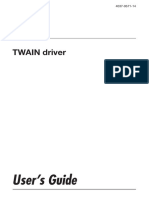
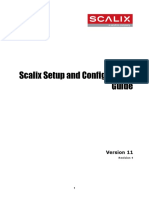








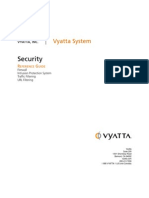





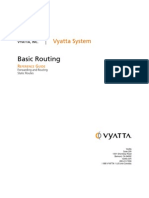





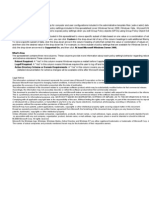



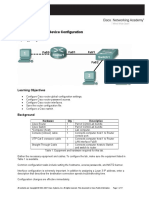




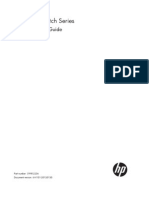



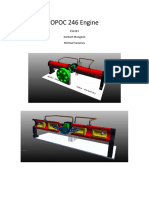
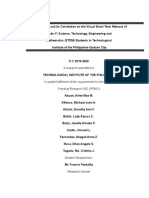







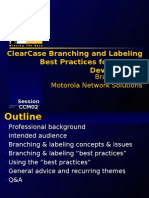








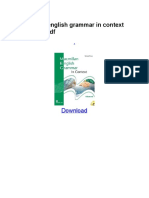



![iPhone Unlocked for the Non-Tech Savvy: Color Images & Illustrated Instructions to Simplify the Smartphone Use for Beginners & Seniors [COLOR EDITION]](https://imgv2-2-f.scribdassets.com/img/audiobook_square_badge/728318688/198x198/f3385cbfef/1715193157?v=1)