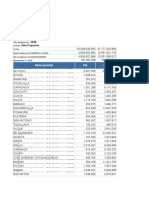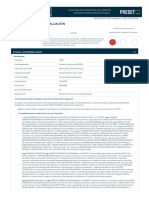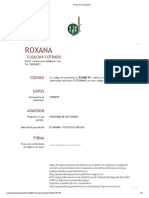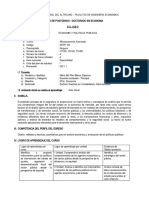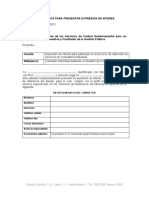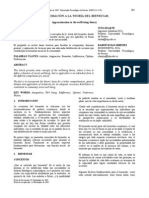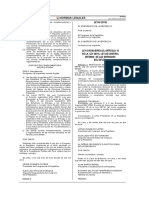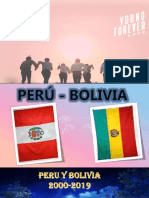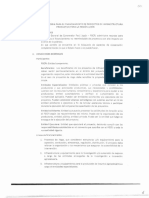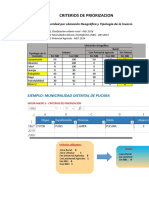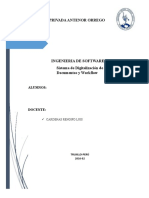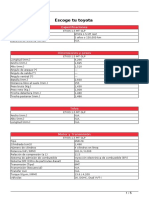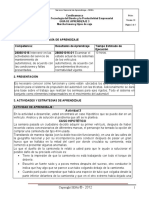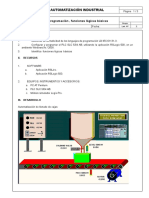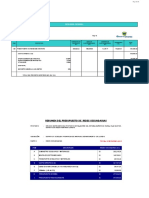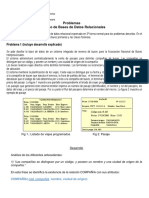Documente Academic
Documente Profesional
Documente Cultură
Unidad 7,8 y 9
Încărcat de
Roxana CusacaniDrepturi de autor
Formate disponibile
Partajați acest document
Partajați sau inserați document
Vi se pare util acest document?
Este necorespunzător acest conținut?
Raportați acest documentDrepturi de autor:
Formate disponibile
Unidad 7,8 y 9
Încărcat de
Roxana CusacaniDrepturi de autor:
Formate disponibile
UNIVERSIDAD NACIONAL DEL ALTIPLANO - CCI MICROSOFT WORD 2010
Unidad 7. Estilos
7.1. Introduccin
Los estilos sirven para indicar a cada elemento del texto cul es su funcin en el mismo, o
cul es su naturaleza.
Por ejemplo, existe el estilo Ttulo 1, y el estilo Ttulo 2. Los nmeros no son simples
formas de diferenciar uno de otro, sino que denotan una jerarqua. El Ttulo 1 ser el ttulo
principal, y el Ttulo 2 ser un ttulo situado a un nivel inferior. Por lo tanto, no iramos
desencaminados si decimos que los estilos ayudan a definir la estructura del documento.
Adems, los estilos incluyen un formato que se aplicar al texto y que cambiar aspectos
como su color, su tamao o la distancia que mantendr con los elementos colindantes.
Podremos escoger entre los formatos predeterminados, o crear uno personalizado.
Los encontraremos en la pestaa Inicio > grupo Estilos de la cinta.
Utiliza los botones arriba y abajo del lateral derecho, y el desplegable
estilos disponibles.
para ver todos los
Tambin puedes mostrar el Panel de estilos haciendo clic en el botn del extremo
derecho inferior del grupo Estilos o pulsando la combinacin de teclas
CTRL+ALT+MAYS+S.
La principal diferencia a primera vista es que los estilos no mostrarn una vista previa de su
formato como lo hacen en la cinta. Si queremos que as sea, deberemos activar la casilla
inferior Mostrar vista previa.
Ing. Alexander R. Apaza Mendoza
Pgina 1
UNIVERSIDAD NACIONAL DEL ALTIPLANO - CCI MICROSOFT WORD 2010
7.2. Aplicar y quitar estilos
Por defecto, al escribir, aplicamos el estilo Normal, pero basta con hacer clic sobre
cualquier otro estilo para empezar a aplicarlo al texto que introduzcamos a continuacin.
Tambin podemos aplicar un estilo determinado a un texto ya escrito. Para ello, debers
seleccionarlo y pulsar sobre el estilo que desees.
Cuando observamos los estilos disponibles, vemos que hay uno para cada elemento del
documento: Cita, nfasis, Ttulo, Subttulo, Referencia, etc. Es importante que no los
escojas por motivos estticos, sino por ser la etiqueta ms adecuada para el tipo de texto. El
formato se puede modificar, as que no debemos preocuparnos por l. Sin embargo, a nivel
estructural supone muchas ventajas escogerlos en funcin de la verdadera naturaleza del
texto.
Ing. Alexander R. Apaza Mendoza
Pgina 2
UNIVERSIDAD NACIONAL DEL ALTIPLANO - CCI MICROSOFT WORD 2010
Borrar formato
Para cambiar un determinado texto a un estilo normal, podras seleccionarlo y aplicar el
primer estilo llamado Normal. Pero en ocasiones Word no te permitir cambiarlo, por
ejemplo puede presentarte problemas cuando hayas especificado estilos distintos en un
mismo prrafo. En ese caso, hay que seleccionar el texto en cuestin, desplegar el men
que muestra todos los estilos y pulsar Borrar formato.
Tambin dispones de la opcin Borrar todo en el panel de Estilos, que funciona
exactamente igual.
7.3. Apariencia de los estilos
Los estilos dependen del tema aplicado. Si aplicamos un tema distinto al documento, se
cambiar automticamente el formato de los estilos. De esta forma, lograremos un cambio
radical de la imagen del documento con tan slo un clic.
Si pulsamos el botn Cambiar estilos podremos combinar distintas configuraciones de
colores y fuentes que estarn definidos en los Temas de que dispongamos.
Para utilizar la seleccin actual de estilos de forma predeterminada, haremos clic en la
opcin Establecer como valor predeterminado.
Ing. Alexander R. Apaza Mendoza
Pgina 3
UNIVERSIDAD NACIONAL DEL ALTIPLANO - CCI MICROSOFT WORD 2010
7.4. Crear, modificar y borrar estilos
Crear un estilo
Si ninguno de los estilos disponibles por defecto es lo que buscamos, siempre tendremos la
opcin de crear algunos personalizados. Para ello, seguiremos dos sencillos pasos:
1. Lo primero ser crear un estilo nuevo a partir de otro ya existente. Lo ideal es que
partamos de un estilo que tenga el nivel jerrquico que nos interesa. Por ejemplo, si
queremos crear un estilo de Ttulo 1, partiremos de Este mismo.
Lo seleccionaremos en la cinta con un clic y desplegaremos el botn Ms de la esquina
inferior derecha.
Seleccionamos la opcin Guardar seleccin como un nuevo estilo rpido.... Se abrir una
ventana donde podremos darle un nombre al nuevo estilo y al Aceptar vers que se incluye
en el listado junto al resto de estilos.
2. Ahora dispones de dos estilos iguales, lo que vamos a hacer es modificar el nuevo estilo.
Para ello, hacemos clic con el botn derecho del ratn sobre l y seleccionamos la opcin
Modificar....
Se abrir una ventana donde personalizar los distintos aspectos de formato: fuente, tamao
de fuente, negrita, cursiva, subrayado, color, alineacin, interlineado, sangra, bordes... La
vista previa y el cuadro de resumen de las caractersticas aplicadas te ayudarn a hacerte
una idea del resultado final.
Ing. Alexander R. Apaza Mendoza
Pgina 4
UNIVERSIDAD NACIONAL DEL ALTIPLANO - CCI MICROSOFT WORD 2010
Como norma general un estilo slo est disponible en el documento en que se crea.
Utilizar un estilo en varios documentos
Al crear un estilo, debemos tener en cuenta su mbito.
Como norma general un estilo slo est disponible en el documento en que se crea. Es
posible que esto suponga un inconveniente, ya que, en la mayora de casos, crearemos
estilos para utilizarlos en ms de un documento.
Una posible solucin es crear los estilos en una plantilla (las veremos con detalle ms
adelante).
En Inicio > Estilos, hacemos clic con el botn derecho del ratn sobre el estilo en cuestin
y elegimos Modificar....
Ing. Alexander R. Apaza Mendoza
Pgina 5
UNIVERSIDAD NACIONAL DEL ALTIPLANO - CCI MICROSOFT WORD 2010
Luego, en el cuadro de dilogo, marcaremos la casilla Documentos nuevos basados en esta
plantilla.
De esta forma, el estilo estar disponible en los nuevos documentos que se creen a partir de
ella, aunque no en los que hayan sido creados con anterioridad.
Pero, y si queremos que el estilo aparezca en todos los nuevos documentos? Y si no
queremos basarnos en una plantilla en concreto? La solucin en tal caso es exportar los
estilos a la plantilla base "normal" sobre la cual se crean todos los documentos nuevos en
blanco.
En Inicio > Estilos, pulsaremos el botn Ms para abrir el panel de Estilos.
Y haremos clic en el botn inferior Administrar estilos
. Se abrir el cuadro de dilogo
desde donde podremos eliminar, crear y modificar estilos, entre otras funciones. La que nos
interesa en este caso es Importar o exportar... as que pulsaremos este botn, que se
encuentra en la parte inferior de la ventana.
Se cerrar la ventana Administrar estilos y se abrir el cuadro de dilogo Organizador. Lo
nico que deberemos hacer es seleccionar en el cuadro de la izquierda el estilo que nos
interesa y pulsar el botn Copiar. Vers que aparece en el cuadro de la derecha, que es el
que corresponde a Normal.dotm, es decir, la plantilla sobre la que se crean los nuevos
documentos.
Ing. Alexander R. Apaza Mendoza
Pgina 6
UNIVERSIDAD NACIONAL DEL ALTIPLANO - CCI MICROSOFT WORD 2010
Fjate que, una vez hayas copiado el estilo, podrs gestionar el que tienes en el documento y
el que est en la plantilla general de forma independiente. Por ejemplo, podrs eliminarlo
del documento original y dejarlo nicamente en la plantilla, o viceversa. Tambin podrs
darle un nombre distinto en la plantilla al que tena originalmente.
Por lo general se encuentra el archivo de configuracin de estilos en la ruta:
C:\Users\Pomme\AppData\Roaming\Microsoft\Plantillas
Propiedades de los estilos
Al crear y modificar estilos tenemos que rellenar un cuadro de dilogo con algunos cuadros
y casillas de verificacin que conviene explicar con un poco de detalle. Es lo que vamos a
hacer en este tema avanzado.
Ing. Alexander R. Apaza Mendoza
Pgina 7
UNIVERSIDAD NACIONAL DEL ALTIPLANO - CCI MICROSOFT WORD 2010
Conocer estas cuestiones nos puede ayudar a sacar ms provecho de los estilos.
- Tipo de estilo.
- Estilo basado en.
- Estilo del prrafo siguiente.
- Agregar a la lista de estilos rpidos.
- Actualizar automticamente.
Ing. Alexander R. Apaza Mendoza
Pgina 8
UNIVERSIDAD NACIONAL DEL ALTIPLANO - CCI MICROSOFT WORD 2010
Tipo de estilo.
El cuadro Tipo de estilo admite cinco valores: Prrafo, Carcter, Vinculado (prrafo y
caracter), Tabla y Lista.
El estilo de carcter afecta a caracteres, y tiene definidas caractersticas como el tamao
de los caracteres, si estn en cursiva, etc. Un estilo de tipo carcter no puede contener
caractersticas de formato prrafo, como la alineacin, interlineado, etc. Por esto esas
caractersticas estn deshabilitadas en el cuadro de dilogo.
Cada tipo de estilo se distingue de los otros por un smbolo que aparece detrs de su
nombre. El tipo carcter tiene como smbolo una "a" como puedes ver en la imagen.
El estilo de prrafo, puede contener todas las caractersticas del estilo carcter y adems
tambin caractersticas del formato de prrafo, como interlineado, sangras, etc. El smbolo
lo identifica.
El estilo de lista, se aplica a las listas y puede contener las caractersticas que ves en la
imagen siguiente, como el cuadro "Empezar en" donde se indica el nmero o letra en que
empezar la lista, fuente, estilo, sangras, etc.
El estilo de tabla, se aplica a las tablas y puede contener prcticamente todas las
caractersticas del estilo carcter y adems tambin caractersticas de las tablas como tipo
de bordes, etc. El tipo tabla tiene como smbolo que lo identifica un icono en forma de
cuadrcula, como puedes ver en la imagen.
Estilo basado en
Al definir un estilo podemos utilizar otro estilo para basarnos en l. De esta forma el estilo
tomar las caractersticas definidas para el estilo en el que nos basamos, ms la nuevas que
aadamos al definirlo.
Esta posibilidad es muy til ya que facilita definir varios estilos que se diferencian en pocos
detalles, ahorrndonos trabajo.
Segn el tipo de estilo sea prrafo, carcter o tabla aparecern unos estilos u otros en el
cuadro despegable "Estilo basado en".
Ing. Alexander R. Apaza Mendoza
Pgina 9
UNIVERSIDAD NACIONAL DEL ALTIPLANO - CCI MICROSOFT WORD 2010
Estilo del prrafo siguiente
Este cuadro solo est disponible para el tipo de estilo Prrafo.
Permite definir el estilo que tendr el prrafo siguiente al estilo que estamos definiendo. Es
decir, cuando estemos aplicando el estilo y pulsemos la tecla INTRO dejar de aplicarse el
estilo que hemos definido y se aplicar el que pongamos en "Estilo del prrafo siguiente".
Esto se suele utilizar por ejemplo en los ttulos en los que el prrafo siguiente ser del estilo
normal.
Agregar a la lista de estilos rpidos.
Si la casilla est activada, se incluir el estilo en la cinta. De lo contrario slo estar
disponible en el panel de Estilos.
Actualizar automticamente.
Word vuelve a definir automticamente el estilo cada vez que se modifica manualmente.
Adems aplica la modificacin a todos los prrafos del documento actual que tengan ese
estilo.
Tambin es posible crear un nuevo estilo desde el panel. Para ello, simplemente aplicamos
un formato a un texto determinado y a continuacin pulsamos el botn Nuevo estilo.
Se abrira la misma ventana que hemos visto anteriormente, donde veramos aplicados los
formatos que hubisemos escogido para el texto y simplemente deberamos darle un
nombre y guardarlo. El problema de este sistema es que este nuevo estilo no tendra
definido su nivel jerrquico en el documento, sino que simplemente sera un conjunto de
formatos que aplicar rpidamente. Debemos tener esto presente si decidimos hacerlo de
esta forma.
Modificar un estilo
Como hemos visto al crear un estilo, para modificarlo lo nico que debemos hacer es hacer
clic con el botn derecho del ratn sobre l en la cinta y seleccionar la opcin Modificar....
Ing. Alexander R. Apaza Mendoza
Pgina 10
UNIVERSIDAD NACIONAL DEL ALTIPLANO - CCI MICROSOFT WORD 2010
Pero tambin podemos modificarlos desde el panel. Para ello, situamos el cursor sobre el
nombre del estilo sin hacer clic. Veremos que aparece un tringulo en el lateral derecho.
Hacemos clic en l para desplegar el men de opciones de estilo, entre las que se encuentra
Modificar....
En ambos casos se abrir la ventana que vimos anteriormente.
Un truco interesante que puede resultar muy til es aplicar una Lista multinivel al estilo
Ttulo 1. Con esta sencilla modificacin, se aplicar el formato de numeracin correcto a
los subapartados de forma automtica, como Ttulo 2, Ttulo 3, Ttulo 4, etc. As,
conseguiremos que los distintos apartados y subapartados que se van creando se numeren
automticamente.
7.5. Preferencias entre estilos
Los estilos modifican el formato de un documento, pero tambin se puede modificar el
formato de forma manual, sin aplicar estilos, como ya vimos en este curso. Entonces, Qu
ocurre si un prrafo de un documento tiene aplicado un estilo y queremos aplicarle adems
un formato manual? Cmo interactuan los diferentes tipos de estilos entre s? Qu
preferencias existen cuando se aplican varios tipos de estilos sobre un documento?
Planteado el tema as parece un poco complejo, pero en realidad no lo es. Las prioridades se
adivinan, la mayora de veces, con un poco de sentido comn.
Las normas generales son estas tres:
1. El formato que se aplica en ltimo lugar tiene preferencia sobre los anteriores.
2. Tiene preferencia el formato manual sobre los estilos.
3. Tiene preferencia el formato carcter sobre el formato prrafo.
Pero, en ciertas ocasiones, pueden aparecer situaciones en las que se producen algunos
conflictos que requieren un estudio ms detallado.
Por ejemplo, imagina que tenemos un texto con formato de tipo prrafo que pone la letra en
cursiva (adems de otras caractersticas), si ahora a cierta palabra del texto le aplicamos un
formato carcter que tiene la letra en cursiva (adems de otras caractersticas) Cul ser el
resultado? Pues esa cierta palabra del texto no quedar en tipo cursiva, sino en tipo normal.
La razn es que Word interpreta que el estilo carcter pretende diferenciar una palabra del
resto de texto, y como el resto del texto est en cursiva, para que se diferencie la pone en
estilo normal. Lo cual es bastante lgico.
Ing. Alexander R. Apaza Mendoza
Pgina 11
UNIVERSIDAD NACIONAL DEL ALTIPLANO - CCI MICROSOFT WORD 2010
7.6. Ver los formatos aplicados del documento
Inspector de estilo y Mostrar formato.
El botn Inspector de estilo
abre un cuadro de dilogo que permite observar el estilo
aplicado haciendo clic sobre cualquier parte del texto.
Lo interesante de esta herramienta es que separa en distintos apartados los estilos y
formatos en funcin de su naturaleza.
Por ejemplo, en la imagen vemos que se ha aplicado el estilo personalizado de Normal
(Web) y adems un formato de prrafo que consiste en un sangrado de 1,25cm. Pero no
slo esto, sino que tambin se nos indica que, en el texto seleccionado, hay dos
caractersticas de formato de nivel de texto que tampoco formaban parte del propio estilo:
un tamao de letra de 36pto y un subrayado.
En cualquier momento, simplemente haciendo clic en el botn que tiene cada cuadro a su
derecha
, podremos borrar un formato o estilo de forma independiente al resto de
formatos aplicados. O bien Borrar todo.
Ing. Alexander R. Apaza Mendoza
Pgina 12
UNIVERSIDAD NACIONAL DEL ALTIPLANO - CCI MICROSOFT WORD 2010
Unidad 8. Diseo de pgina
8.1. Configurar pgina
Cuando estamos escribiendo en un documento Word es como si lo hiciramos en una hoja
de papel que luego puede ser impresa. Por lo tanto, existe un rea en la cual podemos
escribir y unos mrgenes los cuales no podemos sobrepasar.
Estos mrgenes se definen en la pestaa Diseo de pgina, en el grupo de herramientas
Configurar pgina, donde tambin podremos encontrar herramientas para seleccionar la
Orientacin, Saltos de pgina, Tamao, Nmeros de lnea, Columnas y Guiones.
Al hacer clic sobre el botn Mrgenes, aparecen unos mrgenes predeterminados. Si
ninguno nos sirve, podremos definir unos desde la opcin Mrgenes Personalizados.
Ing. Alexander R. Apaza Mendoza
Pgina 13
UNIVERSIDAD NACIONAL DEL ALTIPLANO - CCI MICROSOFT WORD 2010
Tambin es conveniente especificar el tamao del papel que vamos a utilizar en la
impresin. Al hacer clic en el botn Tamao, se abre una lista de Tamaos
predeterminados. Pero, al igual que en los mrgenes, aqu tambin se puede personalizar el
tamao de la hoja, haciendo clic en la opcin Ms tamaos de papel.
Ing. Alexander R. Apaza Mendoza
Pgina 14
UNIVERSIDAD NACIONAL DEL ALTIPLANO - CCI MICROSOFT WORD 2010
Tanto si escogemos la opcin de personalizar, como si pulsamos el pequeo botn de la
esquina inferior derecha del grupo Configuracin de pgina, veremos la siguiente ventana:
En la pestaa Mrgenes podemos fijar los mrgenes tecleando los centmetros deseados
en cada campo: Superior, Inferior, Izquierdo y Derecho. Tambin el de Encuadernacin,
que es un espacio adicional reservado para encuadernar las hojas.
- Posicin del margen interno. Aqu indicaremos en qu posicin vamos para aplicar el
margen de encuadernacin.
- Orientacin. Indicamos si la pgina tiene orientacin vertical (la ms usual) o horizontal
(tambin llamada apaisada).
- Pginas. Podemos establecer varias pginas, en ese caso tenemos varias opciones:
Mrgenes simtricos, Dos pginas por hoja o Libro plegado. Al establecer cada una de estas
opciones la vista previa te mostrar claramente en qu consisten.
Ing. Alexander R. Apaza Mendoza
Pgina 15
UNIVERSIDAD NACIONAL DEL ALTIPLANO - CCI MICROSOFT WORD 2010
- En la parte derecha de la pantalla tenemos la Vista previa que nos dar una idea bastante
aproximada de cmo afectan los cambios que hemos introducido al diseo de la pgina.
- Si pulsamos el botn Establecer como predeterminado, los valores actuales sern los que
se utilicen en los nuevos documentos que creemos.
En la pestaa Papel determinaremos el tipo de papel a utilizar en la impresora: A4, Carta,
etc. y tambin la bandeja de la que tomar el papel la impresora, en caso de que tenga ms
de una.
En la pestaa Diseo fijaremos la posicin de Encabezados y pies de pgina. Hemos
dicho que fuera de los mrgenes no se puede escribir, pero hay una excepcin; los
encabezados y pies de pgina se escriben en la zona de los mrgenes. Si vamos a utilizar
encabezados o pies de pgina, debemos tenerlo en cuenta a la hora de fijar la amplitud de
los mrgenes.
Encabezado: indicaremos los cm. que deseamos que haya entre el borde superior del papel
y la primera lnea del encabezado.
Pie de pgina: diremos los cm. que deben quedar entre la ltima lnea del pie de pgina y el
borde inferior de la pgina.
Para apreciar el efecto global de los mrgenes en nuestro documento debemos visualizarlo
con la vista de Diseo de impresin.
Si no ests seguro de estar visualizndolo as, selecciona la opcin en la pestaa Vista. Esta
imagen es un ejemplo de vista Diseo de impresin de un documento con encabezado y pie
de pgina.
Podemos observar como en las reglas horizontal y vertical hay una zona ms oscura que
indica el tamao de los mrgenes.
Tambin se puede ver como la lnea del encabezado queda dentro de la zona del margen
superior, y la lnea del pie de pgina queda dentro del margen inferior.
Desde esta vista tambin se pueden modificar los mrgenes. Para modificar el margen
superior basta colocar el cursor en la regla vertical justo donde acaba la zona ms oscura
que identifica el margen, y cuando el cursor tome la forma de una doble flecha, hacer clic y
arrastrar hasta la nueva posicin del margen.
Para el resto de los mrgenes repetir la operacin, pero poner especial cuidado en el margen
izquierdo para no mover los iconos de sangras que estn tambin en la misma zona.
Ing. Alexander R. Apaza Mendoza
Pgina 16
UNIVERSIDAD NACIONAL DEL ALTIPLANO - CCI MICROSOFT WORD 2010
8.2. Encabezados y pies de pgina
Un encabezado es un texto que se insertar automticamente al principio de cada pgina.
Esto es til para escribir textos como, por ejemplo, el ttulo del trabajo que se est
escribiendo, el autor, la fecha, etc.
El pie de pgina tiene la misma funcionalidad, pero se imprime al final de la pgina, y suele
contener los nmeros de pgina.
Para modificarlos vamos a la pestaa Insertar y hacemos clic en alguno de los dos botones
(Pie de pgina o Encabezado) y seleccionamos la opcin Editar.
Se mostrar una nueva pestaa, Herramientas para encabezado y pie de pgina > Diseo,
que contiene los iconos con todas las opciones disponibles:
Observa que ha aparecido el Encabezado delimitado por una lnea punteada y con los
elementos que lo contienen en modo edicin:
Ahora podemos teclear el encabezado y, si lo creemos conveniente, insertar numeracin de
pgina, fechas o cualquier otro elemento de la barra de herramientas, como vamos a ver a
continuacin. Una vez hayamos acabado de editar el encabezado o pie de pgina
finalizaremos haciendo clic en el botn Cerrar encabezado y pie de pgina, a la derecha de
la cinta.
Mediante estos botones podemos pasar del encabezado al pie y viceversa.
Ing. Alexander R. Apaza Mendoza
Pgina 17
UNIVERSIDAD NACIONAL DEL ALTIPLANO - CCI MICROSOFT WORD 2010
Veamos ahora con detalle las opciones del grupo Insertar.
Elementos rpidos. Permite, desde la opcin Propiedad del documento, escoger distintos
elementos de un listado desplegable. En ocasiones esta opcin ahorra tiempo ya que
permite, por ejemplo, insertar con un slo clic el autor del documento o la fecha.
La opcin de Elementos rpidos tambin est disponible directamente en la pestaa
Insertar, pero se incluye en la de Diseo de los encabezados y pies de pgina porque es una
herramienta muy til en este tipo de ocasiones. De hecho, el elemento Autotexto es uno de
los que ms se prestan a la personalizacin para mejorar la comodidad de la redaccin en
Word. As que probablemente lo utilizars ms a menudo desde la pestaa Insertar
directamente.
Bloques de creacin: El Autotexto
Si utilizamos Word en el trabajo nos daremos cuenta de que solemos repetir una y otra vez
parte del contenido en distintos documentos; ya sea la firma, los datos de contacto
comercial o las tpicas frases de cortesa de las cartas (Atentamente, Reciba un cordial
saludo, etc.). Estos datos no estn fijos en un determinado lugar ni son nicamente para un
determinado tipo de documentos, sino que es texto frecuente que se va introduciendo en
distintos contextos.
Un autotexto es precisamente eso: un texto ya preparado que insertamos en nuestro
documento con un slo clic y que agiliza nuestro trabajo.
El texto no est a priori en el documento, sino que encontramos un botn que nos permite
incluirlo desde la cinta de opciones. Esta opcin Autotexto la encontraremos en la pestaa
Insertar > grupo Texto > Elementos rpidos. Veremos que se despliega un submen para
escoger el que necesitamos. Al hacer clic en l se insertar all donde tengamos el punto de
insercin.
Ing. Alexander R. Apaza Mendoza
Pgina 18
UNIVERSIDAD NACIONAL DEL ALTIPLANO - CCI MICROSOFT WORD 2010
Conviene recalcar que, a pesar de su denominacin, tambin admite imgenes.
Crear autotexto
Con la instalacin de Word vienen incluidos un par de ejemplos de autotexto, pero lo
interesante de esta opcin es obviamente crear nuestros contenidos personalizados.
1. Para hacerlo, redactamos el contenido normalmente y lo seleccionamos. En el ejemplo
vamos
a
crearlo
con
un
texto
y
una
imagen.
2. Luego, vamos a Insertar > Elementos rpidos > Autotexto y escogemos Guardar seleccin
en galera de autotexto.
3. Se abrir un cuadro de dilogo donde deberemos especificar varios parmetros.
- El nombre con el que se guardar y su descripcin, as como la forma en que se insertar.
- La galera, que de forma predeterminada ser Autotexto, aunque desde aqu podramos
decidir si queremos guardarlo como tabla, como pie de pgina, marca de agua o cualquiera
de los tipos de contenidos personalizables (o bloques de creacin) que admite Word en su
galera.
- La categora, que en principio ser siempre General ya que es la nica por defecto, pero
que podemos cambiar. Por ejemplo, podramos tener una categora Cartas y dentro todos
Ing. Alexander R. Apaza Mendoza
Pgina 19
UNIVERSIDAD NACIONAL DEL ALTIPLANO - CCI MICROSOFT WORD 2010
los autotextos tpicos de cartas, otro para partes de inicidencias, facturas. Se pueden crear
nuevas categoras desde el propio desplegable.
- La opcin Guardar en es la que permite que utilicemos el elemento en posteriores
documentos, porque Normal.dotm es la plantilla base que se utiliza como referencia para
todos los nuevos documentos. Desde luego podramos guardarlo en una plantilla distinta.
Organizador de bloques de creacin
Los contenidos personalizados que guardamos en Word para utilizarlos en posteriores
documentos, como puede ser un autotexto, se gestionan desde el Organizador de bloques de
creacin. Lo podemos iniciar desde el propio men de Elementos rpidos, seleccionando
esa la opcin.
Se abrir una ventana donde veremos el listado de todos los bloques de creacin, incluidos
los que existen de forma predeterminada.
Ing. Alexander R. Apaza Mendoza
Pgina 20
UNIVERSIDAD NACIONAL DEL ALTIPLANO - CCI MICROSOFT WORD 2010
Se incluyen columnas con las propiedades que hemos visto en el apartado anterior: su tipo,
categora, la plantilla en que se han guardado, su descripcin, etc.
Para modificarlas seleccionamos un elemento y hacemos clic en Editar propiedades. Lo
haremos desde un cuadro de dilogo idntico al que acabamos de ver.
En caso de que hubiese contenido seleccionado en el documento, podramos utilizar el
botn Insertar para incluirlo en el organizador como un elemento rpido ms.
Y si lo que queremos hacer es eliminarlo, lo seleccionaremos en el listado y pulsaremos
Eliminar.
En la zona derecha veremos una vista previa del elemento seleccionado que nos ayudar a
saber si estamos trabajando con el elemento adecuado en todo momento.
Ing. Alexander R. Apaza Mendoza
Pgina 21
UNIVERSIDAD NACIONAL DEL ALTIPLANO - CCI MICROSOFT WORD 2010
Inserta una imagen o foto guardada en el disco.
Inserta imgenes prediseadas.
Inserta la fecha y/o la hora del sistema en el formato que se seleccione.
En la pestaa Diseo tambin encontraremos el siguiente grupo de opciones:
Primera pgina diferente. Si marcamos esta casilla podemos definir un encabezado y pie
diferente para la primera pgina. Esta opcin est pensada por ejemplo, para cuando la
primera pgina es la portada del documento y no conviene que aparezca el mismo
encabezado o pie con el nmero de la pgina.
Pginas pares e impares diferentes. Si marcamos esta casilla podemos definir un
encabezado y pie diferente para las pginas pares e impares. Por ejemplo para imprimir el
nmero de pgina se imprime a la izquierda en las pginas impares y en las pginas pares
imprimirlo a la derecha.
8.3. Nmeros de pgina
Cuando creamos un documento, Word numera correlativamente las pginas para poder
referenciarlas, ese nmero es el que aparece en la parte izquierda de la barra de estado, pero
este nmero de pgina no aparece en el documento
Si queremos que los nmeros de pgina aparezcan en nuestro documento cuando lo
imprimamos deberemos insertarlos desde la pestaa Insertar, desplegando la opcin
Nmero de pgina y eligiendo dnde queremos que aparezca el nmero.
Ing. Alexander R. Apaza Mendoza
Pgina 22
UNIVERSIDAD NACIONAL DEL ALTIPLANO - CCI MICROSOFT WORD 2010
Encontraremos la misma opcin en la pestaa Diseo de las Herramientas de encabezado y
pie de pgina, cuando tengamos un encabezado en modo de edicin.
Al seleccionar una ubicacin se despliega una lista de formatos prediseados para que
elijamos el que ms nos guste. Existe una gran cantidad de formatos prediseados
asociados a cada ubicacin, estos estn organizados por secciones para facilitarnos la
localizacin del formato que buscamos.
En la seccin Simple tenemos nmeros simples con diferentes alineaciones.
En la seccin Con formas, los nmeros se escriben dentro de una forma, por ejemplo con
cinta:
En la seccin Nmero sin formato, tenemos los nmeros de pgina a los cuales se les aplica
algn tipo de formato
En la seccin Pgina X, el nmero de pgina viene acompaado de la palabra Pgina o Pag,
por ejemplo
En la seccin Pagina X de Y, se aade adems el nmero total de pginas del documento,
por ejemplo
Los formatos predeterminados que aparecen en la lista desplegable asociada a cada
ubicacin pueden variar de una ubicacin a otra, la ubicacin Final de pgina dispone de
ms formatos.
Ing. Alexander R. Apaza Mendoza
Pgina 23
UNIVERSIDAD NACIONAL DEL ALTIPLANO - CCI MICROSOFT WORD 2010
Para ver los encabezados y pies de pgina en la pantalla de nuestro ordenador tenemos que
estar en modo vista Diseo de Impresin donde se ven en un tono ms claro que el texto
normal. Una vez insertado el nmero de pgina podemos variar su formato con la opcin
Formato del nmero de pgina. Al seleccionarla, se abre una ventana como la que se
encuentra a continuacin.
Desplegando el men Formato de nmero veremos una lista con posibles formatos
predeterminados entre los que elegir.
Tenemos dos alternativas para indicar en qu nmero empezar la numeracin de las
pginas:
1. Continuar desde la seccin anterior (o empezar desde uno, si sta es la primera seccin).
2. Iniciar en el nmero que especifiquemos en la opcin Iniciar en:
Si tenemos estructurado nuestro documento en captulos, tambin podemos incluir el
nmero del captulo junto con el de la pgina, marcando la casilla Incluir nmero de
captulo y seleccionando un formato.
Ing. Alexander R. Apaza Mendoza
Pgina 24
UNIVERSIDAD NACIONAL DEL ALTIPLANO - CCI MICROSOFT WORD 2010
8.4. Saltos de seccin
Los saltos de seccin de Word indican cundo acaba un determinado apartado o seccin.
Esto permite que los elementos que comnmente se aplican a todo el documento por igual,
como el pie de pgina o las tabulaciones, cesen en un determinado punto, para poder
configurarlos de forma distinta a continuacin. Puede resultar muy til para aplicar un
formato distinto en las pginas de un mismo documento o bien en distintas zonas de la
misma pgina.
Las posibilidades son muchas, por ejemplo podramos:
Tener una nica columna en la primera mitad de la pgina y dos columnas en la mitad
restante.
Aplicar una numeracin de pginas que empezara de nuevo en cada uno de los temas o
captulos.
Establecer un tamao de pgina y orientacin distintas en un mismo documento.
Aplicar mrgenes distintos a una pgina en concreto, independientemente de los
establecidos en el documento, etc.
Para incluir un salto de seccin en el documento, nos situamos en la ficha Diseo de
pgina > grupo Configurar pgina > desplegamos el men Saltos y escogemos cualquiera
de las opciones de la categora Saltos de seccin. Observa en la imagen los tipos de saltos y
sus definiciones.
Ing. Alexander R. Apaza Mendoza
Pgina 25
UNIVERSIDAD NACIONAL DEL ALTIPLANO - CCI MICROSOFT WORD 2010
Para eliminar un salto de seccin debemos:
1. Cambiar a la vista Borrador desde la pestaa Vista.
2. Situar el cursor en la lnea que representa el salto.
3. Pulsar la tecla SUPR.
Importante: Al eliminar un salto de seccin, Word interpreta que ahora todo forma parte del
mismo apartado y por tanto se pierde el formato especfico de la seccin inmediatamente
superior al salto para adoptar el de la seccin inferior.
Lo veremos ms claro con un ejemplo. La siguiente secuencia de imgenes muestra una
misma pgina con dos secciones; la primera con dos columnas y margen estrecho y la
segunda de una columna con margen normal. Observamos que si eliminamos la lnea de
salto en la vista borrador, la seccin superior adquirir el formato de la inferior y el formato
de la pgina ser, por lo tanto, de una nica columna con mrgenes anchos.
Unidad 9. Impresin (I)
9.1. Antes de imprimir
Antes de imprimir es interesante echar un vistazo al aspecto general del documento para ver
si est todo correcto.
Para ello nos aseguraremos de que estamos viendo el documento en vista de impresin. En
la pestaa Vista deber estar seleccionado Diseo de impresin, o bien deberemos
comprobar que en la barra de estado est marcada esta opcin
Como ya sabes, esta vista presenta la pgina tal y como se imprimir, con grficos,
imgenes, encabezados y pies de pgina, etc.
Ing. Alexander R. Apaza Mendoza
Pgina 26
UNIVERSIDAD NACIONAL DEL ALTIPLANO - CCI MICROSOFT WORD 2010
Si has utilizado versiones anteriores de Word es posible que eches de menos la Vista
preliminar. En Word 2010 ya no existe. Lo que se ha hecho es incluir en la pestaa Vista
las opciones ms interesantes, que son las de Zoom:
El botn Una pgina ajustar la pgina al espacio que tenga en la pantalla, para que quepa
completamente. Lo mismo sucede con Dos pginas, pero con dos de ellas, una junto a la
otra.
Pero, y si tenemos ms pginas? Y si queremos ver por encima las 15, 30 o 500 pginas
que tiene el documento?
Para hacerlo, deberemos pulsar el botn Zoom
Se abrir una ventana con una opcin muy interesante: Varias pginas.
Haremos clic en el botn con forma de monitor y se desplegar un submen donde
podremos seleccionar cuntas pginas queremos ver y cmo debern estar organizadas.
Por ejemplo, en la imagen queremos ver una vista previa de un documento de 15 pginas,
as que hemos decidido mostrar 3 filas con 5 columnas cada una. Seleccionamos las
pginas del modo en que queremos. Justo bajo el men indicar que vamos a mostrar 3 x 5
pginas.
Ing. Alexander R. Apaza Mendoza
Pgina 27
UNIVERSIDAD NACIONAL DEL ALTIPLANO - CCI MICROSOFT WORD 2010
En la pantalla de vista previa vemos cmo quedar, y al pulsar Aceptar veremos el
resultado real.
Desde esta vista podremos apreciar y corregir mejor los detalles. Por ejemplo, si una pgina
contiene slo una o dos lneas de texto, lo ideal sera intentar ajustar el texto de forma que
quepa en la anterior, y as ahorrar un papel. Tambin veremos de forma ms rpida y
cmoda si los grficos o imgenes del documento estn bien centrados, etc.
Una vez nos hemos hecho una idea de cmo quedar, lo interesante ser que volvamos a la
vista que normalmente utilizamos para trabajar.
- La opcin Ancho de pgina ajusta la pgina al ancho de la ventana de Word.
- La opcin 100% muestra el tamao original de la pgina, sea cual sea el tamao de la
ventana de Word.
9.2. Imprimir
Para imprimir un documento podemos pulsar las teclas CTRL+P o bien ir a la pestaa
Archivo y seleccionar Imprimir. En la pantalla vers las opciones de impresin, tal y como
se muestra en la siguiente imagen.
Ing. Alexander R. Apaza Mendoza
Pgina 28
UNIVERSIDAD NACIONAL DEL ALTIPLANO - CCI MICROSOFT WORD 2010
A la derecha podrs ver una vista previa del documento tal y como se imprimir. Si te gusta
el resultado ser suficiente con pulsar el botn Imprimir y ya dispondrs de tu copia
impresa. Eso es todo.
Pero claro, como siempre, dispondremos de una serie de opciones de configuracin que nos
ayudarn a lograr el resultado deseado. Estas opciones son las que vamos a ampliar a lo
largo del tema.
9.3. Ventana de impresin
Como hemos dicho, en la zona de la derecha vemos la vista previa de la pgina. En caso
de tener ms de una pgina, podremos cambiar la pgina a visualizar:
- Utilizando las flechas inferiores o escribiendo el nmero de la pgina a visualizar
.
- O bien moviendo la barra de desplazamiento vertical que hay justo a la derecha de la vista
previa.
Justo a su lado encontramos una herramienta de zoom para acercar o alejar la pgina
. Lo haremos pulsando los botones - y + o bien deslizando el
marcador. El botn de la derecha permite ajustar la pgina para que se vea entera con un
slo clic.
En la zona izquierda de la ventana dispondremos de una serie de opciones de
configuracin de la impresin, que nos permitirn:
Elegir cuntas copias imprimir del documento.
Escoger qu impresora queremos utilizar en la impresin del documento, en caso de que
no queramos utilizar la predeterminada que viene seleccionada por defecto. Tambin
podremos modificar las Propiedades de impresora seleccionada, para por ejemplo
imprimir en blanco y negro.
Opciones de Configuracin como:
- Qu hojas imprimir: Las hojas activas, todo el libro, o bien la seleccin realizada.
- La intercalacin. Cuando imprimimos varias copias sin intercalacin se imprime X veces
cada pgina, por ejemplo: 1,1,1 2,2,2 3,3,3 4,4,4 sera la impresin de tres copias de
un documento que ocupa cuatro pginas. En cambio, si utilizamos el intercalado, se
imprime el trabajo completo, una vez tras otra. El mismo ejemplo sera:
1,2,3,4 1,2,3,4 1,2,3,4
- La orientacin y el tamao del papel.
- Modificar los mrgenes.
Ing. Alexander R. Apaza Mendoza
Pgina 29
UNIVERSIDAD NACIONAL DEL ALTIPLANO - CCI MICROSOFT WORD 2010
- Escoger cuntas pginas se incluirn en cada hoja impresa.
- Acceder a la Configuracin de pgina.
9.4. Configurar pgina
La mayora de las opciones que hemos mencionado las encontraremos tambin en el cuadro
de dilogo que se muestra al hacer clic en el enlace Configurar pgina.
Se abrir el siguiente cuadro de dilogo:
Las opciones estn clasificadas en las pestaas Mrgenes, Papel y Diseo. No vamos a
verlas con detalle porque son opciones que ya hemos ido viendo en la unidad de Diseo de
pgina, pero s vamos a mencionar las opciones que pueden resultar ms interesantes.
Ing. Alexander R. Apaza Mendoza
Pgina 30
UNIVERSIDAD NACIONAL DEL ALTIPLANO - CCI MICROSOFT WORD 2010
Por ejemplo, la opcin Aplicar a. Esta opcin nos permite mezclar configuraciones en la
impresin de un nico documento.
Imagina que quieres imprimir el vertical las primeras 5 pginas y en horizontal el resto. En
versiones anteriores de Word habras tenido que realizar dos impresiones distintas, una de
las pginas 1 a 5 y otra de las dems. Pero ahora ya no es necesario. Si ests situado en la
pgina 6 en la vista previa en el momento en que accedes al cuadro de dilogo, podrs
cambiar la orientacin y escoger la opcin De aqu en adelante en el desplegable Aplicar a.
Esto es slo un ejemplo, podramos modificar los mrgenes o cualquier otra opcin
configurable en el cuadro de dilogo.
Si normalmente imprimimos siempre con los mismos parmetros (mrgenes, orientacin,
tipo de papel, etc.), lo ideal es pulsar el botn Establecer como predeterminado tras haber
configurado la impresin. De esta forma se imprimir siempre as por defecto.
9.5. Otras opciones de impresin
La configuracin de Word tambin afecta a la impresin, aunque a veces no seamos
conscientes de ello.
Si te paras a pensarlo, existen algunos elementos que por defecto no se imprimen, como los
colores e imgenes de fondo. Normalmente est configurado as para ahorrar tinta en las
copias impresas, pero podemos cambiarlo.
En Archivo > Opciones abrimos la ventana de Opciones de Word. Deberemos situarnos en
la opcin Mostrar del men que se encuentra en el lateral izquierdo y ah es donde
encontraremos una serie de Opciones de impresin que podremos activar o desactivar
segn nuestras necesidades.
Ing. Alexander R. Apaza Mendoza
Pgina 31
UNIVERSIDAD NACIONAL DEL ALTIPLANO - CCI MICROSOFT WORD 2010
Desde la ventana de Configuracin de pgina que hemos visto en el apartado anterior
tambin podemos acceder a estas Opciones de impresin. Lo haremos desde la pestaa
Mostrar, pulsando su correspondiente botn.
Ing. Alexander R. Apaza Mendoza
Pgina 32
UNIVERSIDAD NACIONAL DEL ALTIPLANO - CCI MICROSOFT WORD 2010
9.6. La impresora
La impresora es uno de los perifricos ms utilizados del ordenador.
Hoy en da es muy fcil instalar nuevos dispositivos hardware, como impresoras, ya que la
mayora utilizan la tecnologa Plug&Play que hace que el sistema operativo reconozca la
nueva impresora nada ms conectarla al ordenador y nosotros no tengamos que hacer nada
para instalarla. Esto es especialmente aplicable en sistemas operativos ms actuales como
Windows 7, y en ordenadores que tienen acceso a internet. Por ello, no vamos a entrar en
detalle sobre cmo instalar la impresora de forma manual, ya que con la tecnologa actual
rara vez necesitaremos hacerlo y la forma de hacerlo puede variar de un sistema operativo a
otro.
Como hemos visto en el tema, en la ventana de impresin, podemos seleccionar la
impresora de entre las que tenemos instaladas. Ahora vamos a introducir un nuevo
concepto: la impresora virtual.
La impresora virtual es una impresora que realmente no existe fsicamente. Es una especie
de "engao" al sistema. Se trata de un programa que se hace pasar por impresora, pero en
vez de enviar la informacin que se imprime a la bandeja de impresin, lo que hace es
imprimirlo como un archivo. Es decir, que aparecer un cuadro de dilogo preguntndonos
dnde guardar el archivo.
Existen impresoras virtuales que imprimen a PDF, por ejemplo. Aunque lo normal es que
dispongamos de la que incluye Windows, llamada Microsoft XPS Document Writer, que
imprime un archivo de formato .xps.
Puede que estas impresoras virtuales te sean alguna vez de utilidad, o puede que no. Pero es
interesante que sepas de su existencia, porque puede ocurrir que trates de imprimir y veas
que tienes un listado de dos o tres impresoras disponibles, cuando en realidad slo tienes
una. Ahora ya conoces el motivo.
Adems, te recomendamos que si tienes alguna impresora virtual instalada en tu ordenador
la utilices para realizar pruebas de impresin o los ejercicios. As no gastars tinta ni papel.
Ing. Alexander R. Apaza Mendoza
Pgina 33
S-ar putea să vă placă și
- Introduccion A La EpistemologiaDocument5 paginiIntroduccion A La EpistemologiaChristian Rivas100% (1)
- Centro de Salud LampaDocument251 paginiCentro de Salud LampaRoxana CusacaniÎncă nu există evaluări
- Ranking Ejecucion PresupestalDocument12 paginiRanking Ejecucion PresupestalRoxana CusacaniÎncă nu există evaluări
- Metodo de Las Variaciones ConcomitantesdocxDocument8 paginiMetodo de Las Variaciones ConcomitantesdocxRoxana CusacaniÎncă nu există evaluări
- Programa de Incentivos 2016Document17 paginiPrograma de Incentivos 2016Roxana CusacaniÎncă nu există evaluări
- Norma Tecnica de SaludDocument212 paginiNorma Tecnica de SaludcamiloÎncă nu există evaluări
- SERVIRDocument15 paginiSERVIRRoxana CusacaniÎncă nu există evaluări
- Programa de Incentivos 2016Document17 paginiPrograma de Incentivos 2016Roxana CusacaniÎncă nu există evaluări
- Preset - MVCSDocument4 paginiPreset - MVCSRoxana CusacaniÎncă nu există evaluări
- Preset - MVCSDocument4 paginiPreset - MVCSRoxana CusacaniÎncă nu există evaluări
- El Análisis de Las Elites Políticas en Las Democracias.Document28 paginiEl Análisis de Las Elites Políticas en Las Democracias.Maria Jose Haro SlyÎncă nu există evaluări
- Ficha de Inscripcion DoctoradoDocument2 paginiFicha de Inscripcion DoctoradoRoxana CusacaniÎncă nu există evaluări
- Efectividad de La Inversion Publica A Nivel Regional y Local PDFDocument189 paginiEfectividad de La Inversion Publica A Nivel Regional y Local PDFKillerzethÎncă nu există evaluări
- Capítulo 4Document149 paginiCapítulo 4Ronald ÂþâzâÎncă nu există evaluări
- 4 ProvinciasDocument4 pagini4 ProvinciasRoxana CusacaniÎncă nu există evaluări
- Ley 26300Document13 paginiLey 26300Roxana CusacaniÎncă nu există evaluări
- Silabo de Microeconomia AvanzadaDocument3 paginiSilabo de Microeconomia AvanzadaRoxana CusacaniÎncă nu există evaluări
- Ley 27806Document21 paginiLey 27806SurielÎncă nu există evaluări
- Formato - de - Expresion - de - Interes - Asistente en Gestión de ProyectosDocument2 paginiFormato - de - Expresion - de - Interes - Asistente en Gestión de ProyectosRoxana CusacaniÎncă nu există evaluări
- Teoria Del BienestarDocument6 paginiTeoria Del BienestarRomina Andrea Fredes BrickellÎncă nu există evaluări
- Ley 29743 Deroga DU 067-2009Document1 paginăLey 29743 Deroga DU 067-2009Bruno Fidel Caceres InofuenteÎncă nu există evaluări
- Ley 26300Document13 paginiLey 26300Roxana CusacaniÎncă nu există evaluări
- Triptico La QuinuaDocument2 paginiTriptico La QuinuaRoxana Cusacani100% (1)
- Presentación 1Document24 paginiPresentación 1Roxana CusacaniÎncă nu există evaluări
- BasesDocument7 paginiBasesRoxana CusacaniÎncă nu există evaluări
- NEUROCIENCIASDocument14 paginiNEUROCIENCIASIgy MoránÎncă nu există evaluări
- Contexto Actual de La Seguridad SocialDocument5 paginiContexto Actual de La Seguridad SocialRoxana CusacaniÎncă nu există evaluări
- Libro Basta de Historias de Andres OppenheimerDocument21 paginiLibro Basta de Historias de Andres OppenheimerFreddy Subero100% (12)
- Anexo7 - CONTENIDOS MINIMOSDocument13 paginiAnexo7 - CONTENIDOS MINIMOSctunque12Încă nu există evaluări
- Ejemplo - Caso Pucara - EnviarDocument11 paginiEjemplo - Caso Pucara - EnviarRoxana CusacaniÎncă nu există evaluări
- Tareaa 2. Evaluación de ConocimientosDocument3 paginiTareaa 2. Evaluación de ConocimientosRosalinda LozanoÎncă nu există evaluări
- Brochure Celda TECWEB - v1 - 7.9.17-MinDocument12 paginiBrochure Celda TECWEB - v1 - 7.9.17-MinAleXa CepedaÎncă nu există evaluări
- Diseño Sismoresistente de EdificioDocument7 paginiDiseño Sismoresistente de EdificioAbraham Rodriguez OtinianoÎncă nu există evaluări
- Toma MuetraDocument9 paginiToma MuetraELIECER SANCHEZÎncă nu există evaluări
- 15 Estudio Del SueloDocument92 pagini15 Estudio Del SueloAbsalon Huincho RamosÎncă nu există evaluări
- Informe de Pasantias de Aduna, VictorDocument24 paginiInforme de Pasantias de Aduna, VictorVictor BritoÎncă nu există evaluări
- 9.1.1.6 Packet Tracer - Demostración de Listas de Control de AccesoDocument7 pagini9.1.1.6 Packet Tracer - Demostración de Listas de Control de AccesoJean Pierre Julian ZavaletaÎncă nu există evaluări
- Ficha TecnicaDocument5 paginiFicha TecnicaEduardo Chamo AtÎncă nu există evaluări
- Plan de ObrasDocument38 paginiPlan de ObrasalexÎncă nu există evaluări
- El Agua, Ciclo Hidrológico y Contaminación CLASE 1Document23 paginiEl Agua, Ciclo Hidrológico y Contaminación CLASE 1Juan Pablo ZambranoÎncă nu există evaluări
- Memoria de Calculo - Inst ElectricasDocument9 paginiMemoria de Calculo - Inst ElectricasAlexander PMoÎncă nu există evaluări
- PPR TuberiasDocument1 paginăPPR TuberiasFrancisco Alvarado VergaraÎncă nu există evaluări
- Sartorius Catalogo PesasDocument30 paginiSartorius Catalogo PesasRicarditoÎncă nu există evaluări
- Perforacion Diamantina PDFDocument57 paginiPerforacion Diamantina PDFBrndnÎncă nu există evaluări
- Postes de Concreto Especificaciones TecnicasDocument2 paginiPostes de Concreto Especificaciones TecnicasDaRio.VEÎncă nu există evaluări
- S11.s2 Material PDFDocument33 paginiS11.s2 Material PDFDavid Huaman IzquierdoÎncă nu există evaluări
- Manual Instalacion Completo TegolaDocument18 paginiManual Instalacion Completo TegolaMargalida Gili AlouÎncă nu există evaluări
- Plan de Aplicacion y Seguimiento AmbientalDocument9 paginiPlan de Aplicacion y Seguimiento AmbientalTeddy PerezÎncă nu există evaluări
- Informe de Topografia Tambobamba Con AnexosDocument92 paginiInforme de Topografia Tambobamba Con Anexoslucho champi quispeÎncă nu există evaluări
- Medios de TrnasmisiónDocument7 paginiMedios de TrnasmisiónCAPTAIN STRANGEÎncă nu există evaluări
- Guia Unidad 3Document5 paginiGuia Unidad 3Miguel AndresÎncă nu există evaluări
- Laboratorio BencenoDocument6 paginiLaboratorio BencenoLizbethÎncă nu există evaluări
- 3 Tabiques Es - WebDocument30 pagini3 Tabiques Es - WebJmartinÎncă nu există evaluări
- Valorizacion MODELODocument138 paginiValorizacion MODELOCristian RojasÎncă nu există evaluări
- Lab 02 - Automatizacion SiloDocument3 paginiLab 02 - Automatizacion SiloDennis Angel Ramos Arias0% (1)
- PerforaciondemolicionDocument9 paginiPerforaciondemolicionJESUS ARTURO SANTIAGO GERONIMOÎncă nu există evaluări
- ESPECIFICACIONES TECNICAS Puerta de Madera ActualizadoDocument3 paginiESPECIFICACIONES TECNICAS Puerta de Madera ActualizadoJulio Trejos Lemus50% (6)
- Iiee - 09 PDFDocument1 paginăIiee - 09 PDFDacner Santos MatosÎncă nu există evaluări
- 2-Presupuesto ISLA IQUITOS Redes Secundarias Rev.98Document36 pagini2-Presupuesto ISLA IQUITOS Redes Secundarias Rev.98أدريانرودريجيزÎncă nu există evaluări
- Ejercicios DisenoBDatosDocument5 paginiEjercicios DisenoBDatosValentina IgnaciaÎncă nu există evaluări