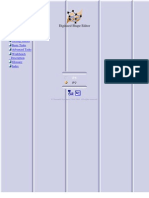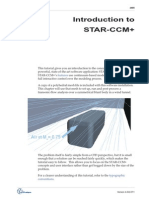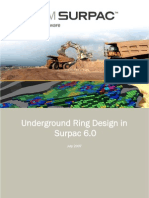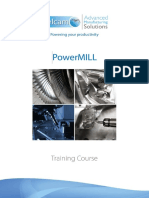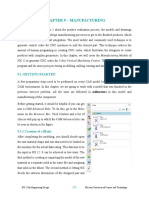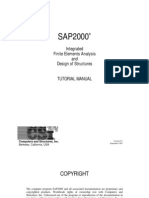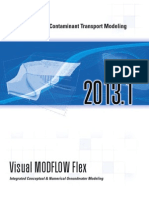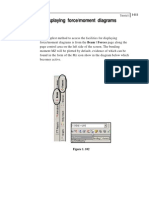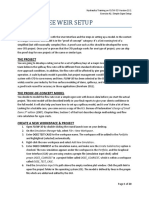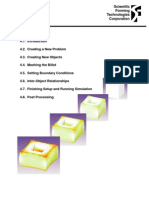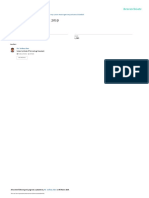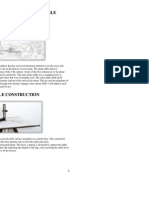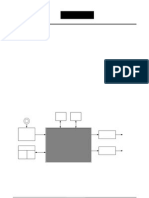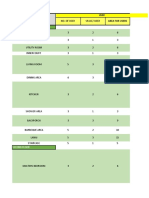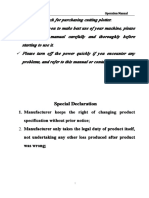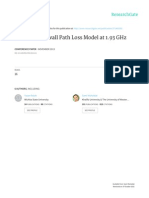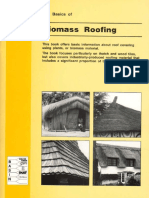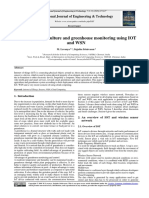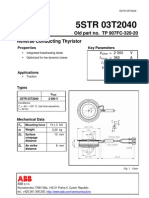Documente Academic
Documente Profesional
Documente Cultură
Introduction 9.04
Încărcat de
Wilfredo Nieves OsoriaDrepturi de autor
Formate disponibile
Partajați acest document
Partajați sau inserați document
Vi se pare util acest document?
Este necorespunzător acest conținut?
Raportați acest documentDrepturi de autor:
Formate disponibile
Introduction 9.04
Încărcat de
Wilfredo Nieves OsoriaDrepturi de autor:
Formate disponibile
STAR-CCM+ User Guide
Introduction 10823
Introduction
Welcome to the STAR-CCM+ introductory tutorial. In this tutorial, you
explore the important concepts and workflow. Complete this tutorial
before attempting any others.
Throughout this tutorial, links to other sections of the online
documentation explore important concepts. For example, for a clearer
understanding of the changes to typeface in the tutorials, refer to the
typographic conventions.
This tutorial is useful in addition to STAR-CCM+ training. For more
help, contact your local CD-adapco office. A list of contacts is found at:
http://www.cd-adapco.com/about/locations.html.
The case is a transonic flow over an idealized symmetrical blunt body in
a wind tunnel.
The tutorial workflow includes:
Importing the geometry files.
Generating a polyhedral mesh.
Version 9.04
STAR-CCM+ User Guide
Introduction 10824
Setting boundary names and types.
Defining the models in the continua and applying them to the
regions.
Defining the region conditions, values, and boundary conditions.
Running the simulation.
Post-processing the results.
These steps follow the general workflow for STAR-CCM+.
Version 9.04
STAR-CCM+ User Guide
Starting a STAR-CCM+ Simulation 10825
Starting a STAR-CCM+ Simulation
Start the simulation and familiarize yourself with the STAR-CCM+ user
interface.
1. Launch STAR-CCM+ using the appropriate instructions for your
operating system.
After a brief display of the splash screen, the STAR-CCM+ client
workspace opens without loading an existing simulation or creating
a simulation. This interface to the STAR-CCM+ software is a selfcontained graphical user interface (GUI) with panes and
subwindows. Some of the GUI terminology is shown in the
following screenshot.
The menu bar provides access to application-wide actions, with
some of the more important actions being duplicated in the toolbar.
2. Let the mouse hover over any of the buttons in the toolbar.
A short description of what that button does appears in a tooltip. In
this case, the tool tip shows the name of the bar.
Version 9.04
STAR-CCM+ User Guide
Creating a Simulation 10826
Creating a Simulation
Creating a simulation is the first step in a new STAR-CCM+ analysis.
STAR-CCM+ is a client-server application with the client (user interface
or batch interpreter) running in one process, and the server (the solver)
running in another process. Start a server process on the same machine
as the client:
1. Start a simulation by selecting File > New Simulation from the
menu bar.
The Create a New Simulation dialog appears.
Version 9.04
STAR-CCM+ User Guide
Creating a Simulation 10827
2. In the Create a New Simulation dialog, click OK.
A new window containing a simulation object tree is created in the
Explorer pane, with the name Star 1. The initial folder nodes for this
simulation are shown in the following screenshot. Other nodes are
added to the object tree as you progress further.
Version 9.04
STAR-CCM+ User Guide
Working with Objects 10828
As the new simulation is created, a window that is named Output
appears in the lower-right portion of the STAR-CCM+ workspace.
The Output window describes the progress of actions in the
simulation.
Working with Objects
Much of your interaction with the simulation is through the objects in
the simulation tree that was added to the Explorer pane.
Familiarize yourself with the objects in the simulation tree:
Version 9.04
STAR-CCM+ User Guide
Working with Objects 10829
The tree represents all the objects in the simulation. Nodes are added in
later sections when a geometry is imported and models are defined in
the continuum. Most of your interaction with the simulation is by
selecting nodes in the tree and:
Right-clicking to expose an action menu.
Using keys to, for example, copy and delete objects.
Dragging objects to other tree nodes or onto visualization displays.
The handle next to a node indicates that subnodes exist below that one.
To open a node and show the subnodes, click the handle. To close it, do
the same for an open node.
Most objects in the tree have one or more properties that define the
object. Access to the properties is through the table.
Version 9.04
STAR-CCM+ User Guide
Working with Objects 10830
To modify the properties of an object, click its node once to select it. Edit
most types of properties in the value cell. Otherwise, when setting
values of complex properties, click the Property Customizer button to
the right of the value. A property-specific dialog opens.
Version 9.04
STAR-CCM+ User Guide
Saving and Naming a Simulation 10831
Saving and Naming a Simulation
The simulation file (.sim) contains STAR-CCM+ analysis setup, runtime,
and results information.Here, you save the simulation to disk.
To save the simulation:
1. Select File > Save As.
2. Navigate to the directory where you want to locate the file.
3. In the Save dialog, type bluntBody.sim into the File Name text box
and click Save.
The title of the simulation window in the Explorer pane updates to
reflect the new name.
It is useful to save work in progress periodically. This tutorial includes
reminders to save the simulation at the end of each section. If you
would like to return to a stage of the tutorial at a later stage, save it with
a unique name.
Version 9.04
STAR-CCM+ User Guide
Importing the Geometry 10832
Importing the Geometry
STAR-CCM+ provides tools to generate the geometry, but for this
tutorial you start from a pre-generated Parasolid file of the design.
Before solving this case, you can recognize that the flow is likely to be
symmetrical in two planes around the body. Hence, only a quarter of
the geometry is modeled. This symmetry condition reduces
computational costs and solution time without losing information or
accuracy.
The first step in this tutorial is to import the geometry:
1. Select File > Import > Import Surface Mesh from the menu bar.
2. In the Open dialog, navigate to the doc/startutorialsdata/
introduction/data subdirectory of your STAR-CCM+ installation
directory and select file bluntBody.x_t.
3. To start the import, click Open.
The Import Surface Options dialog appears.
4. Select Create new Part from the Import Mode box.
Version 9.04
STAR-CCM+ User Guide
Importing the Geometry 10833
5. Click OK to import the geometry.
STAR-CCM+ provides feedback on the import process in the Output
window. A new geometry scene is created in the Graphics window
and shows the imported geometry.
6. In the simulation tree, expand the Geometry > Parts node to see the
new bluntBody part.
Version 9.04
STAR-CCM+ User Guide
Importing the Geometry 10834
The imported geometry represents the fluid volume around the
body in the wind tunnel.
7. Save the simulation by clicking Save.
Version 9.04
STAR-CCM+ User Guide
Visualizing the Imported Geometry 10835
Visualizing the Imported Geometry
The Geometry Scene 1 display is already present in the Graphics window.
Initially, solid, colored surfaces show the surfaces of the geometry.
View the imported geometry in the Graphics window.
A new geometry scene contains:
A part displayer, Geometry 1, which contains all faces in the
geometry part and is preset to display a shaded surface.
A second part displayer, Outline, which also contains all faces in the
geometry part and is preset to display the mesh outline.
Panning, Zooming, and Rotating the View
Familiarize yourself with the options to change the view of the
geometry.
Version 9.04
STAR-CCM+ User Guide
Panning, Zooming, and Rotating the View 10836
In the Graphics window, all three mouse buttons have drag operations
that change the view of the geometry:
To rotate about the selected point, hold down the left mouse button
and drag.
To zoom in or out, hold down the middle mouse button and drag.
To translate or pan, hold down the right mouse button and drag.
To rotate around an axis perpendicular to the screen, press the
<Ctrl> key and hold down the left mouse button while dragging.
There are also several hot keys that rotate the view:
To align with the X-Y plane, press the <T> key.
To align with the Y-Z plane, press the <F> key.
To align with the Z-X plane, press the <S> key.
To fit the view within the Graphics window, press the <R> key.
1. Adjust the view as shown in the following screenshot.
2. Save the simulation.
Version 9.04
STAR-CCM+ User Guide
Defining Boundary Surfaces 10837
Defining Boundary Surfaces
Specify the boundary type for each surface.
The following illustration gives an overview of how you set up this
problem.
Index
Description
Stagnation Boundary
Wall
Symmetry Planes
Pressure Boundary
Slip Walls
Split the surfaces that form specific boundaries:
1. Open the Geometry > Parts > bluntBody > Surfaces > Faces node.
2. Right-click the Faces node and from the pop-up menu, select Split
by Patch.
Version 9.04
STAR-CCM+ User Guide
Defining Boundary Surfaces 10838
The Split Part Surface by Patch dialog appears.
3. In Geometry Scene 1, select the face in the low X direction, rotating
the geometry as necessary.
Version 9.04
STAR-CCM+ User Guide
Defining Boundary Surfaces 10839
4. Type Inlet in the Part Surface Name field.
Version 9.04
STAR-CCM+ User Guide
Defining Boundary Surfaces 10840
5. Click Create.
The face is removed from the scene and the new surface appears
within the surfaces manager node belonging to the parent part.
6. Repeat the previous steps for the following surfaces:
Location
Corresponding part surface patch
number
Name
High X face 3
Pressure
Low Z face 4
Symmetry_plane1
Low Y face 6
Symmetry_plane2
The outside walls of the region can be defined as a single boundary by
combining two faces into one part surface using the multi-select
functionality.
7. Hold down the <Ctrl> key and click both the High Y and High Z
faces.
8. Type Slip_wall in the Part Surface Name.
Version 9.04
STAR-CCM+ User Guide
Renaming the Surface and Part 10841
9. Click Create.
The remaining patches remain as part of the default surface.
10. Click Close.
11. Save the simulation.
Renaming the Surface and Part
Renaming nodes is a common operation in STAR-CCM+. There are two
ways a node can be renamed.
Rename the Faces node and the bluntBody part:
1. Select the Geometry > Parts > bluntBody node.
2. Press <F2>.
3. Rename the part subdomain-1.
Version 9.04
STAR-CCM+ User Guide
Renaming the Surface and Part 10842
4. Press <Enter> or click another node to accept.
To rename the Faces part surface, the previous method can be used. Use
the alternative right-click menu option:
5. Right-click the Geometry > Parts > subdomain-1 > Surfaces > Faces
node and select Rename....
6. In the Rename dialog, enter Inner_wall and click OK.
Version 9.04
STAR-CCM+ User Guide
Renaming the Surface and Part 10843
The parts are ready to be converted to a region and boundaries.
7. Save the simulation.
Version 9.04
STAR-CCM+ User Guide
Assigning Parts to Regions 10844
Assigning Parts to Regions
Geometry parts are used to prepare the spatial representation of the
model. The computational model to which physics can be applied is
defined in terms of regions, boundaries, and interfaces.
Create a region and associated boundaries from the geometry part and
its surfaces:
1. Right-click Geometry > Parts > subdomain-1 and select Assign
Parts to Regions....
The Assign Parts to Regions dialog appears.
2. Select Create a Region for Each Part.
3. Select Create a Boundary for Each Part Surface.
Version 9.04
STAR-CCM+ User Guide
Assigning Parts to Regions 10845
4. Click Apply.
5. Close the dialog.
The portion of the object tree below the Regions node appears as
shown below. All of the surfaces appear as individual boundaries
within the region.
Version 9.04
STAR-CCM+ User Guide
Assigning Parts to Regions 10846
6. Save the simulation.
Version 9.04
STAR-CCM+ User Guide
Setting Boundary Types 10847
Setting Boundary Types
Having previously given the boundaries sensible names, you can set the
boundary types.
Specify the appropriate boundary types:
1. Select the Symmetry_plane1 node and set Type to Symmetry Plane.
The boundary node icon changes to reflect the new type.
2. Using the same technique, change Symmetry_plane2 to Symmetry
Plane.
For compressible flows, the most appropriate inflow and outflow types
are stagnation inlet and pressure outlet.
3. Change the type of the Inlet boundary to Stagnation Inlet and the
type of the Pressure boundary to Pressure Outlet.
The Slip_wall and Inner_wall boundaries retain the default Wall
type. Slip walls are boundary conditions and are set up later.
4. Save the simulation.
Selecting Parts
STAR-CCM+ highlights selected parts in the visualization window.
To highlight parts:
Version 9.04
STAR-CCM+ User Guide
Selecting Parts 10848
1. Click a part in the Geometry Scene 1 display, for example the High X
face.
The object becomes highlighted and a label appears with the name
of the object selected.
In the bluntBody object tree, the node that corresponds to this object
is also highlighted.
Version 9.04
STAR-CCM+ User Guide
Adding and Removing Parts from a Scene 10849
Conversely, if a boundary node is selected in the bluntBody tree, the
surface corresponding to that boundary is highlighted in the
Graphics window.
Adding and Removing Parts from a Scene
Use the part selector dialog to add and remove parts from a scene.
To add and remove some parts:
1. Open the Scenes > Geometry Scene 1 > Displayers > Geometry 1 >
Parts node and click the ellipsis (Custom Editor) for the Parts value.
The Parts dialog appears.
Version 9.04
STAR-CCM+ User Guide
Adding and Removing Parts from a Scene 10850
2.
(Column Selection) to clear the current selections.
Click
3. Expand Regions > subdomain-1 > Boundaries.
4. Select Inner_wall.
Version 9.04
STAR-CCM+ User Guide
Adding and Removing Parts from a Scene 10851
5. Click OK.
This selection removes the solid-colored boundaries representing the
wind tunnel from the scene, leaving the outlines and the blunt body.
Add those parts back to the scene using a drag-and-drop method:
6. Open the Regions > subdomain-1 > Boundaries node.
7. To extend your selection, hold down the <Ctrl> key and select all
the boundary nodes except Inner_wall.
8. Release the <Ctrl> key but continue to keep the left mouse button
pressed.
9. Drag the nodes onto the display and release the left mouse button.
A pop-up menu appears.
Use this menu to choose which of the part displayers in the scene
receive the parts that you have dragged across.
Version 9.04
STAR-CCM+ User Guide
Adding and Removing Parts from a Scene 10852
10. Select Add to Geometry 1.
The parts are restored to the scene.
11. Save the simulation.
Version 9.04
STAR-CCM+ User Guide
Generating the Mesh 10853
Generating the Mesh
Several steps are involved in defining and generating a volume mesh.
To generate the mesh:
1. Create a mesh continuum.
2. Choose appropriate meshing models.
3. Specify initial global settings.
4. Modify the boundary-specific settings.
Creating the Mesh Continuum
The mesh continuum is used to specify the required meshing models.
To create the mesh continuum:
1. Right-click Continua.
2. Select New > Mesh Continuum.
A new node, Mesh 1, is added to the simulation tree.
Version 9.04
STAR-CCM+ User Guide
Choosing Meshing Models 10854
Choosing Meshing Models
The meshing continuum has a Models node which you can now
populate.
To choose the meshing models:
1. Right-click the Mesh 1 node and choose Select Meshing Models....
In the Mesh 1 Model Selection dialog:
2. Select Surface Remesher from the Surface Mesh group box.
3. Select Polyhedral Mesher and Prism Layer Mesher from the
Optional Models group box.
The Enabled Models section appears as shown below.
Version 9.04
STAR-CCM+ User Guide
Choosing Meshing Models 10855
4. Click Close.
5. Expand the Models and Reference Values managers.
The simulation tree appears as shown below.
Version 9.04
STAR-CCM+ User Guide
Specifying the Mesh Settings 10856
Specifying the Mesh Settings
Generating a mesh often requires several iterations to achieve the
desired density and distribution of cells. In this tutorial, you generate a
volume mesh, add some simple refinement, and regenerate.
To specify the mesh settings:
1. Select the Continua > Mesh 1 > Reference Values > Base Size node
and set Value to 0.01 m.
With this base size, approximately 8 cells are created across the
width of the region.
2. Select Continua > Mesh 1 > Reference Values > Number of Prism
Layers and set Numbers of Prism Layers to 5.
Generating the Volume Mesh
Now that you have specified the appropriate settings, you can generate
the volume mesh.
1.
Click
(Generate Volume Mesh) in the toolbar or select Generate
Volume Mesh in the Mesh menu.
The run and progress of the meshers are displayed in the Output
window.
Version 9.04
STAR-CCM+ User Guide
Displaying the Volume Mesh 10857
Displaying the Volume Mesh
Display the mesh to permit its inspection in the existing displayer.
To display the volume mesh:
1. Select the Scenes > Geometry Scene 1 > Displayers > Geometry 1
node.
2. To display the surface of the mesh, activate Mesh.
3. Right-click an empty part of the display and select Apply
Representation > Volume Mesh.
Version 9.04
STAR-CCM+ User Guide
Displaying the Volume Mesh 10858
This action reveals the mesh on the boundaries.
4. Save the simulation.
Version 9.04
STAR-CCM+ User Guide
Refining the Mesh 10859
Refining the Mesh
The prism layer has been generated on the inner and the slip walls by
default. Because a fluid boundary layer does not form on slip walls, you
can customize the prism mesh settings on that boundary.
To refine the mesh:
1. Select the Regions > subdomain-1 > Boundaries > Slip_wall >
Mesh Conditions node and set Customize Prism Mesh to Disable.
To provide better definition of the blunt body, modify the surface mesh
at the inner wall:
2. Select the Regions > subdomain-1 > Boundaries > Inner_wall >
Mesh Conditions > Custom Surface Size node and activate Custom
Surface Size.
A new Mesh Values node appears.
3. Select the Surface Size node and set Relative/Absolute to Absolute.
4. Select the Surface Size > Absolute Minimum Size node and make
sure that Value is 0.0010 m.
To regenerate the mesh:
5.
Click
(Generate Volume Mesh).
6. Zoom in to the area around the slip walls and inner walls to see the
improved mesh.
Version 9.04
STAR-CCM+ User Guide
Refining the Mesh 10860
This mesh is satisfactory for an initial solution.
7. Save the simulation.
Version 9.04
STAR-CCM+ User Guide
Selecting the Physics Models 10861
Selecting the Physics Models
Physics models define the primary variables of the simulation, including
pressure, temperature and velocity, and the mathematical formulation.
In STAR-CCM+, the physics models are defined on a physics
continuum. In this example, the flow is turbulent and compressible. You
use the Coupled Flow model together with the default K-Epsilon
Turbulence model.
To select the physics models:
1. Right-click the Continua > Physics 1 node and choose Select
models....
The Physics Model Selection dialog appears as shown in the following
screenshot.
Version 9.04
STAR-CCM+ User Guide
Selecting the Physics Models 10862
2. Select the Gas radio button from the Material group box, since this
exercise involves an idealized gas (air).
Since the Auto-select recommended models checkbox is activated, the
Physics Model Selection dialog guides you through the model selection
process by selecting certain default models automatically as you make
some choices.
Certain models, when activated in a continuum, require other models
also to be activated in that continuum. For instance, once a continuum
contains a liquid or a gas, it also needs a flow model. Once it has a flow
model, it needs a viscous model (inviscid, laminar, or turbulent). Once
turbulence is activated within a fluid continuum, select a turbulence
model. The prompt Additional model selections are required alerts
you to the fact that you have not completed the model selection.
Version 9.04
STAR-CCM+ User Guide
Selecting the Physics Models 10863
3. The following selections are required for this simulation:
a) Select Coupled Flow from the Flow group box.
b) Select Ideal Gas from the Equation of State group box.
The Coupled Energy model is selected automatically.
c) Select Steady from the Time group box.
d) Select Turbulent from the Viscous Regime group box.
e) Select K-Epsilon Turbulence from the Reynolds-Averaged
Turbulence group box.
The Realizable K-Epsilon Two-Layer and the Two-Layer All y+
Wall Treatment models are selected automatically.
To reverse part or all of the model selection process, simply clear the
checkboxes of the models you wish to deactivate. Other active models
require the selections that are grayed out. Therefore, deactivate the
models that are not grayed out to begin with.
When complete, the Physics Model Selection dialog appears as shown in
the following screenshot:
Version 9.04
STAR-CCM+ User Guide
Selecting the Physics Models 10864
No optional models are required for this simulation.
4. Click Close.
5. To see the selected models in the simulation tree, open the Continua
node in the bluntBody window of the Explorer pane.
The color of the Physics 1 node has turned from gray to blue to
indicate that models have been selected.
6. To display the selected models, open the Physics 1 node and then
the Models node.
Version 9.04
STAR-CCM+ User Guide
Selecting the Physics Models 10865
You can view the model properties in the object tree.
When you select the Gas model, the properties of air such as dynamic
viscosity are used by default. Since this problem uses air, the properties
are acceptable.
Version 9.04
STAR-CCM+ User Guide
Selecting the Physics Models 10866
7. Save the simulation.
Version 9.04
STAR-CCM+ User Guide
Setting Initial Conditions 10867
Setting Initial Conditions
Initial conditions in a continuum specify the initial field data for the
simulation.
Examples of initial conditions are:
Pressure
Temperature
Velocity components
Turbulence quantities
Each model requires sufficient information so that the primary variables
of the model can be set. For some models, such as turbulence models,
the option of specifying the information in a more convenient form is
presented. For example, turbulence intensity and turbulent viscosity
ratio instead of turbulent kinetic energy and turbulent dissipation rate.
In steady-state simulations, the solution ought to converge
independently of the initial field. However, the initial field still affects
the path to convergence, and with it the cost in computing power.
Therefore specify initial conditions and values judiciously, particularly
when the physics is complex.
Specifying the Initial Conditions for the Simulation
The stagnation inlet boundary has conditions that correspond to a Mach
number of 0.75. The equivalent freestream velocity is roughly 300 m/s,
the value you use to initialize the velocity field.
To specify the initial conditions:
1. Open the Continua > Physics 1 > Initial Conditions node.
2. Open the Velocity > Constant node and set Value to 300,0,0.
3. In the same Initial Conditions node, open the Turbulent Viscosity
Ratio node and select the Constant node.
4. Set Value to 50, which is the same as the turbulent viscosity ratio
that is set on the stagnation boundary condition.
5. Save the simulation.
Version 9.04
STAR-CCM+ User Guide
Defining the Region Continuum 10868
Defining the Region Continuum
You can associate a continuum with zero, one, or more regions. Multiple
continua can be defined and each region assigned a different one. In this
tutorial, only one geometry part is present, which requires a single
region to represent it, which was named subdomain-1. There is a simple
way to determine which set of continua models are allocated to a region.
To define the region continuum:
1. Select the subdomain-1 node in the Regions node.
2. Set the Physics Continuum property to Physics 1, the name of the
continuum where you defined all the models earlier.
During this tutorial, there is one continuum in the above drop-down list,
but as you add more (to the Continua node in the simulation tree), they
are added to the drop-down list. This process determines which
continua is used in the analysis, though continua can be defined and left
unused.
Version 9.04
STAR-CCM+ User Guide
Setting Boundary Conditions and Values 10869
Setting Boundary Conditions and Values
Although the concept of a boundary type is fairly unambiguous (wall,
stagnation inlet, and so on.), models need more information to deal with
the type. Conditions provide this information.
For example, with a boundary of type wall, the conditions specify
whether this wall is to be a no-slip wall, a slip wall, or a moving wall.
The conditions also tell you whether you want to apply a specified
temperature (Dirichlet) thermal boundary condition or a specified heat
flux (Neumann) thermal boundary condition.
The types and conditions inform models how to deal with a boundary
(or region or interface) but they do not specify actual numerical input.
Values provide this input. Value nodes are added in response to choices
made on conditions nodes.
Setting Inlet Conditions and Values
Set the appropriate conditions and values for the Inlet boundary.
To achieve a Mach number of approximately 0.75 at the inlet, isentropic
relations were used to determine the inlet total pressure and outlet static
pressure for a given total temperature. For an outlet static pressure
equal to one atmosphere (absolute) and a static temperature of 300 K,
the inlet total pressure is 164,904 Pa (absolute). The inlet total
temperature is 344.8 K.
The boundary values are specified as gauge pressures. Therefore, using
the default reference pressure of 101,325 Pa (one atmosphere), set the
inlet total pressure to 63,579 Pa (gauge). The outlet static pressure is 0 Pa
(gauge), the default value.
To set the Inlet conditions and values:
1. Open the Regions > subdomain-1 > Boundaries node.
2. Open the Inlet, Physics Values and Total Pressure nodes, and select
the Constant node.
Version 9.04
STAR-CCM+ User Guide
Setting Inlet Conditions and Values 10870
3. Set Value to 63579.
The total pressure setting is relative to the operating pressure value of
101,325 Pa. A supersonic static pressure is also required as part of a
stagnation inlet condition but is only used if the inlet velocity becomes
supersonic at some instance during solution iteration. The default value
of 0.0 Pa relative pressure is sufficient as long as supersonic flow does
not occur.
The next value to set is the total temperature.
4. In the same Physics Values node, open the Total Temperature node
and select the Constant node.
5. Set the Value to 344.8.
6. Select the Physics Values > Turbulent Viscosity Ratio > Constant
node.
Version 9.04
STAR-CCM+ User Guide
Setting the Slip Wall Condition 10871
7. Set Value to 50.
This value has been determined to give a reasonable decay of
turbulence in the channel core (for the default turbulence intensity).
Setting the Slip Wall Condition
To simulate the body in a wind tunnel, the upper boundary is set to a
slip wall, thus avoiding the need to resolve the boundary layer on this
wall.
To set the Slip Wall condition:
1. Select the Slip_wall > Physics Conditions > Shear Stress
Specification node.
2. Set Method to Slip.
Version 9.04
STAR-CCM+ User Guide
Setting Solver Parameters and Stopping Criteria 10872
Setting Solver Parameters and Stopping
Criteria
Set the appropriate stopping criteria for the simulation.
To set the stopping criterion:
1. Select the Stopping Criteria > Maximum Steps node.
2. Set the Maximum Steps to 300.
The solution does not converge in this number of iterations. The
solution does not run for more than 300 iterations, unless this stopping
criterion is changed or deactivated.
3. Save the simulation.
Version 9.04
STAR-CCM+ User Guide
Visualizing the Solution 10873
Visualizing the Solution
Create a scalar scene to display the results of the simulation.
To watch the Mach number on the blunt body and vertical symmetry
plane solution developing, set up a scalar scene.
To visualize the solution:
1. Right-click the Scenes node and select New Scene > Scalar.
A new Scalar Scene 1 display appears.
Hide all parts except the blunt body itself and the vertical symmetry
plane.
2. Select the new Scenes > Scalar Scene 1 > Displayers > Scalar 1 >
Parts node.
Version 9.04
STAR-CCM+ User Guide
Visualizing the Solution 10874
3. Click the (Custom Editor) in the right half of the Parts property.
4. In the Parts dialog, expand Regions > subdomain-1, select
Inner_wall and Symmetry_plane1, and click OK.
Define Mach number as the scalar to display:
5. Right-click the scalar bar (near the bottom of the Graphics window).
6. Select Mach Number > Lab Reference Frame from the pop-up
menu.
Version 9.04
STAR-CCM+ User Guide
Visualizing the Solution 10875
Since the geometry of this example is symmetric, the mesh was cut into
quarters with two symmetry planes to reduce computing costs.
However, the symmetric repeat transform lets you create the visual
effect of the complete geometry by setting up the mirror image of the
model in the Graphics window. In this case, you only do one repeat so
that half the model is shown.
7. Select the Scalar 1 node.
8. Set the Transform expert property to Symmetry_plane2 1.
Version 9.04
STAR-CCM+ User Guide
Visualizing the Solution 10876
To remove the outline:
9. Select the Displayers > Outline 1 node.
10. Clear the checkbox of the Outline property.
The scalar scene appears as below.
Version 9.04
STAR-CCM+ User Guide
Visualizing the Solution 10877
11. Save the simulation.
Version 9.04
STAR-CCM+ User Guide
Monitoring Simulation Progress 10878
Monitoring Simulation Progress
STAR-CCM+ can dynamically monitor a quantity of interest while the
solution develops.
The process involves:
Setting up a report that defines the quantity of interest and the
region parts that are monitored
See Setting Up a Report.
Defining a monitor using that report, which controls the update
frequency and normalization characteristics
Setting up an X-Y plot using that monitor
See Setting Up a Monitor and a Plot.
For this case, force is monitored on the body in the x-direction of the
flow, which effectively is the total drag force. This process starts with
the report definition.
Setting Up a Report
Create a report to collect the simulation results.
To set up a report:
1. Right-click the Reports node and select New Report > Force
Coefficient.
This action creates a Force Coefficient 1 node under the Reports
node.
2. Select the Force Coefficient 1 node and enter the settings for the
report in the Properties window.
Version 9.04
STAR-CCM+ User Guide
Setting Up a Report 10879
a) Enter 1.277 for Reference Density, the density of the freestream
air.
b) Enter 264.6 for Reference Velocity, the velocity at the inlet.
c) Enter a value of 0.0161269 for Reference Area, the projected
area of the quarter of the blunt body that is used in the
simulation.
d) Make sure that Direction is [1.0,0.0,0.0] (for drag).
Use the drag-and-drop method to select the monitored part, namely the
Inner_wall boundary:
3. Open the Regions > subdomain-1 > Boundaries node and then drag
the Inner_wall node onto the Force Coefficient 1 node.
Version 9.04
STAR-CCM+ User Guide
Setting Up a Monitor and a Plot 10880
The Inner_wall entry is now listed in the Parts property of the Force
Coefficient 1 node.
The setup for the report is now complete, and a monitor and a plot can
be made from that report.
Setting Up a Monitor and a Plot
Create a monitor and a plot to display the report data.
1. Right-click the Force Coefficient 1 node and select Create Monitor
and Plot from Report.
Version 9.04
STAR-CCM+ User Guide
Setting Up a Monitor and a Plot 10881
This action creates a Force Coefficient 1 Monitor node under the
Monitors node.
The existing monitors in this branch of the simulation tree are the
residual monitors from the solvers that the models use. With the
new monitor node selected, the default settings for the Force
Coefficient 1 monitor are seen.
These settings update the plot every iteration while the solution is
running.
In addition to the new monitor node, a Force Coefficient 1 Monitor
Plot node is created in the Plots node.
Version 9.04
STAR-CCM+ User Guide
Setting Up a Monitor and a Plot 10882
2. Select the new Force Coefficient 1 Monitor Plot node.
The property settings for the plot appear.
Additional properties of the plot can be adjusted using the subnodes of
the Force Coefficient 1 Plot node.
3. To view the plot display, do one of the following:
Double-click the Force Coefficient 1 Monitor Plot node.
or
Right-click the Force Coefficient 1 Monitor Plot node and select
Open from the pop-up menu.
A Force Coefficient 1 Monitor Plot appears in the Graphics window.
Version 9.04
STAR-CCM+ User Guide
Setting Up a Monitor and a Plot 10883
This plot display is automatically updated with the drag force
coefficient when the solver starts to run.
4. Save the simulation.
The pre-processing setup is completed. The simulation can now be run
to convergence.
Version 9.04
STAR-CCM+ User Guide
Running the Simulation 10884
Running the Simulation
Preparation of the simulation is now complete, and the simulation can
be run.
To run the simulation:
1. Do one of the following:
Click
Use the Solution > Run menu item.
(Run) in the Solution toolbar.
The Residuals display is created automatically and shows the
progress of the solver. If necessary, click the Residuals tab to bring
the Residuals plot into view. An example of a residual plot is shown
in a separate part of the User Guide. This example looks different
from your residuals, since the plot depends on the models selected.
The tabs at the top of the Graphics window allow you to select any one
of the active displays for viewing.
2. To see the results, click the tab of the Scalar Scene 1 display.
3. Rotate and zoom if desired for a better view.
4. During the run, it is possible to stop the process by clicking
in the toolbar.
(Stop)
If you do halt the simulation, you can resume it by clicking
(Run).
If left alone, the simulation continues until the stopping criterion of
300 iterations is satisfied.
Version 9.04
STAR-CCM+ User Guide
Running the Simulation 10885
5. After the run is finished, save the simulation.
Version 9.04
STAR-CCM+ User Guide
Adjusting Solver Parameters and Continuing 10886
Adjusting Solver Parameters and
Continuing
The default Courant number of 5 is conservative for this type of
problem on a mesh of reasonable quality, so it can be increased to
accelerate convergence. When the solution has reached the stopping
criterion of 300 iterations, adjust the solver parameters.
To adjust the solver parameters:
1. Select the Solvers > Coupled Implicit node and set Courant
Number to 10.0.
2. Select the Stopping Criteria > Maximum Steps node and set the
Maximum Steps to 1500.
This setting instructs STAR-CCM+ to iterate 1200 steps in addition
to the 300 already done.
The maximum number of 1500 steps is a reasonable setting, in this case,
to get to convergence. Normally, you do not know ahead of time what a
suitable iteration count is. You can either set a large iteration and watch
the residuals or a monitor plot, or add a stopping criterion from a
monitor.
3. To continue running the simulation, click
(Run).
Disconnecting and Reconnecting
The STAR-CCM+ client-server design permits you to run a simulation,
disconnect the client from the running server, and then reconnect later
to check on results. You can also reconnect from a different machine,
even a machine of another architecture.
To disconnect the client from the server:
1. Open the Servers window (if it is not already open) by selecting
Window > Servers.
Version 9.04
STAR-CCM+ User Guide
Disconnecting and Reconnecting 10887
2. To see your simulation, look in the Servers window of the Explorer
pane.
3. Reselect the simulation window in the Explorer pane, and select the
File > Disconnect menu item.
4. In the OK to disconnect dialog, click OK.
The client disconnects from the server, but both are still running,
although the simulation window no longer appears in the client. If
desired, the client can be shut down using File > Exit.
Version 9.04
STAR-CCM+ User Guide
Completing the Run 10888
The Servers window of the Explorer pane lists all server processes
(simulations) that are running locally.
5. Selecting the node in the tree displays the server process properties.
6. Continue by right-clicking the server process node in the Servers
tree and selecting Connect from the pop-up menu.
When you reconnect, none of the previously created scenes and
plots are displayed in the Graphics window.
7. To display a scene of interest, do one of the following:
Double-click its node in the simulation object tree.
or
Right-click the node and select Open.
Completing the Run
At the end of the calculation, the Residuals display show most of the
residuals flattening out, which is a good indicator of convergence.
To confirm that the solution has converged:
Version 9.04
STAR-CCM+ User Guide
Completing the Run 10889
1. Select the Force Coefficient 1 Monitor Plot display to verify that the
drag coefficient has also flattened out.
2. Once the run is finished, save the simulation.
Version 9.04
STAR-CCM+ User Guide
Visualizing the Results 10890
Visualizing the Results
View the results of the simulation using the scalar and vector scenes that
you prepared earlier.
Once the solution is finished, you can examine the results in scalar
scenes and vector scenes.
Examining Scalars
View the results of the simulation in a scalar scene.
To see the Mach number results for the finished solution:
1. Make the Scalar Scene 1 display active.
By default, Filled cell values are shown.
To display smooth contours:
2. Select the Scalar 1 node and set the Contour Style to (Smooth
Filled).
The contours of the scalar display now appear smooth.
Version 9.04
STAR-CCM+ User Guide
Examining Scalars 10891
Display two scalar values at the same time: one on the symmetry plane,
the other on the inner wall:
3. Add another scalar displayer by right-clicking the Displayers node
and selecting New Displayer > Scalar.
The creation of the second displayer has added a second scalar bar
in the display.
To view both scalar bars:
4. Point the mouse in the interior of a scalar bar to drag either one of
them to a different location.
Version 9.04
STAR-CCM+ User Guide
Examining Scalars 10892
5. In the display, right-click the scalar bar (blue) of the new displayer
and select Pressure.
6. Right-click the inner wall in the display, select Displayers, and open
its submenu.
7. Among the checkboxes to the right of in, clear the checkbox under
Scalar 1 and tick the one under Scalar 2.
Version 9.04
STAR-CCM+ User Guide
Examining Scalars 10893
This single step transfers the part from one displayer to another.
8. Select the Scenes > Scalar Scene 1 > Displayers > Scalar 2 node.
9. Set the Contour Style to (Smooth Filled).
10. Set the Transform expert property to Symmetry_plane2 1.
The blunt body shows pressure values while the symmetry plane
shows Mach number.
Version 9.04
STAR-CCM+ User Guide
Examining Vectors 10894
11. Save the simulation.
Examining Vectors
This section demonstrates how to examine velocity vectors in the model.
In this example, you set up vectors in a reflected symmetry plane
around a solid-colored blunt body.
1. First, create a scene by right-clicking the Scenes node.
2. Select New Scene > Vector.
A new Vector Scene 1 display appears.
You do not need the outlines that the Outline part displayer
provides by default, so reuse that displayer to show the blunt body
as a solid object.
3. Select the Vector Scene 1 > Displayers > Outline 1 > Parts node and
click (Custom Editor).
4. In the Parts dialog, click the column selection button twice.
Version 9.04
STAR-CCM+ User Guide
Examining Vectors 10895
5. Expand the Regions and subdomain-1 nodes.
6. Select the Inner_wall node.
7. Click OK.
8. Select the Outline 1 node in the Displayers node.
9. Make the following changes to the Outline displayer properties:
a) Deactivate the Outline property.
b) Activate the Surface property.
Version 9.04
STAR-CCM+ User Guide
Examining Vectors 10896
c) Set the Transform expert property to Symmetry_plane2 1.
10. Select the Vector 1 > Parts node and click the ellipsis (Custom
Editor) for the Parts value.
11. In the Parts dialog, expand the Regions and subdomain-1 nodes.
Select the Symmetry_plane1 node and click OK.
Version 9.04
STAR-CCM+ User Guide
Examining Vectors 10897
12. Select the Vector 1 node.
13. Set the Transform expert property to Symmetry_plane2 1.
These settings show a solid blunt body with velocity vectors
surrounding it.
Version 9.04
STAR-CCM+ User Guide
Examining Vectors 10898
It is possible to make the arrows shorter to see the vectors more
clearly.
14. Select the Vector 1 > Glyph > Relative Length node and change
Glyph Length (%) to 2.0.
The arrows now appear shorter.
15. Save the simulation.
Version 9.04
STAR-CCM+ User Guide
Plotting Data on a Slice 10899
Plotting Data on a Slice
Create an x-y plot to visualize the pressure coefficient (on the y-axis)
along a slice of the blunt body.
Creating the x-y plot requires the following steps:
1. Create a derived part for the slice.
2. Create a plot using the new derived part.
Creating a Derived Part
Create a plane section that cuts the blunt body. In STAR-CCM+
terminology, this plane section is called a derived part.
To create the derived part:
1. Right-click the Scenes node and select New Scene > Geometry.
2. Right-click the Derived Parts node and select New Part > Section >
Plane....
Version 9.04
STAR-CCM+ User Guide
Creating a Derived Part 10900
A new interactive in-place dialog is activated to allow definition of
the derived part.
To define the source part for this derived part:
3.
4.
5.
6.
In the Input Parts group box, click [subdomain-1].
In the dialog that appears, click the column selection button twice.
Expand the Regions and subdomain-1 nodes.
Select the Inner_wall boundary and click OK.
Version 9.04
STAR-CCM+ User Guide
Creating a Derived Part 10901
The plane tool in the scene display allows interactive definition of the
plane that cuts the blunt body.
7. Rotate and pan the image as needed so that the inner wall is in front
of the plane tool rectangle as shown.
8. In the dialog, leave the Display box at its default setting.
Version 9.04
STAR-CCM+ User Guide
Creating a Derived Part 10902
The barbell represents the normal of the cutting plane, which can
be changed by dragging one of the balls to another location. The
plane can also be dragged to change the origin of the cutting plane.
A bounding box slightly larger than the regions in the scene is displayed
to limit the movement of the plane.
9. Move the mouse over the plane tool, then click-and-drag the
rectangle so that it cuts the blunt body close to the symmetry plane.
The properties of the edit dialog are similar to those in the following
screenshot:
Version 9.04
STAR-CCM+ User Guide
Creating a Derived Part 10903
10. Click Create and then Close.
In the bluntBody window, a node, plane section, has been added
within the Derived Parts.
Version 9.04
STAR-CCM+ User Guide
Plotting Simulation Data 10904
It is now possible to plot data on the new surface.
11. Save the simulation.
Plotting Simulation Data
Set up a plot of pressure coefficients for the new derived part.
To create the plot:
1. In the bluntBody window, right-click the Plots node and select New
Plot > X-Y.
An empty plot node is added to the tree and opens in the Graphics
window.
To select the part on which to plot:
2. Select the Plots > XY Plot 1 node and click (Custom Editor) for the
Parts property.
3. In the XY Plot 1 dialog, make sure that Derived parts > plane
section is ticked.
4. Click OK.
To set the variable to plot on the y-axis:
5. Select the XY Plot 1 > Y Types > Y Type 1 node and make sure that
the Type property is set to Scalar.
6. Select the Y Type 1 > Scalar node and set Scalar to Pressure
Coefficient.
Version 9.04
STAR-CCM+ User Guide
Plotting Simulation Data 10905
Match the reference density, reference pressure, and reference velocity
of the Pressure Coefficient field function in the Force Coefficient 1
report. Copy and paste these properties from the report to the field
function:
7. Select the Reports > Force Coefficient 1 node.
8. In the Properties window, select the value of the Reference Density
property, and press <Ctrl+C>.
9. Select the Tools > Field Functions > Pressure Coefficient node.
10. In the Properties window, select the value of the Reference Density
property, press <Ctrl+V>, and then Enter.
11. Repeat the above steps for the Reference Velocity.
12. Leave the Reference Pressure property at 0.0 Pa.
13. Select the Plots > XY Plot 1 > Axes > X Axis > Labels node then
ensure that Auto Range Min and Auto Range Max are selected.
The plot appears as shown below.
Version 9.04
STAR-CCM+ User Guide
Plotting Simulation Data 10906
14. Save the simulation.
Version 9.04
STAR-CCM+ User Guide
Adding Streamlines 10907
Adding Streamlines
Set up a streamline derived part so that it shows the recirculating flow
behind the blunt body. Modify the part to show streamlines over the
blunt body.
To visualize streamlines in STAR-CCM+, do the following:
Create a scene.
Create a streamline derived part.
Add a streamline displayer, with suitable properties, to the new
scene based on the streamline derived part.
To create a scene and add streamlines:
1. Right-click the Scenes node and select New Scene > Geometry.
2. Right-click the Derived Parts node.
3. Select New Part > Streamline.
As with the plane section earlier, an interactive in-place dialog
appears.
Version 9.04
STAR-CCM+ User Guide
Adding Streamlines 10908
The entire fluid region is used as the input part for the streamline part.
4. In the Input Parts group box, click the Select button.
5. In the Select Objects dialog, make sure that subdomain-1 is the only
region selected.
6. Click OK.
7. In the Vector Field group box, make sure that Velocity is selected in
the drop-down list.
8. For the seed mode, select Point Seed.
Version 9.04
STAR-CCM+ User Guide
Adding Streamlines 10909
To position the seed point just after the back of the blunt body (in the
direction of flow):
9. Enter the following coordinates under Seed Position:
0.05 for X, 0.01 for Y, and 0.01 for Z
10. Enter 0.002 for Seed Radius and 10 for Number of Points.
11. Click Create.
After a few seconds, the streamlines are shown in the display.
Version 9.04
STAR-CCM+ User Guide
Adding Streamlines 10910
In the bluntBody window, a streamline node appears in the Derived
Parts node.
12. Click Close in the interactive in-place dialog.
A new streamline displayer has been added to the scene.
13. Select the Displayers > Section Stream 1 node to customize how the
streamlines appear:
a) Set the Mode to Tubes so that the streamlines are displayed as
tubes instead of lines.
b) Make sure that Orientation is set to Normals.
c) Specify Width at 2.0E-4, the width of the tube in meters.
Version 9.04
STAR-CCM+ User Guide
Adding Streamlines 10911
14. In the display, right-click the color bar and select Velocity:
Magnitude.
Improve the contrast between boundaries and streamlines:
15. Select the Geometry 1 node and set the Color Mode to Constant.
You now fine-tune the streamline derived part.
Version 9.04
STAR-CCM+ User Guide
Adding Streamlines 10912
16. Select theDerived Parts > streamline node and make sure that the
Rotation Scale expert property is 1.0.
17. Select the streamline > 2nd Order Integrator node and set the
Integration Direction to Both so that the streamlines are generated
both upstream and downstream.
In the Expert properties:
18. Set Initial Integration Step to 0.1 to provide more resolution to the
streamlines.
19. Set Maximum Propagation to 5.0.
20. Set Max Steps to 1000.
This option, together with the maximum propagation, provide a
stopping criterion to make sure that the streamlines are not
calculated endlessly.
The modified streamlines appear as below.
The next step involves moving the seed point of the streamline derived
part to the front of the blunt body.
21. Select the 2nd Order Integrator node and change Integration
Direction to Forward.
22. Select the streamline > Point Seed node and set the x-value of the
Center to -0.05, so that the value of the property is -0.05, 0.01,
0.01.
Version 9.04
STAR-CCM+ User Guide
Adding Streamlines 10913
The modified streamlines appear in the display.
23. Save the simulation.
Version 9.04
STAR-CCM+ User Guide
Closing and Reopening the Simulation 10914
Closing and Reopening the Simulation
Close the simulation and reopen it again.
To close a simulation while it is running:
1. Close the bluntBody window.
The following dialog prompts you to choose whether to wait for the
operation to finish before closing the window, or close the window
and leave the operation to complete in the background.
2. Click Disconnect.
It is easy to reopen the file and restore the displays.
3. Select File > Recent Files > /bluntBody.sim.
Version 9.04
STAR-CCM+ User Guide
Summary 10915
Summary
This tutorial has introduced the following STAR-CCM+ features:
Starting STAR-CCM+ and creating a simulation.
Saving and naming the simulation.
Importing a geometry file.
Visualizing the imported geometry.
Splitting and naming the geometry surfaces.
Renaming techniques.
Changing types of boundaries.
Designing a three-dimensional mesh
Visualizing the mesh.
Selecting the physics models.
Defining the initial conditions.
Defining the boundary conditions and values.
Setting the solver parameters and stopping criteria.
Setting up a monitoring report and plot.
Running the solver until the residuals are satisfactory.
Disconnecting from a server and reconnecting during a run.
Analyzing results using the visualization, monitor-plot, and XY-plot
features.
Creating streamlines.
Reopening a simulation.
Version 9.04
S-ar putea să vă placă și
- STAR-CCM+ User GuideDocument84 paginiSTAR-CCM+ User GuideJuan Ignacio González100% (1)
- CFD Simulation of Turbulent Flow in a Wind TunnelDocument9 paginiCFD Simulation of Turbulent Flow in a Wind Tunnelabdul5721Încă nu există evaluări
- CATIA Cloud of PointsDocument141 paginiCATIA Cloud of Points4953049530100% (1)
- Introduction To Star-Ccm+: FeaturesDocument29 paginiIntroduction To Star-Ccm+: Featuresintro3873Încă nu există evaluări
- Curso Basico MastercamDocument38 paginiCurso Basico MastercamAbraham GrimÎncă nu există evaluări
- Underground Ring DesignDocument49 paginiUnderground Ring Designfranklin_araya_3100% (1)
- Multi Axis Lesson 1Document41 paginiMulti Axis Lesson 1Packo PerezÎncă nu există evaluări
- MorpphingDocument16 paginiMorpphingsb aliÎncă nu există evaluări
- Powermill Full 2015-0Document457 paginiPowermill Full 2015-0wladwolf94% (16)
- Chapter 9 - Manufacturing: 9.1 Getting StartedDocument37 paginiChapter 9 - Manufacturing: 9.1 Getting StartedVictor SanchezÎncă nu există evaluări
- Additional 17657 ES17657 L Vorwerk AU2016 ExercisesDocument27 paginiAdditional 17657 ES17657 L Vorwerk AU2016 ExercisesSibil DavidÎncă nu există evaluări
- SapTutor ExampleDocument50 paginiSapTutor ExampleBesmirÎncă nu există evaluări
- Sap TutorDocument50 paginiSap TutorAndore BcÎncă nu există evaluări
- Integrated Finite Elements Analysis and Design of StructuresDocument50 paginiIntegrated Finite Elements Analysis and Design of Structuresaeiou321Încă nu există evaluări
- Integrated Finite Elements Analysis and Design of StructuresDocument50 paginiIntegrated Finite Elements Analysis and Design of StructuresjustakeÎncă nu există evaluări
- Sap TutorDocument50 paginiSap Tutoraaa8165Încă nu există evaluări
- 10 List Group PAT301Document40 pagini10 List Group PAT301Dadir AliÎncă nu există evaluări
- Start The Generator: 1. Set Your Active Project To Tutorial - Files, and Then Open DiscDocument12 paginiStart The Generator: 1. Set Your Active Project To Tutorial - Files, and Then Open DiscCGomezEduardoÎncă nu există evaluări
- Computer Application in Civil EngineeringDocument21 paginiComputer Application in Civil EngineeringSangeetha AnguchamyÎncă nu există evaluări
- CMG Tutorial EOR 2013Document12 paginiCMG Tutorial EOR 2013hunglytuan25% (4)
- Fully turbulent flow around a sphereDocument25 paginiFully turbulent flow around a spherebabmirÎncă nu există evaluări
- VMODFlex Airport Tutorial PDFDocument57 paginiVMODFlex Airport Tutorial PDFDexter100% (1)
- Exercise 1 - Running & Post-Processing An ExampleDocument26 paginiExercise 1 - Running & Post-Processing An ExampleCarlos L. OyuelaÎncă nu există evaluări
- Staad Pro Tutorial Part4Document50 paginiStaad Pro Tutorial Part4mech_nedian9714100% (1)
- Pipe Flow Tutorial 2014Document21 paginiPipe Flow Tutorial 2014حيدر علاءÎncă nu există evaluări
- STAR-CCM+ User Guide - Import GeometryDocument84 paginiSTAR-CCM+ User Guide - Import Geometrynasir imtiazÎncă nu există evaluări
- Exercise A1 - Simple Ogee SetupDocument20 paginiExercise A1 - Simple Ogee SetupCarlos Luis Oyuela Gomez100% (2)
- StormCAD QuickStart Lessons: Creating a Schematic NetworkDocument62 paginiStormCAD QuickStart Lessons: Creating a Schematic NetworkPedro JaraÎncă nu există evaluări
- Autodesk Inventor Assembly OptimizationDocument8 paginiAutodesk Inventor Assembly Optimizationjack-bcÎncă nu există evaluări
- Underground Ring Design PDFDocument49 paginiUnderground Ring Design PDFАнхбаяр БатболдÎncă nu există evaluări
- Practical Sessions 9-10Document28 paginiPractical Sessions 9-10Ashwin PatelÎncă nu există evaluări
- Whittle Introductory Gold TutorialDocument43 paginiWhittle Introductory Gold Tutorialhenry_minero100% (1)
- Stress Analysis Using Deform 3dDocument10 paginiStress Analysis Using Deform 3dramkumar121Încă nu există evaluări
- Eagle Point Manual (2012 - 10 - 17 08 - 24 - 43 UTC)Document64 paginiEagle Point Manual (2012 - 10 - 17 08 - 24 - 43 UTC)saddshish94% (18)
- Optimizing Fluid Flow in Static Mixer PDFDocument15 paginiOptimizing Fluid Flow in Static Mixer PDFabdulfetahÎncă nu există evaluări
- Editing of Input Data: Important Icons Used in The Process StepsDocument9 paginiEditing of Input Data: Important Icons Used in The Process StepsAnonymous qaI31H100% (1)
- Solidworks 2018 Learn by Doing - Part 3: DimXpert and RenderingDe la EverandSolidworks 2018 Learn by Doing - Part 3: DimXpert and RenderingÎncă nu există evaluări
- NX 9 for Beginners - Part 2 (Extrude and Revolve Features, Placed Features, and Patterned Geometry)De la EverandNX 9 for Beginners - Part 2 (Extrude and Revolve Features, Placed Features, and Patterned Geometry)Încă nu există evaluări
- SolidWorks 2015 Learn by doing-Part 3 (DimXpert and Rendering)De la EverandSolidWorks 2015 Learn by doing-Part 3 (DimXpert and Rendering)Evaluare: 4.5 din 5 stele4.5/5 (5)
- SolidWorks 2016 Learn by doing 2016 - Part 3De la EverandSolidWorks 2016 Learn by doing 2016 - Part 3Evaluare: 3.5 din 5 stele3.5/5 (3)
- NX 9 for Beginners - Part 3 (Additional Features and Multibody Parts, Modifying Parts)De la EverandNX 9 for Beginners - Part 3 (Additional Features and Multibody Parts, Modifying Parts)Încă nu există evaluări
- NX 9 for Beginners - Part 1 (Getting Started with NX and Sketch Techniques)De la EverandNX 9 for Beginners - Part 1 (Getting Started with NX and Sketch Techniques)Evaluare: 3.5 din 5 stele3.5/5 (8)
- CATIA V5-6R2015 Basics - Part II: Part ModelingDe la EverandCATIA V5-6R2015 Basics - Part II: Part ModelingEvaluare: 4.5 din 5 stele4.5/5 (3)
- Certified Solidworks Professional Advanced Weldments Exam PreparationDe la EverandCertified Solidworks Professional Advanced Weldments Exam PreparationEvaluare: 5 din 5 stele5/5 (1)
- Certified Solidworks Professional Advanced Sheet Metal Exam PreparationDe la EverandCertified Solidworks Professional Advanced Sheet Metal Exam PreparationEvaluare: 5 din 5 stele5/5 (4)
- Autodesk Inventor 2019 For Beginners - Part 1 (Part Modeling)De la EverandAutodesk Inventor 2019 For Beginners - Part 1 (Part Modeling)Încă nu există evaluări
- Autodesk 3ds Max 2023 for Beginners: A Tutorial Approach, 23rd EditionDe la EverandAutodesk 3ds Max 2023 for Beginners: A Tutorial Approach, 23rd EditionÎncă nu există evaluări
- AutoCAD 2016 and AutoCAD LT 2016 No Experience Required: Autodesk Official PressDe la EverandAutoCAD 2016 and AutoCAD LT 2016 No Experience Required: Autodesk Official PressEvaluare: 4 din 5 stele4/5 (1)
- SolidWorks 2016 Learn by doing 2016 - Part 2De la EverandSolidWorks 2016 Learn by doing 2016 - Part 2Evaluare: 4 din 5 stele4/5 (1)
- Autodesk Fusion 360: A Power Guide for Beginners and Intermediate Users (3rd Edition)De la EverandAutodesk Fusion 360: A Power Guide for Beginners and Intermediate Users (3rd Edition)Evaluare: 5 din 5 stele5/5 (2)
- Journallistofscopus PDFDocument630 paginiJournallistofscopus PDFSatyanarayana RentalaÎncă nu există evaluări
- Detailed Analysis of Plane Table SurveyingDocument11 paginiDetailed Analysis of Plane Table SurveyingNirbhay SinghÎncă nu există evaluări
- Preliminary: SPCA702ADocument60 paginiPreliminary: SPCA702Avetchboy0% (1)
- Space Programming 1Document10 paginiSpace Programming 1Mache SebialÎncă nu există evaluări
- Stability Data BookletDocument18 paginiStability Data BookletPaul Ashton25% (4)
- Two-Way Floor SystemDocument11 paginiTwo-Way Floor SystemJason TanÎncă nu există evaluări
- Goldcut Manual PDFDocument28 paginiGoldcut Manual PDFRoxanna SabandoÎncă nu există evaluări
- VENTILADOR INDUSTRIAL enDocument4 paginiVENTILADOR INDUSTRIAL enFelipe BarrientosÎncă nu există evaluări
- Design Diesel-Photovoltaic Hybrid Power PlantDocument93 paginiDesign Diesel-Photovoltaic Hybrid Power PlantDaniel Okere100% (1)
- Fire Extinguisher Location and Placement: Fact SheetDocument2 paginiFire Extinguisher Location and Placement: Fact SheetEli NaguitÎncă nu există evaluări
- Indoor Multi-Wall Path Loss Model at 1.93 GHZDocument6 paginiIndoor Multi-Wall Path Loss Model at 1.93 GHZadonniniÎncă nu există evaluări
- NFC 17102 - Lightning Protection - Protection of Structures and Open Areas Against Lightning Using Early Streamer Emission Air TerminalsDocument58 paginiNFC 17102 - Lightning Protection - Protection of Structures and Open Areas Against Lightning Using Early Streamer Emission Air TerminalsLEONARDOÎncă nu există evaluări
- MAGLEV User ManualDocument19 paginiMAGLEV User ManualAnthony LittlehousesÎncă nu există evaluări
- Limodor: Ventilation According To DIN 18017-3Document16 paginiLimodor: Ventilation According To DIN 18017-3Petar BaricevicÎncă nu există evaluări
- Voice PortalDocument8 paginiVoice PortalthegownuproosterÎncă nu există evaluări
- Challenges Faced by PET ConvertorDocument35 paginiChallenges Faced by PET ConvertorRakeshjha75Încă nu există evaluări
- Jacoby TarboxDocument7 paginiJacoby TarboxBayu Permana RydhaÎncă nu există evaluări
- 11 - Desain, Prototipe Dan KonstruksiDocument46 pagini11 - Desain, Prototipe Dan KonstruksiUtari Via VivianÎncă nu există evaluări
- ABB 4 Pole Contactor, 230V, 40ADocument1 paginăABB 4 Pole Contactor, 230V, 40ASEERALANÎncă nu există evaluări
- The basics of biomass roofing materialsDocument35 paginiThe basics of biomass roofing materialsLakshmi PillaiÎncă nu există evaluări
- SEP2 MeterViewDocument23 paginiSEP2 MeterViewmarcofffmota3196Încă nu există evaluări
- IJET 15473 Lavanya PDFDocument5 paginiIJET 15473 Lavanya PDFDr.S.Sujatha Asst.Prof.Încă nu există evaluări
- Tiny House MovementDocument51 paginiTiny House MovementAngelique Lucille PumanesÎncă nu există evaluări
- Acoustic Emission-Based Monitoring Approach For Friction Stir Welding of Aluminum Alloy AA6063-T6 With Different Tool Pin ProfilesDocument10 paginiAcoustic Emission-Based Monitoring Approach For Friction Stir Welding of Aluminum Alloy AA6063-T6 With Different Tool Pin ProfileslarryÎncă nu există evaluări
- Voltage Divider Bias Stabilizes BJT Transistor OutputDocument5 paginiVoltage Divider Bias Stabilizes BJT Transistor OutputMalikAlrahabiÎncă nu există evaluări
- 2 Hinged ArchDocument19 pagini2 Hinged ArchSaeed_HassaniurscorpÎncă nu există evaluări
- Fengine S4800 Switch Datasheet-V30R203 PDFDocument7 paginiFengine S4800 Switch Datasheet-V30R203 PDFAriston SitanggangÎncă nu există evaluări
- Sa2009-001608 en Rel670 CT Calculation ExampleDocument7 paginiSa2009-001608 en Rel670 CT Calculation ExampleinsanazizÎncă nu există evaluări
- Monopoles and Electricity: Lawrence J. Wippler Little Falls, MN United StatesDocument9 paginiMonopoles and Electricity: Lawrence J. Wippler Little Falls, MN United Stateswaqar mohsinÎncă nu există evaluări
- 5STR 03T2040Document8 pagini5STR 03T2040Vikas PatelÎncă nu există evaluări