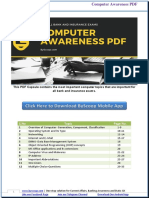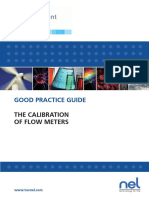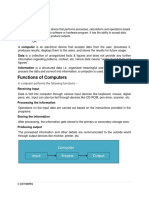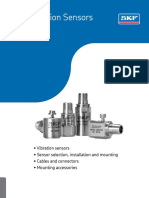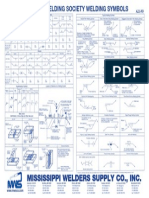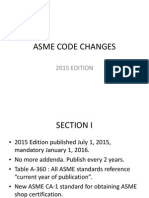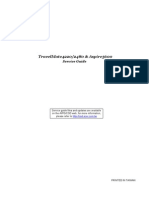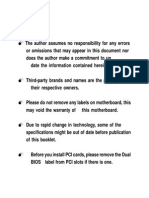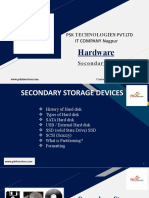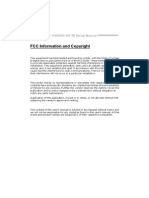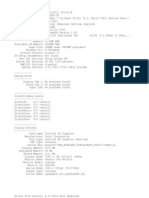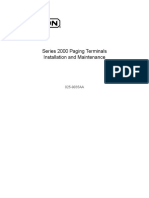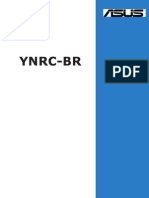Documente Academic
Documente Profesional
Documente Cultură
T730 - TH700 - BIOS - Guide - FPC658-2708-02 Ra
Încărcat de
Innocent RabiosaTitlu original
Drepturi de autor
Formate disponibile
Partajați acest document
Partajați sau inserați document
Vi se pare util acest document?
Este necorespunzător acest conținut?
Raportați acest documentDrepturi de autor:
Formate disponibile
T730 - TH700 - BIOS - Guide - FPC658-2708-02 Ra
Încărcat de
Innocent RabiosaDrepturi de autor:
Formate disponibile
Fujitsu LifeBook
T Series
BIOS Guide
LifeBook T Series Models:
T730/TH700
Document Date: 04/23/2010
Document Part Number: FPC58-2708-02
F U J I T S U A M E R I C A , I N C O R P O R AT E D
LifeBook AH530 BIOS
T Series BIOS
BIOS SETUP UTILITY
The BIOS Setup Utility is a program that sets up the
operating environment for your notebook. Your BIOS
is set at the factory for normal operating conditions,
therefore there is no need to set or change the BIOS
environment to operate your notebook.
The BIOS Setup Utility configures:
Device control feature parameters, such as changing
I/O addresses and boot devices.
System Data Security feature parameters, such as
passwords.
Entering the BIOS Setup Utility
To enter the BIOS Setup Utility, do the following (or use
the SecureCore Menu, as detailed in the next section):
1. Turn on or restart your notebook.
2. Press [F2] once the Fujitsu logo appears on the
screen. This will open the main menu of the BIOS
Setup Utility with the current settings displayed.
3. Press the [RIGHT ARROW] or [LEFT ARROW]
key to scroll through the other setup menus to
review or alter the current settings.
Using the SecureCore Menu
When the Fujitsu logo appears on the screen. press the
[Enter] key or click on the left mouse or touchpad
button; the SecureCore Menu will appear.
The SecureCore Menu provides shortcuts to the
following menus and information screens:
BIOS Setup
Diagnostic Screen
Boot Menu
Patent Information
System Information
Continue Booting
Clicking on any of the fields will invoke the screen,
information, or action described.
The Boot Menu can also be invoked by pressing the
[F12] key when the Fujitsu logo appears on the
screen.
Navigating through the Setup Utility
The BIOS setup utility consists of six menus: Info,
System, Advanced, Security, Boot, and Exit. This document explains each menu in turn, including all
submenus and setup items.
The following procedures allow you to navigate the
setup utility menus:
], [
].
1. To select a menu, use the cursor keys: [
2. To select a field within a menu or a submenu, use
the cursor keys: [ ], [ ].
3. To select the different values for each field, press the
[Spacebar] or [+] to change to the next lower
selection and [F5] or [-] to go to the next higher
selection.
4. To activate a submenu press the [Enter] key.
5. To return to a menu from a submenu, press the [Esc]
key.
6. To go to the Exit menu from any other menu,
press the [Esc] key.
Selecting a field causes a help message
about that field to be displayed on the
right-hand side of the screen.
Pressing the Enter key with the highlight
on a selection that is not a submenu or
auto selection will cause a list of all
options for that item to be displayed.
Pressing the Enter key again will select
the highlighted choice.
7. Pressing the [F9] key resets all items in the BIOS to
the default values.
8. Pressing the [F10] key saves the current configuration and exits the BIOS Setup Utility. You will be
asked to verify this selection before it is executed.
9. Pressing the [F1] key gives you a general help
screen.
Entering the Setup Utility After a Configuration
Change or System Failure
If there has been a change in the system configuration
that does not agree with the parameter settings stored in
your BIOS memory, or there is a failure in the system,
the system beeps and/or displays an error message after
the Power On Self Test (POST). If the failure is not too
Info Menu
severe, it will give you an opportunity to modify the
setup utility settings, as described in the following steps:
1. When you turn on or restart the computer there is a
beep and/or the following message appears on the
screen:
Error message - please run SETUP
program Press <F1> key to continue,
<F2> to run SETUP
2. If an error message is displayed on the screen, and
you want to continue with the boot process and start
the operating system anyway, press the [F1] key.
If your notebook emits a series of beeps
that sounds like a code and the display is
blank, please refer to the Troubleshooting Section in the system Users Guide.
The Troubleshooting Section includes a
list of error messages and their meanings.
If your data security settings require it,
you may be asked for a password before
the operating system will be opened.
3. If an error message is displayed on the screen, and
you want to enter the setup utility, press the [F2]
key.
4. When the setup utility starts with a fault present, the
system displays the following message:
Warning!
Error message
[Continue]
5. Press any key to enter the setup utility. The system
will then display the Info Menu with current parameters values.
LifeBook AH530 BIOS
INFO MENU - DISPLAYS BASIC SYSTEM INFORMATION
The Info Menu is a display only screen that provides the
configuration information for your notebook.
fields. These fields are for information purposes only,
and cannot be modified by the user.
The following table shows the names of the menu fields
for the Info menu and the information displayed in those
Info
System
The information, including CPU type and
speed, and total memory, displayed on this
screen varies according to the unit you
purchased.
Phoenix SecureCore(tm) Setup Utility
Advanced
Security
Boot
Exit
Product Name:
LIFEBOOK T730
Configuration ID:
Serial Number:
BIOS Version:
XXXXXXXXXXXXXXXXX
XXXXXXXX
X.0X (XX/XX/2010)
Processor Type:
Intel(R) Core(TM) i5 CPU
Total Memory:
Memory Slot 1:
Memory Slot 2:
4096 MB
2048 MB DDR3 SDRAM
2048 MB DDR3 SDRAM
Onboard MAC Address:
UUID:
XX-XX-XX-XX-XX-XX
XXXXXXXX-XXXX-XXXX-XXXX-XXXXXXXXXXXX
Select Item
Select Menu
-/Space Change Values
Enter
Select Sub-Menu
F1 Help
ESC Exit
M 540 @ 2.53GHz
F9
F10
Setup Defaults
Save and Exit
Figure 1. Info Menu
Table 1: Fields, Options and Defaults for the Info Menu
Menu Field
Default
Menu Field
Default
Note that all of the fields on this screen are display only and are for reference.
Note that the parameters listed may be different for your system, depending upon the system configuration.
Product Name:
LIFEBOOK T730
Total Memory:
4096 MB
Configuration ID:
XXXXXXXXXXXXXXXX
Memory Slot 1:
2048 MB DDR3 SDRAM
Serial Number:
XXXXXXXX
Memory Slot 2:
2048 MB DDR3 SDRAM
BIOS Version:
1.0 (XX/XX/2010)
Onboard MAC Address:
XX-XX-XX-XX-XX-XX
Processor Type:
Intel(R) Core(TM) i5 CPU M 540 @
2.53GHz
UUID:
XXXXXXXX-XXXX0XXXXXXXXXXXXXXXX
System Menu
SYSTEM MENU SETTING STANDARD SYSTEM PARAMETERS
The System Menu allows you to set or view the current
system parameters. (See Navigating through the Setup
Utility on page 2 for more information.)
the fields function and any special information needed
to help understand the fields use.
System Time and System Date can also be
set from your operating system without
using the setup utility. Use the Date and
Time icon on your Windows Control panel
or type time or date from the MS-DOS
prompt.
The following tables show the names of the menu fields
for the System menu and its submenus, all of the options
for each field, the default settings and a description of
Info
System
Phoenix SecureCore(tm) Setup Utility
Advanced
Security
Boot
Exit
Item Specific Help
System Time:
System Date:
[14:57:01]
[04/23/2010]
Adjust calendar clock.
Drive0
Drive1
[FUJITSU MJA2160BH G2]
[MATSHITADVD-RAM UJ870BJ]
Language:
[English (US)]
Select Item
Select Menu
-/Space Change Values
Enter
Select Sub-Menu
F1 Help
ESC Exit
<Tab>, <Shift-Tab>, or
<Enter> selects field.
F9
F10
Setup Defaults
Save and Exit
Figure 2. System Menu
Table 2: Fields, Options and Defaults for the System Menu
Note that the parameters listed in the following table may vary depending upon your systems configuration.
Menu Field
Options
Default
Description
System Time:
Sets and displays the current time. Time is in a 24 hour format
of hours:minutes:seconds with 2 digits for each. (HH:MM:SS).
Example: 16:45:57. You may change each segment of the time
separately. Move between the segments with the [Tab] key and/or
[Shift] + [Tab] keys.
System Date:
Sets and displays the current date. Date is in a month/day/year
numeric format with 2 digits each for month and day and 4 digits for
year. (MM/DD/YYYY) for example: 03/20/2007. You may
change each segment of the date separately. Move between the
segments with the [Tab] key and/or [Shift] + [Tab] keys.
5
LifeBook AH530 BIOS
Table 2: Fields, Options and Defaults for the System Menu
Note that the parameters listed in the following table may vary depending upon your systems configuration.
Menu Field
Options
Default
Description
Drive0
Selects the Drive0
Serial ATA drive
submenu
The product
number of the hard
drive.
Display the type of device on this ATA/IDE interface. Pressing the
Enter key selects the Serial ATA Drive0 submenu allowing additional
device configuration options for this interface.
Drive1:
Selects the Drive1
Serial ATA drive
submenu
The product
number of the
optical drive.
Display the type of device on this ATA/IDE interface, if there is one.
Pressing the Enter key selects the Serial ATA Drive1 submenu allowing additional device configuration options for this interface.
Language:
English (US)
Japanese (JP)
[English (US)]
The default setting differs between the US/European and the
Japanese model. Selects the display language for the BIOS.
System Menu
Drive0 Submenu of the System Menu
The Drive0 submenu identifies what ATA devices are installed.
Info
System
Phoenix SecureCore(tm) Setup Utility
Advanced
Security
Boot
Exit
Item Specific Help
Drive0 [FUJITSU MJA2160BH G2]
Drive0:
Type:
Model:
Capacity:
Hard Disk
FUJITSU MJA2160BH G2
160GB
(160,041,885,696 Bytes)
Select Item
Select Menu
[Enabled]
The drive is enabled.
-/Space Change Values
Enter
Select Sub-Menu
F1 Help
ESC Exit
[Disabled]
The drive is disabled.
[Enabled]
F9 Setup Defaults
F10 Save and Exit
Figure 3. Drive0 Master Submenu
Table 3: Fields, Options and Defaults for the Drive0 Submenu of the System Menu
Menu Field
Options
Drive0:
Disabled
Enabled
Default
Description
[Enabled]
Allows you to enable or disable the hard drive 0.
Type:
---
---
Information only: Displays the type of hard disk installed as drive 0.
Model:
---
---
Information only: Displays the model of hard disk installed as drive 0.
Capacity
---
---
Information only: Displays the capacity of hard disk installed as drive 0.
LifeBook AH530 BIOS
Drive1 Submenu of the System Menu
The Drive1 submenu allows you to configure secondary ATA devices.
Info
System
Phoenix SecureCore(tm) Setup Utility
Advanced
Security
Boot
Exit
Item Specific Help
Drive1 [MATSHITADVD-RAM UJ870BJ]
[Disabled]
The drive is disabled.
Drive1:
[Enabled]
Type:
Model:
CD/DVD
MATSHITADVD-RAM UJ870BJ
Select Item
Select Menu
-/Space Change Values
Enter
Select Sub-Menu
F1 Help
ESC Exit
[Enabled]
The drive is enabled.
F9 Setup Defaults
F10 Save and Exit
Figure 4. Drive1 Submenu
Table 4: Fields, Options and Defaults for the Drive1 Submenu of the System Menu
Menu Field
Options
Drive1:
Disabled
Enabled
Default
Description
[Enabled]
Allows you to enable or disable the drive 1.
Type:
---
---
Information only: Displays the type of device installed as drive 1.
Model:
---
---
Information only: Displays the model of device installed as drive 1.
Exiting from System Menu
When you have finished setting the parameters on this menu, you can either exit from the setup utility, or move to
another menu. If you wish to exit from the setup utility, press the [Esc] key or use the cursor keys to go to the Exit
menu. If you wish to move to another menu, use the cursor keys.
Advanced Menu
ADVANCED MENU SETTING DEVICE FEATURE CONTROLS
The Advanced Menu allows you to:
Set the keyboard and mouse features.
Select between the display panel and an external
display.
Enable or disable the ATA, Bluetooth, LAN, WLAN,
IEEE1394, WWAN, and Ambient Light Sensor
controllers.
Configure CPU and USB features in your system.
Configure a variety of power-saving features.
Info
(See Navigating through the Setup Utility on page 2 for
more information.)
The following tables show the names of the menu fields
for the Advanced Menu and its submenus, all of the
options for each field, the default settings and a description of the fields function and any special information
needed to help understand the fields use.
Phoenix SecureCore(tm) Setup Utility
System
Advanced
Security
Boot
Exit
Item Specific Help
Keyboard/Mouse Features
Video Features
Internal Device Configurations
CPU Features
USB Features
Miscellaneous Configurations
Intel(R) Management Engine Configurations
Event Logging
Select Item
Select Menu
-/Space Change Values
Enter
Select Sub-Menu
F1 Help
ESC Exit
Configures keyboard/
mouse features.
F9 Setup Defaults
F10 Save and Exit
Figure 5. Advanced Menu
Table 5: Fields, Options and Defaults for the Advanced Menu
Menu Field
Description
Keyboard/Mouse Features
When selected, opens the Keyboard/Mouse Features submenu, which allows setting NumLock parameters.
Video Features
When selected, opens the Video Features submenu, which allows routing of video signals to
different displays.
Internal Device Configurations
When selected, opens the Internal Device Configuration submenu, which allows enabling or disabling
the ATA, Bluetooth, LAN, WLAN, IEEE1394, Ambient Light SensorWWAN, and camera controllers.
CPU Features
When selected, opens the CPU Features submenu to allow you to enable/disable multi-core processing,
SpeedStep(R) Technology, XD Bit functional;ity, Virtualization Technology, and HT Technology (i7, i5,
and i3 CPUs only).
9
LifeBook AH530 BIOS
Table 5: Fields, Options and Defaults for the Advanced Menu
Menu Field
Description
USB Features
When selected, opens the USB Features submenu to allow you to enable or disable legacy USB devices
and SCSI SubClass support.
Miscellaneous Configurations
When selected, opens the Miscellaneous Configurations submenu to allow you to enable or disable the
power button, Wake Up On LAN, Auto Save, and control volume settings.
Intel(R) Management
Engine Configuration
(Available in T730 model, not TH700). When selected, opens the Intel(R) Management Engine Configuration submenu to allow you to make Client-Initiated Remote Access (CIRA) requests for remote assistance in fixing a computer problem.
Event Logging
When selected, opens the event logging submenu.
10
Advanced Menu
Keyboard/Mouse Features Submenu of the Advanced Menu
The Keyboard/Mouse Features submenu is for setting the parameters of the integrated and external mouse and
keyboard.
Info
Phoenix SecureCore(tm) Setup Utility
Advanced
Security
Boot
Exit
System
Item Specific Help
Keyboard/Mouse Features
Numlock:
[On] or [Off]
Numlock is On or Off.
[Off]
[On/Padlock Off]
Numlock is On, but use
with [Fn] for 10-key
input.
* Windows XP or later
OS preserves Numlock
state when the user
logs off.
Select Item
Select Menu
-/Space Change Values
Enter
Select Sub-Menu
F1 Help
ESC Exit
F9 Setup Defaults
F10 Save and Exit
Figure 6. Keyboard/Mouse Features Submenu
Table 6: Fields, Options and Defaults for the Keyboard/Mouse Submenu of the Advanced Menu
Menu Field
Options
Numlock:
On
Off
On/Padlock Off
Default
Description
[Off]
Sets the NumLock function state when the computer completes booting.
When [On] or [Off], Numlock is on or off. When [On/Padlock Off] is selected,
Numlock is on, but [Fn] key must be used for 10-key input.
Windows XP (or later OS) preserves Numlock state when the user logs off.
11
LifeBook AH530 BIOS
Video Features Submenu of the Advanced Menu
The Video Features submenu is for setting the display parameters.
Info
System
Phoenix SecureCore(tm) Setup Utility
Advanced
Security
Boot
Exit
Item Specific Help
Video Features
Display:
[Auto]
Select display terminal.
* This setting is not
effective after
operating system
starts up.
Select Item
Select Menu
-/Space Change Values
Enter
Select Sub-Menu
F1 Help
ESC Exit
F9 Setup Defaults
F10 Save and Exit
Figure 7. Video Features Submenu
Table 7: Fields, Options and Defaults for the Video Features Submenu of the Advanced Menu
Menu Field
Options
Display:
12
Internal Flat Panel
External (Analog)
External (DVI)
Auto
Default
Description
[Auto]
(Note that [External DVI] option is only available in T730 model, not
TH700). Selects where the video signal will be routed. Note that this
setting is overridden after Windows starts up.
Advanced Menu
Internal Device Configurations Submenu of the Advanced Menu
The Internal Device Configuration submenu allows the user to enable or disable Bluetooth, LAN, Wireless LAN,
IEEE 1394 and internal camera controllers.
Info
Phoenix SecureCore(tm) Setup Utility
Advanced
Security
Boot
Exit
System
Item Specific Help
Internal Device Configurations
Serial ATA Controller:
AHCI Configuration:
Bluetooth(R):
LAN Controller:
Wireless LAN:
IEEE1394 Controller:
WWAN Device:
Ambient Light Sensor:
Select Item
Select Menu
[Enabled]
Serial ATA port is
enabled.
-/Space Change Values
Enter
Select Sub-Menu
F1 Help
ESC Exit
[Disabled]
Serial ATA port is
disabled.
[Enabled]
[Enabled]
[Enabled]
[Enabled]
[Enabled]
[Enabled]
[Enabled]
[Enabled]
F9 Setup Defaults
F10 Save and Exit
Figure 8. Internal Device Configuration Submenu
Table 8: Fields, Options and Defaults for the Internal Device Configuration Submenu of the Advanced Menu
Menu Field
Options
Serial ATA Controller:
AHCI Configuration:
Bluetooth:
LAN Controller:
Wireless LAN:
IEEE1394 Controller:
WWAN Device:
Ambient Light Sensor:
Default
Description
Disabled
Enabled
[Enabled]
Enables or disables the Serial ATA port.
Disabled
Enabled
[Enabled]
Enables or disables the selected Advanced Host Controller Interface
(AHCI).
Disabled
Enabled
[Enabled]
Enables or disables the Bluetooth device.
Disabled
Enabled
[Enabled]
Enables or disables the LAN controller.
Disabled
Enabled
[Enabled]
Enables or disables the Wireless LAN controller.
Disabled
Enabled
[Enabled]
Enables or disables the IEEE 1394 controller.
Disabled
Enabled
[Enabled]
Enables or disables the Wireless WAN device.
Disabled
Enabled
[Enabled]
Enables or disables the Ambient Light Sensor feature.
13
LifeBook AH530 BIOS
CPU Features Submenu of the Advanced Menu
The CPU Features submenu provides options for configuring the Intel Core Multi-Processing and SpeedStep power
management features of the CPU.
Info
System
Phoenix SecureCore(tm) Setup Utility
Advanced
Security
Boot
Item Specific Help
CPU Features
Multi-core:
HT Technology:
SpeedStep(R) Technology:
Select enabling or
disabling for
multiple core in a
physical processor
package.
[Enabled]
[Enabled]
[Enabled]
Virtualization Technology: [Disabled]
Intel(R) VT-d:
[Disabled]
Intel(R) TXT:
[Disabled]
Select Item
Select Menu
-/Space Change Values
Enter
Select Sub-Menu
F1 Help
ESC Exit
Exit
F9 Setup Defaults
F10 Save and Exit
Figure 9. CPU Features Submenu
Table 9: Fields, Options and Defaults for the CPU Features Submenu of the Advanced Menu
Menu Field
Options
Multi-core:
HT Technology:
SpeedStep(R)
Technology:
Virtualization
Technology:
Intel(R) VT-d:
Intel(R) TXT:
14
Default
Description
Enabled
Disabled
[Enabled]
Enables or disables the Intel Core Multi-Processing features.
Disabled
Enabled
[Enabled]
Enables or disable Hyper-Threading (HT) Technolgy.
Disabled
Enabled
[Enabled]
Enables or disables the SpeedStep(R) Technology features.
Disabled
Enabled
[Disabled]
Enables or disables Virtualization Technology, an Intel technology
which includes hardware enhancements to improve upon software-based virtualization technologies.
Disabled
Enabled
[Disabled]
(This feature appears only in T730 model, not TH700). Enables or
disables Virtualization Technolgy for Directed I/O. This can only be
changed when Virtualization Technology is enabled.
Disabled
Enabled
[Disabled]
This feature is not currently enabled. Note that in order for this
field to be enabled, in the Security menu -> TPM (Security Chip)
Setting submenu, the Security Chip must be enabled and the Current TPM State must be set to Enabled and Activated.
Advanced Menu
USB Features Submenu of the Advanced Menu
The USB Features submenu provides options for enabling or disabling the USB devices.
Phoenix SecureCore(tm) Setup Utility
Info
System
Advanced
Security
Boot
Exit
USB Features
Legacy USB Support
SCSI SubClass Support:
Item Specific Help
[Disabled]
The feature is disabled.
[Enabled]
[Enabled]
[Enabled]
Legacy USB Emulation
is enabled and USB
devices are available
without USB aware OS.
Select Item
Select Menu
-/Space Change Values
Enter
Select Sub-Menu
F1 Help
ESC Exit
F9 Setup Defaults
F10 Save and Exit
Figure 10. USB Features Submenu
Table 10: Fields, Options and Defaults for the USB Features Submenu of the Advanced Menu
Menu Field
Options
Legacy USB Support:
SCSI SubClass Support:
Default
Description
Disabled
Enabled
[Enabled]
When Enabled is selected, Legacy USB Emulation is enabled
and the USB devices are available without a USB-aware OS.
When Disabled is selected, Legacy USB support is disabled.
Disabled
Enabled
[Enabled]
When Enabled is selected, USB devices that belong to the
SCSI subclass in the mass storage class (e.g., USB Memory
Key) are enabled. Note that enabling this feature may cause
the system to hang during POST, depending on the device
that is connected.
15
LifeBook AH530 BIOS
Miscellaneous Configurations Submenu of the Advanced Menu
The Miscellaneous Configurations submenu provides options for enabling or disabling the power button and the Wake
Up On LAN feature, and setting the volume and video memory size.
Info
System
Phoenix SecureCore(tm) Setup Utility
Advanced
Security
Boot
Exit
Item Specific Help
Miscellaneous Configurations
Power Button:
[Disabled]
Wake up on LAN:
[Disabled]
On Battery:
[Enabled]
Force LAN Boot:
[Disabled]
Resume on LAN:
[Always Enabled]
Auto Save To Disk:
[On]
Volume Setting:
[Middle]
Hardware Power Management: [Enabled]
Select Item
Select Menu
*ACPI OS ignores this
setting.
-/Space Change Values
Enter
Select Sub-Menu
F1 Help
ESC Exit
Configures the power
button.
F9 Setup Defaults
F10 Save and Exit
Figure 11. Miscellaneous Configurations Submenu
Table 11: Fields, Options and Defaults for the Miscellaneous Configurations Submenu of Advanced Menu
Menu Field
Options
Power Button:
Wake up on LAN:
On Battery:
Force LAN Boot:
Resume on LAN:
Auto Save To Disk:
Volume Setting:
Hardware Power
Management:
16
Default
Description
Disabled
Power Off
[Disabled]
Selecting Disabled disables the power button. Selecting Power Off
allows you to turn off system power with the power button.
Disabled
Enabled
[Disabled]
Enabled allows the system to wake up when the internal LAN device
receives a specific signal while in power-off state. Selecting Disabled
disables this feature.
Disabled
Enabled
[Enabled]
When disabled, Wake Up On LAN is only enabled when there is an
AC adapter connected.
Disabled
Enabled
[Disabled]
This feature is active only when Wake up on LAN is enabled. When
enabled, in the event of a system wake-up on LAN, the system will try
to first boot from the LAN before attempting to boot from any other
device, regardless of the BIOS boot priority settings or disabling of the
Preboot Execution Environment.
On AC mode only
Always Enabled
[Always
Enabled]
When On AC mode only is selected, Wake Up On LAN from
standby/hibernate states is only enabled when AC adapter connected.
Off
On
[On]
Turns the Auto Save To Disk feature on and off.When it is turned on, a
system in suspend mode will save its state to disk and power off when
low battery state is reached.
Off
Minimum
Middle
Maximum
[Middle]
Selects the initial volume setting for the system.
Disabled
Enabled
[Enabled]
Allows you to enable or disable the Hardware Power Management
technology.
Advanced Menu
Intel(R) Management Engine Configurations Submenu of the Advanced Menu
(The menu is available in T730 model, not TH700). The Management Engine Configurations submenu provides
options to allow you to make Client-Initiated Remote Access (CIRA) requests for remote assistance in fixing a
computer problem.
Info
Phoenix SecureCore(tm) Setup Utility
Advanced
Security
Boot
Exit
System
Item Specific Help
Intel(R) Management Engine Configurations
Intel(R) ME Setup Menu:
[Enabled]
Intel(R) AMT CIRA Request Trigger: [Enter]
UnConfigure Intel(R) ME:
[Enter]
[Disabled]
Intel(R) Management
Engine BIOS Extensions
screens are not
displayed.
[Enabled]
Intel(R) Management
Engine BIOS Extensions
screens are displayed.
Select Item
Select Menu
-/Space Change Values
Enter
Select Sub-Menu
F1 Help
ESC Exit
F9 Setup Defaults
F10 Save and Exit
Figure 12. Miscellaneous Configurations Submenu
Table 12: Fields, Options and Defaults for the Miscellaneous Configurations Submenu of Advanced Menu
Menu Field
Options
Intel(R) ME Setup Menu:
Default
Description
Disabled
Enabled
[Enabled]
When enabled, Management Engine BIOS Extension screens
are displayed. When disable, the screens are not displayed.
Intel(R) AMT CIRA Request
Trigger:
Enter
[Enter]
Press [Enter] to make a request for remote assistance with
fixing your system.
UnConfigure Intel(R) ME:
Enter
[Enter]
Press [Enter] to unconfigure the Management Engine.
17
LifeBook AH530 BIOS
Event Logging Submenu of the Advanced Menu
The Event Logging submenu configures event logging features for DMI events.
Info
System
Phoenix SecureCore(tm) Setup Utility
Advanced
Security
Boot
Exit
Item Specific Help
Event Logging
Event Log Capacity:
Event Log Validity:
Space Available
Valid
View Event Log:
[Enter]
Event Logging:
System Boot Event:
[Enabled]
[Disabled]
Clear All Event Logs:
[No]
Mark Events as Read:
[Enter]
Select Item
Select Menu
-/Space Change Values
Enter
Select Sub-Menu
F1 Help
ESC Exit
Press <Enter> key to
view the contents of
the event log.
F9 Setup Defaults
F10 Save and Exit
Figure 13. Event Logging Submenu
Table 13: Fields, Options and Defaults for the Event Logging Submenu of the Advanced Menu
Menu Field
Options
Default
Description
Event Log Capacity:
Space Available
Display only
Event Log Validity:
Valid
Display only
View Event Log:
Enter
[Enter]
Allows you to view content of event log
Event Logging:
Disabled
Enabled
[Enabled]
Turns event logging on and off for all DMI events.
Disabled
Enabled
[Disabled]
Turns event logging on and off for DMI system boot events.
No
Yes
[No]
When set to [Yes] all event logs will be cleared at next boot.
Enter
[Enter]
Lets you mark all events currently in the event log as having been read.
System Boot Event:
Clear All Event Logs:
Mark Events as Read:
18
Security Menu
SECURITY MENU SETTING THE SECURITY FEATURES
The Security menu allows you to set up the data security features of your notebook to fit operating needs and to view
the current data security configuration. (See Navigating through the Setup Utility on page 2 for more information.)
The following tables show the names of the menu fields for the Security Menu and its submenus, all the options for
each field, the default settings and a description of the field's function and any special information needed to help
understand the field's use. The default condition is no passwords required and no write protection.
Remember your passwords! If you set and forget your User and Master hard disk passwords, Fujitsu
Computer Systems will not be able to reset it. You may lose data and have to replace your system board or
hard disk drive.
WARNING. VERY IMPORTANT if your hard disk drive is protected using a Full Disk Encryption (FDE)
"engine". FDE encrypts all data as it is written to the hard drive. When data is retrieved from the hard
drive, it is decrypted by the same engine. If you forget your hard disk security password on a system with
FDE, all data and applications on the hard drive will remain encrypted and will effectively be lost. Be
sure to remember your hard disk password.
Entering a password incorrectly 3 times in a row causes the keyboard and mouse to be locked out and
[System Disabled] to be displayed. If this occurs, restart the computer by turning off and on the power
with the power switch and use the correct password on reboot.
If you make an error when re-entering the password a Warning will be displayed. To try again press
[Enter], then retype the password, or press [Esc] to abort the password process.
If the Security Panel on Resume is Enabled and the Password on Boot is Disabled you will not have to
type your password upon resuming the system from the Suspend or Save-to-Disk modes. Power Management Security will work only if Password boot is enabled.
Info
System
Phoenix SecureCore(tm) Setup Utility
Advanced
Security
Boot
Exit
Item Specific Help
Supervisor Password Is:
User Password Is:
Clear
Clear
Set Supervisor Password
Set User Password
Minimum User Password Length:
Password on Boot:
On Automatic Wake up:
Boot from Removable Media:
Flash Write:
Hard Disk Security
Owner Information
TPM (Security Chip) Setting
[Enter]
[Enter]
[0]
[Disabled]
[Disabled]
[All]
[Enabled]
Select Item
Select Menu
-/Space Change Values
Enter
Select Sub-Menu
F1 Help
ESC Exit
Press <Enter> key to
set Supervisor Password
to enable any password
features.
Then password entry is
required to enter BIOS
Setup.
F9 Setup Defaults
F10 Save and Exit
Figure 14. Security Menu
19
LifeBook AH530 BIOS
Table 14: Fields, Options and Defaults for the Security Menu
Menu Field
Options
Default
Description
Supervisor
Password is:
Clear
A display-only field. Set is displayed when the system supervisor password is set
and Clear when it is not.
User Password is:
Clear
A display-only field. Set is displayed when the general user
password is set, and Clear when it is not.
Set Supervisor
Password
[Enter]
Sets, changes or cancels the Supervisor Password. The Supervisor Password may
be up to seven characters long and must include only letters or numbers (no
symbols). Passwords are NOT case-sensitive. To cancel a password press the
Enter key instead of entering characters in the Enter New Password field and in
the Re-enter New Password field. When a Supervisor Password is set it must be
used to access the BIOS setup utility.
Set User Password
[Enter]
This field can only be accessed if the Supervisor Password is set. Sets, changes or
cancels the User Password. A User Password may be up to seven characters long
and must include only letters or numbers (no symbols). Passwords are NOT
case-sensitive. To cancel a password press [Enter] key instead of entering characters in the Enter New Password field and in the Re-enter New Password field.
When a User Password is set it must be used to access the BIOS setup utility.
Minimum User
Password Length:
[0]
Supervisor can set password length (0 to 8) for user password. User cannot set a
password shorter than the minimum length.
Password on Boot:
Disabled
First Boot
Every Boot
[Disabled]
When set to First Boot, a password (User or Supervisor) is required just once
after the Power On Self Test (POST) before the operating system will be read
from a disk. When set to Every Boot, a password (User or Supervisor) is required
every time after the Power On Self Test (POST) before the operating system will
be read from a disk. When set to Disabled no password is required.
Disabled
Enabled
[Disabled]
When disabled, password entry is not required when the system wakes up automatically. When enabled, password entry is required upon wake up.
All
Supervisor only
[All]
Supervisor only allows access to boot the computer to removable media after
the Supervisor Password is entered.
Disabled
Enabled
[Enabled]
When disabled, the BIOS Flash memory will be write protected.
On Automatic
Boot:
Boot from
Removable Media:
Flash Write:
Hard Disk Security:
Configures hard disk security features
Owner
Information:
Sets Owner information.
TPM (Security
Chip) Setting
___
___
Opens the Trusted Platform Module (TPM) Security Chip Setting submenu to
configure the Security Chip.
Exiting from the Security Menu
When you have finished setting the parameters on the Security Menu, you can either exit from setup utility or move to
another menu. If you wish to exit from setup utility, press the [Esc] key to go to the Exit Menu. If you wish to move to
another menu, use the cursor keys.
20
Security Menu
Hard Disk Security Submenu of the Security Menu
The Hard Disk Security submenu is for configuring hard disk security features.
Info
System
Phoenix SecureCore(tm) Setup Utility
Advanced
Security
Boot
Exit
Hard Disk Security
Item Specific Help
Drive0:
Set Master Password
Set User Password
Drive1:
Set Master Password
Set User Password
Clear
[Enter]
[Enter]
Not Available
[Enter]
[Enter]
Password Entry on Boot:
[Enabled]
Select Item
Select Menu
-/Space Change Values
Enter
Select Sub-Menu
F1 Help
ESC Exit
F9 Setup Defaults
F10 Save and Exit
Figure 15. Hard Disk Security Submenu
Table 15: Fields, Options and Defaults for the Hard Disk Security Submenu of the Security Menu
Menu Field
Options
Default
Description
Drive0:
___
Clear
Display-only. Default is Clear. When the Drive0 Password has been set, the field
changes to Set. When this password is set, the primary hard disk drive cannot be
used in another system unless the password is entered.
Set Master
Password
___
[Enter]
Sets, changes or cancels the Drive0 Master Password. The Drive0 Master Password may be up to seven characters long and must include only letters or numbers (no symbols). Passwords are NOT case-sensitive. When a Drive0 Password
is set, it must be used to access the hard drive if it is used in another system.
Note that the password will not take effect until the system has been rebooted.
The Master Password does not provide security; it simply allows the user to set
the User Password, which provides true security.
Set User Password
___
[Enter]
Sets, changes or cancels the Drive0 User Password. The Drive0 User Password
may be up to seven characters long and must include only letters or numbers (no
symbols). Passwords are NOT case-sensitive. When a Drive0 Password is set, it
must be used to access the hard drive if it is used in another system. Note that
the password will not take effect until the system has been rebooted.
Drive1:
Clear
Display-only. Default is Clear. When the Drive1 Password has been set, the field
changes to Set. When this password is set, the primary hard disk drive cannot be
used in another system unless the password is entered. When only one drive is
installed (Drive 0:), [Not available] appears here.
Clear
Not available
21
LifeBook AH530 BIOS
Table 15: Fields, Options and Defaults for the Hard Disk Security Submenu of the Security Menu
Menu Field
Options
Default
Description
Set Master
Password
___
[Enter]
Sets, changes or cancels the Drive1 Master Password. The Drive10 Master Password may be up to seven characters long and must include only letters or numbers (no symbols). Passwords are NOT case-sensitive. When a Drive0 Password
is set, it must be used to access the hard drive if it is used in another system.
Note that the password will not take effect until the system has been rebooted.
Set User Password
___
[Enter]
Sets, changes or cancels the Drive1 User Password. The Drive1 User Password
may be up to seven characters long and must include only letters or numbers (no
symbols). Passwords are NOT case-sensitive. When a Drive0 Password is set, it
must be used to access the hard drive if it is used in another system. Note that
the password will not take effect until the system has been rebooted.
Password Entry on
Boot:
[Enabled]
When set to disabled, entry of a Hard Disk Password is not required before OS
boot. (The hard disk is still password-protected without password entry.)
22
Disabled
Enabled
Security Menu
Owner Information Submenu of the Security Menu
The Owner Information submenu is for setting owner information. Note that the owner information cannot be set
without having entered a Supervisor Password.
Info
Phoenix SecureCore(tm) Setup Utility
Advanced
Security
Boot
Exit
System
Owner Information
Owner Information Is:
Clear
Set Owner Information
[Enter]
Foreground Color:
Background Color:
[Gray]
[Black]
Select Item
Select Menu
-/Space Change Values
Enter
Select Sub-Menu
F1 Help
ESC Exit
Item Specific Help
F9 Setup Defaults
F10 Save and Exit
Figure 16. Owner Information Submenu
Table 16: Fields, Options and Defaults for the Owner Information Submenu of the Security Menu
Menu Field
Options
Default
Description
Owner Information Is:
Clear
Display only.
Set Owner
Information:
[Enter]
Field to write owner information,
(i.e., name).
Foreground Color:
Light Cyan
Light Red
Light Magenta
Yellow
Bright White
[Gray]
Set foreground color.
Light Cyan
Light Red
Light Magenta
Yellow
Bright White
[Black]
Set background color.
Background Color:
Black
Blue
Green
Cyan
Red
Magenta
Black
Blue
Green
Cyan
Red
Magenta
Brown
White
Gray
Light Blue
Light Green
Brown
White
Gray
Light Blue
Light Green
23
LifeBook AH530 BIOS
TPM (Security Chip) Setting Submenu of the Security Menu
The TPM (Security Chip) Setting submenu is used to enable or disabled the embedded security chip.
Info
Phoenix SecureCore(tm) Setup Utility
Advanced
Security
Boot
Exit
System
TPM (Security Chip) Setting
Item Specific Help
Security Chip:
[Enabled]
Current TPM State:
Change TPM State:
Clear Security Chip:
Disabled and Deactivated
[No Change]
[Enter]
Select Item
Select Menu
-/Space Change Values
Enter
Select Sub-Menu
F1 Help
ESC Exit
F9 Setup Defaults
F10 Save and Exit
Figure 17. TPM (Security Chip) Setting Submenu
Table 17: Fields, Options and Defaults for TPM (Security Chip) Submenu of Security Menu
Menu Field
Options
Security Chip:
Current TPM State:
Change TPM State:
Clear Security Chip
24
Disabled
Enabled
Default
Description
[Enabled]
Allows you to enable or disable the security chip. Note
that this is only active if a Supervisor Password has been
entered. A reboot is required after configuring the Supervisor Password. Press F10 to save the password and exit
the BIOS to configure the Security Chip correctly. The
Clear Security Chip option becomes selectable after
reboot.
Disabled and Deactivated
Indicates the current state of the TPM chip.
No Change
Disable and
Deactivate
[No Change]
Allows you to enable or disable the TPM chip when the
Supervisor Password has been set.
Enter
[Enter]
Allows you to clear the Security Chip. Note that this does
not allow you to access already-encrypted data.
Boot Menu
BOOT MENU SELECTING THE OPERATING SYSTEM SOURCE
The Boot Menu is used to select the order in which the
BIOS searches sources for the operating system. Follow
the instructions for Navigating Through the Setup
Utility to make any changes. (See Navigating through
the Setup Utility on page 2 for more information.)
Info
System
The following tables show the names of the menu fields
for the Boot menu and its submenu, all of the options for
each field, the default settings and a description of the
field's function and any special information needed to
help understand the field's use.
Phoenix SecureCore(tm) Setup Utility
Advanced
Security
Boot
Exit
[Disabled]
Boot Time Diagnostic Screen:
Boot Menu:
[Enabled]
Preboot Execution Environment: [Enabled]
Boot Device Priority
Item Specific Help
[Disabled]
Display the logo screen
during boot.
[Enabled]
Display the diagnostic
screen during boot.
Select Item -/Space Change Values
Select Sub-Menu
Select Menu Enter
F1 Help
ESC Exit
F9 Setup Defaults
F10 Save and Exit
Figure 18. Boot Menu
Table 18: Fields, Options and Defaults for the Boot Menu
Menu Field
Options
Boot-time
Diagnostic Screen:
Boot Menu:
Preboot Execution
Environment:
Boot Device
Priority
Default
Description
Disabled
Enabled
[Disabled]
Turns on and off display of test results instead of Fujitsu logo screen
during Power On Self Test.
Disabled
Enabled
[Enabled]
When Disabled, the Boot Menu is disabled and the [F12] key is
ignored. When Enabled, the Boot Menu is enabled.
Disabled
Enabled
[Enabled]
Turns on and off the Preboot Execution Environment (PXE) feature.
This menu allows setting up the source for the operating system.
See The Boot Device Priority Submenu in the following section.
25
LifeBook AH530 BIOS
Boot Device Priority Submenu of the Boot Menu
The Boot Device Priority submenu is for setting the order of checking of sources for the operating system.
Be careful of the operating environment when booting from a CD or you may overwrite files by mistake.
A bootable CD-ROM has either a floppy disk format or a hard drive format. When the CD-ROM is used,
drive allocations change automatically without changing the BIOS setup. If a floppy disk format is used,
the CD-ROM becomes Drive A. The CD-ROM will only take drive C: (hard drive format) if the internal
hard drive is not present or disabled. The bootable CD-ROM can never use a C: designation if a formatted
internal hard drive is present since the C: designator is always reserved for the hard drive.The boot
sequence ignores the new drive designations, but your application software will use the new designations.
Info
Phoenix SecureCore(tm) Setup Utility
System
Advanced
Security
Boot
Boot Device Priority
Item Specific Help
Boot priority order:
1: Floppy Disk Drive
2: Drive0 HDD: FUJITSU MJA2160BH G2
3: Drive1 HDD: None
4: CD/DVD Drive
5: NETWORK: Intel LAN
6:
7:
8:
Excluded from boot order:
: USB MEMORY: None
: USB HDD: None
: AMT : None
Select Item
Select Menu
Keys used to view or
configure devices:
<+>/<Space> or <->
moves the device up or
down.
<x> exclude or include
the device to boot.
-/Space Change Values
Enter
Select Sub-Menu
F1 Help
ESC Exit
Exit
F9 Setup Defaults
F10 Save and Exit
Figure 19. Boot Device Priority Submenu
Table 19: Fields, Options and Defaults for the Boot Device Priority Submenu of the Boot Menu
Menu Field
Description
Boot priority order:
1: Floppy Disk Drive
2: Drive0:
3: Drive1:
4: CD/DVD Drive
5: NETWORK:
6:
7:
8:
Excluded from boot order:
: USB MEMORY:
: USB HDD:
: AMT:
The boot selections determine the order in which the BIOS searches for the operating system during the
startup sequence. To change the order, highlight one source by using the [up] or [down] cursor keys and
then press the [+] or [-] key to change the order number. Tapping [x] removes from the list a device that is
not installed. Tapping [x] on an item in the Excluded list adds the device to the Boot priority list. Be sure to
save your changed order when you exit the BIOS setup utility by either going to the Exit Menu and
choosing Exit Saving Changes, or pressing F10 and choosing Yes to Save and Exit..
NOTE: Be aware that if you use the CD-ROM drive as the first boot device, certain files may be
overwritten, depending upon your operating environment.
Exiting from Boot Menu
When you have finished setting the boot parameters with the Boot Menu, you can either exit from the setup utility or
move to another menu. If you wish to exit from the setup utility press the [Esc] key to go to the Exit Menu. If you wish
to move to another menu, use the cursor keys.
26
Exit Menu
EXIT MENU LEAVING THE SETUP UTILITY
The Exit Menu is used to leave the setup utility. Follow
the instructions for Navigating Through the Setup
Utility to make any changes. (See Navigating through
the Setup Utility on page 2 for more information.)
Info
System
The following table shows the names of the menu fields
for the Exit menu, the default settings and a description
of the field's function and any special information
needed to help understand the field's use.
Phoenix TrustedCore(tm) Setup Utility
Advanced
Security
Boot
Exit
Item Specific Help
Exit Saving Changes
Exit Discarding Changes
Load Setup Defaults
Discard Changes
Save Changes
Save Changes and Power Off
Select Item
Select Menu
-/Space Change Values
Enter
Select Sub-Menu
F1 Help
ESC Exit
Exit System Setup and
save your changes to
CMOS.
F9
F10
Setup Defaults
Save and Exit
Figure 20. Exit Menu
Table 20: Fields, Options and Defaults for the Exit Menu
Menu Field
Description
Exit Saving
Changes
Exit Saving Changes and Exit will store all the entries on every menu of the setup utility to the BIOS memory, then exit
the utility. A confirmation message Save Configuration changes and exit now? [Yes][No] is displayed.
Exit Discarding
Changes
Selecting Exit Discarding Changes and Exit will exit the setup utility without writing to the BIOS memory. When the
BIOS recognizes this selection it will reboot, load the operating system and begin operation.
Load Setup
Defaults
Selecting Load Setup Defaults will load the factory preset default values for all menu fields, then display the message
Load default configuration now? [Yes] [No]. When confirmed the setup utility will return to the Exit
Menu. To return to another menu follow the directions in the Navigating Through the Setup Utility Section.
Discard
Changes
Selecting Discard Changes will load the previous values in BIOS memory for all menu fields. The message Load
previous configuration now? [Yes] [No] will be displayed. When confirmed the setup utility will return to
the Exit menu. To return to another menu, follow the directions in the Navigating Through the Setup Utility Section.
Save Changes
Selecting Save Changes will cause the new settings in all menus to be written to the BIOS memory. The message Save
configuration changes now? [Yes] [No] will be displayed. When confirmed, the setup utility will return to
the Exit menu. To return to another menu, follow the directions in the Navigating Through the Setup Utility section.
Save Changes
and Power Off
Selecting Save Changes and Power Off will cause the new settings in all menus to be written to the BIOS memory. The
message Save configuration changes and power off now? [Yes] [No] will be displayed. When confirmed, the system will shut down. If No is selected, the system will return to the Exit menu. To return to another menu,
follow the directions in the Navigating Through the Setup Utility section.
27
S-ar putea să vă placă și
- A Heartbreaking Work Of Staggering Genius: A Memoir Based on a True StoryDe la EverandA Heartbreaking Work Of Staggering Genius: A Memoir Based on a True StoryEvaluare: 3.5 din 5 stele3.5/5 (231)
- The Sympathizer: A Novel (Pulitzer Prize for Fiction)De la EverandThe Sympathizer: A Novel (Pulitzer Prize for Fiction)Evaluare: 4.5 din 5 stele4.5/5 (119)
- Never Split the Difference: Negotiating As If Your Life Depended On ItDe la EverandNever Split the Difference: Negotiating As If Your Life Depended On ItEvaluare: 4.5 din 5 stele4.5/5 (838)
- Devil in the Grove: Thurgood Marshall, the Groveland Boys, and the Dawn of a New AmericaDe la EverandDevil in the Grove: Thurgood Marshall, the Groveland Boys, and the Dawn of a New AmericaEvaluare: 4.5 din 5 stele4.5/5 (265)
- The Little Book of Hygge: Danish Secrets to Happy LivingDe la EverandThe Little Book of Hygge: Danish Secrets to Happy LivingEvaluare: 3.5 din 5 stele3.5/5 (399)
- Grit: The Power of Passion and PerseveranceDe la EverandGrit: The Power of Passion and PerseveranceEvaluare: 4 din 5 stele4/5 (587)
- The World Is Flat 3.0: A Brief History of the Twenty-first CenturyDe la EverandThe World Is Flat 3.0: A Brief History of the Twenty-first CenturyEvaluare: 3.5 din 5 stele3.5/5 (2219)
- The Subtle Art of Not Giving a F*ck: A Counterintuitive Approach to Living a Good LifeDe la EverandThe Subtle Art of Not Giving a F*ck: A Counterintuitive Approach to Living a Good LifeEvaluare: 4 din 5 stele4/5 (5794)
- Team of Rivals: The Political Genius of Abraham LincolnDe la EverandTeam of Rivals: The Political Genius of Abraham LincolnEvaluare: 4.5 din 5 stele4.5/5 (234)
- Shoe Dog: A Memoir by the Creator of NikeDe la EverandShoe Dog: A Memoir by the Creator of NikeEvaluare: 4.5 din 5 stele4.5/5 (537)
- The Emperor of All Maladies: A Biography of CancerDe la EverandThe Emperor of All Maladies: A Biography of CancerEvaluare: 4.5 din 5 stele4.5/5 (271)
- The Gifts of Imperfection: Let Go of Who You Think You're Supposed to Be and Embrace Who You AreDe la EverandThe Gifts of Imperfection: Let Go of Who You Think You're Supposed to Be and Embrace Who You AreEvaluare: 4 din 5 stele4/5 (1090)
- Her Body and Other Parties: StoriesDe la EverandHer Body and Other Parties: StoriesEvaluare: 4 din 5 stele4/5 (821)
- The Hard Thing About Hard Things: Building a Business When There Are No Easy AnswersDe la EverandThe Hard Thing About Hard Things: Building a Business When There Are No Easy AnswersEvaluare: 4.5 din 5 stele4.5/5 (344)
- Hidden Figures: The American Dream and the Untold Story of the Black Women Mathematicians Who Helped Win the Space RaceDe la EverandHidden Figures: The American Dream and the Untold Story of the Black Women Mathematicians Who Helped Win the Space RaceEvaluare: 4 din 5 stele4/5 (894)
- Elon Musk: Tesla, SpaceX, and the Quest for a Fantastic FutureDe la EverandElon Musk: Tesla, SpaceX, and the Quest for a Fantastic FutureEvaluare: 4.5 din 5 stele4.5/5 (474)
- The Unwinding: An Inner History of the New AmericaDe la EverandThe Unwinding: An Inner History of the New AmericaEvaluare: 4 din 5 stele4/5 (45)
- The Yellow House: A Memoir (2019 National Book Award Winner)De la EverandThe Yellow House: A Memoir (2019 National Book Award Winner)Evaluare: 4 din 5 stele4/5 (98)
- 6th Central Pay Commission Salary CalculatorDocument15 pagini6th Central Pay Commission Salary Calculatorrakhonde100% (436)
- 6th Central Pay Commission Salary CalculatorDocument15 pagini6th Central Pay Commission Salary Calculatorrakhonde100% (436)
- On Fire: The (Burning) Case for a Green New DealDe la EverandOn Fire: The (Burning) Case for a Green New DealEvaluare: 4 din 5 stele4/5 (73)
- Computer topics PDF guideDocument36 paginiComputer topics PDF guideshivam kumarÎncă nu există evaluări
- The Calibration of Flow Meters PDFDocument35 paginiThe Calibration of Flow Meters PDFRené Mora-CasalÎncă nu există evaluări
- Understanding Computers: Types, Functions, Advantages & MoreDocument43 paginiUnderstanding Computers: Types, Functions, Advantages & MoreMuhammad UsmanÎncă nu există evaluări
- Safety Valve LaserDocument15 paginiSafety Valve Lasersajjad_naghdi241Încă nu există evaluări
- Hydrogen Assisted Cracking of High Strength AlloysDocument194 paginiHydrogen Assisted Cracking of High Strength Alloyshbestmann100% (1)
- PT 878Document8 paginiPT 878Innocent RabiosaÎncă nu există evaluări
- Fluke 117 Multimeter Technical Data PDFDocument2 paginiFluke 117 Multimeter Technical Data PDFMetalurgia MetalurgiaÎncă nu există evaluări
- Ds Lifebook t730 ProgreenDocument6 paginiDs Lifebook t730 ProgreenInnocent RabiosaÎncă nu există evaluări
- PT ProcedureDocument15 paginiPT ProcedureMuhammad Azhar AliÎncă nu există evaluări
- Cm-p1 11604 en SKF Vibration Sensors Catalog TCM 12-48549Document154 paginiCm-p1 11604 en SKF Vibration Sensors Catalog TCM 12-48549Innocent RabiosaÎncă nu există evaluări
- A 27 - A 27M - 95 R00 Qti3l0eyn00tukve PDFDocument5 paginiA 27 - A 27M - 95 R00 Qti3l0eyn00tukve PDFfekihassanÎncă nu există evaluări
- MadinaDocument9 paginiMadinaInnocent RabiosaÎncă nu există evaluări
- AWS - Welding SymbolsDocument1 paginăAWS - Welding SymbolsAli Saifullizan IsmailÎncă nu există evaluări
- Asme Code Changes: 2015 EDITIONDocument19 paginiAsme Code Changes: 2015 EDITIONInnocent RabiosaÎncă nu există evaluări
- Digitron VAP Series Panel IndicatorsDocument4 paginiDigitron VAP Series Panel IndicatorsInnocent RabiosaÎncă nu există evaluări
- Service Manual & Troubleshooting Guide ForDocument175 paginiService Manual & Troubleshooting Guide Forharis ansoriÎncă nu există evaluări
- Chapter 1: System Features ................ 3Document31 paginiChapter 1: System Features ................ 3hackerz123Încă nu există evaluări
- CFR 1g08Document66 paginiCFR 1g08Ntibileng MoloiÎncă nu există evaluări
- Dell™ Optiplex™ 380 Service Manual - Mini-Tower: Notes, Cautions, and WarningsDocument54 paginiDell™ Optiplex™ 380 Service Manual - Mini-Tower: Notes, Cautions, and WarningsJosip MlakarÎncă nu există evaluări
- Acer Aspire 5600, Travelmate 2480, 4220 Service GuideDocument130 paginiAcer Aspire 5600, Travelmate 2480, 4220 Service GuideDoris D QuirinÎncă nu există evaluări
- CXL ECN IDE Establishment 99c-CleanDocument32 paginiCXL ECN IDE Establishment 99c-Cleanfd2423Încă nu există evaluări
- JW Nvidia Mcp68 Series Ver1.0Document42 paginiJW Nvidia Mcp68 Series Ver1.0Nagy Gergely CsabaÎncă nu există evaluări
- 45CMV Series Manual en v1.1Document77 pagini45CMV Series Manual en v1.1Kamran CarayevÎncă nu există evaluări
- Motherboard Manual 7vrxp e 1101Document117 paginiMotherboard Manual 7vrxp e 1101mfrac100% (2)
- N68S3B BIOS ManualDocument40 paginiN68S3B BIOS ManualVictor Alexander Martinez SilvaÎncă nu există evaluări
- Hardware Secondary StorageDocument12 paginiHardware Secondary StorageSaniya GajbhiyeÎncă nu există evaluări
- Information Technology Support Service: Learning Guide #3Document15 paginiInformation Technology Support Service: Learning Guide #3mohammed ahmedÎncă nu există evaluări
- E2234 P5nsli PDFDocument124 paginiE2234 P5nsli PDFSIGOYROSÎncă nu există evaluări
- Bug ReportDocument7 paginiBug ReportRegy MulyadiÎncă nu există evaluări
- PCChips M925 (V8.0)Document53 paginiPCChips M925 (V8.0)Nicolás Arias de Arcas50% (2)
- Preface: B75H2-M User ManualDocument52 paginiPreface: B75H2-M User ManualNub VibolÎncă nu există evaluări
- Manual Asus P5GPL-XDocument94 paginiManual Asus P5GPL-XJuan PerezÎncă nu există evaluări
- Biostar P4M900 M7 FE Motherboard ManualDocument43 paginiBiostar P4M900 M7 FE Motherboard Manualcarlos0% (1)
- r15 IT Workshop Lab Manual-3Document120 paginir15 IT Workshop Lab Manual-3YADIKI VENKATASIVAKRISHNAÎncă nu există evaluări
- AbbreviationsDocument11 paginiAbbreviationsjahnavi_gautamÎncă nu există evaluări
- System Information ReportDocument15 paginiSystem Information ReportMSaboetÎncă nu există evaluări
- Pcchips m900 ManualDocument39 paginiPcchips m900 Manualferangas1733Încă nu există evaluări
- Installation and Maintenance Zetron M2200Document376 paginiInstallation and Maintenance Zetron M2200salemailÎncă nu există evaluări
- DX48BT2 TechProdSpecDocument90 paginiDX48BT2 TechProdSpecDouglas GauckÎncă nu există evaluări
- Hdat2en 4 52Document156 paginiHdat2en 4 52blahh12345689Încă nu există evaluări
- Hard Drive Troubleshooting: Isolating The ProblemDocument3 paginiHard Drive Troubleshooting: Isolating The ProblemRyan MostarÎncă nu există evaluări
- Asignación 2.len 335.resueltaDocument11 paginiAsignación 2.len 335.resueltaVilma PacayÎncă nu există evaluări
- Asus YNRC-BR Magnetite ManualDocument22 paginiAsus YNRC-BR Magnetite Manualdiego-tÎncă nu există evaluări