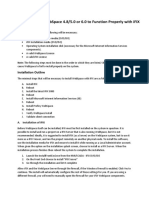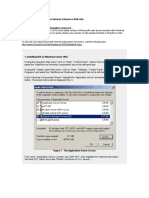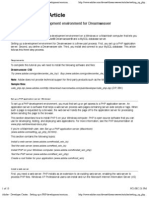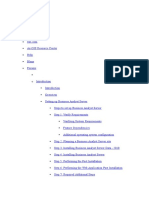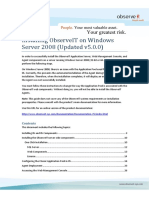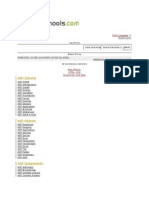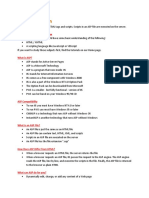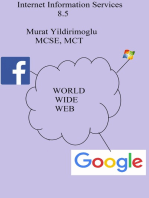Documente Academic
Documente Profesional
Documente Cultură
Read Me
Încărcat de
Anh BắcTitlu original
Drepturi de autor
Formate disponibile
Partajați acest document
Partajați sau inserați document
Vi se pare util acest document?
Este necorespunzător acest conținut?
Raportați acest documentDrepturi de autor:
Formate disponibile
Read Me
Încărcat de
Anh BắcDrepturi de autor:
Formate disponibile
Configuration
Specifications
Program/Project Title Aptech Course Titles (CBT)
© 2006 Aptech Limited. All rights reserved.
Property of Aptech Learning Services.
No part of this document may be reproduced or transmitted
in any form or by any means, electronic or mechanical,
including photocopying or recording,
for any purpose, without the express written consent of Aptech Learning Services.
Aptech Course Titles ReadMe.doc
Center CD: version 1.0
"This CD contains the entire course with additional information in the form of References and
Assignments"
INFORMATION FOR USERS
====================================================
1) The screen resolution should be 1024 X 768 with 24 bits-true colors or higher.
2) To run the content of the CD double click the "start.html" file.
3) To exit from the application, click on the "Close" button provided at the top-right corner of
the menu screen.
====================================================
Following softwares need to be pre-installed before running the CD.
1) WinZip-8.0 or above
2) Adobe Acrobat Reader-5.0 or above
3) Internet Explorer- 5.5/6.0
4) Macromedia Flash Player 78.0 or above
© Aptech Ltd. Learning Services – Project Private Page 2 of 5
Aptech Course Titles ReadMe.doc
Installing IIS on Window 2000, Windows XP and Pro.
If you are running Windows XP Professional on your computer you can install Microsoft's web
server, Internet Information Server 5.1 (IIS) for free from the Windows XP Pro installation CD
and configure it to run on your system by following the instructions below: -
1. Place the Windows XP Professional CD-Rom into your CD-Rom Drive.
2. Open 'Add/Remove Windows Components' found in 'Add/Remove Programs' in the 'Control
Panel'.
3. Place a tick in the check box for 'Internet Information Services (IIS)' leaving all the default
installation settings intact.
4. Once IIS is installed on your machine you can view your home page in a web browser by
typing 'http://localhost' (you can substitute 'localhost' for the name of your computer) into the
address bar of your web browser. If you have not placed your web site into the default
directory you should now be looking at the IIS documentation.
Configure a default Web site
When you install IIS, it is preconfigured to serve as a default Web site; however, you may
want to change some of the settings. To change the basic settings for the Web site and to
emulate the steps that are required to set up Aptech Course for the first time by using the
configuration file:
1. Log on to the Web server computer as an administrator.
2. Click Start, point to Settings, and then click Control Panel.
3. Double-click Administrative Tools, and then double-click Internet Services Manager.
4. Right-click the Web site that you want to configure in the left pane, and then click
Properties.
5. Click the Web site tab.
6. Type a description for the Web site in the Description box.
7. Type the Internet Protocol (IP) address to use for the Web site or leave the All
(Unassigned) default setting.
8. Modify the Transmission Control Protocol (TCP) port as appropriate.
9. Click the Home Directory tab.
10. To use a folder on the local computer, click A directory on this computer, and then click
Browse to locate the folder that you want to use.
11. To use a folder that has been shared from another computer on the network, click A share
located on another computer, and then either type the network path or click Browse to
select the shared folder.
12. Click Read to grant read access to the folder (required).
13. Click OK to accept the Web site properties.
© Aptech Ltd. Learning Services – Project Private Page 3 of 5
Aptech Course Titles ReadMe.doc
Create a New Web Site:
Option One:
To create a new Web site in Aptech Course, you must set up a virtual host and configure the
individual settings for the host.
To create a new Web site in IIS, follow these steps:
1. Click on Start, and then click on Control Panel.
2. Click on Administrative Tools and then click on ISM (Internet Services Manager).
3. Click on the Plus sign beside the Default Web Site. Right click on Default Web Site and
select New from the drop down list. Select Virtual Directory to open the Virtual
Directory Creation Wizard dialog box.
4. Click on the Next button and follow the instruction to set the Web Site Content
Directory.
Option Two:
1. Log on to the Web server computer as an administrator.
2. Click Start, point to Settings, and then click Control Panel.
3. Double-click Administrative Tools, and then double-click Internet Services Manager.
4. Click Action, point to New, and then click Web Site.
5. After the Web Site Creation Wizard starts, click Next.
6. Type a description for the Web site.
This description is used internally to identify the Web site in Internet Services Manager
only.
7. Select the IP address to use for the site.
If you select All (unassigned), the Web site is accessible on all interfaces and all
configured IP addresses.
8. Type the TCP port number to publish the site on.
9. Type the Host Header name (the real name that is used to access this site).
10. Click Next.
11. Either type the path to the folder that is holding the Web site documents or click Browse
to select the folder, and then click Next.
12. Select the access permissions for the Web site, and then click Next.
13. Click Finish.
© Aptech Ltd. Learning Services – Project Private Page 4 of 5
Aptech Course Titles ReadMe.doc
Hosting an Aptech Course Title on IIS Server:
1) Open the IIS server (Start - Settings - Control Panel – Administrative Tools –
Internet Information Services)
2) Click on the Server Name to expand the node.
3) Click on Web Sites.
4) Right Click Default Web Site and click on New-Virtual Directory…
5) Click Next
6) Type a suitable name for Alias. This could be an abbreviation for the course name
without space. Click Next.
7) Choose the Directory where the root folder for the course is located by clicking on the
Browse button. Click Next.
8) Click Next without changing any of the default options. Click Finish.
9) The course is now deployed and is ready for use. This course can now be accessed on
the client computers using Internet Explorer. For example if the server name is ABC
and the Alias that we have provided in step 6 above is XYZ, the course can be
accessed on the client browsers through the following URL:
http://ABC/XYZ/start.html
Note:
1) The default port for the Default Web Site is 80. In case a different port than 80
has been set, it has to be provided in the URL. For example, if we are using port 90 for
Default Web Site, we can access the course using:
http://ABC:90/XYZ/start.html
The port can be set in the Default Web Site properties pane. Under normal
circumstances the default port should not be changed.
We can also access the course by using the IP of the server instead of its name. For
example, if the server IP is 10.1.1.27, we can access the course using:
http://10.2.1.27/XYZ/start.html
2) Popup blocker should be disabled for the course to run properly.
© Aptech Ltd. Learning Services – Project Private Page 5 of 5
S-ar putea să vă placă și
- Workstation Installation ChecklistDocument13 paginiWorkstation Installation ChecklistSSAS76Încă nu există evaluări
- Configuring Domino With IISDocument7 paginiConfiguring Domino With IISdeepuwasÎncă nu există evaluări
- Read MeDocument5 paginiRead MeSusmita BhowmikÎncă nu există evaluări
- FTPDocument31 paginiFTPsatishdavaÎncă nu există evaluări
- Configure A Default Web SiteDocument2 paginiConfigure A Default Web SiteBalamurugan SubramaniyanÎncă nu există evaluări
- Module 9: Installing Backward-Compatible Document LibrariesDocument14 paginiModule 9: Installing Backward-Compatible Document LibrariesJosé MarquesÎncă nu există evaluări
- Practice Session of IIS Administration.: Do The Following Steps For Creating A New Web SitesDocument10 paginiPractice Session of IIS Administration.: Do The Following Steps For Creating A New Web Sitespacesoft321Încă nu există evaluări
- Setting Up A Web Server (Iis) : Wazza'S Quickstart: Windows XPDocument9 paginiSetting Up A Web Server (Iis) : Wazza'S Quickstart: Windows XPLloyd MajorÎncă nu există evaluări
- Internet Information Service (IIS)Document19 paginiInternet Information Service (IIS)thanhtin2109Încă nu există evaluări
- Deploying Applications: File - Add Project - New ProjectDocument33 paginiDeploying Applications: File - Add Project - New ProjectSanhith ChowdaryÎncă nu există evaluări
- Iis Web ServerDocument3 paginiIis Web Servergwapoko09Încă nu există evaluări
- Netbeans Ide 7.0 Installation Instructions: Last Updated: April 15, 2011Document7 paginiNetbeans Ide 7.0 Installation Instructions: Last Updated: April 15, 2011hma62Încă nu există evaluări
- Installing Moodle On Windows Server 2008 R2 x64Document17 paginiInstalling Moodle On Windows Server 2008 R2 x64alex_pearceÎncă nu există evaluări
- SL 10317Document22 paginiSL 10317emcviltÎncă nu există evaluări
- Installing Moodle On Windows x86Document16 paginiInstalling Moodle On Windows x86alex_pearceÎncă nu există evaluări
- Installing Skype For Business Server 2015 Step by Step EbookDocument58 paginiInstalling Skype For Business Server 2015 Step by Step EbookRobert Drescher100% (1)
- How - To - Install WebSpace - 48 - 50 - 6.0Document8 paginiHow - To - Install WebSpace - 48 - 50 - 6.0Gopalakrishnan GokulÎncă nu există evaluări
- HC Installation GuideDocument37 paginiHC Installation GuideIlmi AjiÎncă nu există evaluări
- 02 - Configuring IIS6 To Host Your IntranetDocument12 pagini02 - Configuring IIS6 To Host Your Intranetjay desaiÎncă nu există evaluări
- NetBrain POC Installation GuideDocument13 paginiNetBrain POC Installation GuideTanveerÎncă nu există evaluări
- Setting Up A PHP Development Environment For Dreamweaver by Charles NadeauDocument15 paginiSetting Up A PHP Development Environment For Dreamweaver by Charles NadeauDarrell100% (3)
- Business Data Communications and Networking 13th Edition Fitzgerald Solutions ManualDocument13 paginiBusiness Data Communications and Networking 13th Edition Fitzgerald Solutions Manualraygallegosrtdcpgsenw100% (16)
- Installing Onehub EnterpriseDocument18 paginiInstalling Onehub Enterpriserolandz7Încă nu există evaluări
- Web Server SetupDocument3 paginiWeb Server SetupSachita Nanda MeherÎncă nu există evaluări
- Create A Web Site (IIS 7)Document3 paginiCreate A Web Site (IIS 7)richardharberÎncă nu există evaluări
- User ManualDocument255 paginiUser ManualDavid Mathieson100% (1)
- Server 2008 Config Wid FixDocument29 paginiServer 2008 Config Wid FixSuertz ZaragosaÎncă nu există evaluări
- Configure Disjoint NamespaceDocument50 paginiConfigure Disjoint NamespaceJyoti PatelÎncă nu există evaluări
- JWDocument36 paginiJWStoney Geekai0% (1)
- Lab Setup Guide 98 367Document9 paginiLab Setup Guide 98 367Morfeo MunitaÎncă nu există evaluări
- Create EC2 Instance and Connect To A Windows Machine Using RDCDocument31 paginiCreate EC2 Instance and Connect To A Windows Machine Using RDCNguyen Tuan AnhÎncă nu există evaluări
- Web Deploy Visual StudioDocument10 paginiWeb Deploy Visual StudioJuan Manuel CarrascoÎncă nu există evaluări
- Studio: Deploying To Test: Deploying To The Production Environment Web Servers in Visual Troubleshooting PageDocument20 paginiStudio: Deploying To Test: Deploying To The Production Environment Web Servers in Visual Troubleshooting Pagerukati shojaÎncă nu există evaluări
- Configuring ObserveritDocument28 paginiConfiguring ObserveritgabytgvÎncă nu există evaluări
- Autodesk Vault Quick StartDocument4 paginiAutodesk Vault Quick Starthelder.santos1114Încă nu există evaluări
- Home Downloads Reference Blogs Forums Solutions: Install and Configure PHPDocument10 paginiHome Downloads Reference Blogs Forums Solutions: Install and Configure PHPLovelySinghÎncă nu există evaluări
- WSS3.0 WHSv2.0.2Document8 paginiWSS3.0 WHSv2.0.2compaq450Încă nu există evaluări
- Install IIS and PHP and Deploy The CWS SampleDocument4 paginiInstall IIS and PHP and Deploy The CWS SampleLalith Sai Ram YalavarthiÎncă nu există evaluări
- Activity 8: Windows Web Server: Amaba, Marcus Albert M. January 24, 2018 CPE42FB1 Engr. Ariel IsidroDocument10 paginiActivity 8: Windows Web Server: Amaba, Marcus Albert M. January 24, 2018 CPE42FB1 Engr. Ariel IsidroMarcus AmabaÎncă nu există evaluări
- Web Hosting: Tools and Resources For Web DevelopersDocument21 paginiWeb Hosting: Tools and Resources For Web Developersabhi74Încă nu există evaluări
- ASM - Before HOLDocument13 paginiASM - Before HOLhari haranÎncă nu există evaluări
- IIS Web ServerDocument12 paginiIIS Web ServerIndra Shekar BalkiÎncă nu există evaluări
- PHP y Rewrite-Map en IISDocument11 paginiPHP y Rewrite-Map en IISCristian Andres Sotomayor VeraÎncă nu există evaluări
- OpenSAP Ui5 Week 0 Unit 1 CEAS ExercisesDocument13 paginiOpenSAP Ui5 Week 0 Unit 1 CEAS ExercisesgiuseppeÎncă nu există evaluări
- VU OCW Offline Installation Guide Ver 1.0.0Document15 paginiVU OCW Offline Installation Guide Ver 1.0.0Arif Qureshi0% (1)
- 1 What Is A Workshop? 2 Workshop Materials 3 Prerequisites 4 Workshop Outline 5 Student Computer Setup 9 Demonstration: Using Virtual PC 10 Workshop Model, Tools, and Resources 11 Facilities 12Document14 pagini1 What Is A Workshop? 2 Workshop Materials 3 Prerequisites 4 Workshop Outline 5 Student Computer Setup 9 Demonstration: Using Virtual PC 10 Workshop Model, Tools, and Resources 11 Facilities 12José MarquesÎncă nu există evaluări
- Run ASP On Your ComputerDocument7 paginiRun ASP On Your ComputerRanjana Modi SaffarÎncă nu există evaluări
- 16B1 Learn WNDocument13 pagini16B1 Learn WNSanthosh KrishnanÎncă nu există evaluări
- Installing OBIEE For CommerceDocument26 paginiInstalling OBIEE For Commercesrini_rÎncă nu există evaluări
- PowerBIDevIAD Lab00ADocument12 paginiPowerBIDevIAD Lab00AMadhuri MeesalaÎncă nu există evaluări
- Asp TutorialDocument21 paginiAsp TutorialSamir GhoshÎncă nu există evaluări
- 11 Jobaid HTTP JOBAIDDocument4 pagini11 Jobaid HTTP JOBAIDsumitangiraÎncă nu există evaluări
- Install Peachtree PDFDocument20 paginiInstall Peachtree PDFjquiels101Încă nu există evaluări
- Script Case Manual and DocumentationDocument2.023 paginiScript Case Manual and Documentationimamrock50% (2)
- Data SecurityDocument53 paginiData SecurityEdester ALba BuelvaÎncă nu există evaluări
- CodeOnTime UG DeploymentDocument17 paginiCodeOnTime UG Deploymentcarlosnporras1137Încă nu există evaluări
- Chapter 2: Installing Oracle Software and Building The DatabaseDocument59 paginiChapter 2: Installing Oracle Software and Building The DatabaseThummala VinayaÎncă nu există evaluări