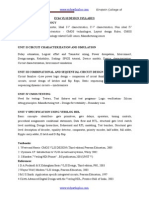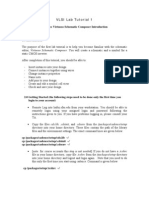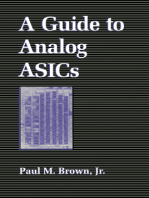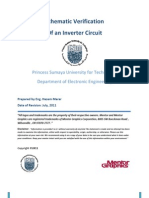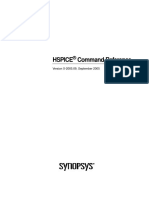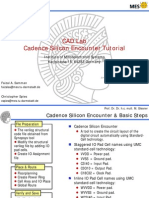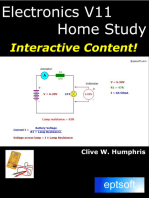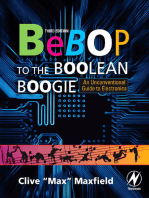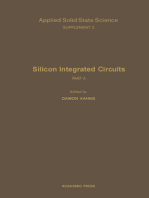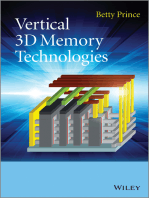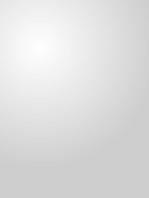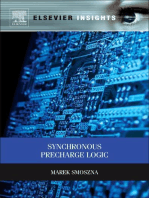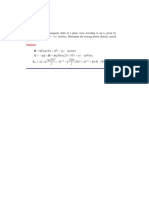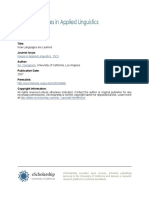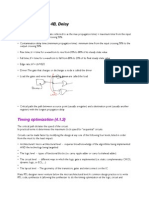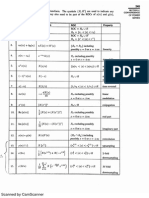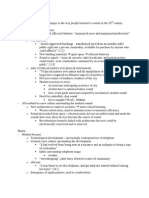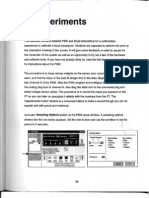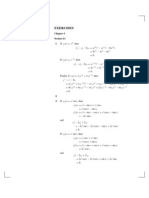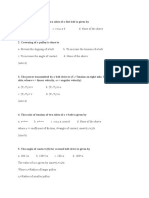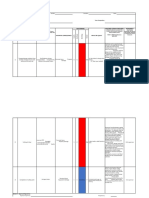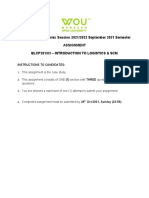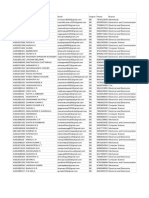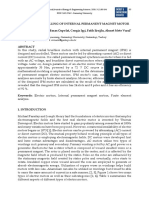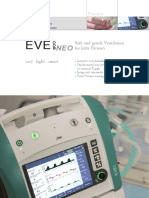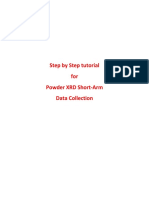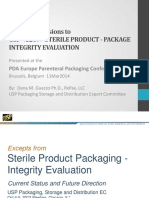Documente Academic
Documente Profesional
Documente Cultură
Cadence Layout Tutorial
Încărcat de
pchengoesDrepturi de autor
Formate disponibile
Partajați acest document
Partajați sau inserați document
Vi se pare util acest document?
Este necorespunzător acest conținut?
Raportați acest documentDrepturi de autor:
Formate disponibile
Cadence Layout Tutorial
Încărcat de
pchengoesDrepturi de autor:
Formate disponibile
UCLA
ELECTRICAL ENGINEERING
EE115C FALL 2015
EE115C Tutorial 2
Layout - Preface
For digital circuits, the design flow is roughly composed of three steps: logic design logic synthesis
physical design. Logic design is something like writing Verilog codes to implement the design and verify it
using SystemVerilog/UVM and so on. Logic synthesis is transferring your codes that describe logic functions
into codes that describe logic gates. Even though after this step, its still just codes but its one step closer to
actual chips and some design flaws can be revealed, such as race hazard. Physical design is the process of
transferring synthesis results to layouts via CAD tools.
Due to the introduction of CAD tools, standard cells and so on, design is more and more shifted to a higher
level, therefore you just need to focus on designing logic of each blocks and everything including layout can
be automatically. Only few groups in the whole world now still design by placing transistors one by one, and
usually this is for small circuits.
However, its still important to learn layout. As designers or testers we still need to know how chips actually
work, and a chip in the end is fabricated according to the layout. Some digital design requires rich knowledge
of layout, such as clock distribution. Also, sometimes we will encounter critical paths in our design, such as
pipelines for a CPU, and therefore we have to design the critical path by hand.
Layout of an inverter using Cadence Virtuoso and 45nm process
Create a new library
To do layout, we need to associate the library with a certain process, since we didnt do it in the previous
tutorial, now we need a new library. Simply give the library a name and proceed, you will encounter the
following window:
Choose Attach to an existing technology library and then select gpdk045. If its successfully attached, you
will see the following in the CDS.log window: INFO (TECH-180011): Design library 'ee115c_layout' successfully
attached to technology library 'gpdk045'.
Create a new cellview, give it a name and make it look like the following schematic:
1|Page
UCLA
ELECTRICAL ENGINEERING
EE115C FALL 2015
Note that the PMOS width is changed to 240n. The four red shapes are pins. Press p and add pins, and
change all of them to inputOutput.
The schematics for layout only contains pins and devices from the pdk library, because only things from the
pdk library can be manufactured by the foundry.
Close the schematic and create a new cellview, this time, change Type to layout and Open with to Layout
XL. So it should look like this:
2|Page
UCLA
ELECTRICAL ENGINEERING
EE115C FALL 2015
Now you will have two windows, one is the layout window and the other is the schematic window for
reference. In the layout window, on the left you will see a Layer window. well, oxide, imp, poly are for
building the gates. Metal 1 and above are metal wires used to connect gates. Normally, Metal 1 and 2 are
for local connections. Then there are up to 4 intermediate connections (metal 3 - 6) for example. In the end
there are up to 5 global connections (metal 7 - 11). The higher the metal number is, the wider the metal wire
will be. Via is used to connect different layers.
The layout window is blank now. Select Connectivity, Generate, All From Source. Then click okay. You will
see the layout as following:
3|Page
UCLA
ELECTRICAL ENGINEERING
EE115C FALL 2015
Everything is just a rectangular and PMOS is wider than an NMOS. The four blue squares are for the four pins
and to see what they are you can simply q them. To reveal the details, select options, display. Change
stop from Display Levels to 10 like the following:
Now the layout window looks like this:
4|Page
UCLA
ELECTRICAL ENGINEERING
EE115C FALL 2015
Green rectangle is poly, which is for gate connection. White squares are source and drain connections to the
metal, blue is metal. You can find all the details in the Layer section. We can utilize CAD tool again to work
for us.
Click Route, Automatic Routing, then hit Run from the new window, then you can see the layout like this:
5|Page
UCLA
ELECTRICAL ENGINEERING
EE115C FALL 2015
To add your own layout, simply select what you want to add from the Layer menu, then at the tool bar,
select Create, Shape, Rectangle. If you want to create wire, you can do it like this, or you can select
Wiring, Wire instead of Shape, Rectangle. Right now, we only need to use Metal 1 (blue) and Poly
(green). Modify the layout to make it look like the following:
6|Page
UCLA
ELECTRICAL ENGINEERING
EE115C FALL 2015
You can clearly see that the input pin is connected to both gates. One source/drain of each MOS is connected
together and also to the output. And the other one is connected to vdd or gnd respectively.
During the design process, you may need to zoom in and out, at the View you can find the operations and
shortcuts. Also, when connecting pins with wires and so on, you should avoid the following:
7|Page
UCLA
ELECTRICAL ENGINEERING
EE115C FALL 2015
DRC
Instructions for DRC are available at the complementary layout tutorial. Basically, you need to click Assura,
Run DRC. You have to manually enter the rule files as indicated in that tutorial.
However, the DRC rule files are located differently. For 45nm process, its the following:
8|Page
UCLA
ELECTRICAL ENGINEERING
EE115C FALL 2015
/w/apps2/public.2/tech/cadence/45nm/gpdk045_v_3_5/assura/assuraDRC.rul
And for 90nm process, its:
/w/apps2/public.2/tech/cadence/90nm/gpdk090_v4.6/assura/drc.rul
LVS
LVS means Layout-Versus-Schematic. This is to make sure your layout correctly reflects your schematic
design.
Instructions for running LVS are in the complementary tutorial. Same as DRC, rule files are located at a
different place.
For 90nm, the LVS Extract Rules is:
/w/apps2/public.2/tech/cadence/90nm/gpdk090_v4.6/assura/extract.rul
Compare Rules:
/w/apps2/public.2/tech/cadence/90nm/gpdk090_v4.6/assura/compare.rul
Extraction
Instructions for extraction can be found in handout Layout Extraction and Post-Layout Simulation.
The Setup Die should be:
/w/apps2/public.2/tech/cadence/90nm/gpdk090_v4.6/assura/rcx
Note that we use RC as Extraction Mode, meaning we extract both resistance and capacitance from layout.
However, for large/complex schematic sometimes we only extract R or C and do individual simulation.
Post-Layout Simulation (Some explanation)
Instructions for post-layout simulation is also in Layout Extraction and Post-Layout Simulation.
However, to do post layout simulation, you should build a test bench. A test bench as like an environment in
which you test your device under test (DUT). Your design should only include devices from a certain pdk. Vdd,
gnd!, input source and output drivers should all be in the test bench instead of DUT. As in real life you need
to put your chip to voltage source, ground it and so on.
In the beginning of design, or before layout is done, the DUT is the schematic you work on. After making the
DUT satisfy specs, you need to make the layout. Layout will introduce a lot of things, for example, wiring will
have resistance and capacitance instead of being ideal. Therefore, we need to extract these things and run
simulation again so that the actual chips can meet the specs. Therefore, now the DUT would be your design
with effects introduced by layout.
9|Page
UCLA
ELECTRICAL ENGINEERING
EE115C FALL 2015
Here is a simple testbench:
gg is the DUT.
We can check gg by descending into it. You can do so by right click or using E.
Since now its pre layout-extraction, this is what we get:
10 | P a g e
UCLA
ELECTRICAL ENGINEERING
EE115C FALL 2015
After finishing layout, drc, lvs, extraction, and following steps from Layout Extraction and Post-Layout
Simulation, the tb remains the same and symbol for pre and post layout schematic is the same symbol.
However, now if we descend into the DUT, this is what we will have:
11 | P a g e
UCLA
ELECTRICAL ENGINEERING
EE115C FALL 2015
12 | P a g e
S-ar putea să vă placă și
- NgspiceDocument202 paginiNgspicesujaybdesaiÎncă nu există evaluări
- VLSI Design Lecture NotesDocument117 paginiVLSI Design Lecture NotesRaji SharmiÎncă nu există evaluări
- TSPICE TutorialDocument10 paginiTSPICE Tutorialfsahmed100% (2)
- VBIC Modeling PDFDocument71 paginiVBIC Modeling PDFPratul NijhawanÎncă nu există evaluări
- Cadence Virtuso Schematic EditorDocument15 paginiCadence Virtuso Schematic EditorBala SantoshÎncă nu există evaluări
- Cadence Tutorial PDFDocument61 paginiCadence Tutorial PDFJinesh Kb100% (1)
- Introduction of Cadence ToolsDocument18 paginiIntroduction of Cadence ToolsLeo AzÎncă nu există evaluări
- Ngspice ManualDocument564 paginiNgspice ManualLalan JoshiÎncă nu există evaluări
- Cadence and Agilent ADS RFIC TutorialDocument30 paginiCadence and Agilent ADS RFIC TutorialPrabu KanÎncă nu există evaluări
- Electrical Overstress (EOS): Devices, Circuits and SystemsDe la EverandElectrical Overstress (EOS): Devices, Circuits and SystemsÎncă nu există evaluări
- LT Spice ExperimentsDocument15 paginiLT Spice ExperimentsSachin George ThomasÎncă nu există evaluări
- Mentor Graphics TutorialDocument18 paginiMentor Graphics TutorialOmar SallamÎncă nu există evaluări
- Ternary Chalcopyrite Semiconductors: Growth, Electronic Properties, and Applications: International Series of Monographs in The Science of The Solid StateDe la EverandTernary Chalcopyrite Semiconductors: Growth, Electronic Properties, and Applications: International Series of Monographs in The Science of The Solid StateEvaluare: 3 din 5 stele3/5 (1)
- CAD Tools PDFDocument5 paginiCAD Tools PDFramanathjÎncă nu există evaluări
- Behavioral Modeling of A Comparator Using Verilig-AMSDocument88 paginiBehavioral Modeling of A Comparator Using Verilig-AMSPriÎncă nu există evaluări
- PSPICEDocument10 paginiPSPICETarus DssÎncă nu există evaluări
- Cadence VirtuosoDocument31 paginiCadence VirtuosoJoca Fer100% (1)
- Circuit Design TutorialDocument26 paginiCircuit Design TutorialVipan SharmaÎncă nu există evaluări
- Hspice InstallDocument18 paginiHspice InstallAshokkumar GanesanÎncă nu există evaluări
- Structured Analog CMOS DesignDocument41 paginiStructured Analog CMOS DesignAshok BanjaraÎncă nu există evaluări
- Cadence TutorialDocument12 paginiCadence TutorialAshraf HusseinÎncă nu există evaluări
- High Efficiency RF and Microwave Solid State Power AmplifiersDe la EverandHigh Efficiency RF and Microwave Solid State Power AmplifiersEvaluare: 1 din 5 stele1/5 (1)
- Transmission Lines With Pulse ExcitationDe la EverandTransmission Lines With Pulse ExcitationGeorge MetzgerEvaluare: 5 din 5 stele5/5 (2)
- Fundamentals of Electronics 2: Continuous-time Signals and SystemsDe la EverandFundamentals of Electronics 2: Continuous-time Signals and SystemsÎncă nu există evaluări
- SEM Microcharacterization of SemiconductorsDe la EverandSEM Microcharacterization of SemiconductorsÎncă nu există evaluări
- Manual HSPICEDocument458 paginiManual HSPICEGreg Rifka Hernandez0% (1)
- Semiconductor Devices The Ultimate Step-By-Step GuideDe la EverandSemiconductor Devices The Ultimate Step-By-Step GuideÎncă nu există evaluări
- Smart Home Technologies and Services for Geriatric RehabilitationDe la EverandSmart Home Technologies and Services for Geriatric RehabilitationMohamed-Amine ChoukouÎncă nu există evaluări
- Plasma Etching Processes for Interconnect Realization in VLSIDe la EverandPlasma Etching Processes for Interconnect Realization in VLSINicolas PossemeÎncă nu există evaluări
- CAD Lab Tutorial CadenceDocument19 paginiCAD Lab Tutorial Cadencemikeshinoda2009Încă nu există evaluări
- Rectangular Waveguide To Coax Transition DesignDocument8 paginiRectangular Waveguide To Coax Transition DesignmmasoumianÎncă nu există evaluări
- Cognitive Big Data Intelligence with a Metaheuristic ApproachDe la EverandCognitive Big Data Intelligence with a Metaheuristic ApproachSushruta MishraÎncă nu există evaluări
- The Fundamentals of Signal Transmission: Optical Fibre, Waveguides and Free SpaceDe la EverandThe Fundamentals of Signal Transmission: Optical Fibre, Waveguides and Free SpaceÎncă nu există evaluări
- ADS Cook Book - 2008versionDocument333 paginiADS Cook Book - 2008versionMeenakshi Sundaram Karuppiah100% (1)
- RECONFIGURABLE COMPUTING PresentationDocument23 paginiRECONFIGURABLE COMPUTING PresentationNitin KumarÎncă nu există evaluări
- Application Specific Integrated Circuit (ASIC) TechnologyDe la EverandApplication Specific Integrated Circuit (ASIC) TechnologyNorman EinspruchÎncă nu există evaluări
- HFSS Antennas - Arrays PDFDocument37 paginiHFSS Antennas - Arrays PDFYohandriÎncă nu există evaluări
- Bebop to the Boolean Boogie: An Unconventional Guide to ElectronicsDe la EverandBebop to the Boolean Boogie: An Unconventional Guide to ElectronicsÎncă nu există evaluări
- Chemical Sensor TechnologyDe la EverandChemical Sensor TechnologyTetsuro SeiyamaÎncă nu există evaluări
- Silicon Integrated CircuitsDe la EverandSilicon Integrated CircuitsDawon KahngEvaluare: 4 din 5 stele4/5 (1)
- Basic Matrix Analysis and Synthesis: With Applications to Electronic EngineeringDe la EverandBasic Matrix Analysis and Synthesis: With Applications to Electronic EngineeringÎncă nu există evaluări
- Quantum Well LasersDe la EverandQuantum Well LasersPeter S. Zory Jr.Încă nu există evaluări
- Wireless Multifunctional Robot For Military ApplicationsDocument1 paginăWireless Multifunctional Robot For Military Applicationsnadeemq_0786Încă nu există evaluări
- Example 1 (5.7)Document1 paginăExample 1 (5.7)pchengoesÎncă nu există evaluări
- Ee115c s13 Midterm SolutionDocument13 paginiEe115c s13 Midterm Solutionpchengoes100% (1)
- Intel Edison Tutorial 1 IntroductionDocument16 paginiIntel Edison Tutorial 1 IntroductionpchengoesÎncă nu există evaluări
- How Languages Are Learned ReviewDocument5 paginiHow Languages Are Learned ReviewpchengoesÎncă nu există evaluări
- EE 115C Lect 4B DelayDocument9 paginiEE 115C Lect 4B DelaypchengoesÎncă nu există evaluări
- People-Courses-142-Summary of Verilog Syntax PDFDocument11 paginiPeople-Courses-142-Summary of Verilog Syntax PDFEng Cina Hassan CinaÎncă nu există evaluări
- Z Transforms TableDocument2 paginiZ Transforms TablepchengoesÎncă nu există evaluări
- Final Essay NotesDocument2 paginiFinal Essay NotespchengoesÎncă nu există evaluări
- First Lab PDFDocument4 paginiFirst Lab PDFpchengoesÎncă nu există evaluări
- MAC OS X - Mountain Lion - Keyboard ShortcutsDocument1 paginăMAC OS X - Mountain Lion - Keyboard ShortcutsnunoqueirozÎncă nu există evaluări
- CH 4 AnsDocument91 paginiCH 4 AnsantanashÎncă nu există evaluări
- School of Chemical Engineering - 20Document372 paginiSchool of Chemical Engineering - 20biroutiÎncă nu există evaluări
- Estimating Crack Widths in Steel Fibre-Reinforced ConcreteDocument12 paginiEstimating Crack Widths in Steel Fibre-Reinforced ConcreteRm1262Încă nu există evaluări
- MCQ DTSDocument3 paginiMCQ DTSraja93satÎncă nu există evaluări
- Job Hazard Analysis Form: Section A: Task InformationDocument3 paginiJob Hazard Analysis Form: Section A: Task InformationHasnei NÎncă nu există evaluări
- Pediatric Airway ManagementDocument2 paginiPediatric Airway ManagementSilvy AmaliaÎncă nu există evaluări
- Newton Interviews - Tookie AngusDocument12 paginiNewton Interviews - Tookie AngusPeter BellÎncă nu există evaluări
- 06 Brakes PDFDocument6 pagini06 Brakes PDFAKILI PSIÎncă nu există evaluări
- WOHLFARTH C. - CRC Handbook of Thermodynamic Data of Polymer Solutions at Elevated Pressures - (CRC PRESS 2005 648 P) PDFDocument648 paginiWOHLFARTH C. - CRC Handbook of Thermodynamic Data of Polymer Solutions at Elevated Pressures - (CRC PRESS 2005 648 P) PDFdavidnps100% (1)
- (Complete) BLC 201 Assignment Intro Logistics SCM Sep 2021 - McdonaldDocument12 pagini(Complete) BLC 201 Assignment Intro Logistics SCM Sep 2021 - McdonaldHf CreationÎncă nu există evaluări
- Ecological Fire MGMT Guidelines V5Document40 paginiEcological Fire MGMT Guidelines V5MeÎncă nu există evaluări
- 2nd Round Selected StudentsDocument1 pagină2nd Round Selected StudentsSiri KRÎncă nu există evaluări
- Design and Modelling of Internal Permanent Magnet Motor (#764846) - 1189475Document25 paginiDesign and Modelling of Internal Permanent Magnet Motor (#764846) - 1189475Tejas PanchalÎncă nu există evaluări
- Neo Neurophone Patrick FlanaganDocument2 paginiNeo Neurophone Patrick FlanaganalexanderjfernandesÎncă nu există evaluări
- Papr114 SpectralDocument4 paginiPapr114 Spectrallilivaca28Încă nu există evaluări
- Design & Fabrication of Low Cost Small-Scale Fatigue Testing MachineDocument12 paginiDesign & Fabrication of Low Cost Small-Scale Fatigue Testing MachinekshitijÎncă nu există evaluări
- I-R Nirvana IRN250-300H-2S Parts ManualDocument28 paginiI-R Nirvana IRN250-300H-2S Parts ManualMistysParts100% (4)
- Safe and Gentle Ventilation For Little Patients Easy - Light - SmartDocument4 paginiSafe and Gentle Ventilation For Little Patients Easy - Light - SmartSteven BrownÎncă nu există evaluări
- Shravana CharacterDocument5 paginiShravana CharacterSuresh SharmaÎncă nu există evaluări
- 49728393Document17 pagini49728393MarcoÎncă nu există evaluări
- Oscillations NotesDocument48 paginiOscillations Notesabdulrehman881122Încă nu există evaluări
- Bruker d8 XRD TutoriallDocument16 paginiBruker d8 XRD TutoriallravarÎncă nu există evaluări
- 1mrk508015-Ben B en Auxiliary Signalling and Trippning Relays Rxma 1 Rxma 2 Rxms 1 RXSF 1 Rxme 1 Rxme 18 RXMH 2 RXMDocument20 pagini1mrk508015-Ben B en Auxiliary Signalling and Trippning Relays Rxma 1 Rxma 2 Rxms 1 RXSF 1 Rxme 1 Rxme 18 RXMH 2 RXMalaa6474794Încă nu există evaluări
- Fish CheeksDocument4 paginiFish Cheekshafsah aminÎncă nu există evaluări
- Project ChecklistDocument3 paginiProject Checklistarunurs1Încă nu există evaluări
- Ao+ WDM12 R40DDocument8 paginiAo+ WDM12 R40DPedro Igor Oliveira CarvalhoÎncă nu există evaluări
- V + V Plus - EN1Document6 paginiV + V Plus - EN1james.anitÎncă nu există evaluări
- Proposed Revisions To Usp Sterile Product - Package Integrity EvaluationDocument56 paginiProposed Revisions To Usp Sterile Product - Package Integrity EvaluationDarla Bala KishorÎncă nu există evaluări
- Updated CBRN - Guideline - Final - Dec 16 - 2021Document110 paginiUpdated CBRN - Guideline - Final - Dec 16 - 2021Mohammed AbdillahiÎncă nu există evaluări
- 2 2 1 A Productanalysis 2Document5 pagini2 2 1 A Productanalysis 2api-308131962Încă nu există evaluări