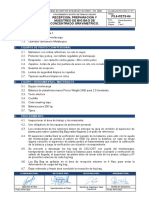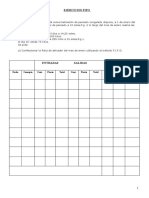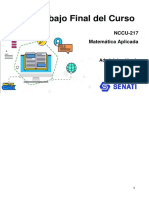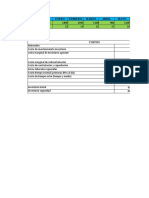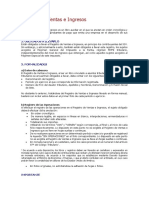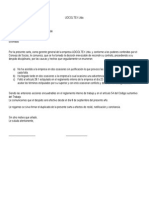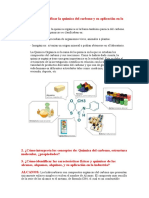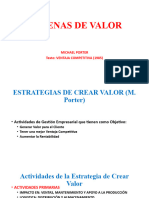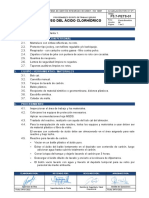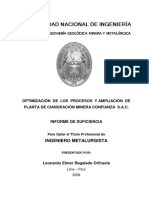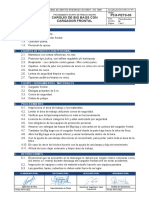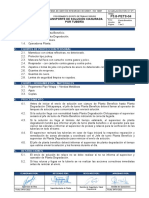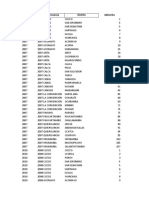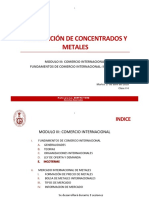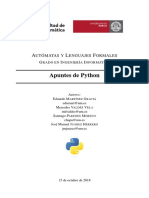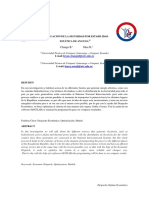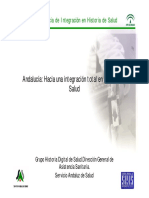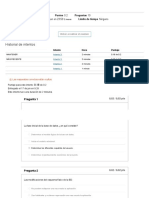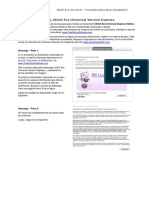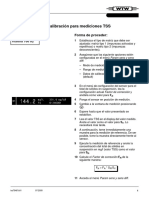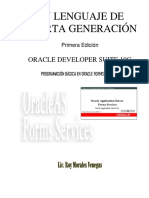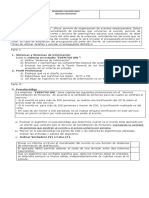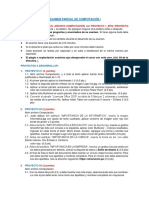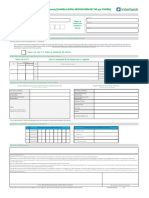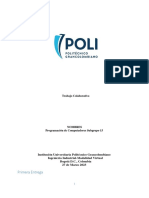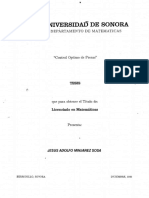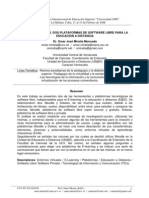Documente Academic
Documente Profesional
Documente Cultură
Excel Nivel 2
Încărcat de
Alex Elesvan Purihuaman CubasDrepturi de autor
Formate disponibile
Partajați acest document
Partajați sau inserați document
Vi se pare util acest document?
Este necorespunzător acest conținut?
Raportați acest documentDrepturi de autor:
Formate disponibile
Excel Nivel 2
Încărcat de
Alex Elesvan Purihuaman CubasDrepturi de autor:
Formate disponibile
Microsoft Excel 2010 Nivel 2
CAPITULO
1. Manejo del Tiempo en Excel
a. Las Fechas
Para Excel, todo el tiempo se mide en das. El da es la unidad de medida oficial.
Para nosotros los seres humanos una fecha es necesaria especificarla con tres
diferentes nmeros, como por ejemplo la fecha: 28/07/2008, significa 28 das, 7
meses y 2008 aos. Lo hacemos as porque las fechas de nuestro calendario se
empiezan a contar a partir del nacimiento de Cristo, y desde entonces hasta el 28 de
Julio de este ao ya han transcurrido ms de 2000 aos. Pero esa misma fecha para
Excel representa un solo nmero (39657), y no tres. Y cmo hace esto Excel?
En Excel, el tiempo no se empieza a contar a partir del nacimiento de Cristo, sino;el
tiempo lo empieza a contar a partir del 1 de Enero del ao 1900.
Veamos la siguiente tabla para entender mejor esto:
Fecha Normal
Fecha para Excel
(da/mes/ao)
(das)
01/01/1900
02/01/1900
03/01/1900
31/01/1900
31
01/02/1900
32
02/02/1900
33
31/12/1900
366
01/01/1901
367
02/01/1901
368
28/07/2008
39657
Elaborado por: Daniel Zegarra Zavaleta
Pg. 1
Microsoft Excel 2010 Nivel 2
El primer da del ao 1900, representa el nmero 1, y a partir de all cada da que
transcurre es un nmero ms. O sea que al 28/07/2008 ya han transcurrido 39,657 das.
Ejercicio N 1: Manejo de Fechas
En una hoja de clculo escriba lo siguiente:
Seleccione el rango, luego haga
un clic derecho sobre l y elija la
opcin Formato de celdas
En la ventana que aparece
seleccionar la categora General
y Aceptar.
Nota:
Para escribir rpidamente la fecha actual en una celda se puede presionar Ctrl+(coma), o
Ctrl+Shift+(coma), segn la configuracin del teclado que se este usando.
Luego darle a
E24 el formato
General.
En sta fecha
terminara el
contrato.
Pg. 2
Elaborado por: Daniel Zegarra Zavaleta
Microsoft Excel 2010 Nivel 2
Como el tiempo para Excel se mide en das, es decir se representa con un solo nmero
y no tres nmeros (da, mes, ao), entonces para Excel realizar operaciones
matemticas con el tiempo es ms fcil.
Pero hay que tener en cuenta lo siguiente: dentro de las celdas el tiempo siempre estar
en das, pero Excel puede cambiar el formato de las celdas para que nosotros lo
veamos como da/mes/ao, pero esta apariencia de tres nmeros es solo una mscara
para que podamos leer mejor a las fechas ya que este es el modo en que estamos
acostumbrados a verlas.
Las funciones DIA, MES y AO extraen de B50 los nmeros que representan el da, mes y
ao de la fecha escrita all.
La funcin DIASEM da como resultado un nmero del 1 al 7, que indica el da de la semana
que cae dicha fecha. Si la respuesta es 1 entonces usted naci un da domingo, si es 2 entonces
naci un lunes, y as sucesivamente.
Si desea que Excel le diga en modo texto que da de la semana naci usted, entonces escriba
en la celda C53 la siguiente frmula:
=ELEGIR(D53,"Domingo","Lunes","Martes","Mircoles","Jueves","Viernes","Sbado")
O tambin podra escribir en B51 la frmula: =TEXTO(B50,dddd)
b. Las Horas
Como sabemos que para Excel el tiempo se mide en das. Entonces las horas, minutos
y segundos sern una fraccin del da. O sea que las 12:00 meridiano sera para Excel
medio da, es decir el nmero 0.5 .
Veamos la siguiente tabla para entender mejor esto:
Elaborado por: Daniel Zegarra Zavaleta
Pg. 3
Microsoft Excel 2010 Nivel 2
Hora Normal
Hora para Excel
(hora:minuto)
(fraccin de da)
12:00
0.5
6:00
0.25
18:00
0.75
10:35
0.4409722
Ejercicio N 2: Manejo de Horas
En una hoja de clculo escriba lo siguiente:
Puede usar Ctrl+Shift+(dos puntos)
La parte entera representa la fecha
actual, y la parte decimal representa
las horas transcurridas en este da.
Pg. 4
Elaborado por: Daniel Zegarra Zavaleta
Microsoft Excel 2010 Nivel 2
Luego darle a D23 el
formato personalizado
hh:mm
Sumar las dos
columnas para
calcular las
horas de llegada
de los vehculos
Luego de sumar
las tres columnas,
a la celda F40
darle el formato
personalizado:
[hh]:mm
Por defecto cuando Excel suma las horas, al resultado lo muestra con el formato hh:mm
(horas y minutos) pero las horas se mostraran mximo hasta 24 horas, si la suma pasa de 24
horas este formato mostrara la hora 25, 26 o 27 como la 01, 02, o 03 del da siguiente. El
formato personalizado: [hh]:mm, muestra la suma absoluta de las horas, es decir ya no tendr
el lmite de 24 horas sino que mostrara la suma de las horas tal como se obtenga: 25:45
Elaborado por: Daniel Zegarra Zavaleta
Pg. 5
Microsoft Excel 2010 Nivel 2
Ejercicio N 3: Clculo del tiempo entre dos fechas
La Funcin SIFECHA
Calcula el tiempo transcurrido entre dos fechas, y la respuesta la puede dar en aos, en
meses o en das.
La sintaxis de la funcin es la siguiente:
=SIFECHA(fecha inicial, fecha final, unidad)
Donde:
fecha inicial
Fecha a partir de la cual se desea calcular el tiempo transcurrido.
fecha final
Fecha hasta la cual se desea calcular el tiempo transcurrido.
unidad
Combinacin de letras que definen en que unidad se desea
expresar el tiempo transcurrido.
Y
: Muestra el tiempo en aos
M : Muestra el tiempo en meses
YM : Muestra el tiempo en meses descontando los aos completos
MD : Muestra el tiempo en das descontando los meses y aos completos
YD : Muestra el tiempo en das descontando los aos completos
Se desea calcular el tiempo de servicios de un empleado que empez a trabajar en una
empresa el da 2 de Octubre del ao 1986 y se jubil el da 19 de Diciembre del ao
2011.
En una hoja de clculo escriba lo siguiente:
Pg. 6
Elaborado por: Daniel Zegarra Zavaleta
Microsoft Excel 2010 Nivel 2
Nota:
Lo verdaderamente extrao es que la funcin SIFECHA no es una frmula oficial que se
encuentre en la lista de funciones de Microsoft Excel. Y tampoco se encuentra en la ventana de
ayuda de Excel cuando se solicita informacin.
Si usted se ubica en una celda de Excel y en la barra de frmulas hace un clic en el botnfx:
Insertar funcin
, vera que no se encuentra la funcin SIFECHA
Curiosamente sin embargo;si una vez escrita en la celda la frmula =SIFECHA(B3,B4,"MD")
vuelve a hacer clic en el botn
aparecer la siguiente ventana que evaluar el
resultado de la formula.
Elaborado por: Daniel Zegarra Zavaleta
Pg. 7
Microsoft Excel 2010 Nivel 2
2. Formato Personalizado de Celdas
c. Cuando crear formatos personalizados
La apariencia que pueden adquirir los nmeros en las celdas, pueden variar segn el
formato que se les asigne y para esto existen varias categoras de formatos. Pero si
estas no satisfacen nuestras necesidades, uno mismo puede crear sus propios formatos
de nmeros personalizados.
Ejemplos de formatos tradicionales existentes en Excel:
A
1
3,473.50
Estilo millares
#,##0.00
S/. 672.25
Estilo moneda
S/. #,##0.00
13.7%
Estilo porcentual
0.0%
(79.5)
Negativos entre parntesis
(0.00)
4-Jun
Fechas con da y mes
d-mmm
Ejemplos de formatos personalizados creados por el usuario:
A
6
64.5 Kg
Para pesos en kilogramos
0.0 Kg
37.4 C
Grados centgrados
0.0C
000254
Para cdigos
000000
IGV 18%
Texto y porcentaje
IGV 0%
10
4 puntos
Nmero y texto
0 puntos
Tenga en cuenta que en todos los ejemplos anteriores las celdas tienen datos
numricos y aunque el formato ha cambiado su apariencia, el contenido de ellas
sigue siendo numrico y puede operarse matemticamente en cualquier frmula.
Nota.-
Cuando se crean formatos personalizados, estos formatos solo tendrn validez dentro del libro
en el cual se crearon.
Para poder crear formatos personalizados hay que seguir unas cuantas reglas, las
cuales pasamos a indicar a continuacin:
Pg. 8
Elaborado por: Daniel Zegarra Zavaleta
Microsoft Excel 2010 Nivel 2
d. Como crear formatos personalizados
En la ficha Inicioen el grupo Nmero hacer clic en el botn iniciador de cuadro de
dialogo Formato/Celdas:Nmero, y elegir la categora Personalizada:
Escribir en la casilla Tipo
el formato personalizado
En la casilla de texto llamada Tipo se pueden definir formatos personalizados o elegir
los ya existentes en la lista inferior.
Crear un formato de nmero personalizado
1. Seleccione las celdas a las que desea dar formato.
2. En la ficha Inicio en el grupo Nmero hacer clic en el botn iniciador de cuadro
de dialogo Formato/Celdas:Nmero.
3. En la lista Categora, haga clic en Personalizada.
4. En el cuadro Tipo, modifique los cdigos de formato de nmero para crear el
formato que desee.
Puede especificar hasta cuatro secciones de cdigos de formato. Las secciones,
separadas por caracteres de punto y coma, definen los formatos de los nmeros
positivos, nmeros negativos, valores cero y texto, en ese orden. Si especifica slo dos
secciones, la primera se utiliza para los nmeros positivos y ceros, y la segunda se
utiliza para los nmeros negativos. Si especifica slo una seccin, todos los nmeros
utilizan ese formato. Si omite una seccin, incluya el punto y coma que separa esa
seccin.
Elaborado por: Daniel Zegarra Zavaleta
Pg. 9
Microsoft Excel 2010 Nivel 2
Formato de nmeros positivos
Formato de ceros
#,##0.00_) ; [ROJO](# ,##0.00) ; 0.00 ; Factura @
Formato de nmeros negativos
Nota.-
Formato de textos
El smbolo de arroba @ representa el contenido de la celda cuando este contenido es del tipo
texto.
Utilice cdigos de formato que describan cmo desea mostrar un nmero, una fecha u
hora, una moneda, porcentajes o notacin cientfica y un texto o espacio.
Ejemplo:
A un grupo de celdas con diferentes datos se le da el siguiente formato personalizado:
[AZUL]#,##0.00_) ; [ROJO](# ,##0.00) ; Sin Valor ; @ anulada
A
1
-8734.9
Factura
6254.258
Boleta
Nmero negativo
Cero
Texto
Nmero positivo
Texto
El resultado final en el rango formateado es el siguiente:
A
1
(8,734.90)
Entre parntesis y color rojo
Sin Valor
El Cero cambia a Sin Valor
Factura anulada
6,254.26
Boleta anulada
Se le agrega la palabra anulada
Redondea y le da color azul
Se le agrega la palabra anulada
Como se puede ver, cada celda adquiere el formato que le corresponde segn el
contenido que esta tenga.
Pg. 10
Elaborado por: Daniel Zegarra Zavaleta
Microsoft Excel 2010 Nivel 2
e. Cdigos de formato de nmero para fechas y horas
Das, meses y aos Para presentar das, meses y aos, incluya en una seccin los
siguientes cdigos de formato. Si utiliza una "m" inmediatamente detrs del cdigo
"h" o "hh", o bien inmediatamente delante del cdigo "ss", Microsoft Excel presentar
los minutos en lugar de presentar el mes.
Para ver
Use este cdigo
Los meses como 112
Los meses como 0112
mm
Los meses como ene.dic.
mmm
Los meses como enerodiciembre
mmmm
Los meses como la inicial de cada mes
mmmmm
Los das como 131
Los das como 0131
dd
Los das como lun.sb.
ddd
Los das como lunessbado
dddd
Los aos como 0099
aa
Los aos como 19009999
aaaa
Horas, minutos y segundos Para presentar horas, minutos y segundos, incluya en una
seccin los siguientes cdigos de formato.
Para ver
Use este cdigo
Las horas como 023
Las horas como 0023
hh
Los minutos como 059
Los minutos como 0059
mm
Los segundos como 059
Los segundos como 0059
ss
Las horas como 4 a.m.
h a.m./p.m.
La hora como 4:36 p.m.
h:mm a.m./p.m.
La hora como 4:36:03 p.
h:mm:ss a/p
El tiempo transcurrido en horas; por ejemplo, 25:02
[h]:mm
Elaborado por: Daniel Zegarra Zavaleta
Pg. 11
Microsoft Excel 2010 Nivel 2
El tiempo transcurrido en minutos; por ejemplo, 63:46
[mm]:ss
El tiempo transcurrido en segundos
[ss]
Fracciones de segundo
h:mm:ss.00
Si el formato contiene la indicacin a.m. o p.m., la hora se basar en el formato de 12
horas, donde "a.m." o "a" indica las horas desde la medianoche hasta el medioda y
"p.m." o "p" indica las horas desde el medioda hasta la medianoche. En caso
contrario, el reloj se basar en el formato de 24 horas. La letra "m" o las letras "mm"
deben aparecer inmediatamente detrs del cdigo "h" o "hh", o bien inmediatamente
delante del cdigo "ss"; de lo contrario, Microsoft Excel presentar el mes en lugar de
presentar los minutos.
f. Cdigos de formato de nmero para posiciones decimales,
espacios, colores y condiciones
Utilice los cdigos de formato de nmero para crear un formato de nmero
personalizado.
Decimales y dgitos significativos
Para dar formato a las fracciones o los nmeros con decimales, incluya los siguientes
dgitos marcadores en una seccin. Si un nmero tiene ms dgitos a la derecha del
separador que marcadores en el formato, se redondear para que tenga tantos
decimales como marcadores. Si hay ms dgitos a la izquierda del separador que
marcadores, se presentarn los dgitos adicionales. Si el formato contiene solamente
signos de nmero (#) a la izquierda del separador, los nmeros menores que la unidad
comenzarn por el separador.
#
0
?
Muestra nicamente los dgitos significativos y no muestra los ceros sin
valor.
(cero) Muestra los ceros sin valor si un nmero tiene menos dgitos que la
cantidad de ceros en el formato.
Agrega los espacios de los ceros sin valor a cada lado del separador decimal,
para alinear los decimales con formato de fuente de ancho fijo, como Courier
New. Tambin puede utilizarse ? para las fracciones que tengan un nmero
de dgitos variable.
Para ver
Pg. 12
Use este cdigo
1234.59 como 1234.6
####.#
8.9 como 8.900
#.000
.631 como 0.6
0.#
12 como 12.0 y 1234.568 como 1234.57
#.0#
44.398. 102.65 y 2.8 con decimales alineados
???.???
5.25 como 5 1/4 y 5.3 como 5 3/10, con los
smbolos de divisin alineados
# ???/???
Elaborado por: Daniel Zegarra Zavaleta
Microsoft Excel 2010 Nivel 2
Separador de millares
Para ver una coma como separador de los millares o para ajustar la escala de un
nmero mediante un mltiplo de mil, incluya una coma en el formato de nmero.
Para ver
Use este cdigo
12000 como 12,000
#,###
12000 como 12
#,
12200000 como 12,2
0,0,,
Color
Para definir el color de una seccin del formato, escriba en la seccin el nombre de
uno de los siguientes ocho colores entre corchetes. El color debe ser el primer
elemento de la seccin.
[NEGRO]
[AZUL]
[FUCSIA]
[AGUAMARINA] [VERDE] [BLANCO]
[ROJO]
[AMARILLO]
Condiciones
Para definir los formatos de nmero que se aplicarn nicamente si coinciden con las
condiciones que se hayan especificado, encierre la condicin entre corchetes. La
condicin consta de un operador de comparacin y un valor. Por ejemplo, el siguiente
formato muestra los nmeros iguales o inferiores a 100 en color rojo y los nmeros
superiores a 100 en color azul.
[Rojo][<=100];[Azul][>100]
En cambio, para aplicar formatos condicionales a las celdas (por ejemplo, el
sombreado de color que depende del valor de una celda) utilice el comando Formato
condicional en el men Formato.
g. Cdigos de formato de nmero para texto y espaciado
Agregar caracteres
Para ver texto y nmeros en una celda, encierre los caracteres de texto entre comillas
("") o ponga delante de un solo carcter una barra invertida (\). Incluya los caracteres
en la seccin correspondiente de los cdigos de formato. Por ejemplo, introduzca el
Elaborado por: Daniel Zegarra Zavaleta
Pg. 13
Microsoft Excel 2010 Nivel 2
formato $ 0.00 "Exceso";-$ 0.00 "Defecto" para ver un importe negativo como "$125.74 Defecto". El espacio y los siguientes caracteres se muestran sin comillas: $ + / ( ) : ! ^ & ' (comilla simple izquierda) ' (comilla simple derecha) ~ { } = <>
Incluir una seccin de texto
Si se incluye una seccin de texto, siempre ser la ltima seccin en el formato de
nmero. Incluya el carcter @ en la seccin en que desee presentar el texto escrito en
la celda. Si se omite el carcter @ en la seccin de texto, no se ver el texto que se
haya escrito. Si desea ver siempre caracteres de texto especficos con el texto escrito,
encierre el texto adicional entre comillas dobles (" "), por ejemplo, "facturacin bruta
de "@
Si el formato no incluye una seccin de texto, el texto que escriba no se ver afectado
por el formato.
Agregar espacio
Para crear un espacio con el ancho de un carcter en un formato de nmero, incluya un
subrayado _ seguido del carcter. Por ejemplo, si despus de un subrayado se cierra un
parntesis _) entonces los nmeros positivos se alinearn correctamente con los
nmeros negativos que estn entre parntesis.
Repetir caracteres
Incluya un asterisco (*) en el formato de
nmero. El asterisco repetir el siguiente
carcter hasta llenar el ancho de la columna.
Por ejemplo, introduzca $*=#,##0.00 para incluir suficientes signos = despus del
signo monetario para llenar una celda. El resultado sera: $=====2,716.25
h. Eliminar un formato de nmero personalizado
1.- En la ficha Inicio en el grupo Nmero hacer clic en el botn iniciador de cuadro
de dialogo Formato/Celdas:Nmero.
2.- En la lista Categora, haga clic en Personalizada.
3.- En la parte inferior del cuadro Tipo, haga clic en el formato personalizado que
desee eliminar.
4.- Haga clic en Eliminar.
Solamente pueden eliminarse los formatos personalizados. Microsoft Excel aplicar el
formato predeterminado (General) a todas las celdas del libro a las que se haya dado
formato mediante el formato personalizado que se ha eliminado.
Pg. 14
Elaborado por: Daniel Zegarra Zavaleta
Microsoft Excel 2010 Nivel 2
i. Si las fechas introducidas en la hoja de clculo no tienen el mismo
aspecto
Cuando se introduce una fecha en una celda, dicha fecha aparece en un formato de
fecha predeterminado o en un formato aplicado a la celda antes de introducir la fecha.
El formato de fecha predeterminado se basa en la configuracin de la ficha Fecha del
cuadro de dilogo Configuracin regional y de idioma, al que se tiene acceso desde
el Panel de control de Windows. Si estos valores de fecha han cambiado, cualquier
fecha existente en los libros que no hayan sido formateados con el comando Formato
de celdas, tambin cambiar.
Al hacer clic en el botn Configuracin adicional entrara a la siguiente ventana:
Elaborado por: Daniel Zegarra Zavaleta
Pg. 15
Microsoft Excel 2010 Nivel 2
Una vez definido todas las opciones como se muestran en la figura, haga clic en los
botones Aceptar, y Aceptar nuevamente.
Pg. 16
Elaborado por: Daniel Zegarra Zavaleta
Microsoft Excel 2010 Nivel 2
CAPITULO
1. Funciones Avanzadas
Categoras de las Funciones de Excel
De las 339 funciones que ya existan en Excel, la versin 2010 ha agregado 69
funciones ms, haciendo un total de 408 funciones, las cuales se clasifican ahora en las
siguientes categoras:
Categora
Cantidad
Funciones de compatibilidad
38
Funciones de cubo
Funciones de base de datos
12
Funciones de fecha y hora
22
Funciones de ingeniera
41
Funciones financieras
53
Funciones de informacin
17
Funciones lgicas
Funciones de bsqueda y referencia
18
Funciones matemticas y trigonomtricas
64
Funciones estadsticas
98
Funciones de texto
27
Funciones definidas por el usuario instaladas
con complementos
TOTAL
408
De seguro usted ya conoce las funciones bsicas de Excel, como son:
Suma, Promedio, Max, Min, Contar, Contara, Entero, Redondear, Rcuad, Pi, Si,
Y, O, Consultav, Consultah, Subtotales, Indirecto.
Las cuales se han visto en el primer curso inicial de Excel, ahora veamos algunas otras
funciones ms avanzadas:
Elaborado por: Daniel Zegarra Zavaleta
Pg. 17
Microsoft Excel 2010 Nivel 2
Sumar.si, Contar.si, Contar.Si.Conjunto, Sumar.Si.Conjunto, K.esimo.mayor,
K.esimo.menor, Redondear.mas, Redondear.menos, Elegir, Aleatorio, Esblanco,
Esnumero, Estexto, Eserror,EsNod, Hoy, Ahora, BdMax, Indice, DesRef, Coincidir,
Izquierda, Derecha, Extrae. Hallar, Encontrar, Largo, Mayusc, Minusc, Sustituir,
Decimal, Espacios, Fila, Filas, Columna, Columnas.
a. La Funcin SUMAR.SI
Suma selectivamente las celdas que coinciden con el argumento criterio.
Sintaxis
SUMAR.SI(rango,criterio,rango a sumar)
Donde:
Pg. 18
Rango
Es el rango de celdas que se desea evaluar.
Criterio
Es el criterio en forma de nmero, expresin o texto, que
determina qu celdas se van a sumar. Por ejemplo, el
argumento criterio puede expresarse como 32; "32"; ">32";
"manzanas";D4.
Rango a sumar
Son las celdas que se van a sumar. Las celdas contenidas en
Rango a sumar se suman slo si las celdas correspondientes
del Rango coinciden con el Criterio. Si Rango a sumar se
omite, se suman las celdas contenidas en el argumento Rango.
Elaborado por: Daniel Zegarra Zavaleta
Microsoft Excel 2010 Nivel 2
Ejercicio N 4: Clculos condicionales en bienes inmuebles
En una hoja de clculo en las columnas A, B y C se tiene una relacin de las
valorizaciones de varios bienes inmuebles pertenecientes a tres personas.
Al lado derecho se quiere calcular a cunto ascienden los bienes acumulados de cada
propietario.
Para calcular la valorizacin acumulada de las casas de cada propietario haga usted lo
siguiente:
1.- En F4 escribir la frmula: =SUMAR.SI(A4:A10,E4,C4:C10)
2.- Luego copie esta frmula en F5 y F6.
3.- En F7 use Autosuma para sumar las tres valorizaciones.
Si tambin se desea calcular la suma de las valorizaciones que son inferiores a
100,000 soles, entonces:
1
2
3
4
5
6
7
8
9
10
11
A
B
C
Valorizacion de varias casas
Propietario
Carlos
Sonia
Jorge
Sonia
Jorge
Carlos
Sonia
TOTAL
Zona
Sur
Norte
Sur
Oeste
Norte
Oeste
Norte
S/.
S/.
S/.
S/.
S/.
S/.
S/.
S/.
Valorizacin
114,000.00
120,000.00
186,000.00
75,000.00
222,000.00
150,000.00
90,000.00
957,000.00
E
F
Totales por Propietario
Propietario
Carlos
Jorge
Sonia
TOTAL
S/.
S/.
S/.
S/.
Valorizacin
264,000.00
408,000.00
285,000.00
957,000.00
Total de casas inferiores a 100,000:
S/.
165,000.00
4.- La formula en F11 sera:
=SUMAR.SI(C4:C10,"<100000")
Note que se ha omitido el Rango a sumar.
Como hemos podido ver, esta funcin puede seleccionar en un rango cuales valores se
van a sumar, teniendo en cuenta una cierta condicin. Sin embargo, la funcin solo
puede evaluar una sola condicin de criterio:
Todas las casas que sean de un determinado propietario:
=SUMAR.SI(A4:A10,"Jorge",C4:C10)
o; todas las casas que se encuentren en una determinada zona:
=SUMAR.SI(B4:B10,"Norte",C4:C10)
Elaborado por: Daniel Zegarra Zavaleta
Pg. 19
Microsoft Excel 2010 Nivel 2
b.
La Funcin CONTAR.SI
Cuenta las celdas en el rango que coinciden con el argumento criterio.
Sintaxis
CONTAR.SI(rango,criterio)
Rango
Es el rango de celdas que se desea evaluar.
Criterio
Es el criterio en forma de nmero, expresin o texto, que
determina qu celdas se van a contar. Por ejemplo, el
argumento criterio puede expresarse como 32; "32"; ">32";
"manzanas";D4.
La funcin CONTARSI cuenta el nmero de veces que aparece un valor en un rango
de celdas, por ejemplo:
Contar el nmero de celdas en el rango B4:B10 que contienen el texto "Sur".
=CONTAR.SI(B4:B10;"Sur")
Pero, cmo haramos si se desea sumar todas las valorizaciones de casas ubicadas en
una determinada zona y que adems pertenezcan a un determinado propietario?
Para resolver clculos condicionales que requieren ms de un criterio, entonces se
puede hacer uso de las funciones Sumar.Si.Conjunto, Contar.Si.Conjunto, y
Promedio.Si.Conjunto.
c. La Funcin CONTAR.SI.CONJUNTO
Cuenta el nmero de
condiciones o criterios.
celdas que cumplen con un determinado conjunto de
Sintaxis
CONTAR.SI.CONJUNTO(rango1,criterio1,)
Rango1
Es el rango de celdas que se desea evaluar.
Criterio1
Es el criterio en forma de nmero, expresin o texto, que
determina qu celdas se van a contar.
Ejemplos:
Contar el nmero casas que tiene Sonia en la zona Norte".
=CONTAR.SI.CONJUNTO(A4:A10,"Sonia",B4:B10,"Norte")
Contar el nmero casas que tiene Jorge valorizadas en ms de 200000" soles.
=CONTAR.SI.CONJUNTO(A4:A10,"Jorge",C4:C10,">200000")
Pg. 20
Elaborado por: Daniel Zegarra Zavaleta
Microsoft Excel 2010 Nivel 2
d. La Funcin SUMAR.SI.CONJUNTO
Suma las celdas de un rango que cumplen con un determinado conjunto de
condiciones o criterios.
Sintaxis
=SUMAR.SI.CONJUNTO(rango a sumar,rango1,criterio1,)
Rango a sumar
Son las celdas que se van a sumar. Las celdas contenidas en
Rango a sumar se suman slo si las celdas correspondientes
coinciden con los mltiples Criterios.
Rango1
Es el rango de celdas que se desea evaluar.
Criterio1
Es el criterio en forma de nmero, expresin o texto, que
determina qu celdas se van a sumar.
Ejemplos:
Sumar las valorizaciones de las casas que tiene Sonia en la zona Norte".
=SUMAR.SI.CONJUNTO(C4:C10,A4:A10,"Sonia",B4:B10,"Norte")
Sumar las valorizaciones de las casas mayores a 100000 en la zona Norte
=SUMAR.SI.CONJUNTO(C4:C10,C4:C10,">100000",B4:B10,Norte)
Otro modo de resolver estos clculos condicionales que requieren ms de un criterio,
es haciendo uso de la combinacin de la funcin SUMA y la funcin SI, o tambin la
funcin CONTAR y la funcin SI; pero escritas dentro de una frmula matricial.
La ventaja de estas formulas matriciales es que las condiciones de criterios pueden ser
del tipo Y o del tipo O.
2.
Formulas Matriciales
a. Obtener un total basndose en varias condiciones
Nota.-
En Excel algunas frmulas pueden escribirse como frmulas matriciales. Para esto hay que
escribir la frmula y al finalizar hay que presionar la combinacin de teclas
Ctrl+Shift+Enter, esto hace que la formula se encierre entre llaves al momento de ingresar a
la celda, quedando de esta forma: {=formula}
Primer Caso (para condiciones del tipo Y)
Ahora veremos la siguiente frmula matricial que permitir calcular el valor total de
las valorizaciones de las celdas C4:C10, donde el rango A4:A10 contiene al
propietario "Sonia", y el rango B4:B10 contiene la zona denominada "Norte".
Elaborado por: Daniel Zegarra Zavaleta
Pg. 21
Microsoft Excel 2010 Nivel 2
{=SUMA(SI((A4:A10="Sonia")*(B4:B10="Norte"),C4:C10))}
Escriba la formula sin las llaves, y al finalizar presione Ctrl+Shift+Enter.
Las dos condiciones estn encerradas entre parntesis y entre ellas se escribe el
operador de multiplicacin, lo cual indica que las dos condiciones deben cumplirse a
la vez. (Condicin del tipo Y)
Segundo Caso (para condiciones del tipo O)
Para calcular el valor total de las valorizaciones de las celdas C4:C10, donde A4:A10
contiene "Carlos" o "Jorge", utilice la siguiente frmula.
{=SUMA(SI((A4:A10 ="Carlos")+(A4:A10 ="Jorge"),C4:C10))}
Escriba la formula sin las llaves, y al finalizar presione Ctrl+Shift+Enter.
En este caso las dos condiciones encerradas entre parntesis se escriben con el
operador de suma entre ellas, lo cual estara indicando que solo basta que se cumpla
una de las dos condiciones para que se realice el clculo. (Condicin del tipo O)
Otros ejemplos:
Contar el nmero de veces que aparecen varias condiciones
En la siguiente frmula, cada vez que Excel encuentre "Sonia" en el rango A4:A10,
comprobar la presencia del texto "Norte" en la misma fila en la columna B (el rango
B4:B10). A continuacin, Excel calcular de varios modos, el nmero de filas que
contienen ambos textos. En los tres casos las formulas obtienen el mismo resultado.
{=CONTAR(SI((A4:A10="Sonia")*(B4:B10="Norte"),1))}
o sino as:
{=SUMA(SI((A4:A10="Sonia")*(B4:B10="Norte"),1,0))}
o tambin as:
{=SUMA(SI(A4:A10="Sonia ";SI(B4:B10="Norte",1,0)))}
En las primeras dos formulas el operador de multiplicacin indica que las condiciones
son del tipo Y; y en la tercera formula se est utilizando dos funciones SI anidadas, o
sea una funcin SI dentro de otra funcin SI.
Las tres son formulas matriciales y deben introducirse presionando al final
Ctrl+Shift+Enter.
Pg. 22
Elaborado por: Daniel Zegarra Zavaleta
Microsoft Excel 2010 Nivel 2
b. Las Funciones K.ESIMO.MENOR, y K.ESIMO.MAYOR
Encuentra los primeros menores o primeros mayores valores de una lista.
Sintaxis
K.ESIMO.MENOR(rango,posicin)
K.ESIMO.MAYOR(rango,posicin)
Rango
es el rango de celdas que se desea analizar.
Posicin
es ubicacin del nmero menor o mayor que se desea
encontrar. Esto es, para el menor de todos seria 1, para el
segundo menor sera 2, etc.
Si se quisiera averiguar cul es la valorizacin que ocupa el segundo lugar entre las
mayores, ycul es la tercera valorizacin ms pequea, las frmulas seran:
=K.ESIMO.MAYOR(C4:C10,2)
186,000.00
=K.ESIMO.MENOR(C4:C10,3)
114,000.00
c. Las Funciones REDONDEAR.MENOS, y REDONDEAR.MAS
Redondea un valor numrico al inmediato inferior o al inmediato superior segn la
cantidad de decimales que se desee obtener.
Sintaxis
REDONDEAR.MENOS(valor,posicin decimal)
REDONDEAR.MAS(valor,posicin decimal)
Valor
Es la cantidad numrica que se desea redondear.
Posicin decimal
Es la cantidad de decimales a los que se desea redondear la
cantidad numrica. Si en posicin se escribe un nmero
negativo se estar redondeando no los dgitos decimales sino
los dgitos enteros.
Si en la celda E4 estuviera escrito el numero3267.283, las funciones arrojaran los
siguientes resultados:
=REDONDEAR.MENOS(E4,1)
3267.2
=REDONDEAR.MAS(E4,1)
3267.3
=REDONDEAR.MENOS(E4,0)
3267
=REDONDEAR.MAS(E4,0)
3268
=REDONDEAR.MENOS(E4,-1)
3260
=REDONDEAR.MAS(E4,-1)
3270
=REDONDEAR.MENOS(E4,-3)
3000
=REDONDEAR.MAS(E4,-3)
4000
Elaborado por: Daniel Zegarra Zavaleta
Pg. 23
Microsoft Excel 2010 Nivel 2
d. La Funcin ALEATORIO y ALEATORIO.ENTRE
Genera un nmero completamente al azar entre 1 y 0.
Sintaxis
ALEATORIO()
Esta funcin carece de argumentos.
El siguiente ejemplo simula el lanzamiento de un dado
=ENTERO(ALEATORIO()*6)+1
La funcin Aleatorio multiplicada por 6 generar un nmero entre 0 y 5.9999. La
funcin Entero truncar la parte decimal de stos nmeros quedando as enteros del 0
al 5, y al aumentarles 1 stos finalmente serian nmeros entre 1 y 6.
Escrita esta frmula, bastara con presionar la tecla de funcin [F9] para recalcular la
frmula y entonces ALEATORIO generar otro nmero al azar.
La funcin Aleatorio.Entre dara el mismo resultado anterior:
= ALEATORIO.ENTRE(1, 6)
e. Las Funciones ES
En esta seccin se describen 9 funciones para hojas de clculo que se utilizan para
comprobar el tipo de un valor o referencia.
Cada una de estas funciones, a las que se conoce como funciones ES, comprueba el
tipo del argumento valor y devuelve VERDADERO o FALSO dependiendo del
resultado. Por ejemplo, ESBLANCO devuelve el valor lgico VERDADERO si valor
es una referencia a una celda vaca, de lo contrario devuelve FALSO.
Sintaxis
ESBLANCO(valor)
ESERR(valor)
ESERROR(valor)
ESLOGICO(valor)
ESNOD(valor)
ESNOTEXTO(valor)
ESNUMERO(valor)
ESREF(valor)
ESTEXTO(valor)
Valor
Pg. 24
Es el valor que se desea probar. Puede ser el valor de una celda
vaca, de error, lgico, de texto, numrico, de referencia o un
nombre de rango que haga referencia a alguno de los anteriores.
Elaborado por: Daniel Zegarra Zavaleta
Microsoft Excel 2010 Nivel 2
Funcin
Devuelve VERDADERO si
ESBLANCO
Valor se refiere a una celda vaca.
ESERR
Valor se refiere a cualquier valor de error con
excepcin de #N/A.
ESERROR
Valor se refiere a uno de los valores de error (#N/A,
#VALOR!, #REF!, #DIV/0!, #NUM!,
#NOMBRE? o #NULO!).
ESLOGICO
Valor se refiere a un valor lgico.
ESNOD
Valor se refiere al valor de error #N/A (el valor no
est disponible).
ESNOTEXTO
Valor se refiere a cualquier elemento que no sea
texto (observe que esta funcin devuelve
VERDADERO si el valor se refiere a una celda en
blanco).
ESNUMERO
Valor se refiere a un nmero.
ESREF
Valor se refiere a una referencia.
ESTEXTO
Valor se refiere a texto.
Nota.-
Los argumentos valor de las funciones ES no se convierten. Por ejemplo, en la mayora de las
funciones en las que se requiere un nmero, el valor de texto "19" se convierte en el nmero
19. Sin embargo, en la frmula ESNUMERO("19"), "19" no se convierte y entonces
ESNUMERO devuelve FALSO.
Cuando usar las funciones ES
Las funciones ES son tiles en frmulas cuando se desea comprobar el resultado de un
clculo. Al combinar esas funciones con la funcin SI, proporcionan un mtodo para
localizar errores en frmulas (observe los siguientes ejemplos).
Ejemplos
ESLOGICO(VERDADERO) es igual a VERDADERO
ESLOGICO("VERDADERO") es igual a FALSO
ESNUMERO(4) es igual a VERDADERO
Supongamos que en una hoja el rango A1:A5 muestra los siguientes valores de texto,
numrico y de error: "Oro", "Regin1", #REF!, $ 330.92 y #N/A respectivamente.
Elaborado por: Daniel Zegarra Zavaleta
Pg. 25
Microsoft Excel 2010 Nivel 2
1
2
3
4
5
A
Sofa
Trimestre1
#!REF!
$ 330.92
#N/A
ESBLANCO(A1) es igual a FALSO
ESERROR(A3) es igual a VERDADERO
ESNOD(A3) es igual a FALSO
ESNOD(A5) es igual a VERDADERO
ESERR(A5) es igual a FALSO
ESNUMERO(A4) es igual a VERDADERO (si se introdujo $330.92 como nmero y
no como texto)
ESREF(Regin1) es igual a VERDADERO (si Regin1 se define como un nombre de
rango)
ESTEXTO(A2) es igual a VERDADERO (si Trimestre1 tiene formato de texto)
Supongamos que en otra hoja de clculo desea calcular el promedio del rango C1:C4,
pero no est seguro de que las celdas contienen nmeros. La frmula
PROMEDIO(C1:C4) devolver el valor de error #DIV/0! si C1:C4 no contiene
nmeros. Puede utilizar la siguiente frmula para localizar posibles errores y permitir
la realizacin del clculo:
=SI(ESERROR(PROMEDIO(C1:C4)),"No hay Nmeros",PROMEDIO(C1:C4))
f.
La Funcin HOY
Da como resultado la fecha del sistema.
Sintaxis
HOY()
Esta funcin carece de argumentos.
=HOY()
dara como resultado:15/03/2011
g. La Funcin AHORA
Da como resultado la fecha y hora del sistema.
Sintaxis
AHORA()
Esta funcin carece de argumentos.
=AHORA() dara como resultado:15/03/2011
Pg. 26
2:15
Elaborado por: Daniel Zegarra Zavaleta
Microsoft Excel 2010 Nivel 2
Ejercicio N 6: Operaciones con condiciones mltiples y formulas
Matriciales
Temas involucrados en este ejercicio:
Nombrar rangos mltiples
La funcin SUMAR.SI
La funcin REPETIR para crear barras
La funcin SUMAR.SI.CONJUNTO
Uso de Formulas Matriciales
Se tiene un cuadro de clientes de varias zonas de Lima que se han inscrito a diferentes
AFP para realizar en ellas sus aportaciones de jubilacin.
1ra Parte:
Calculo de Clientes en base a una sola condicin: Uso
de la formula condicional Sumar.Si
1. Dar nombre de rango a cada una de las columnas de la lista:
Seleccionar el rango de toda la lista (usar Ctrl+*)
Ficha Formulas/Crear desde la seleccin
En la ventana que aparece, marcar solo la casilla "Fila superior" y luego
Aceptar.
Elaborado por: Daniel Zegarra Zavaleta
Pg. 27
Microsoft Excel 2010 Nivel 2
2. En la siguiente tabla se quiere calcular la cantidad de clientes que pertenecen a las
zonas A, B y C de Lima:
3. En la celda G10 escribir la formula: =SUMAR.SI(Zona,F10,Clientes)
4. Luego copiar la formula en G11 yG12, y en G13 calcular la suma de todos los clientes
con la funcin Suma.
5. En H10 escribir: =REPETIR("",G10/1000) y copiar en H11 y H12
Nota.-
El carcter se escribe con el cdigo ASCII Alt+219
6. Ahora hay que calcular la cantidad de clientes que se inscribieron en cada una de las
AFP:
7. En la celda G18 escribir la formula: =SUMAR.SI(AFP,F18,Clientes)
8. Luego copiar la formula en G19 yG20, y en G21 calcular la suma de todos los clientes
con la funcin Suma.
Pg. 28
Elaborado por: Daniel Zegarra Zavaleta
Microsoft Excel 2010 Nivel 2
9. Luego copie el rango H10:H12 en H18.
2da Parte: Clculo de Clientes en base a una
multiplescondicines: Uso de la formula condicional
Sumar.Si.Conjunto y Frmulas Matriciales
10. En las siguientes dos tablas, calcular la cantidad de clientes de la zona A de lima y que
se inscribieron a la AFP Integra. Para lograr esto usaremos dos formulas distintas.
11. En H29 escribir la siguiente frmula:
=SUMAR.SI.CONJUNTO(Clientes,Zona,F29,AFP,G29)
12. En H32 escribir la siguiente frmula matricial:
{=SUMA(SI(Zona=F32)*(AFP=G32),Clientes)}
Elaborado por: Daniel Zegarra Zavaleta
Pg. 29
Microsoft Excel 2010 Nivel 2
13. Ahora se desea calcular la cantidad de clientes inscritos en las tres ultima semanas del
mes de Febrero. Para lograrlo hay que escribir en la celda H40 la siguiente frmula:
{=SUMA(SI((Fecha>=F40)*(Fecha<=G40),Clientes))}
O tambin podramos escribir esta otra frmula matricial abreviada:
{=SUMA((Fecha>=F40)*(Fecha<=G40)*Clientes)}
14. Luego copie el rango H18:H20 en I40
15. Para calcular los clientes de AFP Profuturo del 12 al 18 de Feb del 2011, escribir la
siguiente formula en la celda I48:
{=SUMA(SI((AFP=F48)*(Fecha>=G48)*(Fecha<=H48),Clientes))}
16. Para calcular los Clientes de AFP Horizonte del 19 al 25 de Feb en la zona C, escribir
la siguiente formula en la celda J53:
{=SUMA(SI((AFP=F53)*(Fecha>=G53)*(Fecha<=H53)*(Zona=I53),Clientes))}
Pg. 30
Elaborado por: Daniel Zegarra Zavaleta
Microsoft Excel 2010 Nivel 2
2. Funciones de Bsqueda: INDICE, DESREF, COINCIDIR
Cuando usar la funcin INDICE:
Cuando se desea encontrar un dato dentro de una rango, y se conoce en que fila y
columna dentro de ese rango est el dato, entonces, se puede usar la funcin INDICE
para ello.
a. La Funcin INDICE
Devuelve la referencia o coordenada, o contenido de la celda en la interseccin de una
fila y columna concretas. Si la referencia se compone de selecciones no adyacentes, es
posible determinar en cual de las selecciones se va a buscar.
Sintaxis
INDICE(Referencia,Nm_fila,Nm_columna,Nm_rea)
Referencia
Es una referencia a uno o ms rangos de celdas de bsqueda.
Si escribe un rango no adyacente para la referencia, inclyala entre parntesis.
Si cada rea de la referencia slo contiene una fila o columna, el argumento
nm_fila o nm_columna, respectivamente, es opcional. Por ejemplo, para una
referencia de fila nica, utilice INDICE(referencia,,nm_columna).
Nm_fila
Es el nmero de la fila en referencia al cual se devuelve una
referencia.
Nm_columna
Es el nmero de la columna en referencia al cual se devuelve
una referencia.
Nm_rea
Selecciona un rango en referencia al cual se devuelve la
interseccin de nm_fila y nm_columna. La primera rea
seleccionada o escrita lleva el nmero 1, la segunda el 2, etc.
Si se omite nm_rea, INDICE utiliza el rea 1.
Observaciones
Una vez que referencia y nm_rea han seleccionado un rango concreto, nm_fila
y nm_columna seleccionan una celda concreta: nm_fila 1 es la primera fila del
rango, nm_columna 1 es la primera columna, etc. La referencia devuelta por
INDICE es la interseccin de nm_fila y nm_columna.
Si nm_fila o nm_columna se establecen en 0 (cero), INDICE devuelve la
referencia de toda la columna o fila, respectivamente.
Nm_fila, nm_columna y nm_rea deben apuntar a una celda de la referencia;
de lo contrario, INDICE devolver el valor de error #REF!. Si nm_fila y
nm_columna se omiten, INDICE devuelve el rea de referencia especificada por
nm_rea.
El resultado de la funcin INDICE es una referencia y es interpretado como tal por
otras frmulas. Segn la frmula, el valor devuelto de INDICE se puede utilizar
como una referencia o como un valor. Por ejemplo, la frmula
CELL("ancho",INDICE (A1:B2,1,2)) es equivalente a CELL("ancho",B1). La
Elaborado por: Daniel Zegarra Zavaleta
Pg. 31
Microsoft Excel 2010 Nivel 2
funcin CELL utiliza el valor devuelto de INDICE como una referencia de celda.
Por otra parte, una frmula como 2*INDICE (A1:B2,1,2) traduce el valor devuelto
de INDICE al nmero escrito en la celda B1.
Ejemplo:
=INDICE(A2:C6,2,1)
Interseccin de la segunda fila y la primera columna del
rango A2:C6, que es el contenido de la celda A3
(Pltanos).
=INDICE(A2:C6,2,3)
Interseccin de la segunda fila y la tercera columna del
rango A2:C6, que es el contenido de la celda C3 (38).
=INDICE((A1:C6,A8:C11),2,2,2)
Interseccin de la segunda fila y la segunda columna de la
segunda rea A8:C11, que es el contenido de la celda B9
(3,55).
=SUMA(INDICE(A1:C11,0,3,1))
Suma de la tercera columna de la primera rea del rango
A1:C11, que es la suma de C1:C11 (216).
=SUMA(B2:INDICE(A2:C6,5,2))
Suma del rango que se inicia en B2 y finaliza en la
interseccin de la quinta fila y la segunda columna del
rango A2:C6, que es la suma de B2:B6 (2,42).
Cuando usar la funcin DESREF:
Cuando se desea encontrar un dato ubicado en una fila y columna a partir de una celda
conocida, entonces, se puede usar para ello la funcin DESREF.
Pg. 32
Elaborado por: Daniel Zegarra Zavaleta
Microsoft Excel 2010 Nivel 2
b. La Funcin DESREF
Devuelve una referencia a un rango que es un nmero de filas y de columnas de una
celda o rango de celdas. La referencia devuelta puede ser una celda o un rango de
celdas. Puede especificar el nmero de filas y el nmero de columnas a devolver.
Sintaxis
DESREF(Referencia,Filas,Columnas,Alto,Ancho)
Referencia
Es la referencia en la que desea basar la desviacin. Debe
referirse a una celda o rango de celdas adyacentes; en caso
contrario, DESREF devuelve el valor de error #VALOR!
Filas
Es el nmero de filas, hacia arriba o hacia abajo, al que desea
que haga referencia la celda superior izquierda. Si el
argumento filas es 5, la celda superior izquierda de la
referencia pasa a estar cinco filas ms abajo de la referencia.
Filas puede ser positivo (lo que significa por debajo de la
referencia de inicio) o negativo (por encima).
Columnas
Es el nmero de columnas, hacia la derecha o izquierda, al
que desea que haga referencia la celda superior izquierda del
resultado. Si el argumento columnas es 5, la celda superior
izquierda de la referencia pasa a estar cinco columnas hacia la
derecha de la referencia. Columnas puede ser positivo (lo que
significa a la derecha de la referencia de inicio) o negativo (a
la izquierda).
Alto
Es el alto, en nmero de filas, que desea que tenga la
referencia devuelta. El alto debe ser un nmero positivo.
Ancho
Es el ancho, en nmero de columnas, que desea que tenga la
referencia devuelta. El argumento ancho debe ser un nmero
positivo.
Observaciones
Si los argumentos filas y columnas colocan la referencia ms all del borde de la
hoja de clculo, DESREF devuelve el valor de error #REF!
Si los argumentos alto o ancho se omiten, los valores predeterminados sern los
del argumento Referencia.
DESREF en realidad no desplaza celdas ni modifica la seleccin, simplemente
devuelve una referencia. Se puede utilizar la funcin DESREF con cualquier
funcin que necesite una referencia como argumento. Por ejemplo, la frmula
SUMA(DESREF(C2;1;2;3;1)) calcula el valor total de un rango de tres filas por
una columna que se encuentra por debajo una fila y dos columnas a la derecha de
la celda C2.
Elaborado por: Daniel Zegarra Zavaleta
Pg. 33
Microsoft Excel 2010 Nivel 2
Ejemplo:
=DESREF(A3;3;2;1;1)
Muestra el valor en la celda C6 (40)
=SUMA(DESREF(A3:C5;-1;0;3;3))
Suma el rango A2:C4 (90.58)
=DESREF(C3:E5;0;-3;3;3)
Devuelve un error porque la referencia no
est dentro de la hoja de clculo (#REF!)
c. La Funcin COINCIDIR
Devuelve la posicin relativa de un elemento en una matriz (matriz: utilizada para
crear frmulas sencillas que producen varios resultados o que funcionan en un grupo
de argumentos que se organizan en filas y columnas. Un rango de matriz comparte una
frmula comn; una constante de matriz es un grupo de constantes utilizadas como un
argumento.) que coincida con un valor especificado en un orden especificado. Utilice
COINCIDIR en lugar de las funciones BUSCAR cuando necesite conocer la posicin
de un elemento en un rango en lugar del elemento en s.
Sintaxis
COINCIDIR(valorbuscado;matrizbuscada;tipodecoincidencia))
Valor buscado
Valor_buscado es el valor que desea hacer coincidir en la matriz_buscada. Por
ejemplo, cuando busque algn nmero en la gua telefnica, estar usando el
nombre de la persona como valor de bsqueda, pero el valor que realmente
desea es el nmero de telfono.
Valor_buscado puede ser un valor (nmero, texto o valor lgico) o una
referencia de celda a un nmero, a un texto o a un valor lgico.
Matriz buscada
Pg. 34
es el valor que se utiliza para buscar el valor deseado en una
tabla
es un rango de celdas contiguas que contienen posibles
valores de bsqueda. Matrizbuscada debe ser una matriz o una
referencia matricial.
Elaborado por: Daniel Zegarra Zavaleta
Microsoft Excel 2010 Nivel 2
Tipo de coincidencia
es el nmero -1, 0 1 y especifica cmo hace coincidir
Microsoft Excel el valor_buscado con los valores de
matriz_buscada.
tipo_de_coincidencia es 1, COINCIDIR encuentra el mayor valor que es
inferior o igual al valor_buscado. Los valores en el argumento matriz_buscada
deben colocarse en orden ascendente: ...-2; -1; 0; 1; 2;...A-Z; FALSO;
VERDADERO.
Si tipo_de_coincidencia es 0, COINCIDIR encuentra el primer valor que es
exactamente igual al valor_buscado. Los valores en matriz_buscada pueden
estar en cualquier orden.
Si tipo_de_coincidencia es -1, COINCIDIR encuentra el menor valor que es
mayor o igual al valor_buscado. Los valores de matriz_buscada deben
colocarse en orden descendente: VERDADERO; FALSO; Z-A; ...2; 1; 0; -1; 2; ...y as sucesivamente.
Si se omite tipo_de_coincidencia, se supondr que es 1.
Observaciones
COINCIDIR devuelve la posicin del valor coincidente dentro de la
matriz_buscada
y
no
el
valor
en
s.
Por
ejemplo:
COINCIDIR("b";{"a";"b";"c"};0) devuelve 2, la posicin relativa de "b" dentro
de la matriz {"a";"b";"c"}.
COINCIDIR no distingue entre maysculas y minsculas cuando hace
coincidir valores de texto.
Si COINCIDIR no puede encontrar una coincidencia, devuelve el valor de
error #N/A.
Si tipo_de_coincidencia es 0 y valor_buscado es texto, puede usar los
caracteres comodn de signo de interrogacin (?) y asterisco (*) en el
argumento valor_buscado. El signo de interrogacin corresponde a un solo
carcter cualquiera y el asterisco equivale a cualquier secuencia de caracteres.
Si lo que desea buscar es un signo de interrogacin o un asterisco, escriba una
tilde (~) antes del carcter.
Ejemplo:
Elaborado por: Daniel Zegarra Zavaleta
Pg. 35
Microsoft Excel 2010 Nivel 2
=COINCIDIR(39;B2:B5;1)
Puesto que no hay ninguna
coincidencia exacta, se devuelve la
posicin del siguiente valor inferior
(38) dentro del rango B2:B5 (2).
=COINCIDIR(41;B2:B5;0)
Posicin de 41 dentro del rango
B2:B5 (4).
=COINCIDIR(40;B2:B5;-1)
Devuelve un error porque el rango
B2:B5 no est en orden descendente
(#N/A)
3. Funciones de Texto
d. La Funcin IZQUIERDA
Extrae los primeros caracteres del extremo izquierdo de una cadena de caracteres
Sintaxis
IZQUIERDA(texto,num_de_caracteres)
Texto
Es la cadena de texto que contiene los caracteres que se desea
extraer
num_de_caracteres
Especifica el numero de caracteres que se desea extraer. Si se
omite extrae solo un carcter
Ejemplo:
=IZQUIERDA(El Peruano,7)
dara como resultado: El Peru .
(El espacio en blanco tambin es un carcter que se toma en cuenta)
e. La Funcin DERECHA
Extrae los ltimos caracteres del extremo derecho de una cadena de caracteres
Sintaxis
DERECHA(texto,num_de_caracteres)
Texto
Es la cadena de texto que contiene los caracteres que se desea
extraer
num_de_caracteres
Especifica el numero de caracteres que se desea extraer.Si se
omite extrae solo un caracter
=DERECHA(Los Peruanos;8)
Pg. 36
da como resultado: Peruanos .
Elaborado por: Daniel Zegarra Zavaleta
Microsoft Excel 2010 Nivel 2
f. La Funcin EXTRAE
Devuelve un nmero especifico de caracteres de una cadena de texto comenzando en
la posicin especificada
Sintaxis
EXTRAE(texto,posicin_inicial,num_de_caracteres)
Texto
Es la cadena de texto que contiene los caracteres que se desea
extraer
posicin_inicial
Es la posicin del primer carcter que se desea extraer del
argumento Texto. l primer carcter en Texto es 1
num_de_caracteres
Especifica el numero de caracteres que se desea extraer.
Ejemplo:
=EXTRAE(Los Peruanos,5,4)
dacomo resultado:Peru
g. La Funcin HALLAR
Busca una cadena de texto dentro de otra cadena de texto y leyendo de izquierda a
derecha devuelve el numero de la posicin inicial de la cadena hallada (no diferencia
entre maysculas ni minsculas)
Sintaxis
HALLAR(texto_buscado;dentro_del_textol;posicin_inicial)
Texto_buscado
Es la cadena de texto o caracter que se desea ubicar. Puede
usar los comodines * o ?. O usar tambin
Dentro_del_texto
Es la cadena de texto dentro de la cual se desea ubicar el texto
buscado
posicin_inicial
Es la posicin del primer carcter a partir de la cual se iniciar
la bsqueda
Ejemplo:
=HALLAR(a,Las Peruanas,1) dara como resultado: 2.
=HALLAR(a,Las Peruanas,5) dara como resultado: 9.
Ejemplo:
Si en la celda C4 estuviese el texto Las Peruanas .
entonces:
=EXTRAE(C4,HALLAR( ,C4,1)+1,4)
dara como resultado:Peru
En este ejemplo, HALLAR se encarga de buscar la posicin donde se encuentra el
espacio en blanco, le suma 1 a esta posicin y a partir de all la funcin EXTRAE
devuelve los siguientes 4 caracteres
Elaborado por: Daniel Zegarra Zavaleta
Pg. 37
Microsoft Excel 2010 Nivel 2
h. La Funcin ENCONTRAR
Busca una cadena de texto dentro de otra cadena de texto y leyendo de izquierda a
derecha devuelve el numero de la posicin inicial de la cadena hallada (A diferencia
de la funcin HALLAR, esta funcin si reconoce entre maysculas y minsculas)
Sintaxis
ENCONTRAR(texto_buscado,dentro_del_texto,posicin_inicial)
Texto_buscado
Es la cadena de texto o caracter que se desea ubicar. Puede
usar los comodines * o ?. O usar tambin
Dentro_del_texto
Es la cadena de texto dentro de la cual se desea ubicar el texto
buscado
posicin_inicial
Es la posicin del primer carcter a partir de la cual se iniciar
la bsqueda
Ejemplo:
Si en la celda A3 estuviese el texto quien MAL anda mal acaba
entonces:
=ENCONTRAR(mal,A3,1)
16.
da como resultado:
en cambio,
=HALLAR(mal,A3,1)
7.
da como resultado:
(Recuerde que HALLAR no diferencia maysculas ni minsculas)
i. La Funcin LARGO
Devuelve el nmero de caracteres de una cadena de texto
Sintaxis
LARGO(texto)
Texto
Es la cadena de texto, o celda que contiene un texto
Ejemplo:
=LARGO(Juan Diego Florez)
da como resultado:
17.
j. Las Funcines MAYUSC, MINUSC y NOMPROPIO
Convierte una cadena de texto en maysculas, en minsculas o solo las primera letra
de cada palabra en mayscula
Sintaxis
MAYUSC(texto)
MINUSC(texto)
NOMPROPIO(texto)
Pg. 38
Elaborado por: Daniel Zegarra Zavaleta
Microsoft Excel 2010 Nivel 2
Texto
Es la cadena de texto, o celda que contiene un texto
Ejemplo:
=MAYUSC(monto total) da como resultado: MONTO TOTAL .
=MINUSC(DOS MIL)
da como resultado: dos mil
=NOMPROPIO(billgates) da como resultado: Bill Gates
k. La Funcin SUSTITUIR
Reemplaza el texto existente con texto nuevo en una cadena
Sintaxis
SUSTITUIR(texto,texto_original,texto_nuevo;#_de_ocurrencia)
Texto
Es la cadena de texto, o celda que contiene un texto
Texto_original
Es la cadena de texto, que se desea reemplazar
Texto_nuevo
Es la cadena de texto que reemplazar al texto_original
#_de_ocurrencia
Es el numero de aparicin del texto_original dentro de
toda la cadena de texto. Si se omite se reemplazar el
texto_original en todos los sitios donde aparezca
Ejemplo:
Si en la celda A3 estuviese el texto quien mal anda mal acaba
entonces:
=SUSTITUIR(A3,mal,bien)
dara como resultado: quien bien anda bien acaba
en cambio,
=SUSTITUIR(A3,mal,peor,2)
dara como resultado: quien mal anda peor acaba
(En este caso solo sustituye la segunda palabra encontrada)
l. La Funcin DECIMAL
Redondea un nmero al nmero de decimales especificado, da formato al nmero con
el formato decimal usando comas y puntos, y devuelve el resultado como texto.
Sintaxis
DECIMAL(nmero,decimales,no_separar_millares)
Elaborado por: Daniel Zegarra Zavaleta
Pg. 39
Microsoft Excel 2010 Nivel 2
Nmero
Es el nmero que desea redondear y convertir en texto.
Decimales
Es el nmero de dgitos a la derecha del separador decimal.
No_separar_millares Es un valor lgico que, si es VERDADERO, impide que
DECIMAL incluya un separador de millares en el texto
devuelto.
Observaciones
Los nmeros en Microsoft Excel nunca pueden tener ms de 15 dgitos
significativos, pero el argumento decimales puede tener hasta 127 dgitos.
Si decimales es negativo, el argumento nmero se redondea hacia la izquierda del
separador decimal.
Si omite el argumento decimales, se calcular con 2 decimales.
Si el argumento no_separar_millares es FALSO o se omite, el texto devuelto
incluir el separador de millares.
La principal diferencia entre dar formato a una celda que contiene un nmero con
el comando Celdas del men Formato y dar formato a un nmero directamente
con la funcin DECIMAL es que DECIMAL convierte el resultado en texto. Un
nmero que recibe formato con el comando Celdas sigue siendo un nmero.
Ejemplos
1
2
3
Frmula
Resultado
=DECIMAL(A1,2)
1,234.52
=DECIMAL(A1,-1)
1,230
=DECIMAL(A2,-1,VERDADERO)
-1230
=DECIMAL(A3)
Pg. 40
A
1234.518
-1234.567
7244.325
7,244.33
Descripcin
Redondea A1 2
dgitos a la derecha
del punto decimal
Redondea A1 1
dgito a la izquierda
del punto decimal
Redondea A2 1
dgito a la izquierda
del separador
decimal, y sin coma
de millar
Redondea A3 2
dgitos a la derecha
del separador
decimal
Elaborado por: Daniel Zegarra Zavaleta
Microsoft Excel 2010 Nivel 2
Ejercicio N 7: Generacin de cdigos con funciones de texto
En el siguiente cuadro se muestra la relacin de socios que se han inscrito en un club
social, y se desea completar las columnas de cdigos y nombres completos de cada
socio.
Para generar los cdigos:
Cada cdigo se compone de 9 caracteres que son extrados de los datos de cada socio,
teniendo en cuenta ciertas condiciones.
Por ejemplo para el primer socio inscrito su cdigoo sera el siguiente:
85JZH05UM
Dos ltimos
dgitos del ao
de nacimiento
Primeras letras
de sus apellidos
y de su nombre
Sexo
Segunda letra
del lugar de
nacimiento
Dos dgitos del
mes de su
inscripcin
Las formulas para lograr este cdigo serian entonces:
Dos ltimos dgitos del ao de nacimiento:
=DERECHA(AO(H4),2)
Primeras letras de sus apellidos y de su nombre:
=IZQUIERDA(C4,1)&IZQUIERDA(D4,1)&IZQUIERDA(E4,1)
Elaborado por: Daniel Zegarra Zavaleta
Pg. 41
Microsoft Excel 2010 Nivel 2
Dos dgitos del mes de su inscripcin:
=DERECHA("0"&MES(B4),2)
Segunda letra del lugar de nacimiento:
=MAYUSC(EXTRAE(I4,2,1))
Sexo:
=G4
Finalmente entonces, la formula que habra que escribir en la celda A4 para generar el
cdigo sera:
=DERECHA(AO(H4),2)&IZQUIERDA(C4,1)&IZQUIERDA(D4,1)&IZQUI
ERDA(E4,1)&DERECHA("0"&MES(B4),2)&MAYUSC(EXTRAE(I4,2,1))&
G4
Como se puede observar, esta frmula une todas las formulas anteriores utilizando
entre ellas el operador de concatenacin &.
Para escribir los nombres completos de cada socio en una sola celda:
En la columna F se tendr que escribir una frmula que una el nombres del socio y
luego de una coma los dos apellidos, pero en maysculas.
Por ejemplo para el primer socio deber decir:
Hugo, JARAMILLO ZAVALA
En la celda F4 hay que escribir la siguiente frmula:
=E4&", "&MAYUSC(C4&" "&D4)
Finalmente, tanto la formula de los cdigos como la de los nombres completos, deber
copiarse hacia abajo para todos los dems socios.
Pg. 42
Elaborado por: Daniel Zegarra Zavaleta
Microsoft Excel 2010 Nivel 2
Ejercicio N 8: Convertidor de Nmeros en Letras
Hay ocasiones en que se desea que en ciertos documentos una cantidad numrica sea
expresada en letras. Tal es el caso de los montos de una factura, o de una boleta de
ventas, o el monto de un cheque.
Para estos casos el siguiente ejercicio nos podra ser de utilidad:
1.- En un Libro nuevo escribir los siguientes datos tal como se muestra en la imagen
siguiente:
2.- Definir los siguientes nombres de rango:
B3
:N
B6
: LETRAS
C9:H18
: TABLA
3.- Luego escribir las siguientes frmulas en las celdas:
A9:
=ENTERO(VALOR(DERECHA(DECIMAL(ENTERO(N/1000),0,VERDADERO),6))/100000)
A10: =ENTERO(VALOR(DERECHA(DECIMAL(ENTERO(N/1000),0,VERDADERO),5))/10000)
A11: =ENTERO(VALOR(DERECHA(DECIMAL(ENTERO(N/1000),0,VERDADERO),
4))/1000)
Elaborado por: Daniel Zegarra Zavaleta
Pg. 43
Microsoft Excel 2010 Nivel 2
A12: =ENTERO(VALOR(DERECHA(DECIMAL(ENTERO(N/1000),0,VERDADERO),
3))/100)
A13: =ENTERO(VALOR(DERECHA(DECIMAL(ENTERO(N/1000),0,VERDADERO),
2))/10)
A14: =ENTERO(VALOR(DERECHA(DECIMAL(ENTERO(N/100),0,VERDADERO),
2))/10)
A15: =ENTERO(VALOR(DERECHA(DECIMAL(ENTERO(N),0,VERDADERO),3))/100)
A16: =ENTERO(VALOR(DERECHA(DECIMAL(ENTERO(N),0,VERDADERO),2))/10)
A17: =VALOR(DERECHA(DECIMAL(ENTERO(N),0,VERDADERO),1))
A18: =VALOR(DERECHA(DECIMAL(N,2,VERDADERO),2))
B9:
=SI(Y(A9=1,A10=0,A11=0),"CIEN",CONSULTAV(A9,TABLA,6))
B10: =SI(A11=0,CONSULTAV(A10,TABLA,4),SI(A10=1,"",CONSULTAV(A10,
TABLA,5)))
B11: =SI(A10=1,SI(A11=0,"",CONSULTAV(A11,TABLA,3)),SI(A11=1,"UN",
CONSULTAV(A11,TABLA,2)))
B12: =SI(Y(A12=1,A13=0,A14=0),"CIEN",CONSULTAV(A12,TABLA,6))
B13: =SI(A14=0,CONSULTAV(A13,TABLA,4),SI(A13=1,"",CONSULTAV(A13,
TABLA,5)))
B14: =SI(A13=1,SI(A14=0,"",CONSULTAV(A14,TABLA,3)),SI(A14=1,"UN",
CONSULTAV(A14,TABLA,2)))
B15: =SI(Y(A15=1,A16=0,A17=0),"CIEN",CONSULTAV(A15,TABLA,6))
B16: =SI(A17=0,CONSULTAV(A16,TABLA,4),SI(A16=1,"",CONSULTAV(A16,
TABLA,5)))
B17: =SI(A16=1,SI(A17=0,"",CONSULTAV(A17,TABLA,3)),CONSULTAV(A17,
TABLA,2))
B18: =SI(A18<10,"0","")&DECIMAL(A18,0,VERDADERO)
B5:
=SI(N>=1000000000,DECIMAL(ENTERO(N/1000000000),0,VERDADERO)&",",
"")&SI(N>=1000000,DERECHA(DECIMAL(ENTERO(N/1000000),0,VERDADERO),3)&"'","")&SI(N
>=1000,DERECHA(DECIMAL(ENTERO(N/1000),0,VERDADERO),3),"")&","&SI(N>0,DERECHA(
DECIMAL(N,2,VERDADERO),6),"")
B6:
=ESPACIOS(B9&" "&B10&B11&SI(SUMA(A9:A10)>0," MILLONES, ",SI(A11>1,
" MILLONES,",SI(A11=1," MILLON,","")))&B12&""&B13&B14&SI(SUMA(
A12:A14)>0," MIL,",SI(SUMA(A9:A11)>0," ","")))&B15&" "&B16&B17&" Y
"&SI(A18>0,B18,"00")&"/100 "&"NUEVOS SOLES"
Pg. 44
Elaborado por: Daniel Zegarra Zavaleta
Microsoft Excel 2010 Nivel 2
La hoja de clculo se deber ver as entonces:
4.- Guarde este libro con el nombre Letras
Ahora, cada vez que escriba un nuevo nmero entero o con decimales en la celda B2,
inmediatamente en la celda B6 aparecer su equivalente en letras y redondeado a dos
decimales.
En la celda B5 aparecer el mismo nmero original redondeado a 2 decimales y con la
siguiente puntuacin: un punto para separar decimales, una coma para separar millares
y una comilla simple para separar los millones.
En otros ejercicios ms adelante veremos cmo se pueden utilizar estos resultados para
confeccionar Facturas, Boletas de Venta y Giro de Cheques.
m. La Funcin ESPACIOS
Elimina los espacios del texto, excepto el espacio normal que se deja entre palabras.
Use ESPACIOS en texto procedente de otras aplicaciones que pueda contener una
separacin irregular.
Sintaxis
ESPACIOS(Texto)
Texto
Es el texto del cual desea quitar espacios innecesarios.
=ESPACIOS( Arriba
El resultado ser:
Elaborado por: Daniel Zegarra Zavaleta
Per )
Arriba Per
Pg. 45
Microsoft Excel 2010 Nivel 2
n. La Funcin FILA y FILAS
La sintaxis de la funcin es la siguiente:
=FILA(Referencia)
Esta funcin le dice a Excel a partir de que nmero de fila se encuentra ubicada la
referencia.
=FILAS(Referencia)
Esta funcin da como respuesta la cantidad de filas que contienela referencia.
Donde:
Referencia
Es una coordenada de celda o un nombre de rango.
Ejemplos:
=FILA(A6)
Rpta: 6
=FILA(B4)
Rpta: 4
=FILAS(A4:A7)
Rpta: 4
Ejemplo:
Si el rango A3:B7 tiene el nombre CUADRO:
=FILA(CUADRO)
Rpta: 3
=FILAS(CUADRO)
Rpta: 5
Nota.-
En forma anloga a las dos funciones anteriores, tambin se pueden usar las funciones
COLUMNA y COLUMNAS respectivamente.
Ejemplos:
Pg. 46
=COLUMNA(A6)
Rpta: 1
=COLUMNA(A3:B7)
Rpta: 1
=COLUMNAS(CUADRO)
Rpta: 2
Elaborado por: Daniel Zegarra Zavaleta
Microsoft Excel 2010 Nivel 2
CAPITULO
1. Validar el ingreso de Datos
a. Que es la validacin
Es la forma en que Excel impide que ingresen los datos que escribimos en las celdas
(nmeros, textos, fechas y horas, etc.)verificando que estos de encuentren dentro de
lmites especificados previamente. De este modo se impide que se cometan errores al
momento de digitar la informacin.
Por ejemplo:
Impedir ingresar edades de personas que sean mayores a 100 aos.
Impedir que se ingresen votos en una mesa de sufragio mayores a 200 electores
Impedir que se escriban cdigos de artculos que no existen en la lista de precios
b. Cmo validar el ingreso de datos en un rango de celdas
1. Seleccione las celdas que desee restringir.
2. En la ficha Datos, haga clic en Validacin de datos y elija la ficha Configuracin.
3. En el cuadro Permitir, haga clic en el tipo de datos que desea validar.
4. Haga clic en el operador que desee en el cuadro Datos y especifique el lmite
inferior o superior para los datos, o bien ambos lmites, dependiendo del operador
que se seleccione. Pueden introducirse valores, referencias de celda o frmulas
para los lmites.
Elaborado por: Daniel Zegarra Zavaleta
Pg. 47
Microsoft Excel 2010 Nivel 2
Si desea permitir que la celda que se est restringiendo est en blanco o si desea
definir lmites que utilicen una referencia de celda, o una frmula que dependa de
celdas que inicialmente estn en blanco, compruebe que la casilla de verificacin
Omitir blancos est activada.
Para hacer obligatorias las restricciones definidas en las celdas en blanco,
tratndolas como si tuvieran ceros, desactive la casilla de verificacin Omitir
blancos.
5. Para que aparezcan mensajes que pidan entradas y que expliquen o impidan las
entradas incorrectas, especifique los tipos de mensajes que desee en las fichas
Mensaje entrante y Mensaje de error.
Para omitir la presentacin de mensajes, desactive las casillas de verificacin
Mostrar mensaje al seleccionar la celda en la ficha Mensaje entrante y Mostrar
mensaje de error si se introducen datos no vlidos en la ficha Mensaje de error.
Ejemplo:
Se desea validar un cuadro para que en la columna Cantidad solo permita escribir
nmeros enteros y positivos. Entonces, cuando se trate de escribir en una celda una
cantidad como 7.3 que es un numero decimal, deber aparecer un mensaje de error
como el que se ve a la derecha, impidiendo ingresar este nmero.
1
2
3
4
5
6
7
8
9
A
B
Personal
Cantidad
Empleados
138
Vigilantes
11
Secretarias
24
Gerentes
8
Tcnicos
7.3
Supervisores
Vendedores
Para esto seleccionar el rango B2:B8, llamar al men Datos/Validacin, y elegir las
opciones como se muestran en la siguiente ventana de dilogo:
Pg. 48
Elaborado por: Daniel Zegarra Zavaleta
Microsoft Excel 2010 Nivel 2
Ejercicio N 9: Validacin de datos con listas variables
Temas involucrados en este ejercicio:
Validacin de rangos para ingreso de datos
Nombrar rangos mltiples
Uso de las funciones Indirecto y Sustituir
Convertir rangos en tablas
En una tienda de electrodomsticos se desea consultar una lista de artculos. Pero en la
consulta se desea elegir primero el grupo de artculos y luego el tipo de artculos. Para
ello se cuenta con la .siguiente lista:
Al lado izquierdo de la hoja se encuentran los tres grupos de artculos que existen en la
tienda. En las columnas B,C y D se encuentran los diversos tipos de artculos que se
encuentran en cada grupo.
Al lado derecho se observan dos celdas: H3 y H5. La celda H3 se debe validar para en
ella se desplieguen los nombres de los tres grupos de artculos, y as poder elegir uno
de ellos. La celda H5 en cambio deber validarse para que muestre la lista de artculos
correspondiente segn el grupo que se haya elegido previamente en la celda H3. Esto
es: si en la celda H3 se eligi Artefactos, entonces la celda H5 deber mostrar la lista
de Artefactos, pero si en H3 se eligi Lnea Blanca, la celda H5 deber mostrar la lista
de artculos de la Lnea Blanca.
Para lograr esto debemos realizar lo siguiente:
1. Dar nombres de rango a cada una de las columnas de artculos:
a. Seleccionar A3:A6
b. Ficha Formulas/Crear desde la seleccin
c. Verificar que en la ventana de dialogo solamente est marcada la casilla
"Fila superior", y luego Aceptar.
d. Luego seleccione C3:C13 y presione la tecla de funcin [F4]
e. Haga igual con los otros dos rangos: seleccione D3:D9 y presione [F4]; y
luego seleccione E3:E6 y presione [F4].
Elaborado por: Daniel Zegarra Zavaleta
Pg. 49
Microsoft Excel 2010 Nivel 2
Nota.-
La tecla de funcin [F4] repite la ultima orden dada en Excel, asi que en este caso
repetir la accin de dar nombre al rango seleccionado realizada con los pasos b y c.
Tenga presente que [F4] repite la ultima orden, as que no debe realizar ninguna otra
accin luego de la orden que quiere que se repita.
De este modo se tendrn los siguientes rangos nombrados:
A4:A6
Grupos
C3:C13
Artefactos
D3:D9
Linea_Blanca
E3:E6
Computo
2. Ahora vamos a validar la celda H3:
a. Seleccionar H3
b. Ficha Datos/Validacin de datos
c. En la lista desplegable Permitir, elegir la opcin Lista.
d. En el cuadro de texto Origen escribir =Grupos, y Aceptar
3. En la celda H3 despliegue la lista de validacin y elija uno de los grupos.
Pg. 50
Elaborado por: Daniel Zegarra Zavaleta
Microsoft Excel 2010 Nivel 2
4. Ahora hay que validar la celda H5:
a. Seleccionar H5
b. Ficha Datos/Validacin de datos
c. En la lista desplegable Permitir, elegir la opcin Lista.
d. En el cuadro de texto Origen escribir la siguiente
=INDIRECTO(H3) y luego Aceptar.
frmula:
5. Esto permitir que en H5 se despliegue la lista de artefactos cuyo grupo se eligi
previamente en la celda H3.
Sin embargo, esto funciona perfectamente cuando se elija en la celda H3 los grupos:
Artefactos, o Computo; pero no funciona bien cuando se elije el grupo de Linea
Blanca. Esto sucede as, porque la funcin Indirecto encuentra en la celda H3 el texto
"Linea Blanca" con un espacio en blanco entre las dos palabras, pero el nombre de
rango creado para este grupo es "Linea_Blanca" con un guin bajo entre ambas
palabras.
Para corregir esto, es necesario modificar la formula con la funcin Indirecto.
Utilizaremos la funcin Sustituir para reemplazar el espacio en blanco que hay entre
las dos palabras por el guion bajo, que es como realmente est escrito el nombre de
rango.
6. Hagamos entonces lo siguiente:
a. Seleccionar H5
b. Ficha Datos/Validacin de datos
c. En la lista desplegable Permitir, elegir la opcin Lista.
d. En el cuadro de texto Origen escribir la siguiente
=INDIRECTO(SUSTITUIR(H3," ","_")) y luego Aceptar.
Elaborado por: Daniel Zegarra Zavaleta
frmula:
Pg. 51
Microsoft Excel 2010 Nivel 2
7. Adicionalmente si se desea agregar ms grupos, o ms artculos a las listas, y que
estos nuevos elementos sean reconocidos por las celdas validadas; entonces ser
necesario convertir cada una de las columnas de artculos en tablas.
8. Para convertir la lista de los grupos en tabla haga lo siguiente:
a. Seleccione el rango A3:A6 y presione las teclas Ctrl+T. (en las versiones de
Excel 2007 o 2003 presione las teclas Ctrl+Q)
b. Al aparecer una ventanita de dilogo, cercirese que se encuentre marcada
la casilla "La tabla tiene encabezados", y entonces haga clic en Aceptar.
c. Haga lo mismo con cada uno de los otros tres rangos de artculos.
Pg. 52
Elaborado por: Daniel Zegarra Zavaleta
Microsoft Excel 2010 Nivel 2
Ejercicio N 10: Consultas de Produccin y Clculos de Venta
Se tiene un cuadro de la produccin mensual de maz en varios departamentos del
Per, y otro cuadro de la venta de este maz para varios clientes.
Al lado inferior del primer cuadro se quiere escribir formulas que permitan realizar
diversas consultas respecto al cuadro de produccin.
Temas involucrados en este ejercicio:
Nombrar rangos mltiples
Uso del operador de interseccin
La funcin INDIRECTO
Validacin de rangos
Ingreso simultneo de datos en las celdas
La funcin SUMAR.SI
La funcin REPETIR para crear barras
Para realizar las consultas del cuadro de produccin:
1.- Dar nombre de rango a cada fila y columna del cuadro de produccin:
Seleccionar A3:G13 y en la ficha Formulas usar el comando Crear desde la
seleccin, y luego Aceptar
2.- Dar nombre VERANO al rango B4:D13, y OTOO al rango E4:G13:
3.- Escribir las siguientes frmulas:
En D16:
=May Cusco
En D18:
=SUMA(VERANO Cusco)
Elaborado por: Daniel Zegarra Zavaleta
Pg. 53
Microsoft Excel 2010 Nivel 2
4.- Validar la celda B21 para elegir all los meses de una lista desplegable
Seleccionar la celda B21 y en la ficha Datosusar el comando Validacin de
datos, luego en la ventana de dialogo:
En Permitir, elegir: Lista
En Origen, escribir: =B3:G3 y Aceptar
5.- Validar la celda C21 para elegir all los lugares de una lista desplegable
Seleccionar la celda C21 y en la ficha Datosusar el comando Validacin de
datos, luego en la ventana de dialogo:
En Permitir, elegir: Lista
En Origen, escribir: =A4:A13 y Aceptar
6.- Valide de igual manera las celdas B23 y C23, pero al validar la celda B23, en
el la casilla Origen escriba: Verano,Otoo
7.- Escribir a continuacin las siguientes frmulas:
En D21:
=INDIRECTO(B21) INDIRECTO(C21)
En D23:
=SUMA(INDIRECTO(B23) INDIRECTO(C23))
Para realizar los clculos de venta de la produccin:
8.- Seleccionar el rango L6:L15 y escribir la formula:
=INDIRECTO(J6) INDIRECTO(K6)*L$3 y luego presionarCtrl+Enter
9.- Escribir la siguiente frmula:
En J20:
Pg. 54
=SUMAR.SI(I$6:I$15,I20,L$6:L$15)
Elaborado por: Daniel Zegarra Zavaleta
Microsoft Excel 2010 Nivel 2
Luego copiar esta frmula hacia abajo.
10.-Finalmente escribir la frmula:
En K20:
=REPETIR("",J20/100000)
(El carcter se escribe con las teclas Alt+219)
Luego copiar tambin esta frmula hacia abajo.
Elaborado por: Daniel Zegarra Zavaleta
Pg. 55
Microsoft Excel 2010 Nivel 2
2. Lneas de Tendencia en los Grficos
a. Utilidad de las lneas de tendencia
Las lneas de tendencia se usan para mostrar grficamente las tendencias de los datos y
analizar los problemas de prediccin. Este anlisis tambin se denomina anlisis de
regresin. Mediante el uso del anlisis de regresin, puede representarse una lnea de
tendencia en un grfico ms all de los datos actuales para predecir los valores futuros.
Por ejemplo, en el siguiente grfico se utiliza una lnea de tendencia simple que
muestra la previsin para cuatro trimestres indicando una clara tendencia de aumento
en los ingresos.
Media mvil.- Tambin se puede crear una media mvil, que suaviza las fluctuaciones
en los datos y muestra la trama o tendencia con ms claridad.
b. Tipos de grfico que admiten lneas de tendencias
Pueden agregarse lneas de tendencia a las series de datos en los siguientes grficos:
De reas 2D no apiladas,
De barras,
De columnas,
De lneas,
De cotizaciones,
De tipo XY (Dispersin), y
De burbujas.
No pueden agregarse lneas de tendencia a las series de datos en los grficos 3D,
radiales, circulares, de superficie o de anillos.
Si se cambia un grfico o una serie de datos de modo que ya no permita la lnea de
tendencia asociada (por ejemplo, si se cambia el tipo de grfico por un grfico de reas
3D o si se cambia la vista de un informe de grfico dinmico o de un informe de tabla
dinmica asociado), se perdern las lneas de tendencia.
Pg. 56
Elaborado por: Daniel Zegarra Zavaleta
Microsoft Excel 2010 Nivel 2
c. Agregar una lnea de tendencia a una serie de datos
1.- En el grfico, haga clic en la serie de datos en la que desea agregar la lnea de
tendencia o la media mvil.
2.- En el men Grfico, haga clic en la opcin Agregar lnea de tendencia.
3.- En la ficha Tipo, haga clic en el tipo de lnea de tendencia de regresin o en la
media mvil que desee.
Si se selecciona Polinomial, introduzca en el cuadro Orden el valor potencial ms
alto de la variable independiente.
Si se selecciona Media mvil, introduzca en el cuadro Perodo el nmero de
perodos que va a utilizarse para calcular la media mvil:
Ejemplo
Para analizar las proyecciones en un grfico de lneas; una vez creado el grafico
sealar con el puntero del mouse la lnea y llamar al men contextual con un clic
derecho del mouse, luego elegir la opcin Agregar lnea de tendencia.
Elaborado por: Daniel Zegarra Zavaleta
Pg. 57
Microsoft Excel 2010 Nivel 2
En la ventana de dilogo elegir en Tipo de tendencia o regresin la opcin Lineal y en la
ficha Opciones marcar la casilla Presentar ecuacin en el grfico, luego [Aceptar]. Se
ver entonces en el grafico el siguiente resultado:
(Si se reemplaza x en la ecuacin por el numero del mes se obtienen los pronsticos de
las ventas de esos meses.)
Si luego de tener la lnea de tendencia en el grafico, se ingresan los valores de venta de
los meses faltantes, la lnea de tendencia as como la ecuacin se ajustaran en el grfico
actualizndose a estos nuevos valores. Posteriormente se puede agregar formato a los
elementos del grafico, as como a la lnea de tendencia y a la ecuacin en el grafico, tal
como se ve en la figura.
Otras formas en las que se puede mostrar el mismo anlisis de ventas con la lnea de
tendencia se muestran a continuacin en los grficos siguientes:
Pg. 58
Elaborado por: Daniel Zegarra Zavaleta
Microsoft Excel 2010 Nivel 2
En un grfico de reas:
En un grfico de Barras:
Tenga en cuenta lo siguiente:
Si se agrega una media mvil a un grfico XY (Dispersin), la media mvil se basar
en el orden de los valores X trazados en el grfico. Para obtener el resultado deseado,
puede ser necesario ordenar los valores X antes de agregar una media mvil.
Las lneas de tendencia no se mantienen en los informes de grfico dinmico si se
modifica la vista del grfico o de su informe de tabla dinmica asociado. Antes de
agregar lneas de tendencia u otros elementos de formato a un informe de grfico
dinmico, asegrese de que el diseo es satisfactorio.
Elaborado por: Daniel Zegarra Zavaleta
Pg. 59
Microsoft Excel 2010 Nivel 2
3. Uso de los comandos Copiar y Pegar como imagen
d. Para Copiar y Pegar una imagen como Vnculo
Este comando podr capturar cualquier rango de celdas en el cual existan datos,
grficos o dibujos y convirtiendo dicho rango en una imagen podr pegarlo en
cualquier lugar del documento como un vnculo de actualizacin automtica.
1.- Seleccionar el rango de celdas conteniendo los datos u objetos que desea copiar y
pegar como imagen.
2.- Presionar Ctrl+C para copiar el rango.
3.- Seleccionar la celda en donde desee ubicar la imagen.
4.- En la ficha Inicioelija el comando Pegar/Otras opciones de pegado/Imagen
Vinculada
Clic aqu para pegar la
imagen como vinculo
Ejemplo
En esta ocasin se han copiado las celdas que contienen el tipo de cambio del Dlar y
del Euro, y se lo ha pegado como imagen con vnculo encima del cuadro de
embarques. La imagen mantendr actualizado el valor del dlar cada vez que este sea
cambiado en las celdas origen en donde estn escritas originalmente.
Pg. 60
Elaborado por: Daniel Zegarra Zavaleta
Microsoft Excel 2010 Nivel 2
Nota.-
Si el contenido del rango al que se ha copiado es modificado, entonces la imagen tambin
cambiar, actualizndose automticamente a esos cambios.
e. Para Copiar y Pegar una imagen no actualizable
Este comando es parecido al anterior, pero la imagen que se logre pegar no ser de
actualizacin automtica.
1.- Seleccionar el rango de celdas conteniendo los datos u objetos que desea copiar y
pegar como imagen.
2.- Presionar Ctrl+C para copiar el rango.
3.- Seleccionar la celda en donde desee ubicar la imagen.
4.- En la ficha Inicioelija el comando Pegar/Otras opciones de pegado/Imagen
Clic aqu para
pegar la imagen
Elaborado por: Daniel Zegarra Zavaleta
Pg. 61
Microsoft Excel 2010 Nivel 2
CAPITULO
1. La Programacin en Excel
La palabra MACRO est muy ligada a las hojas de clculo desde hace muchos aos atrs
en la poca en que Lotus 123 reinaba en el mundo de las microcomputadoras de escritorio.
Una MACRO, no es sino una secuencia de ordenes escritas en los archivos de las hojas de
clculo para que se encarguen de realizar automticamente aquellas acciones que son
repetitivas en el manejo de nuestros datos. Esto es, si en un trabajo en la hoja, es
necesarios realizar una secuencia de tareas y mas tarde hay que repetir esta secuencia otra
vez, y luego otra vez; convirtindose esto en una rutina; entonces es cuando se hace
necesario recurrir a una MACRO. O sea, un programa que automatice las acciones para no
tener que hacerlas cada vez nosotros en cada ocasin.
En Lotus123 y en Quattro Pro que fueron dos hojas de clculo muy populares en DOS, as
como en las versiones iniciales de Excel, la programacin de las macro instrucciones se
escriban usando una serie de cdigos o palabras reservadas que eran propias nicamente
de stas aplicaciones. Pero, a partir de la versin 5.0 de Excel, Microsoft recurre al
lenguaje de Visual Basic para escribir sus programas en hojas de mdulo que se anexan en
forma transparente a los libros de Excel, recurriendo para ello al Editor de Visual Basic
para Aplicaciones
a. Para activar la ficha Programador
Esta es una ficha adicional muy necesaria si es que se quiere trabajar con macros en
Excel. Para activarla haga lo siguientes:
1.- En la ficha Archivo elegir Opciones, y luego Personalizar cinta de opciones
2.- Activar la casilla Programador ubicada en la lista a la derecha de la ventana.
Pg. 62
Elaborado por: Daniel Zegarra Zavaleta
Microsoft Excel 2010 Nivel 2
b. Uso de la grabadora de macros
A pesar que la programacin se realiza internamente utilizando el lenguaje de Visual
Basic, no es necesario que los usuarios de Excel sepan necesariamente el uso de este
lenguaje. Y esto es as, gracias a que existe la posibilidad de que se puedan grabar las
acciones que necesitamos utilizando para ello una grabadora de macros, la cual
almacena en memoria todas las acciones a grabar, e internamente convierte a estas en
un programa en Visual Basic.
Para crear una macro haciendo uso de la grabadora de macros se siguen los siguientes
pasos:
1.- En la ficha Programador hacer clic en el comando Grabar macro.
2.- En la ventana de dilogo que aparece escribir un nombre para la macro a grabar.
Este nombre no deber contener espacios en blanco. Y luego haga clic en Aceptar.
Elaborado por: Daniel Zegarra Zavaleta
Pg. 63
Microsoft Excel 2010 Nivel 2
3.- Al aparecer el botn cuadrado azulen el lado izquierdo de la barra de estado;
realizar cuidadosamente y en forma secuencial, todas las acciones que se desean
grabar.
4.- Para finalizar la grabacin hacer un clic en el comando Detener grabacin de la
ficha Programador, o en el cuadrado azul de la barra de estado.
Nota.-
Las macros al ser creadas pueden grabarse en el libro actual, como se puede apreciar en la
ventana de dialogo anterior en la opcin:Este libro , con lo cual la macro solo funcionar en
ese libro; o tambin se pudo elegir en la ventana de dilogo la opcin:Libro de macros
personal, para cuyo caso la macro podra funcionar tambin en todos los libros de Excel; sin
embargo, hay que tener cuidado con esto, pues si se graba en el libro de macros personal esto
har que dicha macro y todas las que se encuentren all sean cargadas en memoria RAM cada
vez que se ingrese a Excel, restando con ello memoria al computador.
Una vez creada, veamos a continuacin como se hace para que la macro funcione:
c. Ejecucin de una macro
Una macro puede ejecutarse con el men Herramientas/Macro/Macros, y en la ventana
de dialogo, seleccionar su nombre y luego elegir el botn Ejecutar.
Sin embargo, un modo mas controlado y fcil de ejecutar una macro es asignndola a
un elemento de imagen, como puede ser a un dibujo de Autoformas, a un botn de
herramientas personalizado o incluso hasta a un grfico.
Para asignar una macro a un botn de Autoformas realizar lo siguiente:
Pg. 64
Elaborado por: Daniel Zegarra Zavaleta
Microsoft Excel 2010 Nivel 2
1.- Sealar con el mouse el borde del botn y hacer un clic derecho para llamar al
men contextual
2.- En el men elegir la opcin Asignar macro.
3.- Seleccionar el nombre de la macro de la lista y luego clic en Aceptar.
4.- Finalmente haga clic fuera del botn para liberar la seleccin.
Ejercicio N 11: Macro para mover datos
Se va ha crear una macro que
separe de una lista de socios a las
mujeres, ponindolas en una
columna a la derecha de los
hombres:
1.- Para realizar esto, primero
seleccionela celda B4 que
contiene el nombre de Mara.
2.- En la ficha Programador hacer clic en el comando Grabar macro.
2.- En la ventana de dilogo que aparece
escribir Mujeres como nombre para la
macro a grabar. Y en la casilla
Mtodo abreviado escribir la letra
m. Luego haga clic en Aceptar.
Elaborado por: Daniel Zegarra Zavaleta
Pg. 65
Microsoft Excel 2010 Nivel 2
2.- Al aparecer el botn de Detener grabacin en la barra de estado, realizar lo
siguiente:
Presionar Ctrl+C
Seleccionar la celda de la derecha (C4)
Presionar Enter (para pegar)
Regresar a la celda de la izquierda (B4)
Presionar [Supr] (para borrar la celda)
Bajar el puntero una celda (a la celda B5)
3.- Finalmente terminar la macro con el botn Detener grabacin.
d. Para ejecutar una macro con la tecla de Mtodo abreviado
Elmodo permite ejecutar la macro en cualquier momento apenas se presione Ctrl + la
tecla que se eligi como mtodo abreviado.
Para probar ejecutar la macro del ejemplo anterior, primero regrese manualmente el
nombre de Mara a la celda B4. Luego ubicar el puntero en la celda B4, y luego
presione Ctrl+m para ejecutar la macro.
Como podr ver, la macro funciona perfectamente desplazando el nombre de Mara a
la columna de las mujeres. Pero no va ha funcionar as de bien cuando queramos
mover los nombres de las dems mujeres.
A continuacin, ubique el puntero sobre el nombre de la siguiente mujer en B6 y
vuelva a presionar Ctrl+m para que la macro mueva a Claudia hacia la derecha.
Pero en esta ocasin, como ve, no ocurre lo que esperbamos. En vez de mover a
Claudia hacia la derecha, la ha movido encima de Mara.
Por qu la macro ha hecho esto?
Veamos lo que ha sucedido:
Pg. 66
Elaborado por: Daniel Zegarra Zavaleta
Microsoft Excel 2010 Nivel 2
Cuando una macro graba las acciones que le indicamos, repetir estas mismas
acciones exactamente de la misma manera en que fueron grabadas.
Cuando prendimos la grabadora de macros, Excel aprendi a copiar el contenido de la
celda actual en la celda C4 y luego a borrar la celda B4.
Al ejecutar la macro para Claudia, esta fue copiada (segn haba aprendido Excel) a la
celda C4, y luego borr la celda B4.
Lo que debimos hacer entonces al grabar la macro fue decirle a Excel que utilice
referencias relativas y no referencias absolutas, al momento de desplazarse de una
celda a otra.
e. Para grabar una macro Usando Referencias Relativas
Vamos entonces a volver a grabar la macro, pero esta vez usaremos referencias
relativas. Haga entonces lo siguiente:
1.- Seleccione una celda que contenga el nombre de una mujer.
2.- En la ficha Programador hacer clic en el comando Usar referencias relativas y
luego clic en el comando Grabar macro.
2.- En la ventana de dilogo que aparece escribir Mujeres2 como nombre para la
macro. Y en la casilla Mtodo abreviado escribir la letra r. Luego haga clic en
Aceptar.
Elaborado por: Daniel Zegarra Zavaleta
Pg. 67
Microsoft Excel 2010 Nivel 2
2.- Al aparecer el botn de Detener grabacin en la barra de estado, realizar lo
siguiente:
Presionar Ctrl+C
Seleccionar la celda de la derecha
Presionar Enter (para pegar)
Regresar a la celda de la izquierda
Presionar [Supr] (para borrar la celda)
Bajar el puntero una celda
3.- Finalmente terminar la macro con el botn Detener grabacin.
Ahora si:
Ubique el puntero sobre el nombre de cualquier mujer y presione las teclas Ctrl+r, y
ver que la macro ya funciona a la perfeccin, y as lo har para todas las dems
mujeres.
Pg. 68
Elaborado por: Daniel Zegarra Zavaleta
Microsoft Excel 2010 Nivel 2
f. Uso del Editor de Visual Basic
Para la macro del ejemplo anterior, el programa o subrutina que ha grabado Excel est
escrito en una hoja de Modulo insertada dentro del libro actual de Excel. Pero este
programa no se puede ver estando en la hoja de clculo, sino que es necesario ingresar
a otra ventana de aplicacin llamada Editor de Visual Basic para poder verlo all.
g. Para ingresar al Editor de Visual Basic
Se puede hacer de dos formas:
i. En la ficha del Programador usar el comando Visual Basic,
ii. En la ficha del Programador usar el comando Macros, elegir el nombre de la
macro Mujeres y luego clic en el botn Modificar.
La ventana de Visual Basic
aparecer en la pantalla, y
mostrar al lado izquierdo un rbol
ramificado del proyecto Lista de
Socios, el cual contiene varias
hojas de calculo y una hoja de
Modulo.
Al lado derecho de la ventana se
observan las dos macros grabadas:
Mujeres y Mujeres2.
Observe la diferencia entre la
primera macro grabada con
referencias absolutas y la segunda
que se grab usando referencias
relativas.
Elaborado por: Daniel Zegarra Zavaleta
Pg. 69
Microsoft Excel 2010 Nivel 2
La primera macro menciona exactamente las coordenadas de celda que se usaron en la
grabacin, en cambio la segunda macro utiliza la palabra Offset para referirse a las
celdas donde se desplazar el puntero de celda al ejecutar la macro.
Macro con
referencias
absolutas.
Macro grabada
usando
referencias
relativas.
Para pasar de la ventana de Visual a la ventana de Excel y viceversa, puede presionar
las teclas Alt+F11.
Pg. 70
Elaborado por: Daniel Zegarra Zavaleta
Microsoft Excel 2010 Nivel 2
CAPITULO
Prctica N1
Objetivos:
1ra Parte:
Uso de la funcin TEXTO y formatos de fecha
Funciones SI anidadas, y la funcin ESNUMERO
Crear Formatos personalizados
Uso de Formatos condicionales
Creacin de Tablas dinmicas
Control de Cuentas por Pagar
1. En la Hoja1 de un nuevo libro escribir los datos del cuadro de CUENTAS POR
PAGAR que se observa a continuacin, y cambiar el nombre de la etiqueta de hoja
para que se llame CUENTAS.
Nota.- Para cambiar el nombre de una etiqueta de hoja, haga doble clic en la etiqueta, escriba el
nombre que quiera darle y luego presione Enter.
Para realizar este ejercicio se est suponiendo que el da actual es el 8 de Noviembre
del ao 2011. (Si desea cambi la fecha del sistema en su computador para que los clculos
coincidan)
Elaborado por: Daniel Zegarra Zavaleta
Pg. 71
Microsoft Excel 2010 Nivel 2
A travs de este cuadro se desea controlar los pagos que hay que realizar a varios
proveedores con los cuales se tiene contradas varias deudas. Para lograr esto se debe
realizar lo siguiente:
2. En la Hoja2 del libro crear la tabla de meses como se muestra a la derecha y luego
seleccionando el rango A3:B14 darle el nombres de rango MESES.
3. En la hoja CUENTAS, escribir el la celda C4 la siguiente formula:
=TEXTO(B4,"mmm")
Luego alinear al centro el resultado de la formula y copiarla hacia abajo con el
cuadro de relleno
En la columna Plazo en das:
Aqu debe calcularse la cantidad de das que
faltan para que se venza el plazo de pago; y si este ya est vencido mostrar de color
rojo y la cantidad de das vencidos. Este clculo se hace restando la fecha de
vencimiento menos la fecha del da actual. Sin embargo si la deuda ya fue cancelada,
el clculo se har restando la fecha de vencimiento menos la fecha de pago de la
deuda.
4. En la celda D4 de la hoja CUENTAS, escribir la siguiente formula:
=SI(ESNUMERO(I4),B4-I4,B4-HOY())
Luego alinear al centro el resultado de la formula y tambin copiarla hacia abajo con
el cuadro de relleno
5. Seleccione el rango D4:D19 y
llamando al men Formato/Celdas,
en la ficha Nmero elegir la
categora Nmero, con cero
decimales y elegir que las
cantidades negativas se muestren
entre parntesis y de color rojo.
Cero decimales
Nmeros negativos color
rojo y signo menos
En la columna Inters: Calcular aqu el inters que hay que pagar solo cuando se excede
la fecha de pago. El clculo se realizar en esta ocasin con un
inters de tasa efectiva segn la siguiente frmula:
I C (1 i / 360)t C
Pg. 72
Elaborado por: Daniel Zegarra Zavaleta
Microsoft Excel 2010 Nivel 2
Donde:
I
C
i
t
: Inters a pagar
: Monto de la deuda
: Tasa de inters (14% anual)
: Das vencidos
6. En la celda F4 de la hoja CUENTAS, escribir la siguiente frmula:
=SI(D4<0,E4*(1+F$3/360)^ABS(D4)-E4,)
Luego al resultado de la formula darle el formato de moneda y copiarla hacia abajo
con el cuadro de relleno
Nota.Si an no se cumple la fecha de vencimiento del pago, la frmula anterior escribir en la celda
un texto vaco .
En la columna TOTAL:
Es la suma del Monto ms el Inters:
7. En la celda G4 de la hoja CUENTAS, escribir la siguiente formula:
=SUMA(E4:F4)
Nota.-
Se usa la funcin SUMA en lugar de la frmula =E4+F4, porque si en la celda F4 hay el texto
vaco, el resultado de la formula dara el mensaje de error #VALOR!. En cambio la funcin
SUMA ignora los textos y solo suma los datos numricos del rango.
En la columna Estado: Aqu debern aparecer diferentes mensajes de texto dependiendo
de las condiciones en que se encuentre el pago de cada deuda. Los
mensajes sern los siguientes:
Pagado
Si existe una fecha de pago en la columna I:
Fondo de la celda deber ser celeste.
Vencida
Si ya se cumpli la fecha de pago:
Fondo de la celda color rojo con letras blancas y en negrita
Vence Hoy
Si la fecha actual coincide con la fecha de vencimiento:
Fondo de la celda color amarillo
Por Vencer
Si la deuda vence dentro de los 7 das a partir del da actual:
Fondo de color verde claro
8. En la celda H4 de la hoja CUENTAS, escribir la siguiente formula:
=SI(ESNUMERO(I4),"Pagada",SI(D4<0,"Vencida",Si(D4=0, "Vence
hoy",SI(D4<7,"Por vencer",""))))
Para darle el formato condicional de color a cada mensaje, haga ustedlo siguiente:
9.
Seleccione el rango de celdas H4:H19 y seleccione la ficha Inicio/Formato
condicional/Administrar reglas.
Elaborado por: Daniel Zegarra Zavaleta
Pg. 73
Microsoft Excel 2010 Nivel 2
10.
En la ventana de dialogo hacer clic en el botn Nueva regla:
Clic aqu
11.
En la ventana que aparece, elija en la parte superior la opcin "Aplicar formato
nicamente a las celdas que contengan". Y en la parte inferior de la ventana
cambie la opcin que dice "Entre" y elija "igual a", y en el casillero del lado
derecho escriba la palabra "Vencida", luego haga clic en el botn "Formato"
Fuente:
Relleno:
Pg. 74
Negrita y color blanco
Rojo
12.
En la ficha Fuente, elegir estilo Negrita, y Color Blanco. Luego Aceptar, y
Aceptar otra vez.
13.
Repita los pasos 9, 10, y 11 para los estados "Vence hoy", y "Por vencer",
dndoles los colores de relleno amarillo y verde respectivamente.
Elaborado por: Daniel Zegarra Zavaleta
Microsoft Excel 2010 Nivel 2
14.
15.
Entonces el cuadro deber verse as:
Finalmente en la celda A1 se debe escribir la siguiente frmula para que muestre
siempre all la fecha del da actual:
="CUENTAS POR PAGAR al
"&DIA(HOY())&"/"&MES(HOY())&"/"&AO(HOY())
16.
Guarde este archivo con el nombre Cuentas.
Elaborado por: Daniel Zegarra Zavaleta
Pg. 75
Microsoft Excel 2010 Nivel 2
2da Parte: Tabla Dinmica para Resumen de Cuentas por Pagar
1. Seleccione una de las celdas del cuadro y en la ficha Insertar/Tabla dinmica,
disee la siguiente tabla dinmica ubicndola en una hoja nueva:
2. La Tabla dinmica mostrar entonces el resumen acumulado de todas las deudas
segn los proveedores y segn el estado en que se encuentren los pagos. Dele a la
hoja el nombre "Tabla Dinamica".
3. Seleccione en la tabla dinmica todas las celdas con nmeros y dele el formato estilo
millares.
4. En la hoja "Cuentas" seleccione la celda H4 y en la ficha Inicio haga clic en el botn
"Copiar formato", luego en la hoja "Tabla Dinmica" con el mouse seleccione el
rango B4:F4 para copiar con ello el formato de colores en este rango.
5. Para terminar vuelva a guardar el archivo haciendo un clic en el botn Guardar.
Pg. 76
Elaborado por: Daniel Zegarra Zavaleta
Microsoft Excel 2010 Nivel 2
Prctica N 2
Objetivos:
1ra Parte:
Uso de nombres de rango en formulas y opciones de men
Filtrosavanzados
Validacin de entrada de datos
Empleo de las funciones:
CONSULTAV, SUMAR.SI., ES.PAR, ES.IMPAR
FrmulasMatriciales
Creacin de grficos y lneas de tendencia
Uso de la Grabadora de Macros
Uso de formatoscondicionales
Creacin del cuadro Movimientos de Almacn
Se va a confeccionar el siguiente Cuadro de Movimientos de un Almacn de Vehculos,
para lo cual siga los pasos que se indican a continuacin.
1.
En una hoja de clculo de Excel escriba los ttulos, cdigos y nombres de los
vehculos del cuadro Existencia en Almacn. Luego dele formato a los ttulos, tal y
como se muestra a continuacin:
Elaborado por: Daniel Zegarra Zavaleta
Pg. 77
Microsoft Excel 2010 Nivel 2
2.
De nombre al siguiente rango de celdas:
A3:F7 TABLA
3.
En la fila 12 ingrese los datos del primer movimiento de almacn. En la celda B12
escriba la siguiente frmula:
=CONSULTAV(A12,tabla,2,0)
4.
En la celda F12 escriba la siguiente frmula para calcular el saldo de almacn de
cada vehculo a medida que se registran sus movimientos.
=SUMAR.SI(B$12:B12,B12,D$12:D12)-SUMAR.SI(B$12:B12,
B12,E$12:E12)
5.
Complete los datos de los tres primeros movimientos de almacn copiando las
formulas de las celdas B12 y F12 respectivamente .
6.
Seleccione el rango A12:A14 y con la ficha Datos/Validacin de datos, permitir
que solo se ingresen datos segn la lista ubicada en el rango A4:A7.
7.
Seguidamente, para convertir el cuadro de movimientos de almacn en una tabla,
haga lo siguiente:
Pg. 78
Seleccione el rango A11:F14 y presione Ctrl+T, luego Aceptar.
Elaborado por: Daniel Zegarra Zavaleta
Microsoft Excel 2010 Nivel 2
8.
Seguidamente con la ficha Datos/Filtro desactive los botones de filtro de la fila
11.
Y finalmente en la ficha Diseo elegir de la galera el Estilo de tabla medio 15.
Ahora para ingresar los siguientes movimientos de almacn, solo debe ubicar el
puntero de celda al final de la tabla en la celda F14 y presionar la tecla de
tabulacin una vez. Esto agregar una nueva fila a la tabla copiando el formato y las
formulas en ella y dejndola lista para ingresar el nuevo movimiento de almacn.
Elaborado por: Daniel Zegarra Zavaleta
Pg. 79
Microsoft Excel 2010 Nivel 2
2da Parte: Creacin de la Tabla de Existencia en Almacn y
Grfico de Movimientos por Vehculo
9.
Debemos dar nombre de rango a cada
columna de datos de los movimientos
de almacn, para lo cual haga usted lo
siguiente:
Seleccionar el rango A11:F15 y en la
ficha Frmulas elegir el comando
Crear desde la seleccin: En la
ventana de dilogo que aparece,
desactive la casilla Columna
izquierda y luego Aceptar.
10. Ahora vamos a calcular la existencia de cada uno de los vehiculos a medida que
estos entren y salgan del almacen. Para lograr esto escribir las siguientes formulas:
En D4
=SUMAR.SI(Vehiculo;B4; Ingreso)
En E4
=SUMAR.SI(Vehiculo;B4; Salida)
En F4
=D4-E4
11. Para obtener la ultima fecha de movimiento de un vehculo, escriba la frmula
matricial siguiente:
En C4
=MAX(SI(Vehiculo=B4,Fecha))
Cuando termine de escribir la formula anterior presione la combinacin de teclas
Ctrl+Shift+Enter para que ingrese como una formula matricial. (Si es necesario
dele a la celda el formato personalizado "d-mmm"). Esta frmula se ver entonces en
la barra de formulas encerrada entre llaves, como se muestra a continuacin:
{=MAX(SI(Vehiculo=B4,Fecha))}
12. Copie estas 4 formulas hacia abajo y luego copie tambin el formato de las celdas
A11:F15 en A3:F7 usando el botn de copiar formato.
13. Seguidamente ingrese los datos de movimientos de los vehculos hasta la fila 35 tal
y como se ve en la siguiente lista. Y cuando lo haga ver que solo deber ingresar
en cada fila el cdigo, la fecha, el ingreso y la salida. El nombre del vehculo y el
stock lo ingresar automticamente Excel.
Pg. 80
Elaborado por: Daniel Zegarra Zavaleta
Microsoft Excel 2010 Nivel 2
14. A medida que ingrese estos datos podr ver tambin en el cuadro superior de
existencia de almacn que los saldos finales de stock de cada vehculo se actualizan
automticamente.
15. Crear luego el grfico de columnas tal como en la figura anterior. Para esto seleccione
los rangos C3:C7 y D3:F7 y luego convirtalos en un grafico de columnas utilizando
la ficha Insertar/Grafico de Columnas. (ubique el grfico al lado derecho y no deber
pasar de la fila 14)
Elaborado por: Daniel Zegarra Zavaleta
Pg. 81
Microsoft Excel 2010 Nivel 2
16. Guarde el libro en disco dndole al archivo el nombre: Almacn de Vehculos.
3ra Parte: Obtencin del Kardex de un vehculo
17. Copie el titulo de A9:F9 en H15:M15. Seguidamente, obtenga una copia del rango
A11:B12y pguelaa partir de la celda H17. Luego copie tambin los ttulos de
A11:F11 a partir de la celda H20.
18. En H15 escriba la formula: ="Kardex del Vehiculo: "&I18.
La hoja deber verse como se muestra a continuacin.
19. Defina luego los siguientes nombres de rango:
A11:F35
LISTA
H17:I18
CRITERIO
H20:M20EXTRAER
20. Elegir el cdigo HP-101 en la celda H18 y
luego con la ficha Datos/Avanzadas, escribir lo
siguiente en la ventana de dialogo:
21. Haga un clic en Aceptar y observe el resultado obtenido del Kardex, que deber ser
igual a la siguiente imagen:
Pg. 82
Elaborado por: Daniel Zegarra Zavaleta
Microsoft Excel 2010 Nivel 2
Nota.-
Para continuar con esta Prctica, verifique que este visible la ficha Programador. Si no es as deber
hacer lo siguiente:
1.
Utilice la ficha Archivo/Opcionesyse abrir la siguiente ventana:
2.
En ella elegir a la izquierda Personalizar cinta de opciones, y al lado derecho activar la casilla
Programador, y finalmente Aceptar. La Cinta de opciones deber mostrar entonces la ficha Programador
tal como se ve a continuacin:
Elaborado por: Daniel Zegarra Zavaleta
Pg. 83
Microsoft Excel 2010 Nivel 2
4ta Parte:
Creacin de una macro para obtener el Kardex de cada
vehculo
Con ayuda de la grabadora de macros vamos a crear una macro para que obtenga
automticamente el kardex de un vehiculo.
22. Ubicar el puntero en la celda H18 y en la ficha
Programador hacer clic en Grabar macro.
23. En la ventana que aparece escribir como
nombre de macro: Kardex, y luego clic en
Aceptar. Con lo cual se habr encendido la
grabadora de macros.
24. Realizar las siguientes acciones:
Usar la ficha Datos/Avanzadas
Marcar la opcin Copiar a otro lugar
En los cuadros de texto correspondientes escribir los nombres LISTA,
CRITERIO y EXTRAER.
Hacer un clic en el botn Aceptar.
25. Inmediatamente apague la grabadora de macros con la ficha Programador y un clic
en el comando Detener grabacin.
26. Luego se deber crear un botn para ejecutar la macro. Usando la ficha
Insertar/Formas/Rectngulo, dibuje el botn, dele formato y con un clic derecho
dentro del botn/Modificar texto, agrguele el texto Obtener Kardex. Luego
vuelva a hacer clic derecho dentro del botn/Asignar macro, y seleccionando la
macro Kardex en la ventana que aparece hacer clic en Aceptar.
27. Para probar la macro, elija en la celda H16 un nuevo cdigo de vehculo, y luego
haga un clic sobre el botn de la macro. Observe como se obtiene el Kardex del
vehculo elegido.
28. Ahora que la hoja tiene una macro creada, hay que guardar el archivo nuevamente
en disco pero con un formato especial para archivos de Excel que contienen
macros. Para hacer esto, haga usted lo siguiente:
Pg. 84
En la ficha Archivo, hacer clic en la opcin Guardar como
Elaborado por: Daniel Zegarra Zavaleta
Microsoft Excel 2010 Nivel 2
Nota.-
En la ventana Guardar como, escribir un nombre para el
archivo, y en la casilla Tipo elegir la opcin Libro de
Excel habilitado para macros. Luego hacer clic en
Guardar.
Si no se graba el archivo como Libro habilitado para macros la macro se borrara y no ser
grabada dentro del archivo.
Para ver la macro escrita en el Editor de Visual Basic:
29. En la ficha Programador/Macros, seleccionar el nombre de la macro Kardex y
luego haga clic en el botnModificar situado a la derecha de la ventana.
Elaborado por: Daniel Zegarra Zavaleta
Pg. 85
Microsoft Excel 2010 Nivel 2
Se abrir la ventana del Editor de Visual Basic y mostrara una hoja de modulo al
lado derecho con las instrucciones de la macro Kardex que escribi
automticamente la grabadora de macros
Nota.-
Para ingresar directamente al Editor de Visual Basic tambin puede hacerlo presionando las
teclas Alt + F11.
Formato condicional para dar color a las lneas del kardex:
30. Para dar formato condicional a las lneas del kardex a fin de que muestre el fondo
con lneas grises y blancas haga lo siguiente:
Seleccionar el rango H21:M35 y en la ficha Inicio elegir el comando Formato
condicional/Administrar reglas.
En la ventana de dialogo hacer clic en el botn Nueva regla y elegir la opcin
Utilice una frmula que determine las celdas para aplicar formato. Y en la
casilla de texto escribir la siguiente frmula:
=Y(NO(ESBLANCO($H21)),ES.IMPAR(FILA($H21)))
Pg. 86
Elaborado por: Daniel Zegarra Zavaleta
Microsoft Excel 2010 Nivel 2
Luego haga clic en el botn Formato, En la ficha Bordes elegir Contorno, en la
ficha Relleno elegir el color gris claro, luego Aceptar y Aceptar otra vez. Se ver la
siguiente ventana entonces:
Hacer nuevamente un clic en el botn Nueva regla y elegir la opcin Utilice
una frmula que determine las celdas para aplicar formato seguidamente escriba
la siguiente formula como segunda condicin de criterio:
=Y(NO(ESBLANCO($H21)),ES.PAR(FILA($H21)))
Pero en esta ocasin, en el botn de Formato, en la ficha Bordes elija Contorno,
pero en la ficha Relleno ya no le ponga color gris claro, sino elija la opcin Sin
color. Luego Aceptar y Aceptar otra vez.La ventana de formato condicional mostrar
las siguientes dos reglas:
Finalmente haga clic en Aceptar.Las lneas del kardex se vern entonces as:
Elaborado por: Daniel Zegarra Zavaleta
Pg. 87
Microsoft Excel 2010 Nivel 2
5ta Parte:
Obtencin del Grfico de Variacin de Stock
31. Seleccionar los rangos J21:J35 y M21:M35en forma mltiple, y crear el grfico del
tipo Lneas/Linea con marcadores. Ubique este grfico tal como se muestra a
continuacin y luego dele formato.
32. Seleccione el titulo Stock del grafico y en la barra de frmulas escriba el signo =,
luego con el mouse haga un clic en la celda I21, (observe como en la barra de
formulas aparecer =Almacen!$I$21, tal como se puede observar en la imagen
anterior), entonces presione Enter. Con esto se tendr un ttulo variable que
cambiar segn el kardex del vehculo que se est graficando.
33. Una vez creado el grfico se le aadir una lnea de tendencia. Sealar la lnea
graficada y con un clic derecho llame a su men contextual y elija la opcin
Agregar lnea de tendencia, y en la ventana que aparezca hacer clic en Cerrar.
Luego seleccionada la lnea de tendencia dar formato a esta lnea ingresando a la
Ficha Formato/Estilos de forma, tal como se observa en la figura siguiente.
Elegir uno de estos
modelos
Pg. 88
Elaborado por: Daniel Zegarra Zavaleta
Microsoft Excel 2010 Nivel 2
34. Finalmente guarde nuevamente el archivo en disco presionando las teclas Ctrl+G.
Elaborado por: Daniel Zegarra Zavaleta
Pg. 89
Microsoft Excel 2010 Nivel 2
Prctica N 3
Objetivos:
Se van a confeccionar y controlar en diferentes hojas de un Libro de Excel, los siguientes
cuadros:
Factura
Lista de Precios.
Lista de Clientes
Una empresa importadora de artefactos elctricos desea calcular y emitir sus ventas por
Factura. Para esto dispone de una lista de precios y una relacin de varios clientes con
quienes realiza regularmente sus ventas de artefactos al por mayor.
Para iniciar el ejercicio abra el archivo Facturas.xlsx. Este archivo como ver contiene tres
hojas de clculo: Factura, Precios y Clientes.
El modelo de la Factura que se muestra aqu deber permitir hacer las siguientes acciones
en la pantalla:
o Poder elegir el nombre de una lista de clientes para ponerlo en la factura.
Pg. 90
Elaborado por: Daniel Zegarra Zavaleta
Microsoft Excel 2010 Nivel 2
o Al elegir un cliente, su direccin y RUC debern aparecer automticamente en la
factura
o Los precios de los artculos aparecern en la factura al elegir los artculos.
o Finalmente la factura deber mostrar el total de la venta no solo en nmeros, sino
tambin este mismo total expresado en letras. Pero este total deber aparecer
automticamente en la factura apenas este sea calculado:
Nota.-
La conversin del monto en letras ser obtenida con la ayuda del archivo LETRAS.XLS que
fue realizado en un ejercicio previo incluido en este manual.
Antes de confeccionar la Factura, primero empezaremos por hacer la lista de precios y la lista
de los clientes.
1ra Parte:
Creacin de la Lista de Precios
1. En una hoja de clculo de Excel, a la cual se le pondr el nombre Precios, escriba la
siguiente lista de precios, tal y como se muestra en la figura anterior.
2. En esta hoja, definir los siguientes nombres de rango:
B4:B14 ARTICULO
A3:C14 PRECIOS
Elaborado por: Daniel Zegarra Zavaleta
Pg. 91
Microsoft Excel 2010 Nivel 2
2da Parte: Creacin de la Lista de Clientes
3. En otra hoja de clculo del mismo libro actual, la cual tendr como nombre Clientes,
escriba la siguiente relacin tal y como se muestra a continuacin:
4. En esta hoja, definir los siguientes nombres de rango:
A4:A10 CLIENTE
A3:C10 CLIENTES
3ra Parte:
Creacin de la Factura de Venta
5. En otra hoja a la cual se le llamar Factura, est el modelo de la factura con los
ttulos, colores de relleno, bordes y anchos de columna tal y como se muestra en la
figura:
Pg. 92
Elaborado por: Daniel Zegarra Zavaleta
Microsoft Excel 2010 Nivel 2
Luego en esta hoja se deber hacer lo siguiente:
6. Seleccionar las celdas C7:D7 y unirlas con el botn de Combinar y centrar, luego en
esta celda escribir la frmula:
=SI(ESBLANCO(C8),"",HOY())
Luego darle el formato personalizado: d" de "mmmm" de "yyyy.
7. Seleccionar las celdas C8:D8 y unirlas con el botn de Combinar y centrar. Luego
validar esta celda con el men Datos/Validacinde datos para que permita mostrar
una lista cuyo origen sea el rango: =CLIENTE.
8. Unir C9:D9 con Combinar y centrar y luego all escribir la frmula:
=SI(ESBLANCO(C8),"",CONSULTAV(C8,Clientes,3,0))
9. En la celda F9 escribir la frmula:
=SI(ESBLANCO(C8),"",CONSULTAV(C8,Clientes,2,0))
10. Unir E6:G7 con Combinar y centrar y darle el nombre de rango NFACTURA, y
luego crear para esta celda el formato personalizado siguiente:"N001-"0000
11. Seleccionar el rango B12:B21 y darle el formato personalizado: 00
12. En la celda C12 escribir la siguiente formula y copiarla hacia abajo:
=SI(ESBLANCO(D12),"",DESREF(Precios!A$3,COINCIDIR(D12,
ARTICULO,0),0))
13. Seleccionar el rango D12:E21 y con el men Datos/Validacin permitir ingresar
una lista cuyo origen sea el rango llamado =ARTICULO.
14.
En la celda F12 escribir la formula:
=SI(ESBLANCO(D12),"",CONSULTAV(C12,PRECIOS,3,0))
Luego copiar esta frmula hacia abajo con el cuadro de relleno hasta la fila 21.
Elaborado por: Daniel Zegarra Zavaleta
Pg. 93
Microsoft Excel 2010 Nivel 2
15. En la celda G12 escribir la frmula:
=SI(ESBLANCO(D12);"";B12*F12)
Luego copiar esta frmula hacia abajo con el cuadro de relleno hasta la fila 21.
16. El rango F12:G21 deber tener el formato de estilo millares, y las celdas F12 y G12
el formato de estilo moneda.
17. En la celda G23 escribir la frmula:
=SI(CONTAR(G12:G21)=0;"";SUMA(G12:G21))
Y darle el formato estilo moneda.
18. En la celda F24 escribir la 18% y luego darle a esta celda el formato personalizado
IGV 0%
19. En la celda G24 escribir la frmula:
=SI(ESNUMERO(G23);G23*F24;"")
Y darle el formato estilo millares.
20. En la celda G25 escribir la frmula:
=SI(ESNUMERO(G23);G23+G24;"")
Y darle el formato estilo moneda.
21. Luego a esta celda G25 darle el nombre de rango TOTAL
22. Finalmente guarde este archivo con el nombre Factura.
4ta Parte:
Traer la hoja que convierte nmeros en letras
23. Teniendo en la pantalla el archivo
Factura.xlsx, abrir el archivo Letras.xlsx
24. En el archivo Letras.xlsx hacer un clic derecho
en la etiqueta de hoja llamada Convertidor, y
en el men contextual elegir la opcin Mover
o copiar
Pg. 94
Elaborado por: Daniel Zegarra Zavaleta
Microsoft Excel 2010 Nivel 2
25. En la ventana de dialogo que aparece, en
la opcin Al libro: elegir el nombre de
archivo Factura.xlsx y en la opcin
Antes de la hoja: seleccionar (mover
al final) tal como se muestra en la figura
adjunta, y luego hacer clic en Aceptar.
Esto har que se copie la hoja
Convertidor dentro del libro Factura.xlsx
26. En esta hoja Convertidor, verificar que la
celda B6 tenga el nombre de rango
LETRAS.
27. En la celda B2 de la hoja Convertidor, escribir la formula: =TOTAL
28. En la hoja Factura, seleccionar las celdas C23:E25 y unirlas con el botn de
Combinar y centrar. Luego alinear esta celda con el men contextual Formato de
Celdas y en la ficha alineacin elegir alinear horizontalmente a la Izquierda, y
verticalmente a la parte Superior.
29. Escribir en la celda C23 la frmula: =LETRAS.
Esto har que el valor numrico del total de la factura de la celda G25 aparezca
convertido en letras en la celda C23.
30. Vuelva a guardar el archivo Factura.xlsx presionando las teclas Ctrl+G.
Elaborado por: Daniel Zegarra Zavaleta
Pg. 95
Microsoft Excel 2010 Nivel 2
5ta Parte:
Para Modificar la Lista de Precios
Habiendo calculado la factura, ahora vamos a ver como modificar los precios de los
artefactos elctricos en la hoja Precios. Para esto vamos a confeccionar una especie de
ventana de dialogo con la finalidad de que en ella se pueda elegir el porcentaje de
aumento o disminucin de los precios, y con un botn Aceptar, hacer que una macro
modifique los precios.
Para dibujar la ventana de dilogo:
1. Con la ficha Insertar/Formas/Rectngulo dibujar un rectngulo sobre las celdas F4:G14.
Luego dele formato color claro.
2. En la parte superior derecha del rectngulo disear un elemento de formulario del tipo
Control de nmero, para que vinculada a la celda E4, se encargue de aumentar o disminuir
el valor de esta celda, desde un mnimo de 0 hasta un mximo de 100, y con incrementos
de 1. Luego utilice este botn de Control de nmero para escribir en la celda E4 el numero
12.
3. En la celda E5 escribir la formula:
porcentaje.
=E4/100, luego dele a esta celda el formato de
4. A la izquierda del botn de Control de nmero, dibuje un rectngulo, y estando aun
seleccionado el rectngulo, haga clic en la barra de formulas y escriba all el signo igual
(=), luego haga un clic en la celda E5 (aparecer la formula =$E$5) y entonces presionar
Enter. Esto har que dentro del rectngulo aparezca el mismo porcentaje que se ha
calculado en la celda E5.
5. Dibuje 2 botones de opcin como se muestra en la figura anterior, y escriba en ellos las
palabras Aumentar y Disminuir respectivamente. Luego haga un clic derecho en uno de
los botones y elija la opcin Formato de control. Con la ventana de dialogo que aparece,
vincular el botn con la celfda E7.
6. En la celda E6 escribir la formula: =ELEGIR(E7,1+E5,1-E5)
7. Por ultimo dibuje un botn de macro Aceptar, pero no le asigne an ninguna macro.
Pg. 96
Elaborado por: Daniel Zegarra Zavaleta
Microsoft Excel 2010 Nivel 2
Para crear la macro ModificarPrecios:
8. En la ficha Programador elegir
ModificarPrecios, luego Aceptar.
Grabar
macro,
darle
como
nombre
9. Entonces grabar las siguientes acciones en la macro:
Seleccionar la celda E6
Presionar Ctrl+C
Seleccionar el rango llamado PRECIO
En el comando Pegar/Pegado especial, elegir Valores y Multiplicar, y luego
Aceptar
Presionar la tecla ESC
Clic en C2 o en cualquier celda vacia.
Finalmente apagar la grabadora de macros con el botn Detener grabacin.
10. Asignar esta macro al botn Aceptar de nuestra ventana de dilogo.
Para modificar la macro ModificarPrecios:
11. En la ficha Programador elegir el comando Macros, seleccionar la macro
ModificarPrecios y hacer clic en el botn Modificar. Esto har que ingresemos al Editor
de Visual Basic, y alli veremos la siguiente macro:
12. Vamos a agregar 2 lineas ms al principio de esta macro, para que nos muestre una
ventana pidindonos una confirmacin de la orden cada vez que queramos modificar los
precios. Escriba entonces estas dos lineas que aparecen en negrita al principio de la macro:
Elaborado por: Daniel Zegarra Zavaleta
Pg. 97
Microsoft Excel 2010 Nivel 2
Sub ModificarPrecios()
Rpta=Msgbox(Seguro desea modificar los precios?,vbYesNo)
If Rpta=vbNo then Exit Sub
Range("E6").Select
Selection.Copy
Application.Goto Reference:="PRECIO"
Selection.PasteSpecial Paste:=xlPasteValues, Operation:=xlMultiply, _
SkipBlanks:=False, Transpose:=False
Application.CutCopyMode = False
Range("C2").Select
End Sub
Cuando ejecute la macro ModificarPrecios aparecer entonces esta ventana de dilogo:
Si elige Si se modificarn los precios, y si elige No la macro terminar sin hacer nada.
6ta Parte:
Para Crear Nuevas Facturas y Registrar las Ventas
1. Regrese a la ventana de Excel y en la hoja Factura dibuje al lado derecho dos botones para
ejecutar las macros tal como se muestra a continuacin:
Pg. 98
Elaborado por: Daniel Zegarra Zavaleta
Microsoft Excel 2010 Nivel 2
Para Preparar el Registro las Ventas:
Cada vez que se realiza una venta y se calcula una Factura, los datos de esta Factura
debern copiarse en un Registro de Ventas. Los datos que all se deben copiar son los
siguientes: el N de la Factura, la Fecha, El nombre del Cliente, el monto del IGV y el
monto Total de la Factura.
2. Inserte una nueva hoja en el libro y pngale como nombre Registro, tal como se ve en la
figura anterior.
3. En esta hoja llamada Registro, escribir los ttulos tal y como se muestra en la figura
siguiente. Luego al rango A4:A5 dele el nombre de rango NFAC.
4. A continuacin vamos a convertir el registro de ventas en una tabla. Para esto, seleccione
el rango A3:E5 y presione Ctrl+Q, marque la casilla que indica que la lista tiene
encabezados, y luego Aceptar.
Para crear la macro NuevaFactura:
5. Regresar a la hoja Factura. Luego, en la ficha Programador elegir Grabar macro, y
darle como nombre NuevaFactura, luego Aceptar.
6. Entonces grabar las siguientes acciones en la macro:
a. Seleccionar el rango B12:B21, y presionar la tecla [Supr]
b. Seleccionar el rango D12:E21, y presionar la tecla [Supr]
c. Seleccionar el rango NFACTURA y escribir la formula:
=MAX(NFAC)+1
y presionar Enter
d. Seleccionar nuevamente el rango NFACTURA
e. En el comando Pegar/Pegado especial, elegir Valores, y luego Aceptar
f. Presionar la tecla ESC
g. Seleccionar la celda C8, y presionarla tecla [Supr]
Finalmente apagar la grabadora de macros con el botn Detener grabacin.
7. Asignar esta macro al botn Nueva Factura.
Elaborado por: Daniel Zegarra Zavaleta
Pg. 99
Microsoft Excel 2010 Nivel 2
Para crear la macro que Registra la Factura:
Para copiar los datos de cada Factura en el Registro de Ventas, se va a recurrir a una
Macro con el fin de automatizar esta tarea que es repetitiva para cada vez que se realiza
una venta.
Pero en esta ocasin la macro no la vamos a crear con la grabadora de macros, sino, la
vamos a escribir directamente en el Editor de Visual Basic.
8. Ingrese al Editor de Visual Basic con las teclas Alt+F11.
9. Ubquese al final de la macro NuevaFactura y debajo de la sentencia End Sub escriba lo
siguiente:
10. Regresar a Excel y en la hoja Factura asignar esta macro al botn Registrar Factura.
11. A continuacin pruebe ejecutar ambas macros. Primero ejecute la macro NuevaFactura y
cree una factura. Luego ejecute la macro RegistrarFactura.
Si todo sale bien, en el Registro de ventas, las facturas debern aparecer como en la
siguiente imagen:
Pg. 100
Elaborado por: Daniel Zegarra Zavaleta
Microsoft Excel 2010 Nivel 2
Para evitar registrar una factura dos veces:
Si habiendo registrado una factura, se vuelve a ejecutar la macro RegistrarFactura estando
en la pantalla la misma factura, esta sera registrada dos veces. Para evitar esto, hay que
realizar la siguiente modificacin en la macro RegistrarFactura en el Editor de Visual
Basic.
12. Ingrese al Editor de Visual Basic con las teclas Alt+F11.
13. Ubque la macro RegistrarFactura y agregue las siguientes 7 lneas que a continuacin se
muestran en negrita:
Sub RegistrarFactura()
NFACTURA = Range("NFACTURA")
Fecha = Range("FECHA")
Cliente = Range("C8")
IGV = Range("IGV")
Total = Range("TOTAL")
Sheets("Registro").Select
Range("A3").Select
While ActiveCell <> Empty
If ActiveCell = NFACTURA Then
Rpta = MsgBox("Esta Factura ya ha sido registrada antes, " _
& "Desea reemplazar este registro?", vbYesNo + vbCritical)
If Rpta = vbNo Then Sheets("Factura").Select: Exit Sub
GoTo Sigue
End If
ActiveCell.Offset(1, 0).Select
Wend
Sigue:
ActiveCell = NFACTURA
ActiveCell.NumberFormat = """0001""-0000"
ActiveCell.Offset(0, 1) = Fecha
ActiveCell.Offset(0, 2) = Cliente
ActiveCell.Offset(0, 3) = Format(IGV, "#,##0.00")
ActiveCell.Offset(0, 4) = Format(Total, "#,##0.00")
Sheets("Factura").Select
MsgBox ("La Factura ha sido registrada exitosamente")
End Sub
Al ejecutarse la macro Registrar, si la factura se intenta registrar por segunda vea aparecer la
siguiente ventana de dialogo:
Si la respuesta es Si, se volvera a registrar reemplazando la linea del registro anterior de la
factura. Si la respuiesta es No, la macro no registrar nada y se regresar a la hoja Factura.
Elaborado por: Daniel Zegarra Zavaleta
Pg. 101
Microsoft Excel 2010 Nivel 2
Cdigos ASCII para caracteres especiales:
Combinaciones de teclas especiales:
Alt + Enter.Ctrl + Enter.-
Para escribir en la siguiente lnea dentro de la celda actual.
Para escribir un mismo dato simultneamente en todas las celdas
previamente seleccionadas.
Ctrl + asterisco.Para seleccionar la regin actual. (Llmese regin a un grupo
rectangular de celdas ocupadas consecutivamente).
Ctrl + G.Guarda el documento actual en el mismo destino donde fue guardado
la ltima vez.
Ctrl + espacio.Selecciona ntegramente todas las columnas del rango seleccionado.
Shift + espacio.Selecciona ntegramente todas las filas del rango seleccionado.
Ctrl + Shift + espacio.- Selecciona ntegramente todas las celdas de la hoja actual.
Ctrl + Shift+ ; .Escribe la fecha actual en la celda activa.
Ctrl + Shift+ : .Escribe la hora actual en la celda activa, pero como un dato del tipo
texto.
Ctrl + flecha.Desplaza el puntero de celda hasta la ltima celda ocupada en la
direccin de la flecha.
Ctrl + Shift + flecha.- A partir de la celda actual selecciona todas las celdas hasta la ltima
celda ocupada en la direccin de la flecha.
Ctrl + T.Para convertir en tabla el rango de una lista previamente
seleccionada.
Pg. 102
Elaborado por: Daniel Zegarra Zavaleta
S-ar putea să vă placă și
- Libro Sistema de Compensación Previsional y AsistencialDocument17 paginiLibro Sistema de Compensación Previsional y AsistencialRita Castro Wong100% (1)
- Naed Naid-352 FormatoalumnotrabajofinalDocument12 paginiNaed Naid-352 FormatoalumnotrabajofinalJavier alvaroÎncă nu există evaluări
- Sistema de Una PolleriaDocument18 paginiSistema de Una PolleriaJerlinÎncă nu există evaluări
- Evaluacion de PROJECTDocument21 paginiEvaluacion de PROJECTJohn O. NeritosÎncă nu există evaluări
- Naid Naid-338 Trabajofinal PDFDocument4 paginiNaid Naid-338 Trabajofinal PDFHenry Leon Suarez0% (2)
- Ejercicios Access Caso Práctico 1. Ejercicio de La Agenda.Document5 paginiEjercicios Access Caso Práctico 1. Ejercicio de La Agenda.walter molinaÎncă nu există evaluări
- Primera Entrega Administración de OperacionesDocument7 paginiPrimera Entrega Administración de OperacionesFátima Lucero Rospigliosi GamboaÎncă nu există evaluări
- Administracion de Personal ForoDocument4 paginiAdministracion de Personal ForoMariangela Arevalo TanchivaÎncă nu există evaluări
- Plan de Trabajo Del EstudianteDocument12 paginiPlan de Trabajo Del EstudianteJeslynÎncă nu există evaluări
- Naed Naed-315 TrabajofinalDocument3 paginiNaed Naed-315 TrabajofinalAriana H-pÎncă nu există evaluări
- P3.9-PETS-01 Recepcion Preparacion y Muestreo de Big Bag de Concentrados Gravimetricos V 00 (04-01-2022)Document2 paginiP3.9-PETS-01 Recepcion Preparacion y Muestreo de Big Bag de Concentrados Gravimetricos V 00 (04-01-2022)Alex Elesvan Purihuaman CubasÎncă nu există evaluări
- Naid Naid-429 TrabajofinalDocument3 paginiNaid Naid-429 TrabajofinalAdriana Cortez GalaÎncă nu există evaluări
- Foro Temático CostosDocument6 paginiForo Temático CostosAlexandra QuintanaÎncă nu există evaluări
- 04 Ejercicios Fifo y PMP Repaso 2023Document15 pagini04 Ejercicios Fifo y PMP Repaso 2023Jaime EspinalÎncă nu există evaluări
- Constancia de Trabajo 2015Document28 paginiConstancia de Trabajo 2015LeeYuemkamÎncă nu există evaluări
- Nccu Nccu-217 TrabajofinalDocument3 paginiNccu Nccu-217 TrabajofinalANTONIO MENDOZA JANAMPAÎncă nu există evaluări
- Comunicación Empresarial y Atención Al ClienteDocument22 paginiComunicación Empresarial y Atención Al ClienteMayerlisCinthiaLandeoAguirreÎncă nu există evaluări
- Libro Diario y CasoDocument22 paginiLibro Diario y CasoAngel Aron SnÎncă nu există evaluări
- Examen de ACCESS 2016Document4 paginiExamen de ACCESS 2016Daniel CruzÎncă nu există evaluări
- Empresas de Clase MundialDocument7 paginiEmpresas de Clase Mundialbird7777Încă nu există evaluări
- Senati 2Document18 paginiSenati 2Milagros RiveraÎncă nu există evaluări
- Repaso Ado Planeación AgregadaDocument22 paginiRepaso Ado Planeación AgregadaABRAHAM PATIÑO MARTINEZÎncă nu există evaluări
- TR2 Informatica Aplicada IiDocument9 paginiTR2 Informatica Aplicada IiNELSON LAYMEÎncă nu există evaluări
- Foro MatematicaDocument1 paginăForo MatematicaYanet FernandezÎncă nu există evaluări
- Foro 1 Administracion de OperacionesDocument9 paginiForo 1 Administracion de Operacionesrafa100% (1)
- Piac 306 MaterialDocument168 paginiPiac 306 Materialgian carlos ingaruca espinozaÎncă nu există evaluări
- Mapa Conceptual Gestion VisualDocument2 paginiMapa Conceptual Gestion VisualJoaquin AguirreÎncă nu există evaluări
- TetsDocument10 paginiTetsCarmen Jessenia Espinoza GarcíaÎncă nu există evaluări
- Examen Final de Informática Aplicada II (Universidad)Document1 paginăExamen Final de Informática Aplicada II (Universidad)didx04Încă nu există evaluări
- Aybar Garay Sarai Tr1Document10 paginiAybar Garay Sarai Tr1aybar garay farisaÎncă nu există evaluări
- Informaticatica Aplicada Segunda EntregaDocument11 paginiInformaticatica Aplicada Segunda EntregaRebeca AlvarezÎncă nu există evaluări
- Examen de ExcelDocument6 paginiExamen de ExcelPablo MarcaÎncă nu există evaluări
- Taller Práctico de WordDocument7 paginiTaller Práctico de Wordsfntn9113Încă nu există evaluări
- Casos - Proyectos de Investigación de MercadosDocument4 paginiCasos - Proyectos de Investigación de MercadosOLIVARI CAJAS JACKELINE ZAIDA EDITHÎncă nu există evaluări
- Formulacion de PLDocument3 paginiFormulacion de PLAntonio HernandezÎncă nu există evaluări
- Foro TematicoDocument8 paginiForo TematicoJunnior DKayÎncă nu există evaluări
- Naed-418 TrabajofinalDocument9 paginiNaed-418 Trabajofinaldiana sarai huama huancasÎncă nu există evaluări
- FILTROSDocument21 paginiFILTROSAsisa Laura TaypeÎncă nu există evaluări
- Registro de VentasDocument7 paginiRegistro de VentasElverÎncă nu există evaluări
- LOGISTICA 1 FASE (1) Enyer LinaresDocument65 paginiLOGISTICA 1 FASE (1) Enyer LinaresManuel Yañez CondoriÎncă nu există evaluări
- Calidad Total (Cgeu-239) - Trabajo Final Tipo 3Document17 paginiCalidad Total (Cgeu-239) - Trabajo Final Tipo 3Kevin Andrés Linares QuispeÎncă nu există evaluări
- Silabus - Sistema de Ventas y Comercio ElectrónicoDocument5 paginiSilabus - Sistema de Ventas y Comercio ElectrónicoHenry D. Gonzales100% (1)
- Foro de Informatica 2Document3 paginiForo de Informatica 2Noe SuquilandaÎncă nu există evaluări
- Foro Tematico MatematicaDocument4 paginiForo Tematico MatematicaPilar HGÎncă nu există evaluări
- SENATI - Semana 6 Contratos de TrabajoDocument20 paginiSENATI - Semana 6 Contratos de Trabajomariana torresÎncă nu există evaluări
- Presentacion HootsuiteDocument14 paginiPresentacion HootsuiteHoworth ValeroÎncă nu există evaluări
- Ejercicios AcecesDocument7 paginiEjercicios AcecesManuelA.ViscarraViaÎncă nu există evaluări
- Resolucion de Examen de Excel IntermedioDocument3 paginiResolucion de Examen de Excel IntermedioEuder Alex Astete MamaniÎncă nu există evaluări
- Filtros en ExcelDocument20 paginiFiltros en ExcelVenturaAlcantaraFranciscoÎncă nu există evaluări
- Caso PrácticoDocument9 paginiCaso PrácticoTeoNectar7Încă nu există evaluări
- Infografia - Sistemas Blandos y DurosDocument3 paginiInfografia - Sistemas Blandos y DurosSamy MatosÎncă nu există evaluări
- Carta de DespidoDocument1 paginăCarta de DespidoDiana M Morem100% (1)
- NAID-532 Gestión de La Calidad: Administración Industrial Semestre VDocument9 paginiNAID-532 Gestión de La Calidad: Administración Industrial Semestre Vjose antonio roman gutierrezÎncă nu există evaluări
- Derecho Empresarial y Comercial-Tr1Document9 paginiDerecho Empresarial y Comercial-Tr1vitmar gongoraÎncă nu există evaluări
- Ejemplo de SmartartDocument11 paginiEjemplo de SmartartDeisy Marianella Olguin GarciaÎncă nu există evaluări
- Sistema CotizacionDocument50 paginiSistema CotizacionDiego PortalesÎncă nu există evaluări
- Foro QuimicaDocument5 paginiForo QuimicaYanira AstoÎncă nu există evaluări
- Formto fpr4Document6 paginiFormto fpr4rodrigoÎncă nu există evaluări
- Escribiendo Fechas y Horas en ExcelDocument10 paginiEscribiendo Fechas y Horas en ExcelAldo MartinezÎncă nu există evaluări
- Unidad 2 Excel PDFDocument8 paginiUnidad 2 Excel PDFsalud23Încă nu există evaluări
- Resu 02 Función Fecha y TextoDocument5 paginiResu 02 Función Fecha y TextoFabian André Flores SalinasÎncă nu există evaluări
- Cadenas de Valor M. PorterDocument5 paginiCadenas de Valor M. PorterAlex Elesvan Purihuaman CubasÎncă nu există evaluări
- Balanced Score CardDocument19 paginiBalanced Score CardAlex Elesvan Purihuaman CubasÎncă nu există evaluări
- LSSGB Sesión 3Document29 paginiLSSGB Sesión 3Alex Elesvan Purihuaman CubasÎncă nu există evaluări
- Codigo de Conducta y Etica en Los NegociosDocument20 paginiCodigo de Conducta y Etica en Los NegociosAlex Elesvan Purihuaman CubasÎncă nu există evaluări
- LSSGB Sesión 4Document54 paginiLSSGB Sesión 4Alex Elesvan Purihuaman CubasÎncă nu există evaluări
- Planificacion Costos Industriales VIi Sesiones 1-2Document25 paginiPlanificacion Costos Industriales VIi Sesiones 1-2Alex Elesvan Purihuaman CubasÎncă nu există evaluări
- Planificacion Costos Industriales VII Sesiones 5-6Document18 paginiPlanificacion Costos Industriales VII Sesiones 5-6Alex Elesvan Purihuaman CubasÎncă nu există evaluări
- LSSGB Sesión 1Document21 paginiLSSGB Sesión 1Alex Elesvan Purihuaman CubasÎncă nu există evaluări
- TAFJuan ManuelDiezRDocument100 paginiTAFJuan ManuelDiezRFrank HuamanchumoÎncă nu există evaluări
- Costos de ProducciónDocument25 paginiCostos de ProducciónAbner MartinÎncă nu există evaluări
- Conminución y Separación de TamañosDocument59 paginiConminución y Separación de TamañosAlex Elesvan Purihuaman CubasÎncă nu există evaluări
- Clase 1-IntroducciónDocument15 paginiClase 1-Introducciónvictor alvarezÎncă nu există evaluări
- Tomo Teller PDFDocument14 paginiTomo Teller PDFjosmer henry Alvaro GarayÎncă nu există evaluări
- P3.7-PETS-01 Uso Del Ácido Clorhídrico v09 (04.01.2022)Document2 paginiP3.7-PETS-01 Uso Del Ácido Clorhídrico v09 (04.01.2022)Alex Elesvan Purihuaman CubasÎncă nu există evaluări
- Reservorios Con BombaDocument4 paginiReservorios Con BombaAlex Elesvan Purihuaman CubasÎncă nu există evaluări
- Planta de Cianuración Minera ConfianzaDocument113 paginiPlanta de Cianuración Minera ConfianzaAlex Elesvan Purihuaman CubasÎncă nu există evaluări
- P3.8-PETS-03 Carguio de Big Bag Con Cargador Frontal v09 (04.01.2022)Document2 paginiP3.8-PETS-03 Carguio de Big Bag Con Cargador Frontal v09 (04.01.2022)Alex Elesvan Purihuaman CubasÎncă nu există evaluări
- P3.8-PETS-04 Transporte de Solución Cianurada Por Tuberia v09 (04.01.2022)Document2 paginiP3.8-PETS-04 Transporte de Solución Cianurada Por Tuberia v09 (04.01.2022)Alex Elesvan Purihuaman CubasÎncă nu există evaluări
- Evaluación de Los Parámetros de Operación en La Minera Las Lomas DoradasDocument78 paginiEvaluación de Los Parámetros de Operación en La Minera Las Lomas DoradasAlex Elesvan Purihuaman CubasÎncă nu există evaluări
- P3.7-PETS-02 Preparación de Solución de Celite v09 (04.01.2022)Document2 paginiP3.7-PETS-02 Preparación de Solución de Celite v09 (04.01.2022)Alex Elesvan Purihuaman CubasÎncă nu există evaluări
- Examen Final FQ 2016 IIDocument5 paginiExamen Final FQ 2016 IIMaikol MPÎncă nu există evaluări
- 2.3. Dist en Prov No Prod - Sin Repetir DataDocument48 pagini2.3. Dist en Prov No Prod - Sin Repetir DataAlex Elesvan Purihuaman CubasÎncă nu există evaluări
- Efecto Del Tamaño de Partícula en La Flotación Columnar - Un Caso de EstudioDocument6 paginiEfecto Del Tamaño de Partícula en La Flotación Columnar - Un Caso de EstudioAlex Elesvan Purihuaman CubasÎncă nu există evaluări
- 1 Introduccion y GeneralidadesDocument57 pagini1 Introduccion y GeneralidadesAlex Elesvan Purihuaman CubasÎncă nu există evaluări
- F2 Part 4 AAMPDocument21 paginiF2 Part 4 AAMPAlex Elesvan Purihuaman CubasÎncă nu există evaluări
- 4 IncotermsDocument44 pagini4 IncotermsAlex Elesvan Purihuaman CubasÎncă nu există evaluări
- 3 Microeconomia y AcuerdosDocument52 pagini3 Microeconomia y AcuerdosAlex Elesvan Purihuaman CubasÎncă nu există evaluări
- F2 Part 4 AAMPDocument21 paginiF2 Part 4 AAMPAlex Elesvan Purihuaman CubasÎncă nu există evaluări
- MEF - NIC 07 - Estado de Flujos de Efectivo - ES - GVT - IAS07 - 2013Document8 paginiMEF - NIC 07 - Estado de Flujos de Efectivo - ES - GVT - IAS07 - 2013jose_cuba_riveroÎncă nu există evaluări
- Python 1Document90 paginiPython 1Guillermo Martínez RamónÎncă nu există evaluări
- Programacion DinamicaDocument5 paginiProgramacion DinamicaDavid MiseÎncă nu există evaluări
- CuestionarioDocument5 paginiCuestionarioJose CutipaÎncă nu există evaluări
- Manual Office 365 UtnDocument90 paginiManual Office 365 UtnMauricio BravoÎncă nu există evaluări
- Historia Clínica en AndaluciaDocument24 paginiHistoria Clínica en AndaluciaemilioÎncă nu există evaluări
- Test Tema 9 - Bases de Datos (COLGII) - Enero2022 2Q333Document7 paginiTest Tema 9 - Bases de Datos (COLGII) - Enero2022 2Q333DValery CumaÎncă nu există evaluări
- Actividad 4Document3 paginiActividad 4JOSE NEISER MURCIA ALMARIOÎncă nu există evaluări
- Guia de Instalacion de SEU ExpressDocument9 paginiGuia de Instalacion de SEU ExpressHenry UrosaÎncă nu există evaluări
- Manual Lenovo Ideapad 330SDocument30 paginiManual Lenovo Ideapad 330SJose Muñoz100% (1)
- Calibración ViSolid IQDocument2 paginiCalibración ViSolid IQleonardoÎncă nu există evaluări
- ConclusionDocument3 paginiConclusioncarlos cariasÎncă nu există evaluări
- Algoritmos para Desarrollar en PHPDocument4 paginiAlgoritmos para Desarrollar en PHPadrianacalvachiÎncă nu există evaluări
- Practica 2 Puertos EntradaDocument8 paginiPractica 2 Puertos EntradaEduardoFonsecaÎncă nu există evaluări
- Un Lenguaje de Cuarta Generacion OracleDocument80 paginiUn Lenguaje de Cuarta Generacion Oraclecsalas71Încă nu există evaluări
- Ejericios de ExamenDocument1 paginăEjericios de ExamenAgustin BertonÎncă nu există evaluări
- Examen Parcial de Computación IDocument2 paginiExamen Parcial de Computación ILulu Gar HonoresÎncă nu există evaluări
- 5 Metricas en Social Media PDFDocument39 pagini5 Metricas en Social Media PDFMickael Ramom AndradeÎncă nu există evaluări
- Resumen PHPDocument16 paginiResumen PHPDanielOchoaÎncă nu există evaluări
- Tutorial de IspleverDocument29 paginiTutorial de IspleverAntonioÎncă nu există evaluări
- Propuesta Técnica y Económica para La Implementación Del Proyecto - GA2-220501094-AA3-EV02Document11 paginiPropuesta Técnica y Económica para La Implementación Del Proyecto - GA2-220501094-AA3-EV02Fredys Meza Caraballo100% (2)
- Dinamica Beer JohnstonDocument4 paginiDinamica Beer JohnstonJose HerreraÎncă nu există evaluări
- DBDDocument39 paginiDBDJuanLojaObregon100% (1)
- Fdo 1229Document1 paginăFdo 1229Christian LimoÎncă nu există evaluări
- Entrega FinalDocument8 paginiEntrega FinalSara SierraÎncă nu există evaluări
- Teoría JAVA 16 - ExcepcionesDocument9 paginiTeoría JAVA 16 - ExcepcionesMaria RitaÎncă nu există evaluări
- Papers para Programacion Dinamica DeterministicaDocument49 paginiPapers para Programacion Dinamica DeterministicaJhon Argomedo De La CruzÎncă nu există evaluări
- Moodle y Dokeos. Dos Plataformas de Software Libre para La Educación A DistanciaDocument9 paginiMoodle y Dokeos. Dos Plataformas de Software Libre para La Educación A DistanciaOmar MiratíaÎncă nu există evaluări
- Respuestas Analytics PDFDocument7 paginiRespuestas Analytics PDFArturo MuñozÎncă nu există evaluări
- Investigacion DocumentalDocument11 paginiInvestigacion DocumentalElisa MarielÎncă nu există evaluări
- Sistema OASDocument5 paginiSistema OASingridÎncă nu există evaluări