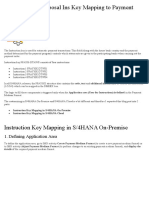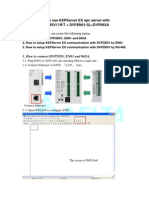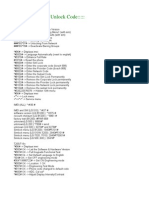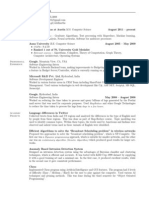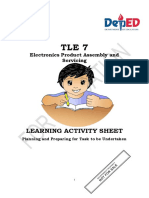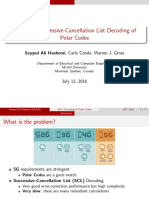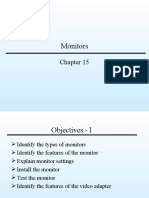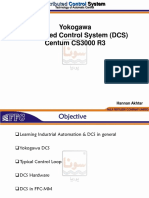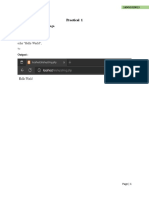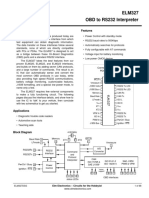Documente Academic
Documente Profesional
Documente Cultură
AW00064402000 Build Pylon Apps Visual C++ Express
Încărcat de
Agung Setyo WicaksonoDrepturi de autor
Formate disponibile
Partajați acest document
Partajați sau inserați document
Vi se pare util acest document?
Este necorespunzător acest conținut?
Raportați acest documentDrepturi de autor:
Formate disponibile
AW00064402000 Build Pylon Apps Visual C++ Express
Încărcat de
Agung Setyo WicaksonoDrepturi de autor:
Formate disponibile
T
F
A
R
D
Basler Components
How to Build Pylon Applications Using the
Free Visual C++ 2005 Express Edition
APPLICATION NOTES
Document Number: AW000644
Version: 02 Language: 000 (English)
Release Date: 30 July 2008
Contacting Basler Support Worldwide
Europe:
Basler AG
An der Strusbek 60 - 62
22926 Ahrensburg
Germany
Tel.: +49-4102-463-500
Fax.: +49-4102-463-599
bc.support.europe@baslerweb.com
Americas:
Basler, Inc.
855 Springdale Drive, Suite 160
Exton, PA 19341
U.S.A.
Tel.: +1-877-934-8472
Fax.: +1-610-280-7608
bc.support.usa@baslerweb.com
Asia:
Basler Asia Pte. Ltd
8 Boon Lay Way
# 03 - 03 Tradehub 21
Singapore 609964
Tel.: +65-6425-0472
Fax.: +65-6425-0473
bc.support.asia@baslerweb.com
www.baslerweb.com
Copyright 2008 Basler Vision Technologies.
All material in this publication is subject to change without notice.
Building pylon Applications with Visual C++ Express
1 Introduction
Some users of Basler's Pylon 2.0 software may want to build their own applications without the need
to buy Microsoft Visual C++ Studio. This application note describes an alternative way to build pylon
based applications for free using Microsoft Visual C++ Express and the Microsoft Platform SDK. To
use Visual C++ Express to build Win32 applications, you'll need to take just a few extra steps.
2 Steps
Step 1: Install the pylon SDK
Obtain version 2.0 of the pylon SDK and install it. The Installation and Setup Guide for Cameras
Used with Baslers pylon API contains complete instructions for installing the pylon 2.0 SDK and
your Basler camera. The guide is available at Baslers website: www.basler-vc.com.
If you do not have version 2.0 of the SDK, please contact Basler technical support for assistance.
Step 2: Install Microsoft Visual C++ Express Edition (available free of charge)
For an English Version of Visual C++ 2005 Express, use the following download link*:
http://www.microsoft.com/express/2005/download/default.aspx#
For a German Version of Visual C++ 2005 Express, use the following download link*:
http://www.microsoft.com/germany/msdn/vstudio/products/express/download.mspx
* These links may become invalid over time, so we do not guarantee their availability.
After downloading the executable file, run it and follow the installation instructions. At the end of the
installation procedure, you will be requested to register your product. You must register the product
within 30 days - if you do not, it will stop working at the end of the 30 day period. Click on Register
Now and follow the registration procedure.
You will eventually be given a 14 number registration key. You need the key to register and to
continue using Visual C++ 2005 Express beyond the initial 30 day period.
Application Notes
Building pylon Applications with Visual C++ Express
Step 3: Install the Microsoft Platform SDK
Install the Platform SDK via the Web from the Microsoft Download Center. Follow the instructions
and install the SDK for the x86 platform (Microsoft Windows Server 2003 R2 Platform SDK Web
Install):
http://www.microsoft.com/downloads/details.aspx?FamilyId=0BAF2B35-C656-4969-ACE8E4C0C0716ADB&displaylang=en
You will be required to let Microsoft validate that you are running a genuine version of Microsoft
Windows. To do so, click the Continue button.
After successfully passing the validation procedure, you will be given access to download the
Platform SDK compatible with your system.
After downloading the executable file, run it and follow the installation instructions.
Application Notes
Building pylon Applications with Visual C++ Express
Step 4: Update the Visual C++ directories in the Projects and Solutions section
of the Options dialog box
Add the paths to the appropriate subsection:
Executable files: C:\Program Files\Microsoft Platform SDK for Windows Server 2003 R2\Bin
Include files: C:\Program Files\Microsoft Platform SDK for Windows Server 2003 R2\Include
Library files: C:\Program Files\Microsoft Platform SDK for Windows Server 2003 R2\Lib
Application Notes
Building pylon Applications with Visual C++ Express
Note: Alternatively, you could update the Visual C++ Directories by modifying the
VCProjectEngine.dll.express.config file located in the \vc\vcpackages subdirectory of the Visual
C++ Express install location. If it exists, make sure that you also delete the file "vccomponents.dat"
located in the "%USERPROFILE%\Local Settings\Application Data\Microsoft\VCExpress\8.0"
before restarting Visual C++ Express Edition.
Step 5: Update the corewin_express.vsprops file
One more step is required to make the Win32 template work in Visual C++ Express. You must edit
the corewin_express.vsprops file (found in C:\Program Files\Microsoft Visual Studio
8\VC\VCProjectDefaults) and change the string that reads:
AdditionalDependencies="kernel32.lib"
To:
AdditionalDependencies="kernel32.lib user32.lib gdi32.lib winspool.lib comdlg32.lib advapi32.lib
shell32.lib ole32.lib oleaut32.lib uuid.lib"
Application Notes
Building pylon Applications with Visual C++ Express
Step 6: Generate and build a Win32 application to test your paths
In Visual C++ Express, the Win32 Windows Application type is disabled in the Win32 Application
Wizard. To enable that type, you must edit the AppSettings.htm file located in the folder:
\ProgramFiles\Microsoft Visual Studio 8\VC\VCWizards\AppWiz\Generic\ Application\html\1033\
Or the folder:
\Program Files\Microsoft Visual Studio 8\VC\VCWizards\AppWiz\Generic\Application\html\1031\
In a text editor, comment out lines 441 - 444 by putting a // in front of them as shown here:
// WIN_APP.disabled = true;
// WIN_APP_LABEL.disabled = true;
// DLL_APP.disabled = true;
// DLL_APP_LABEL.disabled = true;
Save and close the file and open Samples VS 2005 under:
Start > All Programs > Basler Vision Technologies > Pylon 2.0
To test your project now, simply click the Start button in the IDE or press F5. Your Win32
pylon sample programs should build and run.
If you want to start a new project, open Visual C++ Express and do the following:
1. From the File menu, click New Project.
2. In the New Project dialog box, expand the Visual C++ node in the Product Types tree and then
click Win32.
3. Click on the Win32 Console Application template, give your project a name, and click OK.
4. In the Win32 Application Wizard dialog box, make sure that Windows application is selected as
the Application type and that the ATL is not selected.
5. Click the Finish button to generate the project.
As a final step, test your project by clicking the Start button in the IDE or by pressing F5. Your Win32
application should build and run.
Application Notes
Revision History
Revision History
Doc. ID Number
Date
Changes
AW00064401000
1 Apr 2008
Initial release of this document.
AW00064402000
30 Jul 2008
Updated contact addresses and phone numbers.
Application Notes
S-ar putea să vă placă și
- The Subtle Art of Not Giving a F*ck: A Counterintuitive Approach to Living a Good LifeDe la EverandThe Subtle Art of Not Giving a F*ck: A Counterintuitive Approach to Living a Good LifeEvaluare: 4 din 5 stele4/5 (5794)
- The Little Book of Hygge: Danish Secrets to Happy LivingDe la EverandThe Little Book of Hygge: Danish Secrets to Happy LivingEvaluare: 3.5 din 5 stele3.5/5 (400)
- Shoe Dog: A Memoir by the Creator of NikeDe la EverandShoe Dog: A Memoir by the Creator of NikeEvaluare: 4.5 din 5 stele4.5/5 (537)
- Hidden Figures: The American Dream and the Untold Story of the Black Women Mathematicians Who Helped Win the Space RaceDe la EverandHidden Figures: The American Dream and the Untold Story of the Black Women Mathematicians Who Helped Win the Space RaceEvaluare: 4 din 5 stele4/5 (895)
- The Yellow House: A Memoir (2019 National Book Award Winner)De la EverandThe Yellow House: A Memoir (2019 National Book Award Winner)Evaluare: 4 din 5 stele4/5 (98)
- The Emperor of All Maladies: A Biography of CancerDe la EverandThe Emperor of All Maladies: A Biography of CancerEvaluare: 4.5 din 5 stele4.5/5 (271)
- A Heartbreaking Work Of Staggering Genius: A Memoir Based on a True StoryDe la EverandA Heartbreaking Work Of Staggering Genius: A Memoir Based on a True StoryEvaluare: 3.5 din 5 stele3.5/5 (231)
- Never Split the Difference: Negotiating As If Your Life Depended On ItDe la EverandNever Split the Difference: Negotiating As If Your Life Depended On ItEvaluare: 4.5 din 5 stele4.5/5 (838)
- Grit: The Power of Passion and PerseveranceDe la EverandGrit: The Power of Passion and PerseveranceEvaluare: 4 din 5 stele4/5 (588)
- On Fire: The (Burning) Case for a Green New DealDe la EverandOn Fire: The (Burning) Case for a Green New DealEvaluare: 4 din 5 stele4/5 (73)
- Elon Musk: Tesla, SpaceX, and the Quest for a Fantastic FutureDe la EverandElon Musk: Tesla, SpaceX, and the Quest for a Fantastic FutureEvaluare: 4.5 din 5 stele4.5/5 (474)
- Devil in the Grove: Thurgood Marshall, the Groveland Boys, and the Dawn of a New AmericaDe la EverandDevil in the Grove: Thurgood Marshall, the Groveland Boys, and the Dawn of a New AmericaEvaluare: 4.5 din 5 stele4.5/5 (266)
- The Unwinding: An Inner History of the New AmericaDe la EverandThe Unwinding: An Inner History of the New AmericaEvaluare: 4 din 5 stele4/5 (45)
- Team of Rivals: The Political Genius of Abraham LincolnDe la EverandTeam of Rivals: The Political Genius of Abraham LincolnEvaluare: 4.5 din 5 stele4.5/5 (234)
- The World Is Flat 3.0: A Brief History of the Twenty-first CenturyDe la EverandThe World Is Flat 3.0: A Brief History of the Twenty-first CenturyEvaluare: 3.5 din 5 stele3.5/5 (2259)
- The Gifts of Imperfection: Let Go of Who You Think You're Supposed to Be and Embrace Who You AreDe la EverandThe Gifts of Imperfection: Let Go of Who You Think You're Supposed to Be and Embrace Who You AreEvaluare: 4 din 5 stele4/5 (1090)
- The Hard Thing About Hard Things: Building a Business When There Are No Easy AnswersDe la EverandThe Hard Thing About Hard Things: Building a Business When There Are No Easy AnswersEvaluare: 4.5 din 5 stele4.5/5 (344)
- The Sympathizer: A Novel (Pulitzer Prize for Fiction)De la EverandThe Sympathizer: A Novel (Pulitzer Prize for Fiction)Evaluare: 4.5 din 5 stele4.5/5 (121)
- Her Body and Other Parties: StoriesDe la EverandHer Body and Other Parties: StoriesEvaluare: 4 din 5 stele4/5 (821)
- LG Master K200S InstructionDocument267 paginiLG Master K200S InstructionPrayogaBudhi0% (1)
- SKEMA - Daonm3mb6eo MBDocument32 paginiSKEMA - Daonm3mb6eo MBglepunkÎncă nu există evaluări
- Service Manual: KLV-32L500ADocument58 paginiService Manual: KLV-32L500ASaul Sabath Sandoval Delgado0% (1)
- EVK NORA W1 - UserGuide - UBX 2431231323Document28 paginiEVK NORA W1 - UserGuide - UBX 2431231323comercialÎncă nu există evaluări
- JPT GUI User Guide v1 1-EngDocument5 paginiJPT GUI User Guide v1 1-EngmehrdadgeminiÎncă nu există evaluări
- F110 Payment ProposalDocument9 paginiF110 Payment ProposalUday Bhaskar GurralaÎncă nu există evaluări
- KEPServer EX With SVDocument21 paginiKEPServer EX With SVJorge Luis Suarez Teran0% (1)
- Migratepv ConceptsDocument11 paginiMigratepv ConceptsrajeevkghoshÎncă nu există evaluări
- TDM 500ien112 PDFDocument11 paginiTDM 500ien112 PDFJoseph Bosheh50% (2)
- China Mobile Unlock Code With PDFDocument5 paginiChina Mobile Unlock Code With PDFhusyn488450% (4)
- Siddharth SDocument2 paginiSiddharth SManish BhattÎncă nu există evaluări
- MSE894 - Graduate Project 1Document3 paginiMSE894 - Graduate Project 1viyrgnÎncă nu există evaluări
- T.L.E 7 and 8 Week 2Document12 paginiT.L.E 7 and 8 Week 2Eleonor DistrajoÎncă nu există evaluări
- Ee361 Mid1 Sp2021 Q2-3Document1 paginăEe361 Mid1 Sp2021 Q2-3Seb SebÎncă nu există evaluări
- Peoplelink Quadro P Conference PhoneDocument4 paginiPeoplelink Quadro P Conference Phoneikponmwosa olotuÎncă nu există evaluări
- Simplified Successive-Cancellation List Decoding of Polar CodesDocument22 paginiSimplified Successive-Cancellation List Decoding of Polar Codesnotcor nowÎncă nu există evaluări
- 15 MonitorsDocument22 pagini15 MonitorsJaveed AhamedÎncă nu există evaluări
- Hindustan College of Science and Technology Farah, MathuraDocument34 paginiHindustan College of Science and Technology Farah, MathuraK.D. computerÎncă nu există evaluări
- Which of The Following Is Not A Computer Functional Block?Document7 paginiWhich of The Following Is Not A Computer Functional Block?Lady Anne CruzÎncă nu există evaluări
- DCS Training Presentation R.01newDocument54 paginiDCS Training Presentation R.01newAhsan Fareed100% (1)
- WEG-Variable Speed Drives CFW Series BrochureDocument40 paginiWEG-Variable Speed Drives CFW Series BrochureAnonymous Cxriyx9HIXÎncă nu există evaluări
- Assembly of Computer RubricDocument2 paginiAssembly of Computer Rubricrezhablo100% (3)
- Practical 1: Aim: Creating The PHP Page. Source CodeDocument51 paginiPractical 1: Aim: Creating The PHP Page. Source CodeZeba PathanÎncă nu există evaluări
- Chandler Limited Zener Limiter ManualDocument15 paginiChandler Limited Zener Limiter ManualdemonclaenerÎncă nu există evaluări
- Cisco Powervu Network Center Data Backup/Restore (Pncbmenu) User GuideDocument22 paginiCisco Powervu Network Center Data Backup/Restore (Pncbmenu) User Guideandlee74Încă nu există evaluări
- Dump StateDocument9 paginiDump StateRichard Daniel Huanca QuispeÎncă nu există evaluări
- SQLite Database Connectivity in AndroidDocument7 paginiSQLite Database Connectivity in Androidz4pt3dÎncă nu există evaluări
- PCI Secure Software Standard v1 - 1Document87 paginiPCI Secure Software Standard v1 - 1Ramesh NaradalaÎncă nu există evaluări
- Elm327ds PDFDocument68 paginiElm327ds PDFIvan Francisco Lorenzatti100% (1)
- My Python CodesDocument4 paginiMy Python CodesEsmael UtaÎncă nu există evaluări